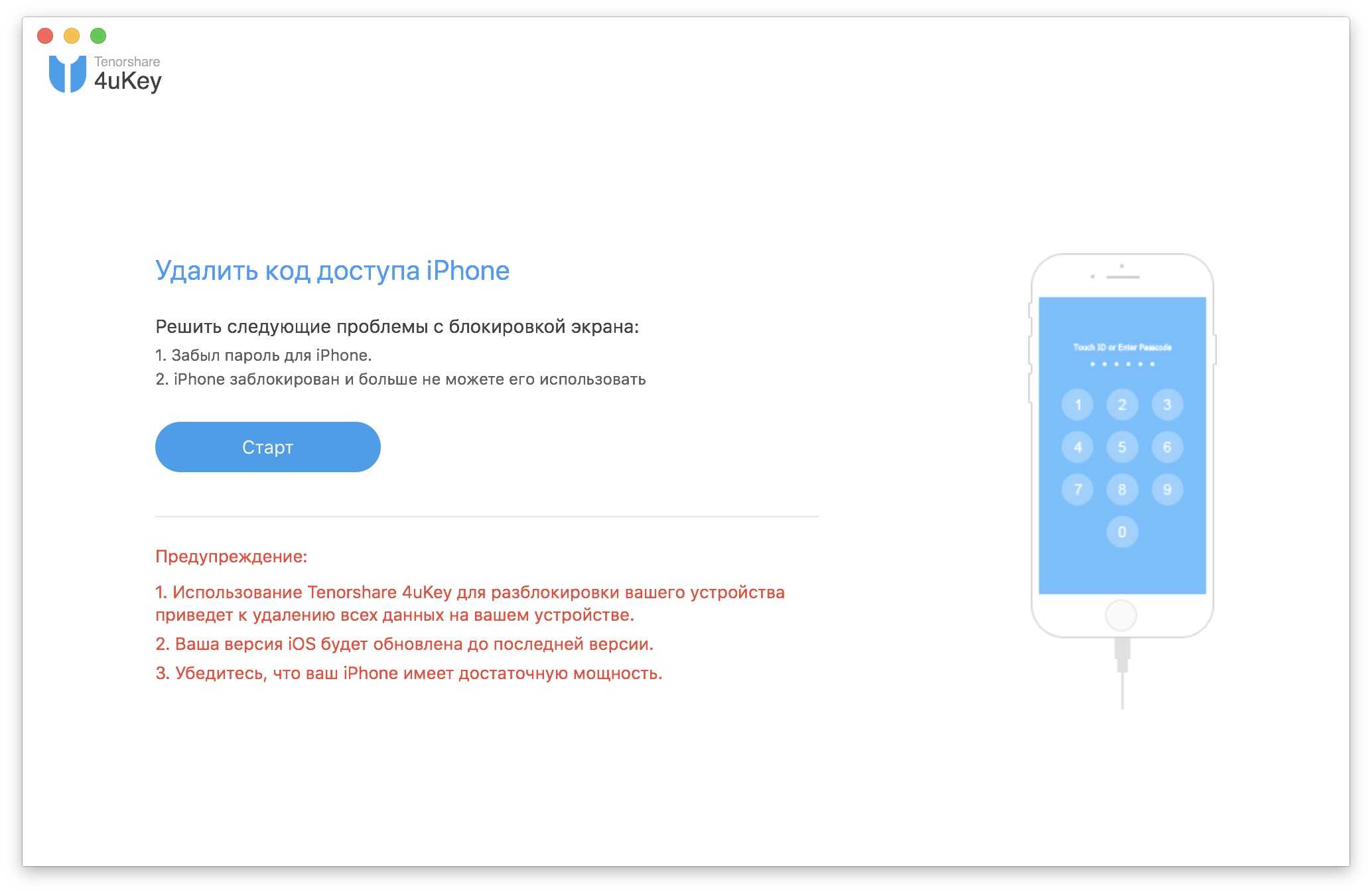Метод 1 – вводим смартфон в DFU
Итак, вы телефон подключили к ПК:
- Для Айфон 8, X, Xs, Xr, 11 – нажимаем и держим кнопочку сбоку и кнопочку для регулирования громкости до тех пор, пока на дисплее не возникнет регулятор «Выключить». Его нужно передвинуть, чтобы телефон выключить. Когда мы выключили iPhone, подключаем его к ПК, нажимаем на кнопочку сбоку до тех пор, пока не запустится режим восстановления;
- iPhone 7,iPod touch 7 – нажмём и будем удерживать кнопочку сбоку или сверху, пока покажется бегунок «Выключить». Выключаем телефон, зажав кнопочку, которая уменьшает громкость. Подключаем iPhone к ПК. Далее, зажмём кнопочку, которая уменьшает громкость, пока не появится режим восстановления;
- Айфон 4s, 5, 5s, SE, 6, 6s, iPod touch 6 или более старый – нажимаем и держим кнопочку сбоку или сверху (смотря на каком телефоне) и ждём, пока появится бегунок «Выключить». Телефон отключаем, и нажимаем кнопочку «Home». Выключаем смартфон, нажав на кнопочку «Home», и подключаем ПК, используя шнур. Затем нажимаем на кнопочку «Home» до того момента, когда возникнет режим восстановления.
Как разблокировать Айфон через iCloud
Если у вас есть другое устройство, подключённое к тому же Apple ID, что и отключённый телефон, проще использовать для стирания функцию «Найти iPhone» или приложение Локатор. Использовать Локатор можно только на устройствах с macOS или iOS, подключённых к одному Apple ID, что и заблокированный телефон.
Чтобы разблокировать Айфон без пароля через iCloud необходимо зайти на сайт icloud.com, войти в свою учётную запись.
Далее выбираете меню «Найти iPhone» и нужный телефон, после чего жмёте «стереть iPhone».
Через несколько минут ваш телефон будет сброшен до заводских настроек и можно будет им пользоваться после ввода Apple ID.
Чтобы не сталкиваться с разблокированием Айфона в будущем, стоит быть внимательнее при вводе кода доступа либо отключить использование пароля (из соображений безопасности мы против этого варианта).
(фото из интернета)
Многим, кто занимается ремонтом iPhone известна эта проблема. Происходит это если пароль блокировки экрана несколько раз был введен неправильно и после этого отключен аккумулятор. В этом случае дата на телефоне будет сброшена на 1 января 1970г.
Телефон запоминает не количество минут а дату и время следующей попытки ввода пароля.
Что же делать, если данные нужны, а ждать 47 лет ни никак нельзя?
Если автоматическая настройка даты в телефоне включена, то достаточно вставить SIM и подождав несколько минут перезагрузить iPhone.
В противном случае не поможет даже обновление телефона через iTunes.
Теперь немного теории.
В разблокированном состоянии время в телефоне отсчитывает процессор. В заблокированном виде для экономии энергии эта функция перекладывается на контроллер питания и специально для этого установленный кварц.
Осциллографом считываем параметры установленного кварца. Выпаиваем его. Теперь время в заблокированном состоянии не идет вообще.
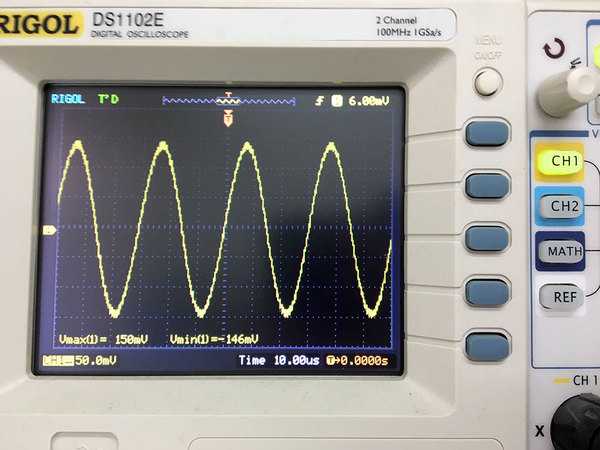
Берем у коллег генератор частоты и выставляем параметры кварца. Подпаиваемся туда, где находился кварц. Время опять пошло.

Теперь на генераторе начинаем увеличивать частоту пытаясь подобрать максимальное значение.
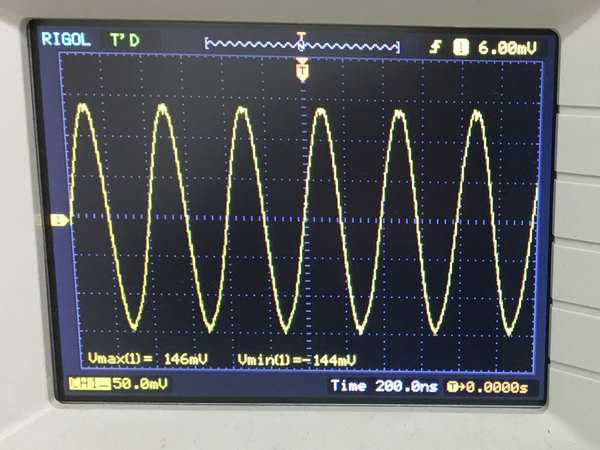
Удалось ускорить время в 300 раз. После этого значения скорость течения времени опять замедлилось.
Теперь ждать надо не 47 лет, а около 55 дней. Это тоже много, но уже приемлемо.
На этом эксперимент был окончен. Теория была подтверждена практикой. Результатом доволен.
Снятие блокировки через режим восстановления
Если синхронизация с iTunes не производилась, то исправить ошибку «айфон отключен, подключитесь к айтюнс» можно с помощью режима восстановления. При этом все хранящиеся на устройстве данные будут безвозвратно утеряны:
- Скачайте и установите iTunes на компьютер с официального сайта Apple.
- Запустите программу и подсоедините iPhone к компьютеру с помощью USB-кабеля.
- На смартфоне вызовите экран режима восстановления. Для этого одновременно зажмите и удерживайте кнопки «Домой» и верхнюю боковую (iPhone 6S и более ранние модели), верхнюю боковую и «Уменьшить громкость (iPhone 7 и 7 Plus). Для iPhone 8 и более новых моделей сначала по очереди нажмите кнопки «Увеличить громкость» и «Уменьшить громкость», а затем удерживайте верхнюю боковую.
- В iTunes появится уведомление, где будет написано «Возникла проблема с iPhone; его необходимо обновить или восстановить», что значит — программе удалось найти неполадки.
- Если сообщение не появляется, то попробуйте выключить и заново включить смартфон, либо воспользуйтесь другим способом для снятия блокировки.
- Нажмите «Обновить», чтобы попробовать обновить системные файлы айфона. При этом все пользовательские данные будут сохранены.
- Если это не помогло, то выберите «Восстановить», чтобы принудительно вернуть устройство к заводским настройкам (пользовательская информация будет удалена).
Способ подходит для случаев, когда iPhone был заблокирован в результате неправильного ввода пароля, при возникновении других системных ошибок. После принудительного восстановления необходимо заново настроить смартфон. Для этого авторизуйтесь с помощью Apple ID или создайте новую учетную запись.
Разблокировка с помощью iTunes
Процедура, которую мы будем описывать в нашей инструкции, не имеет ничего общего с разблокировкой. Фактически это полный сброс к первоначальным заводским настройкам с последующим восстановлением данных из резервной копии. Здесь подразумевается следующий факт – если вы пользуетесь парольной защитой, обязательно создавайте резервные копии, храните данные в iCloud и прочих облачных сервисах.
Перед тем как приступить к процедуре восстановления, необходимо подключить iPhone к компьютеру с запущенным iTunes. Если iTunes не попросит ввести пароль, заходим на вкладку «Обзор», спускаемся к разделу «Резервные копии» и приступаем к резервному копированию. В качестве хранилища для резервной копии выбираем пункт «Этот компьютер» — только в этом случае мы создадим полную копию, включающую в себя не только настройки, но и мультимедийные файлы
.
После этого выполняем следующие шаги:
- Полностью отключаем питание смартфона;
- Запускаем на компьютере iTunes и подключаем смартфон к ПК;
- Зажимаем на смартфоне кнопку питания/блокировки и кнопку «Домой», удерживаем 10 секунд;
- Через 10 секунд отпускаем кнопку питания/блокировки, продолжаем удерживать «Домой» еще 10 секунд;
- Отпускаем кнопку «Домой».
Обнаружив iPhone, подключенный в режиме восстановления, iTunes предложит провести процедуру восстановления. Нажимаем на кнопку «Восстановить» и оставляем смартфон в покое. Теперь нужно дождаться завершения процедуры и приступить к извлечению данных из резервной копии. Для этого необходимо запустить смартфон в нормальном режиме, выбрать последнюю резервную копию и загрузить ее в свой iPhone.
Как разблокировать Айфон через iCloud
Если у вас есть другое устройство, подключенное к тому же Apple ID, что и ваш отключенный телефон, проще использовать функцию «Найти iPhone» или приложение «Найти меня» для очистки данных. Find My можно использовать только на устройствах macOS или iOS, подключенных к тому же Apple ID, что и заблокированный телефон.
Чтобы разблокировать iPhone без пароля через iCloud, вам необходимо зайти на icloud.com, войти в свою учетную запись.
Затем выберите меню «Найти iPhone» и нужный телефон, затем нажмите «Очистить iPhone».
Через несколько минут на телефоне будут восстановлены заводские настройки, и им можно будет пользоваться после ввода своего Apple ID.
Чтобы избежать разблокировки iPhone в будущем, будьте более осторожны при вводе пароля или отключите использование пароля (мы против этого варианта по соображениям безопасности).
Как исправить ‘iPhone отключен. Подключиться к iTunes
Если вы видите сообщение «Подключиться к iTunes» — или, в iOS 14, «Подключиться к Mac / ПК» — возможно попасть в ваш iPhone, но вы потеряете все данные в рамках необходимого процесса восстановления.
Вы сможете восстановить данные из вашей последней резервной копии, если это утешит вас. Вы сделали резервную копию, верно?
Вот как можно исправить отключенный iPhone.
Что вам нужно
Компьютер: Если у вас нет доступа к Mac или ПК, вам может понадобиться посетить Apple Retail Store или реселлера Mac, чтобы использовать одну из своих машин.
Молния к USB-кабелю: Вам также понадобится кабель Lightning to USB. Это может быть проблемой, если ваш Mac имеет только USB-C, а ваш кабель iPhone использует более старый USB-A … В этом случае вам понадобится адаптер или кабель USB-C для молнии, такой как этот,
Если у вас есть iPhone 11, наоборот, он будет поставляться с кабелем USB-C к Lightning, что может быть проблемой, если ваш Mac не имеет USB-C …
Шаг 1: Войдите в режим восстановления
Первый шаг — подключить iPhone к компьютеру и войти в режим восстановления. Используемый метод зависит от модели вашего iPhone.
iPhone 8 и позже
- Нажмите и удерживайте боковую кнопку и одну из кнопок регулировки громкости и дождитесь появления ползунка выключения питания.
- Перетащите слайд, чтобы выключить ваш iPhone.
- Держите боковую кнопку на своем iPhone, когда вы подключаете iPhone к Mac с помощью кабеля. Удерживайте боковую кнопку, пока не появится экран восстановления.
iPhone 7, iPhone 7 Plus и iPod touch (7-го поколения)
- Нажмите и удерживайте боковую (или верхнюю) кнопку и дождитесь появления ползунка выключения питания.
- Выключи свой айфон.
- Подключите ваш iPhone к компьютеру, удерживая нажатой кнопку уменьшения громкости, пока не появится экран режима восстановления.
iPhone 6s и ранее
- Выполните действия, описанные выше: Нажмите и удерживайте боковую (или верхнюю) кнопку, пока не появится бегунок выключения питания.
- Перетащите ползунок, чтобы выключить ваш iPhone.
- На этот раз подключите устройство к компьютеру, одновременно нажимая кнопку «Домой».
- Нажимайте кнопку «Домой», пока не увидите экран режима восстановления.
iPad (Face ID)
- Если на вашем iPad есть Face ID, вам нужно нажать и удерживать верхнюю кнопку и любую кнопку громкости, пока не появится слайдер выключения питания.
- Выключи свой iPad.
- Теперь подключите ваш iPad к вашему Mac, нажимая верхнюю кнопку.
- Продолжайте нажимать эту кнопку, пока не увидите экран режима восстановления.
iPad с кнопкой «Домой»
- На этот раз вы можете нажать и удерживать верхнюю кнопку, пока не появится слайдер выключения питания.
- Выключите iPad, перетаскивая ползунок.
- Теперь подключите ваш iPad к вашему Mac, нажимая кнопку «Домой».
- Продолжайте нажимать Home, пока не увидите экран восстановления.
Шаг 2. Найдите свой iPhone / iPad через Mac / PC
В зависимости от программного обеспечения, работающего на вашем Mac или ПК, следующий шаг будет включать в себя Finder (на Mac с Catalina) или iTunes (на ПК или Mac с более старой версией macOS).
macOS Каталина
- Если вы используете Catalina, откройте окно Finder.
- Вы увидите свой iPhone или iPad в левой части окна Finder под местоположениями.
- Нажмите здесь.
macOS Mojave или старше
Если вы используете Mojave или старше на вашем Mac, вам нужно будет открыть iTunes. Есть много разных версий iTunes, которые вы можете запустить, и метод меняется:
iTunes 12
Нажмите на значок iPhone в верхнем левом углу окна iTunes.
iTunes 11
Нажмите на вкладку iPhone в правой части окна.
iTunes 10
IPhone будет в боковой панели слева.
На ПК под управлением iTunes для Windows
Процесс будет соответствовать одной из версий iTunes, перечисленных выше (в зависимости от того, какую версию вы используете).
Шаг 3: Выберите опцию Восстановить
Теперь, когда вы выбрали свой iPhone или iPad на компьютере, вам нужно нажать «Восстановить».
Как только вы сделаете это, будет загружено необходимое программное обеспечение. Это может занять несколько минут. Если это займет более 15 минут, возможно, потребуется повторно подключить устройство, выполнив указанные выше действия.
После завершения загрузки вы увидите подсказки на экране. Сначала вам придется подождать, пока данные на вашем устройстве будут стерты.
Шаг 4: Настройте свой iPhone
Теперь вы можете настроить свой iPhone, как если бы он был новым. При выполнении этих действий вы получите возможность восстановить данные из резервной копии.
Подробнее об удалении iPhone см. В разделе «Как сбросить настройки iPhone или iPad».
Как разблокировать айфон через iTunes или без iTunes
Если вам не повезло, что iPhone полностью отключен, не беспокойтесь; ниже мы расскажем о трех основных способах разблокировки отключенного iPhone X/8/8Plus/7/7Plus/6s/6/5s/5 через iTunes или без iTunes.
Способ 1. Через iTunes для удаления пароля
Если вы когда-либо синхронизировали свой iPhone с iTunes, можно восстановить его. включая код доступа из iTunes. При этом данные на устройстве и его пароль будут стерты.
Шаг 1. Подключите устройство к компьютеру, на котором выполнялась синхронизация.
Шаг 2. Откройте программу iTunes. Если появится запрос на ввод пароля, воспользуйтесь другим компьютером, на котором также выполнялась синхронизация устройства.
Шаг 3. Дождитесь, пока программа iTunes синхронизирует устройство и создаст резервную копию. По завершении синхронизации и создания резервной копии нажмите «Восстановить ».
Шаг 4. Нажмите «Восстановить из копии iTunes». Затем выберите свое устройство в iTunes. Посмотрите на дату создания и размер каждой резервной копии и выберите самую подходящую из них.
Если вы никогда не проводили синхронизацию с iTunes и не настраивали функцию «Найти iPhone» в iCloud, для восстановления устройства нужно будет использовать режим восстановления. Подключите устройство с iOS к компьютеру и откройте программу iTunes >сделаете принудительный перезапуск> выберите «Восстановить».
Способ 2. Разблокировка айфона через функцию «Найти iPhone»
Одним из наиболее широко используемых методов для отключения iPhone без исправления iTunes является функция «Найти мой iPhone» от Apple. Если вы помните свой Apple ID и код доступа, и на вашем устройстве включен Find My iPhone. Она позволяет отслеживать устройство, а также выполнять с ним некоторые удаленные манипуляции, в том числе и стирать с девайса всю информацию. Для того чтобы разблокировать айфон без пароля необходимо:
Войдите в свою учетную запись iCloud из веб-браузера> в списке всех устройств выбрать iPhone или iPad пароль которого необходимо сбросить> Нажать «Стереть iPhone» или «Стереть iPad».
Способ 3. Пароль забыт как разблокировать айфон через инструмент Tenorshare 4uKey
Tenorshare 4uKey — это инструмент для разблокировки iPhone, который позволяет вам разблокировать iPhone / iPad без пароля. Это самый эффективный и простой способ исправить отключенный iPhone без резервного копирования iTunes.
Загрузите и установите Tenorshare 4uKey на ПК / Mac, прежде чем мы начнем.
Шаг 1. Запустите Tenorshare 4uKey и подключите iPhone / iPad к компьютеру через USB-кабель.
Шаг 2. После того, как 4uKey распознает ваше устройство, вы можете нажать «Старт», чтобы удалить код доступа iPhone.
Шаг 3. Прежде чем разблокировать пароль iPhone, загрузите последнюю версию прошивки iOS через Интернет.
Шаг 4. Когда программное обеспечение загрузится на компьютер, вы можете нажать «Начать разблокировку», чтобы начать восстановление iPhone без кода доступа.
Шаг 5. Весь процесс занимает несколько минут. Пожалуйста, держите устройство подключенным к процессу восстановления системы.
Шаг 6. Когда код доступа iPhone успешно удален, вы можете настроить свой iPhone как новый, включая код доступа, сенсорный идентификатор и идентификатор лица.
Решение
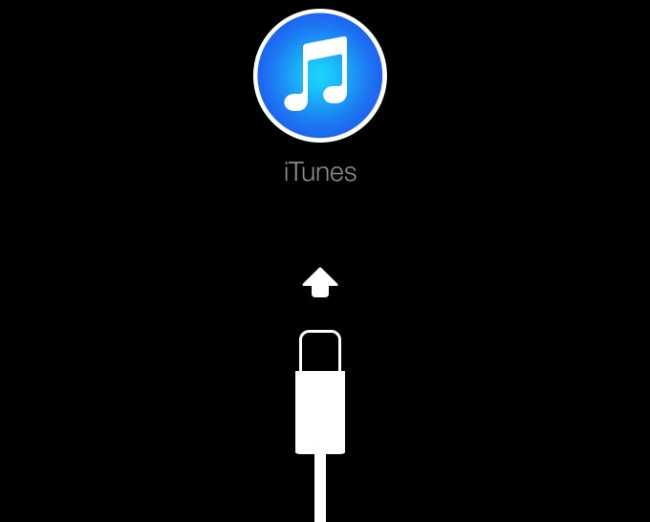
Что бы включить поломанный iPhone, выполняем действия четко по инструкции. Если что то не поймете, в конце статьи будет видео-инструкция как включить айфон любой модели через официальное ПО itunes, если он не включается. Инструкция применима ко всем моделям смартфонов Apple, 4, 5, 5S, 6, 6 plus, 7, 7 plus.
- Скачиваем с официального сайта Apple программу под названием iTunes (ссылка).
- Устанавливаем айтюнс и скачиваем саму прошивку для вашей модели iPhone.
- Выключаем iPhone и подсоединяем к компьютеру с помощью стандартного кабеля из комплекта (можно заменить хорошей копией).
- На 5 секунд зажимаем вместе кнопки «HOME» и «POWER», ждем около 10 секунд.
- Через 10 секунд отпускаем «POWER» (она же блокироваки), но «HOME» оставляем нажатой!
- Через некоторое время Айтюнс выдаст сообщение про DFU режим, теперь приступаем к восстановлению прошивки.
- В программе iTunes находим кнопку «Восстановить» и зажав «Shift», нажимаем ее.
- В появляющемся окошке выбираем скаченный ранее файл с расширение .ipsw, подтверждаем выбор.
- Процесс восстановления прошивки пошел, теперь ждем завершения.
Нужно помнить, при перепрошивке все данные сотрутся. Если у вас нет резервной копии или вы хранили все фотографии на умершем девайсе, без использования iCloud, восстановить их будет не реально. В таком случае нужно сразу обращаться в авторизованные сервисные центры, там помогут, но попросят за работу хорошие деньги.
Что значит, iPhone отключен, повторите через 15 минут
Сообщения подобного рода всегда означают только одно – аппарат заблокирован вследствие многократного ввода неверного пароля, то есть сработала защита от возможной попытки взлома. Подобный неприятный казус может случиться по следующим причинам:
- пользователь несколько раз подряд вводил неверную комбинацию символов;
- аппарат попал в руки ребенка, который своими хаотичными действиями спровоцировал отключение;
- гаджет находился в кармане, и непроизвольные касания экрана привели к вводу ошибочного кода;
- устройство осталось без присмотра, и кто-то решил ознакомиться с его содержимым, целенаправленно подбирая шифр.
Вообще Apple заботится о сохранности конфиденциальных данных своих клиентов и постоянно совершенствует меры по их защите. Для предотвращения попыток взлома методом «Brute force», разработчики намеренно установили ограничения на ввод ПИН-кода. В зависимости от того, какое количество раз был указан неверный шифр, устанавливается время блокировки: 1, 5, 16 минут или час. Если же владелец гаджета хаотично вводил символы и использовал 10 и более попыток, устройство полностью блокируется, а на экране появляется соответствующее уведомление.
Блокировка iPhone по оператору мобильной связи
Теперь рассмотрим ситуацию когда iPhone залочен под определенного оператора мобильной связи. Обычно на наш рынок такие телефоны попадают по серым схемам из Америки или стран Европы.
В цивилизованных странах большая часть населения уже давно пользуется услугами мобильной связи на контрактной основе. Т.е. уплачивая ежемесячную сумму, клиент получает определенный тарифный пакет. Заключая контракт, клиенту обычно предлагают мобильный телефон на выбор.
Это может быть бесплатная либо за символическую плату трубка. При этом такие телефоны предоставляются залоченными под определенного оператора.
Таким образом на руках у людей появляются условно дешевые/бесплатные iPhone заблокированные под ATT или Verizon, которые потом попадают на наш рынок.
Если на оба вопроса ваш ответ будет отрицательным, помочь вам не смогут. Все дело в том, что снять с iPhone блокировку разрешается только по истечении контракта (обычно 2 года).
Как разблокировать iPhone в такой ситуации? В интернете можно найти сайты, на которых предоставляется услуга по разблокировке iPhone от различных американских операторов сотовой сети.
Сам я подобными услугами никогда не пользовался, поэтому не буду вам ничего советовать. Знаю только что каким-то образом у них это получается… пусть и не со всеми аппаратами.
Есть еще одно (более народное) решение, которое поможет обойти блокировку по оператору и позволит использовать iPhone с любой сим картой. Называется это решение TurboSIM, и представляет собой адаптер (тонкую плату размером с nano sim), который вы должны засунуть в сим трей телефона вместе с самой сим картой.
Восстановление из резервной копии
Если процесс копирования выполнялся, можно подключиться к Айтюнсу через компьютер как обычно, а затем восстановить данные и доступ к самому мобильнику (нужен тот же самый ПК).
Соедините устройства кабелем и включите iTunes. В программе отобразится пиктограмма смартфона. Если была настроена автоматическая синхронизация, то дождитесь, пока приложение выполнит копирование данных. Также можно запустить процесс вручную, если кликнуть по нужному пункту в меню устройства и затем нажать кнопку «Синхронизировать».
Далее нужно использовать специальную кнопку для восстановления. Программа может предупредить об устаревшей версии ОС – в таком случае необходимо обновить iOS для продолжения. Затем нужно выбрать восстановление из копии.
Выберите подходящую копию по дате или размеру. Если вы использовали пароль для сохранения в шифрованном виде, его нужно будет ввести для расшифровки ранее сохраненной копии.
На самом устройстве нужно также будет указать восстановление из iTunes.
После этого дождитесь окончания процесса. Пароль сотрется, и можно будет снова пользоваться устройством.
Причины
Причин много, систематизировать их сложно, но можно выделить несколько популярных:
- Слетает прошивка — именно из-за этого не включается айфон 5, 6, 7 модели, горит айтюнс и шнурок. Как перепрошить аппарат рассмотрим в следующем разделе.
- Аппаратная ошибка, в результате которой некоторые файлы системы были удалены или испорчены, опять же, поможет перепрошивка. Мастера называют ее «Айфон завис на шнурке».
- Ошибка может возникнуть после падения на твердую поверхность
- Попадание воды внутрь устройства.
Что же делать, если айфон вроде как грузится, но не включается, выдает «шнурок» и просит подключиться к itunes? Рассмотрим варианты решение проблемы ниже.
Настройка службы «Найти Mac»
Если рядом с пт «Найти Mac» отображается клавиша «Подробно», нажмите ее > выберите «Открыть «Защита и безопасность»…» > «Включить службы геолокации». Ежели параметр «Включить службы геолокации» в настройках «Защита и безопасность» неактивен, нажмите и введите имя и пароль админа компьютера.
Если рядом с пт «Найти Mac» отображается клавиша «Подробно», нажмите ее > выберите «Открыть «Защита и безопасность»…» > «Включить службы геолокации».
Ежели параметр «Включить службы геолокации» в настройках «Защита и безопасность» неактивен, нажмите и введите имя и пароль админа компьютера.
Три способа сбросить пароль iPad
Мы подробно опишем, как при помощи программ iTunes, iCloud , Tenorshare Reiboot, Вы сможете разблокировать устройство.
Способ 1. Как разблокировать iPad через iTunes
1. Хотим предупредить заранее, что прежде чем восстановить пароль от айпада, обязательно создайте резервную копию с содержащимися в ней данных. Во время удаления пароля переустановиться iOS и все данные сотрутся.
2. Для тех пользователей, что хранят важную информацию, рекомендуем делать периодически резервную копию, чтобы избежать потери данных.
3. Чтобы разблокировать iPad при помощи iTunes для начала подключите устройство к ПК при помощи кабеля.
4. Дождитесь запуска программы, ваше устройство синхронизируется с iTunes, после этого создастся резервная копия.
5. После завершения процесса нажмите на «Восстановить iPad»
Во время восстановления появится экран с первоначальными настройками.
Необходимо нажать на «Восстановить из копии iTunes».
Перейдите в iTunes и выберите свое устройство
Найдите самую актуальную резервную копию (обратите внимание на размер и дату создания)
Дождитесь завершения восстановления.
Способ 2. iPad подключитесь к iTunes как разблокировать через iCloud
1. Теперь мы вам расскажем как разблокировать iPad при помощи сервиса iCloud. Для этого у вас изначально должна быть активированная функция «Найти iPhone» и включена геолокация.
2. Само устройство должно находиться в режиме передачи данных или в зоне доступа Wi-Fi. Откройте страницу iCloud на любом устройстве. Далее пройдите авторизацию при помощи Apple iD.
3. Затем нажмите на кнопку «Все устройства» вверху экрана.
Выберите то устройство, с которым произошла данная проблема.
Далее нажмите на «Стереть iPad». После этого ваше устройство полностью обнулиться и сбросится код доступа.
После этого выберите на своём гаджете вариант восстановления. Здесь на выбор два восстановления из резервной копии или «настроить смартфон как новое устройство».
Чтобы ваши данные были сохранены необходимо выбрать восстановление при помощи копии iCloud. Сделайте настройки и запомните новый пароль.
Способ 3. Как разблокировать iPad если забыл пароль через Tenorshare Reiboot
Tenorshare ReiBoot — это программа, которая поможет восстановить работу iPhone, iPad и iPod. Большинство пользователей iPad могут столкнуться с с такими проблемами, как :
- Зависание при загрузке
- Зависание в процессе работы
- Постоянная перезагрузка
- Голубой или чёрный экран
- Нераспознавание устройства iTunes
- Ошибки iOS
- Устройство вообще перестало отвечать на любые команды
- Бета-версия iOS неисправно работает
Как при помощи Tenorshare Reiboot разблокировать iPad?
Случаются такие ситуации, что Вы вдруг забыли свой пароль, после неудачных попыток ввести пароль устройство блокируется. Вы пытаетесь это исправить, но iTunes не распознает ваше устройство. Не отчаивайтесь.
Есть отличное решение при помощи Tenorshare Reiboot:
Шаг 1. Скачайте новую версию программы и установите на своём компьютере,Запустите программу, подключите устройство при помощи USB-кабеля.
Шаг 2. Нажмите на «Исправить Операционную Систему», далее нажмите «Глубокое восстановление»
Шаг 3. Согласно инструкции перевести iPad в режим восстановления
Шаг 4. Tenorshare ReiBoot отобразит соответствующую прошивку для вашего iPad. Пожалуйста, нажмите кнопку Загрузить, чтобы загрузить файл iPSW.
Шаг 5. Следуйте инструкциям, чтобы удалить пароль с вашего iPad и настроить его как новый после восстановления системы.
В данной статье мы рассказали о том, какие программы помогут вам разблокировать ваш гаджет, если вы вдруг забыли пароль и не можете никак вспомнить его.
Но в отличии от популярных программ , Tenorshare Reiboot влюбит в себя пользователя после первого пользования. Многофункциональная, быстрая, простая в использовании утилита решит любую Вашу проблему, связанную с гаджетом за пару кликов.
Если ваше устройство зависло, показывает черный экран, бесконечно перезагружается,iOS неисправно работает и показывает ошибку, либо устройство перестало отвечать на ваши команды, то мы настоятельно рекомендуем установить на свой ПК Tenorshare Reiboot.
Так же данная утилита позволит легко и быстро разблокировать устройство, если вы забыли пароль. Надеемся,что наша статья была полезна и Вы смогли без труда разблокировать свое устройство,следуя нашим инструкциям.
Обновление 2019-07-25 / Обновление для Разблокировать айфон
Как разблокировать Айфон через iCloud
Если у вас есть другое устройство, подключённое к тому же Apple ID, что и отключённый телефон, проще использовать для стирания функцию «Найти iPhone» или приложение Локатор. Использовать Локатор можно только на устройствах с macOS или iOS, подключённых к одному Apple ID, что и заблокированный телефон.
Далее выбираете меню «Найти iPhone» и нужный телефон, после чего жмёте «стереть iPhone».
Через несколько минут ваш телефон будет сброшен до заводских настроек и можно будет им пользоваться после ввода Apple ID.
Чтобы не сталкиваться с разблокированием Айфона в будущем, стоит быть внимательнее при вводе кода доступа либо отключить использование пароля (из соображений безопасности мы против этого варианта).
Как обойти заблокированный экран с подсказкой «iPhone отключен, попробуй еще раз»? Если ваш iPhone был заблокирован в течение долгого времени после того, как любопытные дети много раз вводили неправильный пароль, это может быть затруднительно. разблокировать экран в короткие сроки. Более того, вы можете даже забыть пароль и заблокируйте экран самостоятельно за ввод нескольких неправильных паролей. Просто просмотрите эту статью и узнайте больше о 3 эффективных способах обхода ошибки iPhone отключен, попробуйте еще раз.
FoneLab Помогает вам разблокировать экран iPhone, удалить Apple ID или его пароль, удалить экранное время или пароль ограничения в секундах.
- Помогает вам разблокировать экран iPhone.
- Удаляет Apple ID или его пароль.
- Удалите экранное время или пароль ограничения в секундах.
Видео-инструкция
Источники
- https://inform59.ru/iphon-ne-vklyuchaetsya-i-prosit-itunes/
- https://www.yodamobile.ru/iphone-prosit-podkljuchit-itunes–vosstanavlivaem-rabotu-telefona
- https://okeygeek.ru/iphone-otklyuchen-podklyuchites-k-itunes-chto-delat/
- https://a-apple.ru/gadzhetyi/telefonyi/ayfon-ne-vklyuchaetsya-i-prosit-srochno-podklyuchit-ego-k-itunes-kak-byit
- https://iOSka.ru/iphone/iphone-otklyuchen-podklyuchites-k-itunes.html
- https://yablyk.com/788496-iphone-ipad-otkluchen-povtorite/
- https://www.tenorshare.ru/iphone-fix/1-clic-razblokirovat-iphone-without-itunes-parol.html
Разблокировка через iTunes
При вводе неправильного кода 10 раз телефон заблокируется с отображением сообщения «iPhone отключен, подключение к iTunes».
iPhone заблокирован и просит подключиться к iTunes
В этом случае ничего не остается, кроме как удалить пароль. В этом случае вы потеряете все данные на своем телефоне, которые затем можно будет восстановить из резервной копии. Вы уже это сделали, правда?
Для этого вам понадобится iTunes — бесплатная многофункциональная программа, работающая с устройствами Apple. По умолчанию он установлен на компьютерах Mac. Если у вас его нет или вы используете Windows, загрузите его с официального сайта Apple.
Если у вас есть Catalina, вам не нужен iTunes. Это потребуется для Windows и более ранних версий macOS.
Если у вас нет компьютера, вы можете попросить помощи у друзей или обратиться в ближайший сервисный центр Apple, где вам помогут специалисты.
Также понадобится кабель для подключения смартфона к компьютеру. Вы не сможете стереть данные с iPhone по Wi-Fi, только по кабелю. Поскольку интерфейсы разных iPhone и ноутбуков различаются (USB, USB-C или USB-LED), вам понадобится адаптер.
Вот простое руководство о том, как разблокировать iPhone 4, 5, 6, 7, 8, X, Xs, Xr, 11 и все их версии S, Plus, Pro, Max.
Шаг 1 — ввод телефона в режим DFU
Мы уже говорили о режиме DFU, но сделаем это снова. Убедитесь, что устройство НЕ подключено к компьютеру, и сделайте следующее:
- iPhone 8, X, Xs, Xr, 11 — нажмите и удерживайте боковую кнопку и любую кнопку регулировки громкости, пока на экране не появится ползунок «Выключение». Сдвиньте его, чтобы выключить устройство. После выключения нажмите боковую кнопку, подключите устройство к компьютеру, удерживайте боковую кнопку до запуска режима восстановления.
- iPhone 7, iPod touch 7-го поколения — нажмите и удерживайте боковую или верхнюю кнопку, пока не появится ползунок «Выключение». Выключите iPhone, нажмите кнопку уменьшения громкости, подключите его к компьютеру. После этого нажимайте кнопку уменьшения громкости, пока не откроется экран режима восстановления.
- iPhone 4s, 5, 5s, SE, 6, 6s, iPod touch 6-го поколения или новее — нажмите и удерживайте боковую или верхнюю кнопку, пока не появится ползунок «Выключение». Выключите устройство, зажмите кнопку «Домой» и подключитесь к компьютеру с помощью кабеля. Затем удерживайте кнопку «Домой», пока не появится экран режима восстановления.
Шаг 2
Если у вас есть maсOS Catalina или более поздняя версия, откройте Finder и найдите свое устройство в левом меню. Для всех остальных операционных систем запустите iTunes и найдите свой телефон или планшет в левом меню.
В появившемся диалоговом окне выберите «Восстановить» (обновление не поможет).
Finder или iTunes начнет загрузку программного обеспечения для вашего iPhone: загрузка занимает до 15 минут. После этого iPhone будет автоматически обновлен до последней версии iOS, которая сотрет все данные на нем, включая код доступа.
Фактически перед вами будет новое устройство, готовое к настройке и восстановлению из резервной копии.