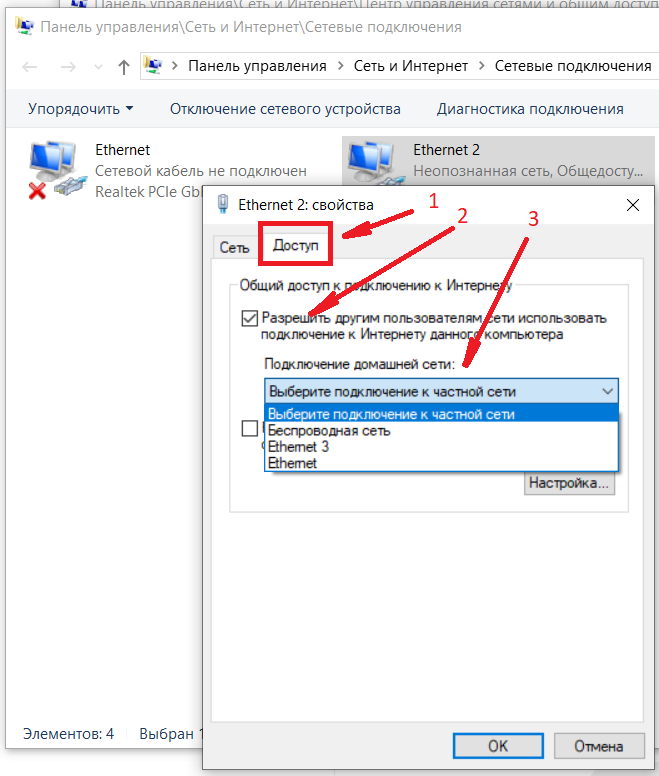Что понадобится для подключения Samsung к компьютеру/ноутбуку?
- MICRO USB Кабель (фото разъемов приведено ниже)

Фото разъемов (слева к телефону, справа к компьютеру)
Смартфоны производителя Samsung сейчас занимают первое место по популярности и продажам. А все потому что, данный бренд завоевал сердца многих людей, и имеет вполне подходящий для многих стиль и дизайн.
Но есть такая система, как Samsung Kies, и многие не знают про эту волшебную программу, так как запрос «Как подключить Samsung к компьютеру» достиг уже отметки в 3 тысячи показов в месяц.
Давайте рассмотрим какие преимущества имеет данная программа, и какие возможности предоставляет пользователям смартфонов Samsung.
Как подключить Самсунг к компьютеру через USB-кабель?
Зачем может потребоваться подключение смартфона к ПК?
- Необходимо сделать резервную копию данных с Galaxy.
- Нужно перенести файлы между устройствами.
- Вы желаете использовать телефон в качестве флеш-накопителя.
- Провести обновление прошивки вручную.
Как присоединить Галакси к компьютеру?
- Возьмите шнур, через него подключите девайс к порту USB.
- Должен появиться значок в панели на аппарате. Разверните ее, тапните на соответствующее уведомление.
- Нажмите на пункт для подключения в качестве USB-накопителя.
Подтвердите действие.
Можно выполнить ту же операцию через меню телефона:
- Откройте настройки.
- Выберете раздел «Беспроводные сети».
- Найдите пункт «Средства USB».
- Нажмите на «Подключить накопитель к ПК».
- Затем кликните на «Подключить USB-накопитель» и подтвердите.
Что делать, если Samsung Galaxy не распознается компьютером?
Обычно при подключении смартфона к компьютеру, тот обнаруживает его и устанавливает все необходимые драйвы. Спустя несколько секунд устройство опознается. Тем не менее так получается не всегда. Бывают случаи, когда компьютер видит устройство, но не может распознать его. В результате нельзя перебросить файлы ни туда, ни обратно.
Если в данный момент вы столкнулись с этой проблемой, то вот что нужно сделать:
Шаг 1: Отключите кабель от телефона, перезагрузите телефон и компьютер
Может, больше ничего и не понадобится. Глюки случаются чаще, чем вы думаете, и большинство устраняет обычная перезагрузка. Мы пытаемся помочь не только вашему телефону, но и компьютеру, так как не знаем, где конкретно случился сбой. Так что отсоедините кабель и перезагрузите компьютер с телефоном, чтобы освежить оперативную память избавиться от возможных неполадок.
Перезагрузив ваши устройства, снова подсоедините телефон и проверьте, распознается ли он на этот раз. Может еще раз потребоваться переустановка драйверов, и придется подождать, прежде чем вы узнаете, было ли опознано устройство. Если нет, то, может быть, дело именно в драйверах.
Шаг 2: Убедитесь, что нужные драйверы установлены на компьютере
Последние операционные системы устанавливают общие драйверы для большинства девайсов, использующих USB соединение. Вот что происходит, когда вы подключаете устройство к компьютеру; спустя некоторое время компьютер находит и устанавливает нужные драйверы, а дальше можно обмениваться файлами USB.
Однако производите смартфонов, особенно таких известных, как Samsung, всегда стараются убедиться, что их устройство легко распознается компьютером. У их устройств уже есть собственные драйверы или программное обеспечение, что облегчает процесс. Конечно, их необходимо скачивать с сайта производителя. Также можно скачать KIES или Smart Switch.
Если соединения не произошло автоматически
- Возможно, устройство требует дополнительного программного обеспечения. Программа Samsung Kies, как правило, идет к каждому телефону. Есть также другие программы, например, SGS3 Easy UMS, разработанная специально для работы с Samsung Galaxy. Популярная программа Samsung ExpressConnect тоже имеет немало полезных функций.
- Также нужно убедиться, что все драйвера установлены и работают корректно.
- Возможно, подключение произошло автоматически, но компьютер не настроен на оповещение об этом. В таком случае нужно посмотреть на панели задач или в проводнике.
- Если подключение так и не произошло, то возможно это неисправности в устройствах или кабеле. Обычно шнур для usb подключения быстро изнашивается, но так как цена на него не велики, а большинства пользователей он не один, и есть возможность попробовать подключится с помощью другого кабеля.

Также причиной может быть программный сбой. В таком случае рекомендуется сброс настроек до уровня заводских. Но всегда стоит помнить, что перед данной процедурой требуется сохранить все ваши важные данные на другой носитель. Иначе после возврата настроек к заводским установкам все ваши несохраненные файлы будут утеряны.
Если соединение все равно не удалось установить, то точную причину неисправности смогут определить мастера на современном диагностическом оборудовании.
Как подключить телефон к компьютеру? Существует всего несколько известных способов для сопряжения мобильного устройства с персональным компьютером. Каждый из этих способов крайне популярен и используется довольно часто. Подключить свой телефон к компьютеру можно при помощи USB-кабеля, беспроводного соединения Bluetooth или Wi-Fi. Bluetooth использует реже всего, поскольку скорость передачи, по сравнению с другими способами, довольно-таки мала, да и заряд телефона расходоваться будет очень быстро. К тому же, компьютер обязательно должен быть оснащен приемником, который придется приобрести для проведения таких манипуляций. Не секрет, что существуют материнские платы со встроенным модулем, но для других компьютеров такой способ не является актуальным. Давайте поговорим о каждом по отдельности.
Почему компьютер не видит подключенный телефон
Чаще всего подключенные устройства не распознаются компьютером по причине отсутствия нужного драйвера. Подключая любые девайсы через USB порт, операционная система автоматически пытается определить его тип.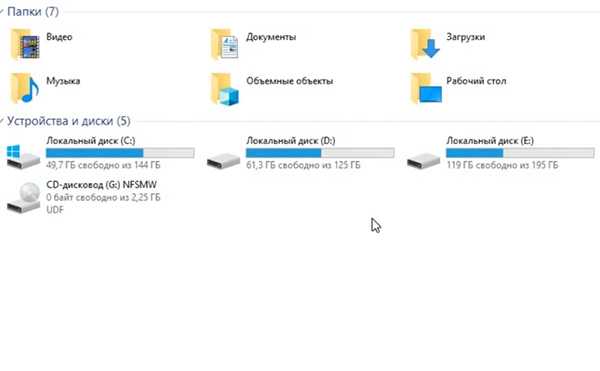 И с базы данных Microsoft драйвер загружается автоматически, если в самой системе он отсутствует. Но для некоторых, обычно, устаревших устройств нет драйвера. Пользователю приходится вручную искать его и устанавливать в систему.
И с базы данных Microsoft драйвер загружается автоматически, если в самой системе он отсутствует. Но для некоторых, обычно, устаревших устройств нет драйвера. Пользователю приходится вручную искать его и устанавливать в систему.
Некоторые модели смартфонов имеют встроенный драйвер для компьютера. При подключении он устанавливается прямо из системы телефона в систему ПК. По разным причинам в устройствах могут происходить сбои, которые влияют на работу компьютера или телефона. Когда мы подключаем телефон по кабелю через порт USB на компьютере, то в проводнике Windows не отображается иконка мобильного телефона. Есть и другие причины, а также способы их устранения, к которым ещё придётся вернуться.
Старые модели телефонов продавались с компакт-диском в комплекте. Он был предназначен для установки драйвера, после которого ПК может работать с системой мобильного устройства. Проверьте упаковочную коробку смартфона. Возможно в ней вы сможете найти подобный диск и установить драйвер для совместимости устройств. Не исключено, что пользователь не включил особый режим на телефоне, позволяющий открывать его файлы в Windows.
Возможно в ней вы сможете найти подобный диск и установить драйвер для совместимости устройств. Не исключено, что пользователь не включил особый режим на телефоне, позволяющий открывать его файлы в Windows.
Как подключить Samsung Galaxy к компьютеру в качестве USB модема?

Смартфоны Samsung Galaxy S, Ace и планшеты Galaxy Tab очень популярны в России и являются главными конкурентами устройств от Apple. Но не все владельцы этих устройств от Самсунг в курсе, что их смартфон или планшет можно подключить к компьютеру в качестве USB-модема и выйти через него в Интернет при необходимости. К сожалению, есть некоторые модели в серии Galaxy, которые не поддерживают такую функцию. В основном это планшеты без 3G/4G-модуля. Но таких немного. С остальными моделями Самсунг Гэлакси таких проблем не возникает.
Как включить режим модема на Самсунг Гэлакси?
1. Подключите и настройте мобильный интернет на Вашем телефоне или планшете.
2. С помощью комплектного кабеля USB подсоедините аппарат к компьютеру или ноутбуку на Windows 7, Windows 8 или Windows 10. При этом, операционная система начнёт поиск и установку драйвера. Если вдруг драйвер не был найден и установлено, то установите программу Kies, но при этом её не запускайте.
3. На своём телефоне или планшете Galaxy перейдите в раздел Настройки >>> Модем и мобильная точка доступа:
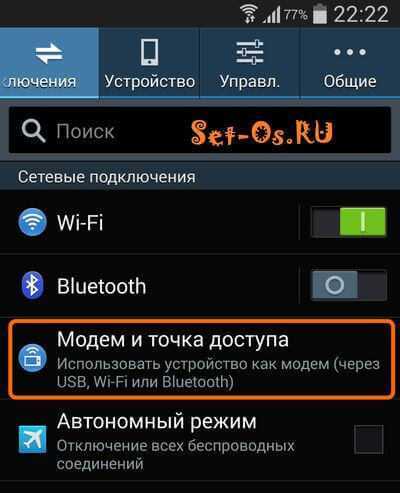
На некоторых версиях Андроид этого пункта может не быть, тогда нужно зайти в «Дополнительные настройки» или «Ещё».
4. Поставьте галочку на пункте USB — модем.
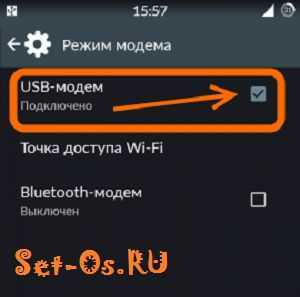
Если функция включилась удачно, то в области уведомлений вверху экрана появится соответствующий значок.
5. После этого на компьютере в Сетевых подключения должно появится дополнительное Подключение по локальной сети с доступом в Интернет.
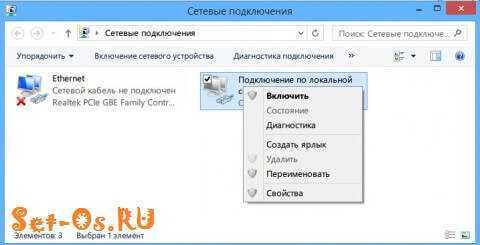
Минус такого решения в том, что в Интернет можно выпустить только один компьютер или ноутбук. А вот плюс в том, что Ваш Samsung Galaxy будет при этом ещё и подзаряжаться.
Как использовать 360 Audio на Galaxy Buds Pro
(Изображение предоставлено Samsung) Мы уже подготовили подробное руководство по использованию 360 Audio, версии пространственного звука Samsung. Однако, если вы предпочитаете краткую версию того, как включить эту технологию объемного 3D-звука: 1. Убедитесь, что у вас есть совместимое устройство Samsung Galaxy: на нем должно быть установлено программное обеспечение Samsung One UI 3.1. 2. Подключите Galaxy Buds Pro и откройте приложение Galaxy Wearable. Нажмите «Дополнительно». 3. Включите 360 Audio, если это еще не сделано. Находите фильмы и телепередачи, поддерживающие звук в формате Dolby Atmos; Atmos-совместимый контент работает с 360 Audio, поскольку они используют тот же процесс мастеринга. Совместимый контент можно найти на Netflix, Hulu, Disney Plus и Apple TV Plus, хотя в настоящее время нет музыкальных сервисов, поддерживающих 360 Audio. Чтобы наслаждаться музыкой с подобным 3D-эффектом, вам понадобится Sony 360 Reality Audio.
Как сделать резервное копирование контактов с телефона на компьютер
Для решения проблемы потребуется установка прогарммы Smart Switch. Она не занимает много места и скачивается с официального сайта разработчиков. Особенность приложений для телефонов в том, что вредоносное ПО, «пойманное» во время скачивания, поражает не только девайс, но и ПК.
- Корректно установленная лицензионная версия программы создает копию и делает резервный файл. Для начала работы подключите мобилку, дождитесь инициализации устройства и кликните на надпись «еще» в открывшемся окне:
-
В выпадающем меню выбирается пункт «Настройки»:
-
Находите вкладку «Элементы архивации:
-
Отмечаем галочками, какие файлы копируются, например, контакты и музыка:
-
Нажимаете «Ок» и в открывшемся окне кликаете на «Резервное копирование»
-
Ждите, пока все не скопируется:
- Файлы окажутся в определенной изначально папке на компьютере:
Копирование сделано, данные в безопасности. Главное — знать, какие программы использовать.
Нет синхронизации
Со смарт-часами подобные ошибки случаются чаще всего. Возникает при неудачной регистрации в приложении для смартфона. Чтобы разрешить сопряжение устройств, вам необходимо сделать следующее:
- Проверьте работоспособность коммуникационных модулей, через которые осуществляется подключение.
- Перезагрузите устройства и повторите попытку сопряжения.
- Удалите приложение смарт-часов с телефона и установите его снова.
- Сделайте сброс настроек.
- Проверьте количество устройств, подключенных к телефону через Bluetooth: если обнаружено несколько подключений, последовательно выключите все устройства, кроме Smart Watch.
- Очистите кеш приложения управления часами.
Статус Bluetooth-соединения можно просмотреть следующим образом:
- Откройте меню пользователя на телефоне.
- Найдите раздел «Беспроводные подключения».
- Выберите Bluetooth.
Очистка кэша выполняется по схеме:
- Настройки.
- Объем памяти.
- Очистка кеша.
Как исправить, если компьютер не видит подключенный по USB телефон — дополнительные методы
Если ваш телефон не устанавливает USB-подключение к компьютеру с поддержкой передачи данных, а только заряжается, попробуйте следующие способы устранения проблемы.
Проверка работы телефона (MTP устройства) в диспетчере устройств
Откройте Диспетчер устройств на компьютере с Windows 10, 8.1 или Windows 7 с подключенным телефоном. Чтобы открыть Диспетчер устройств, нажмите Windows+R на клавиатуре, введите devmgmt.msc и нажмите Enter. Windows — это ключ с логотипом операционной системы.
Проверьте, есть ли устройство с именем MTP (устройство MTP) или именем вашего телефона в диспетчере устройств (возможно, в разделе «мобильные устройства»). Если да, дважды щелкните по нему, перейдите на вкладку «Драйверы», нажмите «Обновить драйвер» — «Поиск драйверов на этом компьютере» — «Поиск драйверов на этом компьютере» — «Выбрать из списка доступных драйверов на этом компьютере» и просмотрите список. Если имеется несколько совместимых устройств, попробуйте выбрать драйвер, отличный от установленного, обычно выбирается «USB MTP device».
Если при отключении и повторном подключении телефона через USB в управлении не появляются новые устройства, это еще один признак проблемы с кабелем, разъемом телефона или компьютером.
Если устройство отображается в диспетчере устройств с восклицательным знаком, см. отдельную инструкцию Wrong Service Setup Module в этом файле MTP INF для получения дополнительной информации об этой проблеме.
Безопасный режим Android, режим разработчика драйверы материнской платы и другие нюансы
При возникновении этой проблемы обратите внимание, в частности, на следующие моменты:
Включите режим программирования в Android и включите отладку по USB в настройках программатора. Также необходимо выбрать конфигурацию USB по умолчанию в настройках устройства программирования и установить режим «передача файлов». Полезно здесь: Включите отладку USB на Android.
- Если вы использовали функцию USB-модема вашего телефона, отключите опцию «USB-модем» в настройках (обычно в разделе Подключения или Сеть и Интернет — Точка доступа и модем).
- Если телефон не отображается после переустановки или обновления Windows, установите оригинальные драйверы для материнской платы и чипсета с сайта производителя или с сайта производителя ноутбука, если у вас ноутбук.
- Попробуйте перезагрузить телефон Android в безопасном режиме. После этого, если он становится видимым при подключении к компьютеру, причиной, скорее всего, являются какие-то сторонние приложения, в основном связанные с безопасностью, аудитом и тому подобным.
- Попробуйте воспользоваться встроенным средством устранения неполадок Windows: Перейдите в Панель управления — Устранение неполадок — Оборудование и звук — Параметры устройства (в более новых версиях Windows 10 запись отсутствует).
- Если есть возможность, попробуйте подключить телефон к другому компьютеру. Если и там он не виден, то, скорее всего, дело в кабеле или штекере. А разъем телефона может перестать работать для передачи файлов из-за попадания грязи или воды и последующего окисления контактов.
- Также могут помочь (и могут вызвать проблемы с другими USB-накопителями, поэтому пользуйтесь ими, если вы готовы) методы очистки драйверов в инструкции Компьютер не распознает флэш-накопитель USB.
Nexus USB OTG File Manager
С помощью приложения Nexus USB OTG File Manager можно легко скопировать файлы на запоминающее устройство, которое оснащено файловой системой FAT 32. Для этого нужно использовать USB порт.
В результате пользователь получит возможность работать с документами, не только во внутренней памяти, но и на гаджете USB.
Он сможет редактировать имена различных файлов, а также добавлять и удалять необходимые папки.
Подобное приложение разработали создатели Nexus продуктов, оснащенных портом On-The-Go. Как пример, можно привести Nexus 5 и 7.
Однако эта программа способна работать с любыми другими устройствами в том числе с различными версиями Android.
Также у этого дополнения имеется большое количество новых возможностей. Так, оно умеет открывать необходимые файлы прямо с USB и не передает в Интернет данные.
Благодаря Advanced More, пользователь получает доступ ко всем документам со своего устройства.
Продвинутые пользователи наверняка оценят эту возможность. Подобное приложение является собственностью Google.
Также с помощью этого приложения пользователь легко сможет скачивать различные современные игры для андроид. Их можно загружать на сайтах, специализирующихся на играх.
Работа с этой программой доставляет настоящее удовольствие и удовлетворяет потребности пользователя.
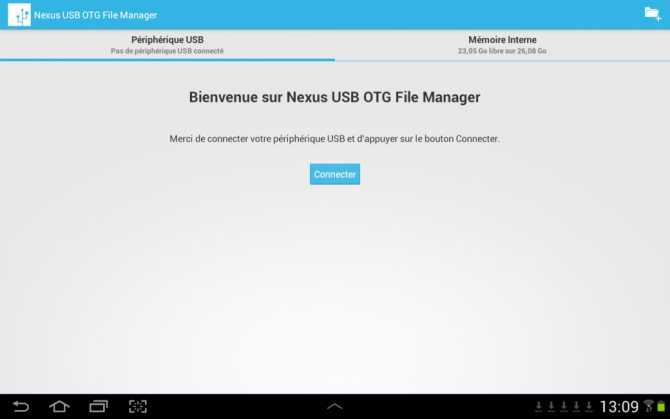
Nexus USB OTG File Manager
Разновидности шнуров для Самсунга на Андроиде
Чтобы подключить смартфон Самсунг к компьютеру, необходимо иметь в наличии любой кабель, у которого на одном конце микро USB разъем, а на другом USB разъем.
Если в комплекте такого шнура не было, можете не переживать, так как он находится в широком доступе и стоит дешево. Это связано с тем, что производители стали выпускать единого размера разъемы. Это разумное решение, которое позволило упростить много задач.
В ассортименте есть несколько видов шнуров этого типа:
- стандартный шнур;
- переходник;
- переходник и адаптер для разных накопителей;
- переходник на несколько портов.
Так же разница может заключаться в длине шнура, количестве объемов. Это разнообразие помогает найти оптимальный вариант, который может стать полезным инструментов для работы.
Неверные настройки подключения в мобильном устройстве
Все, что было сказано выше, касалось в основном кабеля, компьютера как базовой станции и операционной системы Windows. Но и само мобильное устройство, вернее его неверные настройки или имеющиеся на нём неполадки могут стать причиной проблем с подключением. Случай, когда компьютер не видит телефон через USB, а идёт только его зарядка, является довольно распространённым примером неправильных настроек подключения.
Дело в том, что большинство смартфонов и планшетов имеют несколько режимов подключения. Таковыми являются MTP (передача любых файлов), PTP (передача мультимедийных файлов), встроенный CD-ROM (подключение как виртуальный привод с полезным ПО) и только зарядка (ускоренная зарядка аккумулятора). Так вот, если у вас будет включён режим зарядки, содержимое смартфона в Проводнике Windows отображаться не будет!
Это что касается пятой версии Android, в более ранних версиях могут быть и другие режимы, могут и названия их отличаться, но сути это не меняет. Чтобы иметь возможность просматривать всю файловую систему мобильного девайса, в том числе съемную карту памяти, необходимо включить режим MTP.
Если компьютер не видит карту памяти телефона через USB, попробуйте переключиться с одного режима на другой. То же самое касается режима модема, в этом режиме файловую систему телефона ПК видеть не будет.
Примечание: карту памяти желательно проверить отдельно. Она должна иметь файловую систему NTFS или FAT32 и не содержать логических ошибок, препятствующих распознаванию её Windows.
Что делать, если компьютер не видит телефон через USB, но заряжает
Существует множество способов решения данной проблемы:
- Подсоедините другой провод. Если ситуация не изменилась, значит кабель рабочий.
- Возможно, сломан порт. Чтобы это проверить, нужно подсоединить провод к другому слоту. Если после этого синхронизация по-прежнему не выполняется, значит слот исправен.
- Подсоедините девайс к другому ПК или лэптопу. Если и другие аппараты не распознают девайс, проблема может быть в элементах прибора, например, сломан microUSB. В этом случае его следует отдать в сервисный центр.
- Одна из причин, почему компьютер не видит телефон, — старая Windows XP. Для работы мобильного устройства на Android с этой версией ОС необходимо скачать MTP — Media Transfer Protocol. Программу нужно загрузить с официального сайта Microsoft.
- Этот пункт относится к девайсам с паролем. Для нормальной работы ПК и гаджета нужно сначала разблокировать последний.
- Возможно, необходима установка или обновление драйверов. Вам нужно зайти в “Диспетчер устройств”. Если Вы увидите восклицательный знак в желтом треугольнике, кликните правой кнопкой мыши и нажмите “Обновить”. Возможны разные вариации названия строки. Если драйвер отсутствует, перед тем как подключить телефон к ноутбуку через USB, скачайте ПО с официального веб-сайта производителя мобильного гаджета. После скачивания нужно включить установщик — .exe.
- Попробуйте запустить отладку USB.
- Еще один способ решения проблемы синхронизации — удалить старый драйвер, перезагрузить ПК и установить новое ПО.
- Проверьте режим соединения. Процессор не распознает агрегат, если он стоит в режиме зарядки.
- Деактивируйте режим модема. Для этого нужно зайти в настройки гаджета, выбрать пункт “Беспроводные сети”, затем нажать “Еще” и выключить работу девайса в качестве модема.
- Персональный компьютер не видит телефон, если не установлен режим накопителя. Это нужно посмотреть в строке уведомлений девайса.
- Перезагрузите оба прибора. Иногда это срабатывает.
- Проверьте ПК на наличие вирусов.
- Выполните сброс до заводских настроек. Предварительно сохраните контакты и необходимые данные на SD-карте. Встроенная память девайса в этом случае не годится, так как она будет стерта.
- Сделайте перепрошивку Android. Ее можно выполнить с использованием ПК и без него с помощью ROM Manager. Как и случае сброса настроек, предварительно нужно сохранить файлы на SD-карту.
ПК или ноутбук не видит телефон с малораспространенной операционной системой. Чтобы решить эту проблему, девайс нужно подсоединять к процессору выключенным. Включите аппарат после того, как шнур будет вставлен в слот. В таком случае Windows увидит неизвестное устройство и автоматически загрузит драйвера.
Все эти действия помогут даже в том случает, если не идет процесс зарядки девайса.
Причины сбоев синхронизации и другие способы передачи данных
Существует несколько причин ошибок в распознавании портативных устройств. Прежде всего, этому может препятствовать механическое или стохастическое повреждение провода. Может быть поврежден порт в процессоре или лэптопе. Не удастся подключить телефон к ноутбуку, если неисправен аккумулятор или произошел сбой в программном обеспечении.
Если ошибка синхронизации связана с поломкой конструктивных элементов процессора или гаджета, потребуется их замена. В случае сбоя программного обеспечения девайса, нужно выполнить его перепрошивку. Это можно сделать самостоятельно или воспользоваться услугами сервисного центра. Если сбой происходит из-за Windows, потребуется его переустановка.
Перед синхронизацией нужно проверить активацию функции Windows Update и обнаружения новых устройств. Теперь можно попробовать подключить телефон компьютеру через USB.
Существуют другие методы, с помощью которых можно перенести файлы на жесткий диск компьютера:
- Использование облачных хранилищ таких, как Google Drive, Яндекс Диск, Dropbox и др.
- Установка специальных программ, например, AirDroid. Данный сервис удобен для новичков.
- Подсоединение мобильного агрегата в качестве сетевого диска в Windows. Для этого в гаджете нужно создать FTP сервер.
Теперь Вы знаете, что делать при возникновении проблем в синхронизации устройств. Как видите, можно подсоединить приборы, даже если ПК не видит телефон. Для этого в подавляющем большинстве случаев нужно проделать несколько нехитрых манипуляций.
Подсоединение мобильного девайса к процессору или лэптопу существенно расширяет его возможности. Вы сможете передавать большие объемы данных и освободить тем самым память гаджета. Кроме того, его можно использовать в качестве веб-камеры и модема. Настройка не вызовет трудностей. Android и Windows предлагают интуитивно понятные интерфейсы и подсказки.
Что делать, если ПК не видит смартфон Samsung Galaxy – решение проблем
Если ПК или ноутбук вдруг не видит телефон Самсунг через USB, не торопитесь переустанавливать драйвера или принимать другие решения. Сделайте такие шаги:
- Осмотрите кабель USB на факт повреждения. Такую неисправность можно заметить почти сразу. Для проверки подключите провод к другому ПК или телефону. Если проблема сохранилась, кабель USB необходимо поменять.
- Если ПК или ноутбук вдруг не видит телефон Самсунг через USB, не торопитесь переустанавливать драйвера или принимать другие решения. Сделайте такие шаги:
- Осмотрите кабель USB на факт повреждения. Такую неисправность можно заметить почти сразу. Для проверки подключите провод к другому ПК или телефону. Если проблема сохранилась, кабель USB необходимо поменять.
- Если ПК или ноутбук вдруг не видит телефон Самсунг через USB, не торопитесь переустанавливать драйвера или принимать другие решения. Сделайте такие шаги:
- Осмотрите кабель USB на факт повреждения. Такую неисправность можно заметить почти сразу. Для проверки подключите провод к другому ПК или телефону. Если проблема сохранилась, кабель USB необходимо поменять.
Что делать, если ПК не видит смартфон Samsung: первые шаги
Если ПК или ноутбук вдруг не видит телефон Самсунг через USB, не торопитесь переустанавливать драйвера или принимать другие решения. Сделайте такие шаги:
Осмотрите кабель USB на факт повреждения. Такую неисправность можно заметить почти сразу. Для проверки подключите провод к другому ПК или телефону. Если проблема сохранилась, кабель USB необходимо поменять.
Обратите внимание на состояние порта. Иногда телефон Самсунг не подключается к компьютеру через USB из-за неисправности последнего
Проверить эту теорию без привлечения специалиста не получится, но в качестве теста переключите провод в другой USB-разъем. Если неисправность устранилась, значит, причина именно в гнезде.
Включите и выключите телефон. Иногда компьютер не видит мобильное устройство Самсунг из-за временных сбоев. Перезапустите аппарат или на время достаньте батарею, если это возможно
После этого снова попробуйте подключиться через USB.
Обратите внимание на состояние гнезда. Если на смартфон Самсунг попадала влага, или имели место иные трудности, это может привести к появлению коррозии
В результате компьютер не видит Самсунг А5 и телефоны других моделей. Для решения проблемы может потребоваться чистка гнезда, а при отсутствии результата его замена. Иногда плохой контакт обусловлен банальным попаданием грязи. В такой ситуации также достаточно почистить разъем.
Чтобы понять почему компьютер не видит телефон Самсунг Галакси или другую модель через USB, попробуйте подключить его к другому ноутбуку или ПК. По результатам проверки можно делать выводы, в чем именно проблема — в персональной машине или мобильном устройстве.
USB-кабель
Преимущества этого способа передачи данных состоит в том, что абсолютно любой пользователь может себе его позволить. Для сопряжения мобильного устройства с компьютером достаточно иметь:
- кабель, который идет с любым смартфоном комплекте;
- свободный вход USB на самом ПК.
Для того чтобы передать данные, нужно:
- Соединить этим кабелем телефон с компьютером.
- Выбрать на телефоне режим дискового накопителя.
- Приступать к переносу необходимых вам данных.
Если кабель был утерян или сломан, то никто не запрещает вам приобрести новый. Покупка нового провода не ударит по карману, да и по магазинам искать такой аксессуар долго не придется.
Что делать, если Samsung Galaxy не распознается компьютером?
Когда вы подключаете смартфон к компьютеру, он обычно распознается, и устанавливаются все необходимые драйверы. Через несколько секунд устройство будет распознано. Однако это не всегда так. Бывают случаи, когда компьютер видит устройство, но не распознает его. В результате невозможно передать файлы на устройство или получить файлы с него.
Если вы столкнулись с этой проблемой, вот что вам следует сделать:
Шаг 1: Отключите кабель от телефона, перезагрузите телефон и компьютер
Возможно, вам не понадобится больше. Проблемы встречаются чаще, чем вы думаете, и большинство из них можно устранить простой перезагрузкой. Мы пытаемся помочь не только вашему телефону, но и компьютеру, поскольку не знаем, где именно произошла неисправность. Поэтому отсоедините кабель и перезагрузите компьютер вместе с телефоном, чтобы освежить память и устранить все неполадки.
После перезагрузки оборудования снова подключите телефон и убедитесь, что он распознан. Возможно, вам придется переустановить драйверы и подождать, пока устройство будет распознано. Если нет, проблема может заключаться в драйверах.
Шаг 2: Убедитесь, что нужные драйверы установлены на компьютере
В новейших операционных системах обычно устанавливаются драйверы для большинства устройств, использующих порт USB. Это происходит при подключении устройства к компьютеру. Через некоторое время компьютер найдет и установит необходимые драйверы, и вы сможете обмениваться USB-файлами.
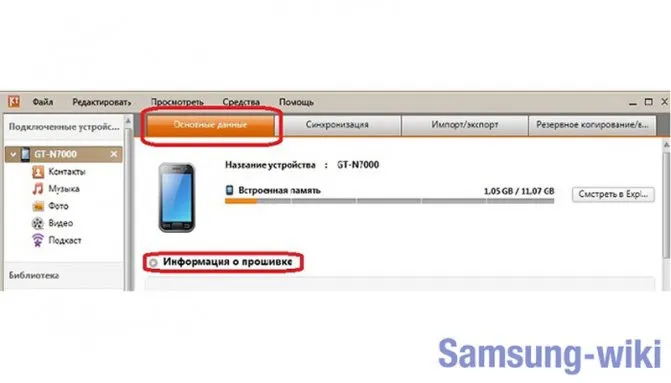
Однако производители смартфонов, особенно такие известные, как Samsung, всегда стараются сделать так, чтобы их устройства легко распознавались компьютером. Их устройства уже имеют собственные драйверы или программное обеспечение, что упрощает процесс. Разумеется, их необходимо загрузить с веб-сайта производителя. Вы также можете загрузить KIES или Smart Switch.