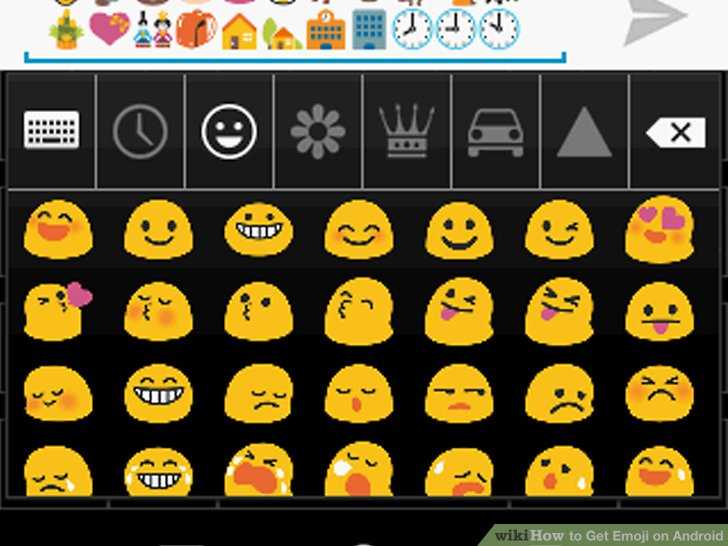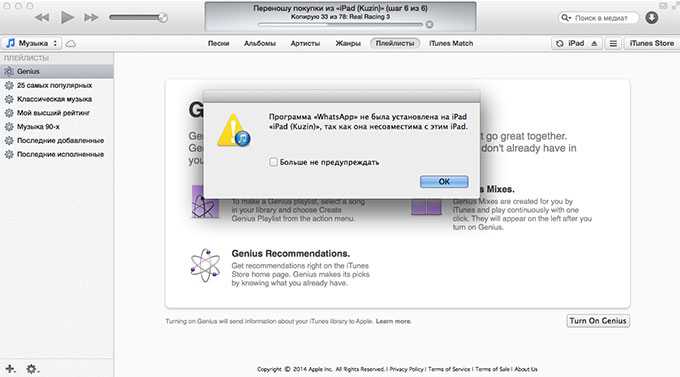Navigation bar (Панель навигации)
Панель навигации содержит в себе управляющие элементы для навигации через экраны приложения и управления контентом текущего экрана (не всегда). Она всегда будет присутствовать вверху экрана, прямо под системной панелью. По умолчанию, фон панели навигации слегка прозрачный с размытым контентом под ней
Но вы можете легко сделать фон сплошным цветом, градиентом или собственным изображением (с этим осторожно, следует учитывать различные разрешения экранов чтобы не получить растянутые и/или нечеткие элементы).Следует уточнить, что панель навигации все же присутствует не всегда. В некоторых приложениях она может отсутствовать на определенных экранах (Pinterest), а в других эта панель может прятаться при скролле (прокрутке) вниз и снова появляться при скролле вверх (Instagram, Facebook)
Это делается для того что бы дать больше места для контента и акцентировать внимание пользователя именно на контенте
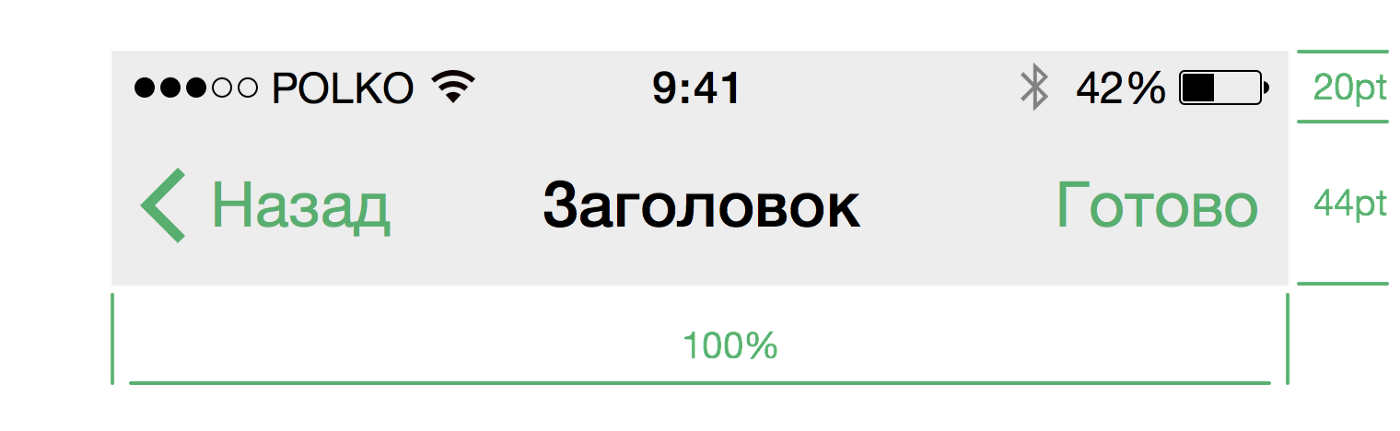
Элементы панели навигации всегда должны располагаться в определенных местах:
- Кнопка назад должна всегда находиться у левого края экрана.
- Заголовок текущего экрана должен всегда размещаться по центру.
- Кнопки дополнительных действий всегда должны находиться у правого края экрана. Если возможно, всегда лучше использовать лишь одну кнопку действия справа. Это сделает экран более простым для понимания пользователя и позволит предотвратить случайные нажатия и не попадания по кнопкам.
Способы для iPhone
Сменить стиль текста на Айфоне так же просто, как и на Андроиде.
Увеличение размера текста
Чтобы изменить размер букв, необходимо перейти в «Настройки» → «Экран и яркость» → «Размер текста». Для смены масштаба – прокрутить колесико. Можно выставить «Жирный шрифт» активировав флажок переключателя.
Дополнительно увеличить размер букв на экране можно так:
- найти раздел «Универсальный доступ»;
- поставить флажок рядом с «Дисплей и размер текста»;
- нажать на «Увеличенный текст»;
- перетащить ползунок для увеличения.
Джейлбрейк
Джейлбрейк – это взлом iOs на iPhone и iPad, позволяющий внесение изменений в файловую систему ОС, в том числе изменять дизайн интерфейса, заменять клавиатуру на более красивую, ставить кастомные темы и прочее.
После процедуры jailbreak, необходимо скачать расширение BytaFont из Cydia. На рабочем столе появится иконка твика BytaFont. Наборы шрифтов можно скачать из Интернета или воспользоваться тем, что предлагает приложение.
AnyFont
Загрузить AnyFont можно с App Store, но оно платное и стоит 1.99 долларов (149 рублей). После этого открыть AnyFont и, по желанию, добавить новые скачанные шрифты. Утилита изменяет только текст в приложениях.
Как изменить шрифт заметок на iPad и iPhone
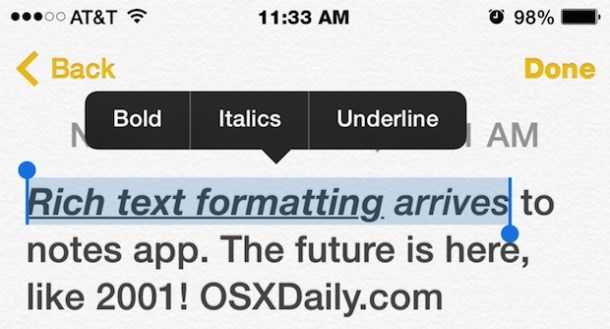
Вы устали от начерченного маркера шрифта в приложении Notes на iPhone, iPad или iPod touch? Хотите использовать другой шрифт в приложении Notes для iOS? Нет проблем, вы можете выбрать различные варианты шрифта, которые будут использоваться по умолчанию в приложении Notes.
Вы можете легко изменить шрифт по умолчанию в приложении Notes, изменив настройки в iOS, выполнив следующие простые шаги:
- Нажмите на приложение «Настройки», чтобы запустить его.
- Найдите и нажмите «Заметки»
- Выберите шрифт, который хотите использовать, нажав на него. Классная доска, Helvetica и Market Felt — варианты.
- Выйдите из настроек, перезапустите приложение Notes, чтобы увидеть разницу.
Helvetica — безусловно, самый чистый выбор, а Marker Felt — новый по умолчанию. Подобные шрифты можно изменить в приложении Notes в Mac OS X, поскольку оно также является добавлением к современным выпускам OS X.
Переключение этих шрифтов стало возможным, начиная с iOS 4.2, конечно, вы все еще можете внести изменения в iOS 8. Вот как выглядели настройки в более старых версиях iOS на iPad:
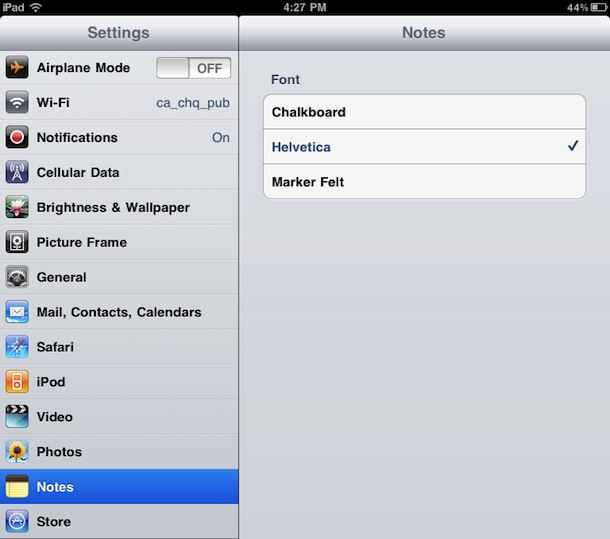
Обновление до современных версий iOS — всегда хорошая идея для получения дополнительных функций.
Вы можете скачать бета-версию iOS 4.2 прямо сейчас, если вы разработчик, в противном случае эта функция и многое другое с iOS 4.2 появится на iPad, iPhone и iPod touch в ноябре.
Как скачать шрифты на iPhone и iPad
- Скачать Фонтир приложение из App Store.
- Нажмите значок + в верхнем правом углу, затем дайте «Название коллекции» и нажмите кнопку «ОК».
- Затем нажмите значок «+» из созданной вами коллекции и выберите Google Fonts.
- Теперь выберите шрифты, которые хотите добавить.Примечание: Вы можете выбрать несколько шрифтов; однако рекомендуется ограничить свой выбор менее чем 10 шрифтами.
- После выбора шрифтов нажмите «Добавить в коллекцию». На экране вашего устройства появится всплывающее окно. Нажмите на ОК.
- Затем вернитесь и нажмите на опцию «Установить шрифты» снизу.
- Теперь вы находитесь в Safari, где диалоговое окно просит вас разрешить этот профиль конфигурации. Нажмите «Разрешить». Когда профиль загружен, появляется всплывающее окно с надписью «Профиль загружен». Закройте это всплывающее окно и выйдите из приложения.
- Теперь запустите Настройки → Профиль.
- Нажмите на шрифт и название коллекции (здесь Fonteer — Fontstyles).
- Нажмите на Установить в правом верхнем углу. Ваше устройство может попросить вас ввести пароль; введите код и снова нажмите кнопку «Установить». После установки профиля нажмите Готово.
Теперь вы можете использовать загруженные шрифты в стандартных приложениях для iPhone. Например, я буду использовать шрифты для iPhone в приложении «Почта» на своем устройстве.
Как настроить инверсию цветов
Важно! Инверсия цветов применяется ко всем объектам на экране, в том числе к мультимедийным
- Откройте настройки устройства.
- Нажмите Специальные возможностиТекст и отображение.
- Включите параметр Использовать инверсию цветов.
Совет. Можно также настроить быстрое включение инверсии цветов. Подробнее о быстром включении специальных возможностей…
Как использовать тёмную тему и инверсию цветов одновременно
- Android 10 или более поздней версии. Если вы откроете приложение, в котором нет тёмной темы, то можете дополнительно включить инверсию цветов.
- Android 9 или более ранней версии. Использовать тёмную тему и инверсию цветов одновременно не получится. Если вы включите тёмную тему, то инверсия цветов автоматически отключится.
Как поменять шрифт с помощью сторонних программ
Если не хочется использовать сторонний лаунчер, то можно обратить внимание на специализированные приложения по смене шрифтов. Их вы также можете найти в Play Маркете самостоятельно, либо воспользовавшись нашей подборкой
Меняем шрифт с iFont
iFont – одно из самых известных приложений в сфере изменения шрифтов. Программа совместима практически со всеми современными телефонами, а выбор доступных стилей оформления действительно впечатляет. Для изменения текущего шрифта нужно выполнить следующие действия:
- Открываем приложение и предоставляем разрешение на доступ к файловому хранилищу.
- Выбираем понравившейся шрифт на главной странице и загружаем его, нажав по кнопке «Скачать».
- После скачивания устанавливаем его, нажав по соответствующей кнопке. В зависимости от модели смартфона это делается по-разному, но лучше следовать инструкциям на экране.
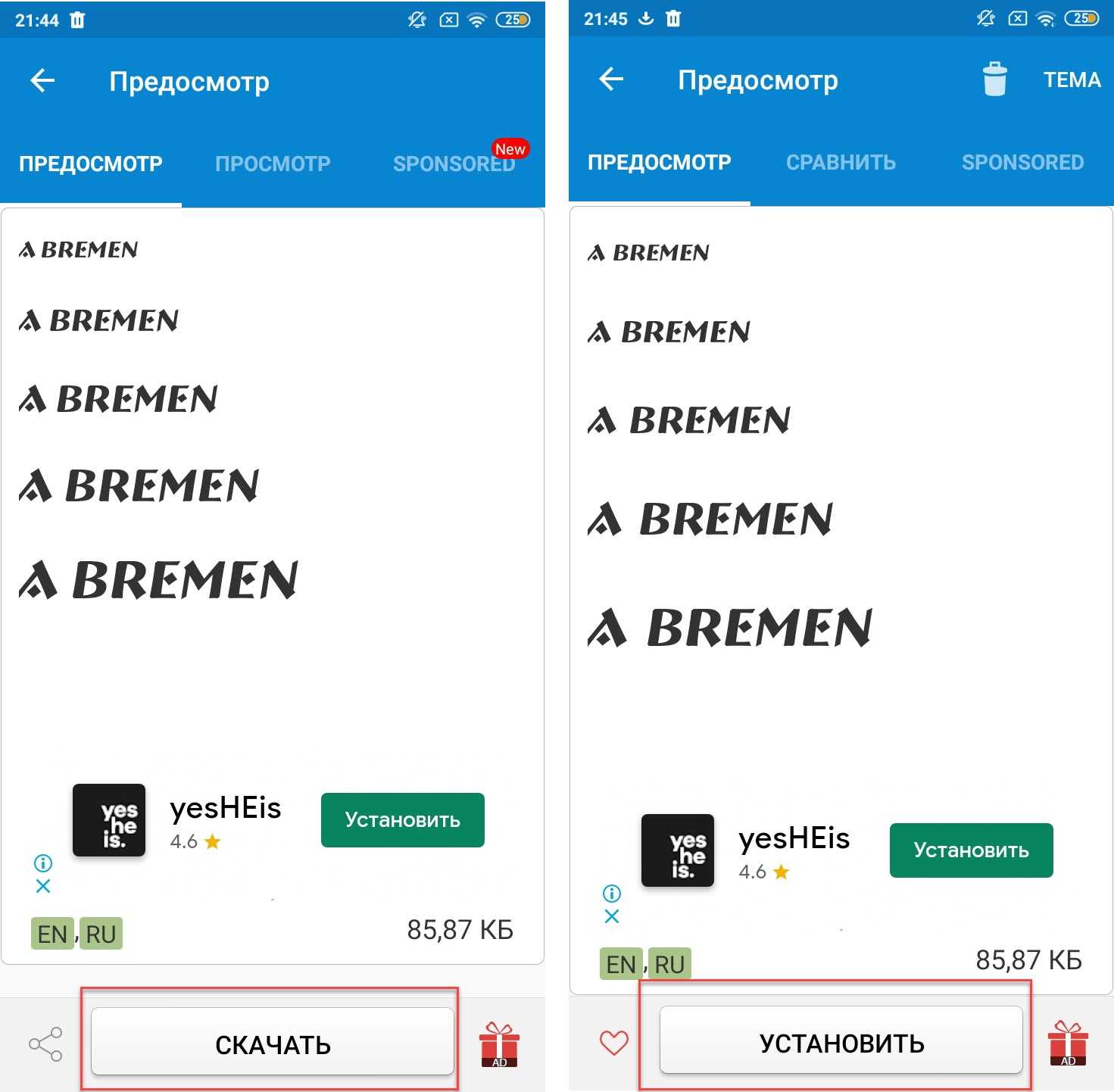
Изменение шрифта в iFont
В итоге выбранный шрифт отобразится в интерфейсе телефона.
FontFix
FontFix – ещё одно качественное приложение, содержащее базу более чем из 4000 бесплатных шрифтов. Однако шрифтов, корректно работающих с русским языком, не так и много. Для установки выбранного шрифта достаточно нажать по нему, а после выбрать «Install».
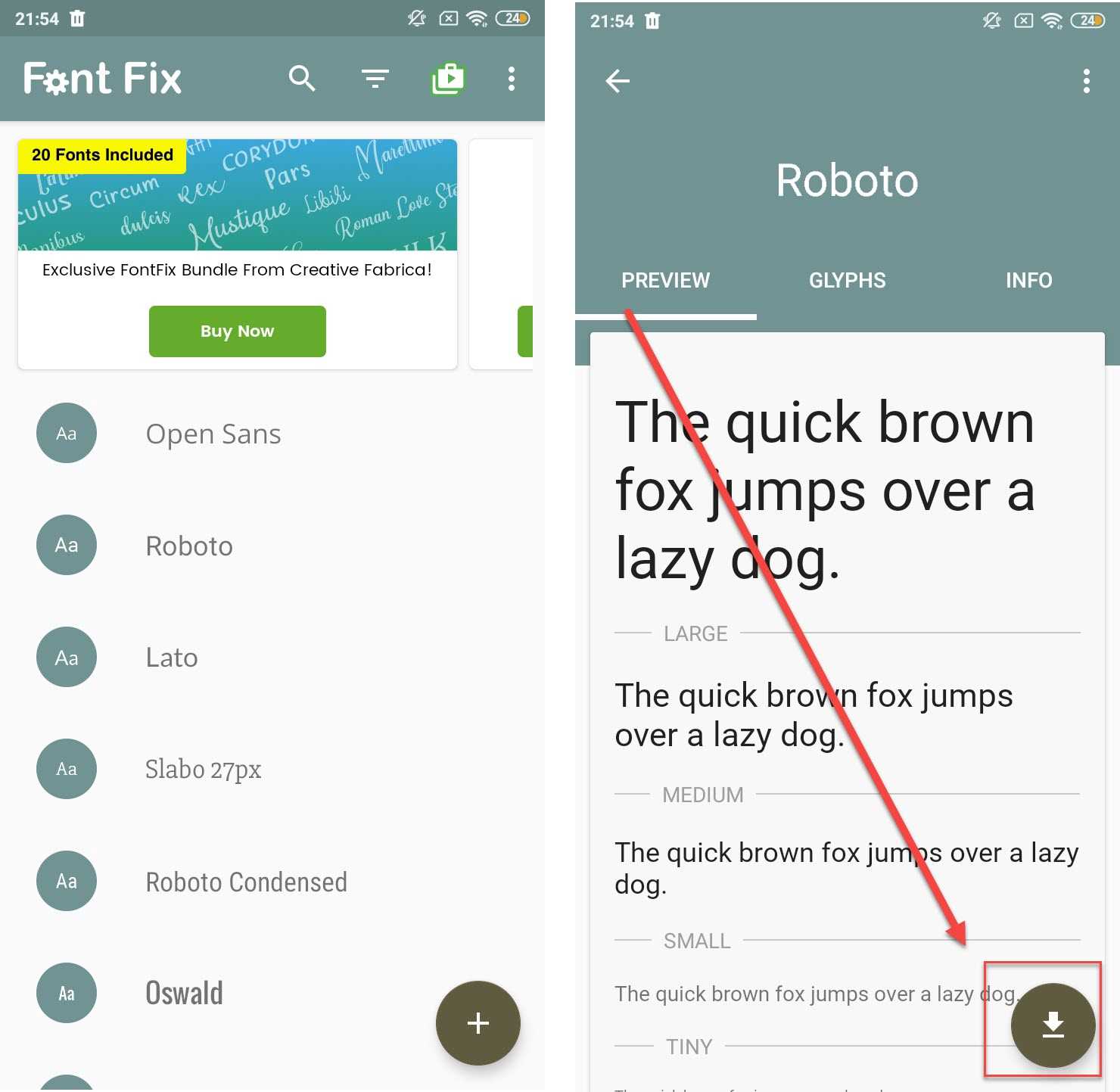
Изменение шрифта в FontFix
После завершения загрузки нужно следовать инструкциям на экране, так как всё зависит от конкретной модели смартфона.
Шаг первый: загрузите приложение Font Installer
Шрифты должны быть установлены с использованием профиля конфигурации iOS. Хотя вы можете создавать эти профили конфигурации на Mac , есть более простой способ сделать это.
Приложения, такие как iFont , AnyFont и Fonteer, позволяют загружать шрифт на iPad, а затем быстро упаковать его в профиль конфигурации, который можно легко установить. Эти приложения позволяют устанавливать шрифты в форматах .ttf или .otf. Они также поддерживают файлы .zip со шрифтами .ttf или .otf внутри них.
Все три приложения работают одинаково, но имеют немного разные интерфейсы. iFont совершенно бесплатно с рекламой, хотя вы можете заплатить 0,99 $, чтобы удалить рекламу. AnyFont требует предварительной покупки в размере $ 1,99. Fonteer позволяет вам установить до трех шрифтов, но вам придется заплатить $ 1,99, чтобы установить больше.
Мы продемонстрируем этот процесс с приложением iFont, которое любой может использовать бесплатно, но оно очень похоже, если вы выберете AnyFont или Fonteer.
Где взять и как установить новые шрифты на iOS5
Наверное, на это мало кто обратил внимание, но за последнее время Apple сильно продвинулась по части всевозможных разрешений для iOS. В результате то, что ещё несколько лет назад было немыслимым, сегодня является абсолютной нормой
Многие даже забыли, что когда-то для активации iPhone нужно было обязательно подключить его к компьютеру, а для того, чтобы поиграть в игру с контроллером, требовалось покупать специальный MFi-аксессуар, тогда как сегодня можно без проблем подключить к смартфону геймпад от PS4 или Xbox One. Что и говорить про возможность установки сторонних шрифтов.
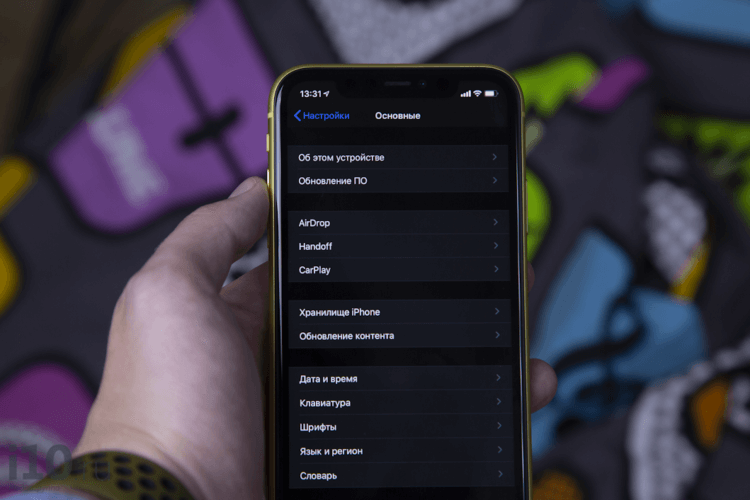
iOS 13 позволяет устанавливать кастомные шрифты. Но зачем?
Несмотря на то что в iOS 13 появилась возможность установки пользовательских шрифтов, долгое время для многих это нововведение оставалось непонятным. Кто-то даже думал, что таким образом можно будет изменить системный шрифт на любой другой так же, как это позволяет сделать Android. Но реальность оказалось чуть более прозаичной, ведь кастомные шрифты хоть и можно загружать извне, не прибегая к процедуре джейлбрейка, пользоваться ими можно далеко не везде.
Как поменять шрифт на телефоне Андроид
Шрифт на Андроиде можно менять в зависимости от версии операционной системы и начинки (если она есть). Поэтому единой инструкции быть не может.
Если говорить о чистом Android последних версий (9, 10 и новая 11), в нем можно лишь изменять размер текста. Тем не менее, благодаря стороннему программному обеспечению и лаунчерам можно воздействовать и на другие параметры.
Изменяем стиль шрифта
Стиль шрифта в системе — это такое же изменение текста, как в текстовых редакторах по типу Word.
Устройства Samsung
На современных планшетах и смартфонах от южнокорейского производителя Samsung есть предустановленные стили текста. Более того, оболочка позволяет загружать другие варианты.
Пошаговые действия:
- Перейти в Настройки.
- Открыл раздел “Дисплей” или “Экран”.
- Тапнуть на вкладку “Размер и стиль шрифта”.
- Выбрать пункт “Стиль шрифта”.
- Появится список из нескольких вариантов. Можно выбрать любой из них.
Смартфоны Huawei
Поменять стиль текста можно и на смартфонах Huawei, которые работают на Андроиде с оболочкой EMUI. Нижеописанные действия не касаются Harmony OS, которая полностью заменила платформу от Google на новых гаджетах китайской компании.
Инструкция:
- Найти предустановленное приложение “Темы”.
- Удерживать на нем палец.
- В появившемся списке выбрать “Стиль текста”.
- Выбрать один из стилей.
Устройства Xiaomi
Новые мобильные устройства от XIaomi получили возможность смены вида шрифта без установки дополнительного программного обеспечения. Функция доступна благодаря фирменной оболочке EMUI.
Что нужно сделать:
- Перейти в Настройки.
- Открыть раздел “Дополнительно”.
- Выбрать пункт “Шрифт”.
- Тапнуть на один из предложенных вариантов и подтвердить выбор.
iFont
Самое популярное приложение для изменения текста на мобильных устройствах Android. Стоит учитывать, что из-за различных версий операционных систем и начинок настройки применяются по-разному.
Почти всегда они не распространяются на абсолютно все шрифты в системе. Тот же раздел настроек будет выглядеть стандартно, но домашнее окно и меню приложений изменятся.
Пошаговая инструкция:
- Найти программу в Play Market и установить ее.
- Запустить приложение, дав доступ ко всем запрашиваемым функциям аппарата.
- Отфильтровать текст так, чтобы отображалась только кириллица.
- Выбрать понравившийся шрифт.
- Тапнуть на надпись “Установить”.
Action Launcher
Это программное обеспечение является лаунчером, который ставится поверх имеющейся операционной системы. Грубо говоря, это пользовательская начинка, но конечно же, по функциональности она уступает официальным оболочкам по типу EMUI или MIUI.
Описание действий:
- Установить программу.
- Активировать ее.
- Провести пальцем вверх для запуска панели управления лаунчера.
- Тапнуть на приложение Action Settings.
- Перейти в Настройки.
- Открыть вкладку “Внешний вид”.
- Тапнуть на пункт “Шрифт”.
- Поставить галочку напротив понравившегося варианта.
После этого стиль, используемый в лаунчере и на домашнем экране изменится.
Плюс данного метода в том, что он не требует прав суперпользователя. Минус же в применении только внутри лаунчера.
Меняем цвет шрифта
Если говорить не только о том, как поменять шрифт, но и о том, как изменить его цвет, без предоставления root-прав не обойтись. Причем эффективно работает лишь один способ через вышеупомянутое приложение iFont.
После получения прав суперпользователя нужно:
- Запустить приложение.
- Выбрать шрифт, предварительно отфильтровав его по поддерживаемым языкам.
- В окне настройки конкретного стиля надо выбрать цвет.
- Нажать на надпись “Установить”.
В случае, если хочется изменить текст в определенных приложениях, то это можно сделать через тот же iFont, выбрав раздел PerAppFronts.
Также некоторые приложения дают доступ к редактированию собственных шрифтов, но подобное ограничивается лишь увеличением или уменьшением размера.
Как увеличить шрифт на Андроиде
Изменить шрифт на телефоне Андроид легче всего. Это можно сделать вне зависимости от версии операционной системы и оболочки.
Инструкция (названия и порядок пунктов могут меняться):
- Перейти в Настройки.
- Открыть раздел “Экран”.
- Выбрать вкладку “Шрифт”.
- Под пунктом “Размер” расположен ползунок, который можно перемещать влево и вправо. Левая сторона обычно ассоциируется с маленьким размером, а правая с большим. Также на большинстве устройств будет отображен пример текста, чтобы изменения были видны.
Можно менять размер текста и через стороннее программное обеспечение, но это ни к чему, ибо всегда лучше воспользоваться системной настройкой.
Go Launcher
Go Launcher — это альтернативная версия рабочего стола на Android, расширенная версия. Отличается высокой скоростью работы, элегантными стилями текстов, разнообразными настройками:
- Возможна смена темы.
- Возможность установить скорость прокрутки, сделать ее плавной.
- Возможность установить контекстное меню для иконок программ.
- И многое другое.
У программы есть русский интерфейс. По умолчанию Go Launcher позволяет разместить на рабочем столе до 8 иконок. Но эту настройку можно изменять в большую или меньшую сторону.
Экраны можно листать простым движением пальцев. Go Launcher предлагает очень красивую анимацию листания, которую можно настраивать под себя. Всего 8 вариантов, можно выбрать понравившуюся анимацию.
Можно задействовать опцию листания по кругу. Скорость настраивается пользователем самостоятельно.
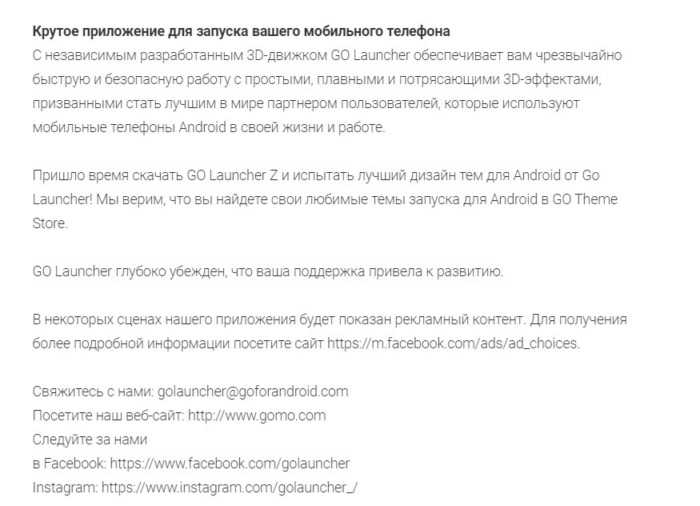 Лучшие приложения для автоматизации задач на android
Лучшие приложения для автоматизации задач на android
Go Launcher предлагает установить личные уведомления для пропущенных сообщений, звонков. При добавлении папок на рабочий стол, Go Launcher сразу предлагает пользователю присвоить ей наименование и выбрать те приложения, которые будут в ней находиться. За эту функцию данную утилиту очень любят пользователи — все приложения рассортированы по папкам, что очень удобно в использовании.
Что касается шрифтов, то в Go Launcher доступно большое количество наборов стиля, все они сделаны действительно качественно. Дополнительные шрифты можно установить за дополнительную плату.
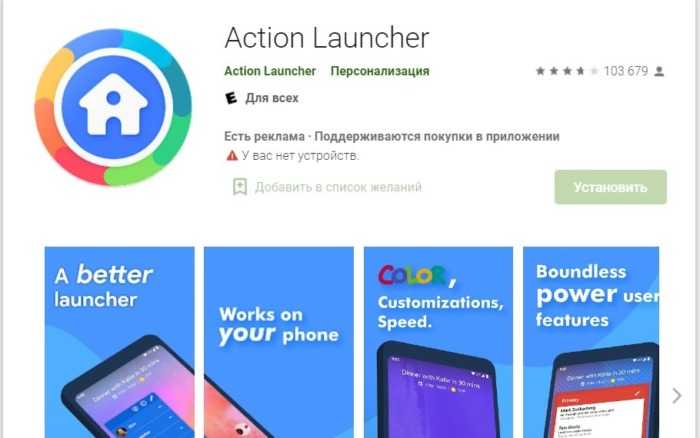
Как установить индивидуальный размер текста приложения на вашем iPhone
Опция доступна для iPhone под управлением iOS 15 или более поздней версии, чтобы настроить размер текста для отдельных приложений. Все устройства iPhone, выпущенные после iPhone 6S, поддерживают эту функцию. Вот как вы можете включить его.
Шаг 1: Откройте приложение «Настройки» на своем iPhone и выберите пункт «Центр управления».
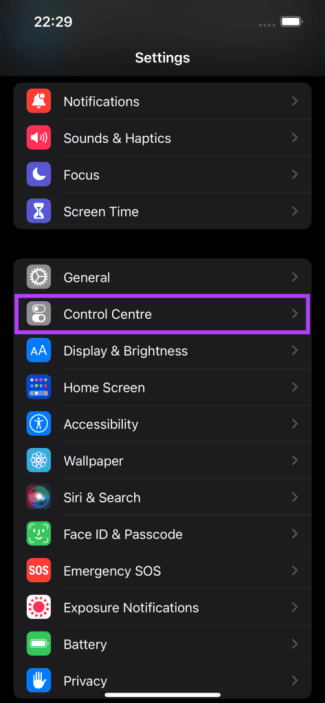
Шаг 2: Здесь вы увидите список всех переключателей, которые вы добавили в центр управления. Прокрутите вниз, и вы найдете Размер текста. Нажмите на зеленый значок «+» рядом с ним.
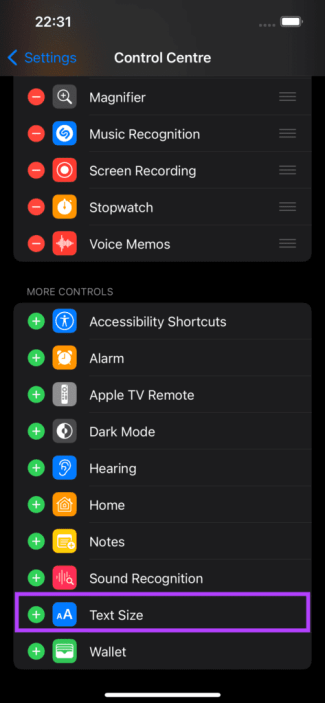
Шаг 3: Это добавит переключатель «Размер текста» в центр управления. Вы можете потянуть вниз от верхнего правого края вашего iPhone, чтобы проверить, появляется ли переключатель в Центре управления. Если вы используете iPhone с кнопкой «Домой», проведите пальцем снизу вверх, чтобы получить доступ к центру управления.
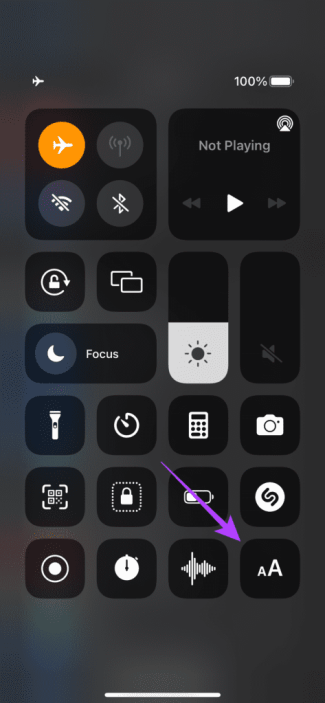
Обратите внимание, что вместо значка «+» вы видите красный значок «-» рядом с «Размер текста», это означает, что переключатель «Размер текста» уже присутствует в центре управления. В таком случае вам не нужно ничего менять в этом меню
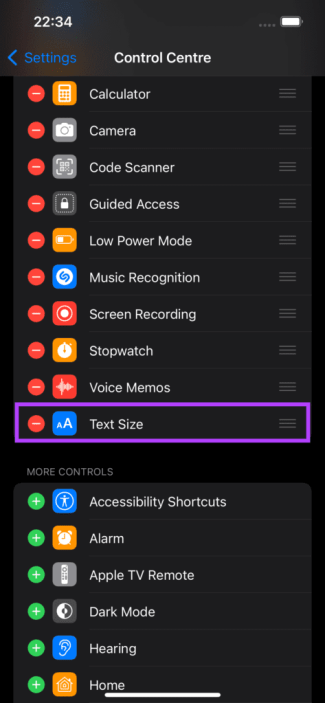
Шаг 4: Теперь, когда вы добавили переключатель, откройте приложение, в котором вы хотите изменить размер текста. Рассмотрим Настройки в качестве примера.
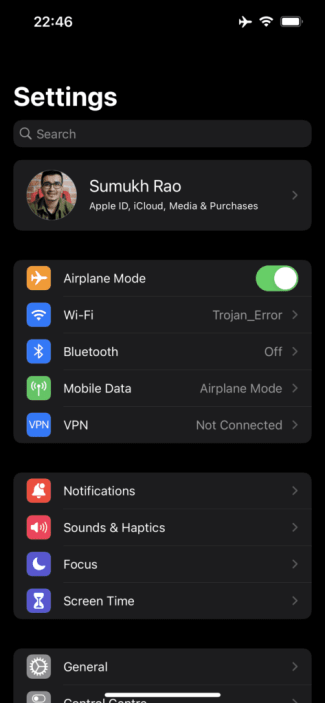
Шаг 5: Откройте центр управления на вашем iPhone и коснитесь переключателя «Размер текста».
Шаг 6: Откроется новая страница с ползунком для настройки размера текста. Вы можете перетащить ползунок на любое значение в зависимости от того, хотите ли вы увеличить или уменьшить размер текста.
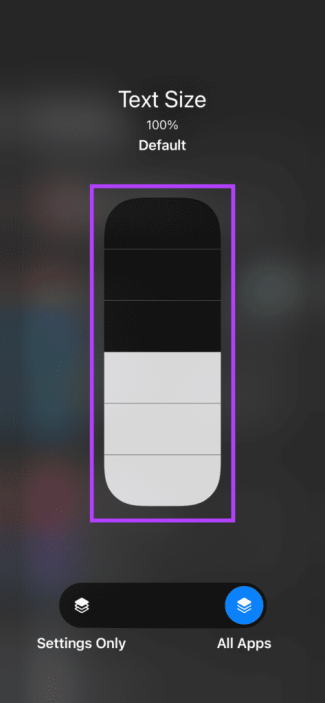
100% — это размер текста по умолчанию. Пролистывание вверх увеличивает его до 310%, а пролистывание вниз уменьшает его до 80%. Слова «Размер текста» в верхней части экрана и процентное значение, отображаемое под ним, указывают на текущий размер текста, поэтому вы можете использовать его для справки.
Шаг 7: После того, как вы установили желаемый размер текста, перетащите горизонтальный ползунок внизу на «Только настройки». Конечно, название приложения будет отличаться в зависимости от того, какое приложение вы открываете.
Если вы хотите изменить размер текста во всех приложениях на это значение, вы можете оставить его во всех приложениях.
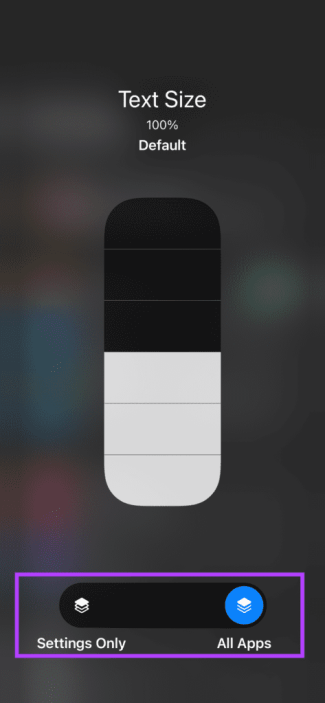
Шаг 8: Вернитесь в приложение, и вы увидите, что размер текста изменился на желаемое значение.
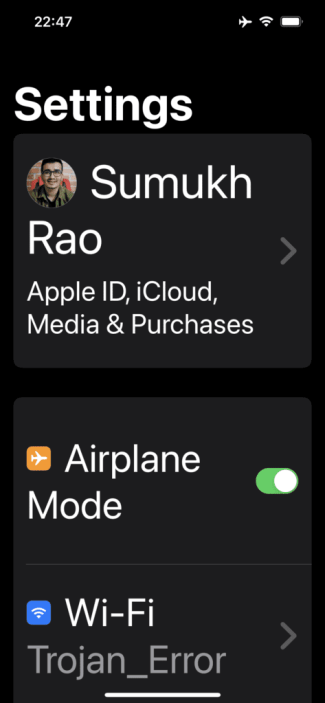
Шаг 9: Если новый размер текста слишком велик или слишком мал, вы можете вернуться в центр управления и изменить его соответствующим образом.
Теперь вы успешно изменили размер текста в отдельном приложении на вашем iPhone. Повторите тот же процесс, начиная с шага 4, для всех необходимых приложений.
Отступы и размеры шрифтов
Кажется, что эти мелкие вещи никак не влияют на удобство использования сайта или приложения. На самом деле они формируют у читателя ощущения порядка и помогают быстрее вникнуть в структуру вашего продукта. Если все отступы и размеры шрифтов не будут структурированы, пользоваться приложением будет просто неприятно.
Определите расстояние внутри блоков и между ними. Согласно теории близости, объекты, находящиеся близко друг к другу, воспринимаются связанно.
Например, если заголовок будет находиться ровно между двумя абзацами, пользователь только по контексту сможет понять структуру страницы. Но наша задача — сделать так, чтобы вся структура была понятна сразу, поэтому заголовок всегда должен находиться ближе к своему тексту.
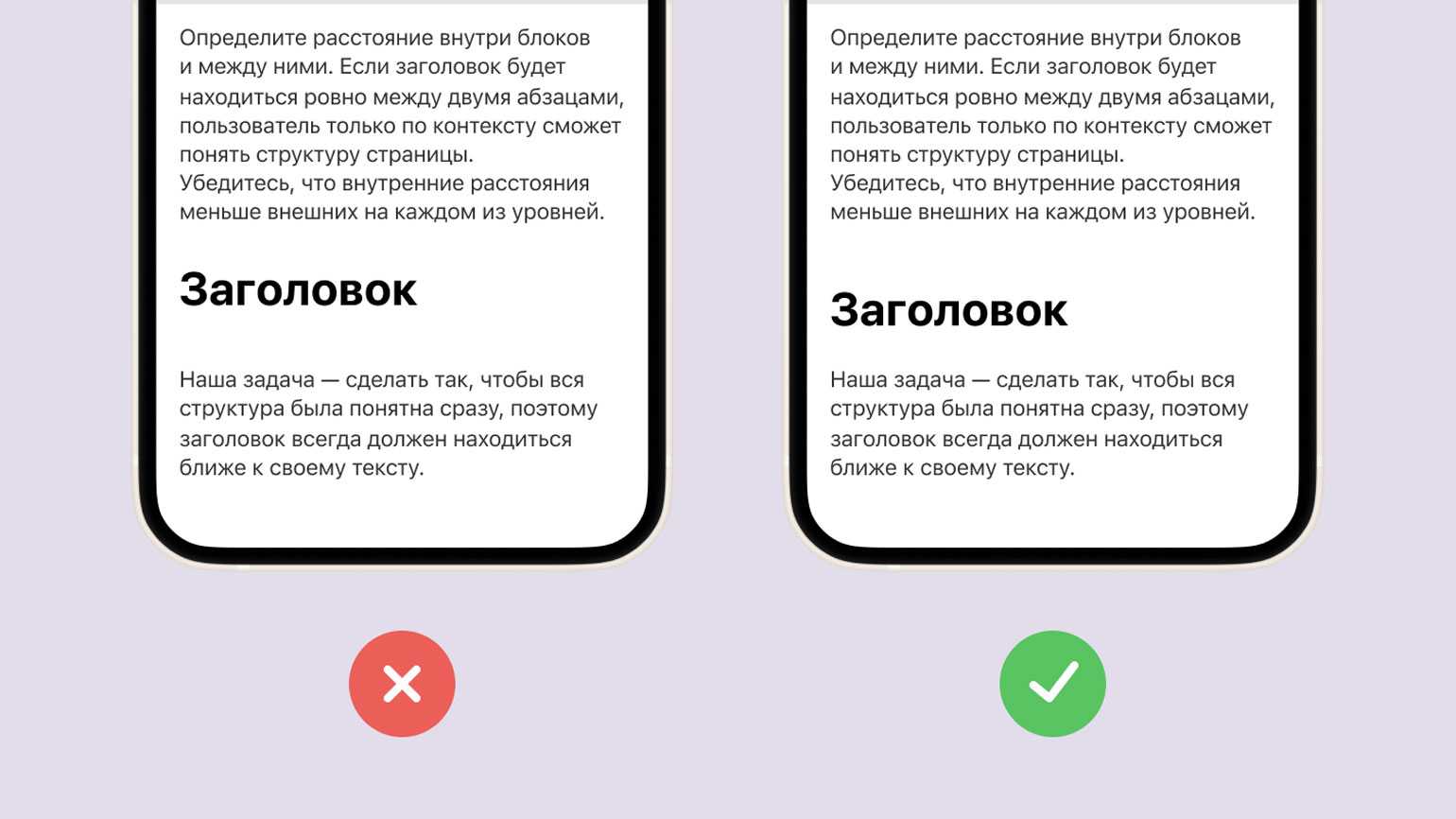
Изображение: Skillbox Media
Внутренние расстояния должны быть меньше внешних на каждом из уровней. Например, отступ от основного текста у заголовка должен быть больше, чем у подзаголовка.
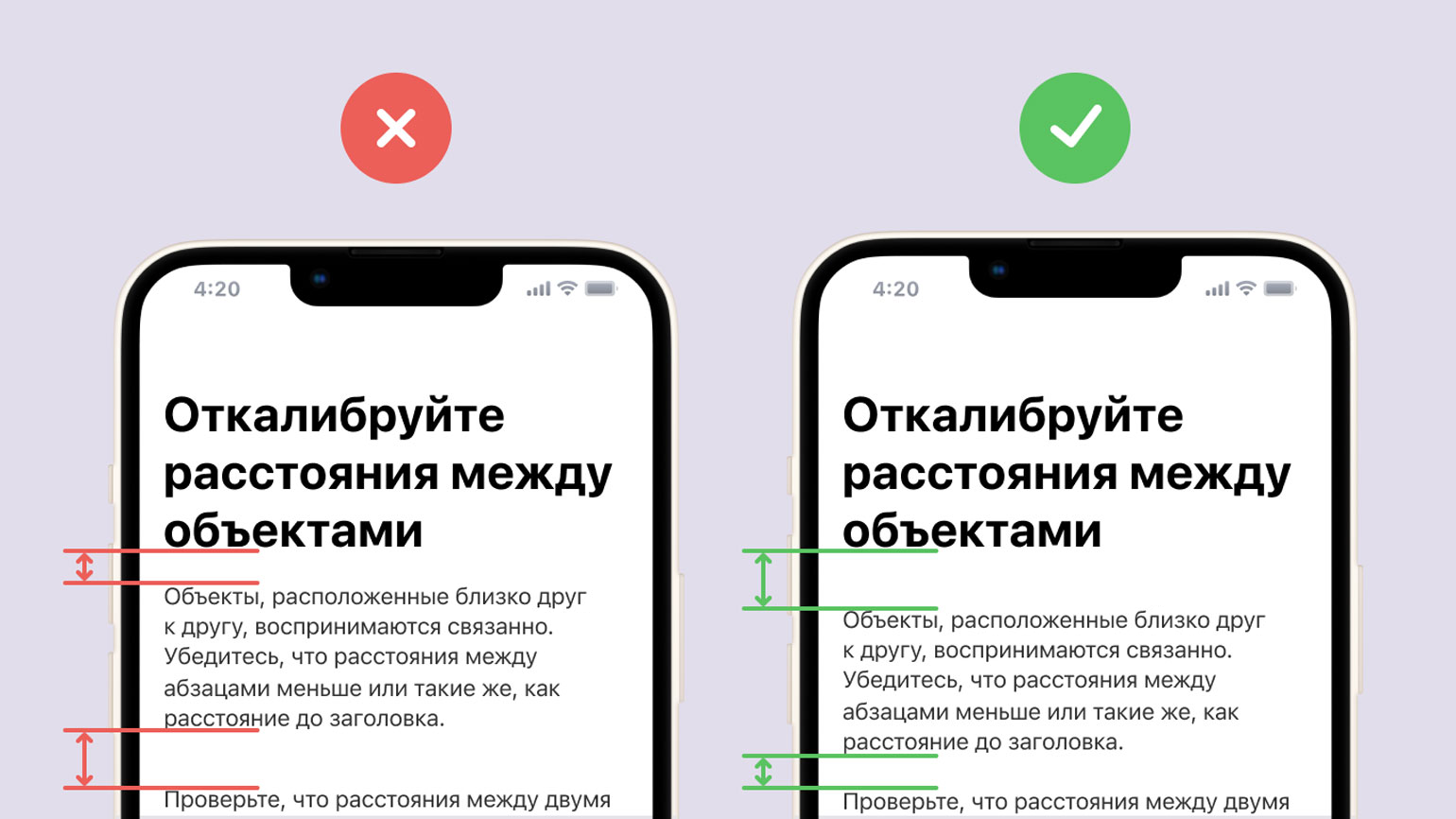
Изображение: Skillbox Media
Чтобы не путаться, пользуйтесь правилом внутреннего и внешнего: внешние расстояния всегда должны быть больше или равны внутренним.
Чем меньше разных стилей, тем выразительнее будут акценты в тексте. Определите необходимые кегли и зафиксируйте их. Зачастую достаточно всего четырёх или пяти:
Основные заголовки. Самый важный контент, который должен считываться первым.
Второстепенные заголовки или подзаголовки. Например, заголовки для навигации внутри страниц.
Основной текст. Повествовательные блоки, которые должны читаться максимально легко.
Дополнения и сноски. Дополнительный текст, который может быть примерно на два размера меньше основного
Если человек не прочтёт эту информацию, он не упустит ничего важного.
Вы можете добавить ещё один стиль, но не переусердствуйте.
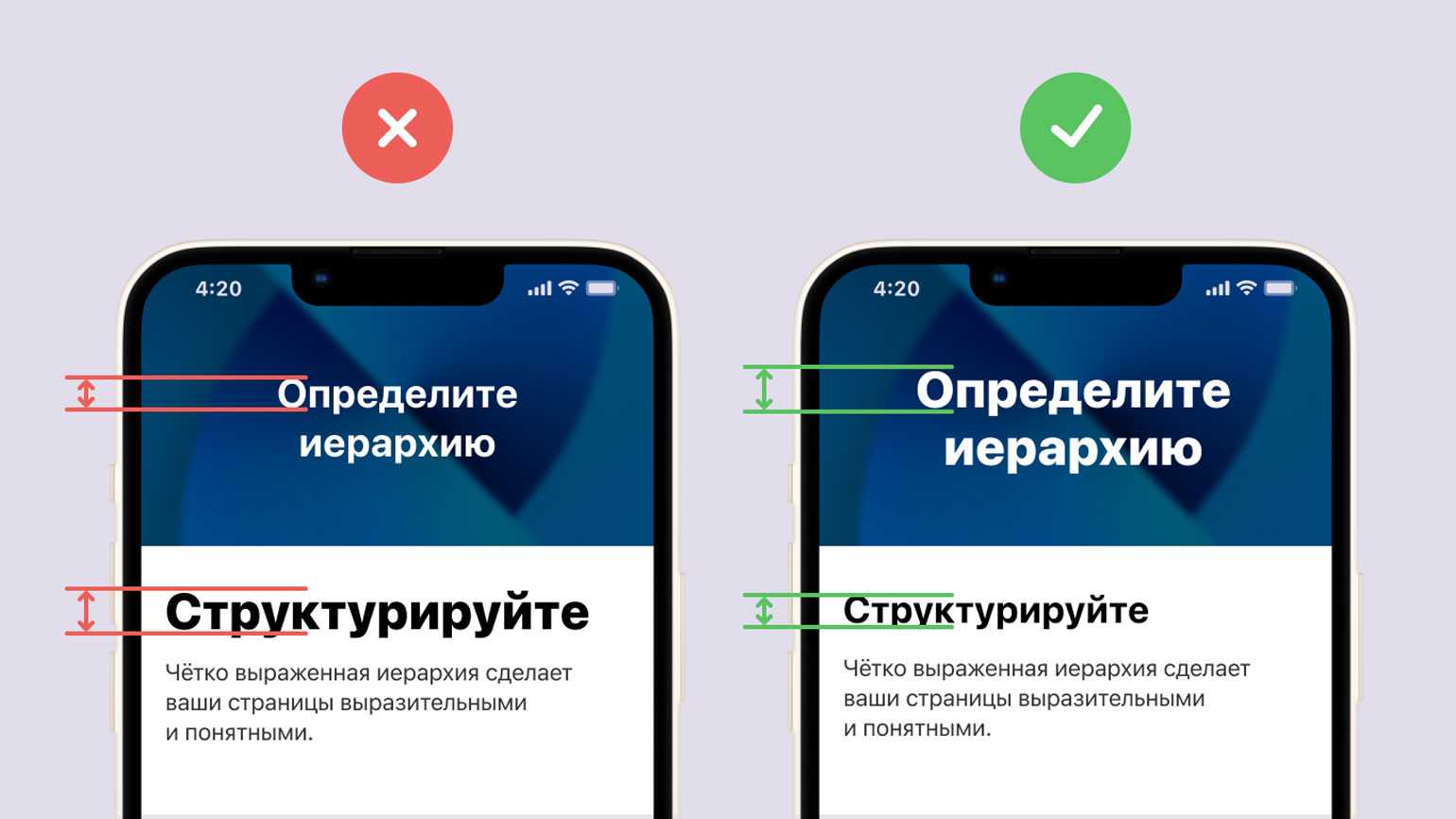
Изображение: Skillbox Media
Чтобы быстро подобрать кегли для разных типов текста, воспользуйтесь формулами:
- Основной текст, или базовый, — 16 px.
- Ключевые фразы и акценты — 16 px × 1,2 ≈ 19 px.
- Подзаголовки — 19 px × 1,2 ≈ 23 px.
- Заголовки — 23 px × 1,2 ≈ 28 px.
- Дополнения и сноски — 16 px × 0,833 ≈ 13 px.
В автоматическом режиме это делает сервис Type-scale. Сайт сразу выдаёт нужные значения в пикселях и в rem.
Специальные программы для изменения цвета и других параметров шрифта
Кроме того, как увеличить шрифт на смартфоне андроид, люди часто хотят придать ему оригинальное начертание. Для этих целей также пользуются специальными узкоспециализированными программами. Они способны взаимодействовать с системными файлами шрифтов и редактировать их по различным направлениям. Наиболее известными среди iFont и FontFix.
iFont
Как увеличить шрифт на компьютере Windows 7
Полностью бесплатное решение, которое можно скачать в официальном магазине Плей Маркет. Оно позволяет быстро создать свой шрифт или выбрать его из множества доступных в программе и Интернете.
Важно! Для софта нужны привилегии суперпользователя, но на некоторых телефонах (Samsung, Huawei, Meizu и Xiaomi) можно обойтись и без них
FontFix
Еще одно приложение для закачки и установки новых стилей оформления текста. Оно поддерживает девайсы, обладающие модулем FlipFont (самсунг, HTC) и другие девайсы с наличием рут-прав. FontFix обладает более 4 тыс. шрифтов и позволяет устанавливать стили, скачанные из Глобальной сети.
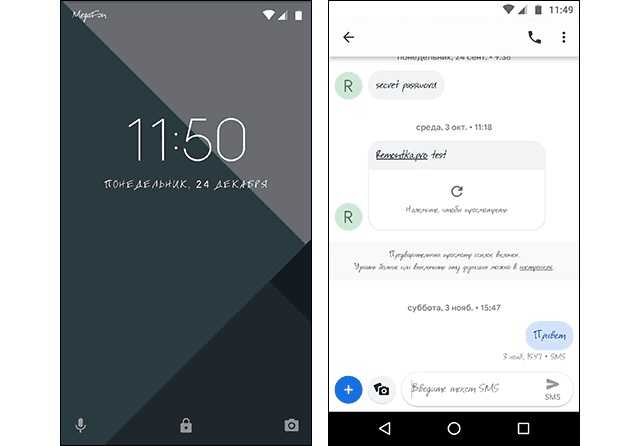
Результат работы iFont
Как поменять шрифт на Android телефонах и планшетах других производителей
Для большинства смартфонов и планшетов Android для изменения шрифта интерфейса требуется наличие root-доступа. Но не для всех: например, приложение iFont успешно добавляет шрифты на старых Samsung и некоторых других марках телефонов и без рут.
iFont
iFont — бесплатное приложение, доступное в Play Маркет https://play.google.com/store/apps/details?id=com.kapp.ifont позволяющее легко установить свой шрифт (а также скачать имеющиеся бесплатные шрифты) на телефон с root-доступом, а также на отдельные марки телефонов без него (Samsung, Xiaomi, Meizu, Huawei).
В общих чертах использование приложения выглядит следующим образом:
- Устанавливаем и запускаем приложение (предоставляем root-доступ, если требуется), открываем вкладку «Найти», затем — «Все шрифты» — «Русский».
- Выбираем нужный шрифт и нажимаем «Скачать», а после скачивания — «Установить».
- После установки может потребоваться перезагрузка телефона.
- Для установки собственного шрифта скопируйте файлы .ttf в папку «iFont/custom/», на главном экране приложения откройте вкладку «Мой» — «Мои шрифты» и выберите шрифт, который нужно установить.
В моем тесте (телефон Lenovo Moto с root-доступом) всё работало исправно, но с некоторыми багами:
- При попытке установить собственный шрифт ttf открывалось окно с предложением осуществить донат автору приложения. После закрытия и повторного запуска приложения установка происходила успешно.
- Один раз не работала установка своего шрифта .ttf пока не были удалены все установленные шрифты из бесплатного каталога iFont. Удалить шрифты можно на вкладке «Мой», открыв мои загрузки, выбрав шрифт и нажав по «Мусорке» в верхнем правом углу.
При необходимости вернуть стандартный шрифт, откройте приложение iFont, перейдите на вкладку «Мой» и нажмите «Предустановленный шрифт».
Схожее бесплатное приложение — FontFix. В моем тесте оно также работало, но по какой-то причине изменяло шрифты избирательно (не во всех элементах интерфейса).