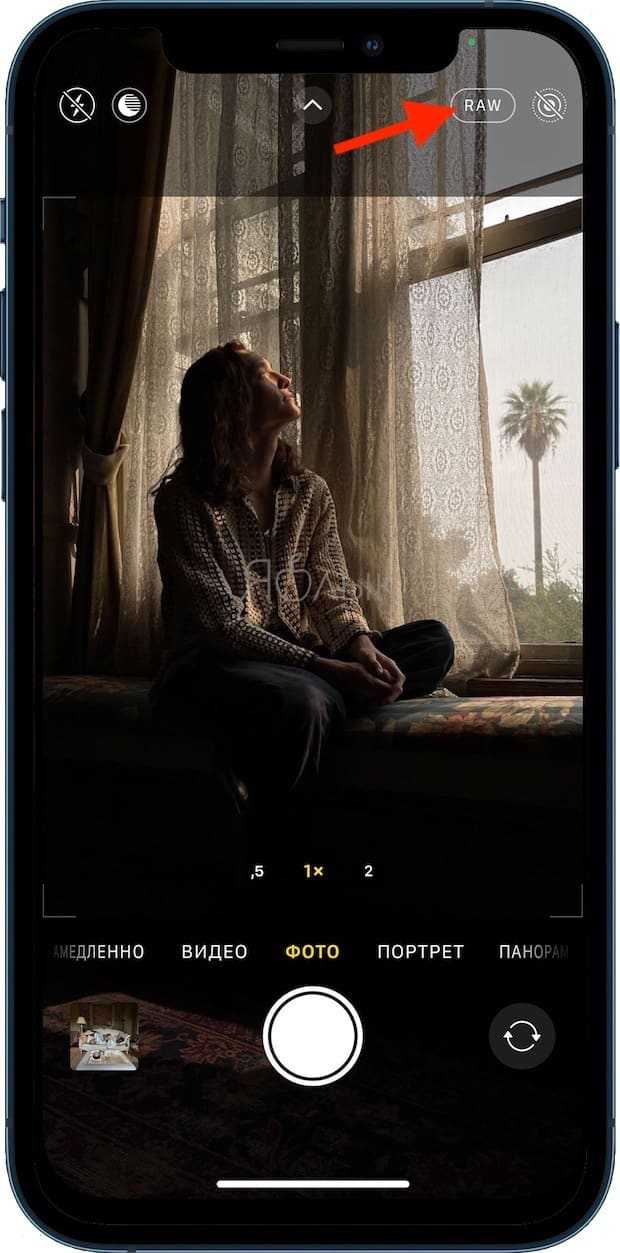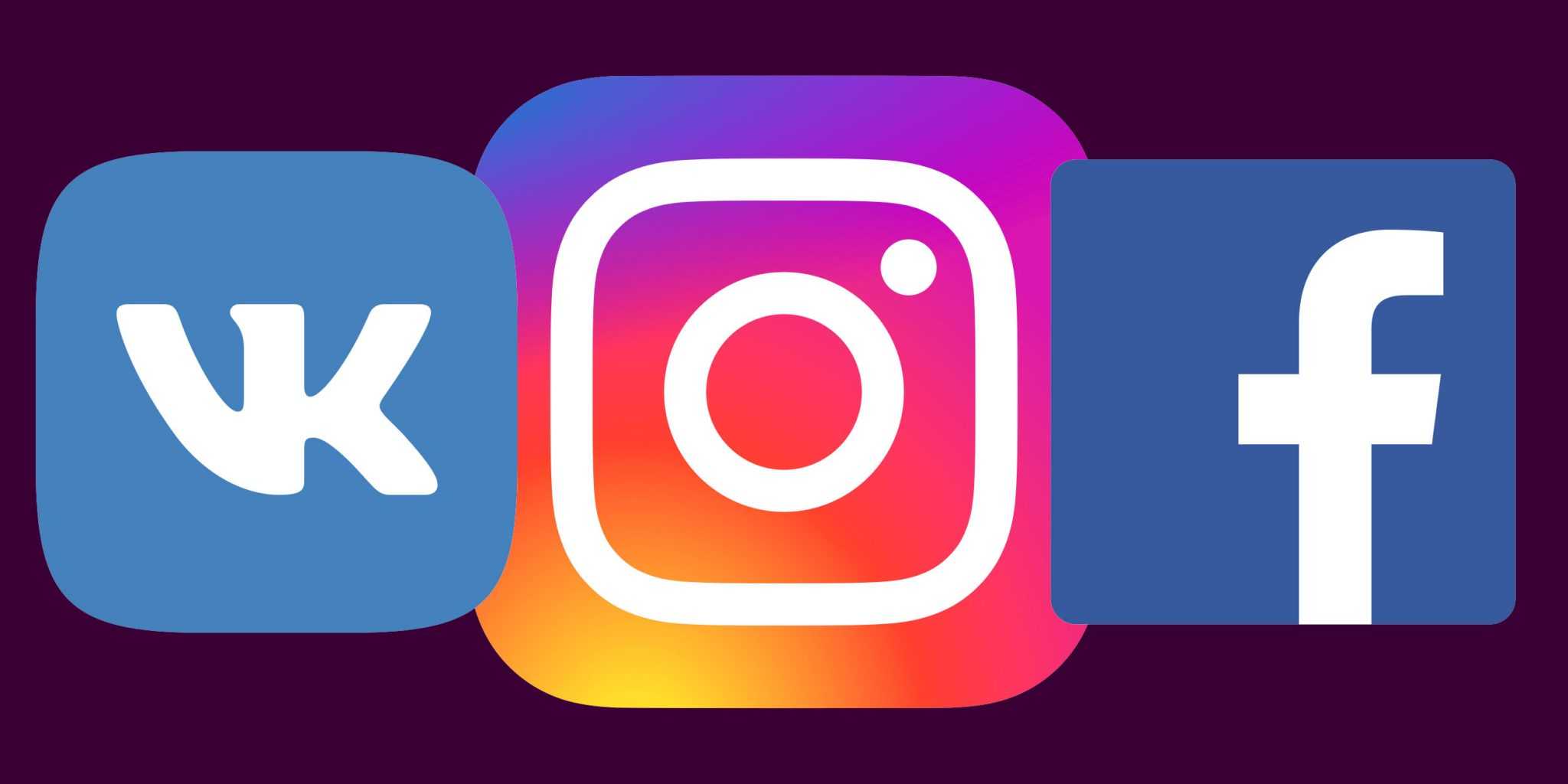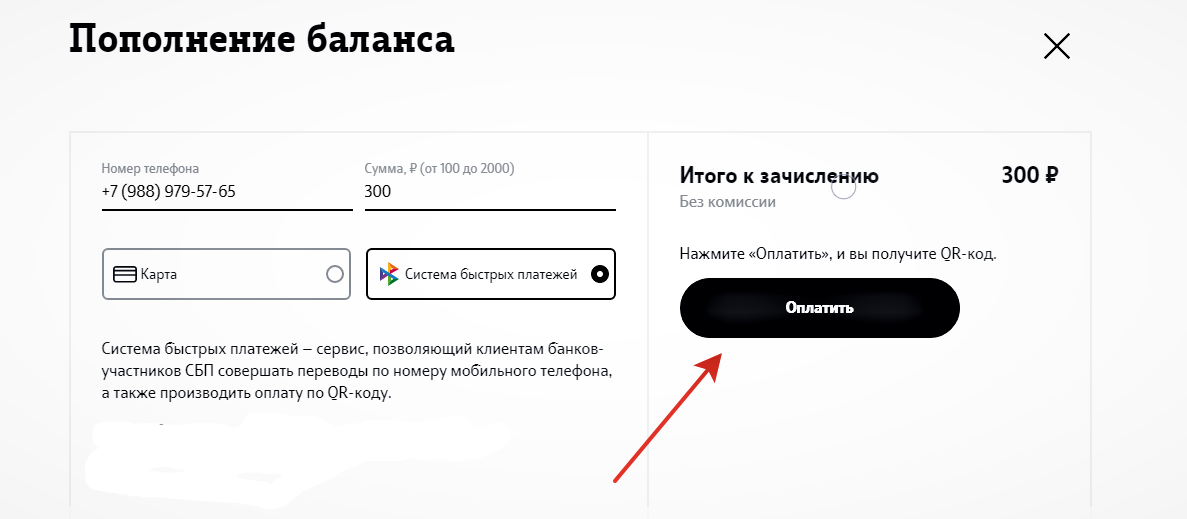Создаем потрясающие фотографии
5. Прежде чем браться за основы редактирования необходимо научиться делать по настоящему хорошие снимки.
6. Наблюдайте за светом. На самом фундаментальном уровне фотография — это работа со светом, так что чем лучше вы чувствуете свет, тем больше шансов у вас стать профессиональным фотографом.
7. Учитесь предсказывать, как выбранная вами сцена будет меняться в ближайшем будущем. Возможно в отражении зеркала, буквально на пару секунд, мелькнет человеческое лицо. Будьте готовы к любым неожиданностям и не упустите свой шанс.
8. Самые лучшие фотографии рассказывают жизненные истории и передают неподдельные эмоции.
9. Не создавайте историю за ваших моделей. Дайте им возможность для творчества, просто подав им идею, а они уже сами дорисуют картину близкими их сердцу деталями и подробностями.
10. Перед тем как нажать на кнопку спуска, задумайтесь: «действительно ли это лучший угол обзора, идеальный ракурс, свет и подходящее место?». Каждый раз снова-и-снова оценивайте свой выбор.
11. Самые лучшие фотографии получаются при использовании нестандартного зрительного угла и создании композиции.
12. Изучите основы композиции. Зазубрите их, используйте, а затем порвите шаблоны. Чтобы создать что то новое — надо научиться мастерски использовать старое.
13. Используйте сетку.
14. Начинайте свой фото-путь с простых фотографий — там где много пустого пространства. Большие открытые зоны — идеальное условия для старта использования своего IPhone в качестве фотоаппарата.
15. Всегда спрашивайте, что (или кто) является центром вашей фотографии
Подумайте на что обратит внимание зритель, впервые взглянув на ваш снимок. Если не можете ответить на этот вопрос, то, возможно, этот момент вообще не достоин внимания вашего фотоаппарата
16. Ваша композиция должна подчеркивать какой-либо субъект или объект действительности. И да, он должен быть НЕ в центре кадра.
17. Размещение объекта чуть левее/правее от центра фотографии повысит уровень вашего снимка в десятки раз.
18. Подумайте о своей фотографии с точки зрения баланса. Если основной объект находится в одной углу фотокарточки, то в противоположном — также должно быть что то цепляющее взгляд. Это закон баланса.
19. Включите режим HDR (прим. High Dynamic Range Imaging — режим работы с изображениями, когда диапазон яркости превышает стандартные условия съемки) при
съемке пейзажей, когда небо занимает более половины композиции.
20. Не используйте HDR, когда надо снять движущийся объект и когда необходимо сделать множество фотографий подряд (например, при репортажной съемке).
21. Не стоит боятся снимков против света — это идеальный вариант создания силуэта или необычного образа объекта.
22. Научитесь быстро наводить фокус и блокировать его простым движением пальца.
23. Забудьте про цифровом Zoom. Идеальный способ приближения снимка — ваши ноги. В качестве альтернативы можно еще использовать обрезание файла (кроп) при редактировании фотографии.
24. Используйте кнопку регулировки звука, чтобы получить иной опыт съемки.
25. Используйте кнопку регулировки звука на ваших наушниках (или гарнитуре) для дистанционного спуска затвора. Так вы не привлечете слишком много внимания в общественных местах.
26. Тренируйтесь! Вы должны уметь в считанные секунды доставать iPhone из кармана, включать его и активизировать камеру прямо с экрана блокировки. Иначе рискуете упустить идеальные кадры.
27. Сейчас на рынке множество аксессуаров, призванных улучшить качество фотографий со смартфонов. Не покупайте их. Они не сделают за вас отличные снимки, а лишнего веса добавят всегда.
Помните, что всегда можно обрезать
Раньше, когда я только начинал снимать с помощью телефона, у меня было отвращение к обрезке фотографий. Я думаю, что это было из-за того, что раньше у телефонов камеры было с меленьким разрешением и после обрезки фото выглядели ужасно шумными. Тем не менее, один из самых очевидных советов — просто обрезать в снимке ненужное.
Сейчас телефоны снимают в большом разрешении и после обрезки качество снимка не ухудшается. По-этому не бойтесь, что захватите в кадр ненужное, потов всегда можно его вырезать. Если во время съемки не думали о правиле третей, можно его выполнить после съемки, обрезав фото.
Включите / выключите режим макросъемки вручную
Сверхширокоугольная камера на iPhone 14 Pro и iPhone 14 Pro Max обеспечивает высокую детализацию макросъемки. Макроснимки и макроснимки (также возможны в замедленном и замедленном режиме) снимаются прямо в приложении камеры. Если вы приблизитесь к объекту съемки на расстояние до двух дюймов, iPhone автоматически перейдет в режим макросъемки. В 13-м поколении автоматическое переключение в режим макросъемки могло сильно раздражать.
На всех моделях iPhone 14 режим теперь можно включать и выключать вручную. Вот как это работает:
- Откройте настройки.
- Нажмите «Камера».
- Активируйте ползунок рядом с «Макроконтроллером».
Хотя, как только вы сделаете снимки крупным планом, iPhone снова автоматически перейдет в режим макросъемки, нажав на значок цветка, режим теперь можно отключить.
Это возможно только с iPhone 14 Pro и iPhone 14 Pro Max
Изучите ручной режим
Ручной или профессиональный режим для новичков может показаться как одной из самых сложных функций. Но, кроме чтения статей о нем, один из самых простых способов узнать все о ручном режиме — это потратить время и изучить все самому.
Вот короткие советы по использованию ручного режима.
- длинную выдержу нужно использовать в темноте, но в это время камеру нужно держать неподвижно.
- ISO — это светочувствительность. Более низкую настройку стоит использовать в течение дня, а высокую в темноте. Со слишком высоким уровнем снимок будет шумным, т.е большой зернистостью.
- Диафрагма — насколько большой зазор в затворе, от ее величины зависит количество света попадающего на матрицу.
Просто помните, что при длительной выдержке телефон должен быть максимально неподвижен иначе будет размытый кадр. При съемке старайтесь максимально зафиксировать руку или оперитесь на что-то и задержите дыхание, тогда размытие будет минимальным. Зафиксируйте телефон на неподвижной поверхности и используйте таймер, так можно исключить любое дрожание камеры. Или можете попробовать следующий совет…
Снимайте вертикальные панорамы
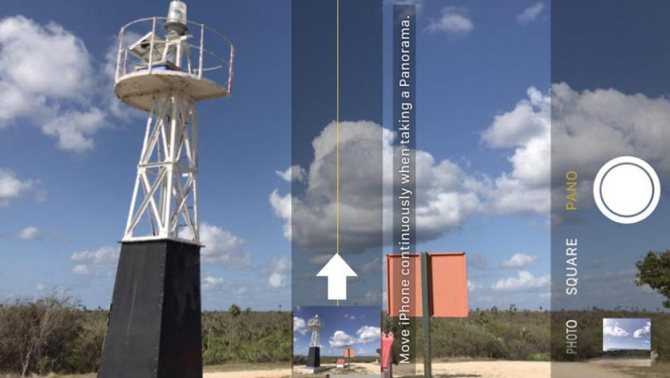
Панорамный режим съемки изначально предназначен для создания вытянутого широкоугольного снимка. Такой формат часто используется для захвата большого угла обзора во время панорамной съемки фото.
Далеко не все мобильные фотографы знают, что такой режим удобно применять и в вертикальном режиме.

Для того, чтобы снять панораму вертикально, просто перейдите в режим Панорама во время съемки, разверните смартфон в ландшафтную ориентацию и сделайте снимок объекта. При этом плавно поднимайте гаджет вверх или опускайте вниз (не забывайте, что направление панорамы можно менять нажатием на стрелку).
Так получится уместить в кадр высокое здание, дерево, предметы архитектуры или даже человека целиком при съемке с близкого расстояния. Кроме этого при таком режиме съемки получите кадр с бо́льшим разрешением, чем во время съемки в обычном режиме, ведь смартфон склеит несколько кадров в один.
Как сделать идеальное селфи
Самое важное правило хорошего селфи – смотри в объектив, а не на дисплей. Таким образом, вы устанавливаете зрительный контакт с получателем
Усиливаете характер вашей фотографии.
Не верите? Сделай одно селфи со взглядом, направленным в объектив, и другое, на котором вы смотрите на дисплей. Сравните эффект. Какие фото лучше?
6 принципов хорошего селфи:
Постарайтесь удерживать смартфон максимально неподвижно или используйте штатив
Используйте естественный свет
Обратите внимание, чтобы на фото не попала вытянутая рука
Главное – натуральность. Пусть ваш портрет производит впечатление сделанного «кстати»
Не используйте вспышку
Особенно на фотографиях в зеркале
Не переусердствуйте с количеством селфи. Публикуйте и другие фотографии.
Управление фотографиями
36. Всегда имейте резервную копию всей вашей фото-библиотеки. И еще одну, на всякий пожарный.
37. Несмотря на бег прогресса, внешний жесткий диск до сих пор является наиболее практичным способом для резервного копирования данных. Только не храните медиатеку вместе с ОС ноутбука.
38. ICloud прекрасно подходит для передачи фотографий между i-устройствами.
39. Отредактированные фотографии всегда должны быть в отдельной папке.
40. Не храните несколько одинаковых фотографий. Удалять их в последствии — адская мука. Лучше каждый раз меняйте угол съемки и перестраивайте композицию.
Снимайте много…
Когда-то я занимался профессиональной фотосъёмкой и сделал для себя вывод, что разница между хорошим и плохим фотографом сводиться к количеству сделанных снимков. Согласитесь, если сделать 100 фотографии, обязательно найдется несколько фото, которые понравятся всем?
Поэтому в следующий раз, когда фотографируете, не ленитесь и щелкните затвором еще раз, это должно войти у вас в привычку. Благодаря отличной функции резервного копирования Google Фото, сделанные снимки не будут забивать память устройства. Небольшое изменение положения, фокальной точки или угла при съемке и в будущем будет из чего выбрать.
Уделите первостепенное внимание фокусу
Фокус — ключевой момент в съемке крупных планов. Камеры всех моделей iPhone славятся созданием фото с большой глубиной резкости, но при съемке расположенных близко объектов резкость снижается. В связи с этим требуется четко выделить объект, чтобы он точно оказался в резком фокусе, а значит и в центре внимания.

Для фокусировки на объекте в приложении «Камера» на iPhone нужно дотронуться до него. Однако при съемке крупным планом этого чаще всего бывает недостаточно. Вам может потребоваться несколько попыток, чтобы добиться идеальной фокусировки. При этом каждый раз необходимо менять расстояние от объектива камеры до объекта и повторно фокусироваться.
В таком случае один из кадров точно получится с идеальной фокусировкой на основном объекте
Вы непременно обратите внимание на то, что фон на особо удачных снимках будет красиво размыт, словно вы снимаете в портретном режиме (секреты съемки в режиме «Портрет»)
Мария Рыльская, flat lay фотограф
Как снимать красивые раскладки для инстаграма? Советы от инстафотографа Марии Рыльской по съемке в жанре flat lay – фотографий, снятых сверху:
1. Снимайте под углом 90 градусов. Делайте раскладку на полу и забирайтесь повыше.
2. Выбирайте спокойный фон. Это может быть однотонная поверхность без глянцевого блеска. Также хорошо смотрится деревянный фон или крафтовая бумага.
3. Выберите тему. Наиболее распространенные темы для данного жанра: рабочее пространство, еда, одежда, атмосфера момента. Главное – рассказать историю. Не обязательно использовать дизайнерские элементы, зачастую в кадре идеально смотрятся обычные шишки или старый свитер.
4. Выстраивайте композицию. Тут вам поможет правило третей. Используйте сетку и располагайте акценты на пересечении линий, которые делят кадр на 3 части по горизонтали и вертикали. Также можно расположить главный объект в центре, а остальные вокруг него. Сначала расположите крупные элементы, потом те, что поменьше, а в конце украсьте композицию мелкими деталями.
5. Сочетайте цвета правильно. На правильной раскладке должно быть не более 3-4 цветов. Вдохновляйтесь, просмотрите красивые работы фотографов, которые вам нравятся,и попробуйте повторить нечто похожее.
Пользуйтесь таймером
Таймер помогает сделать наилучший снимок, спуская затвор в назначенный момент. В iPhone таймер работает как для основной, так и для фронтальной камеры.
Использование таймера – отличный способ убедиться, что все вокруг готово к съемке. Хотите подпереть камеру и сделать шаг назад, чтобы захватить фон? Вам нужно разместить в кадре еще что-то, что надо поднять и держать? Таймер поможет вам в этом! Таким образом вы можете быстро и легко выставить таймер для любой нужной вам сцены, в том числе и для селфи. Чтобы включить и использовать таймер, сделайте следующее:
1. Откройте приложение «Камера» на iPhone и получите доступ к таймеру. Вы можете сделать это, слегка проведя пальцем вверх по экрану или нажав стрелку в верхнем меню.
2. Коснитесь значка таймера и выберите время: от 3 до 10 секунд.
3. Вы увидите значок таймера в правом верхнем углу экрана. Если вы хотите им воспользоваться, просто коснитесь его. В правом нижнем углу вы увидите обратный временной отсчет.
Также вы можете развернуть камеру с помощью кнопки с двумя круговыми стрелками в правом нижнем углу, нажать таймер для его запуска и приготовиться к селфи.
Фокус и ракурс
Многие спросят, зачем знать, как правильно делать фото на айфон, если существует множество приложений для обработки изображений? Дело в том, что есть настройки, которые изначально нужно выставить правильно, чтобы получить хорошие, живые фото. Одним из главных советов, которые дают профессиональные фотографы, является настройка фокуса и выбор ракурса.
- Правильная фокусировка делает главные объекты на вашем снимке не размытыми, а четкими. Для этого предусмотрен автофокус, но он не всегда определяет именно ту часть картинки, которая вам нужна. Чтобы выделить конкретную точку, используйте ручную фокусировку на экране iPhone. В новой ОС Apple также задействуется кнопка громкости, фиксирующая нужный объект в фокусе.
- Выбирая ракурс, следуйте правилу третей. В этом поможет опциональная сетка на экране, которую можно включить в настройках камеры. Если вы уже задумывались о том, как научиться делать крутые фото на айфоне или другом устройстве, вы наверняка читали про построение кадра и выбор зрительных центров. Чтобы улучшить композицию, полезно будет несколько раз поменять свое положение относительно объекта, найти тени и детали, которые заполнят кадр, элементы, дающие представление о перспективе. Снимайте с разной высоты, поворачивайте iPhone, чтобы добавить динамики, экспериментируйте!
Используйте Ночной режим

Если вы используете iPhone 11 и новее, то попробуйте Ночной режим для съемок в условиях слабого освещения. Ночной режим включается автоматически при съемке, когда вы находитесь в условиях недостатка света. И хотя вы, безусловно, можете отрегулировать настройку экспозиции, другие люди, не являющиеся профессиональными фотографами, тоже могут без проблем делать отличные фотографии с помощью Ночного режима.
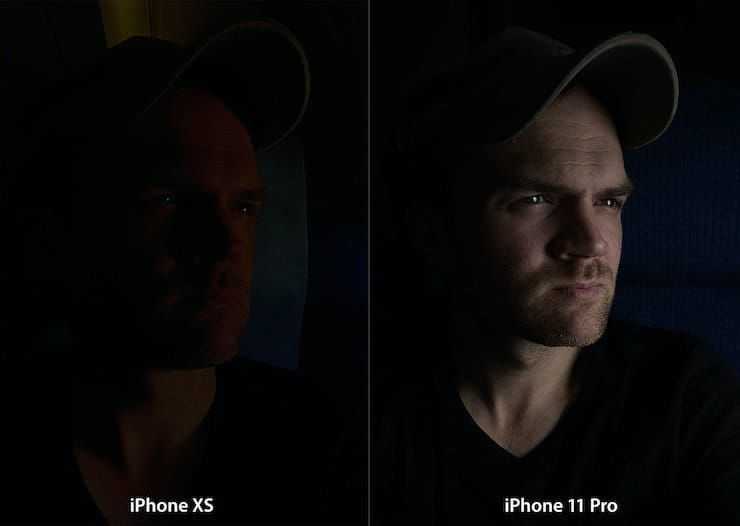
Когда вы запустите приложение «Камера», чтобы сделать снимок, и оно обнаружит слабое освещение, то в верхнем левом углу экрана загорится желтым значок ночного режима. В зависимости от темноты освещения вы можете увидеть число, которое указывает, сколько времени потребуется для совершения снимка. Вы также можете при желании управлять этим временем и самостоятельно, нажав на значок и используя показанный внизу над кнопкой спуска ползунок.
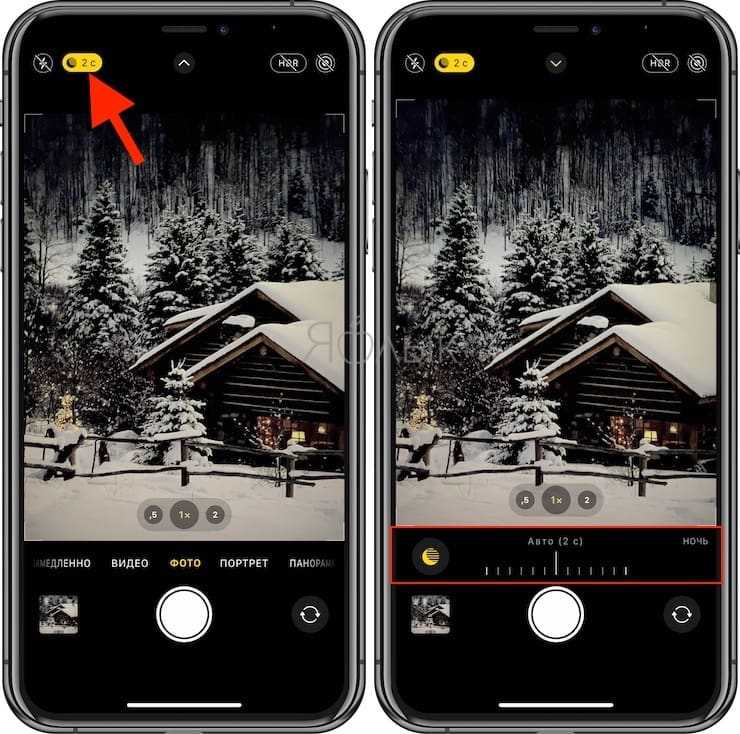
Ночной режим работает с обычными фотографиями, селфи, портретным режимом и замедленным видео. Но в Ночном режиме Live Photos и вспышка не работают. Если они вам потребуются, то активируйте их вручную. Это приведет к отключению Ночного режима.
Ищите естественный свет
Не у всех есть возможность и потребность покупать студийный свет, тем более зачастую эффект от использования естественного света ничуть не хуже. Так, обычное фото завтрака можно превратить в красивую фотку для Инстаграма, если просто поднести кофе и десерт к окну, подобрав правильный фон и расположение предметов. А иногда, наоборот, можно пользоваться не естественным светом, а его отсутствием — например, контрастом между мягким и жестким светом. Если положить объект (или поставить человека) в тень, когда вокруг яркий солнечный свет, эффект будет гораздо более впечатляющим, чем если просто сделать фото с естественным освещением.
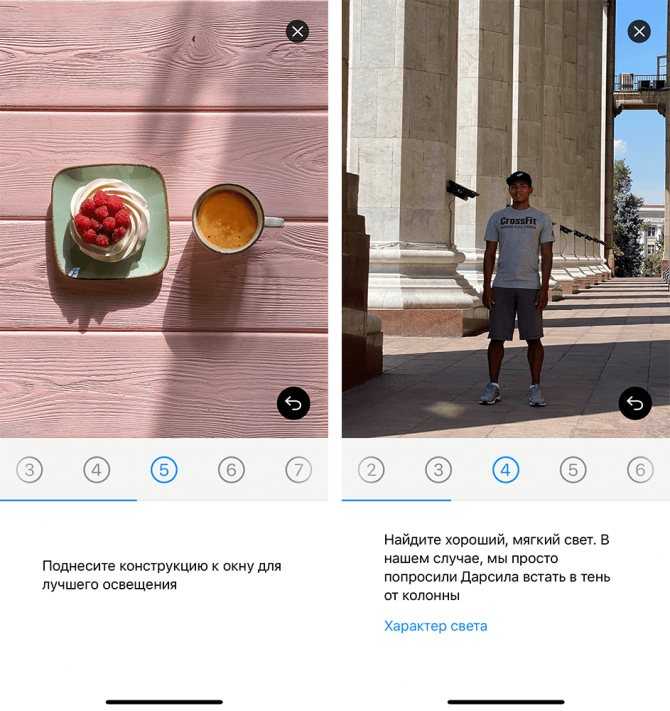
Не нужно покупать софтбоксы, чтобы делать сочные кадры
Используйте эффекты длинной выдержки для создания более креативных фотографий
Теперь, когда вы знаете, как делать ночные снимки с использованием длинной выдержки, дайте волю своей творческой фантазии. Нарушайте все вышеприведённые правила и советы, экспериментируйте и удивляйтесь результатам.
Например, вы можете установить iPhone на штатив и фотографировать проезжающие мимо автомобили. Задайте выдержку в 5 секунд или длиннее, и все проезжающие автомобили превратятся в световые трассы.
Вы также можете снимать в движении, держа смартфон в руке или на селфи-палке. При этом любой источник света, попавший в объектив вашей камеры будет запечатлён на фотографии в виде световых линий или кривых.

Единственное отличие будет заключаться в том, что фотографии, отснятые на ходу или с рук, будут выглядеть более хаотично, чем те, которые вы сделаете с использованием штатива.
Портретный режим
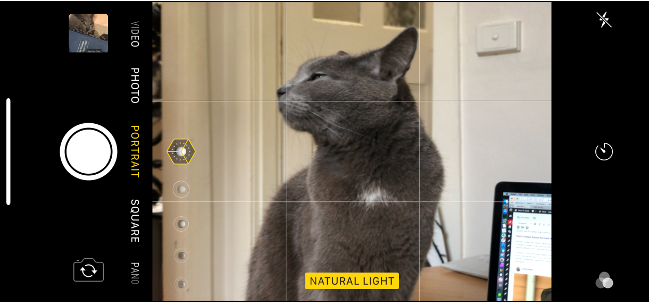
После активации портретного режима смартфона использует технологию определения глубины. Она позволяет выявлять края объекта и размывать фон вокруг него. Еще можно имитировать эффект глубины резкости, а также устанавливать ряд других наложений до и после съемки.
Чтобы создать портретный снимок, нужно провести пальцем по видоискателю и выбрать подходящий режим из списка внутри приложения «Камера». На iPhone 11 можно снимать больше, так как устройство включает расширенную поддержку данного режима. Теперь он работает и в отношении домашних животных, и может применяться для снимка неодушевленных предметов.
На iPhone XS и выше есть возможность использовать контроль глубины для изменения интенсивности эффекта на готовых снимках. Достаточно найти подходящую фотографию и нажать на «Редактировать», кнопка расположена в правом верхнем углу. Снизу отображается ползунок «Глубина». Перетаскивать его нужно до тех пор, пока результат не удовлетворит потребности, а затем коснуться кнопки «Готово».

Если в наличии iPhone 7 Plus или более продвинутая версия с двумя камерами, есть возможность использования портретного режима. Однако, чем меньше модификация смартфона, тем чаще появляется излом краев или неправильное их обнаружение и размытие. Качество технологии совершенствовалось с каждой версией iOS. В iPhone X и 11 технология работает более-менее стабильно.
Refusin ‘Deep Fusion
Одно предупреждение и совет о захвате вне кадра: если у вас включена эта функция, предстоящее дополнение Deep Fusion, основанное на машинном обучении, в приложении «Камера» отключается. Deep Fusion, входящий в iOS 13.2, использует алгоритмы машинного обучения для создания фотографий, которые собирают более богатые детали и тона, чем даже уже присутствующая функция Smart HDR.
Deep Fusion обрабатывает элементы управления несколькими камерами, чтобы захватывать несколько входов и изображений одновременно, а затем обрабатывать их. Существует мысль, что Apple оставила Capture Outside the Frame выключенной «из коробки», потому что Deep Fusion приближался.
Точно так же, если вы не всегда хотите использовать Deep Fusion, Apple не предоставляет переключателя на текущем этапе бета-тестирования, чтобы отключить его. Таким образом, Capture Outside the Frame также становится неявным переключателем для Deep Fusion. Примечание. При покупке чего-либо после перехода по ссылкам в наших статьях мы можем получить небольшую комиссию. Прочитайте нашу политику партнерских ссылок для более подробной информации.
Получайте фото с эффектом шлейфа (большой выдержкой) при помощи Live Photos
Вероятно, не все знают, что для получения фото с большой выдержкой на iPhone, можно обойтись без покупки стороннего дорогостоящего приложения, как например, Spectre Camera. Для того чтобы снимать с эффектом шлейфа водопады, колесо обозрения, поток автомобилей и другие объекты можно совершенно бесплатно воспользоваться стандартными возможностями функции Live Photos. Для этого.
1. Откройте приложение Камера, перейдите на вкладку Фото и включите режим Live Photos.
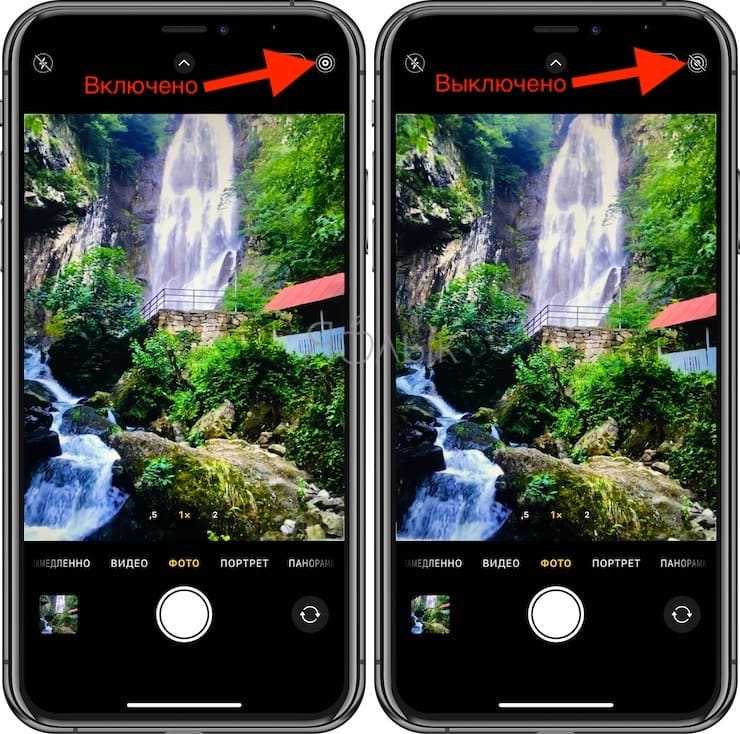
2. Сделайте фотографию движущегося объекта, например, водопада.
3. Откройте приложение Фото и перейдите во вкладку Альбомы.
4. Найдите альбом Live Photos и откройте в нем необходимую фотографию.
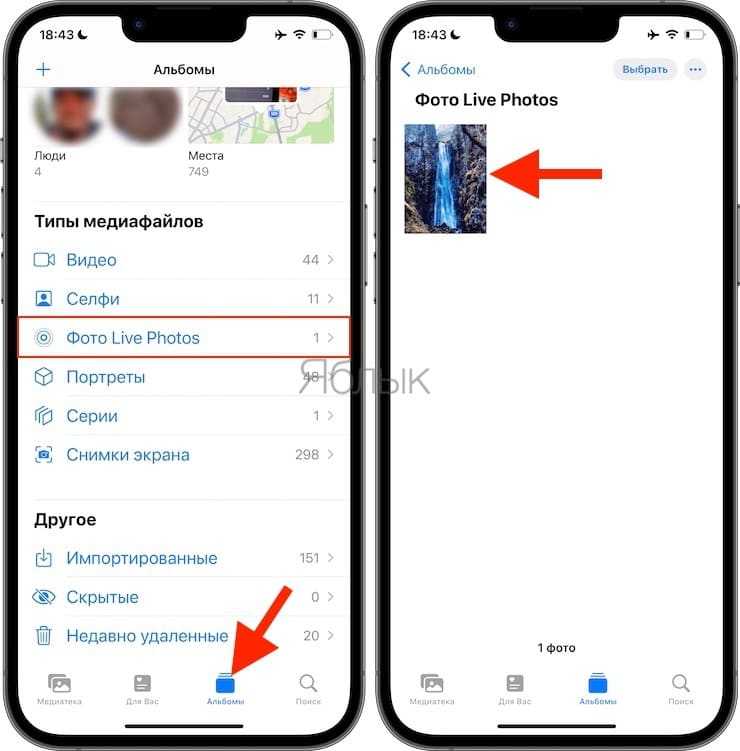
5. Если у вас iPhone под управлением iOS 15 или более новой версией ПО, нажмите на кнопку LIVE в левом верхнем углу. В появившемся списке выберите Длинная выдержка.
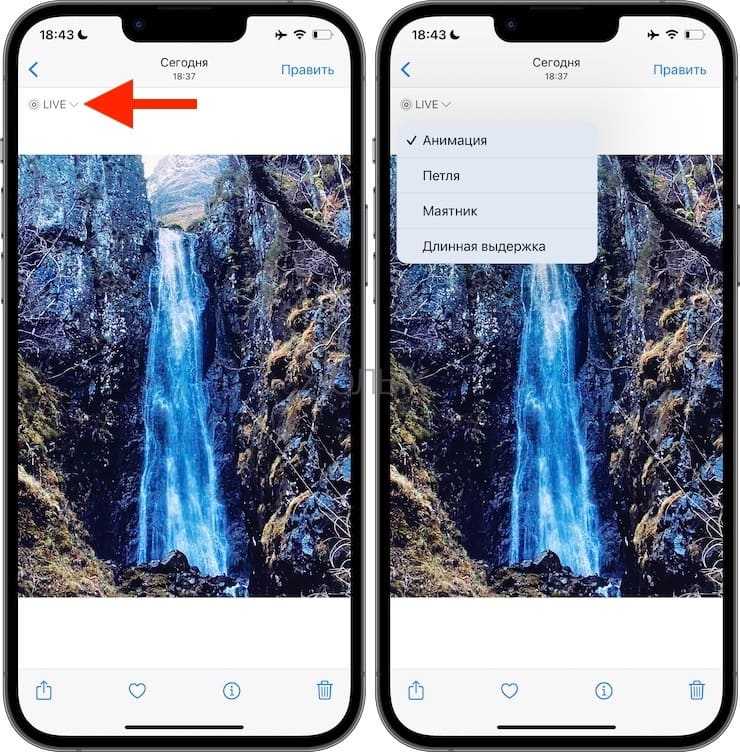
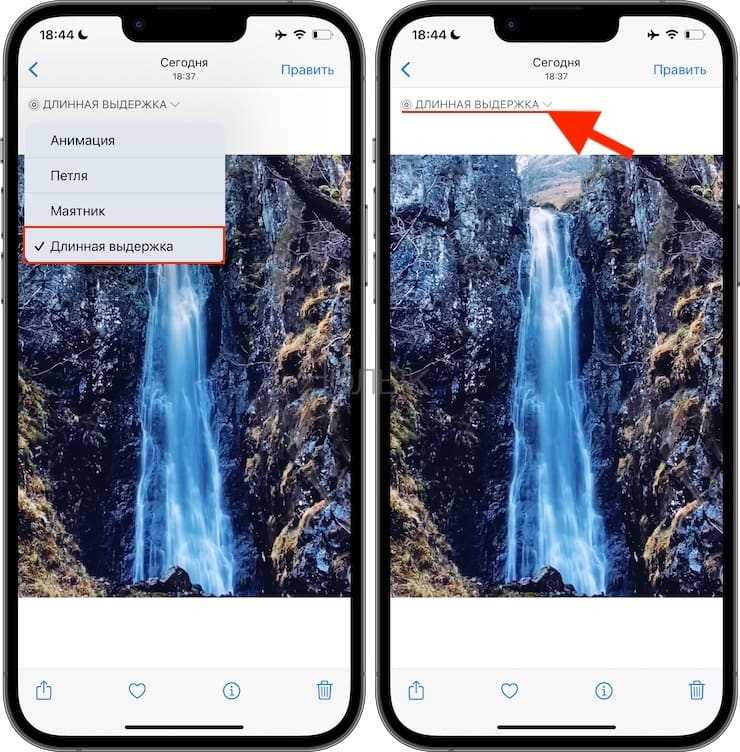
Если же у вас iPhone под управлением iOS 14 или более старой версией ПО, сделайте свайп (жест) снизу вверх, чтобы открыть расширенные параметры Live Photos. Выберите эффект Длинная выдержка.
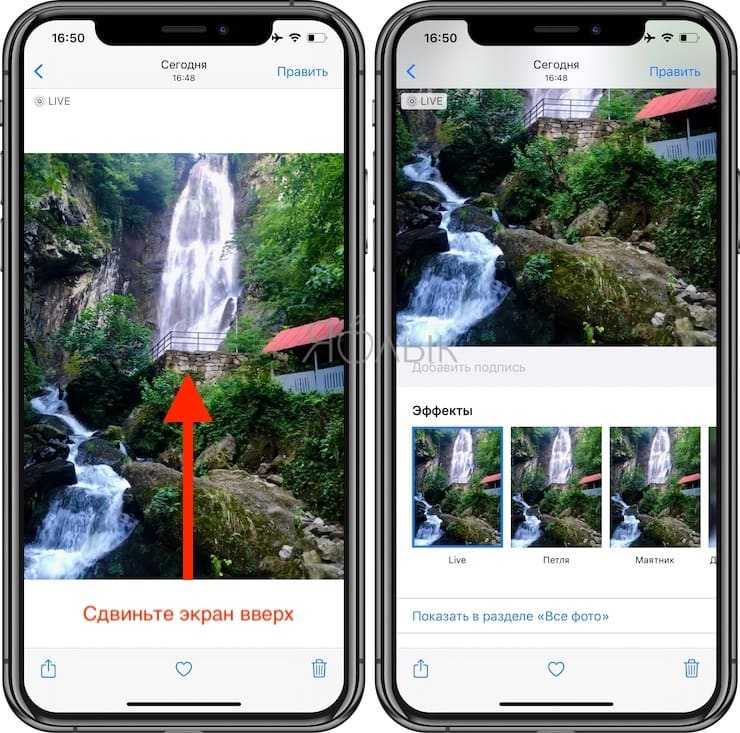
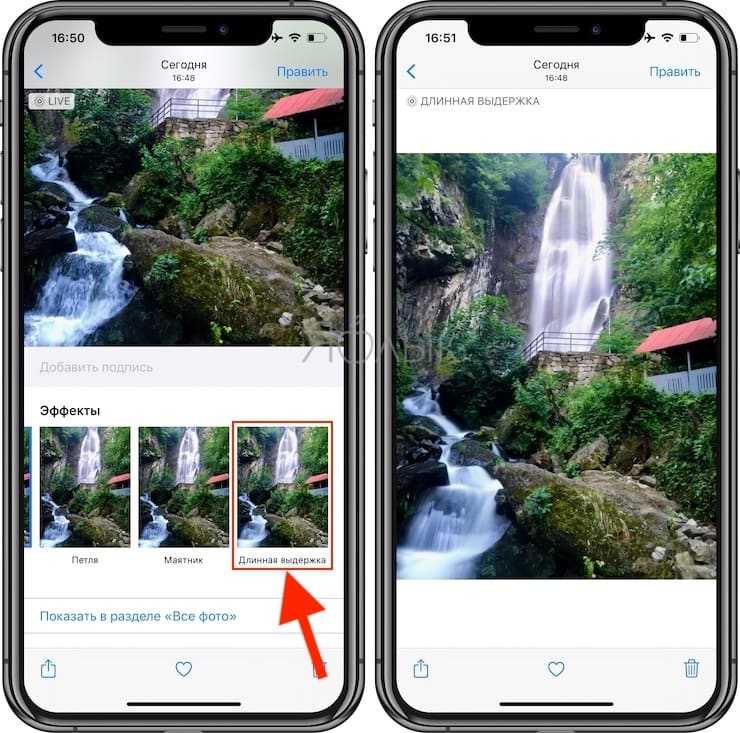
Получившийся пример:
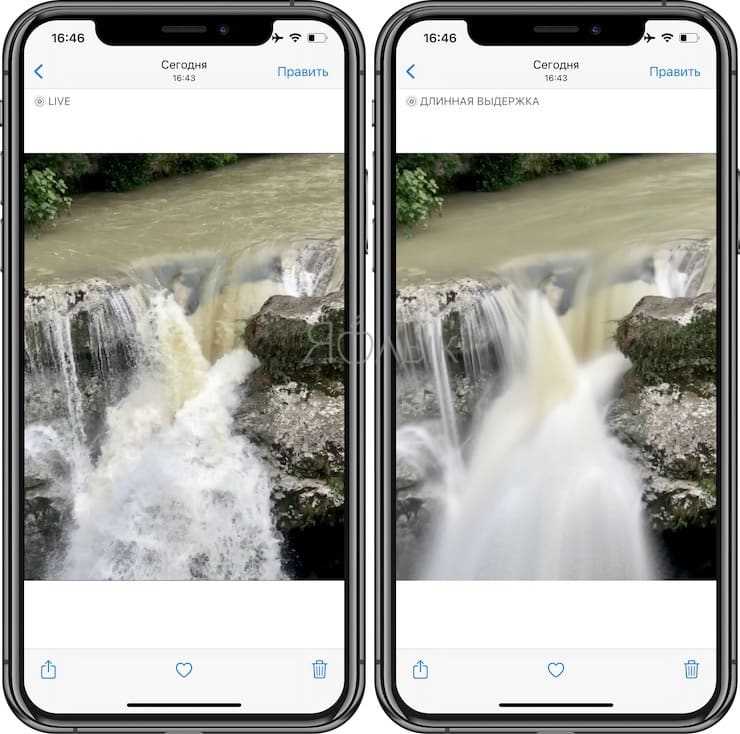
Как снять пейзаж на Iphone
Ольга Яковина
Главный редактор National Geographic Traveler Russia
Instagram: @yakovina
Красивые виды, которые печатают в журналах, должны быть сняты идеально — ведь на бумаге видны все погрешности в цвете, четкости дальних планов, глубине резкости и т.д. Но камеры в современных смартфонах справляются практически с любой задачей и дают картинки такого качества, что мы без проблем ставим их номер. Я уже почти перестала брать в поездки большие фотоаппараты и снимаю все на свой iPhone8+. Вот несколько советов и хитростей, которыми я для этого пользуюсь.
Используйте селфи-стик

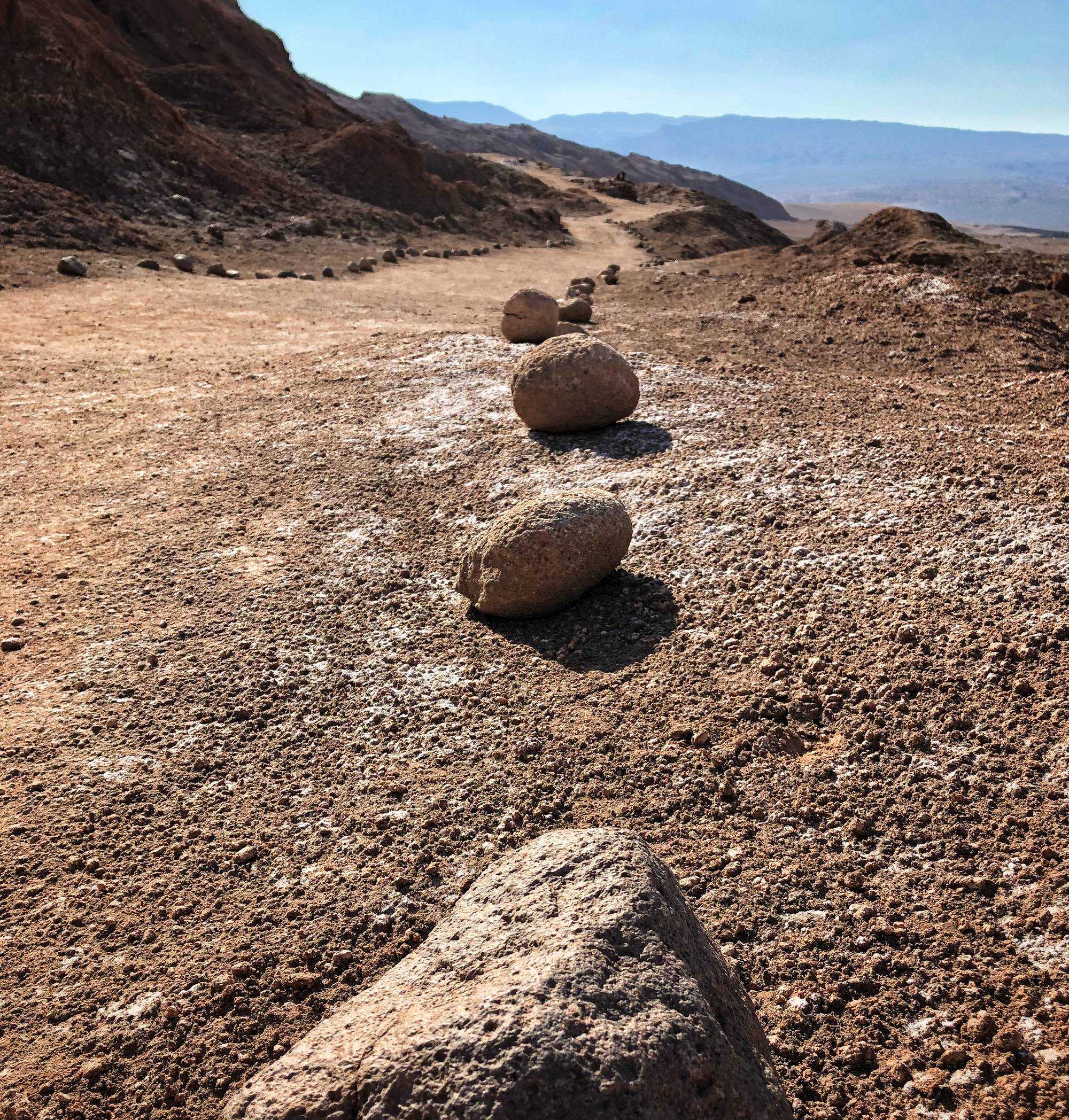
Монопод нужен не только для самолюбования — это еще и отличный инструмент, который позволяет увеличить обзор, дотягиваться до недоступных высот или глубин и добиваться небанальных ракурсов. Он незаменим, если надо поднять камеру над толпой, снять вид из движущегося поезда, уместить в кадре что-то очень высокое или, например, сделать фото тропического пляжа сквозь выброшенную на берег дырявую корягу.
Откажитесь от зума


Лучший зум — это ваши ноги
Но если все-таки хочется сделать более крупный план, не приближайте изображение ползунком, а переключитесь на режим портрета (и не обращайте внимание на появившиеся на экране сообщения о том, что объект съемки расположен слишком далеко) — в этом случае качество картинки будет значительно выше. . Используйте портретный режим
Используйте портретный режим

Портретная камера очень пригодится и для того, чтобы передать фактуру и объем. В этом режиме хорошо снимать не только портреты, но и детали — она отлично покажет шершавость камня, пушистость мха, нежность цветочного лепестка. А еще он отлично прорисовывает перспективу, и если нужно снять, например, многослойный пейзаж с дорогой на переднем плане и горными хребтами на заднем, я использую именно его.
Применяйте эффект «длинная выдержка»
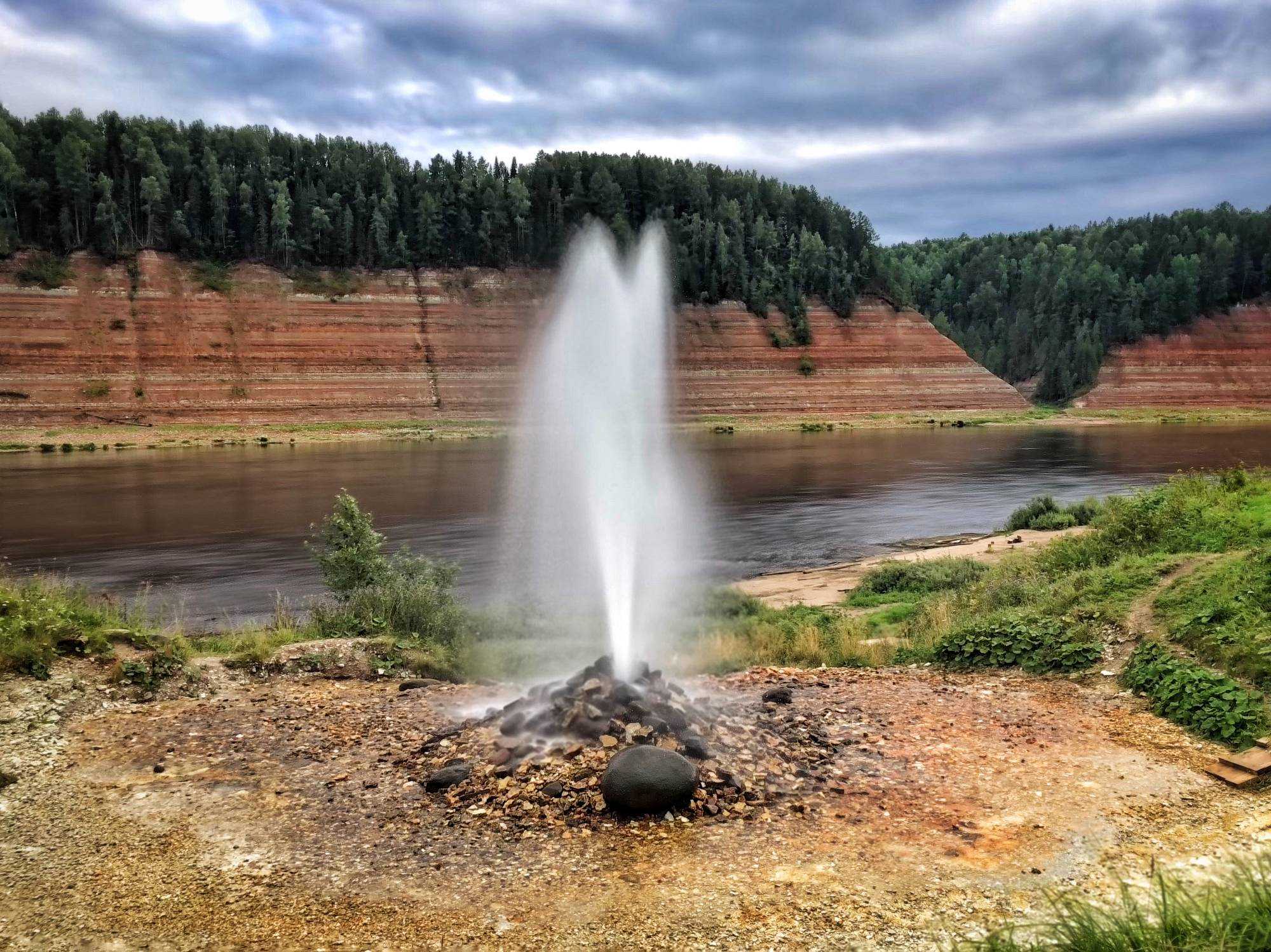
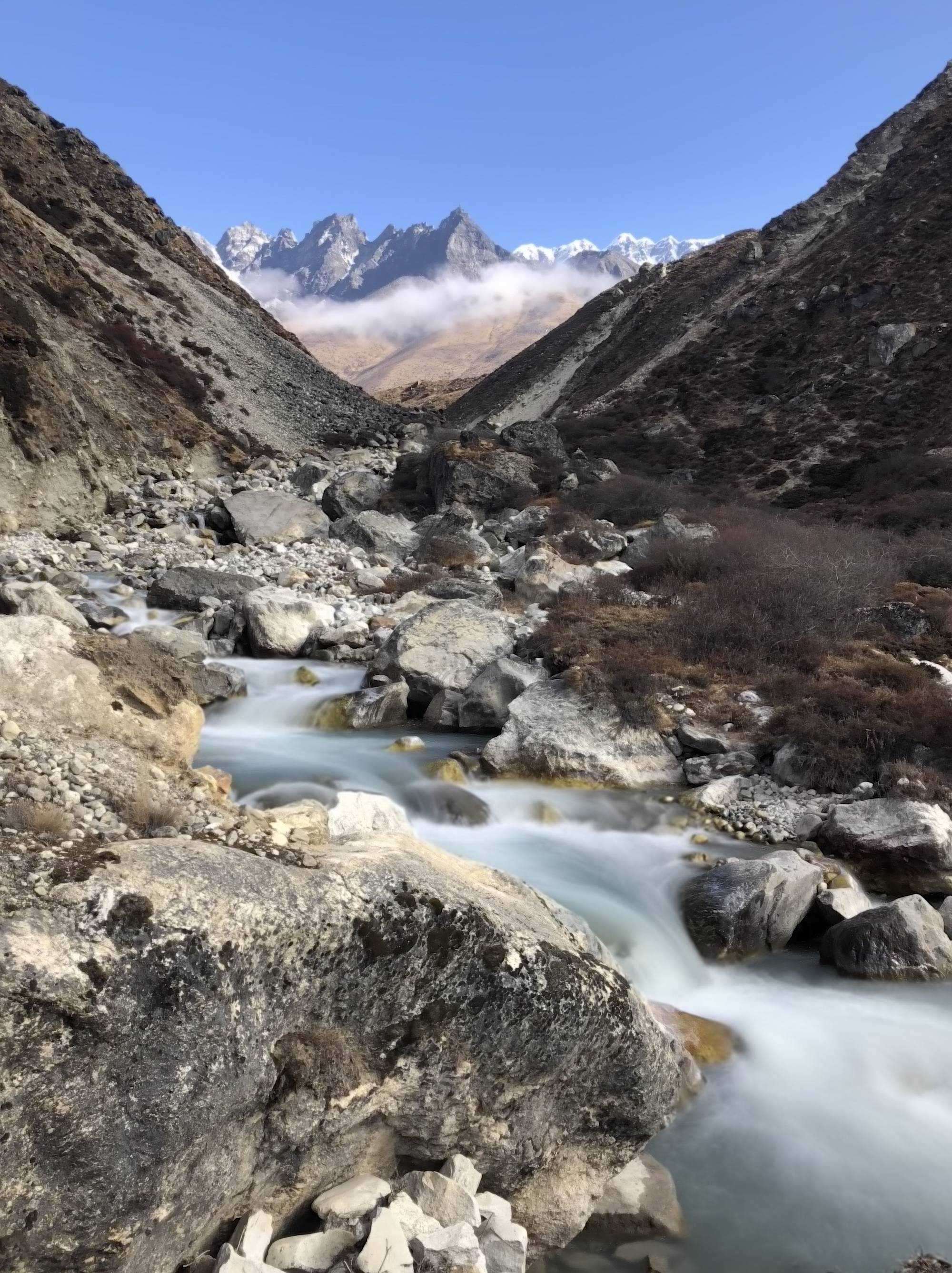
Для того, что снять красивые фото с бегущей водой, вечерним шоссе, языками пламени или быстро проходящими людьми, используйте режим Live Photos — если применить к готовым кадрам эффект «Длинная выдержка», он «размажет» движущиеся объекты, сделав их полупрозрачными.
Работайте со светом

 Фото: Ольга Яковина
Фото: Ольга Яковина
Для любой фотосъемки — на обычную ли камеру или на телефон, самое важное — свет. iPhone очень неплохо выставляет экспозицию автоматически, но иногда ее нужно скорректировать — чтобы это сделать, коснитесь экрана в любой точке и подвигайте появившийся ползунок вверх-вниз
Зафиксировать выбранную настройку можно долгим нажатием на экран. Если вы снимаете на очень ярком солнце, прикройте камеру обычными темными очками — они сработают как поляризационный фильтр и уберут пересвет.
Orange-совет
Мало кто знает, но Iphone может снимать вертикальные панорамы. Они пригодятся для съемки небоскребов, высоких деревьев, пещер и т.д. Поверните Iphone на 90° включите режим панорамы и снимайте снизу вверх.
Снимайте в HDR для большей детализации в области теней и светов
Если вы не совсем уверены в выбранных настройках экспозиции, активируйте режим съёмки в HDR. Он позволит вам заснять блики и тени, которые будут вам недоступны при съёмке со стандартными параметрами экспозиции.
В режиме HDR ваш смартфон автоматически делает три изображения: недоэкспонированное, с нормальной экспозицией и переэкспонированное. Затем приложение объединяет три полученных изображения в одно. В результате вы получаете кадр с более лучшим освещением и большим количеством деталей.
Так как в режиме HDR камера смартфона делает несколько снимков зараз, то будет лучше, если вы будете снимать с использованием штатива. Так вы сможете получить наилучший результат. Ведь если вы нечаянно пошевелите камеру во время съёмки хотя бы одного из изображений, из которых будет собираться HDR-изображение, итоговая фотография может получиться размытой.
Даже если у вас iPhone X с отличным HDR-режимом, постарайтесь не рисковать и использовать штатив, чтобы не упустить хорошие снимки.
Иван Летохин, профессиональный фотограф
Как получить хороший портрет на камеру телефона? Советы профессионального фотографа по съемке удачных портретов на смартфон:
1. Чистите объектив. Пылинки могут испортить хороший кадр, поэтому не стесняйтесь лишний раз протереть объектив.
2. Ищите хорошее освещение. Мягкий рассеянный свет вы можете найти у окна. В пасмурную погоду свет будет заполняющим, в солнечную – жестким. Но это не всегда проблема, потому что игру света и тени мы можем использовать как художественный прием.
3. Подбирайте ракурс. Не снимайте модель снизу вверх. Никто не хочет, чтобы у него был второй подбородок, поэтому старайтесь расположить камеру напротив глаз модели.
4. Размытый фон. Чтобы усилить акцент на снимаемом объекте, нужно размыть задний фон. В этом нам поможет открытая диафрагма. Чем меньше число f, тем лучше получится размыть задний план. Постарайтесь поставить модель подальше от фона, выберите портретный режим и снимайте.
5. Раскройте характер модели. Постарайтесь сделать так, чтобы фото подчеркнуло индивидуальность модели.
Способ 3: Сторонние приложения
Наиболее универсальным решением поставленной задачи являются сторонние приложения, предоставляющие настройки и инструменты, значительно влияющие на качество изображений. Как нетрудно догадаться, для этих целей существует множество программ, отличающихся способом распространения и функциями, из которых нами будет рассмотрено только пару вариантов исключительно в качестве примера.
Вариант 1: Remini
Приложение Remini ограничено по части инструментов одним лишь улучшением качества, хоть и с возможностью выбора принципа обработки. К преимуществам средства можно отнести отсутствие платной подписки и рекламы, а также очень высокое качество алгоритмов, несмотря на отсутствие дополнительных настроек.
Вариант 2: Prisma
В отличие от предыдущего варианта, Prisma представляет собой редактор, делающий основной упор на фильтрах и эффектах, влияющий на качество только при правильном использовании. Здесь, как и в большинстве аналогов, основные недостатки сводятся к наличию платных функций, воспользоваться которыми можно только после оформления возобновляемой подписки.
- По завершении установки и открытия приложения, пропустите начальный экран с заставками и по желанию оформите пробную подписку. Оказавшись в результате на главной странице, нажмите кнопку «+», коснитесь нужного фото в галерее и воспользуйтесь ссылкой «Добавить».
- Сам по себе редактор не предоставляет одного единственного волшебного ползунка улучшения, вместо этого предлагая настройки в отдельной отмеченной категории. С помощью доступных параметров можно изменить цветопередачу на свое усмотрение, тем самым улучшив качество фото.
- Главной особенностью редактора являются многочисленные фильтры, многие из которых могу оказывать куда большее влияние на качество. Дать конкретные рекомендации по выбору, к сожалению, невозможно, так как все зависит от требований к результату и оригинала фото.
Управлять эффектом можно из отдельного раздела в левой части нижней панели с помощью ползунка «Интенсивность», чего будет достаточно при выборе изначально подходящего фильтра. В противном случае добиться нужного улучшения может быть проблематично.
Для завершения работы и сохранения файла в галерею в правом верхней углу нажмите «Сохранить», откройте доступ к медиатеке и дождитесь завершения процедуры. Найти файл можно будет в стандартной библиотеке устройства, равно как и оригинальное фото.
Длительная выдержка в живых фотографиях
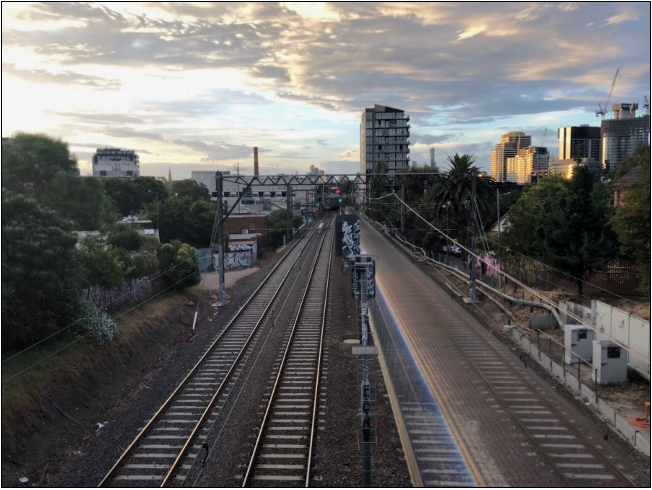
На первый взгляд длинные выдержки в iPhone звучит странно. В действительности это просто, любую сцену в режиме живой фотографии можно превратить в длительную экспозицию. Лучший эффект можно ожидать в условиях, при которых обычно используется длинная экспозиция на зеркальных и беззеркальных камерах. Особенно полезна функция при длительном удержании смартфона неподвижно, особенно при использовании штатива.
После создания живого фото стоит перейти в приложение «Фотографии» и выбрать изображение, которое нужно конвертировать в длинную экспозицию. Нужно провести пальцем вверх для открытия панели «Эффекты» и нажать ан «Длинная выдержка». Спустя непродолжительное время, устройство сгенерирует новое фото.
Традиционная система длинной выдержки приводит к сохранению затвора камеры открытым на протяжении всего времени. Подход позволяет добиться плавных световых следов и размытого движения. iPhone идет по другому пути – он сшивает между собой 45 кадров из живой фотографии. Гладкие световые трассы достичь не получится, но интересный эффект гарантирован.
Использовать телеобъектив или ноги для изменения масштаба фото
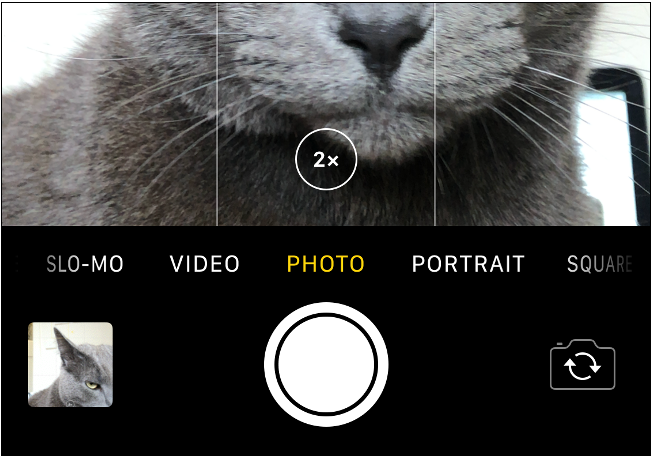
Практически все смартфоны, начиная с iPhone 6s Plus, поставлялись минимум с двумя камерами. В приложении «Камера» ими можно управлять путем нажатия на метку «1x» недалеко от кнопки затвора. Если коснуться ее один раз, произойдет переключение на другую камеру. На большинстве устройств для телефото можно переключиться к «2х», а в iPhone 11 можно выбрать еще и «0.5» для сверширокоугольного снимка.
Для увеличения объекта стоит один раз нажать на кнопку «1х». Таким образом камера сможет сделать фотографию в лучшем качестве, ведь для приближения используется только оптика. Цифровой зум в это же время привел бы к излишним шумам и растяжению картинки. Если приблизить точку до «2х» и более, произойдет некоторое ухудшение качества изображения.
Добиться наиболее четкой фотографии на всех iPhone позволяет фоторежим на стандартную широкоугольную камеру с меткой «1х». Данный объектив обладает широкой диафрагмой, что обеспечивает отличную производительности при плохом освещении. Еще он позволяет добиться большей глубины резкости и мягкого эффекта «боке». Приближение к объекту в сочетании со съемкой на самый мощный объектив – простой, но эффективный рецепт создания высококачественных изображений. Для полной реализации творческого потенциала нарушить правило можно, а порой даже нужно.
Как просмотреть фотографии, снятые в режиме Серийной съемки
1. Откройте приложение Фото на iPhone или iPad.
2. Нажмите на иконку с набором burst-фотографий. Присмотритесь – они отображаются в Фотопленке как стопка фотографии.
3. Коснитесь надписи Выбрать в нижнем углу экрана.
4. Пролистайте виртуальный слайдер-«пленку», чтобы просмотреть всю серию снимков.
Видите точку внизу под изображением? Этот значок указывает на то, что – по мнению алгоритмов Apple, конечно – перед вами лучшее изображение с точки зрения фокусировки и детализации. Разумеется, финальное решение все равно принимать вам, и вы вовсе не обязаны руководствоваться мнением «робота».
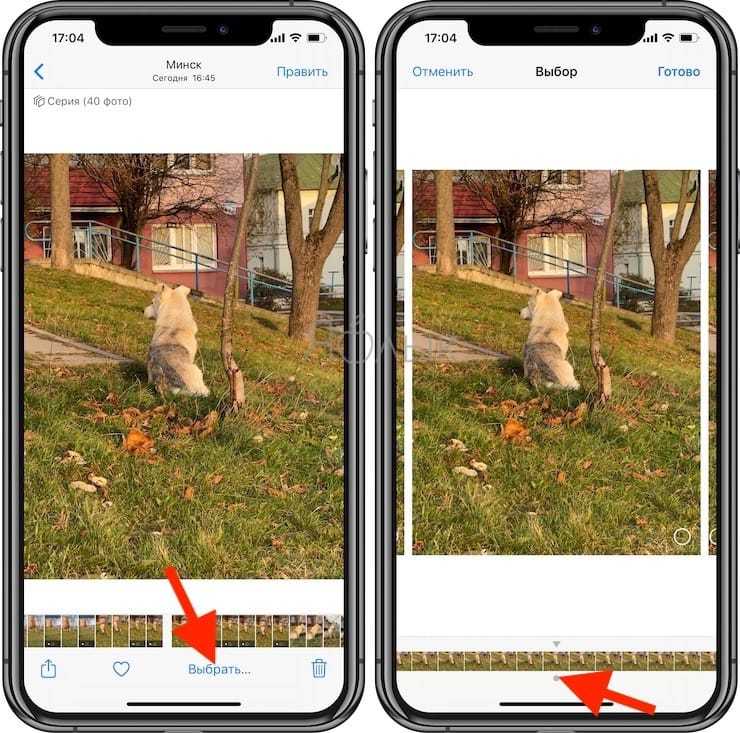
Контроль фокуса и экспозиции
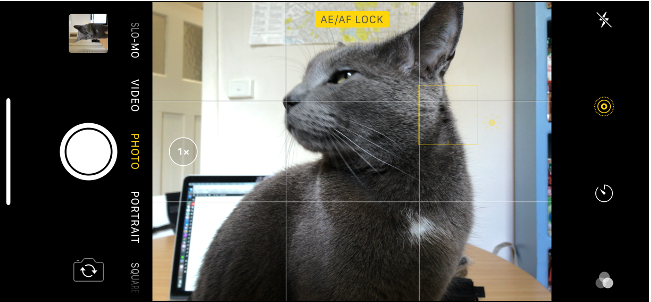
В приложении «Камера» разрешено касание сцены для изменения фокуса и экспозиции. Подобный параметр можно заблокировать, нажав и удерживая экран предпросмотра фото до момента появления надписи «Блокировка АЭ / АФ». Такой подход существенно облегчает настройку композиции, а также сохраняет установленные настройки фокусировки и экспозиции.
Чтобы получить практически полный контроль, нужно коснуться и задержать палец для фиксирования экспозиции с фокусом. Дальше нужно провести пальцем в одну из сторон по вертикали. Действие приводит к регулировке экспозиции.
Это полезный навык, ведь приложение камеры в Apple склонно неправильно понимать экспозицию. Предмет, на котором нужно установить фокус, не обязательно является настоящей целью создания снимка. Часто таким образом есть желание показать закат. Чаще всего приложение переэкспонирует изображение, что приводит к потере деталей картинки в светлых и разноцветных участках фото. Особенно видно нежелательный эффект на фотографиях неба
Это важно в момент создания силуэтных фотографий, вроде человека, сзади освещенного солнцем
Управляйте экспозицией (изменяйте яркость)
Для того, чтобы быстро изменить настройки яркости картинки, коснитесь экрана и после появления желтого квадрата делайте свайпы (жесты) по экрану вверх или вниз.
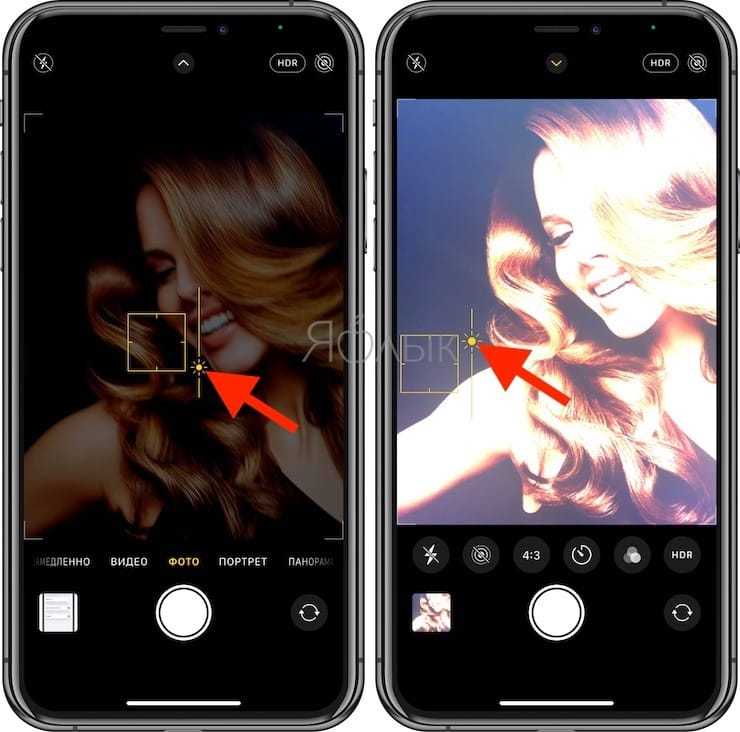
Для более тщательной настройки экспозиции можно использовать и соответствующий инструмент, для этого:
1. Откройте приложения Камера.
2. Проведите пальцем вверх по экрану или нажмите стрелку в верхнем меню.
3. На появившейся панели инструментов выберите значок ± в кружке.
4. Переместите шкалу экспозиции на необходимое значение.
5. Вернуться к шкале экспозиции, если она свернулась, можно нажатием на изображение мини-шкалы в верхнем левом углу экрана (подробно).
Изменяйте при необходимости форматы съемки – JPEG, HEIC или ProRAW
Для съемки фото в iPhone по умолчанию используется сжатый формат HEIC, который считается более эффективным (занимает меньше места), чем JPEG. А с выходом iPhone 12 Pro была добавлена поддержка и третьего формата – ProRAW (подробно).
Для того чтобы изменить формат получаемых снимков, перейдите по пути: Настройки → Камера → Форматы и установите необходимое значение:
Высокоэффективный – позволяет получать фото в сжатом формате HEIC (может оказаться несовместимым в некоторых приложениях-редкаторах для Windows и Linux).
Наиболее совместимый – позволяет получать фото в сжатом формате JPEG.
Apple ProRAW – позволяет получать не сжатые фото размером около 25 МБ. Опция доступна только на iPhone 12 Pro и новее.
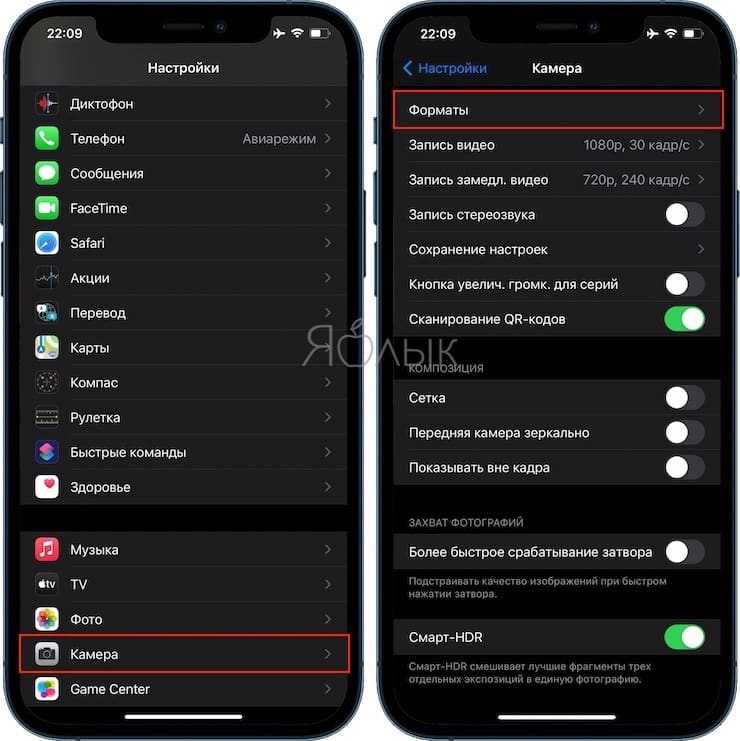
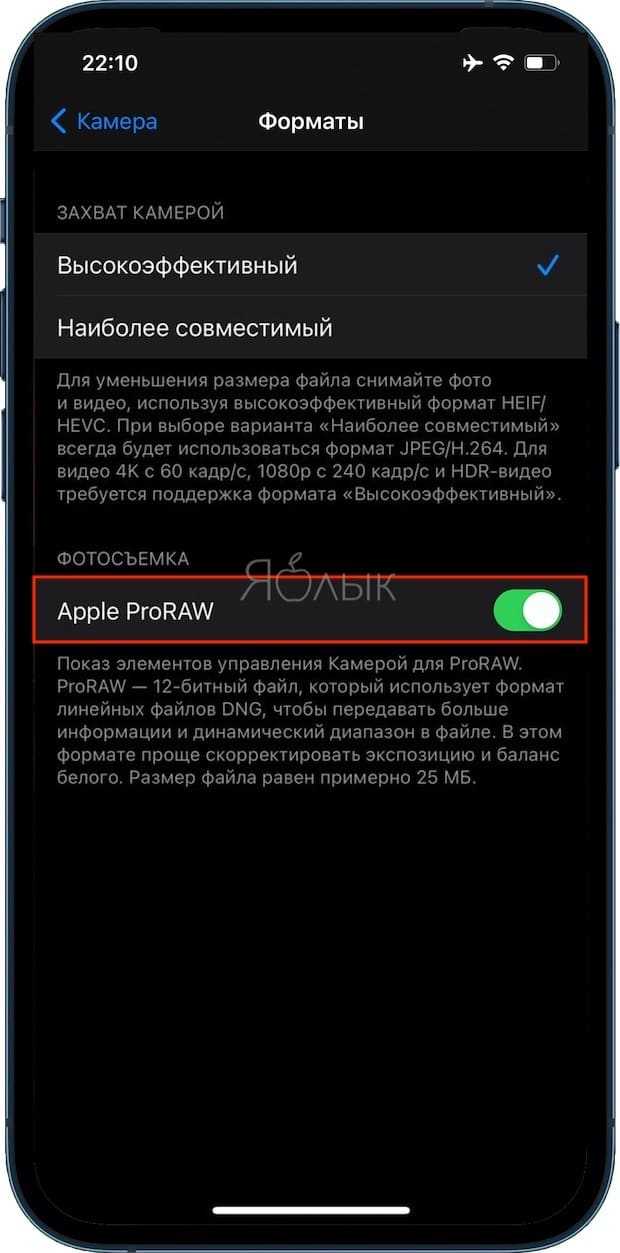
Примечание: для использование формата ProRAW необходимо также включить соответствующую опцию в самой камере iPhone.