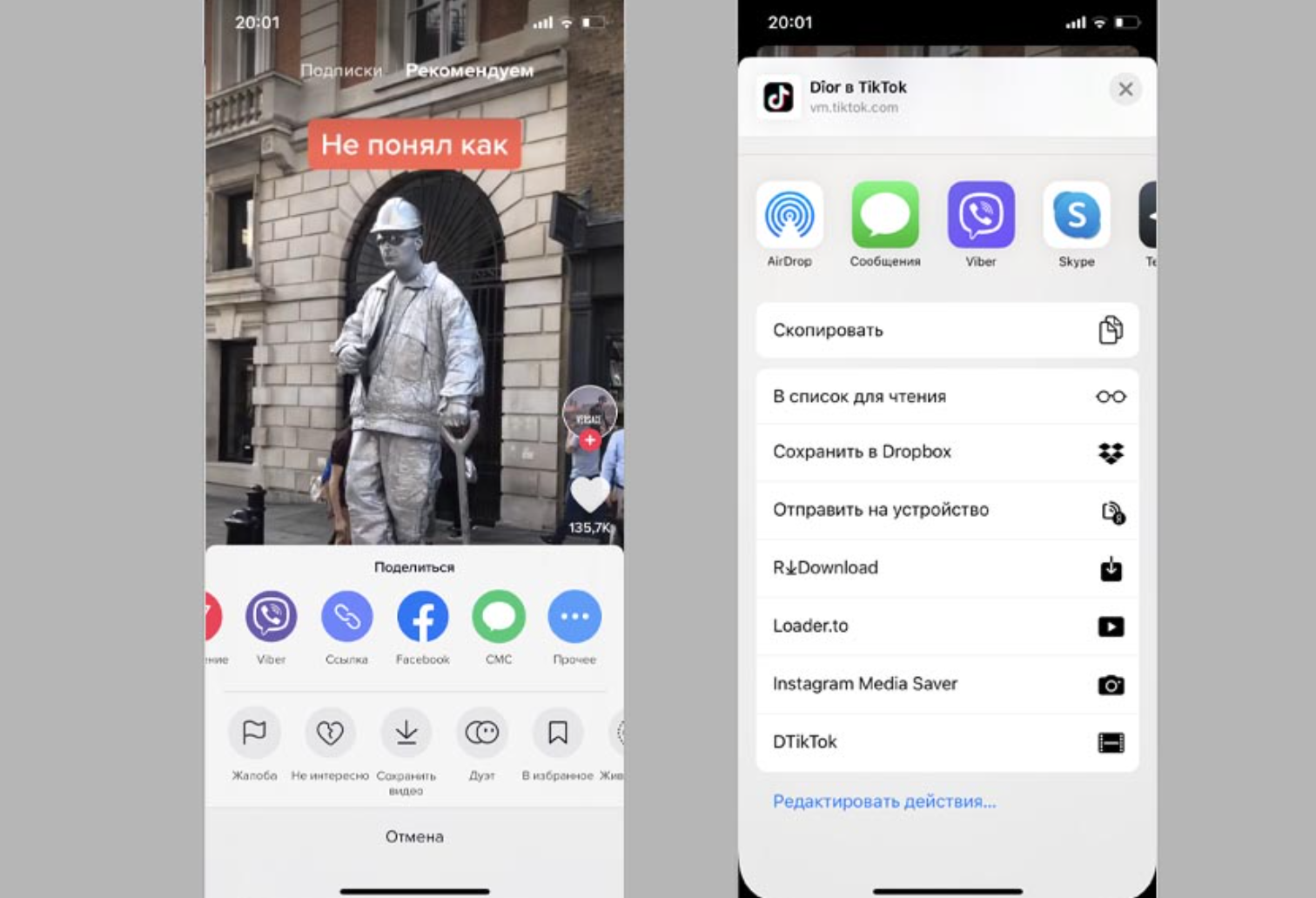2 место – PowerDirector
Полнофункциональный редактор, позволяющий создать видео на мобильном устройстве в разрешении 4K.Монтаж можно осуществлять сразу в несколько дорожек, что напоминает работу в профессиональных программах на ПК. Несмотря на расширенные возможности интерфейс приложения прост и понятен даже неопытному пользователю. При помощи PowerDirector вы с легкостью создадите качественный контент для своих социальных сетей.Встроенный конвертер позволяет быстро переводить видео из одного формата в другой.
Особенности программы:
- Стабилизация картинки для исправления дрожащих видеозаписей.
- Создание анимированных титров.
- Большой выбор фильтров
- Смена тональности голоса.
- Функция хромакея для замены фона.
- Глитч эффект для улучшения снимков быстро движущихся объектов, фантастических и антиутопических сюжетов.
- Функция наложения одного клипа на другой для создания двойной экспозиции.
- Лёгкий в обращении многодорожечный интерфейс.
- Более 400 бесплатных шаблонов, включая переходы, наклейки, титры и цветокоррекцию.
- Применение эффектов на видео путём простого перетаскивания.
- Удобный и многофункциональный конструктор титров.
- Добавление закадрового голоса при помощи записи на мобильное устройство.
- Коллажирование с помощью рир-проекций.
- Высокая результативность и стабильность благодаря 64-битной поддержке.
- По подписке можно получить доступ к обширной коллекции премиальных функций, отключить водяные знаки и рекламу.
Использование триммера AndroVid Video Trimmer
Данный пример относится к тому случаю, когда необходимо обрезать видео, используя внешнее приложение в устройстве Android.
- Сначала установите AndroVid Video Trimmer из Гугл Плей Маркета и запустите его.
Подождите несколько секунд, пока программа просканирует устройство и загрузит все видео, имеющиеся на данном гаджете.
Выберите видео, которое нужно отредактировать.
Выберите режим разделения.
Затем установите маркер на временной шкале видео в том месте, где необходимо начать обрезку, и далее вторым касанием на окончании отрезка требуемого видеоролика.
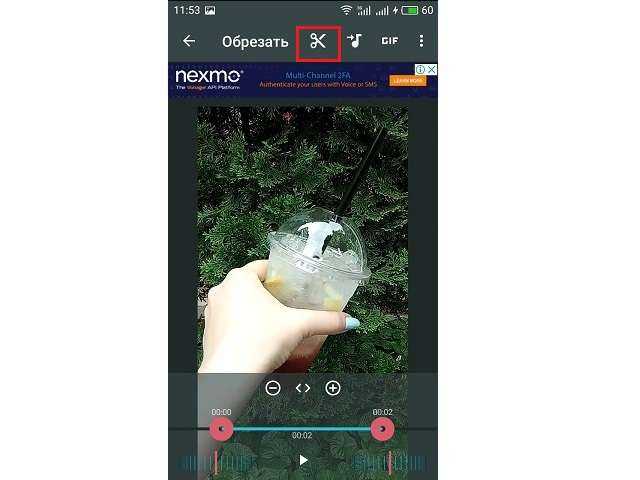
Нажамаем на значок ножниц, который можно найти в верхнем правом углу.
Инструмент начнет обрабатывать видео и разбивать его на две части – вырезанный кусок и оставшийся видеоряд.
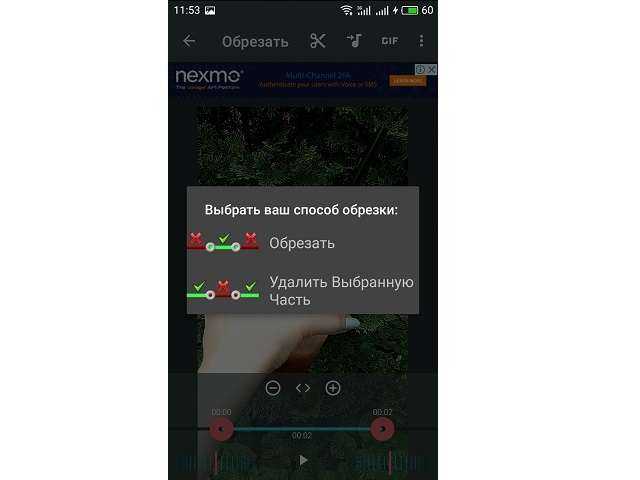
Как обрезать видео на телефоне Андроид бесплатно через WhatsApp
Как правило, обрезка видеоролика требуется людям, которые отправляют файл друзьям или знакомым через мессенджер. Например, WhatsApp. Разработчики предусмотрели этот момент и предложили пользователям перед отправкой сократить видео. Так получатель сможет ознакомиться с действительно важным моментом ролика, а внушительный объем трафика будет сэкономлен.
Для обрезки видео через Вотсап нужно:
- Открыть приложение.
- Начать чат с одним из контактов.
- Нажать кнопку в виде скрепки, а затем – «Галерея».
- Выбрать из списка ролик для отправки.
- В открывшемся окне обрезать видео до нужных значений, используя знакомые по другим методам ползунки.
- При необходимости добавить текст, смайлики или подпись.
- Нажать кнопку отправления в правом нижнем углу.
Теперь получатель ознакомится не с полным видеороликом, а лишь с его частью, которую вы вырезали. Если планируется использовать видео в личных целях, то есть без отправки друзьям, рекомендуется прибегнуть к другим методам обрезки.
Если вы постоянно пользуетесь обрезкой видео в обмене с другими людьми, вам не обязательно пользоваться именно приложением Воцап. Подобный редактор имеют и другие мессенджеры, включая Viber и Telegram. Работает он по аналогичному принципу, поэтому в случае отправки через другой сервис, у вас не должно возникнуть проблем.
Movavi Clips
Достаточно простое в плане набора функций приложение, которое не может похвастаться какими-то уникальными функциями. Здесь просто реализовали все базовые возможности, которые вам могут понадобиться в процессе монтажа — обрезка, наложение музыки, возможность озвучить отрывок видео и после экспортировать это всё для дальнейшей публикации. И все эти функции реализованы достаточно качественно, без проблем и неудобств. Но, конечно, нет возможности настроить цвет, наложить фильтры или выбрать выходное качество контента. Достойный вариант на тот случай, если нет необходимости в большом наборе функций.
Преимущества:
- простой и понятный интерфейс;
- можно озвучить определённый отрезок видео.
Недостатки:
в бесплатной версии есть водяной знак, платная версия стоит 650 рублей в год.
Обрезка видео на Samsung Android
Бесполезно описывать популярность смартфонов Samsung на базе операционной системы Андроид, поэтому стоит отдельно рассмотреть способ обрезать видеоролик на Андроиде конкретно на данной марке смартфонов. Процесс выполняется путем открытия галереи.
- Просто выберите свой клип и нажмите кнопку с тремя пунктирными кнопками (кнопка параметров), которую можно найти в верхнем правом углу. Перейдите в «Редактировать», затем «Студия», далее «Триммер видео».
- Когда откроется триммер Samsung, вам нужно использовать желтый маркер, чтобы продвинуть видео до того момента, отрезок которого необходимо вырезать или обрезать. В данном случае у вас появится возможность свободы выбора начальных и конечных точек.
- После завершения процесса обрезки и работы с нужным видеоклипом нажмите на кнопку «Готово».
- Затем появится всплывающее окно с просьбой ввести имя для обрезанного видеоклипа.
Обратите внимание
В отличие от стандартного метода обрезки видео на Android, Samsung не сохраняет автоматически обрезанный видеофайл. Поэтому вам нужно указать желаемое имя файла, а затем выбрать вариант «Сохранить как».
Теперь, имея видеоролик, сделанный с точной длиной, если вам нужно поделиться им с друзьями, родственниками или коллегами по работе, просто нажмите кнопку с тремя пунктирными кнопками для вызова контекстного меню.
Magisto
class=»img-responsive»>Программа от компании Vimeo дает возможность создать творческий продукт за три простых шага.
1. Первый шаг – выбор стиля;2. Затем нужно определиться с исходным медиа материалом;3. Завершающий этап предлагает наложение аудио сопровождения на видео, взять музыку можно из библиотеки Magisto или собственного плейлиста.
Сервис поможет создать музыкальные слайд-шоу, медиа-коллажи, полномасштабные фильмы. Использует в работе искусственный интеллект, преобразуя съемку в идеальную, целостную, гармоничную картинку, передающую суть личного контента аудитории. Топ выбор среди бесплатных в Google Play.
Скачать приложение для Android, для iOS
WeVideo
class=»img-responsive»>Редактор на базе облачных технологий — содержит интуитивно понятный интерфейс и анимированные диалоги. WeVideo работает с материалом из галереи устройства, позволяет снимать и фотографировать, находясь в работе. Есть функции обрезки, объединения, озвучивания, добавления эффектов, музыки, заголовков и титров.
Благодаря облачному хранилищу править материал можно на разных устройствах, автоматически продолжая с последнего места коррекции. Обработанные файлы сохраняются в наилучшем качестве в памяти устройства или загружаются в соцсети.
Скачать приложение для Android, для iOS
Banuba
class=»img-responsive»>Можно записывать забавные видео — селфи, используя наложение масок. Библиотека Banuba содержит: анимированные маски голливудских звезд, исторических личностей, животных и иных уникальных персонажей. Эффект наложения устанавливается несколькими движениями, и помогает кардинально изменить образ человека. На протяжении записи вам доступен ряд образов, автоматически заменяемых друг друга при нажатии.
Готовыми работами можно делиться с друзьями в соцсетях. Banuba имеет одиннадцать настраиваемых вариантов языка интерфейса и минимальный объем гибких настроек. Более десяти миллионов скачиваний.
Скачать для Android, для iOS
FilmoraGo
class=»img-responsive»>Предлагает два типа работы. Базовый режим Filmora допускает: перетаскивание видео, добавление музыкального сопровождения, создавая ролик за считанные минуты. Продвинутый вариант содержит хранилище фильтров, допускает включение предустановленных тем и эффектных переходов. Готовый вариант сохраняется в хорошем качестве и доступен для пересылки друзьям и загрузке в социальные сети. Понятный русскоязычный интерфейс и гибкие настройки пользователя.
Скачать приложение для Android, для iOS
VidTrim
class=»img-responsive»>Видео-редактор для Андроид устройств — имеет простой интерфейс и понятные настройки пользователя. VidTrim способен улучшить ленту одним нажатием копки. Можно вырезать лишний фрагмент, используя одиночное нажатие характерной клавиши, повернуть ролик, изменить качество. Утилита содержит стандартный набор спецфильтров, допускает извлечение изображения из съемки и сохранение звука в mp3 формате. Бесплатная версия содержит рекламу – это маленькая плата за функционального помощника.
Скачать для Android
Vintage etro Camera
class=»img-responsive»>Превращает современные медиа в VHS и съемку 8-мм-камерой. Проект имеет тридцать пять уникальных эффектов, преобразующих исходную ленту в качественное изображение 60-х,70-х,80-х годов двадцатого века. Помимо фильтров Vintage Retro Camera может убирать звук, заменяя его на музыку, устанавливать дату съемки, создавать фото, делиться готовыми клипами. Проста в использовании, имеет стильный англоязычный интерфейс и гибкие настройки пользователя.
Скачать для Android, похожее для iOS
Как обрезать видео на телефоне Андроид
На разных моделях и версиях Андроида, интерфейс может незначительно различаться, но принцип один и тот же.
1. Заходим в приложение «фото/галерея», находим нужное видео.
2. В правом верхнем углу нажимаем на три точки, расположенные вертикально (настройки выбранного видео).
3. Выберите пункт «обрезка/триммер».
4. Выделите отрывок видеоролика, который хотите обрезать. Для этого сдвиньте на полосе прокрутки видео два рычажка, обозначающих начало и конец отрывка.
5. Сохраните результат — в левом верхнем углу есть кнопка «сохранить».
На некоторых Андроидах эта функция может отсутствовать. Но и это не преграда! В Play Маркете огромный выбор бесплатных видеоредакторов. Самые популярные из них — «Movavi Clips», «Видео редактор и фото Музыка (InShot Inc.)», «VideoShow», «PowerDirector».
Принцип обрезки в этих приложениях такой же.
Как обрезать видео с помощью PowerDirector от Cyberlink
PowerDirector — это видеоредактор, разработанный известным производителем программного обеспечения для редактирования видео Cyberlink. Приложение предлагает полные элементы управления редактированием видео, такие как обрезка, склейка, вращение клипов, настройка цвета, яркости и насыщенности. Вы можете скачать и установить PowerDirector из Гугл игры чтобы начать обрезку клипов.
Чтобы начать редактирование клипа, откройте приложение PowerDirector на своем устройстве Android и дайте ему разрешение на хранение. Оказавшись внутри, нажмите кнопку «Новый проект» вверху, выберите предустановленное соотношение сторон (16: 9, 9:16 или 1: 1) и задайте имя для проекта.
Теперь выберите видео, которое вы хотите отредактировать, из доступных папок, показанных на экране. Теперь ваше видео будет добавлено в основной слой проекта.
Вы можете сразу начать обрезку видеоклипа, выбрав его на уровне проекта и перетащив начальную и конечную точки клипа в соответствии с вашими требованиями. PowerDirector позволяет выполнять обрезку более точно, позволяя функции масштабирования щипком растянуть видеоредактор до большей части экрана. Таким образом вы обрежете определенные части видео в определенный момент времени.
После того, как вы успешно выбрали желаемое время начала и окончания для видео, нажмите значок «Редактировать» в нижнем левом углу (в ландшафтном режиме), чтобы внести другие изменения.
На панели инструментов «Редактировать» вы можете изменять звук, скорость, цвет, насыщенность, поворот, обрезку, отражение и многое другое. Вы также можете применять фильтры, эффекты, сглаживание кожи, эффект панорамирования и масштабирования, дублирование, стабилизацию и обратное воспроизведение.
Вы можете проверить настройки, воспроизведя отредактированное видео, что можно сделать, нажав кнопку воспроизведения с правой стороны. После внесения всех изменений нажмите кнопку «Сохранить» в правом верхнем углу (значок видеоклипа со стрелкой вправо).
Видео можно сохранить в локальном хранилище или загрузить на любую социальную платформу по вашему выбору.
Adobe Premiere Rush
Мобильное приложение Premiere Rush, чего и стоило ожидать, отлично справилось с поставленной задачей. Например, здесь, пожалуй, лучшее меню работы со звуком — можно записывать звук с микрофона, добавлять свою музыку, при этом дорожек может быть сразу несколько и каждую можно гибко настирывать по громкости и эффектам. Также есть весьма гибкий редактор, позволяющий сделать картинку именно такой, какой она, по вашему мнению, должна быть. Более того, разработчики реализовали очень простое, но понятное меню с переходами (если у вас видео с большим количеством перебивок, то оно точно понравится) и настраиваемое качество экспорта ролика.
Преимущества:
- многогранная цветокоррекция;
- встроенные шаблоны формата видео;
- продвинутая работа со звуком;
- множество художественных эффектов и переходов;
- возможность настроить качество экспорта видео.
Недостатки:
некоторые эффекты, стили и переходы доступны только в платной версии, которая стоит 2350 рублей в год.
Adobe Premiere Rush 2.1.0 Android 9.0 и выше
Часть 1: Лучшие 4 резца MP4 для компьютера
Вверх 1: Tipard Video Converter Ultimate
Вы можете найти океаны MP4 видеорезки в Google; однако лишь немногие способны выполнить задачу без потери качества. Tipard Video Converter Ultimate это гораздо больше, разветвитель MP4, но полнофункциональный конвертер MP4.
1. Разделите MP4 на клипы или удалите ненужные кадры.
2. Улучшите качество видео автоматически при редактировании и резке.
3. Конвертировать видеоклипы в любой формат видео или для портативных устройств.
4. Предлагайте обширные пользовательские опции для продвинутых пользователей.
5. Предварительный просмотр видеоклипов в любое время с помощью встроенного медиаплеера.
Излишне говорить, что Video Converter Ultimate является лучшим вариантом для обрезки видеофайлов MP4 на ПК и Mac.
Как обрезать MP4 видео на рабочем столе
Шаг 1
Импорт больших видео MP4
Запустите лучший разветвитель MP4 после установки его на свой компьютер. Нажмите на Добавить файлы меню на верхней ленте и добавьте файлы MP4, которые вы хотите обрезать.
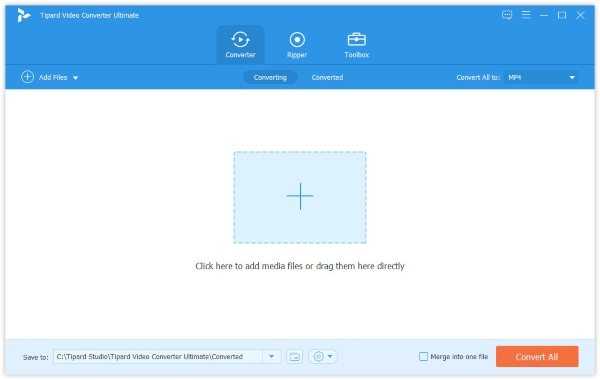
Обрезать MP4 видео
После загрузки щелкните значок ножниц рядом с миниатюрой, чтобы открыть окно резака MP4. Поместите курсор в положение, которое вы хотите скользить по временной шкале, и нажмите Трещина икона. Если вы хотите удалить ненужные детали, переместите ползунки и перезагрузите Start а так же Конец точки. Нажмите на скидка для подтверждения.
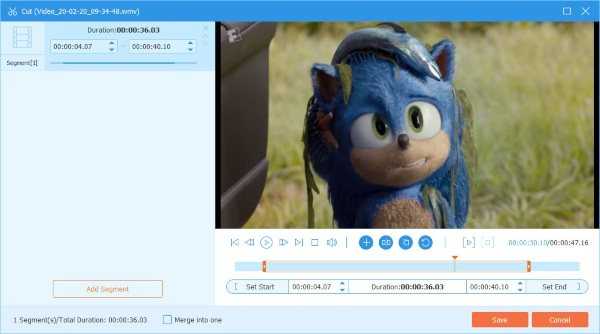
Экспорт коротких видеоклипов
После завершения MP4 вернитесь к домашнему интерфейсу. Установите конкретную папку в Сохранить коробка, нажав Папка икона. Чтобы сохранить исходное качество видео, нажмите Конвертировать все кнопка напрямую. В противном случае щелкните значок формата на каждом видео, чтобы изменить формат вывода.
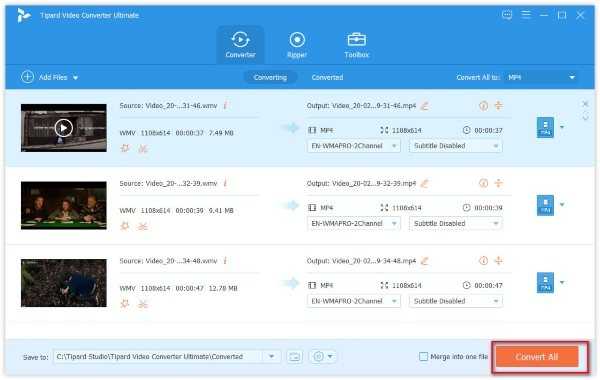
Топ 2: VirtualDub
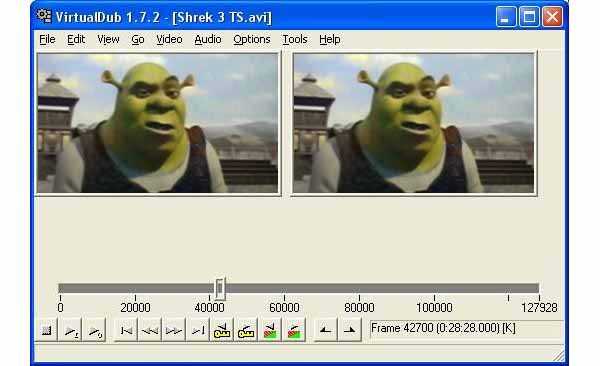
VirtualDub — это бесплатный триммер MP4, разработанный для пользователей Windows. Как редактор видео с открытым исходным кодом, любой может использовать его бесплатно. Хотя он не обладает мощью высококачественных видеоредакторов, его достаточно для отсечения MP4.
Плюсы
- 1. Сжатие видео без предупреждения качества вывода.
- 2. Разделить, вырезать и объединить видео просто.
- 3. Включите основные улучшения видео, такие как шумоподавление.
Минусы
- 1. В нем отсутствуют расширенные функции редактирования видео.
- 2. Он не доступен для Windows 10.
Топ 3: Windows Movie Maker
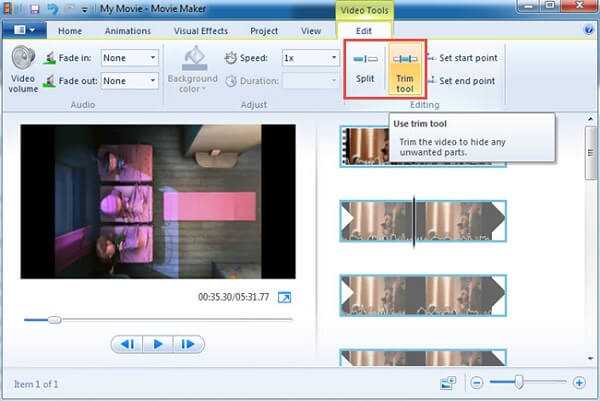
Ищете бесплатный триммер MP4 для ПК? Windows Movie Maker может быть инструментом для работы. Он предлагает ряд функций для отшлифованного видео, таких как временная шкала, базовые инструменты редактирования видео и параметры обмена.
Плюсы
- 1. Интегрируйте удобный интерфейс.
- 2. Бесплатно для всех пользователей Windows.
- 3. Расширяется с помощью сторонних плагинов.
- 4. Делитесь видеоклипами напрямую на YouTube или Facebook.
Минусы
1. Он не совместим с Mac.
Топ 4: Adobe After Effects

Если вам нужен профессиональный MP4-резак, Adobe After Effects — хороший выбор. Вы можете получить его как часть Creative Cloud всего за $ 20.99 в месяц. Единая лицензия для After Effects составляет 29.99 долларов в месяц.
Плюсы
- 1. Включите обширные инструменты для редактирования видео, такие как отделка.
- 2. Поддержка новейших визуальных технологий, таких как VR.
- 3. Автосохранение в Adobe Team Projects.
Минусы
- 1. Это довольно дорого.
- 2. Он не может обрабатывать 3D-видео.
Cute CUT
class=»img-responsive»>Полнофункциональный редактор с большим количеством стандартных функций, дополненных тридцатью уникальными инструментами для рисования. С помощью Cute CUT можно создавать ролики с имитацией «картинки вложенной в картинку», рисовать прямо на редактируемой ленте. Для грамотной работы разработчики внедрили рубрику по инструктажу, пошагово описывающую функциональные возможности сервиса. Интуитивно понятный интерфейс, стилизованный под книжную полку и широкий спектр гибких настроек. Пять миллионов скачиваний. Рейтинг 4,5.
Скачать приложение для Android, для iOS
Способ 5: 123APPS
В качестве завершающего метода рассмотрим средство, которое подойдет тем пользователям, кто не хочет скачивать на свое устройство приложение, чтобы всего один раз обрезать видео. В таком случае можно обратиться к онлайн-сервису 123APPS, который предоставит необходимые функции и позволит достичь требуемого результата за считанные минуты.
-
Перейдите на страницу сайта с требуемым инструментом и нажмите кнопку «Открыть файл».
-
Появится меню с выбором источника импорта файла. Выберите любое приложение, через которое вы можете загрузить видео для обрезки.
-
Регулируйте появившиеся по краям полоски, чтобы сформировать активную область ролика, которая и будет сохранена.
-
Для точной обрезки используйте поля ввода секунд ниже, чтобы обозначить время начала и завершения воспроизведения.
-
123APPS позволяет и вырезать часть ролика из середины, если вас интересует именно такой тип обработки. Поменяйте обрезку и переместите те же самые ползунки так, чтобы выделенная серым область была удалена.
-
Далее выберите формат видео и подтвердите его сохранение.
-
Кодирование займет всего несколько секунд, после чего появится кнопка «Сохранить».
-
Скачивание ролика начнется через браузер, а по завершении вы сможете воспроизвести его и использовать в своих целях.
Способ 4. Обрезка скачанного фильма в проигрывателе VLC
Вы можете урезать скачанный из интернета клип или видеофайл с ПК в VLC — популярном бесплатном проигрывателе. Данный способ дает возможность сохранить отрывок с помощью встроенного средства видеозахвата.
Для начала работы загрузите VLC media player с официального сайта (если вы им еще не пользуетесь) и следуйте алгоритму:
1. В верхней части окна проигрывателя откройте вкладку «Вид» и включите отображение «Доп. элементов управления».

Интерфейс проигрывателя VLC
2. Перетащите файл в плеер и воспроизведите. Во время начала нужного отрезка кликните на красную кнопку. По окончании снова используйте опцию «Запись».

Запишите необходимый фрагмент видеоролика прямо в окне проигрывателя
3. Откройте блок «Мои видеозаписи» и перейдите в папку с видеофайлом.
Плюсы:
- воспроизведение популярных форматов: MP4, MKV, WMV, MOV и других;
- можно работать с фильмами и просто объемными видеозаписями, если вырезать из них нужно маленькую сцену;
- бесплатность приложения.
Минусы:
- возникают проблемы с записью первых нескольких секунд;
- если из фильма нужно вырезать достаточно большой эпизод, например, в 30 минут – придется просматривать ролик все это время;
- появляются ошибки при русификации интерфейса;
- процесс занимает много времени.
Дополнительные рекомендации
Для тех, кто дочитал материал до этого момента, у нас припасено ещё несколько полезных советов:
Если нужно не только обрезать, но и конвертировать видео в аудио-формат, можем использовать AndroVid Видео редактор. Приложение позволяет объединять несколько клипов воедино, менять музыкальные дорожки, конвертировать в различные форматы и прочее;
- На смартфонах Samsung стоит собственная прошивка, которая вмещает приложение «Студия». В нём есть функция «Триммер видео». Таким образом у владельцев Samsung телефонов есть сразу два встроенных инструмента для обрезки роликов;
- Если приходится часто обрезать видеоролики, стоит присмотреться к приложению FilmoraGo. Оно обладает предельно простым интерфейсом, что делает программу идеальной для обрезки.
Теперь вы знаете лучшие способы изменения длинны видео, остальное зависит от вас. Чтобы ролик получился действительно интересным, нужно чётко указать начальную и конечную точку. Иначе можно обрезать полезный фрагмент или захватить скучные участки ролика.
Каким способом пользуетесь вы и почему он больше нравится?
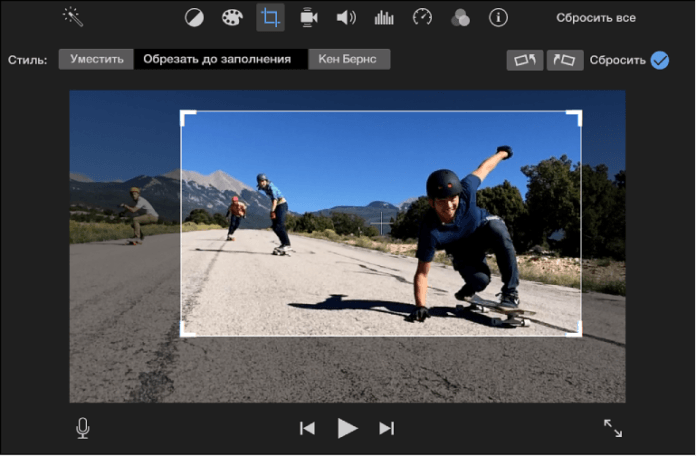
Наверняка вы не раз задавались этим вопросом после того, как на снятый вами видеоролик попал какой-то забавный момент. Вы хотите выложить именно этот отрывок в Инстаграм или просто показать друзьям, а просматривать все видео и искать нужный момент лень. Тогда эта функция будет вам очень полезна.
Часть 2: Как обрезать Android-видео с помощью компьютера
Будучи маленькими экранами, телефоны Android — не лучшее место для кадрирования или редактирования видео. Вот почему так много людей предпочитают обрезать Android-видео с помощью компьютера. Конвертер видео Blu-ray Master Ultimate может помочь вам оптимизировать процесс.
Основные характеристики лучшего видеоредактора для Android
- 1. Обрежьте видео Android за несколько секунд.
- 2. Пакетная обработка нескольких видео одновременно.
- 3. Поддержка практически всех видеоформатов, таких как MP4, MOV, FLV и т. Д.
- 4. Работайте в автономном режиме и не требует подключения к Интернету.
Как обрезать Android-видео на вашем ПК
Шаг 1:
Добавить видео
Лучший видеоредактор включает в себя две редакции: одну для ПК, а другую — для Mac. Установите нужный на свою машину и запустите. Обязательно отправьте видео, которое вы хотите отредактировать, с Android на свой компьютер. Щелкните и разверните Добавить файлы меню и выберите Добавить файлы чтобы открыть его. В Add Folder опция может открывать все видео из определенной папки.
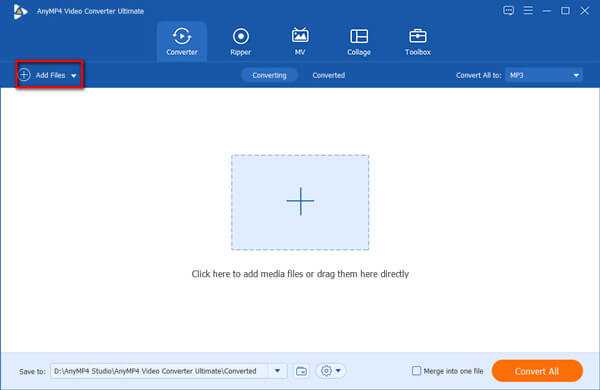
Шаг 2:
Обрезать Android-видео
Нажмите Редактировать под заголовком видео. Появится окно видеоредактора. Перейти к Повернуть и обрезать вкладка с верхней ленты. Теперь самый простой способ обрезать видео Android — отрегулировать поле обрезки в Оригинал панель. Вы также можете точно изменить размер видео, введя Площадь посевов коробки. В Соотношение сторон меню. Если вы хотите панорамировать и масштабировать видео, Режим масштабирования меню может удовлетворить ваши потребности.
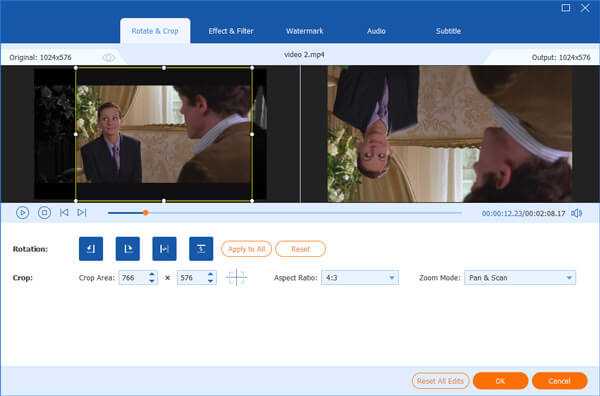
Шаг 3:
Экспорт видео
Предварительный просмотр Результат панель и щелкните OK кнопку, если вас устраивает. Теперь определите папку, в которой находится Сохранить поле. Если вы собираетесь изменить формат вывода видео, щелкните значок Конвертировать все в меню вверху справа и установите его в диалоговом окне профиля. Наконец, нажмите на Конвертировать все Кнопка для экспорта видео на жесткий диск.
Внимание: Чтобы применить обрезку к нескольким видео, нажмите кнопку «Применить ко всем» в окне редактора видео
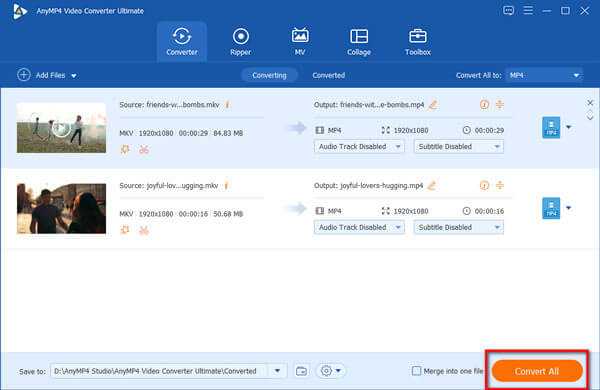
Связанный:
Редактор
В данном разделе можно обрезать или изменить переходы на видео. Редактор уже будет разделен на отрезки, в зависимости от шаблона, который вы выбрали.

Кнопка справа предназначена для добавления другого видео из вашей медиатеки. Таким образом можно склеить несколько видео в одно.
Если тапнуть по какому нибудь отрезку, то откроется окно редактирования.
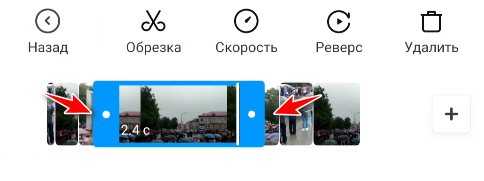
В этом разделе можно обрезать видео, если он слишком длинное. Для этого достаточно указать начальный и конечный промежуток с помощью указателей слева и справа. Можно также задать скорость, сделать проигрывание видео в обратном порядке или, вовсе, удалить этот промежуток. Закончив, нажимаем назад.
Как обрезать видео на Андроиде с помощью встроенной функции проигрывателя
Не все знают, но функция обрезки видео присутствует в стандартном плеере Android на любом смартфоне под управлением самой популярной операционной системы. Таким образом, для сокращения ролика даже не нужно скачивать специальное приложение. Достаточно выполнить все шаги из представленного алгоритма:
- Запустить ролик через стандартный проигрыватель.
- Нажать кнопку меню плеера.
- Выбрать пункт «Обрезка».
-
Передвинуть ползунки начала и конца ролика на соответствующий отрезок.
- Подтвердить сохранение изменений.
Представленный алгоритм актуален для всех устройств, которые базируются на чистом Андроиде. Но, если помимо стандартной ОС на вашем смартфоне установлена прошивка производителя (EMUI, MIUI, OneUI и так далее), вы все равно сможете без труда обрезать видео.
Принцип выполнения операции останется неизменным, однако могут отличаться пункты меню плеера. Так, в некоторых проигрывателях нет кнопки меню, зато есть функциональный значок «Редактирование». Нажатием на него пользователь сразу же попадает в режим обрезки ролика.
Андроид приложение для обрезки видео на телефоне
Андроид приложение для обрезки видео на телефоне
Заниматься обработкой видео и аудио можно не только за компьютером, но и на телефоне. И в этом помогут Андроид-приложения.
Подборка приложений для обрезания видео
Редактор видео и фото Музыка – один из лучших видео и фото редакторов. Умеет:
- Разрезать / Обрезать видео, удалять фрагменты из видео;
- Делать цветные границы, размывать границы;
- Добавлять текст и смайлы к фото и видео;
- Переворачивать фото и видео;
- Применять красивые фильтры.
VidTrim — Video Editor – отличное приложение для обработки видео. С помощью него можно:
- Обрезать видео;
- Склеивать видео;
- Поворачивать видео;
- И т.д.
AndroVid — Видео редактор – удобный редактор, обладающий множеством полезных функций:
- Обрезка видео, вырезание лишних частей;
- Объединение нескольких видео в одно;
Преобразование видео в другие форматы;
Изменение разрешения для уменьшения размера;
Создание слайд-шоу;
Поворот видео;
Добавление текста к видео;
Добавление различных эффектов к видео.
Video Trimmer Guru – приложение для нарезки и сжатия видео. С помощью него можно:
- Легко и быстро разрезать / обрезать видео;
- Добавить музыку;
- Организовать захват видеокадров;
- Добавить видео эффекты для Instagram;
- И прочее.
Quik- бесплатный Видеоредактор – бесплатное Андроид-приложение для обрезки видео на телефоне.
Не забудьте поделиться статьей «Андроид приложение для обрезки видео на телефоне» с друзьями.
3 место – Videoleap
Одно из самых полезных приложений для начинающих блогеров: множество эффектов для создания музыкальных и кинематографических клипов или слайд-шоу из видео и фотографий. Отдельный плюс – на отредактированном контенте не остаётся водяных знаков.
Редактировать можно буквально на ходу: бо́льшая часть управления построена на перетаскивании, тапах и свайпах: добавить новые визуальные и звуковые акценты ещё никогда не было настолько просто. Есть возможность добавить позади человека в кадре зелёный экран, чтобы затем добавить другой фон.
Особенности программы:
- Удобно создавать интро и аутро.
- Короткий ролик можно преобразовать в GIF формат.
- Конвертер видео в формат аудио (MP3).
- Базовый монтаж в несколько кликов.
- Автокоррекция текстур, резкостей и размытия.
- Возможность сжатия видео.
Заключение
Теперь вы знаете, как укоротить длинное видео на компьютере. Для тех, кто предпочитает обходиться без скачивания софта существует множество лазеек – можно воспользоваться онлайн-сервисами, медиаплеерами, встроенными утилитами Windows и даже редактором на YouTube. Однако для работы с видео в высоком разрешении длительностью более 5 минут, эти методы уже не подойдут.
Если вы хотите обрезать видеоролики без ограничений и без потери качества, советуем использовать редакторы, вроде ВидеоШОУ. Эта простая программа для монтажа видео открывает доступ ко всем необходимым функциям для комфортной работы с видеофайлами. Обрезка – лишь одна из них. Склейка, замена фона, наложение эффектов, создание анимации – здесь вы сможете не просто сократить длительность ролика, а раскрыть свой творческий потенциал!
Заключение
Как видите, сделать качественный ролик для дальнейшей выгрузки в интернет довольно легко, даже если у вас нет ПК или Айфона. С каждым годом разрабатывается всё больше бесплатных видеоредакторов для Андроид устройств. Вполне вероятно, что вы даже не замечаете, что ваш любимый ролик монтирует свои влоги на смартфоне.
Как наложить музыку на видео Андроид – 5 лучших приложений
ТОП-7 лучших мини-принтеров для телефона: обзор, отзывы
Лучшие читалки для Андроид – ТОП 7 бесплатных приложений для чтения книг
ТОП-7 лучших 3D ручек: критерии выбора и отзывы
ТОП-7 лучших программ для стрима игр и видео на Твич и Ютуб
ТОП 7 лучших приложений для скачивания и прослушивания музыки в ВК




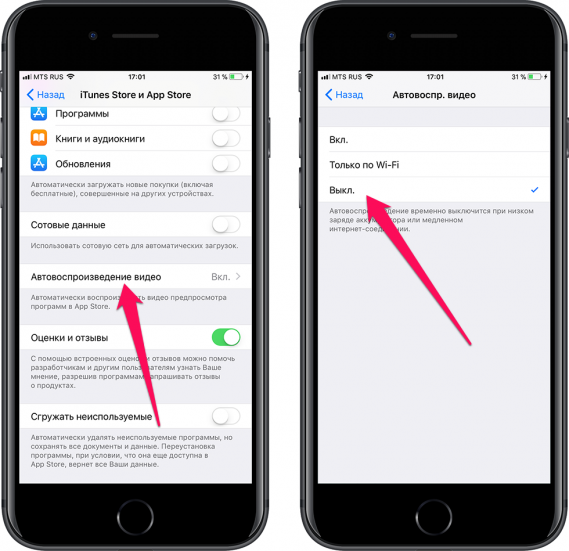


![Как обрезать видео на телефоне андроид: несколько способов [2019]](http://yeasu.ru/wp-content/uploads/1/9/1/191ecaf89cdbad64b30c552449be9127.jpeg)



![Как обрезать видео на телефоне андроид: несколько способов [2020]](http://yeasu.ru/wp-content/uploads/d/1/f/d1f7da8915835e4e2892c76b5e9c06a5.jpeg)





![Как обрезать видео на android телефоне [3 варианта редактирования]](http://yeasu.ru/wp-content/uploads/2/9/5/2955d7e99db188fdf5622cb2d1a2901c.png)