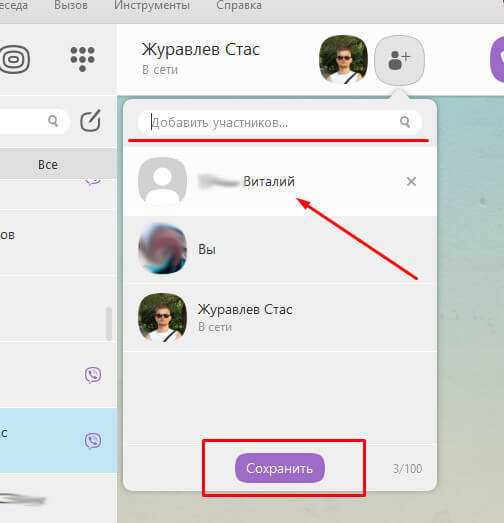Google Презентация
Google Презентация гораздо проще PowerPoint в плане функционала, но полностью синхронизируется с другими сервисами от Google, в том числе и с основным аккаунтом на телефоне. Программа полностью бесплатная и устанавливается через Play Market.
Интерфейс утилиты схож с предыдущим вариантом. На главном экране вас ждут последние открытые файлы. Для создания нового проекта нажмите по красной иконке со знаком +. Затем выберите между шаблоном и новым слайд-шоу. Большую часть рабочего стола занимает область для работы со слайдами.
Сверху также располагаются основные элементы управления: повтор и отмена действий, добавление элементов, комментариев и так далее. Если тапнуть по информационному блоку листа, то снизу появится панель инструментов. С ее помощью вы сможете вставлять текст, списки, выбирать фон слайда и прочее.
Приложения для создания клипов из фотографий

Создать видеоклип из собственных фотографий можно, используя стандартные возможности вашего телефона. В современных моделях Android уже встроена функция «Клип». Все, что от вас потребуется, выбрать подходящие изображения и музыкальное сопровождение. Вы можете использовать стандартные мелодии телефона или указать конкретный трек, сохраненный на вашем устройстве.
Если вы хотите открыть для себя больше творческих возможностей при создании клипа из фото на телефоне, воспользуйтесь сторонними программами. В Google Play представлено огромной количество подобных приложений, каждое из которых предоставляет уникальные инструменты для создания и редактирования. Вот лишь некоторые из них:
Популярное приложение, в котором вы в считанные минуты сделате клип из фото на андроид или отредактируете видео. Для создания ролика необходимо выполнить всего три простых шага: выбрать изображения (предварительно их можно улучшить с помощью фильтров), подобрать подходящие эффекты и наложить музыку. Благодаря интуитивно понятному интерфейсу программа максимально проста в использовании.
Программа, разработана специально для создания видеороликов и клипов из фото на телефоне. Scoompa Video предоставляет пользователям широкий функционал с множеством индивидуальных настроек и опций. Принцип создания роликов схож с другими приложениями: требуется выбрать подходящие снимки, эффекты и музыку. К клипам можно применять различные стили, видеорамки, наклейки и т.д. Кроме того, на фото можно добавлять текст.
Созданные на телефоне клипы из фото можно использовать в качестве мини-историй, например из путешествия, или поздравлений для своих близких. Отличным дополнением к подарку станут и распечатанные фотографии, используемые при создании видеоролика. Распечатать снимки для вашего презента вам поможет уникальное приложение для печати фото Mimigram. Программа открывает потрясающие возможности для создания крутых подарков.
Ленивым
Для этого нужно открыть Quik, нажать на «плюс» и выбрать
несколько кадров из архива телефона. Приложение проанализирует их, выберет
лучшие моменты, сделает зрелищные переходы, создаст ролик. А функция Flashbacks
превращается в небольшое киновоспоминание материал, снятый за последние 24 часа.
Инструменты программы:
- Анализ видеороликов
- Распознавание лиц и цветов
- Стили, шрифты, фильтры и графику
- Кадрирование, обрезка, тайминг
- Надписи и слайды
- Функция Flashbacks
Готовое произведение можно будет отредактировать: изменить
оформление, добавить фильтр, сделать надпись, подобрать музыку. Затем одним
кликом свое творение можно сохранить в формате HD 1080p или 720p с плавной
картинкой 60 кадров в секунду. А затем оправить в WhatsApp, Facebook или в виде
ссылки на почту. Специально для Instagram работает функция смены формата видео
с широкоэкранного на квадратный.
Стандартный способ добавить музыку в историю
Первый и самый простой способ – включить на заднем плане. То есть, снимать Stories в Инстаграм с одного устройства, а со второго воспроизводить любые композиции.
Инстаграм не проверят музыку, которая была изменена. Используя редакторы, пользователь сможет ускорить или замедлить трек, добавить разные эффекты.
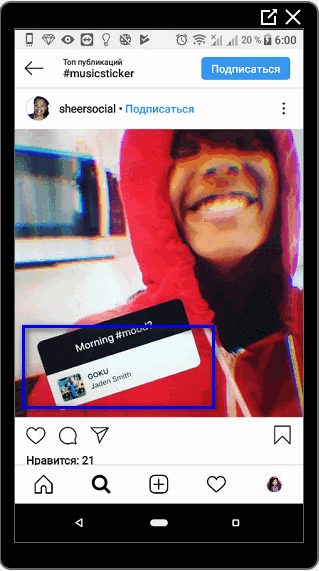
Второй: добавить с помощью приложений для Инстаграма. В Play Market и AppStore есть специальные приложения, рассчитанные на работу со Stories. Кроме музыки, в них можно наложить фильтр, выбрать шаблон и добавить стикеры.
Инструкция, зачем нужна музыка для Stories:
- видео с друзьями или любимая песня, которой хочется поделиться;
- поддержать артиста, выложив не только песню, но и отметив в Инстаграме;
- презентация собственного творчества;
- реклама или пиар.
Через стикеры для iPhone
В отличие от Android, на iOS есть функция добавления музыкальных треков на фотографию в Истории. Причем, стикер «Music» может быть недоступен пользователям, которые не обновили Инстаграм.
Другая причина: версия ОС смартфона не соответствует техническим требованиям.
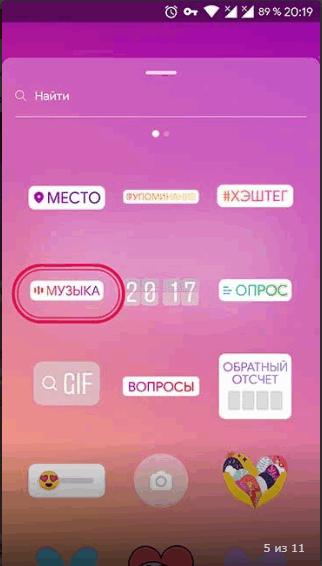
Раздел «Музыка» расположен: в стикерах и нижней строке, рядом с режимами съемки.
Чтобы добавить мелодии к Историям:
- Авторизоваться в Инстаграме.
- Перейти в «Истории» – пролистать внизу: рядом с «Текст» расположен раздел «Музыка».
- Добавить аудиозапись и начать съемку.
Также, возможно добавление на уже сделанные фотографии и видео: при редактировании перейти в раздел «Стикеры» – «Music». После, откроется список доступных аудиозаписей, куда входят популярные и недавно добавленные.
Что делать, если функция отсутствует:
- проверить наличие обновлений Instagram в AppStore;
- переустановить Инстаграм: удалить и установить заново;
- использовать другие способы.
На видео или фотографию добавляется отрывок из песни, который пользователь может выбрать. В настройках отображения музыкальных файлов, появится кнопка «Включить» и «Остановить».
В Истории добавится тот отрывок, который пользователь отметил после включения песни. Зрителям Stories будет доступен стикер, с наименованием песни и исполнителем. Нажимая на значок музыки, начнется воспроизведение трека.
Следовать инструкции:
- Открыть Stories – поднять шторку уведомлений.
- Запустить воспроизведение мелодии – зажать кнопку съемки видео.
Недостаток метода: звук может быть слишком громким и с помехами. Поэтому рекомендованы приложения, которые добавят «чистую» запись на видео или ряд фото.
Приложения для Stories
Такой способ будет полезен для владельцев устройств на базе Android. Также поможет пользователям iOS у которых отсутствует стикер «Music» в Инстаграме. В каталоге Play Market есть популярные приложения, направленные только на Stories или общее редактирование видео, фото.
Недостаток такого способа в том, что снять сразу с музыкой не получится. Аудиозапись будет наложена поверх звука, воспроизводимого во время записи.
Список популярных приложений для Историй:
- Storybeat. Доступно в Play Market и AppStore. В функции входит конвертирование фотографий в видео, создание ролика из 30-ти снимков;
- Snapmusical. Play Market, каталог песен и звуков, видеоэффекты с приближением картинки и её улучшением;
- Lomotif. Play Market, AppStore. Бесплатный каталог музыки, редактирование видео. Предназначено для видеобработки, поэтому пользователь должен сам выставить временные рамки.
Как добавить музыку в Историю Инстаграма на Андроиде через SnapMusical:
Помимо стандартного добавления музыки, пользователю доступны визуальные эффекты. Запись можно сохранить во Внутреннее хранилище, выбрав в настройках: «Сохранить видео».
6. PowerDirector Video Editor
Данное приложение является мощным пакетом для редактирования на ваших Андроидах, содержащим в себе большое количество разных фильтров и опций. Они смогут любому пользователю помочь почувствовать себя самым настоящим профессионалом своего дела.
С PowerDirector можно монтировать и с легкостью создавать интересные видео. В приложении имеются все возможности для того, чтобы создавать, редактировать и улучшать свое видео. Вам будут доступны эффекты замедления, склейка видео, обрезка, добавление титров, красивые переходы и другие возможности, благодаря которым на выходе можно получить супер качественное видео.
Можно видео сохранять в разных форматах, благодаря появившемуся встроенному конвертеру.
PowerDirector может с легкостью заменить десктопный видеоредактор. Его изюминка в том, что он поддерживает замедленную запись в стиле slow-mo.
Возможности программы:
1. Редактирование и создание видеороликов
2. Большой выбор качественных видео и аудио эффектов.
3. Разные форматы изображения.
4. Разные форматы видео.
5. Разные форматы музыки.
6. Возможность синхронизации с настольной версией.
7. Настоящая тайм-линия, все как у истинных профессиональных редакторов.
8. Загрузка контента из облачных хранилищ.
9. Наличие встроенного конвертера.
10. Мощный набор инструментов.
Советы, которые улучшат работу Вашего Android-устройства
Создаём презентацию на смартфоне
Если вы решили создать презентацию, то очевидно, что вам потребуется специализированная программа. Нужный софт можно найти в Google Play, введя в строку поиска конкретный запрос. Самыми популярными являются приложения Microsoft PowerPoint, Конструктор презентаций и FREE Office: Presentations. Мы будем рассматривать работу в первой утилите, так как она отличается самым качественным и продуманным интерфейсом. Внимательно следуйте инструкции, и тогда у вас всё получится.
Шаг 1: устанавливаем приложение
Первым делом установим приложения для создания презентаций из Play Маркета. Для этого воспользуемся рекомендациями следующей инструкции:
- Открываем магазин приложений и в поиске вводим Microsoft PowerPoint.
- Переходим на страницу с программой и нажимаем по кнопке «Установить».

Устанавливаем приложение
Ожидаем окончания процедуры установки и запускаем приложение.
Шаг 2: создаём первый слайд
При первом запуске система потребует разрешение на доступ к файлам на устройстве. Предоставляем его и ждём, пока программа выполнит первоначальные настройки. Далее откроется окошко с предложением выполнить авторизацию или регистрацию. Это позволит вам работать на разных устройствах благодаря включенной синхронизации. Если желания создавать аккаунт нет, то выбираем «Войти позже». Для создания первого слайда нажимаем по значку листа, расположенному в правом верхнем углу экрана. Вы можете указать место расположения файла с презентацией, а также выбрать один из готовых шаблонов. Для примера рассмотрим создание пустого слайда.
Создаем слайд
В поле «Заголовок» можно указать название презентации, а в поле «Подзаголовок» — имя её создателя. Все изменения сохраняются автоматически, поэтому никуда нажимать не требуется. Выделив текст, мы можем изменить его размер, начертание и цвет. Тот, кто когда-то работал с текстовым редактором Word, сразу с этим разберётся.
Заполняем слайд
Нажатие на три точки, расположенные в правом верхнем углу экрана, открывает дополнительное меню. Через него можно создать слайд, добавить заметки, поделиться презентацией или открыть настройки программы.
Шаг 3: дополняем слайд
Давайте создадим второй слайд, где и будет располагаться нужная информация. Для этого можно воспользоваться дополнительным меню, или нажать по кнопке «+» в нижней части дисплея. Мы также введём название слайда и добавим стартовый текст. Вообще, презентация – это картинки, совсем с небольшим количеством текста. Не стоит размещать целые пласты предложений, так как смотрящие практически сразу потеряют интерес к вашей работе. Поэтому давайте добавим изображение, нажав по значку пейзажа в нижней панели. Выбираем картинку и правильно её располагаем.
Добавляем изображение в презентацию
Также можно добавить таблицу, нажав по значку сетки в нижней панели. При необходимости удаляем или добавляем новые столбцы и строки.
Добавляем таблицу в презентацию
В основном здесь присутствуют стандартные инструменты, такие как фигуры, изображения и текст. Вы можете изменить цвет слайда или добавить анимацию.
Шаг 4: сохраняем презентацию
Презентация уже готова, а значит её нужно сохранить. Для этого нажимаем по трём точкам в правом углу экрана и выбираем «Сохранить как». Указываем место для сохранения, например, папку во внутренней памяти телефона.
Сохраняем презентацию
Если необходимо преобразовать презентацию в PDF-файл и отправить её другому человеку, открываем дополнительное меню и выбираем «Поделиться в формате PDF». Предоставляем разрешение на преобразование и выбираем мессенджер либо социальную сеть для отправки.
Делимся презентацией
На этом работа с программой Microsoft PowerPoint завершена.
ФотоШОУ Pro
ФотоШОУ Pro рассчитана на то, чтобы даже неопытный пользователь мог делать эффектные слайд-шоу и презентации
на профессиональном уровне. Выбор инструментов большой, здесь есть все, чтобы создавать мини-фильмы любой
сложности и масштаба: управление камерой, объединение видеофайлов и изображений, добавление музыки и озвучка
через микрофон, многочисленные переходы и спецэффекты, неограниченное количества слоев и наложение видео и
картинок друг на друга.
При этом такой впечатляющий функционал ничуть не влияет на удобство — все инструменты
расположены в логичном порядке, к каждой опции имеется быстрый доступ. Интерфейс редактора интуитивно понятен
и создан по принципу пошаговых действий. Это хороший выбор, если вы хотите воспользоваться русской программой для слайд-шоу.
Скачайте софт бесплатно и опробуйте его функционал:
Скачать
Преимущества ФотоШОУ Pro:
- Мастер для быстрого старта и автоматической генерации клипов;
- Конвертация во все популярные видеоформаты, сохранение на карманные гаджеты и запись DVD;
- Богатый выбор футажей, титров, заставок;
- Можно собирать видеофайлы и фотоснимки в коллажи;
- Детальная настройка каждого добавленного элемента;
- Объединение разных типов медиафайлов: видеофайлы, изображения, аудиотреки;
- Встроенный фоторедактор с продвинутыми возможностями обработки;
- Готовые шаблоны и стили на любой случай жизни;
- Обработка и позиционирование слоев, наложение картинок и видеофайлов друг на друга;
- Добавление анимированных эффектов.
Посмотрите ролик о программе:
3 место – Videoleap
Одно из самых полезных приложений для начинающих блогеров: множество эффектов для создания музыкальных и кинематографических клипов или слайд-шоу из видео и фотографий. Отдельный плюс – на отредактированном контенте не остаётся водяных знаков.
Редактировать можно буквально на ходу: бо́льшая часть управления построена на перетаскивании, тапах и свайпах: добавить новые визуальные и звуковые акценты ещё никогда не было настолько просто. Есть возможность добавить позади человека в кадре зелёный экран, чтобы затем добавить другой фон.
Особенности программы:
- Удобно создавать интро и аутро.
- Короткий ролик можно преобразовать в GIF формат.
- Конвертер видео в формат аудио (MP3).
- Базовый монтаж в несколько кликов.
- Автокоррекция текстур, резкостей и размытия.
- Возможность сжатия видео.
Videoshop (iOS, Android)
Редактор Videoshop поможет создать качественные и насыщенные видеоролики – это легко сделать, используя встроенный инструментарий приложения. Прежде всего, это аудио и видео эффекты, надписи, большое количество шаблонов.
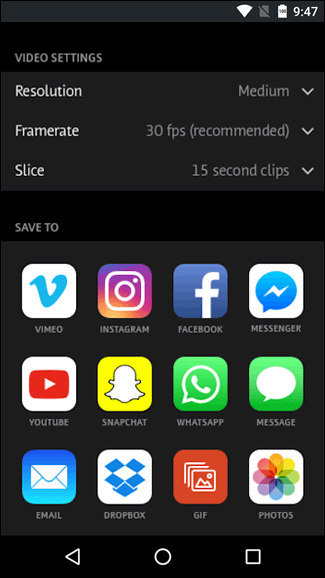
В пошаговой форме создание видеоролика выглядит так :
- Выбираем видео и аудио для монтажа, помещаем в библиотеку;
- Добавляем файлы на монтажный стол, микшируем;
- Меняем настройки цвета (контраст / яркость / насыщенность);
- Настраиваем размеры и пропорции;
- Добавляем звуковые и видеоэффекты, фильтры;
- Добавляем текстовые надписи, аннотации, субтитры;
- Публикуем видео в Snapchat, YouTube, Facebook.
Как отмечается на сайте приложения Videoshop, создание и редактирование контента может потребовать большого количества ресурсов, поэтому для этих задач желательно располагать современным и мощным телефоном, будь то iPhone или Android. В принципе, на сегодняшний день это не проблема.
Редактор бесплатен, но содержит рекламу (ее легко отключить).
Скачать Videoshop для: Android | iOS
Топ-5 простых приложений для новичков 2023
Для не сложной обработки подойдут самые простые редакторы. Они годятся как для профессионалов своего дела, так и для новичков, которые ни разу не пользовались подобными программами.
Splice
Splice даёт своим пользователям возможность создавать так называемые «проекты», в которых происходит обработка медиафайлов. Предлагается добавление фото, видео, а также музыки в любом удобном виде. Допускается редакция каждого фрагмента отдельно с наложением фильтров, эффектов, добавлением надписей и даже сменой скорости воспроизведения.
После создания собственного клипа, пользователям предлагается экспортировать его в нескольких форматах:
- Для YouTube;
- Instagram и другие.
Дополнительно следует отметить, что пользование приложением совершенно бесплатное, а на сделанных проектах не появляются водяные знаки.
Достоинства:
- Простой интерфейс для большинства функций;
- Легко сделать либо обработать клип;
- Бесплатный функционал.
class=’s-article__points-list’>
Недостатки:
- Не все функции понятны с первого взгляда;
- Часть встроенных шрифтов не работает с кириллицей.
class=’s-article__points-list’>
iMovie
Для любительской обработки подойдёт и приложение от Apple — iMovie. Оно умеет создавать нарезки из имеющихся видео и фотографий, добавлять эффекты (встроенные в программе), самостоятельно подбирать музыкальное сопровождение, и многое другое.
Имеется возможность записать голосовой комментарий и наложить его на видео либо фотографию. Дополнительно присутствует масса эффектов, фильтров.
Достоинства:
- Простой интерфейс;
- Лёгкая обработка медиафайлов.
class=’s-article__points-list’>
Недостатки:
class=’s-article__points-list’>
Quik
Quik — достаточно мощный, но в это же время простой в использовании видеоредактор. Сначала приложение было адаптировано для работы с роликами, снятыми на GoPro, однако, как оказалось, оно отлично работает и с другими файлами.
При редактировании можно использовать до 200 фото включая Live-photos, изменять каждый кадр по отдельности, накладывать текст с разными шрифтами, разные эффекты и фильтры. Приложение способно самостоятельно выбрать лучшие моменты из имеющихся роликов в проекте, что позволяет быстро сделать интересную нарезку. Однако, это не всего работает так, как хотелось бы.
Помимо этого, Quik предлагает пользователям возможность выбрать формат ролика — квадратный для Instagram, широкий и полноэкранный для Snapchat и так далее.
Программа настроена и на работу с музыкой. Она может самостоятельно регулировать переходы между разными фото/видео под ритм установленной мелодии.
Достоинства:
- Огромный функционал с простым интерфейсом;
- Функция Flashbacks, которая самостоятельно генерирует нарезку из старых видеороликов, имеющихся на устройстве;
- Работает с GoPro;
- Много разных эффектов.
class=’s-article__points-list’>
Недостатки:
class=’s-article__points-list’>
Clips
Видеоредактор Clips создан для социальных сетей. Он отлично подойдёт для коротких видео, так как умеет делать нарезки, добавлять анимированные субтитры, красивые эффекты, музыку, а также множество специальных стикеров.
Из особенностей следует отметить всеми любимые арт-эффекты, возможность вставлять эмодзи, разнообразие шрифтов, а также анимированные фоны. Результат можно сразу же экспортировать в любую социальную сеть, YouTube, сохранить в облаке либо отправить друзьям.
Достоинства:
- Лёгкость в использовании;
- Разнообразие эффектов, шрифтов;
- Анимированные фоны.
class=’s-article__points-list’>
Недостатки:
- Иногда лагает;
- Нельзя добавлять больше 1 аудиозаписи в видео;
- Нельзя изменять надписи на постерах.
class=’s-article__points-list’>
Artisto
Artisto — видеоредактор от разработчиков популярного приложения Prisma, о котором мы говорили ранее. Программа осталась в том же духе — множество художественных фильтров, лёгкое пользование, возможность снимать прямо из приложения.
Обработка доступна в нескольких режимах с использованием самых разных функций. Однако ключевая особенность одна — наличие арт-эффектов.
Достоинства:
- Уникальные эффекты для видео;
- Легко создать новый проект;
- Похоже на Prisma.
class=’s-article__points-list’>
Недостатки:
class=’s-article__points-list’>
Как создать слайд-шоу на компьютере
Movavi Slideshow Maker
Movavi Slideshow Maker – это простая и удобная программа на русском языке для создания слайд-шоу на ПК и ноутбуке. Совместима с операционной системой Windows 7 и выше, а также с macOS. Movavi Slideshow Maker отличается интуитивным интерфейсом и имеет два режима работы с фотографиями: автоматический и ручной. Можно воспользоваться Мастером создания слайд-шоу и без всяких усилий получить эффектный фотофильм по готовому шаблону. Создание слайд-шоу в ручном режиме займет чуть больше времени, хотя и не потребует от вас каких-то специальных умений. Этот вариант подойдет, если вы готовы глубже погрузиться в творчество.
Программа позволяет создать крутое слайд-шоу в домашних условиях, дополнив его саундтреком по вашему усмотрению, титрами, текстом, переходами, а также различными видеоэффектами. К тому же, у Movavi Slideshow Maker есть демоверсия, которую можно использовать бесплатно в течение 7 дней, чтобы понять, подходит ли вам программа.
Попробуйте Movavi Slideshow Maker!
Скачать для WindowsСкачать для Mac
Итак, создаем слайд-шоу с Movavi Slideshow Maker пошагово
1. Скачайте и установите программу.
Следуйте инструкциям на экране, чтобы установить приложение. После инсталляции оно запустится автоматически.
2. Выберите режим работы
Выберите (Мастер создания слайд-шоу) либо вариант создания слайд-шоу.
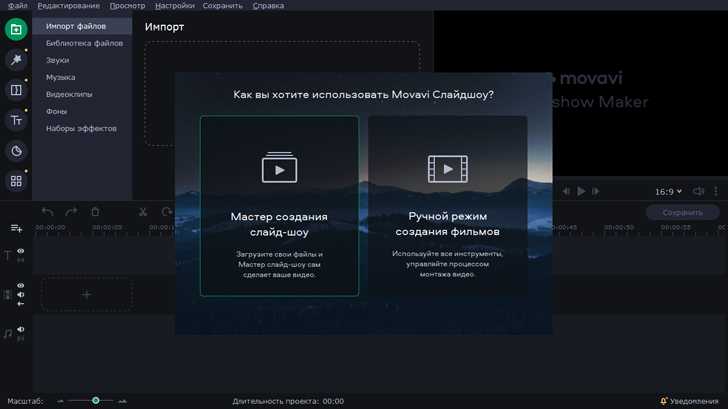
3. Создайте слайд-шоу.
Инструкция для Мастера создания слайд-шоу:
3.1 Добавьте фотографии по отдельности либо всю папку целиком.
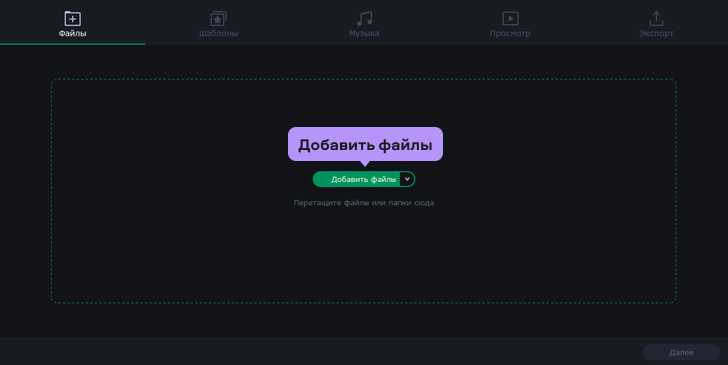
3.2 Выберите готовый тематический шаблон с фоном, титрами и музыкой.
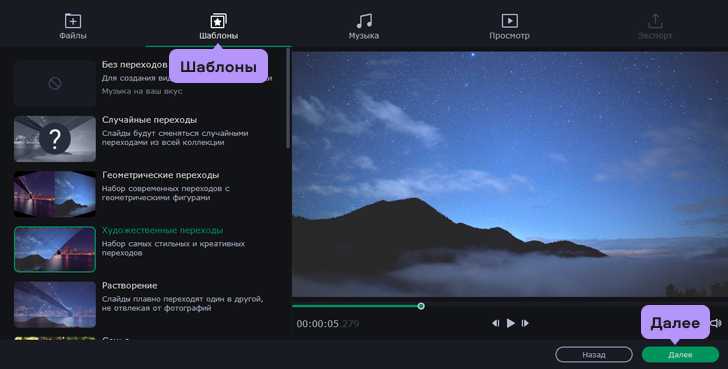
3.3 Если вы хотите использовать собственный саундтрек, то следует открыть в программе вкладку Музыка, выбрать опцию Загрузить файл и добавить желаемую песню или музыку в библиотеку программы.
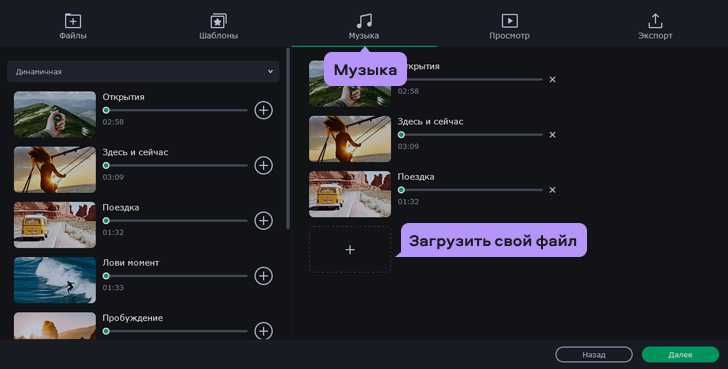
3.4 При необходимости через вкладку Просмотр можно добавить титры, которые появятся в начале и в конце слайд-шоу.
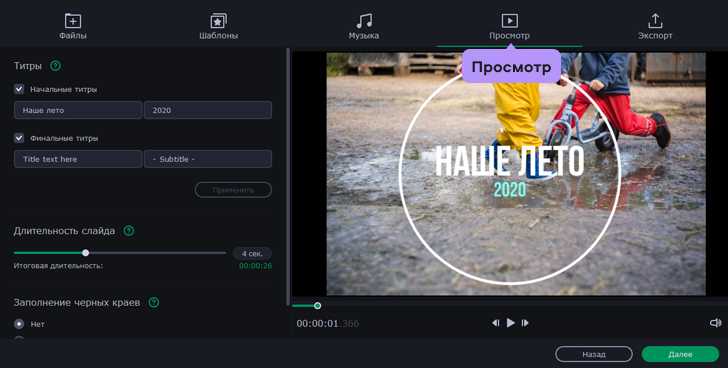
3.5 Следующий шаг – сохранение полученного клипа, для чего следует открыть вкладку Экспорт.
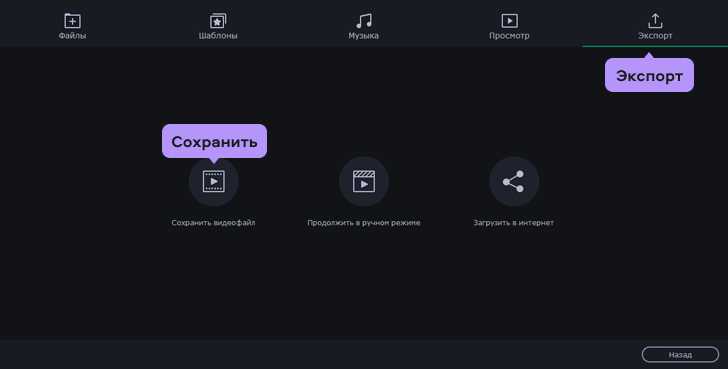
Как создать слайд-шоу вручную:
3.1 После выбора этой опции необходимо загрузить в программу картинки и музыку, с которыми вы будете работать.
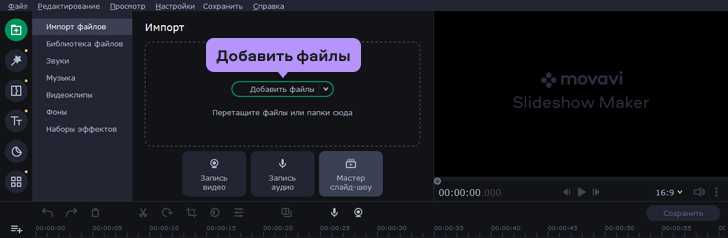
3.2 Фото следует вручную расставить в том порядке, в котором они будут демонстрироваться в слайд-шоу.
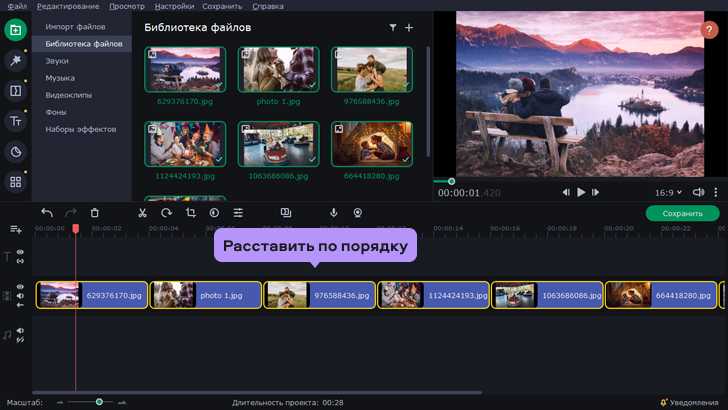
3.3 Между фотографиями для плавного перехода от снимка к снимку и для создания впечатления динамичности рекомендуется добавить переходы, которые можно выбрать во вкладке Переходы.
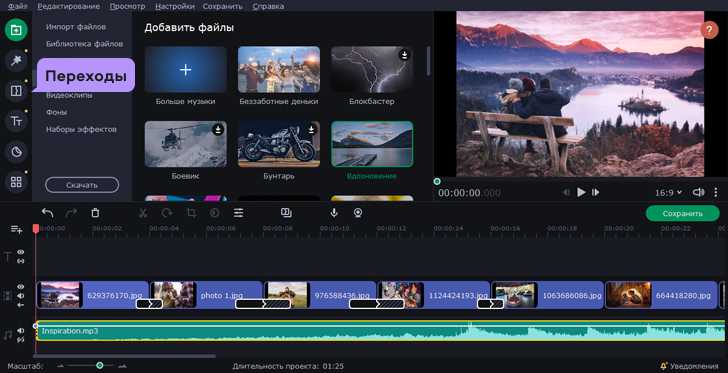
3.4 Теперь нужно выбрать саундтрек, для чего переходим во вкладку Добавить файлы и загружаем музыку с компьютера. Можно также воспользоваться медиабиблиотекой, которая есть в программе.
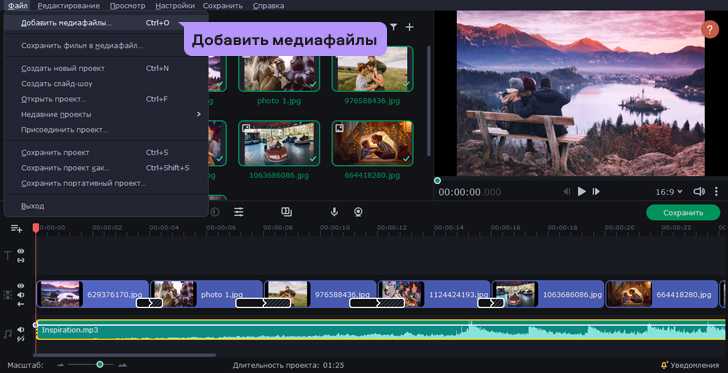
3.5 Титры можно выбрать в соответствующей вкладке, перетащив шаблон на конкретную фотографию. Внутри шаблона можно набрать любой текст и изменить цвет и размер шрифта.
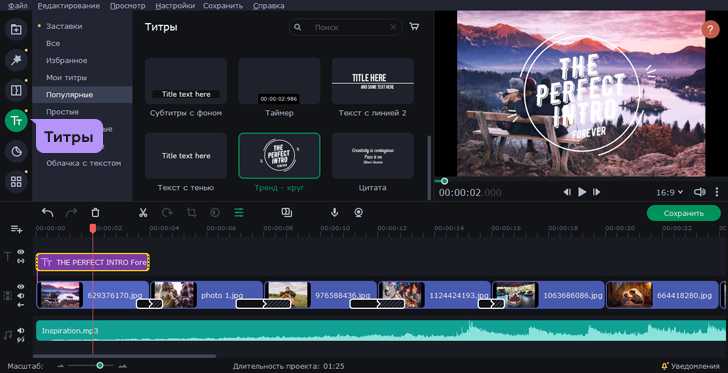
3.6 Сохраняем полученный клип.
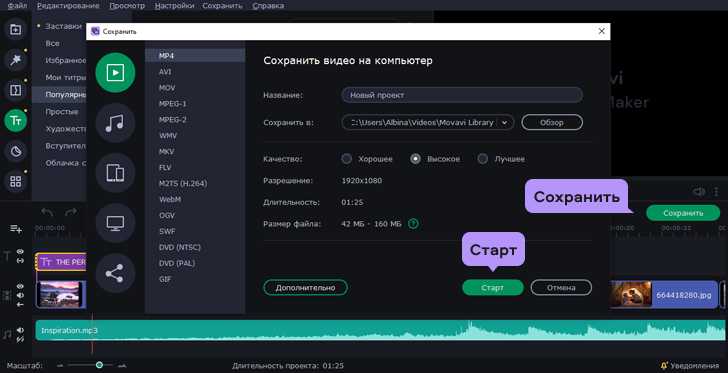
4.После выбора опции Сохранить файл открывается вкладка, в которой необходимо выбрать вариант экспорта слайд-шоу на компьютер.
PowerPoint
Эта программа является частью операционной системы Windows, поэтому есть на компьютере у многих пользователей. Хороший вариант для тех, кто хочет быстро и самостоятельно создать простое слайд-шоу с музыкой без дополнительных эффектов. Чтобы это сделать, придется потратить 10-15 минут и выполнить простые действия.
1. Подготовьте PowerPoint к работе
Откройте либо скачайте и установите PowerPoint.
2. Выберите шаблон
Выберите вкладку Создать слайд, где можно определиться с форматом. Программа позволяет оформить в текстовом варианте титульный лист с заголовком и подзаголовком либо пропустить определенные этапы и перейти сразу к загрузке фото. Для упрощения задачи можно выбрать готовый шаблон.
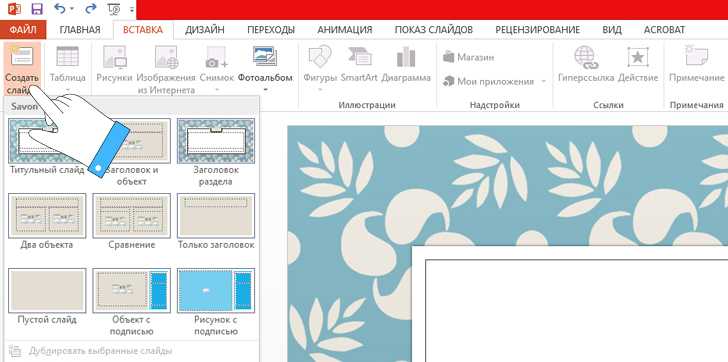
3. Соедините слайдыКаждый слайд оформляется отдельно, поэтому их нужно соединить вместе для демонстрации, добавив плавность смены кадров. Сделать это можно во вкладке Переходы.
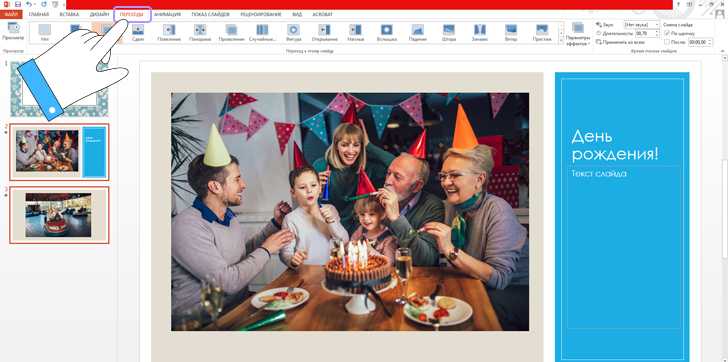
4. Добавьте музыку
Последний штрих – добавление музыкального сопровождения. Для этого во вкладке Вставки нужно выбрать опцию Звук и загрузить файл. Особенность программы – возможность записать звуковую дорожку через микрофон и добавить ее к клипу.
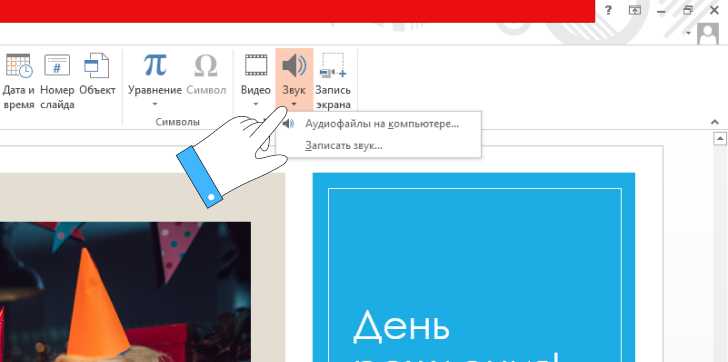
5. Сохраните результат
Во вкладке Файл нужно выбрать пункт Сохранить и указать папку, где будет находиться ваше крутое слайд-шоу.
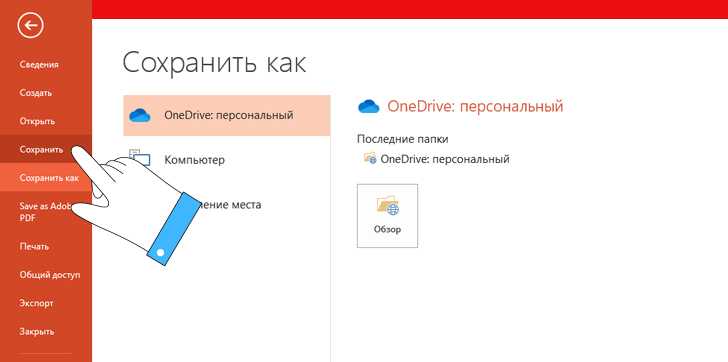
Как наложить музыку через специальное приложение для iPhone?
В магазине Apple присутствует масса приложений для наложения музыки – есть, из чего выбрать! Особняком стоит iMovie – программа, снискавшая славу самого мощного мобильного видеоредактора. Однако у пользователя, желающего наложить мелодию на ролик, есть несколько значимых причин отказаться от использования iMovie. Во-первых, программа платная и довольно дорогая – её покупка обойдётся владельцу iPhone в 379 рублей. Во-вторых, она весьма массивная и займёт много места в памяти. iMovie бесценна для профессионалов – простейшие же операции с видео можно выполнить при помощи более скромных приложений.
Video Toolbox очень прост в обращении, интуитивно понятен и не предъявляет «космических» требований к операционной системе iPhone – даже на iOS 6 эта программа будет работать.
Накладывать музыку на видео через Video Toolbox следует так:
Шаг 1. На стартовой странице приложения выберите раздел «Video Editor».
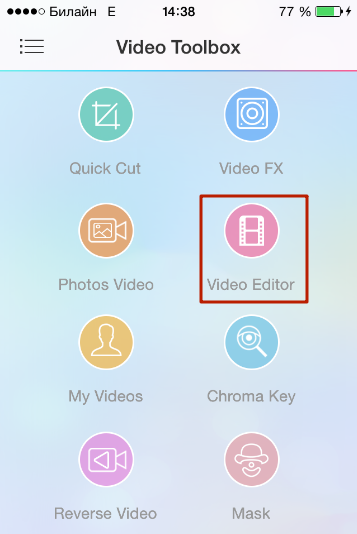
Вы окажетесь в мобильном видеоредакторе.
Шаг 2. Чуть ниже окна воспроизведения видео размещено меню с двумя вариантами: «Album» и «Camera». Выбрав второй вариант, вы сможете немедленно снять ролик – приложение переместит вас в «Камеру». Мы же кликнем на «Album»: в нашем случае видео для редактирования уже создано.
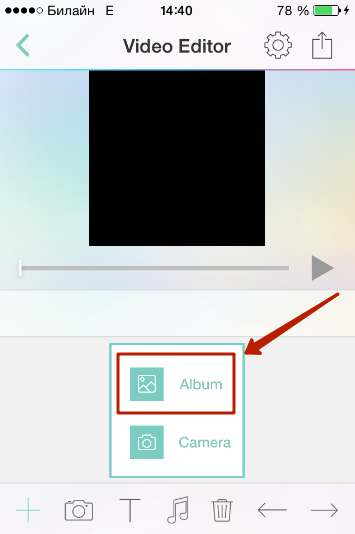
Шаг 3. Через «Фотоплёнку» найдите нужный ролик, отметьте его и кликните на галочку в правом верхнем углу.
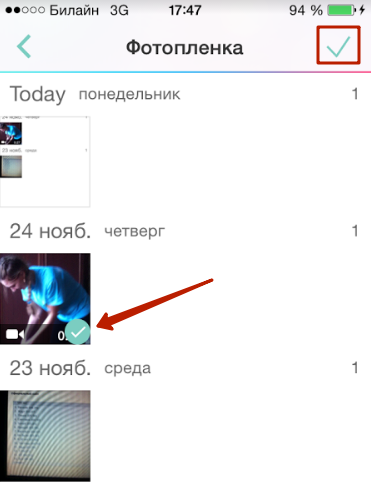
Видео будет добавлено в окно редактора. Кликнув на окно дважды, вы развернёте его на весь экран.

Обратите внимание, что на видео будет добавлен водяной знак приложения Video Toolbox (в левом верхнем углу). Убрать знак можно через настройки приложения, переключив тумблер «Display Watermark on Video» в неактивное положение, однако за это придётся заплатить 149 рублей. Добавление водяного знака не является уникальным недостатком Video Toolbox – почти все бесплатные видеопрограммы имеют такой «грешок»
Добавление водяного знака не является уникальным недостатком Video Toolbox – почти все бесплатные видеопрограммы имеют такой «грешок».
Шаг 4. Выключите собственный звук ролика. Делать это не обязательно, но, если вы оставите звук и наложите сверху музыку, может образоваться неприятный контраст. Чтобы понизить громкость до минимума, сначала кликните на соответствующий значок в панели инструментов.
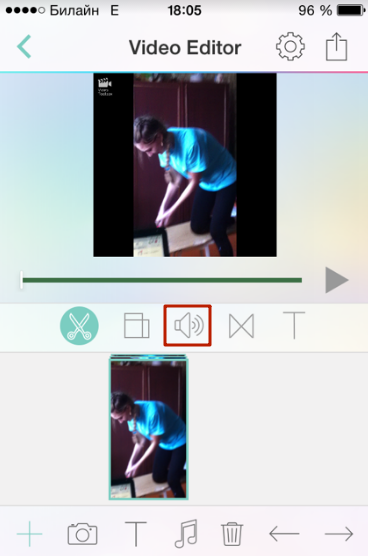
Затем уведите ползунок громкости к нулю.
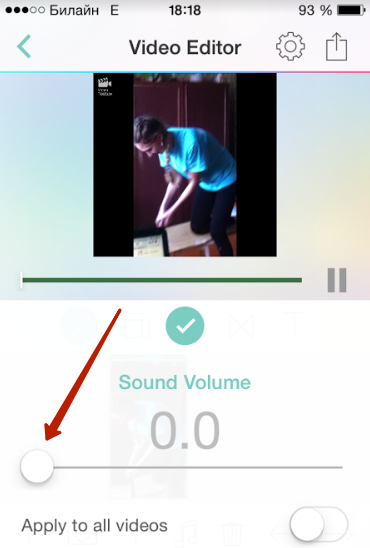
Теперь можно приступать непосредственно к добавлению музыки.
Шаг 5. Кликните на иконку с изображением ноты.
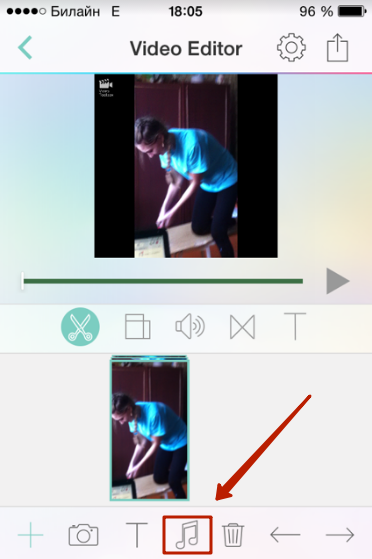
Перед вами появится меню, где можно подобрать одну из 7 встроенных мелодий в зависимости от настроения, которое, по вашем мнению, должно передавать видео. Кроме того, в этом меню регулируется громкость выбранной мелодии.
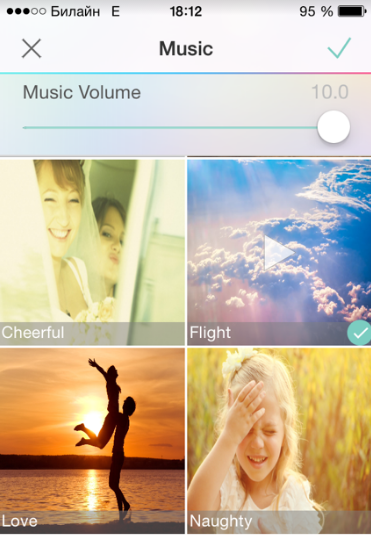
После того как выбор сделан, нужно кликнуть на галочку в правом верхнем углу. Вы вернётесь в окно редактора, где сможете просмотреть ролик с мелодией, наложенной сверху.
Шаг 6. Остаётся вывести видео из программы – для этого кликните на иконку «Поделиться» в правом верхнем углу.
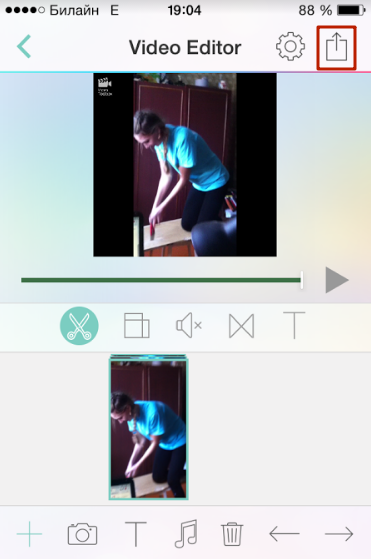
Шаг 7. Определитесь, какого качества видео вы хотите получить в итоге.
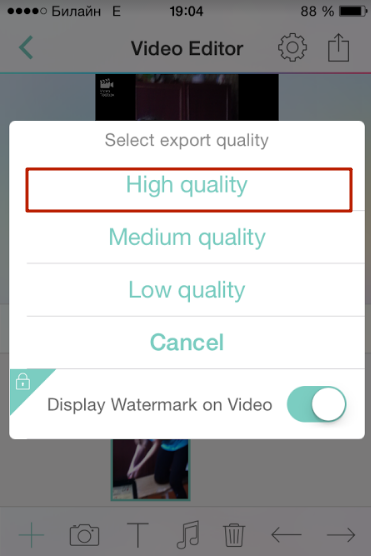
К примеру, при выборе варианта «High Quality» вы получите ролик с разрешением 640 на 480 точек. По сравнению с HD разрешение довольно низкое, однако это лучшее, на что способна утилита Video Toolbox и подавляющее большинство подобных ей.
После выбора необходимого качества дождитесь завершения процесса «Rendering».
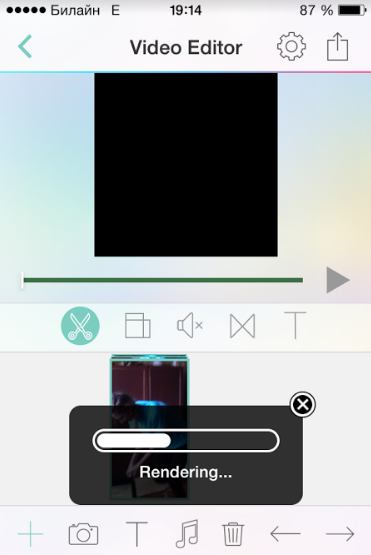
Шаг 8. По завершении процесса появится сообщение, уведомляющее, что видео с наложенной мелодией успешно сохранено в разделе «Фотоплёнка» приложения «Фото». Кликните на «Done», если хотите завершить использование приложения Video Toolbox.
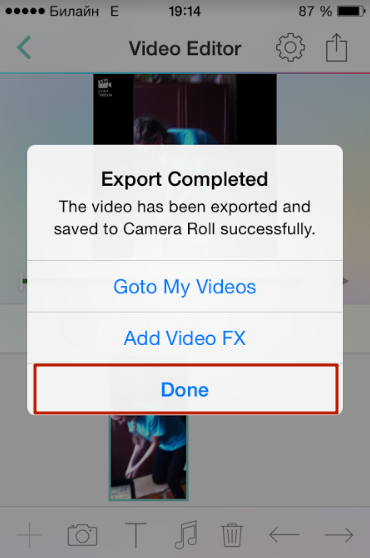
Если вы предпочтёте вариант «Goto My Videos», приложение перенаправит вас в одноимённый раздел, из которого вы сможете выгрузить созданный ролик в YouTube и Dropbox или отправить его по электронной почте.
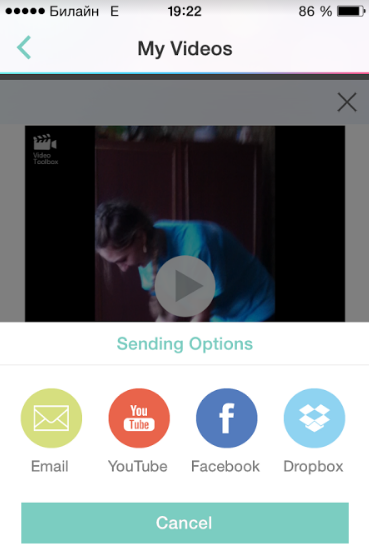
Шаг 9. Проследуйте в приложение «Фото» и проверьте, насколько качественно Video Toolbox выполнил свою работу. В разделе «Фотоплёнка» вы найдёте преобразованный ролик.
IceCream Slideshow Maker
Скриншот IceCream Slideshow Maker
ОС: Windows 11, 10, 8, 7, XP
Русский язык: да
IceCream Slideshow Maker поможет собрать фотоснимки в видеопрезентацию и снабдить проект музыкальным треком. Приложение не отличается большой функциональностью, однако в нем есть базовые необходимые инструменты: настройка длительности слайдов, встраивание переходов, добавление текста. Аудиодорожку можно зациклить, сдвинуть на необходимое количество секунд и сделать эффект плавного затухания. Переходов достаточно много, но в основном они базовые: смещение вправо или влево, масштабирование, перевороты и прочее. А вот вариантов экспорта достаточно: можно выбрать видеоформат, загрузить на YouTube, Google Drive, Dropbox и прожечь DVD-диск.
ПО относится к условно-бесплатным – это означает, что free версия максимально урезана. Сохранить можно только в формате WebM, накладывается водяной знак, доступна загрузка только 10 картинок, нет технической поддержки и запрещено коммерческое использование. Все ограничения снимаются после покупки полной версии. Также в PRO можно сохранять результат в качестве HD, 4K.
Google Фото
Многие из вас уже используют Google Фото (Android و iOS) и не зря. Google Фото может похвастаться отличным интерфейсом для управления фотографиями, а также неограниченным бесплатным хранилищем (при условии, что вы не против немного сжать). Кроме того, Google Фото может автоматически создавать слайд-шоу и анимацию из ваших фотографий. Эти слайд-шоу посвящены особым случаям или недавним поездкам, а Google автоматически выбирает изображения на основе таких данных, как местоположение. Хотя это было здорово, у пользователей не было возможности вручную выбирать, какие изображения они хотели бы включить в свои слайд-шоу. Так далеко.
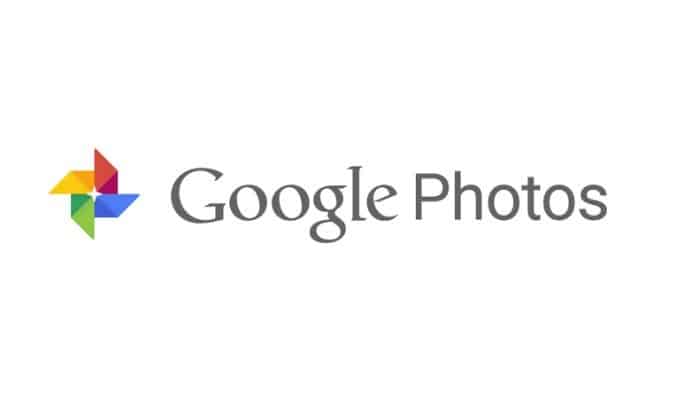
В начале 2018 года Google успешно переработал возможности приложения. Это обновление позволяет пользователям создавать фильмы по запросу. Пользователи могут выбрать такие темы, как «День матери», «Селфи» и «Собачка», чтобы назвать несколько, а затем решить, кто должен стать звездой производства. Google Фото автоматически попытается найти лучшие фотографии и видео. Более того, приложение ставит ваши видео под музыку!