Панель уведомлений
Не во всех лаунчерах проработана эта часть интерфейса. Поэтому пользователям нужно самостоятельно улучшать панель уведомлений. В этом поможет софт под названием OS10 Notification Style.
Она добавляет внешний вид панели из десятой версии Apple ОС. После того как утилита установится, нужно будет настроить ее. Программа автоматически перебросит пользователя в раздел настроек. Там нужно будет выбрать «Активировать статус-бар». После можно будет начинать пользоваться софтом.
Это единственное приложение, которое может сделать панель уведомлений как на iOS. Однако со своими задачами хорошо справляется. Статус-бар создает впечатление, что на телефоне установлена полноценная прошивка от Apple. Если сравнить оригинальную версию панели, то отличия будут практически незаметными.
Кроме этого в меню этого софта есть дополнительные возможности. Можно активировать функциональную составляющую. Для этого в интерфейсе появится специальная голубая кнопка. Она расположена внизу дисплея. С помощью нее можно открыть камеру или даже калькулятор.
Как отключить выгрузку приложений
Когда программа установлена, важно сделать так, чтобы она осталась на смартфоне. Дело в том, что на iOS по умолчанию работает автоматическая выгрузка приложений, которая позволяет оптимизировать ресурсы, выгружая в облако редко используемые программы
Если вы давно не заходили в приложение банка, то сначала оно будет выгружено с устройства, а затем удалено. А вы уже не сможете его восстановить.
На Android такой функции нет, зато там действует «Play Защита» от Google Play. Она сканирует приложения в магазине и на вашем девайсе. По логике, если в Google Play обнаруживается вредоносное ПО, именно эта функция позволяет его удалить не только из магазина, но и с вашего смартфона.
Проблема в том, что «Play Защита» поступает так со всеми утилитами, исчезающими из Google Play, в том числе попавшими под санкции.
Рассказываем, как отключить эти функции на своих устройствах, чтобы с них не пропали уже установленные приложения.
На iOS
Войдите в настройки и откройте в них раздел App Store, в нем пролистайте до пункта «Сгружать неиспользуемые» и снимите галочку рядом с ним. В случае необходимости вы можете вручную выгрузить или удалить лишнее ПО.
На Android
Войдите в настройки Google Play и пролистайте до раздела «Play Защита». Откройте его и нажмите на колесико настроек в правом верхнем углу.
Затем уберите галочку у пункта «Сканирование с помощью Play Защиты» – появится всплывающее окно «Отключить проверку приложений». Тапните «Отключить».
Имейте в виду, что в этом случае не будут проверяться все приложения, загружаемые на смартфон, и возрастет риск установки вредоносного ПО. Потому рекомендуем использовать антивирус.
Как настроить камеру на Айфоне: Фото, квадрат и панорама
Возле кнопки съёмки можно найти список режимов и выбрать наиболее подходящий для той или иной ситуации. Для начала рассмотрим режимы создания неподвижных фотографий: «Фото», «Квадрат» и «Панорама».
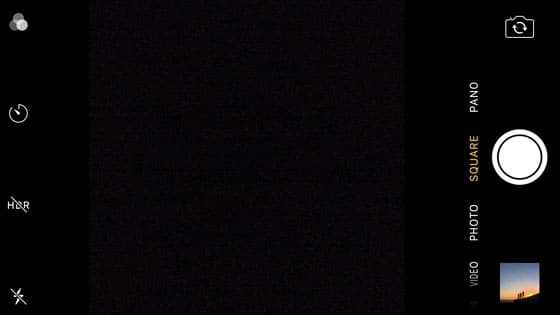
«Фото» – это классический режим, в котором вы можете делать обычные прямоугольные снимки в пейзажной (горизонтальной) или портретной (вертикальной) ориентации.

В дальнейшем же вы можете изменить соотношение сторон (например, сделать фото квадратным) в режиме пост-обработки.
«Квадрат», как можно понять из названия, позволяет вам изначально создавать квадратные снимки. Если вам удобнее распечатывать или выкладывать в социальные сети квадратные фотографии, то имеет смысл использовать именно этот режим.

«Панорама» даёт возможность создавать широкие панорамные снимки. Эта функция идеально подходит для съёмки захватывающих природных или городских пейзажей.

Её также можно использовать для создания вертикальных панорам, как на снимке ниже. Прекрасный вариант для высоких водопадов.

Выбрав панорамный режим в настройках камеры, вы увидите стрелку, указывающую направо. Если вы предпочитаете делать снимки, двигаясь справа налево, нажмите на эту стрелку, чтобы поменять направление.
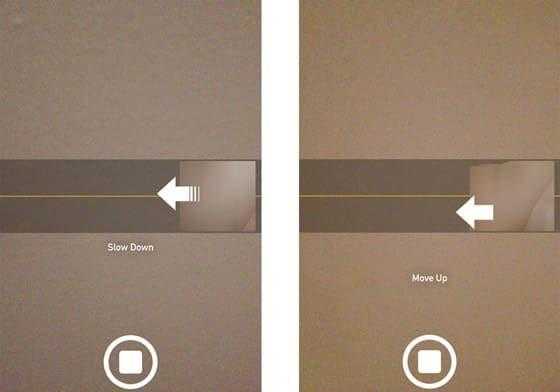
Когда вы будете готовы начать съёмку, нажмите на кнопку запуска, а затем медленно двигайте камеру по направлению стрелки. Старайтесь, чтобы камера была как можно более устойчивой. Когда вы закончите, вновь нажмите на кнопку съёмки, чтобы завершить создание панорамного снимка.
В готовой фотографии отобразится всё, что попало в камеру. Если вы заворачивали за углы в процессе съёмки, в конечном снимке могут появиться небольшие искажения.
Как настроить камеру на Айфоне: Сетка
А вы знали, что в настройках камеры iPhone есть удобная функция «Сетка», облегчающая построение кадра?
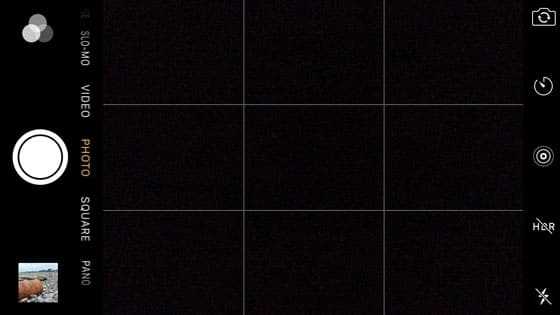
Сетка полезна по нескольким причинам:
- При фотографировании пейзажа она позволяет следить за уровнем горизонта.
- С её помощью можно грамотно располагать в кадре здания и архитектурные сооружения.
- Сетка позволяет построить композицию, следуя классическому «правилу третей».
- Это лучший способ добиться идеальной симметрии на снимках.

Для того, чтобы включить сетку, нужно зайти в системные настройки iPhone. Выберите раздел «Фото и камера», прокрутите до пункта «Камера» и увидите опцию «Сетка» (Grid).
Как поменять разрешение определенного типа
Вы можете проверить, у каких приложений есть те или иные разрешения (например, доступ к Календарю).
- Откройте настройки телефона.
- Нажмите Конфиденциальность Разрешения.
- Выберите тип разрешения.
- Чтобы изменить настройки разрешения, нажмите на приложение.
Типы разрешений
Ниже указано, какие существуют разрешения и какие возможности они дают приложениям:
- Датчики на теле. Получать данные о состоянии организма.
- Календарь. Использовать календарь, установленный по умолчанию.
- Список вызовов. Просматривать и изменять журнал звонков.
- Камера. Использовать камеру, чтобы делать снимки и записывать видео.
- Контакты. Просматривать список контактов.
- Местоположение. Получать данные о местоположении устройства. Подробнее о настройке геолокации на устройстве Android….
- Микрофон. Записывать аудио.
- Устройства Bluetooth поблизости. Находить устройства Bluetooth и подключаться к ним. Подробнее о том, как находить и настраивать устройства поблизости…
- Телефон. Совершать вызовы и управлять ими.
- Физическая активность. Получать данные о разных видах физической активности, например ходьбе, езде на велосипеде и других действиях, а также считать количество шагов.
- SMS. Отправлять текстовые сообщения и просматривать входящие.
- Хранилище. Получать доступ к фотографиям и другим файлам на телефоне.
- Файлы и медиаконтент. Получать доступ к фотографиям, мультимедиа и другим файлам на телефоне.
Как включить автоматическое удаление разрешений для неиспользуемых приложений
- Откройте настройки телефона.
- Нажмите Приложения.
- Выберите нужное приложение.
- В разделе «Настройки неиспользуемых приложений» включите параметр Приостановить работу в неактивный период.
Как запретить доступ к камере или микрофону на устройстве
- Откройте настройки телефона.
- Выберите Конфиденциальность.
- Отключите параметр Доступ к камере или Доступ к микрофону.
Настройка видео режимов на iPhone
Чтобы сделать видео качественным, насколько это возможно, необходимо пройти путь «Настройки» – «Фото и камера» и среди доступных опций указать высокое разрешение и количество кадров, производимых в секунду. Логично, что чем выше разрешение, тем выше качество.
Обратите внимание! При изменении режима видеосъемки кнопка затвора изменяет свой окрас с белого на красный
Режим «Таймлапс»
Эта опция позволяет делать снимки через указанный пользователем временной интервал, благодаря чему в конечном итоге получается ускоренное видео, которое сразу можно просматривать/опубликовывать. Камера будет делать снимки с определенной периодичностью до тех пор, пока пользователь повторно не нажмет кнопку затвора.
Замедленный режим
Еще интересные видео можно делать с помощью функции замедленной съемки. При активации этого режима съемка идет как обычно, просто в процессе воспроизведения накладывается эффект замедленного действия. Обширные функциональные возможности позволяют выбирать время и окончание замедления.
Лучшие приложения для общения
Facebook Messenger
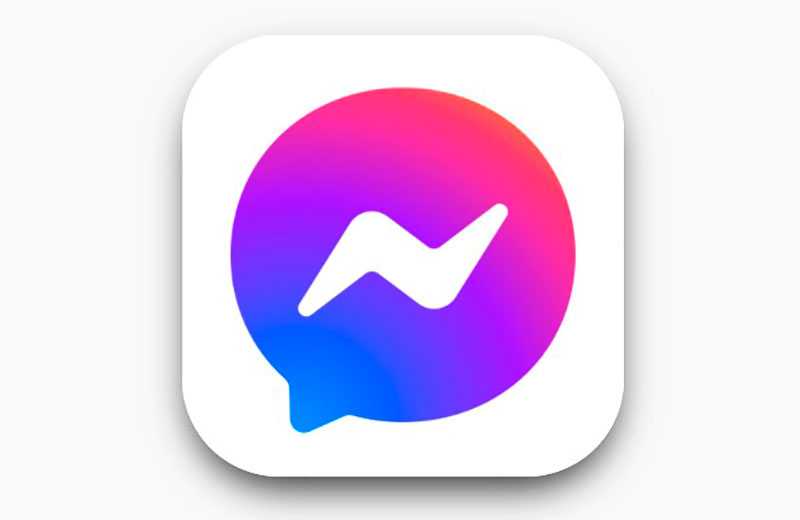
Как бы вы ни относились к этой социальной сети, её мессенджер практически не имеет себе равных. Для использования Facebook Messenger не нужен телефонный номер. Вы можете использовать приложение на любом носимом гаджете без необходимости доставать смартфон, что положительно отличается оттого же WhatsApp.
Нравится15Не нравится63
Работает Messenger на любой платформе, в отличие от iMessage и имеет множество классных функций вроде мобильных платежей, стикеров, а также аудиозвонков и видеочатов с AR-масками. Можно даже играть в игры вместе с людьми из контактов. Ах да, всё это бесплатно.
App Store
Microsoft Outlook
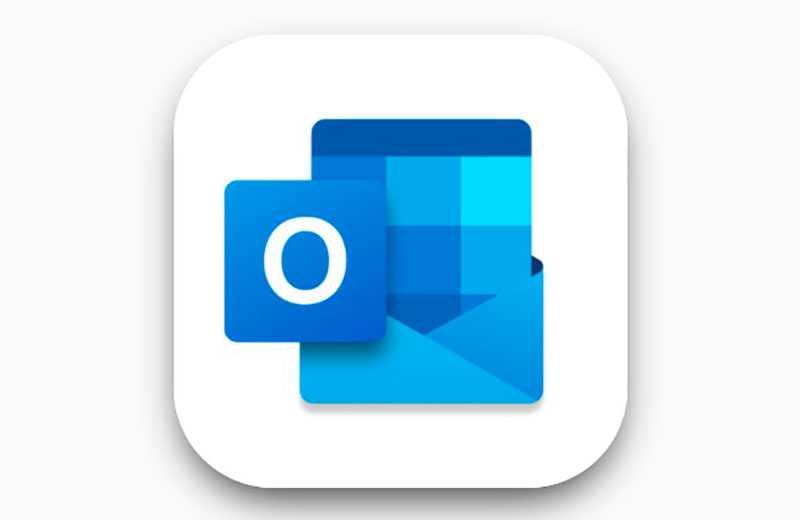
Лёгкая и удобная мобильная версия Microsoft Outlook для обмена электронными письмами поддерживает практически любые аккаунты. Имеется даже отдельный ящик для важных писем.
Нравится19Не нравится51
Приложение часто обновляется, доступно для умных часов Apple Watch и поддерживает технологию 3D Touch. В отличие от остальных программ Office Mobile, Outlook для iPhone полностью бесплатен.
App Store
Gmail
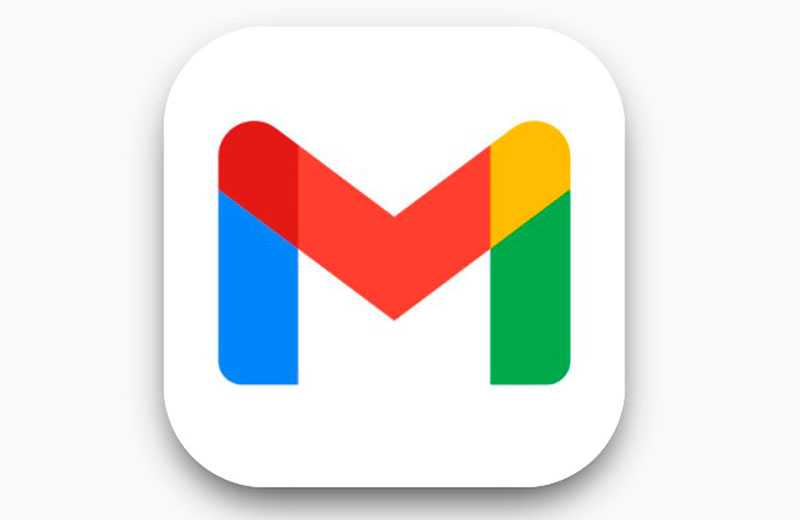
Приложение электронной почты от Google – великолепный инструмент для коммуникации. Как и Microsoft Outlook, Gmail позволяет читать письма с аккаунтов Hotmail, Yahoo и других сервисов используя протокол IMAP.
Нравится37Не нравится18
Gmail не интегрирует ваш календарь, как Outlook в iPhone. Однако, приложение даёт более удобный способ взаимодействия с базой данных писем, чем предустановленная почта от Apple. Сам сервис быстрый, удобный, и даже позволяет отменить отправленное письмо в течение пяти секунд.
App Store
Skype
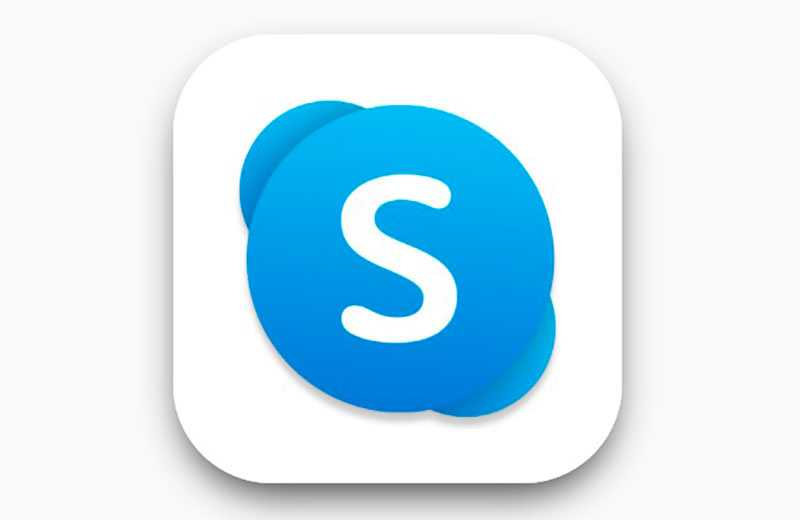
Skype – одно из лучших приложений для общения. Вы можете совершать видеозвонки и писать с использованием анимированных смайликов. Большой выбор ботов позволяет быстро получать нужную информацию, а также общаться с ними ради развлечения.
Нравится8Не нравится51
Как и другие версии Skype, приложение на iPhone даёт возможность звонить или писать другим пользователям бесплатно. А также звонить по любому стационарному или мобильному телефону за небольшую плату. Для некоторых стран есть даже функция получения личного номера, по которому вам на Skype сможет звонить любой человек с обычного телефона.
App Store
Kik
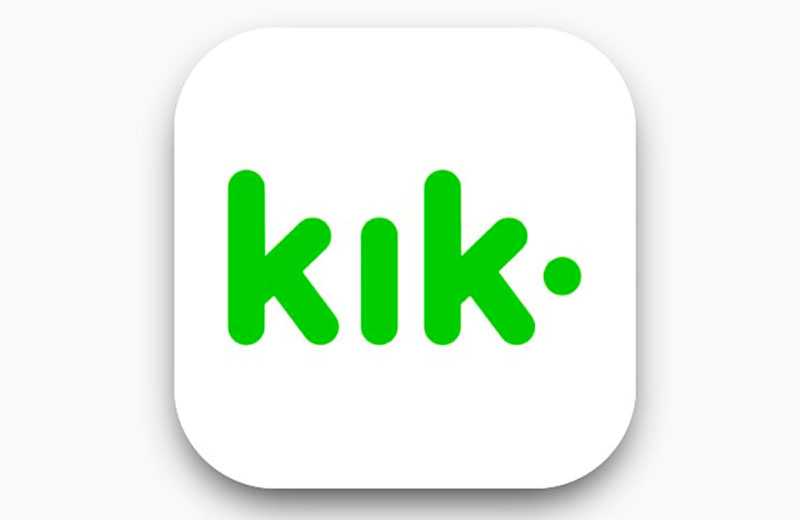
Многие мессенджеры требуют телефонный номер, который будет виден вашим собеседникам, когда для работы с Kik достаточно только никнейма.
Нравится12Не нравится23
В базе приложения есть более шести тысяч ботов, и в плане общения с искусственным интеллектом Kik намного превосходит как Facebook Messenger, так и Skype. В дополнение к этому есть групповые чаты, обмен фото и видео, а также игры.
App Store
Viber
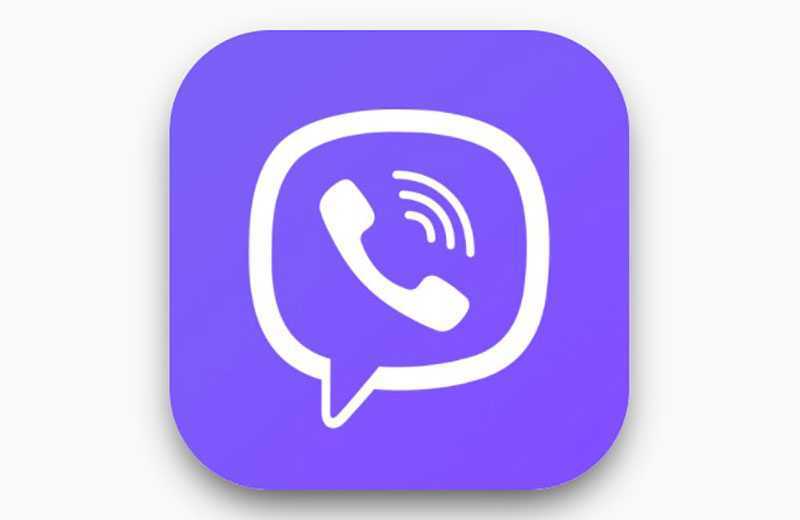
Возможность легко переводить звонки с мобильного телефона на компьютер и наоборот была той функцией, которая сделала Viber уникальным приложением.
Нравится14Не нравится44
Сервис также позволяет обмениваться текстовыми сообщениями со стикерами, совершать видеозвонки и звонить на обычные телефоны – бесплатно. Все сообщения зашифрованы, хотя другим будет виден ваш телефонный номер.
App Store
Snapchat
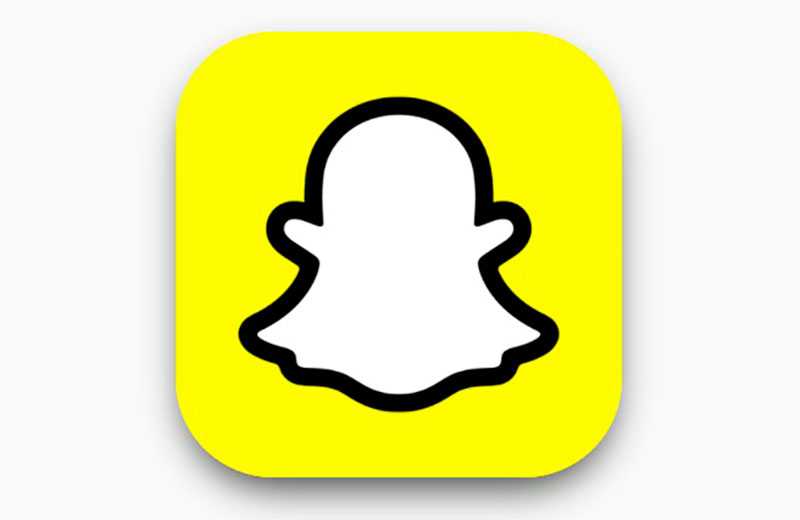
Если оставить в стороне проблемы с безопасностью и виртуальными домогательствами, приложение для обмена быстрыми фотографиями и видео Snapchat является очень интересным. Конечно, если вы разберётесь с непривычным интерфейсом.
Нравится9Не нравится36
Snapchat не стоит воспринимать как приложение для защищённого обмена информацией и фотографиями. Скорее это простой инструмент для того, чтобы поделиться забавными снимками с добавлением различных эффектов. Отправленные через Snapchat сообщения в течение короткого времени удаляются. Сделайте фото, напишите или нарисуйте что-нибудь поверх него, выберите «время жизни» снимка и отправляйте. Только помните – на серверах Snapchat все данные остаются.
App Store
Spark Mail
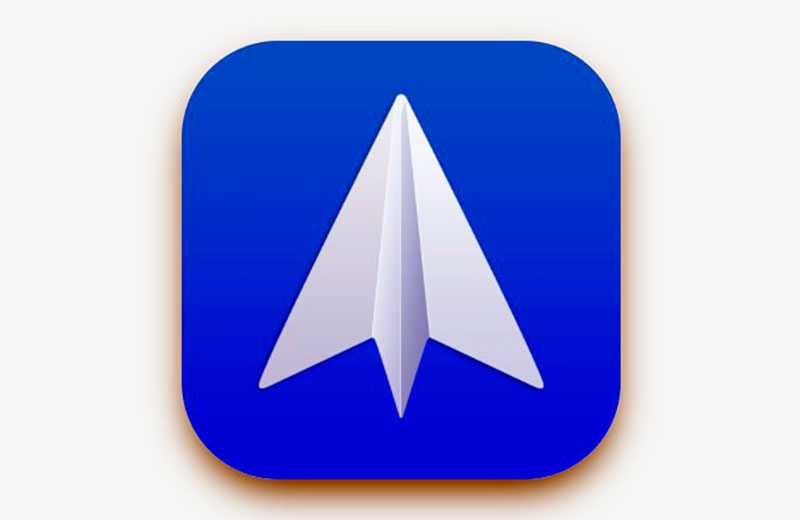
Spark Mail обладает классным интерфейсом и умеет делить электронную почту по категориям. Письма сортируются по папкам «Личное», «Новости» и «Уведомления», хотя можно и один общий ящик.
Нравится31Не нравится21
Spark поддерживает работу с несколькими аккаунтами, но не объединяет их в одну категорию, как Outlook. У приложения много настроек, в том числе для действий свайпами. Вы сможете закреплять важные письма и откладывать их на потом.
App Store
Разница между айфоном и андроидом
В мире людей можно разделить на два типа. Первые из них используют Айфоны. Вторые – Андроиды. Какая между ними разница:
- iPhone(Айфон). Это устройство разрабатывается компанией Apple. Работает смартфон на базе операционной системы iOS. Все телефоны от этого бренда работают на этой ОС. Однако на него можно устанавливать другие неофициальные прошивки. Логотип Айфона – надкусанное яблоко.
- Android(Андроид). Это практически любой телефон, который работает на такой операционной системе. Андроид ОС бесплатная, ее устанавливают на смартфоны Samsung, Sony, Xiaomi, Huawei и другие гаджеты. Главный логотип – изображение зеленого робота.
Одна из основных проблем iPhone – высокая цена. Некоторые пользователи считают, что эти фаблеты имеют незаслуженно высокую цену. При этом у них ограниченный функционал. Однако высокая цена на устройство появилась не просто так. Родина iPhone – США, а его стоимость формируется именно в этой стране.
Флагманы на платформе Android имеют цены практически такие же, как у гаджетов Apple. Поэтому особых отличий в стоимости девайсов просто нет.
Как улучшить качество камеры на телефоне с помощью приложений
Бесчисленные программы, которые доступны в Google Play и App Store, предлагают пользователям расширенные настройки камеры. Зачастую их намного больше, чем в стандартном приложении. Также подобные утилиты имеют более проработанный авто-режим, самостоятельно выстраивающий экспозицию и другие показатели.
Рассмотрим принцип работы программ-улучшайзеров на примере Google Camera. В настройках приложения есть режим HDR+. Наличие данной функции пригодится тем людям, у которых стандартная камера не располагает возможностью исправить слишком светлый или темный снимок.
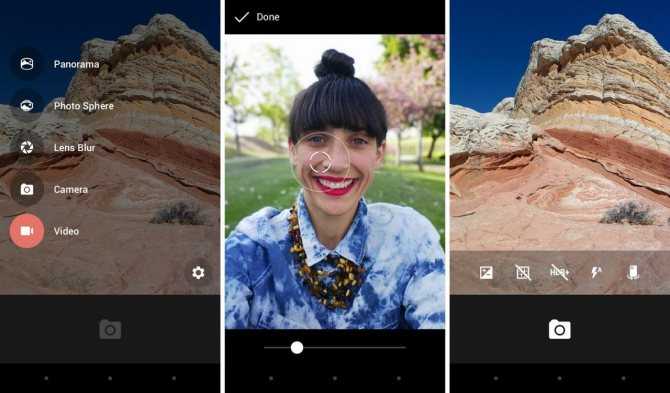
Для съемки в вечернее время предусмотрен крутой режим Night Sight. Без использования вспышки он выжимает максимум из установленного объектива, позволяя улучшить качество фотографии. Кроме того, есть режим «Сфера» для панорамных снимков, а также Smartburst для динамичных сцен.
Все настройки камеры Гугл можно применить на этапе съемки. То есть обрабатывать фотографию потом совершенно не обязательно. Если вы правильно применили на практике функции GCam, то сможете получить по-настоящему крутой снимок.
Пользуйтесь таймером
Таймер помогает сделать наилучший снимок, спуская затвор в назначенный момент. В iPhone таймер работает как для основной, так и для фронтальной камеры.
Использование таймера – отличный способ убедиться, что все вокруг готово к съемке. Хотите подпереть камеру и сделать шаг назад, чтобы захватить фон? Вам нужно разместить в кадре еще что-то, что надо поднять и держать? Таймер поможет вам в этом! Таким образом вы можете быстро и легко выставить таймер для любой нужной вам сцены, в том числе и для селфи. Чтобы включить и использовать таймер, сделайте следующее:
1. Откройте приложение «Камера» на iPhone и получите доступ к таймеру. Вы можете сделать это, слегка проведя пальцем вверх по экрану или нажав стрелку в верхнем меню.
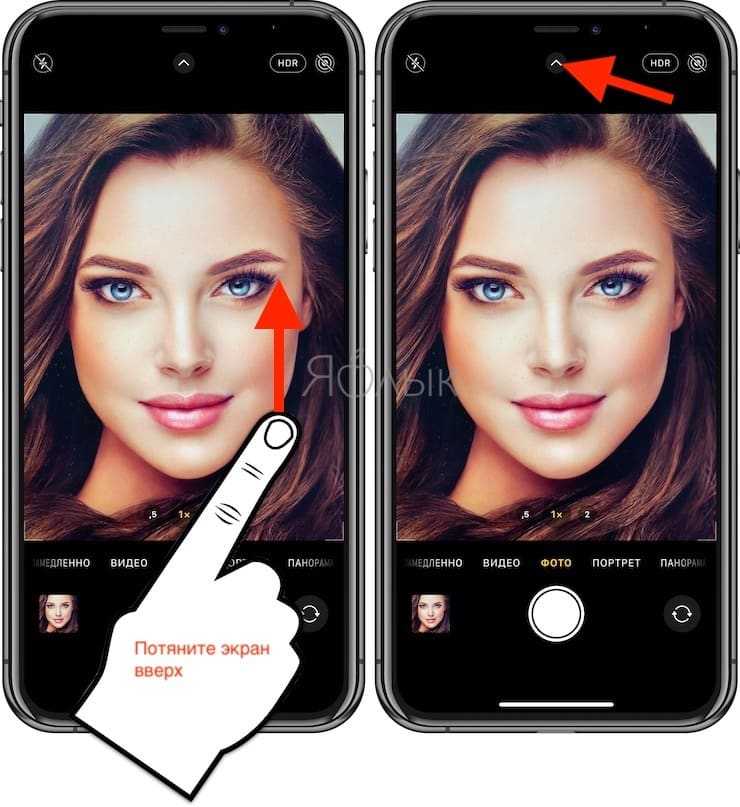
2. Коснитесь значка таймера и выберите время: от 3 до 10 секунд.
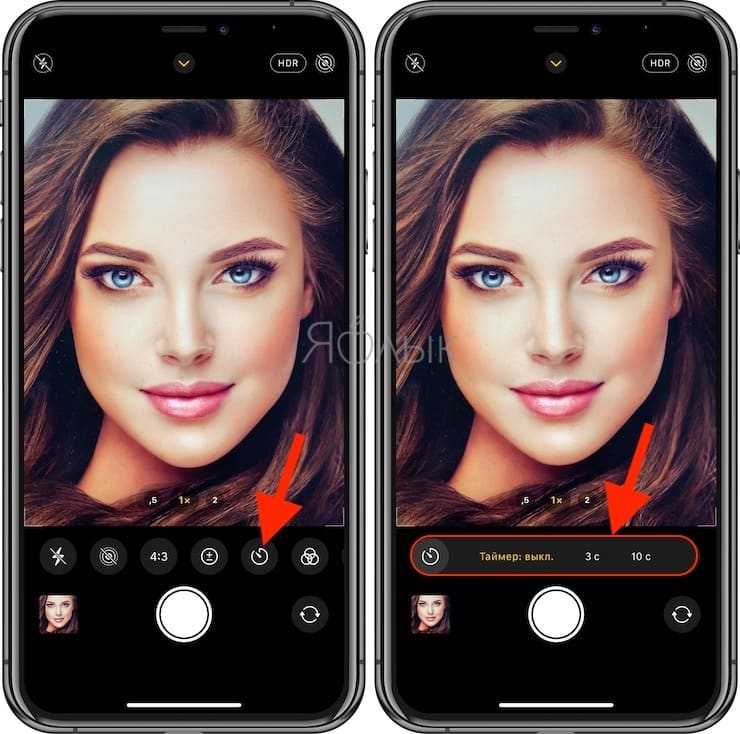
3. Вы увидите значок таймера в правом верхнем углу экрана. Если вы хотите им воспользоваться, просто коснитесь его. В правом нижнем углу вы увидите обратный временной отсчет.
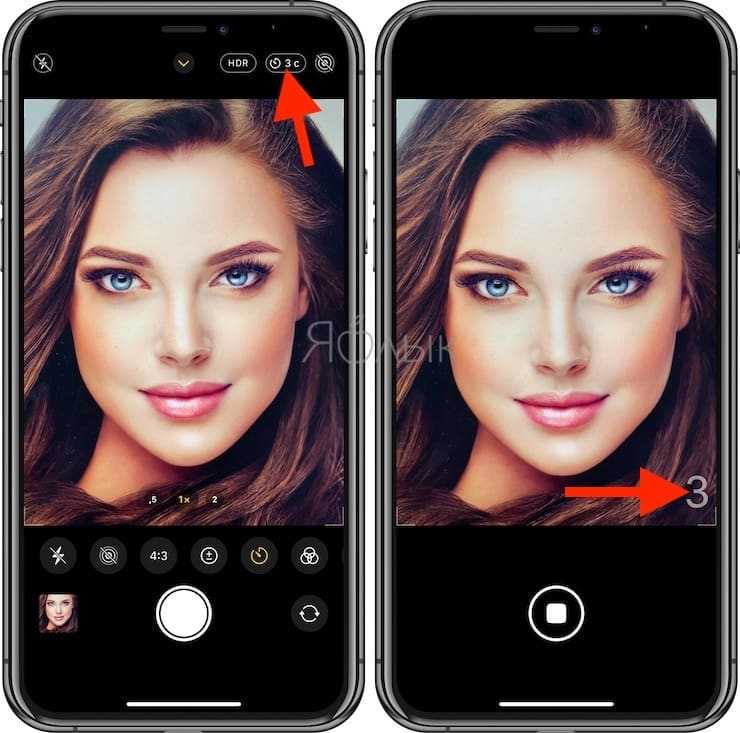
Также вы можете развернуть камеру с помощью кнопки с двумя круговыми стрелками в правом нижнем углу, нажать таймер для его запуска и приготовиться к селфи.
Приложение социальных сетей

Вопреки, или же благодаря своим ограничениям Instagram давно обошёл Flickr в качестве главного сервиса для размещения фотографий. Функции соцсетей в Instagram затягивают, есть множество инструментов для редактирования снимков, а также поддержка видео.
Нравится8Не нравится12
В приложение постоянно добавляются новые функции. Можно общаться с кем угодно с помощью сообщений, выкладывать истории и проводить прямые трансляции. Есть даже поддержка на Apple Watch.
App Store
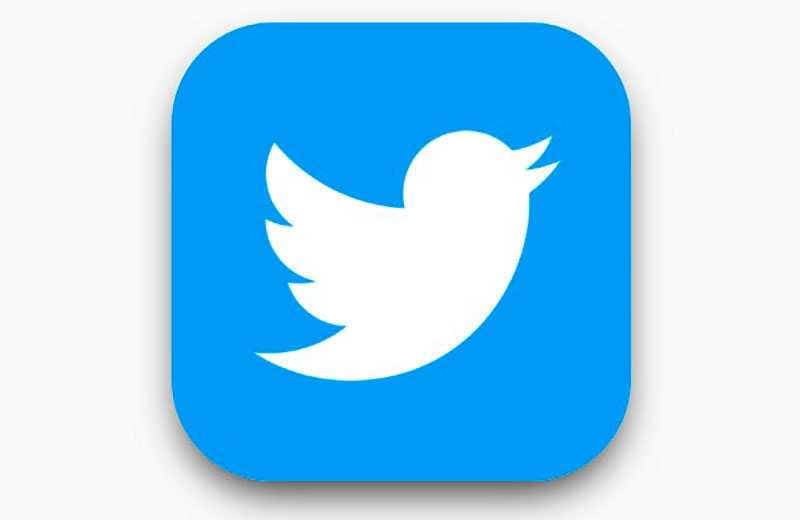
Долгое время у Twitter, социальной сети для написания коротких постов длиной 280 символов, не было своего приложения. Однако этим занимались десятки сторонних компаний, хотя результаты часто были удручающими.
Нравится5Не нравится12
Но затем Twitter Inc. наконец-то выпустили официальное приложение Twitter на iPhone. Оно было быстрым и надёжным и сразу набрало огромную пользовательскую базу. Если вы часто пишете в Twitter, приложение заметно облегчит вашу жизнь. А если только думаете о регистрации, оно поможет быстро освоить все азы.
App Store
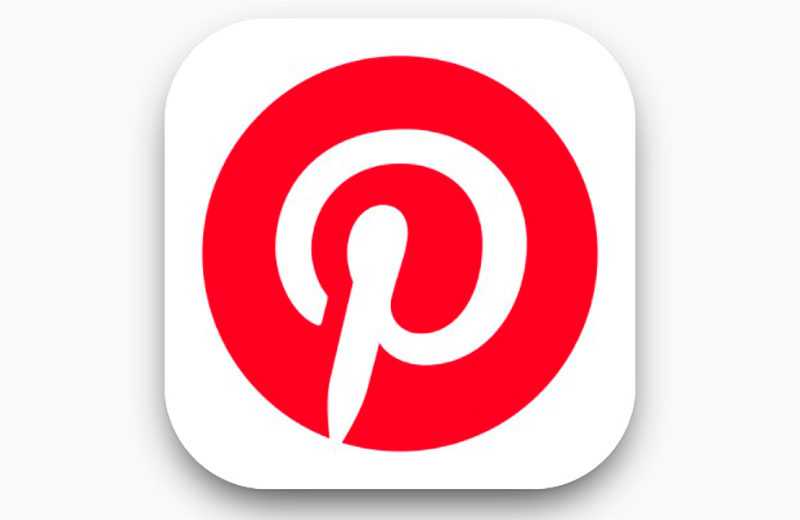
Pinterest – виртуальная доска объявлений, но такое описание может вводить в заблуждение. Сервис предназначен в первую очередь для совершения покупок и содержит в себе множество виртуальных витрин. Кроме того, Pinterest позволяет делиться любыми изображениями из интернета или жизни и организовать их по доскам.
Нравится14Не нравится6
С установленным приложением на iPhone вы сможете легко снимать фотографии и загружать их на свои доски. Есть и возможность просмотра досок других пользователей, и даже быстрая покупка приглянувшихся вещей.
App Store
Tumblr
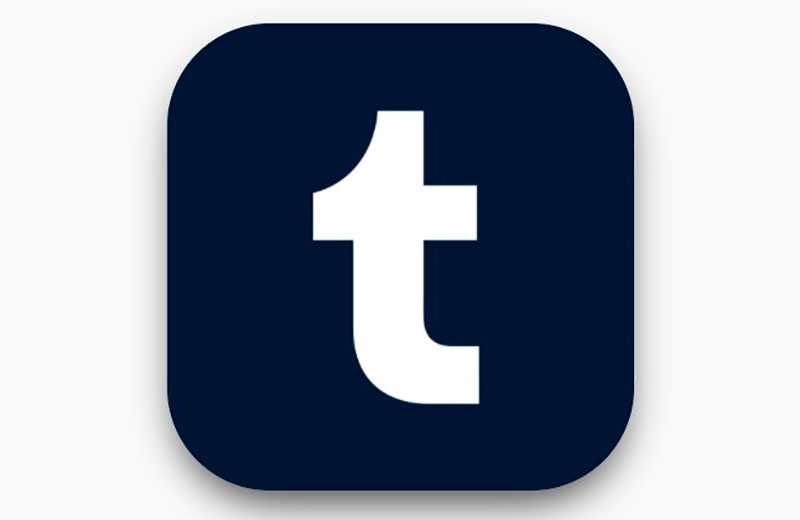
На Tumblr меньше ограничений, чем на самом популярном сервисе для размещения своих фотографий Instagram. Здесь вы можете выкладывать не только фото, но и делать текстовые записи, загружать GIF, видео и многое другое.
Нравится2Не нравится7
Однако ещё важнее функция репоста, которая увеличивает степень взаимодействия между пользователями. На сервисе практически нет возможности оставлять неприятные или оскорбительные комментарии – просто потому что здесь нет комментариев вообще, только репосты.
App Store
GroupMe
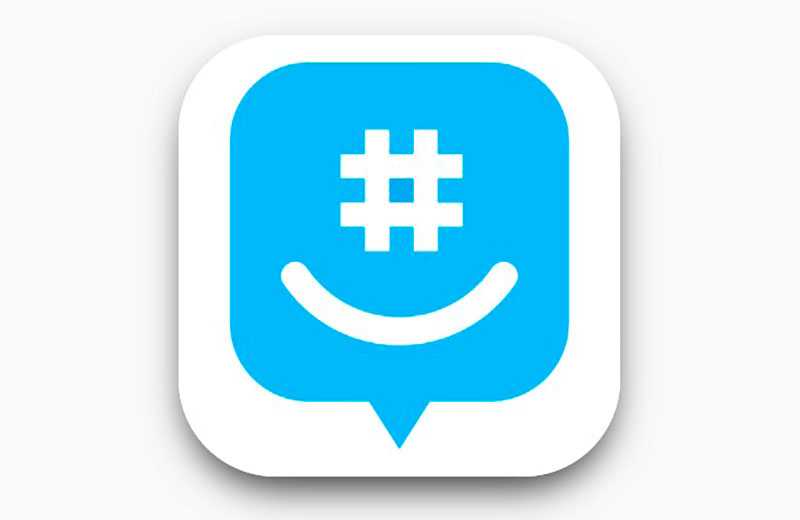
Создавайте закрытые группы с друзьями, членами семьи или коллегами и общайтесь с ними самыми разными способами. Приложение GroupMe очень гибкое и позволяет начать с обычного чата, куда потом можно добавлять других людей. Присоединяться к группам легко с помощью QR-кодов.
Нравится7Не нравится5
У группы может быть даже свой звук уведомления, а ещё есть функция превращения фотографии в текстовый мем. Это отличная альтернатива Facebook Groups.
App Store
IP-камера из Android
Чтобы сделать IP-камеру из телефона Андроид понадобится специальное приложение для Android. Настроить наблюдение за нужной локацией никогда не было так просто, как теперь!
Что необходимо для создания камеры видеонаблюдения:
- Смартфон с камерой на базе Андроид – 1 шт.
- Зарядный кабель – 1 шт.
- Мобильное приложение для Android – IP Webcam (его можно скачать абсолютно бесплатно).
- (Необязательно) Платное приложение под названием SECuRET SpyCam.
- Доступ к сети Интернет на смартфоне (Wi-Fi).
- (По желанию) удаленный доступ к Wi-Fi для контроля местности вдали от дома или работы.
Как уже было отмечено ранее, для нормального функционирования устройства понадобятся сразу два приложения. Это легко объяснить. Несмотря на обширный ассортимент мобильного софта, узкопрофильные программы для Android не всегда справляются с несколькими задачами. Мобильная камера должна передавать видеоконтент, и в то же время стремительно реагировать на любые движения, происходящие перед устройством.
Установив одну программу, вы получите посредственное выполнение двух ключевых задач, чего делать не рекомендуется. Установив два хороших приложения (их можно выбрать на собственное усмотрение, либо в соответствии с вышеприведенными рекомендациями), вы сможете получить максимум возможностей.
Поговорим о том, как установить «самодельную» камеру видеоконтроля, ведь изначально смартфон не имеет подходящих крепежей в комплекте. Пользователю придется побеспокоиться об этом самостоятельно. Крепеж нужно выбрать, опираясь на место установки. В некоторых случаях, если такое решение окажется актуальным, можно использовать хорошо известный аксессуар – автомобильное крепление на присосках. С его помощью вы легко закрепите камеру на гладкой поверхности.
Какой смартфон подойдет для этих целей? Вам потребуется мобильное устройство с последней версией Андроид и наличием встроенной камеры. Если смартфон старый, сбросьте его настройки до заводских, скачайте актуальную версию ОС.
Чтобы камера нормально функционировала, необходимо очистить смартфон от ненужной информации. Удалите сторонние приложения, которые не имеют непосредственного отношения к видеоконтролю, но занимают память мобильного гаджета. Чем больше свободной памяти останется на смартфоне, тем лучше.
IP Webcam
Помимо установки данного приложения на смартфон, вам потребуется дополнительно установить его ПО на своём ПК.
Пошаговое руководство:
- Откройте приложение на мобильном.
- Внесите необходимые коррективы: произведите настройки качества, разрешения и прочее.
- Опуститесь в самый низ страницы, выберите пункт «Start Server».
- Для настройки IP-адреса прокрутите страницу на смартфоне вниз. То же самое необходимо сделать в браузере на ПК. Убедитесь в том, что нужный порт выбран и подключен.
- Сделайте выбор в зависимости от собственных запросов.
- Запустите веб-обозреватель. Если все сделано правильно, видео с камеры смартфона появится на экране.
Если это не случилось, следует сделать возврат к настройкам и кое-что поменять.
Дальнейшие действия:
- Запустите приложение адаптера на ПК. Попробуйте прописать необходимую информацию в соответствующих строках. Внесите туда IP-адрес и данные аутентификации (логин и пароль).
- В настройках разрешения выберите вариант «Автоопределение». Примените изменения. Если вы планируете просматривать устройство через Skype, перезапустите его. Это может быть любое другое удобное приложение.
SECuRET SpyCam
Данная программа может похвастаться некоторыми достоинствами, но основной принцип её работы отдаленно напоминает приложение IP Webcam.
Благодаря поддержке Dropbox пользователь получает возможность просматривать изображения удаленно, поскольку фото и видео доступны во всех разрешениях.
Установите смартфон в подходящей локации, чтобы отслеживать обстановку. При помощи приложения SECuRET SpyCam камера будет реагировать на движение, и записывать видео. Создайте учетную запись Dropbox и включите поддержку. Также не забудьте указать «Save Capture» в разделе общих настроек приложения.
Как установить на iPhone приложения, которых нет в App Store
Владельцы устройств на iOS не могут устанавливать приложения из APK-файлов – однако им доступны другие варианты.
1. Восстановить или перенести приложение с другого айфона через приложение iMazing
Для этого вам понадобится iPhone, на котором уже есть нужное вам приложение. Это может быть чужое устройство – в iMazing вы можете сделать копию его данных или «выкачать» нужные приложения. Разумеется, все это делается с разрешения владельца.
Также важно выключить на гаджете, куда вы планируете загрузить ПО, функцию «Найти iPhone». Для этого войдите в настройки – Apple ID – «Локатор» – «Найти iPhone» и деактивируйте одноименный пункт
Потребуется ввести пароль от Apple ID.
Также мы рекомендуем сделать резервную копию непосредственно перед началом работы с этой программой, чтобы не потерять в процессе важные данные.
Восстановление/установка новых программ происходит следующим образом:
- Скачайте на компьютер приложение iMazing и выберите в нем бесплатную пробную версию.
- По проводу подключите айфон к компьютеру, с которого будете делать копию, и произведите в iMazing бэкап подключенного телефона.
- Теперь его можно отключить и подключить iPhone, на который вы будете устанавливать приложения.
- Откройте в iMazing резервную копию старого устройства, пролистайте до раздела «Приложения» и кликните на него – в окне справа откроется список утилит.
Нажмите на нужное приложение, а затем — на кнопку «Копировать на PC». Выберите, куда скопировать (например, на рабочий стол).
- Теперь зайдите через iMazing в устройство, на которое вы хотите перенести приложение. В его раздел «Приложения» перетащите нужную иконку с рабочего стола.
- Запустится окно «Быстрый перенос» – в нем кликните на кнопку «Перенос» в правом нижнем углу. Если вы забыли отключить функцию «Найти iPhone», то в этот момент iMazing напомнит об этом шаге.
На экране переноса возникнет всплывающее окно входа в систему – введите в нем свой Apple ID и пароль. Запустится перенос приложения.
После окончания переноса смартфон будет перезагружен, а затем начнется его восстановление из резервной копии в iCloud.
Так нам удалось перенести на iPhone приложение «Звук», которого больше нет в App Store. Но мы выявили ряд нюансов.
- Весь процесс занял около часа.
- Загружаемые данные могут весить несколько гигабайт (в нашем случае 1,6 Гбайт). Так что потребуется подключение к Wi-Fi, чтобы не использовать мобильный трафик.
- Если у вас на смартфоне были приложения, пропавшие из App Store, то после восстановления их нельзя будет скачать заново. Например, на нашем iPhone было старое приложение Сбера – и оно пропало. Нам пришлось снова устанавливать его через тот же iMazing. Поэтому переносите или восстанавливайте сразу все приложения, которых уже нет в App Store – даже если они есть у вас на смартфоне.
2. Заменить ярлыком, который отсылает к браузерной версии
В этом случае на экран смартфона вы устанавливаете ярлык, при нажатии на который сразу открывается онлайн-сервис. Этот способ рекомендуют все заблокированные банки, Аэрофлот и многие другие компании.
- Откройте нужный сайт в браузере Safari.
- Нажмите на значок «Поделиться» внизу.
- Выберите в списке «Добавить на экран “Домой”».
- На одном из рабочих столов появится иконка интернет-сервиса.
Помните, что пароли от онлайн-банков обычно не совпадают с паролями приложений, но в некоторых банковских сервисах процедуру входа можно упростить, настроив биометрию.
Также многие сервисы уже перешли на отечественные TLS-сертификаты – из-за чего могут не открываться в Safari. Стоит ли устанавливать эти сертификаты и как это сделать, читайте в нашей статье.
































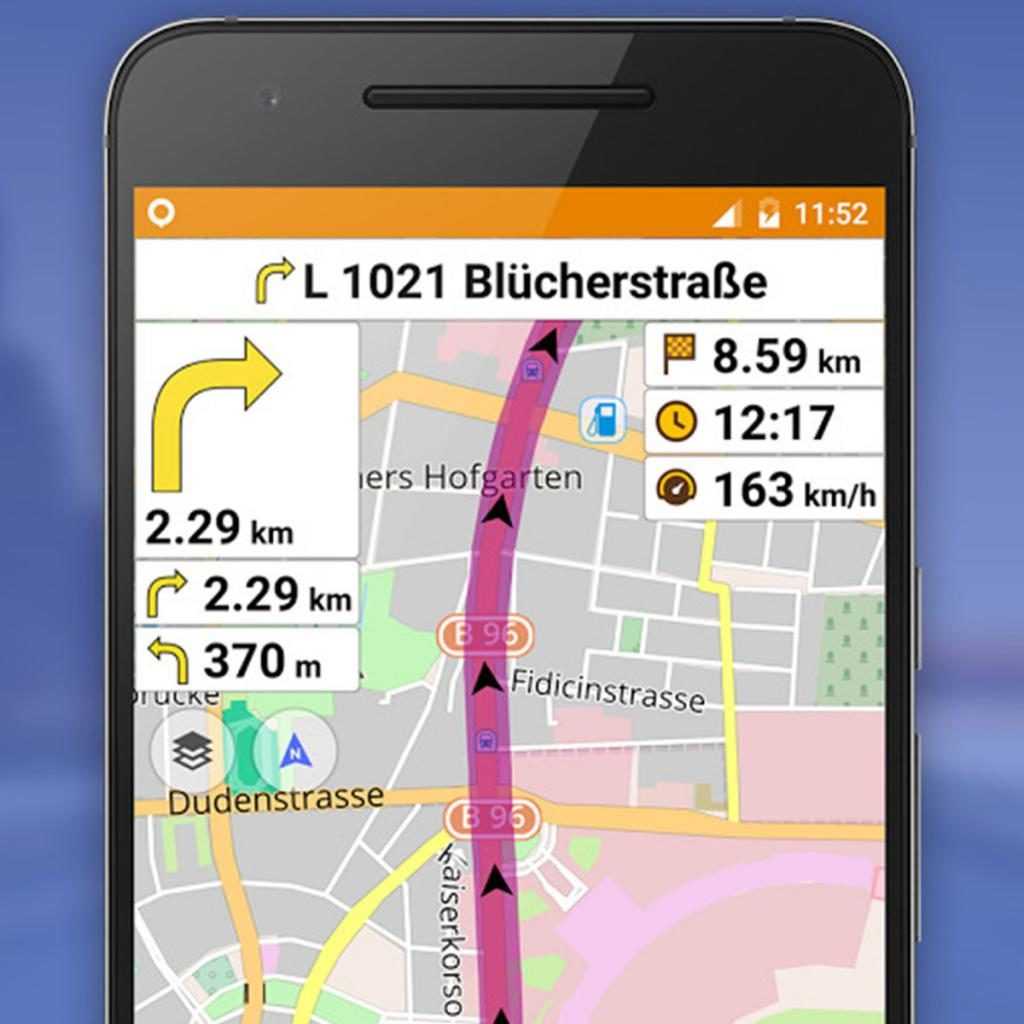

![Как пользоваться apple music – подробное руководство [2020]](http://yeasu.ru/wp-content/uploads/a/1/3/a13a1f0b0367ad06c27e2a763d055de9.png)