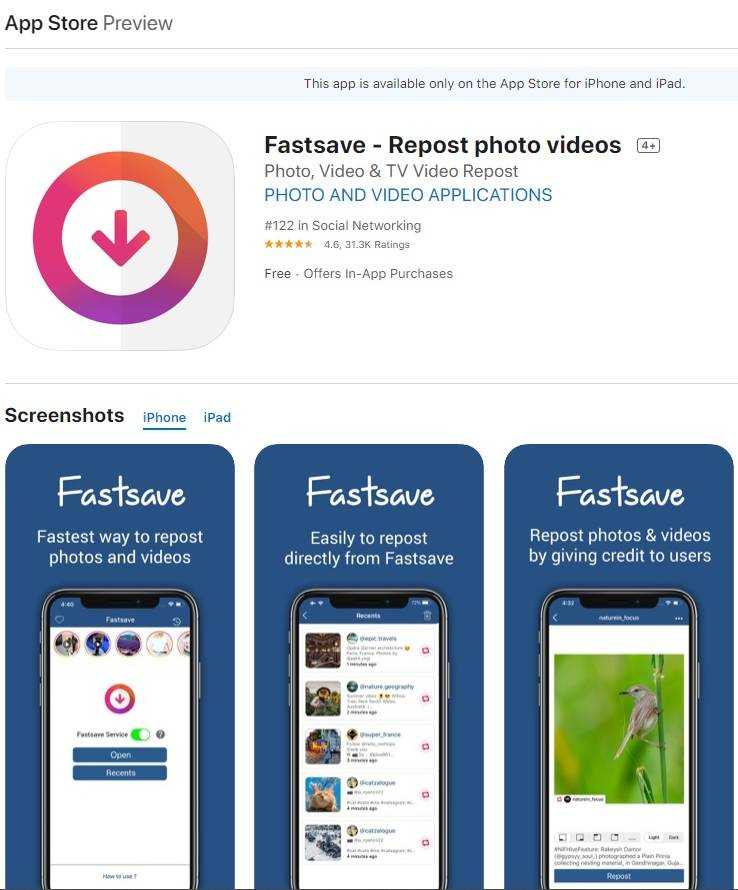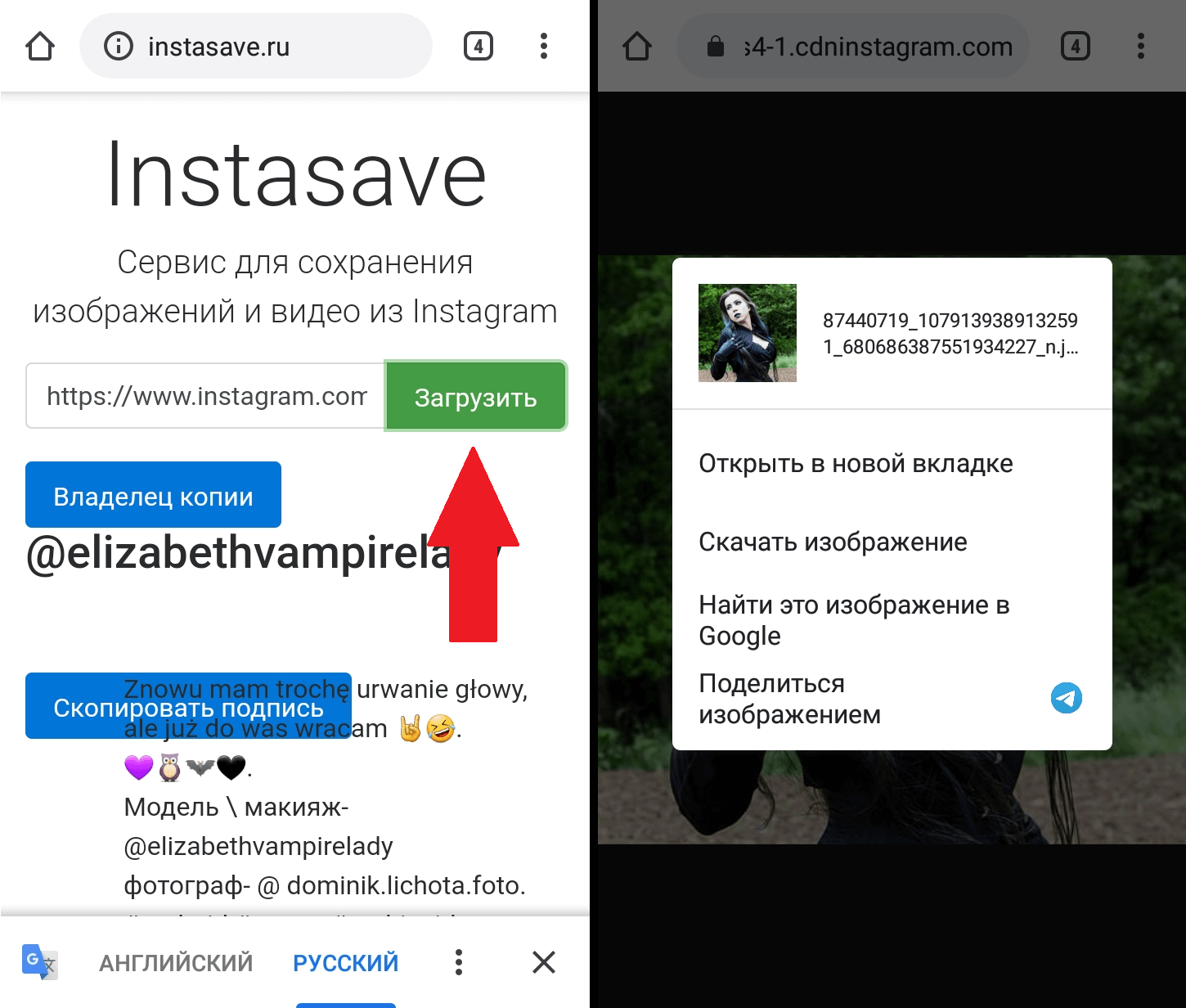Как сохранить видео в профиле
Иногда скачивать ролик в формате обычного файла и вовсе не требуется. Если вы не планируете его куда-то отправлять или где-то размещать, то советуем просто добавить видео в раздел «Избранное». В любое время вы можете открыть данную вкладку и ознакомиться со всем хранящимся там материалом.
Чтобы сохранить понравившуюся публикацию таким способом, выполните действия из пошаговой инструкции:
- Открываем мобильное приложение социальной сети и переходим к нужному посту.
- Под ним находим значок флажка, нажимаем по нему. В результате на экране должно появиться сообщение, что выбранный пост был успешно сохранен.
Вот и всё, больше ничего делать и не надо. Посмотреть избранное видео ничуть не сложнее. Вам нужно открыть вкладку со своим профилем, нажав по аватарке в нижней панели, а после через боковое меню перейти в раздел «Сохраненное». Именно там и будут расположены публикации, которые вам так понравились.
Ещё есть и другой способ, практически ничем не отличающийся. Его суть проста: вам достаточно поставить лайк нужной публикации, а после найти её в разделе со всеми понравившимися постами. Кто не знает, то нужная вкладка расположена в настройках, а точнее в категории «Аккаунт».
Катушки с записью экрана
Теперь, когда мы рассмотрели встроенную функцию сохранения барабанов, вы могли понять, что не получаете сохраненный контент в локальном хранилище. Один из способов обойти это ограничение — использовать средство записи экрана. Большинство современных устройств идут в комплекте со встроенными устройствами записи экрана. Вы можете использовать их для записи барабанов и сохранения их в локальном хранилище.
Если у вас нет родной программы записи экрана, то вы также можете использовать стороннюю. Имейте в виду, что вы не сможете записывать звук в большинстве программ записи экрана сторонних производителей. В этом руководстве мы рассмотрим, как можно записывать барабаны с помощью записывающего устройства, поставляемого с iOS. Давайте начнем.
Как сохранить ролики с помощью Screen Recorder на iPhone и iPad
Откройте приложение Instagram на своем мобильном устройстве и перейдите к барабану, который вы хотите записать и сохранить на своем устройстве. Теперь проведите пальцем вверх, чтобы получить доступ к центру управления, и коснитесь значка «Запись экрана».
Примечание: Если у вас нет этого значка, откройте «Настройки» -> «Центр управления» -> «Настроить элементы управления» -> «Запись экрана».
iOS теперь будет отображать обратный отсчет перед началом записи.
К тому времени обязательно проведите пальцем вниз, чтобы катушка, которую вы хотите записать, была четко видна. Дождитесь воспроизведения всего клипа и его записи.
После записи нажмите на красную строку состояния в верхней части экрана.
Теперь выберите «стоп».
Запись будет остановлена, и вы должны сохранить видео в Галерее вашего телефона.
Без сторонних программ
Самый “дедовский” способ. Просто ищем ссылку на видео и скачиваем себе. Но найти ее не так просто, как может показаться на первый взгляд, ведь прячется она в программном коде конкретной страницы.
Переходим в Инстаграм по этой ссылке. Дальше либо регистрируемся, либо авторизируемся по уже созданному аккаунту. Затем находим пост с нужным нам видео. Ищем кнопку в верхнем правом углу в виде “…”. Жмем на нее и выбираем “Перейти к публикации”. Либо же напрямую копируем ссылку на пост и переходим по ней в новой вкладке браузера.
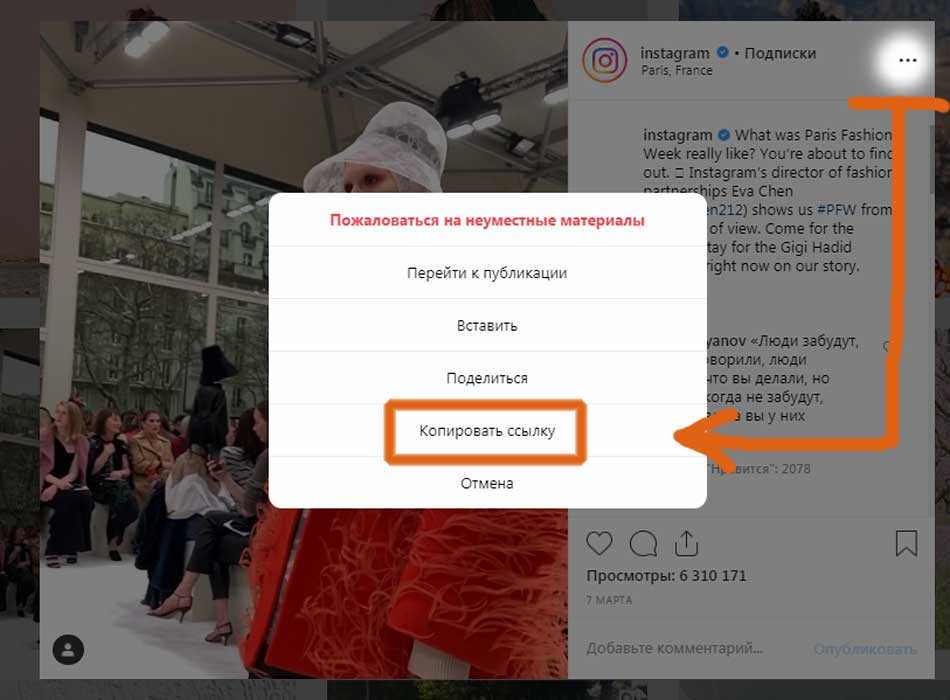
Теперь, находясь на странице поста, кликаем в пустом месте правую кнопку мыши и, в открывшемся меню, выбираем “Просмотр кода страницы”. Эту же процедуру можно было сделать, нажав комбинацию клавиш Ctrl+U.
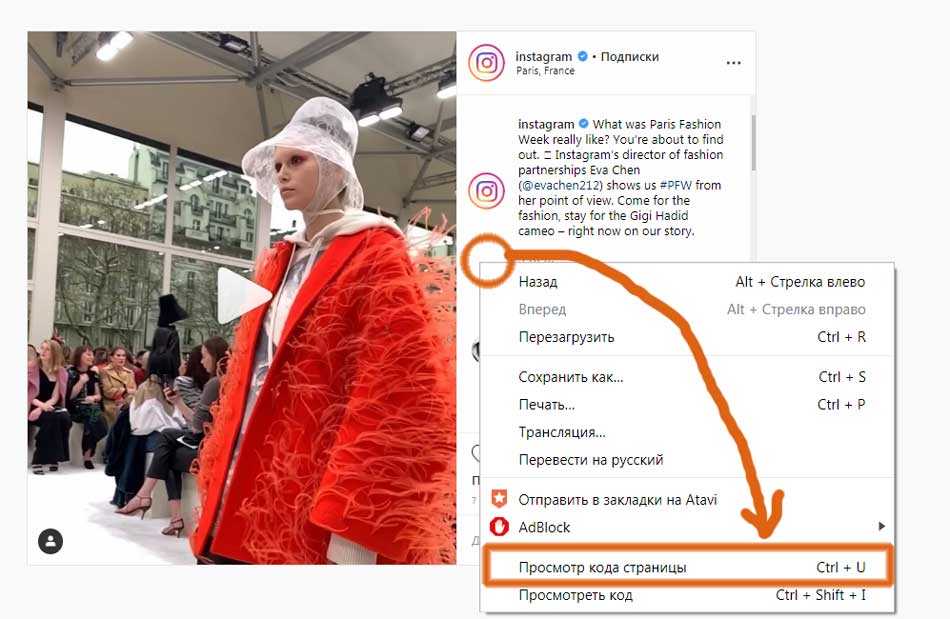
Появляется окно с неразберихой для обычного человека чехардой из букв, цифр и символов. Но не стоит отчаиваться. Набираем на клавиатуре Ctrl+F, и вводим значение “video” либо же mp4 в появившемся поле для поиска. Так мы находим в коде ссылку, по которой хранится файл с видео на данной странице.
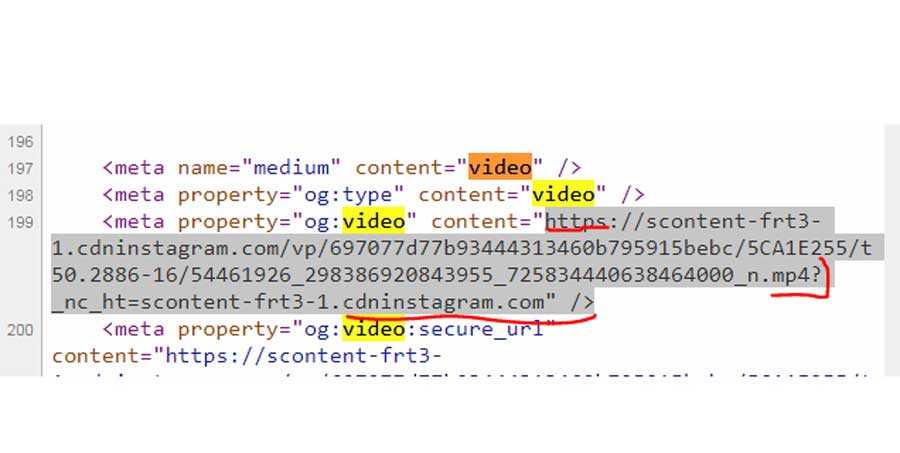
Нам нужен набор символов, начиная с «https» и до значения «cdninstagram.com». Копируем кусок этого кода без кавычек и вставляем в отдельной вкладке прямо в адресную строку. Должно появиться видео на весь экран:
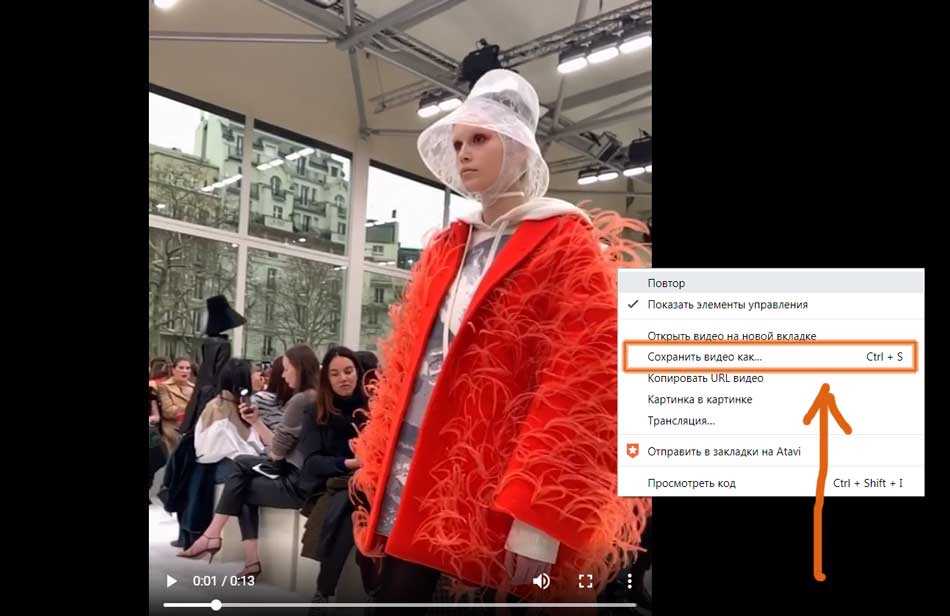
Кликаем по ролику снова правой кнопкой мыши и ищем в меню “Сохранить видео как”. Далее выбираем формат и имя файла. Как видите, в данном способе пришлось немного потрудиться с кодом страницы.
Иногда бывает ситуация, что вы не можете найти через поиск такой запрос как “mp.4”. Это может быть из за того, что в данном посте размещено не видео, а gif-изображение, или же коротенький ролик, который генерируется через сторонний онлайн сервис.
В таком случае скачать видео не получится.
Публикация чужого Reels в Stories
Чтобы репостнуть Reels в Stories, он должен находиться в ленте или нажимается на флажочек для сохранения. После можем идти в Stories и сделать новый. Можно выбрать любую функцию: «создать». Заходим в наклейки, появляется — «Репост», нажимаем и можем взять любой Reels, который видели в ленте или сохраняли, так репостим Reels. Можем выбрать функцию «Свободные руки», рассказать, что будет в посту: «переходи, ставь лайк, читай» и так далее. А потом, заходим в «наклейки» и точно таким образом, выберем пост и поставим его в какой-нибудь уголок. Очень круто смотрится, когда ты рассказываешь о посте, и человек переходит в него.
Дополнительные способы репостов
- Делается репост с помощью скриншота: выбираем публикацию для репоста и просто сделаем ее скриншот. Из галереи выбираем его и вкладываем в свои Stories.
- Сохраняем правильный формат и размер фото или видео. Он тоже простой, и мы будем делать его через сервис в браузере: выбираем нужный пост и вверху справа этого поста кликаем по трем вертикальным точкам, из появившегося меню выбираем «копировать ссылку». Открываем любой браузер и в адресной строке прописываем «downloadgram.com», мы на сайте. Кликаем по кнопке download, а потом «download image» или «download video», загружаем и возвращаемся в инстаграм. Из галереи выбираем фото или видео и добавляем новую публикацию или сторис. Готово!
- Загрузим приложение «Repost for Instagram — Regram». С помощью него, репост делается легко и быстро. Открываем инстаграм, выбираем публикацию для репоста и кликаем вверху на три вертикальные точки. Из появившегося меню, выбираем «Копировать ссылку». Возвращаемся в приложение и добавится выбранный нами пост и его автор. Кликаем по картинке и репостим. Получится репост с указанием автора или можно сделать без его.
- Делаем репост Stories. Выбираем нужный пост и внизу слева кликаем по значку самолетика. В появившемся меню, кликаем по надписи «добавить публикацию в историю», редактируем, добавляем надпись, фон, стикеры и много чего другого. Если кликнуть по самой картинке, вверху справа, появится ее автор. После настроек истории, кликаем внизу справа по надписи «получатели». В появившемся меню, рядом с иконкой профиля и надписью «ваша история», кликаем по кнопке «поделиться». Далее нажимаем «готово». Репост опубликован!
- Нужно перейти к созданию новых Stories, в наклейки, выбрать «репост», можно увидеть сохраненные посты, находящиеся в ленте. Выбираем и репостим. Можно добавить фон, стикеры, наклейки, тексты.
- Репост в Stories чужого Если вы отмечены в истории, которую вы хотите добавить к себе в сторис, то на этой же истории — вы увидите надпись «добавить в истории», нажимаете на нее, если нужно — редактируете, добавляете стикеры, наклейки, нажимаете на надпись «поделиться» и репост будет готов. Если не отмечены в сторисе, на которой хотите репостить, то вы сможете осуществить это с помощью скриншота, записи экрана или вставки URL-кода. Для репоста фото подойдет — скрин, а для видео — запись. Записать видео можно с помощью специальных приложений. При этом будет виден интерфейс инстаграма, но их можно убрать
В личные сообщения
Чтобы создать группу в инстаграме, нужно опять, нажать на правый верхний угол телефона. Потом на правом верхнем углу экрана, можно увидеть «карандаш», нажимаем на него, выбираем нужных пользователей и нажимаем на надпись «написать в чате». Группа создана!
Поделиться ссылкой
Бывают моменты, когда друзья или знакомые, спрашивают ссылку вашего или другого профиля. Чтобы ею поделиться, нужно сделать всё это:
Если вы хотите поделиться ссылкой какого-нибудь поста, вам нужно вверху справа этого поста — кликнуть на три вертикальные точки, нажать в раздел «копировать ссылку».
Если вы хотите поделиться каким-нибудь профилем с помощью ссылки, то нужно перейти в профиль, вверху справа профиля, нажать на три вертикальные точки, можно увидеть надпись: «Скопировать URL профиля», нажимаете на эту надпись и URL профиля скопирована. Чтобы отправить скопированную ссылку, нужно удерживать место, куда вводится текст, чтобы увидеть надпись «вставить» и нажать на нее. Ссылка вставляется и отправляется.
Если вы хотите поделиться ссылкой своего инстаграм-аккаунта, нужно скопировать ссылку своего поста или публикации. Вставляете эту ссылку в поисковое поле какого-нибудь браузера, попадаете на этот же пост. А в верхней части поста, находится ваш ник, нажимаете на него и на поисковом поле — появляется ссылка вашего профиля, скопируете ее и теперь, можно поделиться своим профилем.
Как сохранить катушку в фотопленке
Instagram также позволяет сохранять ролики в фотопленке. Помните, что в фотопленку можно сохранять только собственные ролики. Чтобы сохранить катушку в фотопленке, следуйте инструкциям ниже.
Откройте приложение Instagram и перейдите к барабану, который вы хотите сохранить в фотопленке. Нажмите на значок меню «3 точки», чтобы начать работу.
Теперь выберите «Сохранить видео».
Примечание: Не нажимайте «Сохранить». Обязательно нажмите «Сохранить видео», чтобы сохранить ролик в фотопленке.
Ваш собственный ролик будет автоматически сохранен в фотопленке на вашем устройстве.
Однако, если вы хотите загрузить Reels of people, воспользуйтесь неофициальными методами ниже.
IFTTT
Популярный и интересный сервис, пользователи которого могут с легкостью автоматизировать процесс загрузки роликов в любое облачное хранилище данных вроде Dropbox, Google Drive и т.д.
Делается это весьма необычно, чтобы стать владельцем видео, нужно его попросту лайкнуть. Остальное система сделает автоматически.
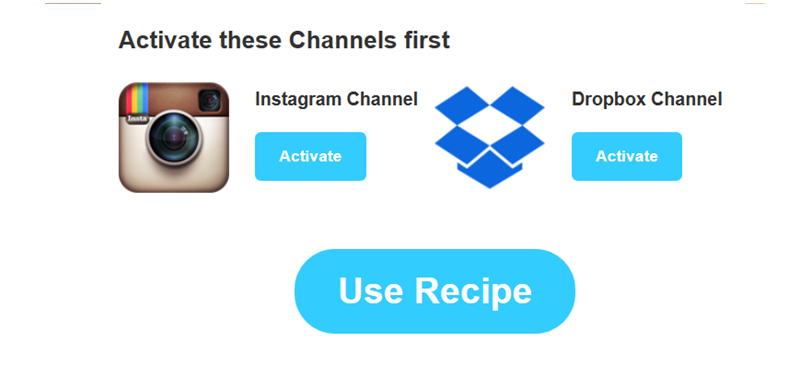
Для автоматизации процесса нужны аккаунты Instagram, одного из хранилищ и IFTTT. Активируйте каналы соцсети и Dropbox, нажав на нужные кнопки под иконками.
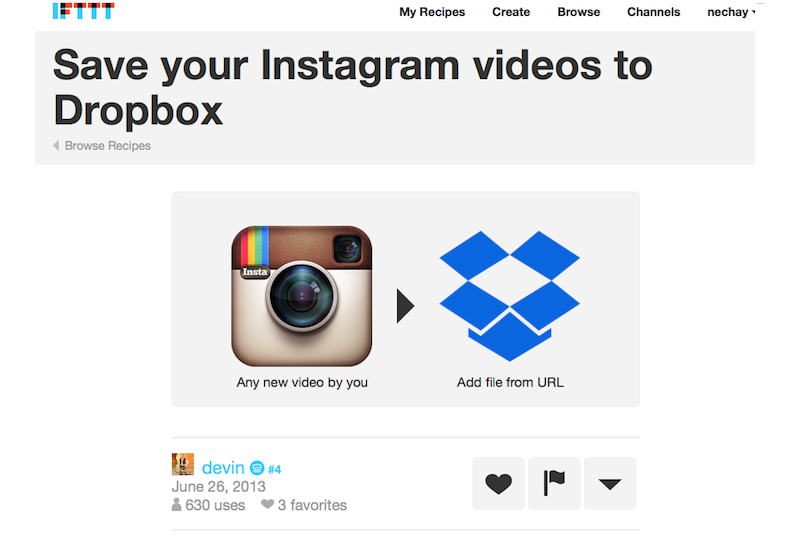
Таким образом можно скачать видео с инстаграмма на телефон. Возможно, способ покажется вам сложным, но настройка занимает не более 5 минут. Далее система автоматизирует все ваши действия.
Остается лишь лайкать понравившиеся ролики и смотреть, как они оказываются у вас на Dropbox.
Загрузите Reels с помощью стороннего приложения
Если у вас нет устройства записи экрана или метод просто не работает для вас, вы можете загрузить стороннее приложение, которое позволит вам сохранять ленты Instagram прямо в локальное хранилище вашего устройства. Давайте посмотрим на них.
Для пользователей Android
Скачать приложение
Загрузчик видео для Instagram | Скачать
Теперь откройте Instagram и перейдите к барабану, который хотите загрузить. Нажмите на значок меню «3 точки», чтобы начать.
Выберите «Копировать ссылку».
Теперь вернитесь в приложение для загрузки видео. Приложение автоматически обнаружит скопированный URL и начнет загрузку Reel в ваше локальное хранилище.
После загрузки откройте галерею на своем устройстве Android, и вы должны найти загруженный барабан в папке с именем «InstaDownload».
Выбранный вами ролик Instagram теперь должен быть загружен и сохранен в локальном хранилище вашего Android-устройства.
Скачать приложение
Загрузите и установите InSaver на свое устройство iOS, используя ссылку выше. После загрузки откройте Instagram и перейдите к барабану, который хотите загрузить.
После того, как вы нашли барабан, нажмите на значок меню «3 точки» в нижнем левом углу экрана.
Теперь выберите «Копировать ссылку».
Вернитесь в InSaver и вставьте ссылку в текстовое поле вверху. После вставки нажмите «Посмотреть».
На экране «Посмотреть» нажмите «Параметры» в правом нижнем углу.
Теперь выберите «Поделиться».
Нажмите «Сохранить видео».
Теперь барабан должен быть сохранен в локальном хранилище на вашем устройстве iOS.
Почему не удается сохранить видео
Всё делали по инструкции, но в итоге выбранное видео так и не удалось сохранить? Значит, произошла системная ошибка, которая и повлияла на весь процесс.
С самыми частыми причинами проблемы предлагаем ознакомиться в списке:
- Низкая скорость интернета. Если данные передаются слишком медленно, то на загрузку даже самого небольшого файла могут уходить целые часы. Рекомендуем измерить текущую скорость интернет-соединения, а после сделать соответствующие выводы. Возможно, следует использовать мобильный трафик или другую точку доступа Wi-Fi.
- Недостаточное количество свободного места на устройстве. Файл с роликом весит несколько мегабайт, а если на смартфоне практически не осталось памяти, то скачать его никак не получится. Для решения проблемы советуем попросту избавиться от лишних фотографий, объемных документов и кэша. Автоматизировать процесс поможет специальное приложение, например, на телефоне Xiaomi по умолчанию установлена утилита «Безопасность».
- Ошибка в работе сервиса, выбранного для сохранения ролика. Если вы решили для скачивания медиафайла использовать мобильное приложение, то в его работе может произойти сбой, который и не позволит сохранить видео. Это же касается и онлайн-сервисов. Не получилось выполнить загрузку посредством одной платформы? Переходите к другой или используйте мобильную программу.
Больше причин, которые бы мешали загрузке роликов, попросту нет. Ознакомьтесь с представленным списком и лично протестируйте каждый вариант решения проблемы!
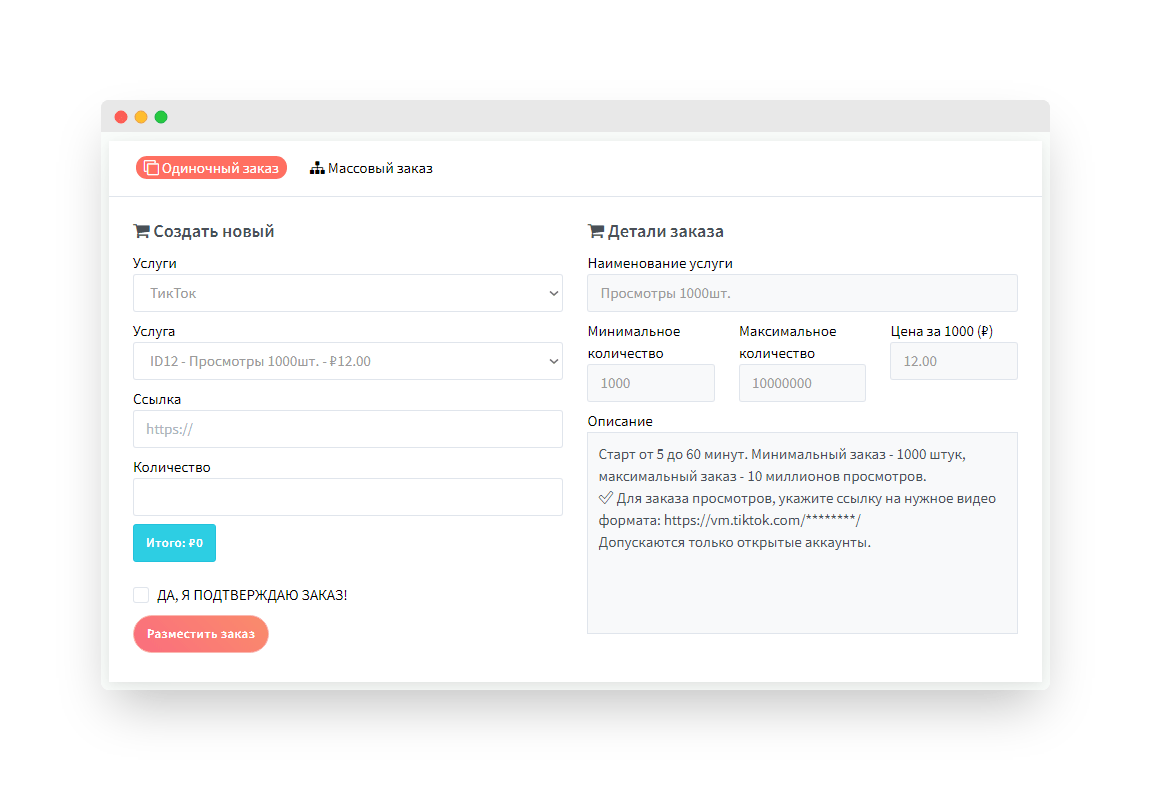
Итак, мы полностью разобрались, как сохранить видео с Инстаграма или добавить его в избранное. Практически всегда справиться с задачей удается без ошибок и проблем!
Вопросы наших читателей
Какой вариант лучше всего использовать для сохранения видео? В принципе, хорошо работает каждый способ. Но использовать онлайн-сервис немного, но удобнее. Вам не требуется устанавливать дополнительных приложений, всё выполняется в рамках одного браузера.
Почему загруженный файл с видео не открывается? Скорее всего, вы попросту не дождались окончательной загрузки ролика на телефон. В проводнике файл уже может отобразиться, однако открыть его не получится. Всё что нужно – это подождать, пока медиафайл будет полностью сохранен.
Где найти сохраненный ролик? В галерее телефона, а точнее в тематическом альбоме «Видео» или «Downloads». А если вы работали с мобильным приложением, то в проводнике найдите папку с названием утилиты. Именно там и будут находиться все загруженные медиафайлы.
На компьютер
Рассмотрим доступные способы.
DownloadGram
DownloadGram — крайне удобный и полезный сайт, при помощи которого можно получить видео из Instagram на ПК за пару кликов. Чтобы скачать ролик из соцсети, нужно:
Открыть понравившуюся публикацию в Инстаграме. Нажать на ссылку в адресной строке правой кнопкой мыши и выбрать из списка вариант «Копировать».
Перейти на главную страницу сервиса DownloadGram — downloadgram.com. Кликнуть правой кнопкой мыши на окно для ссылки и выбрать вариант «Вставить». После этого нажать «Download».
На странице появится новая кнопка — «Download Video». Следует нажать на нее. В открывшемся окне необходимо указать папку на компьютере, в которую будет загружен клип, и кликнуть «Сохранить».
Savefrom
Savefrom — сервис с поддержкой русского языка, дающий возможность скачивать файлы с разных сайтов и социальных сетей, к числу которых относится Instagram. Для сохранения видео пользователю надо:
Открыть интересующую запись в Инстаграме. В адресную строку перед ссылкой на публикацию вставить текст «savefrom.net/» и нажать Enter. Пример: savefrom.net/https://www.instagram.com/p/BwIU_idBlRe.
Откроется сайт Savefrom. Необходимо нажать на кнопку в виде стрелки.
Когда сервис закончит загрузку, появится иконка видео и надпись «Скачать MP4», на которую нужно кликнуть мышью.
Ролик запустится в новой вкладке, откуда его можно сохранить на компьютер. Для этого следует нажать на кнопку в виде 3 точек и выбрать вариант «Скачать».
Код страницы в браузере
Сохранить видео из Instagram можно и без вспомогательных программ, используя лишь стандартный функционал браузера. Чтобы выполнить данную операцию, требуется:
Открыть страницу Инстаграма с нужным клипом и нажать кнопки Ctrl + Shift + I на клавиатуре. Альтернативный вариант — кликнуть правой кнопкой мыши по видеозаписи и выбрать из списка «Просмотреть код».
В правой части страницы появится рабочая консоль, в которой надо нажать на вкладку «Network» и открыть раздел «Media».
Запустить видео. В ранее пустом списке медиа-файлов отобразится новая запись. Следует кликнуть по ней правой кнопкой мыши и нажать «Open in new tab».
Видео будет открыто на новой вкладке с возможностью сохранения файла на компьютер. Пользователю нужно кликнуть на кнопку с 3 точками и нажать «Скачать».
Как скачать видео из инстаграм на телефон
Сохранение роликов из сервиса Instagram по сути, не сильно отличается. Достаточно скачать любое приложение из списка ниже, скопировать ссылку на видео и воспользоваться инструментами программы. После всех проделанных действий ролик отобразится в галерее.
Приложение InSaver
InSaver – это утилита, позволяющая скачивать ролики на смартфон. Плюс, помимо сохранения, есть функция копирования содержимого под роликом. Это может пригодиться, если пользователь собирается делать репост.
Преимущества InSaver:
- Программа ничем не захламлена, функцию выполняет четко.
- Вотермарки после сохранения отсутствуют.
Недостатки InSaver:
Очень навязчивая реклама, появляющаяся почти после каждого действия в утилите.
Приложение InstantCatch
Программа работает моментально: если в буфере обмена уже есть ссылка на ролик, то скачивание произойдет автоматически. А пользоваться приложением очень просто.
- Откройте программу. Если вы еще не скопировали адрес с видеоконтентом, то InstantCatch предложит открыть Инстаграм и скопировать ссылку там.
- Скопируйте адрес на видео и нажмите на иконку квадрата с выходящей из него стрелкой. Видео появится в галерее автоматически.
Плюсы InstantCatch:
- Порадовало время работы приложения — видео загружаются в фотопленку очень быстро.
- Есть дополнительная функция обрезки файла.
Минусы InstantCatch:
- Программа фиксирует не каждое видео: вполне возможно, что после вставки адреса на пост высветится ошибка с текстом «Некорректная/битая/неправильная ссылка».
- Внутренняя валюта «монеты» заканчивается после нескольких скачиваний, вынуждая платить за утилиту.
Приложение RepostApp
Простая в использовании программа, изначально предназначенная для репостов — отображения чужих постов в своем профиле с указанием автора. После того, как приложение откроет Instagram, RepostApp ненавязчиво сохранит контент в галерее.
- Как и в 2 предыдущих приложениях, чтобы сохранить видео, потребуется ссылка на него. Зайдите в Инстаграм и скопируйте ее, а далее вернитесь в RepostApp.
- После этого действия автоматически запустится Инстаграм, предлагая сделать репост. Закройте сервис и проверьте сохраненный ролик в фотопленке. Все происходит автоматически.
Плюсы RepostApp:
Помимо загрузки видеозаписи в память смартфона, есть функция репоста ролика на свою страницу в Инстаграм.
Недостатки RepostApp:
Контент сохраняется с видимой вотермаркой снизу.
Запись экрана на смартфоне
Загрузить понравившийся контент можно при помощи средств собственного гаджета. Вариант идеален для тех, кто не хочет нагружать смартфон лишними приложениями. Функция записи экрана доступна на актуальных версиях платформ Android и iOS. В качестве примера разберем этот способ на iPhone. Инструкция для гаджетов другой оси идентична.
- Откройте видео в Instagram, которое собираетесь записать. Опустите шторку с инструментами. В баре должен быть значок записи экрана (если его нет, добавьте в панель через «Настройки»). На iPhone это жирная точка в круге. Нажмите на иконку.
- Следующим шагом нажмите на «Начать запись».
- Запечетлевайте происходящее до тех пор, пока запись не закончится. Горящая красная иконка в левом углу означает, что прямо сейчас происходит запись экрана.
- Как только будет записано то, что нужно, прекратите запись, нажав на красный значок сверху. Далее нажмите на «Остановить».
- И в заключении найдите запись в галерее, нажмите на «Править». Выберите меню обрезки видеофрагмента и отрежьте лишние рамки.
Плюс способа:
- Для сохранения ролика не потребуется устанавливать программы из магазина приложений.
- Сохранение происходит моментально, а на редактирование уходит немного времени.
Недостаток способа:
Потеря в качестве. Смартфон может запечатлеть происходящее в низком разрешении.
Специальные программы для ПК
Но если очень сильно заморочится, то есть отдельные программы для компьютера, чтобы скачать видео. Признаюсь, что этот метод не самый удобный. Но если вам критично нужно регулярно работать с чужим контентом, то данные программы – идеальное решение.
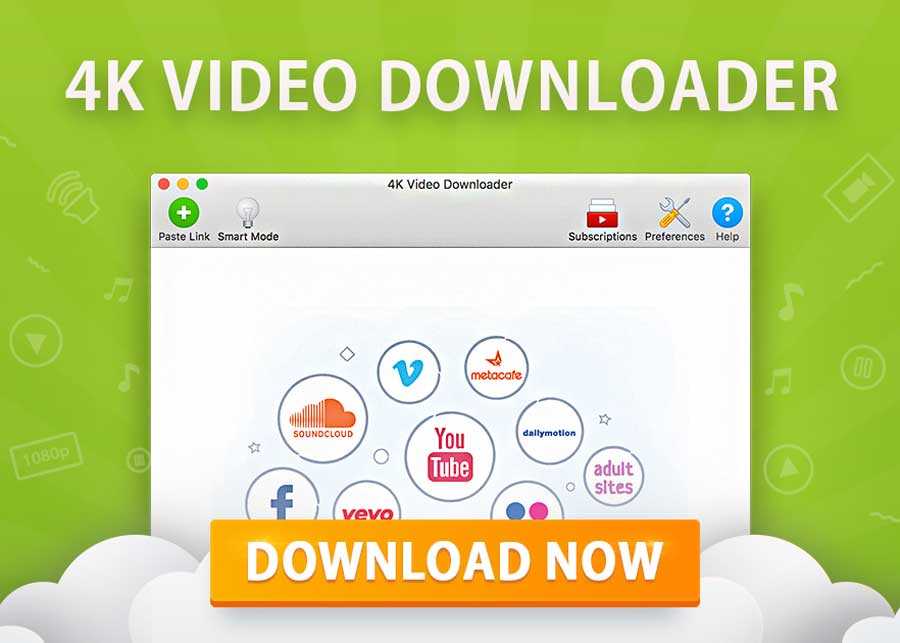
Рекомендую установить 4K Downloader. Этот софт может полностью скачать всю информацию с конкретного профиля Инстаграм. Допустим, вы нашли конкурента с отличным, по вашему мнению контентом. И чтобы каждый раз не заходить на его страницу, для просмотра старых роликов, устанавливаете программу и копируете данные на свой жесткий диск.
Принцип работы как всегда прост: вставляем адрес профиля, который нужно скопировать, и жмем кнопку “Загрузить”.
Если нужно скачать контент не целиком, а выборочно, то рекомендую Save-o-gram. Работает аналогично. Вставляем ссылку, переходим в профиль “донора” и выбираем нужный пост.
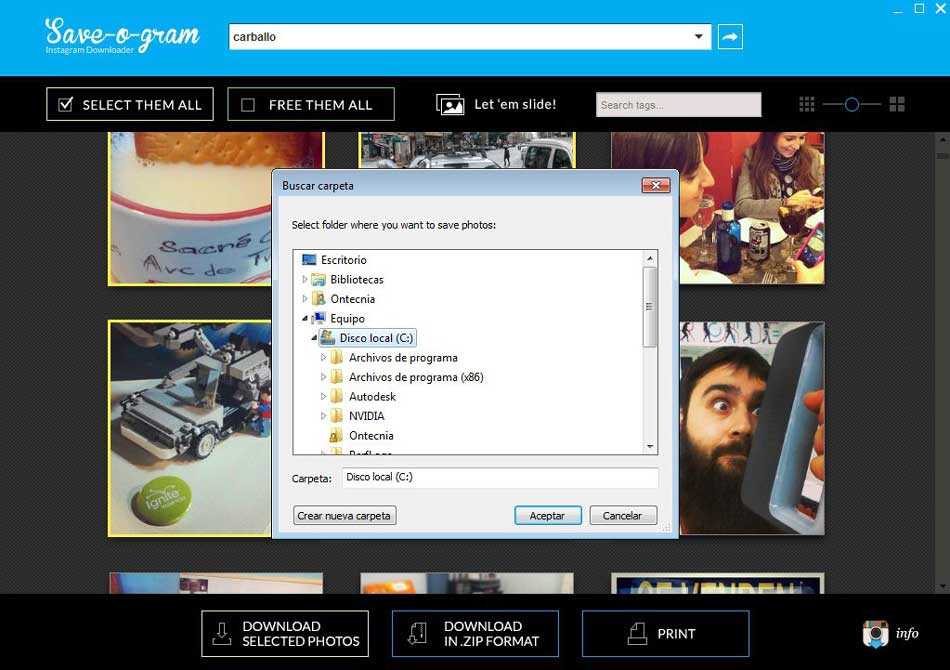
Как видим, специальные программы для скачивания видео из Инстаграм потребуются в том случае, если вам лень скачивать ролики по одному. Ведь в этом софте есть возможность “пакетного” скачивания.
Правда такие программы не бесплатны. Тот же Save-o-gram платный сервис, но с 15 дневным бесплатным периодом, в течении которого можно сделать всю основную работу по скачиванию контента, а затем удалить программу).
А если аккаунт закрыт?
Скачать видео с закрытого аккаунта тоже реально, но только в одном случае, – если вы подписаны на этот аккаунт. При этом загрузить видео можно всем пользователям iPhone.
Далее необходимо придерживаться следующей инструкции:
- После установки нужно будет перейти по пути «Настройки» – «Быстрые команды», согласившись на предлагаемые условия по использованию ненадежных команд.
- Затем нужно скачать команду Instagram Media Saver, при первом запуске которой предоставляются все необходимые разрешения.
- Теперь, когда у нас есть Media Saver, просто заходим в Instagram, выбираем нужное видео, жмем на три точки и «Поделиться». В выпавшем списке находим Instagram Media Saver и кликаем по нему.
- При загрузке из закрытого аккаунта появится соответствующие диалоговое окно. А далее будет открыта страница с роликом во внутреннем браузере.
- Затем следует еще раз нажать «Поделиться» и выбрать Media Saver, после чего можно наслаждаться результатом!
Сегодня даже реально скачать видео из закрытого профиля, для чего также было разработано специальное ПО
Отметим, что на сегодняшний день самым надежным способом скачивания контента из Инстаграм является самостоятельный поиск прямых ссылок на него в коде веб-версии страницы публикации. А все потому что любые сторонние сервисы не гарантируют качественную и бесперебойную работу: сайты, приложения и боты могут содержать вирусные коды, фишинговые ссылки, оказываться слишком емкими для устройства и прочее, тому подобное.
Другое дело, что если вы не разбираетесь в веб-программировании, то скачать контент самостоятельно не выйдет, в результате чего и приходится пускать в ход сторонние утилиты.
Как скачать видео с Instagram

Скачать видео с Инстаграм можно с компьютера и телефона, но не с помощью самой соцсети. Чтобы не нарушать авторские права и политику конфиденциальности, разработчики не добавили в него встроенную функцию. Для сохранения ролика придётся воспользоваться приложением, онлайн-сервисом или программой. Также можно сохранить видео с помощью Телеграм и поработав с кодом.
Скачивать видеоролики на компьютер и мобильное устройство необходимо, чтобы пополнить личные коллекции, а также копилку идей для вдохновения по созданию контента.
В статье мы рассмотрим популярные способы сохранения видеоролика на ПК и телефон. Вы получите простые пошаговые инструкции.
Как настроить автопостинг видео в IGTV
Онлайн-сервисы
Для примера возьмём бесплатный сервис GetFoxy, который отлично работает на мобильном телефоне.
Запустите Instagram и найдите нужный вам ролик. Нажмите на троеточие и скопируйте ссылку.
- Откройте сервис GetFoxy и вставьте скопированную ссылку в специальное поле.
- Нажмите «Скачать» – так вы сохраните нужный файл на телефон.
Telegram
Вы можете использовать телеграм-бота, например, @InstaSave. Отправьте ему ссылку на видеоролик, он в ответ пришлёт готовый для сохранения медиафайл.
Можно обойтись и встроенным функционалом Телеграм. Найдите нужный пост в Инстаграм и щёлкните по трём точкам.
- Выберите действие «Скопировать ссылку».
Зайдите в «Избранное» Telegram и перейдите в облако. Вставьте скопированный линк в сообщение (в диалог с самим собой). Нажмите на иконку в виде стрелки – и ролик загрузится в Телеграм. Для сохранения на мобильное устройство коснитесь троеточия и нажмите «Сохранить в галерею».
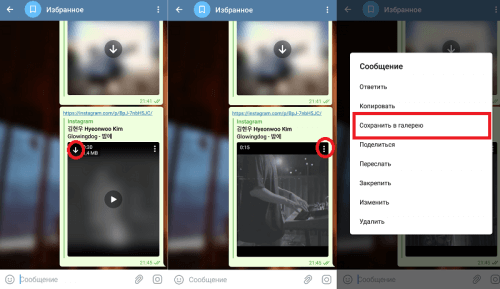
Приложения для Андроид
Для загрузки видео на телефон есть множество удобных мобильных приложений, к примеру, Regrann, QuickSave и FastSave. Рассмотрим детальнее последний вариант, тем более что FastSave for Instagram – это одно из наиболее актуальных приложений с 10 млн загрузок. Оно даёт возможность автоматически загружать видео из Инстаграм.
Как записать видео с Инстаграма
А что же делать, если требуется сохранить чужой прямой эфир? Проще всего просто зайти на него, а затем включить запись экрана на смартфоне. Обычно приложение, которое позволяет это сделать, по умолчанию установлено на каждом мобильном устройстве. Но если у вас подобной программы нет, то найдите её в Play Market или App Store. Давайте-ка рассмотрим, как записать видео с Инстаграма.
Наиболее качественной и простой является утилита XRecorder. Когда установка будет завершена, нажмите по ярлыку на рабочем столе для запуска приложения. Система сразу же потребует предоставить разрешения на доступ к файловой системе, экрану и прочим возможностям. Выполняем первоначальную настройку и успешно начинаем запись контента.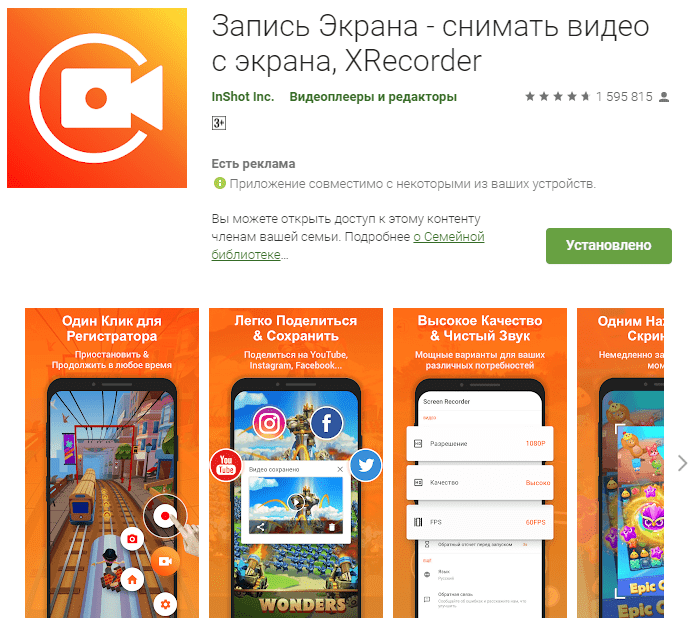
А если вы нажмете по значку шестеренки, то сможете детально ознакомиться со всеми возможными опциями. Рекомендуем выбрать наилучшее разрешение, активировать использование звука с телефона, указать место сохранения файла и его формат. Созданный ролик без проблем получится запустить, а по необходимости даже опубликовать у себя в Инстаграм.


![Как скачать видео с instagram на телефон android? – несколько способов [2020]](http://yeasu.ru/wp-content/uploads/a/f/1/af1189545eec5199183177005644ccbc.png)