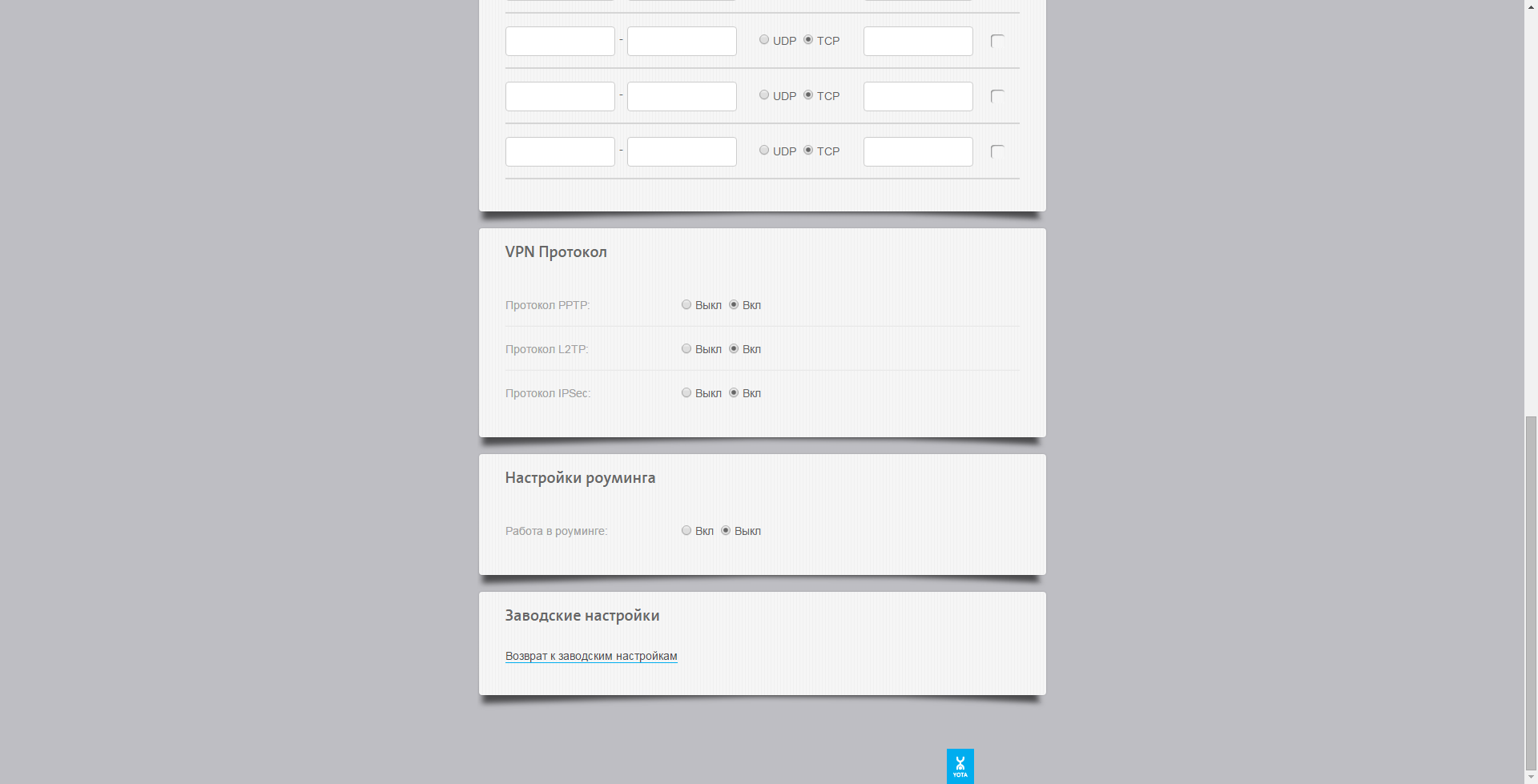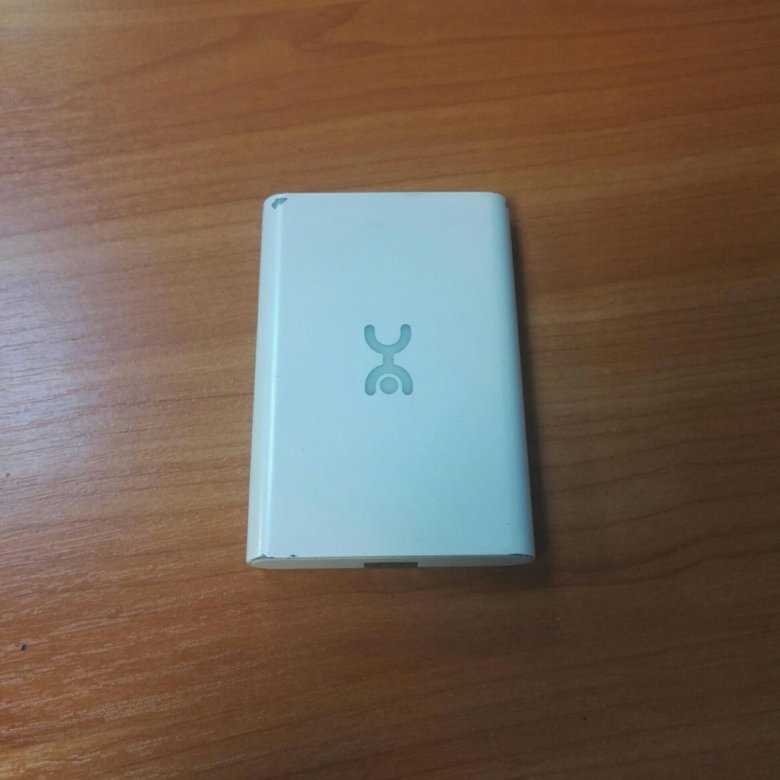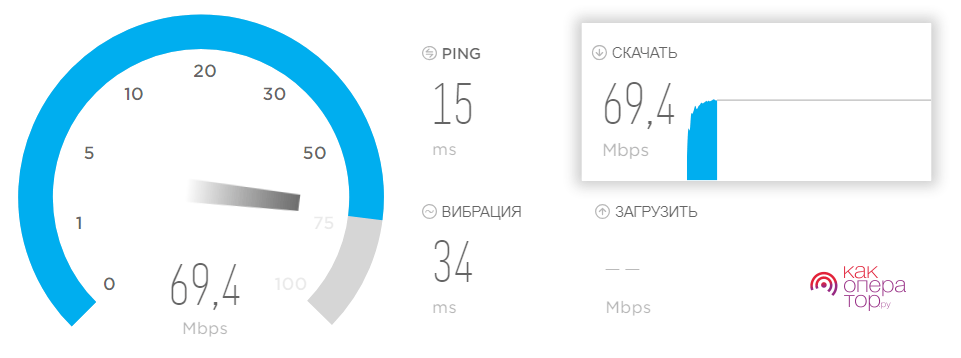Личный кабинет Yota: возможности
Вход в Личный кабинет Yota Данный сайт не является официальным сайтом Yota, личный кабинет Yota находится по адресу: https://my.yota.ru/selfcare/login.
Личный кабинет оператора имеет интуитивно понятный и простой интерфейс, который позволяет абоненту без труда самостоятельно контролировать расходы на своём счёте, заказывать или редактировать дополнительные услуги, изменять некоторые опции. Все инструменты для абонентов бесплатны, для того, чтобы воспользоваться ими, нужно лишь зарегистрироваться и выполнить вход. Итак, какие возможности открывает персональный кабинет перед клиентом Yota:
- Абонент может отслеживать статус счёта;
- Пополнять счёт различными способами, которые доступны в его регионе;
- Привязывать свою банковскую карточку к чёту;
- Просматривать доступные тарифы, менять условия тарификации, настраивать удобный тарифный план;
- Настраивать автоматический платёж, чтобы не было перебоев в работе из-за забывчивости.
Так же клиент в реальном времени может регулировать скорость интернета от минимальной до максимальной. При этом стоимость услуги и количество оставшегося времени будет меняться.
Регулировка скорости интернета
- В кабинете можно просматривать информацию об актуальных акциях, спецпредложениях;
- Увеличивать минутный лимит;
- Активировать дополнительные команды, а также деактивировать их;
- Блокировать нежелательных абонентов;
- Связываться с менеджерами и операторами техподдержки в режиме реального времени;
- Просматривать информацию о тарифах в роуминге в различных регионах;
- Заказывать детализацию расходов на голосовые звонки, данные интернета и СМС.
Причём список возможностей для абонента в личном кабинете постоянно пополняется новыми пунктами, актуальные опции всегда можно посмотреть в боковой панели.
В кабинете можно даже выбрать для себя само беспроводное устройство (LTE модем), ознакомиться с его характеристиками, важными параметрами. Это можно сделать по адресу https://status.yota.ru или https://10.0.0.1. Но данная страница активна только когда модем подключен к компьютеру (или в общую сеть). Чтобы зайти на страницу status.yota.ru пароль не требуется.
Характеристики выбранного беспроводного устройства
На странице https://status.yota.ru/status (https://10.0.0.1/status) можно видеть множество технических параметров вроде уровней приёма, объёма, скорости передаваемых данных, типа сети и множества других, как правило, не нужных абоненту данных.
https://status.yota.ru/update (https://10.0.0.1/update) — здесь возможность обновления модема. Вот что он сам пишет:
Эксплуатация принцип работы настройки Yota Many
Принцип работы маршрутизатора Many крайне прост: с помощью SIM-карты Yota он принимает скоростной мобильный интернет, предоставляемый этим оператором, и раздает его с помощью встроенного Wi-Fi-передатчика. К нему могут подключаться до 8 клиентов по Wi-Fi и при необходимости – 1 по USB.
Передвинув ползунок в крайнее правое положение, пользователь может моментально создать гостевую сеть Yota Share без пароля. Это может быть полезно для однократного подключения группы устройств. Тем, кто подключается постоянно, лучше сохранить данные закрытой сети и пользоваться ею.
Первоначальная настройка устройства
Первое, что увидит пользователь при входе на интерфейс Yota Many – настройки Wi-Fi с возможностью задать имя сети и пароль на подключение к ней. Тип шифрования не меняется.
После ввода данных и нажатия кнопки «Сохранить» происходит переход к следующему экрану, где описаны все параметры текущего состояния: доступ к интернету, скорость подключения (максимальная и текущая), время соединения, объем отправленной и принятой информации, уровень сигнала, статус открытой сети Yota Share, а также заряд батареи и версия прошивки.
Вверху данного экрана есть кнопка «Настройки устройства», переводящая пользователя на страницу основных настроек. Здесь можно изменить имя и пароль беспроводной сети, разрешить автоматическое выключение Wi-Fi, назначить максимальное количество клиентов, подключающихся как к закрытой, так и к открытой сети Wi-Fi.
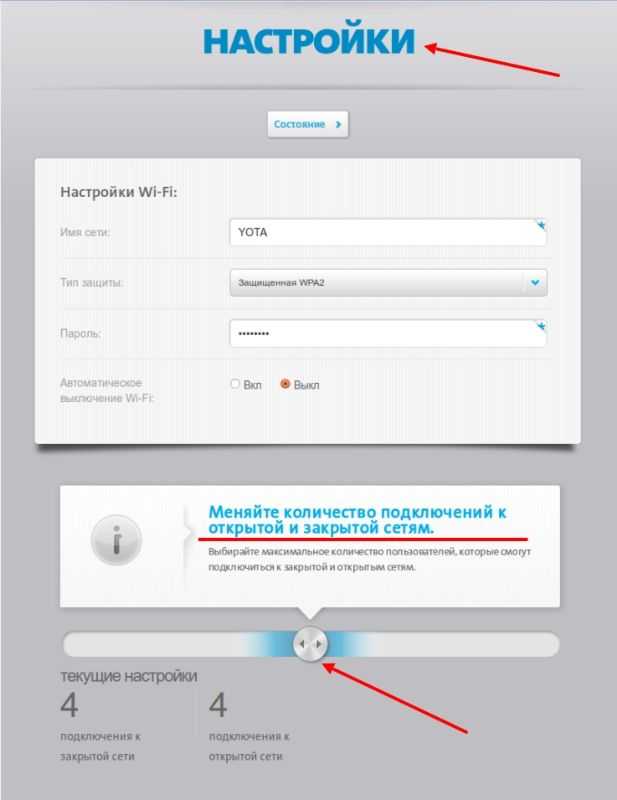
Учитывая, что максимальное количество подключаемых гаджетов – 8, ползунок настроек позволяет установить баланс между ними: если увеличить количество мест для пользователей Yota Share, автоматически уменьшится количество возможных клиентов закрытой сети.
Следующие разделы настроек регулируют такие параметры:
- включение и отключение подсветки логотипа;
- отображение стартовой страницы при подключении к роутеру;
- разрешение или запрет протоколов подключения L2TP, PPTP, IPSec.
Как сбросить настройки
На последнем описанном экране есть кнопка быстрого возврата к заводским настройкам роутера Yota Many, т.е. возможность отмены всех внесенных изменений. После ее нажатия роутер перезагрузится и в течение 30-40 секунд включится в изначальном состоянии, т.е. с открытой сетью Yota.
Возле ползунка-переключателя есть утопленная в корпус кнопка Reset, но она работает не совсем так, как ожидает пользователь. Если нажать на нее чем-то тонким (иглой, скрепкой) и подержать, пока не мигнет индикатор, то роутер просто перезагружается. Возможности механического сброса к заводским настройкам нет, то есть выполнить сброс можно только программно, кнопкой в веб-интерфейсе.
Способы усиления сигнала устройства
Если Йота Мани часто теряет сигнал или обрывает связь Wi-Fi, нужно обратить внимание на место его установки. Учитывая, что антенна работает во всех направлениях, располагать роутер лучше в центре комнаты, чем в углах или у стен
Кроме того, железные конструкции, электроприборы, СВЧ-излучение тоже могут негативно влиять на сигнал, поэтому лучше держать роутер подальше от таких мест.

На открытом участке можно сфокусировать сигнал на одно направление с помощью фольгированных поверхностей или даже разрезанных жестяных банок, расположив их за роутером.
Таблица: технические характеристики
| Параметр | Значение |
| Работа в диапазонах | LTE FDD (1800/2600 МГц) |
| Стандарт связи LAN | IEEE 802.11b/g/n |
| Количество устройств, которые могут одновременно подключиться к сети | 8 любых девайсов |
| Ёмкость аккумулятора | 2000 мАч |
| Требуемая для работы и хранения температура и влажность окружающего воздуха | от 10 °до +60°, 5–95% без конденсации |
| Размеры | 93,5×63,5×13,5 мм |
| Вес | 85,6 г |
| Срок службы и гарантия | 1 год |
| Режимы работы | по USB и/или Wi-Fi |
| Требования к работе через USB | USB 2.0 и выше |
| Поддержка ОС |
|
| Требования к работе через Wi-Fi | любое устройство, поддерживающее Wi-Fi IEEE 802.11b/g/n |
Настройки устройства
Когда ссылка status.yota.ru или IP-адрес успешно введены в строку браузера, перед пользователем появится окно с основной информацией об устройстве. Ниже будет показано, как перемещаясь по разделам меню, настроить свой модем-роутер Yota наилучшим образом.
Настройки
В основном разделе обладатель устройства может:
Задать название сети Wi-Fi и пароль для подключения к ней другого оборудования. Для названия рекомендуется использовать латиницу и цифры, а пароль должен быть достаточно сложным, чтобы потенциальный взломщик не смог угадать его с первого, второго, а то и третьего раза.
Установить тип защиты. Идеальным вариантом является WPA2 — выбрав его и проверив правильность других параметров, можно смело нажимать на кнопку «Сохранить».
Определить, должна ли передача Wi-Fi автоматически отключаться при отсутствии сигнала. Полезная функция, позволяющая избежать лишнего расхода энергии.
- Указать, какое количество устройств может быть одновременно подключено к модему-роутеру: минимум — одно; максимум — восемь.
- Устанавливая кружочки напротив соответствующих значений, запросить подсветку логотипа Йоты на устройстве во время работы (используется светодиод, поэтому потребляемая мощность минимальна) и отображение при запуске браузера страницы настроек модема.
- Задать параметры VPN-соединения или вовсе отключить его.
- Сбросить устройство до заводских настроек, воспользовавшись самой нижней кнопкой.
Просмотреть статус устройства можно, вернувшись в начало страницы настроек и щёлкнув по одноимённой плашке — или введя в адресной строке браузера ссылку 10.0.0.1/status и перейдя по ней.
Статус
Оказавшись в этом разделе, пользователь может узнать:
- полное наименование устройства;
- текущее состояние аккумулятора;
- время, прошедшее с момента последнего подключения;
- максимальную и актуальную скорость обмена информацией;
- объём переданных и принятых данных;
- уровень сигнала;
- IP-адрес модема-роутера;
- ID устройства;
- Версию прошивки.
Если сеть Wi-Fi открыта для всех (не защищена паролем), сведения об этом появятся в самом низу окна «Статус». Обычно это происходит по недосмотру, а значит, пользователю необходимо будет ещё раз проверить надёжность пароля и установить защиту соединения.
Преимущества и недостатки
Большинство пользователей отмечают высокую скорость передачи при работе мобильного роутера Yota Wi-Fi. К положительным моментам аппарата также можно отнести:
- удобство для бизнеса – клиентам ЙОТА достаточно одного модема для обеспечения одновременного доступа нескольких устройств;
- мгновенная настройка точки доступа;
- зарядка аккумулятора не занимает много времени;
- компактный размер;
- программное обеспечение.
Кроме положительных характеристик имеется и ряд недостатков:
- стремительная разрядка аккумулятора при активной работе;
- небольшой радиус действия сигнала;
- отсутствие возможности подключения к сетям других провайдеров.
Оператор предоставляет абонентам устройства, которые выглядят стильно и являются высокофункциональными. У роутера есть свои преимущества:
- использовать прибор клиент может без дополнительныхмаршрутизаторов, что позволяет подключиться к сети не только дома, но и в офисе;
- за один раз к прибору могут подключиться сразу 8 гаджетов, и это не скажется на скорости сети;
- WiFi роутер от Yotaможет использоваться во время поездки, если в этой точке есть покрытие связью;
- можно использовать устройство за городом, для этого следует применить усилитель или просто расположить модем выше;
- качество связи будет выше, если сравнивать с мобильным маршрутизатором.
По техническим характеристикам это устройство не уступает приборам конкурентов. Небольшой модем способен раздавать сеть на скорости 54 мегабайт/сек.
Перед тем, как перейти, непосредственно, к разбору моделей WiFi роутеров Йота 4G c ценами и характеристиками, давайте кратко пройдемся по их плюсам. Выделим моменты, которые особенно ценят пользователи:
- Неплохая скорость передачи данных;
- Возможность подключить сразу много устройств (удобно для офиса);
- Приемлемые цены (от 1990 р. до 5990 р.);
- Быстрая и практически бесконтактная настройка прибора;
- Быстро заряжается аккумулятор;
- Компактный размер и стильный внешний вид.
Читайте про операторов: Тариф СберМобайл «Активный возраст» для пенсионеров: описание
Распространенные проблемы
Могут быть проблемы с интернетом, это связано с плохим приемом сигнала или неисправностью устройства. В первом случае вы можете купить антенну или изменить расположение ноутбука или компьютера. Комната не должна быть закрыта, потому что тогда будет плохой сигнал. Стоит постараться найти удобное место возле окна.
Сам модем может нагреваться во время работы, что приводит к потере сигнала и сбою соединения. Устройство потребляет много ресурсов, нужно отключать ненужные приложения и не открывать больше 3-х программ одновременно. Если проблема не решается таким образом, следует сдать модем на диагностику.
Технические параметры
Вай Фай роутер Йота может работать только от симки своего оператора связи, другие сим-карты прибор не воспринимает. Но клиент может сделать прошивку, чтобы модем работал на любой связи. По подключению гаджетов есть ограничения, за один раз к роутеру может подсоединиться не больше 8 устройств. Этот маршрутизатор может также работать через USB-кабель, как простой модем.

Устройство имеет такие характеристики:
- Оно полностью совместимо с такими операционными системами, как Linux, MacOS 10.8, а также Windows XP SP3 и выше.
- Аккумуляторная батарея имеет емкость 2000 мА.
- Эксплуатировать роутер рекомендуется при температуре от -10 до 60 градусов, влажность воздуха может составлять 5-95%.
- Частота диапазона составляет 1800/2600 МГц.
- Модем может предоставить доступ к сети на скорости до 100 Мбит/сек, но в реальности оператор значительно ограничивает подключение к сети, чтобы не перегружать связь.
- Устройство может работать в автономном режиме до шести часов, длительность работы зависит от загруженности.
- Производитель дает гарантию на модем на 12 месяцев использования, срок отсчитывается со дня приобретения.
- Вес этого устройства составляет всего 85,6 грамма.
Вай-Фай-роутер Йота работает в сетях 4G LTE родного оператора, другие SIM-карты он не воспринимает (без перепрошивки). Максимальное количество внешних устройств – 8 штук, обойти это ограничение нельзя. Кроме того, роутер способен работать через USB-кабель как самый обычный USB-модем. Прочие характеристики:
- Совместимость с операционными системами Windows XP SP3 и выше, MacOS 10.8 и выше, Linux с поддержкой ECM/RNDIS;
- Частотный диапазон LTE – 1800/2600 МГц;
- Ёмкость аккумуляторной батареи – 2000 мА;
- Продолжительность работы в автономном режиме – до 6 часов (зависит от нагрузки);
- Температура эксплуатации – от -10 до 60 градусов при влажности от 5% до 95%;
- Вес – всего 85,6 грамма;
- Гарантия от производителя – 12 месяцев со дня продажи (определяется по кассовому чеку);
- Скорость доступа к сети – до 100 Мбит/сек (но на самом деле Yota ограничивает максимальную скорость во избежание оказания большой нагрузки на сеть).
Читайте про операторов: Как восстановить сим карту Йота через интернет:подробная инструция
На борту роутера Yota присутствуют три индикатора. Один указывает на наличие сети 4G, второй индицирует о включённой точке Wi-Fi, третий показывает разряд батареи (он двухцветный). Здесь же мы найдём USB-порт для подключения к компьютеру или зарядному устройству, слот для SIM-карты, кнопку включения-выключения, а также кнопку Reset для сброса зависшей прошивки.
Средняя скорость модема составляет 54 Мбит/сек, а по своим техническим параметрам он вполне способен конкурировать с другими устройствами аналогичного ценового диапазона.
| Технические характеристики маршрутизатора Yota | |
| Совместимость с системой | Windows XP SP3 и выше, MacOS 10.8 и выше, Linux с поддержкой ECM/RNDIS |
| Диапазон LTE | 1800/2600 МГц |
| Аккумулятор | 2000 мА |
| Автономная работа | до 6 часов |
| Оптимальная температура эксплуатации | от -10 до 60 градусов |
| Вес | 85,6 г |
| Гарантия | 1 год (со дня приобретения) |
| Максимальная скорость передачи | 100 Мбит/сек (заявленная), в действительности — провайдер ограничивает до 54 Мбит/сек |
Подключение и настройка
Закончим теоретическую часть и перейдем к практике – посмотрим, как подключить Yota и настроить интернет на Windows 7 или в другой операционной системе. Если вы пробовали подключить модем Мегафон, то с сетевым устройством Yota у вас не должно возникнуть никаких проблем.

После установки 4G-модема в разъем USB наэкране появится уведомление об обнаружении нового устройства. В этот момент запустится автоматическая инсталляция драйверов, которые продлится несколько минут.
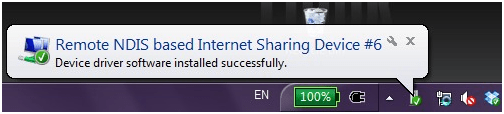
После окончания процесса добавления необходимого программного обеспечения вы увидите в системном трее уведомление, которое говорит о том, что RNDIS-устройство установлено корректно и готово к использованию.
Настройка сети
Открытая сеть Yota уже функционирует, поэтому вам осталось только защитить её от несанкционированного доступа.
Параметров работы сетевого устройства Yota совсем немного; если вы пытались подключить роутер и установить беспроводную сеть, то будете удивлены, как мало настроек в интерфейсе 4G-модема:
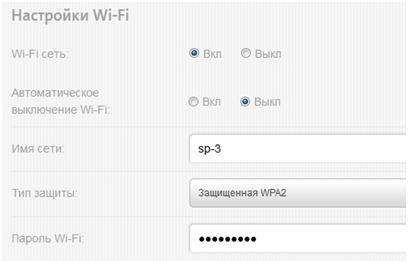
- Проверьте, чтобы Wi-Fi сеть была включена.
- Отключите автоматические выключение, которое часто становится причиной разрыва соединения.
- Измените имя сети, если в этом есть необходимость.
- Выберите тип защиты и укажите пароль из восьми символов.
После первого подключения прошивка устройства будет автоматически обновлена, а в его интерфейсе появится два дополнительных пункта настроек, позволяющих перенаправить порты и указать значение DHCP-сервера. Если вы не знаете, зачем нужны эти параметры, не нужно их изменять.
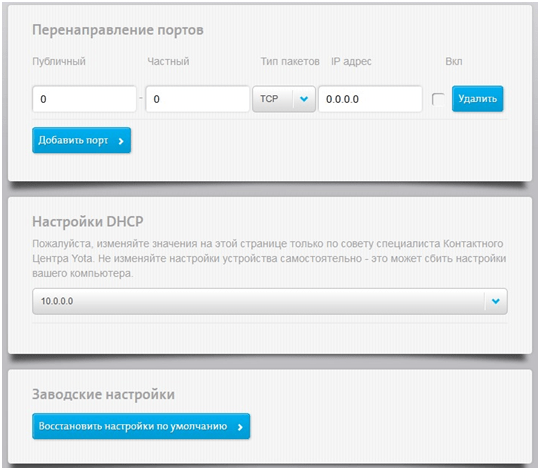
Кроме того, в нижней части окна вы можете заметить кнопку «Вернуть заводские настройки», благодаря которой можно откатить конфигурацию модема до первоначального состояния, если вы что-то неправильно указали в параметрах его работы.
Преимущества и недостатки
Большинство пользователей отмечают высокую скорость передачи при работе мобильного роутера Yota Wi-Fi. К положительным моментам аппарата также можно отнести:
- удобство для бизнеса клиентам ЙОТА достаточно одного модема для обеспечения одновременного доступа нескольких устройств;
- мгновенная настройка точки доступа;
- зарядка аккумулятора не занимает много времени;
- компактный размер;
- программное обеспечение.
Кроме положительных характеристик имеется и ряд недостатков:
- стремительная разрядка аккумулятора при активной работе;
- небольшой радиус действия сигнала;
- отсутствие возможности подключения к сетям других провайдеров.
В следующем видео – обзор роутера Йота:
Дальность действия Wi-Fi роутера зависит от типа используемого роутера или точки доступа. Факторами, определяющими диапазон действия роутера (точки доступа) являются:1. Общая мощность передатчика;2. Тип используемого протокола 802.11;3. Длина и затухание кабелей, подключенных к антенне;4. Препятствия и помехи на пути сигнала в данном помещении;5. Коэффициент усиления антенн роутера.
Дальность Wi-Fi роутера стандарта 802.11g, со штатной антенной (усиление порядка 2dBi) примерно равняется 150м на открытой местности и в помещении — 50 м. Но кирпичные стены и металлические конструкции могут сократить этот радиус действия на 25% и более. Для стандарта 802.11a используются частоты выше, чем для стандартов 802.11b/g, поэтому он более чувствителен к различным препятствиям. Кроме того, на радиус действия Wi-Fi сетей стандарта 802.11b или 802.11g сильно влияют помехи от микроволновых печей. Листва деревьев тоже является сильным препятствием, поскольку содержит воду, которая поглощает микроволновое излучение используемого диапазона. Например, проливной дождь ослабляет сигнал в диапазоне 2.4GHz до 0.05 dB/км, густой туман — 0.02 dB/км, а лес (густая листва, ветви) — до 0.5дб/метр.
ЗонФренеля:
ИнтернетЗаписываем диск с помощью Nero Burning ROM Как записать диск с помощью nero
Одним из наиболее популярных способов создания загрузочного диска Windows является способ описанный в данной статье. А точнее в создании нам поможет небезызвестная миру…
×
- https://internetpoadresu.ru/rostelekom/router-yota-4g.html
- https://a-apple.ru/wifi/wi-fi-router-ot-yota-chestnyiy-obzor-i-nezavisimoe-mnenie
- https://comuedu.ru/network/wi-fi-modem-yota-increase-the-range-we-figure-out-how-to-increase-the-wifi-coverage-area.html
Тарифные планы
Рассмотрим возможные варианты настройки тарифного плана Йота для компьютера.
- Безлимит на 24 часа — 75 рублей;
- Безлимит на 72 часа — 150 рублей;
- Безлимит на 30 дней:
- 64 Кбит в секунду — бесплатно;
- 10 Мбит в секунду — 600 рублей в месяц;
- 20 Мбит в секунду — 900 рублей в месяц;
- 30 Мбит в секунду — 1200 рублей в месяц;
- Максимальная скорость — 1500 рублей в месяц;
- Безлимит на год:
- 10 Мбит в секунду — 5400 рублей в год;
- 20 Мбит в секунду — 6900 рублей в год;
- Максимальная скорость — 9000 рублей в год.
Важно отметить, что все цены указаны для жителей Москвы и МО. Цены для других субъектов РФ стоит уточнять на веб-ресурсе оператора
Устранение неполадок
При соблюдении правил эксплуатации и хранения модема серьезных нареканий со стороны пользователей, в большинстве случаев, не наблюдается. В некоторых случаях, доступ к сети ВАЙ-ФАЙ может прерываться, и происходит это по следующим причинам:
Драйверы. Чтобы обновить драйверы, можно воспользоваться услугами интернет-ресурса провайдера. После скачивания драйверов, следует отключить модем и активировать программу установки. По окончании – компьютер перезагрузить. Для модели роутера Wi-Fi Yota 4G LTE драйвера не нужны.
Сигнал Вай-Фай. При переходе индикаторов модема в мигающий режим можно попробовать переместить устройство в более восприимчивое к сигналу место. Слабый сигнал, либо его полное отсутствие, может являться результатом профилактических работ, проводимых провайдером.
Скорость передачи данных. При ухудшении качества связи следует проверить баланс лицевого счета. Понижение скорости часто свидетельствует о наличии задолженности по оплате интернет-услуг.
Вирусы. Рекомендуется проверить аппарат на наличие вредоносных программ. Сделать это можно как самостоятельно (согласно инструкциям, представленным на сайте провайдера), так и в условиях сервисных центров.
Механическое повреждение. При данных обстоятельствах ремонт рекомендуется производить в условиях специализированных сервисных центров.
Не заходит на status.yota.ru?
Бывает и такое, для начала попробуйте 10.0.0.1 по ссылкам выше. Если зашло на них – отлично. Если же не зашло, скорее дело в сетевом соединении.
Возможная инструкция по решению этой проблемы:
- В случае с USB модемом – отключаем от компьютера или розетки. В случае с роутером (Yota Many) – выключаем/включаем питание кнопкой или же от сети.
- Еще одна проблема модема – недостаток питания. Попробуйте поменять USB порт, сменить блок питания, исключить всякие удлинители – у меня подобное было один раз, помогло просто заменить блок питания на телефонный, иначе модем отказывался заводиться и не давал получить доступ в настройки.
- Модем подключен к компьютеру? А можно ли подключиться к его Wi-Fi сети и уже с другого устройства подключиться к настройкам? Бывает, что дело в какой-то ошибке на самом компьютере, можно попробовать перезагрузить и его, либо же попробовать другое устройство.
- Еще одна частая проблема – сетевые настройки. А вот об этом давайте поговорим сейчас.
Проблема с сетевыми подключениями
Итак, основные шаги здесь:
- Переходим в наши сетевые адаптеры:
- Ищем наше подключение. Щелкаем правой кнопкой мыши – переходим в свойство. А далее просто щелкаем по всему, что указано на рисунке ниже:
Обычно, автоматическая настройка помогает – и ваш компьютер или ноутбук сразу же получают от самого модема верные настройки с правильной подсетью. Другой же вариант – настроить себе статичные адреса:
Пингуем и проверяем выданный шлюз
Опытные пользователи могут пропинговать свое устройство через командную строку с помощью следующей команды:
Если устройство отвечает, но не работает, попробуйте другой браузер. Порой помогает. Если же нет – возможно что-то в самом модеме. Другой вариант – когда пинг говорит, что превышено время ожидания ответа, значит наш модем не доступен из сети. Даже после вышеуказанных манипуляций стоит проверить текущие сетевые настройки и выданный шлюз. Убедитесь что нужные настройки на своих местах.
Должно быть все вот так здесь. В моем случае, стоят настройки другого роутера, т.к. в дорогу не взял с собой Yota, но главное сравните цифры:
Бывает, что кто-то до вас изменил настройки сети. И если у вас все настройки выдаются автоматически, то как раз шлюз здесь и будет адресом модема. А вот сам IP-адрес может различаться – ведь он уникален для каждого устройства в сети, а раздачей его занимается само устройство (на автонастройках).
Файрволл и Брандмауэр
Порой адрес просто блокируется – антивирусом, файрволом или брандмауэром Windows. Попробуйте отключить все. Я не могу предвидеть все ваши текущие настройки, так что попробуйте сделать это самостоятельно. Прикладываю лишь скриншот брандмауэра:
Сброс настроек на заводские
Бывает, что кто-то до вас на модеме уже перебил подсеть на другую – вместо нашей 10.0.0/24 (изменил диапазон выдаваемых адресов). Про это я и написал парой разделов выше. Но если уж лень возиться, то настраиваемые роутеры с возможной такой проблемой имеют кнопку сброса (Reset) – посмотрите, вдруг имеется (иногда в углублении, иногда под SIM-картой). Зажимаем ее, ждем некоторое время и пытаемся подключиться снова. Настройки встанут на заводские. У Yota тоже есть такие устройства.
Вот и все. Теперь то вы уж точно подключитесь к своей «ёте» при любых условиях. На этом и прощаюсь с вами. Пользуйтесь, радуйтесь и не бойтесь всех этих сложных технологий. На самом деле они и не так уж сложны) Но комментарии всегда открыты для вас)
Вне зависимости от типа выбранного модема, для настройки устройства используется Status.Yota.ru. Оператор пользуется большой популярностью из-за невысоких цен на тарифы и высокоскоростного интернета, предоставляемого своим клиентам. На данный момент предлагает два вида модемов:
- Простой;
- Wi-Fi.
Изменение параметров
Подсоедините модем «Йота» к компьютеру по USB и запустите браузер. Перейдите по адресу status.yota.ru. Перед вами отроется панель настроек. На первой панели вы увидите полную информацию, касающуюся вашего подключения: название устройства, длительность соединения, максимальную скорость подключения, текущую скорость, уровень сигнала, IP-адрес и другое. На второй и третьей вкладках находятся системные панели. В случае если вы забудете пароль к беспроводной сети, там можно вернуться к заводским настройкам.Если нажмете на «Настройки устройства», что вверху окна, то попадете в меню настроек устройства Yota. Точка доступа там названа по умолчанию, и вы сможете поменять имя сети. Также вам предложат выбрать тип защиты и сменить пароль. Сделав необходимые изменения и нажав «сохранить», вы перейдете к следующему пункту, где сможете выбрать количество подключений к открытой и защищенной паролем сети.
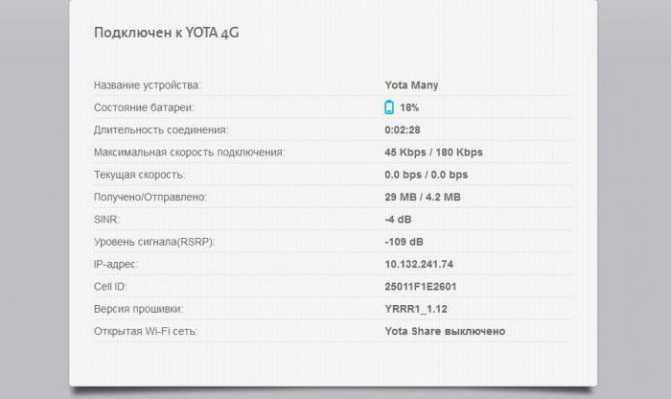
Подключение модема Yota к Wi-Fi роутеру
Модем можно подключить к роутеру, тогда Интернет будет раздаваться по беспроводной сети Wi-Fi. Это намного удобнее, поскольку порты ноута будут свободны, а устройство не станет мешаться под рукой.
Модем, подключенный к роутеру
Чтобы подключить модем к роутеру необходимо:
| Шаг № 1 | Открыть панель управления роутером — ввести в поисковой строке браузера запрос «192.168.1.1». Откроется страница, где потребуется ввести данные по устройству, логин и пароль. Они указаны под крышкой устройства или в документах к нему. |
| Шаг № 2 | Выбрать раздел «Управление сетями», а затем «Изменение настроек адаптера». Далее:
|
| Шаг № 3 | Перезагрузить устройство. |
| Шаг № 4 | Снова перейти к настройкам, открыть раздел «Беспроводные сети», где:
|
| Шаг № 5 | Завершить настройку, нажав «Применить». |
Обратите внимание! С модемами от Yota совместимы не все роутеры. Наилучшей совместимостью обладают ZyXEL Keenetic 4G III, TP-Link TL-WR1045ND, D-Link DIR-825/ACF
Есть ли ограничение по количеству подключенных устройств
При рассмотрении вопроса, сколько устройств можно подключить к роутеру Yota, важно понимать особенности соединения — с помощью проводов или по беспроводной связи. Рассмотрим каждый из случаев более подробно
Для проводного подключения
Количество девайсов, которые можно подключить по проводу к роутеру Йота, ограничено числом LAN-портов в задней части. Чаще всего доступно четыре LAN для соединения внутри сети и 1 WAN, который подключается непосредственно к модему для соединения с глобальной сетью.
Если нагрузка на все четыре разъема незначительна, скорость будет высокой даже при 100% загрузке. При этом роутер в настройках по умолчанию будет равномерно распределять скорость для каждого конкретного девайса.

Для беспроводного подключения
Не менее распространенный вопрос — сколько устройств можно подключить к роутеру Йота, если соединяться с ним по Вай-Фай сети. Каждый маршрутизатор рассчитан на определенную скорость передачи данных в зависимости от скорости. На практике можно выделить следующие нормы:
- При наличии недорогого роутера со скоростью до 100 Мбит/с необходимо подключить не больше 6 девайсов.
- Для более современных маршрутизаторов со скоростью до 300 Мбит/с можно одновременно работать с 10 девайсами.
В теории ситуация выглядит более привлекательно. Известно, что протокол IPv4 позволяет зарегистрировать в сети до 255 устройств без использования дополнительной аппаратуры и настроек виртуальной сети. К примеру, в роутерах АСУС каких-то ограничений по этому вопросу нет. У TP-Link по умолчанию в настройках сервера DHCP устанавливаются диапазон IP адресов в пределах 99 IP.
В вопросе, сколько можно подключить девайсов, своя версия у Zyxel. В теории максимальное число клиентов, которые могут быть подключены к точке WiFi-доступа:
- при отсутствии шифрования — 127;
- если шифрование WEP предусмотрено — 127;
- при использовании WPA-алгоритма — 57;
- в случае использования WPA2 — 122 подключения.
При получении / передаче трафика через роутер Йота можно подключить другое количество устройств. В частности, максимальное число снижается до 20 без шифрования, а с WEP, WPA и WPA2 — до 15.
Как отмечалось, при использовании более дорогих устройств с мощными процессорами и блоками питания ситуация много лучше. Здесь даже при 25-30 смартфонах / ноутбуках / планшетах можно рассчитывать на неплохую стабильность работы. Но многое зависит от скорости Интернета.

Но стоит учесть ряд моментов:
- При наличии 300 Мбит/с канала передачи данных и одновременной работе 15 девайсов скорость снижается до 20 Мбит/с, а в реальности еще меньше из расчета на одно устройство. Указанная скорость реальна, если девайсы находятся рядом возле маршрутизатора. При распределении оборудования по дому появляются дополнительные препятствия в виде дверей, стен и мебели. Они ухудшают пропускную способность и приводят к снижению скорости.
- Если установить смешанный режим и подключить по b/g/n, скорость упадет до 3,6 Мбит/с в обычных условиях. Если же использовать только b, этот параметр снизится до нуля. В таком случае можно использовать как можно меньше устройств с роутером Йота.
- Для каждого девайса предусмотрен разный Вай-Фай модуль с позиции мощности и параметров. Улучшенный адаптер большую часть скорости заберет себе, а слабый будет работать с проблемами и выдавать ошибки в виде «Неопознанная сеть» или «Нет доступа к Интернету».
- Если подключить к роутеру Йота большое количество устройств (до 15-20) и пользоваться ими, нагрузка на «железо» увеличивается. При этом повышается риск перегрева и отказа оборудования из-за недостаточной вентиляции. Это особенно актуально при эксплуатации в жаркую погоду.
- Стабильность работы и параметр, сколько можно подключить устройств к роутеру Йота, зависит от ПО. Во избежание проблем рекомендуется проводить обновление приложения до последней версии.
- В случае с 3G роутерами Йот можно подключить не больше пяти устройств по Вай Фай. В редких случаях производители указывают более высокое число (к примеру, до 50), но это не значит, что при такой нагрузке девайс будет работать.
- При наличии USB-модема максимальное число девайсов, которые можно подключить, в большинстве случаев ограничено пятью.