Что не делает режим инкогнито
Приятно просматривать интернет-страницы в режиме инкогнито. Следует, однако, иметь в виду, что он не всемогущ. Во-первых, не обеспечивает анонимности.
Стирает следы локально, но сохраняются IP-адрес и другие сведения, такие как:
- интернет-провайдер
- данные, связанные с компанией (если вы используете компьютер на работе)
- посещенные ранее страницы
Если на компьютере установлены какие-то шпионские программы (например, кейлоггеры), она может отслеживать вашу активность. Поэтому лучше воздержаться от глупостей или незаконных действий.
Во-вторых, и это не менее важно, режим инкогнито не защищает от кражи данных, передаваемых через интернет. Например, использование режима инкогнито в мобильном банкинге или при покупках не обеспечивает большей безопасности, чем использование нормального браузера
Если вы работаете в общей или публичной сети, рассмотрите возможность использования VPN-подключения.
Режим инкогнито не предотвращает полностью отслеживание рекламодателями. Cookie будут удалены в конце сессии, но современные системы целевой рекламы используют не только печенье.
Когда лучше включать, а когда отключать скрытый режим в Гугл Хром
Есть ситуации, в которых режим инкогнито в Google Chrome может принести пользу, но существуют случаи, когда он лишь вредит. Ниже приведены несколько иллюстраций.
Когда полезно активировать режим приватности:
- При посещении сайтов 18+. Обычно нет желания, чтобы дети или другие члены семьи увидели фильмы с матерными словами, эротическим содержимым и т.п.
- Во время открытия небезопасных веб-ресурсов. Если антивирус или расширение предупреждает о возможном вреде при посещении страницы, но её все равно нужно открыть, снизить риски поможет анонимный режим. Следящие куки, похитители данных и прочее будут удалены после закрытия вкладки и скорее всего не смогут причинить вред. Правда, риск от загруженных файлов всё также актуален.
В случае параллельного использования нескольких профилей на сервисах. Если одновременно нужно авторизоваться в 2, 3 и больше аккаунтах, можем использовать гостевой режим. В каждом новом окне реально установить вход на разные страницы. В обычном режиме будет активным только один профиль.
Есть и другие ситуации, когда целесообразно открыть режим инкогнито в Гугл Хром, но суть должна быть ясна. Теперь стоит рассмотреть случаи неуместного использования анонимизатора:
- Для повышения конфиденциальности. Это практически бессмысленно, ведь сайты и провайдер по-прежнему могут следить за всеми действиями пользователя. Для них включение режима приватности ничего не меняет.
- Для обычного сёрфинга. Постоянное удаление данных вызывает существенный дискомфорт. Случайно закрыли страницу ВК? Теперь нужно заново входить на сайт. То же касается и остальных веб-ресурсов. Постоянно будут сбрасываться идентификаторы пользователя, настройки сёрфинга, нельзя восстановить только что закрытую страницу и т.п.
В качестве основного режима просмотра инкогнито не подойдёт большинству пользователей, но он полезен в моменты, когда нужно выключить сохранение локальных данных.
Автоматически включается «Инкогнито» — не порносайты. Как выключить?
Как выключить автоматом включающийся режим «Инкогнито» в браузере Яндекс.
В случае когда срабатывает «ИНКОГНИТО» когда открываются даже не порносайты? Переадресация создаёт проблему многим пользователям Вконтакте — так как заново надо авторизироваться по коду безопасности. Разработчики браузера сделайте подсказку, когда включается режим)
И так, друзья: Всё очень просто: убираем в дополнительных настройках браузера в чекбоксе галочку с «открывать порносайты в режиме Инкогнито» и будет вам счастье.
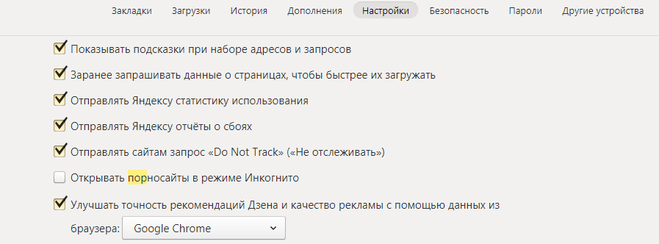
Я даже не знал про такую функцию в яндекс браузере до поры до времени. Что-ж, буду теперь ею пользоваться. Но, к сожалению, функция крайне недоработана, в инкогнито открываются даже не порнографические сайты, надеемся, что в ближайшие дни это будет исправлено.
На самом деле убрать или наоборот, включить данную функцию очень просто — заходите в настройки яндекс.браузера — они вверху, выделяются тремя полосками, далее переходите в «Настройки» — «Дополнительные настройки» и нажимаете на «Открывать порносайты в режиме инкогнито», если галочка стоит — порносайты открываются в режиме инкогнито, если нет — не открываются.
На Android
Если на компьютере режим инкогнито открывается для всех страниц, которые будут запускаться в бедующем, то на телефоне действует все немного иначе. Открывается лишь одна вкладка, в которой происходят все тайные действия.
Поэтому, чтобы выйти из скрытого режима, достаточно закрыть уже открытую вкладку. Для этого в Яндекс браузере нажимаем на значок для отображения всех открытых вкладок.
Затем нажимаем на «крестик», расположенный в верхнем правом углу скрытой вкладки.
Таким способом закроется вкладка, а вместе с ней и конфиденциальный режим. Чтобы вернуться в режим инкогнито назад, снова воспользуйтесь функцией «Инкогнито вкладка».
Режим инкогнито что это?
Начнем с того, что рассмотрим режим инкогнито в яндекс браузере и чем он отличается от обычного. Если коротко, то браузер не будет сохранять историю посещения всех сайтов, поисковые запросы, а так же все, что связано с аутентификацией (вход на сайт и прочее). Все остальное остается прежним. Если подробнее, то вот 10 основных вещей, которые стоит знать:
1. Если вы что-то настраивали в данном режиме, то эти настройки сохраняются
2. Все открытые вам вкладки в режиме инкогнито сохраняются (если в настройках не установлен сброс при открытии браузера, например, на стартовую страницу; считайте как второй профиль)
3. Все посещенные страницы в интернете не сохраняются в истории посещения
4. Все поисковые запросы так же не сохраняются в режиме инкогнито. Однако, учтите, что сами сайты могут сохранять запросы. Например, социальные сети
5. «Печенья» они же куки не сохраняются. Вернее, они сохраняются только на время использования браузера в режиме инкогнито
6. Режим инкогнито не стоит ассоциировать с анонимностью в интернете. К примеру, ваш IP адрес остается прежним. Так что не считайте этот режим хакерским или чем-то подобным
7. Все видео и аудио не сохраняется в кэше яндекс браузере
8. Если вы скачивали файлы в режиме инкогнито в интернете, то стоит знать, что они сохраняются
9. Данные режима инкогнито и обычного хранятся по разному. Так что даже вы были авторизованы на сайте, то при переходе или открытии режима инкогнито придется снова входить на сайт
10. Все дополнительные расширения отключены по умолчанию. Однако стоит помнить, что вы всегда можете их включить. Так же учитывайте пункт 1
Есть и другие отличия, но как уже говорил эти 10 являются самыми основными.
Google Chrome
В Хроме по сравнению Яндексом решений больше для отключения приватного веб-серфинга. Кроме использования штатной опции, можно задействовать надстройки в реестре, а также специализированную стороннюю утилиту.
Способ №1: закрытие окна
Чтобы закрыть окно Google Chrome с активированным «Инкогнито», кликните в правом верхнем углу «крестик». При этом окно в обычном режиме просмотра веб-сайтов останется открытым.
Также убрать окно с включенным приватным режимом можно при помощи комбинации горячих клавиш — CTRL + SHIFT + W или CTRL + W, если в окне была открыта только лишь одна вкладка (после её закрытия окно автоматически исчезнет).
Способ №2: утилита
Утилита Incognito Gone позиционируется разработчиком, как инструмент в помощь обеспечения родительского контроля. Она деактивирует опцию анонимного просмотра сайтов на уровне меню браузера (строка с командой запуска удаляется). Поддерживает отключение анонимного сёрфинга не только в Google Chrome, но и в интегрированных браузерах Windows (Internet Explorer, Edge).
Пользоваться Incognito Gone может юзер с любым уровнем компьютерных навыков:
1. Задайте в поисковике Google запрос по названию утилиты.
3. Кликните в «шапке» сайт «Download Now».
4. Кликните ссылку для скачивания — «IncognitoGone.exe».
5. Запустите файл IncognitoGone.exe двойным щелчком.
6. Кликните в строке «Google Chrome… » кнопку «Disable» (отключить).
7. Подтвердите запуск команды в окнах с запросами.
Рекомендуем прочитать:Как удалить плагин из Хрома
Способ №3: реестр
Создание специального ключа в системном реестре аналогично утилите, описанной в предыдущем способе, полностью деактивирует в функционале Хрома режим «Инкогнито».
Внимание! Способ только для опытных пользователей. Некорректное изменение ключей реестра может привести к сбою операционной системы компьютера
1. Нажмите вместе клавиши Win + R.
2. В поле «Открыть» наберите — regedit. Клацните по кнопке «OK».
3. В редакторе откройте ветку реестра:HKEY_LOCAL_MACHINE” → “SOFTWARE” → “Policies” → “Google” → “Chrome”
4. Кликните правой кнопкой мышки по папке «Chrome». В списке функций выберите: Создать → Параметр DWORD (32 бита).
5. Созданной записи дайте имя – IncognitoModeAvailability.
6. Дважды кликните по записи. В строке «Значение» установите – 1. Нажмите «OK».
На телефоне
В мобильной версии Chrome на Андроиде для отключения режима анонимного веб-сёрфинга необходимо выполнить следующее:
- Запустите на телефоне (или планшете) браузер.
- Вверху справа тапните «квадратик». Отроются все вкладки.
- Закройте вкладки, открытые в режиме «Инкогнито».
Google Chrome
Вы уже знаете, что кнопка “Настройка и управление” локализуется в верхнем секторе окна и обозначается тремя вертикальными точками. Перед тем, как убрать режим инкогнито, давайте потренируемся его запускать. Программа автоматически начнет открывать отдельное окно, в котором появится специфический значок со шляпой и очками. А еще режим запускается клавишной комбинацией Ctrl + Shift + n.
Активируйте инкогнито одновременно с привычным режимом – просто это делается в разных окнах. Режим действует только на открытых с его помощью веб-страницах. Между двумя режимами пользователь может позволять себе свободно переключаться. Важные моменты при дезактивации:
- Если вы действуете в приватном режиме, закрывать нужно все окна, на которые распространяется его действие.
- В Хроме для этого достаточно нажать на крестик.
- В Mac OS всё то же самое, но крестик перемещается в левый верхний угол.
- Вся информация, которую вы вводили в регистрационные формы, исчезнет.
- Файлы cookie, как мы уже писали, сохранены не будут.
Как браузеры и операционные системы относятся к приватному просмотру
Вы можете отключить режим инкогнито в Chrome на ПК, Mac и Android, но не на iPhone. Вместо этого на iPhone вы можете отключить приватный просмотр в Safari, поскольку это браузер по умолчанию для iOS. Что касается Firefox и Microsoft Edge, вы можете отключить их режимы приватного просмотра на ПК, но не на Mac, и, поскольку вам нужно использовать плагин для Firefox на ПК, имейте в виду, что его легко отключить любой, кто в чем-то технически подкованный.
Если вы пытаетесь контролировать чьи-то привычки просмотра, вам необходимо знать, какие браузеры установлены на используемых устройствах и компьютерах. Нет смысла ограничивать Safari на iPhone, например, если также установлен Chrome или Firefox, поскольку вы не можете отключить приватный просмотр для этих приложений.
Как активировать режим инкогнито
Google Chrome: вы можете использовать сочетание клавиш или мышь. На клавиатуре нажмите Ctrl + Shift + N (в Windows) или ⌘ + Shift + N (в системе macOS). Вы также можете нажать кнопку с тремя точками в правом верхнем углу окна браузера и выбрать Новое окно в режиме инкогнито.
Mozilla Firefox: Откройте меню (значок с тремя горизонтальными линиями в правом верхнем углу окна браузера) и выберите Новое приватное окно.
Microsoft Edge: Откройте меню, нажав кнопку с тремя точками в правом верхнем углу окна браузера и выберите Новое окно InPrivate.
В браузере Chrome и Firefox можно также щелкнуть правой кнопкой мыши на ссылку и выбрать команду Открыть в новом окне в режиме инкогнито.
Чтобы закрыть данный режим, закройте вкладку или браузер.
Как включить Инкогнито на смартфоне
Существует два способа включить режим Инкогнито на любом телефоне независимо от используемой операционной системы. Описываемая далее инструкция применима как к Android, так и к iPhone.
Способ 1: Через панель управления
Чтобы активировать режим Инкогнито в браузере на смартфоне Андроид или IOS:
- Откройте главную страницу веб-обозревателя.
- Найдите справа от поисковой строки иконку в виде трех вертикальных точек.
- Выберите пункт «Войти в режим Инкогнито» — расположен в нижнем блоке.
Яндекс автоматически перенесет к первому пункту. Можно начать искать через форму поиска необходимую информацию.
Способ 2: Через окно вкладок
Начать работу в сети в приватном режиме можно с помощью специальной вкладки Инкогнито в браузере компании Яндекс. Чтобы переключить параметры просмотра:
- Кликните на иконку вкладок в поисковой строке – расположена слева от кнопки для перехода в настройки веб-обозревателя.
- Найдите в верхней части экрана две ссылки для изменения режима.
- Выберите вторую кнопку в виде маски.
- Нажмите на экран, чтобы продолжить пользование браузером.
Активируем режим инкогнито через интерфейс браузера
Google Chrome
Для компьютерной версии программы сначала нужно запустить сам Chrome, прежде чем включать приватный режим. Найдите кнопку меню в верхнем правом углу . Здесь расположены настройки браузера и здесь же находится опция «Новое окно в режиме инкогнито».
Для мобильной версии, будь то смартфон или планшет на Android или iOS (iPhone или iPad) действия будут идентичны:
- Сначала вы должны открыть приложение Chrome. Не путайте его с Google, так как это всего лишь поисковая строка с ограниченным функционалом, созданная для быстро решения задач.
- Коснитесь пиктограммы дополнительного меню , которая располагается радом со строкой для адреса сайта.
- Теперь найдите в списке задач вариант «Новая вкладка инкогнито».
Также, как и для компьютера, на мобильных устройствах вы можете переключаться с приватной вкладки на обычную вкладку и обратно.
Internet Explorer
В IE можно включить приватный режим кликнув на шестеренку, которая находится справа от адресной строки, а затем перейдя на подраздел «Безопасность», где вы уже увидите нужную вам опцию «Просмотр InPrivate».
Microsoft Edge
Microsoft Edge – это продолжение знакомого многим браузера Internet Explorer. Но только его можно встретить как в десктопной версии Windows, так и в мобильной.
Если вы хотите включить режим инкогнито на компьютере через интерфейс, то откройте дополнительное меню (три горизонтальных точки), затем наведите мышью на строку «Безопасность», а в развернувшемся меню выберите вариант «Просмотр InPrivate». Все точно также, как и в Эксплорере.
Для телефонов режим невидимки также включается через настройки. Внизу справа на панели навигации вы найдете пиктограмму меню – три горизонтальные точки. Здесь и будет расположена нужная вам функция, которая в Microsoft называется InPrivate.
Safari
Чтобы активировать приватный просмотр на macOS и iOS и обеспечить себе конфиденциальность на используемом устройстве, действуйте так:
Для стационарного компьютера: в интерфейсе программы на вкладке меню «Файл» щелкните функцию «Новое приватное окно».
Для мобильного гаджета: откройте приложение Safari и коснитесь значка добавления новой вкладки в нижнем правом углу; на следующем экране в нижнем правом углу появится кнопка «Частный доступ», которая вам и нужна; теперь вам остается только тапнуть на «+», чтобы сёрфить в Интернете инкогнито.
Новое окно будет выделяться по цвету, а также в нем будет размещено уведомление о приватном просмотре. Основная особенность Safari от других браузеров – это то, что вкладки в приватном окне между собой не перекликаются и каждая из них совершает собственный сеанс. Также действия в приватных окнах не синхронизируются с iCloud
Яндекс
Чтобы открыть в компьютерной версии браузера Яндекс приватное окно, щелкните на значок меню (три горизонтальные полоски), а затем на «Режим Инкогнито».
Для смартфонов и планшетов интерфейс приложения мало чем будет отличаться у iPhone и Android. Поэтому и действия будут одинаковыми:
- Откройте приложение «Браузер» с логотипом Яндекса (не перепутайте с приложением «Яндекс»).
- Коснитесь пиктограммы меню (три точки).
- Найдите и выберите опцию «Инкогнито вкладка».
В отличие от десктопной версии, мобильный браузер открывает не новое окно, а новую вкладку. Поэтому, чтобы закрыть приватный режим, кликните на иконку с цифрой открытых вкладок, и смахните ненужную страницу в сторону.
Opera
Еще 10 лет назад Опера была одной из самых популярных программ в России для просмотра веб-страниц. Однако сейчас ее доля значительно снизилась, а зря! Ведь разработчики создали сразу несколько разных версий браузеров для персональных задач пользователя:
- Opera – классический браузер.
- Opera Touch – легкая версия.
- Opera GX – вариант для игроманов.
- Opera mini – компактный и мобильный обозреватель.
- Opera News – с упором на местные новости.
- Opera News Lite – облегченная версия для любителей новостей.
Представляете сколько?
И везде присутствует режим приватного просмотра.
И для мобильных, и для десктопных версий приложения действия будет такими:
Открываем Меню (), а затем активируем «Private mode».
Как отключить просмотр InPrivate в Microsoft Edge
Отключение просмотра InPrivate в Microsoft Edge требует немного большего внимания к деталям.
-
Закройте все запущенные экземпляры браузера Microsoft Edge.
-
Выберите « Пуск» и введите « REGEDIT » в поле поиска.
-
В результатах поиска меню «Пуск» выберите пункт « Редактор реестра» . Если Windows спросит, хотите ли вы, чтобы программа вносила изменения в ваш компьютер, выберите Да .
-
В дереве на левой панели найдите HKEY_LOCAL_MACHINE \ SOFTWARE \ Policies \ Microsoft .
-
Щелкните правой кнопкой мыши Microsoft и в меню выберите « Создать» > « Ключ» .
-
Назовите ключ « MicrosoftEdge
-
Щелкните правой кнопкой мыши MicrosoftEdge (ключ, который вы только что сделали) и выберите « Создать» > « Ключ» .
-
Назовите этот новый ключ « Главный
-
Щелкните правой кнопкой мыши на ключе Main . В меню выберите New > DWORD (32-bit) Value .
-
Назовите новый ключ « AllowInPrivate
-
Дважды щелкните DWORD с именем AllowInPrivate и убедитесь, что он установлен в . Если это любое другое значение, измените его на .
-
Выберите ОК . Теперь вы можете закрыть редактор реестра.
-
Перезагрузите компьютер. Теперь, когда вы используете Microsoft Edge, опция InPrivate больше не будет доступна.
Что дает режим инкогнито на Андроид
О такой необычной и важной функции знает почти каждый пользователь браузеров, как на компьютере, так и на телефоне. Правда, мнение о действенности инкогнито у людей расходятся
Одни считают, что это бесполезный режим, другие верят, что он спасет даже при поиске нелегального контента. Давайте расставим все факты по местам.
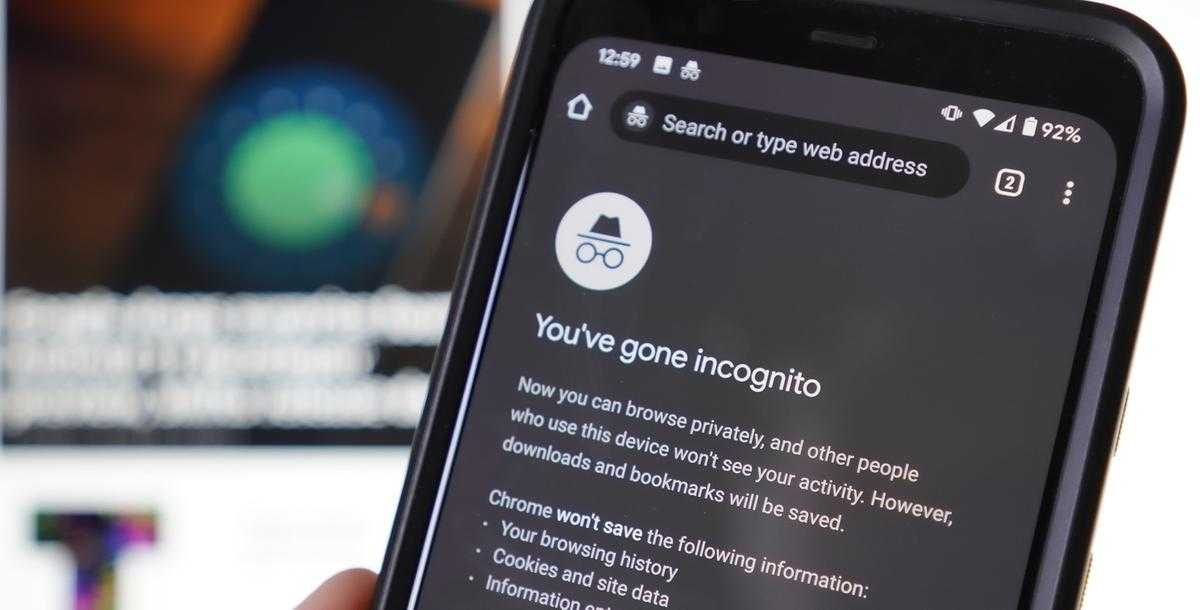
Инкогнито – это специальный режим приватности, при котором отключаются процессы ведения истории активности и сохранения куки-файлов (нужны для того, чтобы сайты запоминали пользователей на время и не заставляли постоянно авторизоваться). Также в инкогнито не сохраняются новые пароли, логины и прочие данные для автозаполнения. По сути, при работе в этом приватном режиме браузер перестает оставлять следы в системе. Например, вы загуглили что-то в приватном режиме, а после вышли из него. Теперь никто из пользователей этого устройства не заметит изменений в истории браузера.
Есть одно «но» – это работает только в пределах браузера. То есть сайты, которые были посещены, провайдеры, предоставляющие интернет, и даже Google-аналитика, подбирающая рекламу, продолжают сохранять данные о вас. Потому не стоит искать полную сохранность приватности в интернете. Скажем больше, единственный способ полностью сохранить персональные данные в тайне – это не использовать интернет.
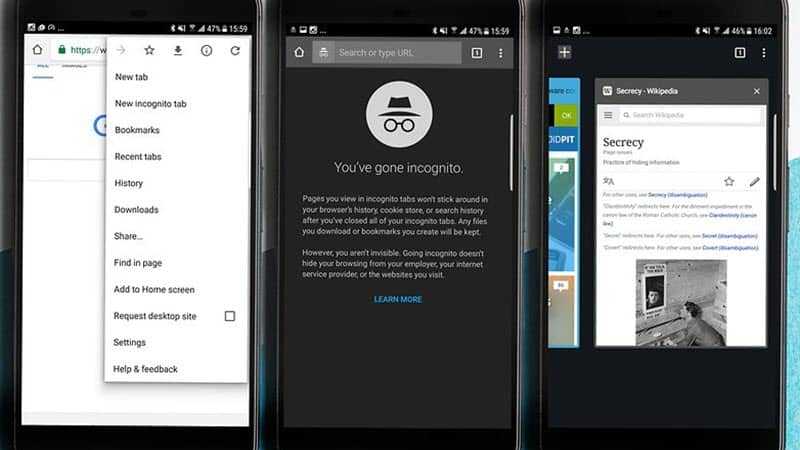
Итак, подытожим, инкогнито:
- не оставляет следы в истории браузера;
- автоматически выходит из аккаунтов при закрытии страницы;
- отключает автозаполнение и сохранение введенных данных;
- не скрывает активность от провайдера;
- не делает вас анонимными для сайтов (сохранится даже IP);
- не открывает доступ к запрещенному и нелегальному контенту.
Итак, если вам нужно именно это, то читайте дальше.
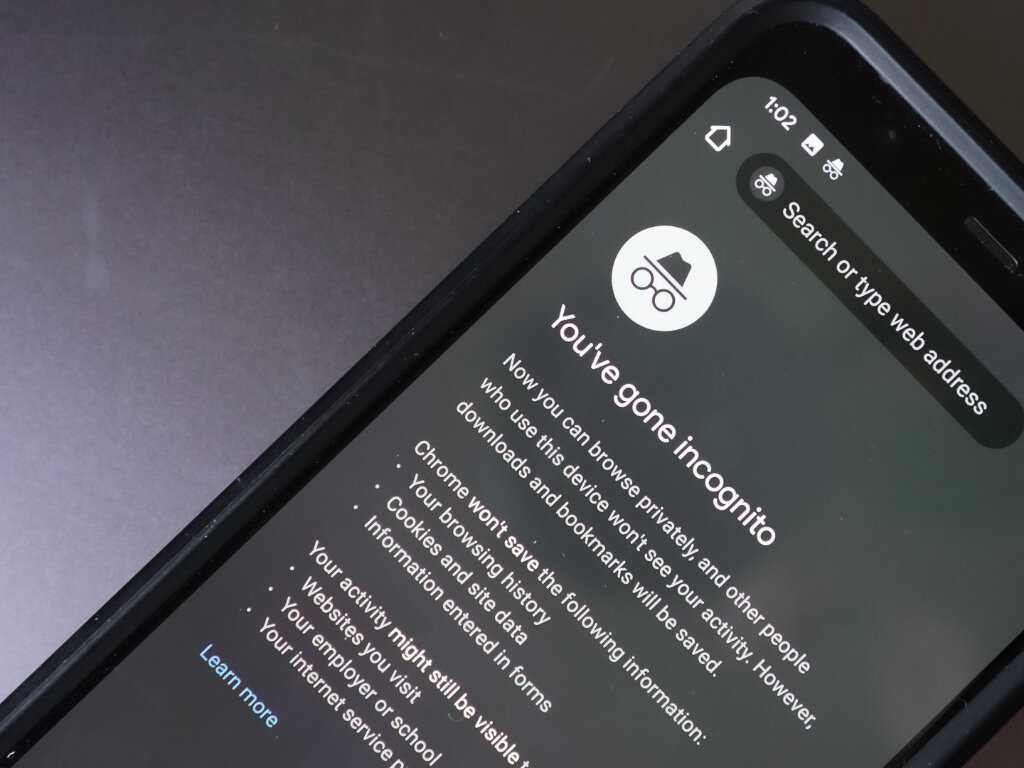
Выходим из режима инкогнито в Google Chrome: как отключить
Для работы в режиме инкогнито, когда есть необходимость скрытого просмотра Интернета, нужно открыть окно в приватном режиме.
В режиме инкогнито все открываемые веб-страницы, а также загружаемые файлы не будут записываться в историю просмотров и загрузок. Все новые файлы cookie будут удаляться после закрытия приватных окон. В то время как изменения, произведенные в общих настройках и закладках открытых в этом режиме, сохраняются
Что останется после работы с браузером Гугл Хром в режиме инкогнито
Когда пользователь включает режим инкогнито в Google Chrome – он автоматически переходит в конфиденциальное использование и следующие данные не будут записываться на памяти браузера и памяти:
- История посещения сайтов;
- Куки авто заполнения форм и паролей;
- Полностью очиститься кэшовая память, которая была загружена во время режима инкогнито.
Не можно говорить, что использование инкогнито в браузере Google Chrome полностью сделает ваши действия невидимыми для внешних сайтов, поисковиков и вашего провайдера.
Как лучше скрыть свои данные и быть незамеченным для всех
Вот несколько дельных советов для тех, кто не хочет, чтобы его действия видели другие:
- Во-первых следует сказать, что от провайдера не спрячешься. То есть исходящий и входящий трафик в браузере Гугл Хром ваш провайдер будет видеть в любом случае и никакой режим «инкогнито» не поможет;
- Следующий действующий вариант – это использовать режим инкогнито в браузере Хром от Гугл;
- Можно установить специальную утилиту для смены ip-адреса, ведь некоторые сайты не смогут открыть вашу геолокацию после этого;
- Чтобы поисковики не запоминали ваши запросы и не использовали их для контекстной рекламы и подбора статистики – используйте менее продвинутые поисковые системы, как например: Bing, DuckDuckGo или Nigma. Они не запоминают запросы и не имеют сильной торговой площадки, но информацию ищут не хуже популярных Google и Яндекс поисков;
- Старайтесь не регистрироваться без надобности и не давать свой настоящий почтовый e-mail адрес – это позволит не слать вам спам на почту и не передавать ваши данные другим сервисам.
Как выйти из инкогнито на Гугл Хром
Браузер Google Chrome очень популярен и охватывает очень большой спектр платформ и оперативных систем. В их числе и мобильные Android, iOS, ну и персональный компьютер.
Каждый браузер из этих платформ имеет функцию инкогнито и отключить ее очень просто. Для любой платформы, чтобы закрыть режим инкогнито необходимо просто перезапустить браузер и тогда режим инкогнито пропадет, а все данные, которые задействовались в период работы будут удалены.
Несколько другой способ полной и качественной анонимности
На максимальный по возможности уровень анонимности можно получить, используя другие поисковые системы, которые имеют меньшую популярность.
Еще одним из способов защиты своих данных является переход на браузеры, которые используют анонимные сети при работе с ними. Конечно не рекомендуем пользоваться ими все время, т.к. функционал и скорость сети в них куда хуже от браузера Гугл Хром. Но для своих анонимных целей использовать такие браузеры очень даже практично.
Описание режима Инкогнито
Все сайты, которые вы посещаете, автоматически отображаются в истории браузера. То есть в любой момент можно зайти в настройки и просмотреть все страницы, на которые вы заходили. Сама система Яндекс собирает эту информацию для дальнейшего ее использования с целью показа пользователям рекламы.
В том случае если в браузере включен режим Инкогнито все посещения ресурсов не будут фиксироваться. Давайте более подробно рассмотрим все возможности, которые предоставляет этот инструмент.
- Сайты не сохраняют введенные пароли даже в том случае, если был осуществлен вход на ресурс, используя при этом стандартный режим.
- Отключаются все дополнительные инструменты Яндекса, которые, несмотря на это, можно запустить вручную в дополнительных настройках.
- История не отображает информацию о посещении страниц в интернете.
- Все запросы, введенные в строке поиска, не сохраняются.
- После завершения работы с браузером полностью очищаются cookies-файлы.
- В кеше отсутствует информация об аудио и видео истории.
- Все произведенные настройки будут работать и после перехода в обычный режим.
- Есть возможность создавать закладки, которые останутся доступны и при стандартной работе с браузером.
- Можно загружать любые файлы с интернета, и они не исчезнут после окончания сеанса.
- Вне зависимости от выбранного режима сайты, на которых вы регистрируетесь, в любом случае смогут увидеть посетителя.
Здесь перечислены основные отличия режима Инкогнито от стандартной работы в Яндекс браузере.
Активация режима Инкогнито
Включить этот инструмент достаточно просто и это не составит никаких трудностей даже для начинающего пользователя. Чтобы запустить режим нужно просто перейти в основное меню и кликнуть по пункту «Режим Инкогнито». Эту же процедуру можно выполнить с помощью горячих клавиш, следует одновременно нажать на такое сочетание кнопок Ctrl+Shift+N.
Также режим можно запустить и для одной определенной вкладки. Для этого нужно нажать ПКМ на нее и выбрать пункт «Открыть ссылку в режиме Инкогнито».
На мобильном телефоне и на планшете включить режим Инкогнито тоже можно, правда, процесс будет отличаться от включения на ПК. В качестве примера рассмотрим универсальное приложение Яндекс:
- Откройте приложение и нажмите на иконку троеточия в верхнем левом углу экрана.
Перейдите в пункт «Настройки».
Переведите перключатель напротив «Сохранять историю запросов» в выключенное положение.
Аналогичным образом можно включить режим Инкогнито на устройствах под управлением iOS.
Как выключить режим Инкогнито
Для того чтобы снова перейти в обычный режим тоже достаточно будет выполнить несколько простых шагов. Все что потребуется сделать – закрыть вкладку с включенным инструментом и заново открыть окно. Так же можно просто перезапустить Яндекс, после чего его следующий запуск будет уже в обычном режиме.
Как видите, это достаточно удобный режим в том случае, когда есть необходимость скрыть свои действия в интернете. Благодаря функции браузера Инкогнито нет необходимости менять аккаунт при работе с соц. сетями или почтовыми ящиками. Все данные, которые остаются в Яндексе, будут автоматически стерты и никакими путями не смогут попасть в руки злоумышленников или мошенников.
Как включить режим инкогнито
Чтобы включить инкогнито, нужно в браузере (программе для интернета) активировать данную функцию. Тогда сразу же откроется новое окно, которое будет работать в этом режиме. То есть все сайты нужно открывать именно через него. Только тогда ничего сохраняться не будет.
По окончании работы это окно нужно просто закрыть.
Включение через горячие клавиши
Это самый быстрый способ включения. Нужно просто нажать несколько клавиш на клавиатуре и анонимное окно откроется:
Ctrl +Shift + N
Сначала зажимаете клавишу Ctrl, затем Shift и, не отпуская эти две клавиши, нажимаете N (русскую Т). В программах Mozilla Firefox и Internet Explorer комбинация другая: Ctrl +Shift + P (русская P).
Включение через меню браузера
А это, так сказать, классический способ запуска анонимного режима – через меню программы для интернета. Делается практически одинаково в любом браузере. Покажу на картинках.
Google Chrome: → Новое окно в режиме инкогнито
Яндекс Браузер: → Режим инкогнито
Opera: → Создать приватное окно
Mozilla Firefox: → Приватное окно
Internet Explorer: → Безопасность → Просмотр InPrivate
































