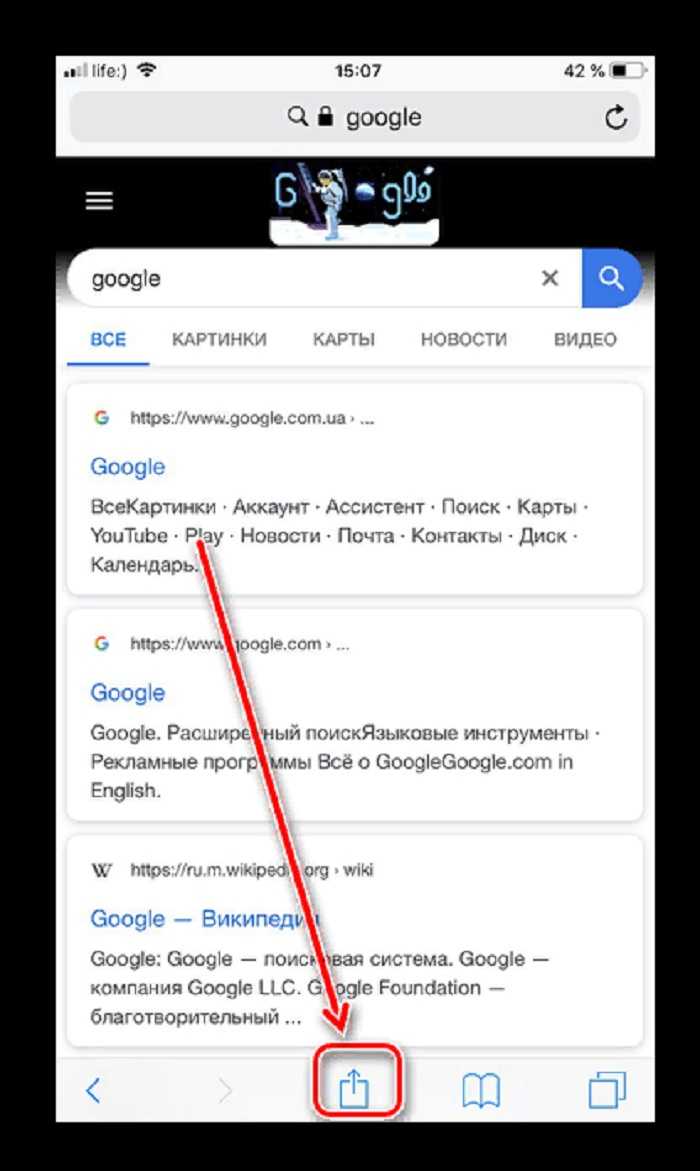Зачем удалять закладки?
Может быть несколько причин для удаления закладок с вашего MacBook.
Самая распространенная причина — просто организационная. Возможно, вы не захотите посещать веб-сайт, который вы добавили в закладки, и поэтому вам больше не нужно его сохранять. Удаление закладок может помочь вам оставаться организованным с закладками, которые вы хотите сохранить, сводя к минимуму беспорядок и нежелательные ссылки на панели инструментов закладок.
Некоторые люди никогда не удаляют свои закладки после их создания. Лично мне нравится держать все в порядке на своем компьютере, поэтому я просматриваю, может быть, раз в месяц и удаляю все созданные мной закладки, которые мне больше не нужны.
Вам не нужно удалять закладки по какой-либо реальной причине, но мне нравится это с организационной точки зрения.
Как удалять закладки и папки с закладками в Safari
Могут возникнуть и такие моменты, когда закладки вовсе больше не нужны пользователю. Их нужно удалить. Для того, чтобы это сделать, достаточно провести пару простых действий:
- Для начала нужно также в приложении открыть раздел с закладками;
- После нужно посмотреть все те закладки, которые доступны. Если необходимо удалить одну закладку, то нужно просто провести пальцем влево и кликнуть на красную кнопку;
- Если необходимо очистить закладки все, то нужно кликнуть на опцию редактирования, перейти в одноименный режим и кликнуть на значок минуса рядом с не желаемым сайтом.
Таким образом удалятся ненужные сайты.
Как быстро попасть на часто посещаемые веб-сайты
Нужно создать новую вкладку, где и буде представлен весь тот список сайтов, которые человек посещает постоянно. Зачастую это очень удобно, когда необходима быстрый доступ к тому или иному сайту. Браузер автоматически регулирует сайты, достаточно просто включить новую вкладку. Эти вкладки можно также удалять, заменять.
Система автоматически просматривает те сайты, на которых пользователь чаще всего проводит свое время. Ему нет необходимости в том, чтобы самостоятельно настраивать этот список, так как он уже предложен системой. Все достаточно просто, если пользователь знает, как разбираться в этом.
Вячеслав
Несколько лет работал в салонах сотовой связи двух крупных операторов. Хорошо разбираюсь в тарифах и вижу все подводные камни. Люблю гаджеты, особенно на Android.
Задать вопрос
Вопрос эксперту
Есть ли какие-то ограничения на добавление закладок в веб-обозревателе Сафари?
Нет. Совершенно не существует каких-то определённых ограничений, которые система ставила на человека. Все достаточно лаконично, так как человек может сам выбирать то количество, которое ему необходимо. Также он может всегда найти какие-то определённые закладки через «Поиск», если в этом будет необходимость.
Что делать, если не идет синхронизация с устройством и Сафари из-за этого не подключается?
Как правило, это простой системный сбой, который нужно устранять. Более подробно можно посмотреть видео ниже.
4.5/5 — (34 голоса)
Синхронизация паролей с iCloud Keychain
Так же, как вы можете синхронизировать закладки между устройствами, вы также можете синхронизировать сохраненные имена пользователей и пароли, которые вы используете для доступа к своим онлайн-аккаунтам. При включении этой настройки любые комбинации имени пользователя и пароля, которые вы сохраняете в Safari на устройствах iOS и Mac, будут храниться на всех устройствах. Вот как:
-
Нажмитенастройки.
-
Нажмите свое имя в верхней части экрана. (В IOS 9 и более ранних версиях нажмитеICloud вместо.)
-
Нажмите Брелок.
-
Переместите iCloud Keychain слайдер на (Зеленый).
-
Теперь, если Safari спрашивает, хотите ли вы сохранить пароль при входе на сайт, и вы скажете «да», эта информация будет добавлена в ваш iCloud Keychain.
-
Включите эту настройку на всех устройствах, для которых вы хотите использовать одни и те же данные Keychain iCloud, и вам больше не придется вводить эти имена пользователей и пароли.
Как перенести закладки с одного браузера в другой? Способ 2. Сохранение закладок браузера в HTML-файл с последующим их копированием в другой браузер.
Данный способ решения вопроса о том, как перенести закладки с одного браузера в другой, работает почти во всех распространенных браузерах, в частности, в Google Chrome, Chromium, Яндекс.Браузер, Firefox, Opera, Safari, Internet Explorer.
Он может использоваться для переноса закладок как в пределах одного компьютера, так и для их копирования на другой компьютер, восстановления закладок после переустановки браузера, резервного копирования и др.
Главным недостатком способа является то, что он не подходит для браузеров, работающих на Андроид-устройствах, а также некоторых десктопных браузеров (Microsoft Edge).
В каждом конкретном браузере нужен свой порядок действий. Давайте рассмотрим всё по порядку.
Google Chrome, Яндекс.Браузер, Chromium.
- Зайдите в меню браузера (кнопка в виде 3-х параллельных черточек ≡ ) и пройдите по пути: «Закладки» ⇒ «Диспетчер закладок». Или же можно воспользоваться комбинацией клавиш Ctrl+Shift+O («О» — латинское);
- В открывшемся диспетчере закладок щелкните по пункту «Управление» или «Упорядочить» (в Яндекс.Браузере) и в выпадающем списке выберите «Экспортировать закладки в файл HTML» либо «Импортировать закладки из файла HTML», в зависимости от того, что нужно сделать.
Ну, а дальше все интуитивно понятно — укажите, куда нужно сохранить файл с закладками или же выберите существующий HTML-файл для импорта из него закладок в браузер.
Opera.
В браузере Opera есть возможность импорта закладок из файла HTML, но отсутствует возможность их экспорта. Проблема, как перенести закладки с одного браузера в другой, решается установкой специального дополнения с официального сайта, но об этом чуть ниже. Сначала рассмотрим порядок импорта закладок.
Импорт закладок:
- Щелкните мышкой по кнопке с логотипом Opera в левом верхнем углу окна браузера;
- В открывшемся меню пройдите по пути «Другие инструменты» ⇒ «Импорт закладок и настроек»;
- Далее в появившемся окне, в выпадающем списке, выберите пункт «HTML-файл закладок» и нажмите кнопку «Выберите файл», после чего продолжайте отвечать на вопросы до завершения импорта.
Экспорт закладок:
- Установите бесплатное дополнение «Bookmarks Import & Export», доступное на официальном сайте Opera на странице https://addons.opera.com/ru/extensions/details/bookmarks-import-export/. Указанную страницу необходимо открыть в браузере Opera и нажать там зеленую кнопку с названием «Добавить в Opera»;
- После установки дополнения в правом верхнем углу окна браузера появится значок , при нажатии на который оно запустится. Чтобы экспортировать закладки в файл HTML, необходимо нажать кнопку «Export» в окне дополнения (см. рис. ниже). Файл с закладками тут же будет создан в папке «Загрузки» (с названием Bookmarks.html).
Дополнение «Bookmarks Import & Export» можно использовать также и для импорта закладок в Opera из файла HTML (кнопка «Import»).
Mozilla Firefox.
- Зайдите в меню закладок, нажав кнопку , и выберите пункт «Показать все закладки». Можно также воспользоваться комбинацией клавиш Ctrl+Shift+b;
- В появившемся окне щелкните мышкой по пункту «Импорт и резервные копии», после чего откроется меню, из которого можно запустить экспорт или импорт закладок из HTML-файла (см. рис. ниже).
Safari.
- В левом верхнем углу окна браузера щелкните мышкой по пункту «Файл» (если этот пункт не отображается, нужно на клавиатуре нажать клавишу «Alt»);
- Затем в открывшемся меню выберите «Импорт закладок» или «Экспорт закладок», в зависимости от того, что нужно сделать (см. рис. ниже), и дальше продолжайте отвечать на вопросы до окончания процесса.
Internet Explorer.
- В левом верхнем углу окна браузера щелкните мышкой по пункту «Файл» и в появившемся меню выберите «Импорт и экспорт». Если пункт «Файл» в левом верхнем углу не отображается, нужно переместить указатель мышки над адресную строку браузера, нажать правую кнопку мышки и в появившемся списке выбрать пункт «Строка меню»;
- После щелчка по пункту «Импорт и экспорт» откроется окно с названием «Параметры импорта и экспорта». Пошагово отвечая на вопросы, можно экспортировать закладки в файл HTML, или импортировать их в браузер из уже существующего файла. При этом, нужно не забывать, что в Internet Explorer закладки называются «Избранное».
Mozilla Firefox
На борту ещё одного популярного веб-обозревателя Firefox также имеется развитая система синхронизации, ничем не уступающая реализованной в Chrome. Для её использования нужен аккаунт Firefox. Создать или подключить таковой также предлагается сразу после установки браузера, и это также можно сделать в любой момент позднее в настройках или же на боковой панели облачных вкладок.
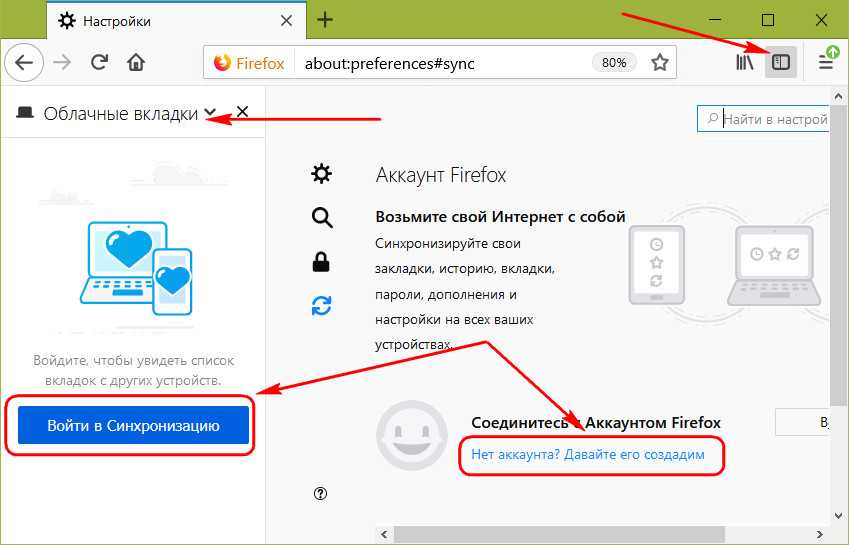
Здесь же, на боковой панели при выборе облачных вкладок и будем отслеживать в дальнейшем все вкладки сессий в Firefox, установленном на других компьютерах, планшетах и смартфонах.
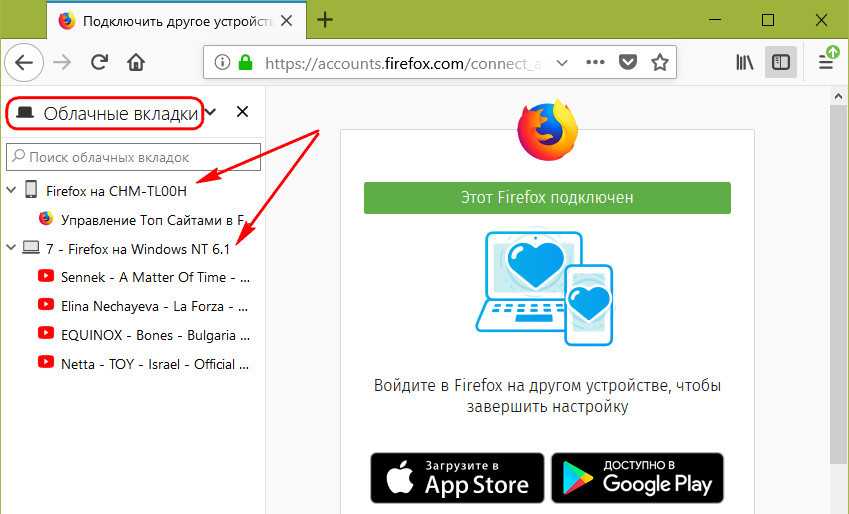
На планшетах и смартфонах подключить функцию синхронизации можно в разделе «История» мобильной версии веб-обозревателя. Здесь жмём «Облачные устройства».
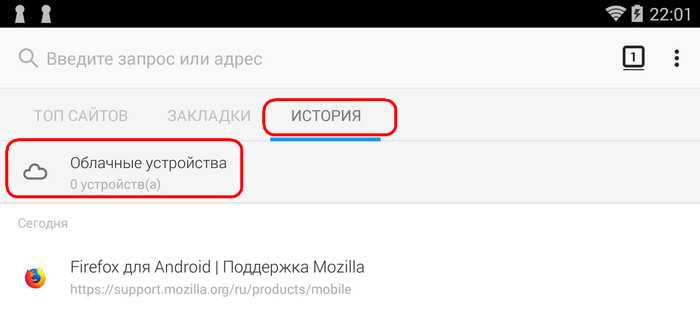
И авторизуемся с помощью аккаунта Firefox.
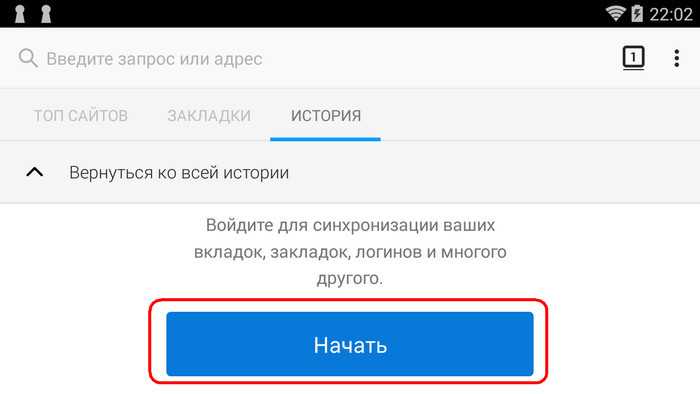
Позднее в этом же разделе «История» будем наблюдать все синхронизированные с аккаунтом компьютеры и гаджеты, а также их активные вкладки.
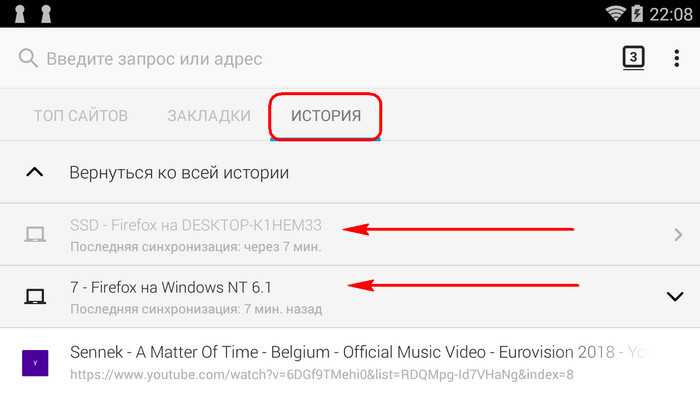
Как отредактировать созданную закладку
В процессе добавления сайтов в категорию избранных порталов, пользователь оставляет данные, предлагаемые обозревателем, либо корректирует закладки. Для корректировки необходимо знать, где найти закладки в яндекс браузере на телефоне.
Чтобы это сделать входим в меню закладок (нажав на соответствующую кнопку в правом нижнем углу обозревателя). Здесь в перечне сохраненных страниц выбираем ту, которую собираемся скорректировать. Чтобы перейти в режим исправления, строку с закладкой зажимаем и удерживаем до момента, пока на экране не появится контекстное меню. Среди перечня пунктов, которые отображаются в контекстном меню, выбираем Изменить. Здесь пользователь меняет имя сайта, вводя название в соответствующее поле. При желании меняется адрес портала. Например, указывается короткий путь доступа. Обязательно сохранять выполненные изменения нажатием соответствующей кнопки. Таким образом, пользователь самостоятельно управляет видом и оформлением списка избранных порталов. Также доступно удаление устаревшей информации.
Как добавить закладку в Safari
Добавление закладки в Safari прост. Просто выполните следующие действия:
-
Перейдите на веб-страницу, которую вы хотите добавить в закладки.
-
Нажмите поле действия (значок, который выглядит как поле со стрелкой, выходящей из него).
-
Во всплывающем меню нажмитедобавлять закладка, (Это меню также содержит полезные функции, такие как печать и поиск текста на странице.)
-
Измените информацию о закладке. В первой строке измените имя, которое вы хотите отобразить в списке закладок, или используйте значение по умолчанию.
-
Вы также можете выбрать папку для ее хранения, используяМесто нахождения строка. Нажмите это, а затем нажмите на папку, в которую вы хотите сохранить закладку.
-
Когда вы закончите, нажмитеСохранить, Закладка сохраняется.
Как добавить в избранное в Сафари на ios 13
Чтобы вы могли наслаждаться серфингом по просторам интернета, разработчиками была придумана мобильная версия Safari. Весь функционал полностью дублируется. Но есть свои нюансы, о которых я вам расскажу ниже.
За кажущейся дороговизной аппарата кроется серьезное отношение к качеству материалов, из которых он производится.
Чтобы добавить понравившийся сайт в категорию «избранное» необходимо:
Открыть его в браузере и на панели, которая располагается внизу нажать на значок в виде квадратика со стрелочкой.
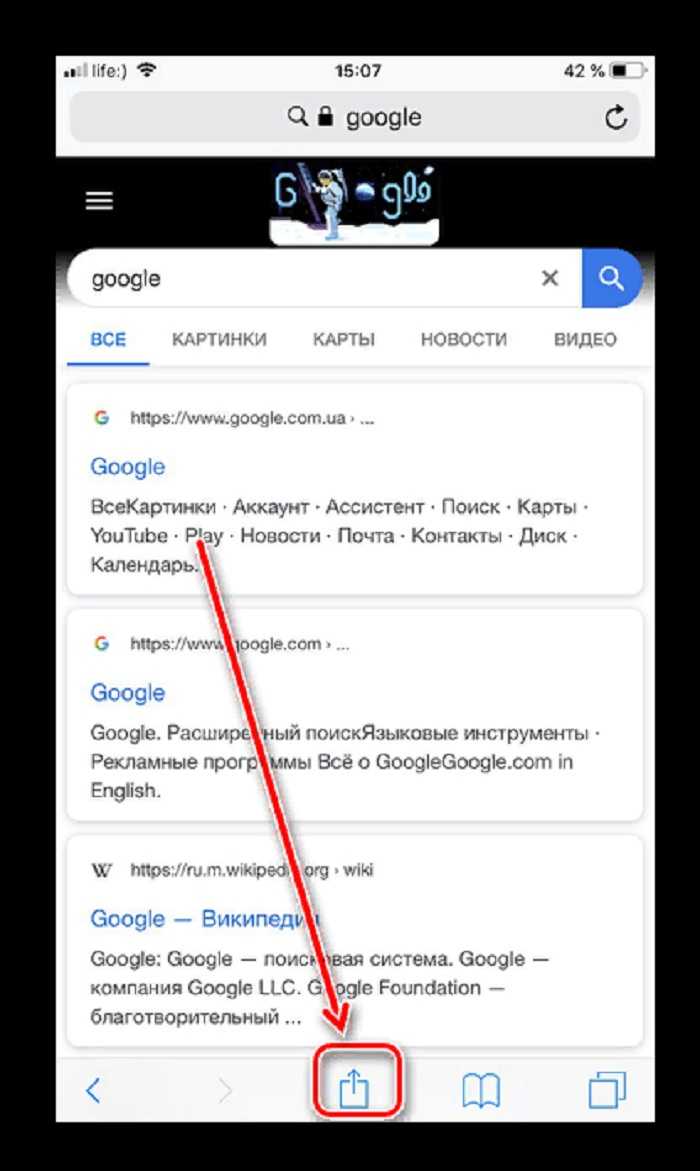
При этом на экране появится диалоговое окно, где нас будет интересовать строка «Добавить закладку».
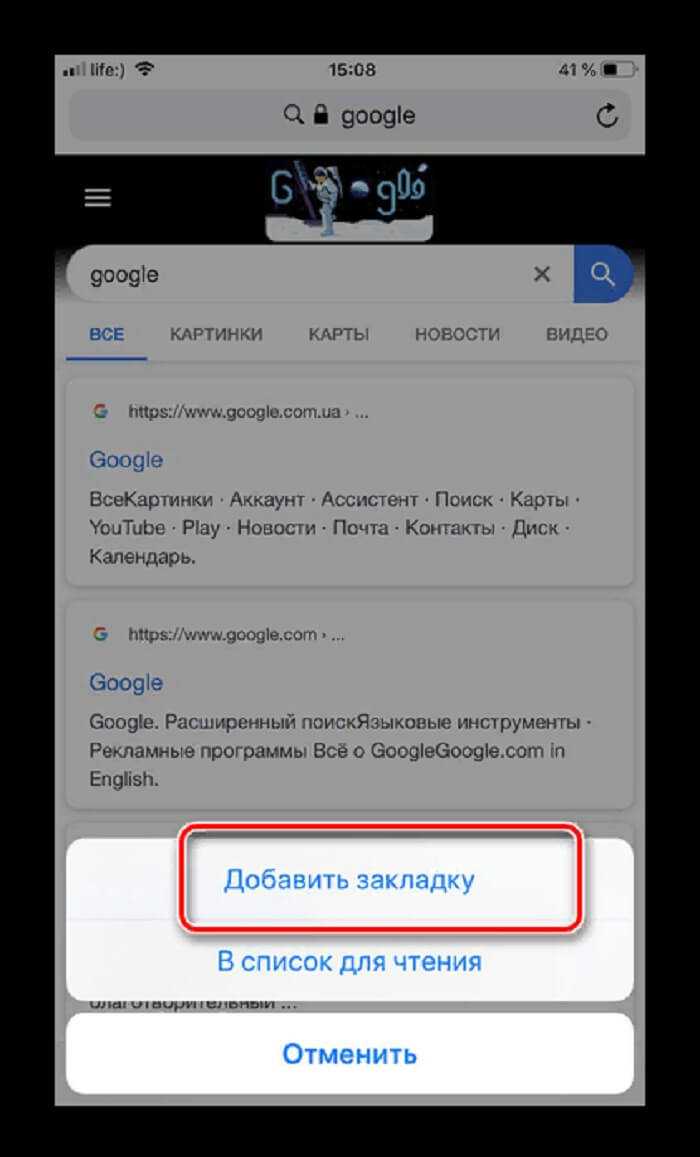
Теперь нам останется нажать подушечкой пальца на строку «Избранное».
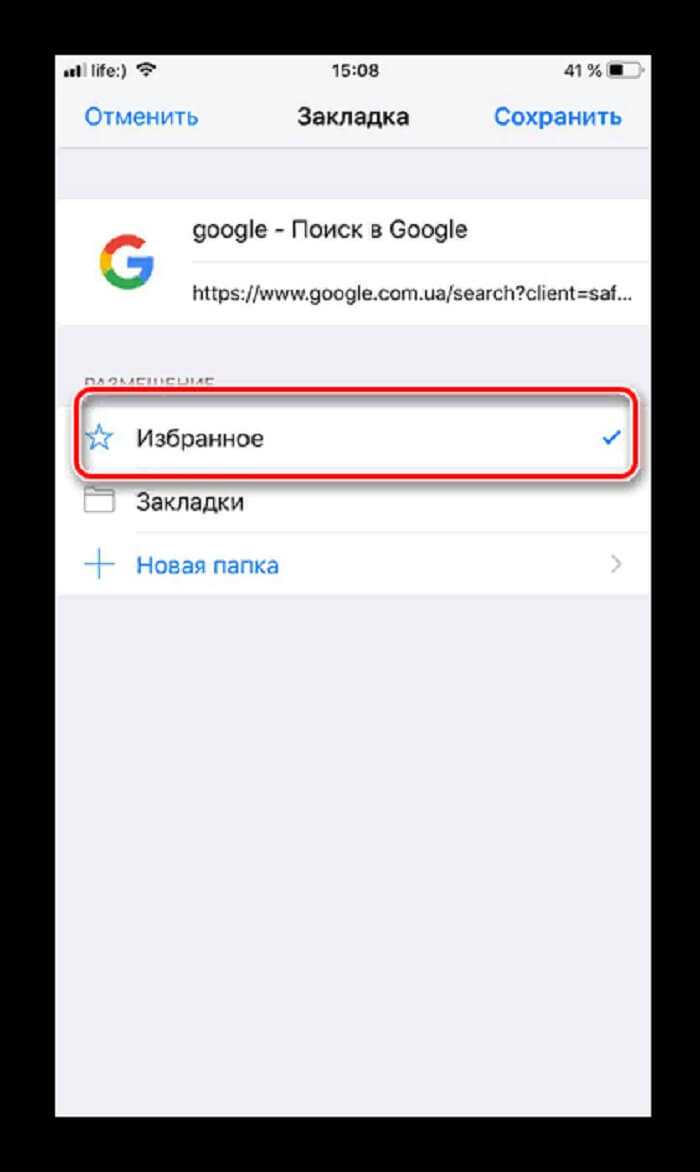
- Страница успешно добавлена в архив. Чтобы ознакомиться с ней, нам необходимо нажать на кнопку в виде развернутой книги.
- Она располагается рядом с иконкой, на которую мы нажимали ранее.
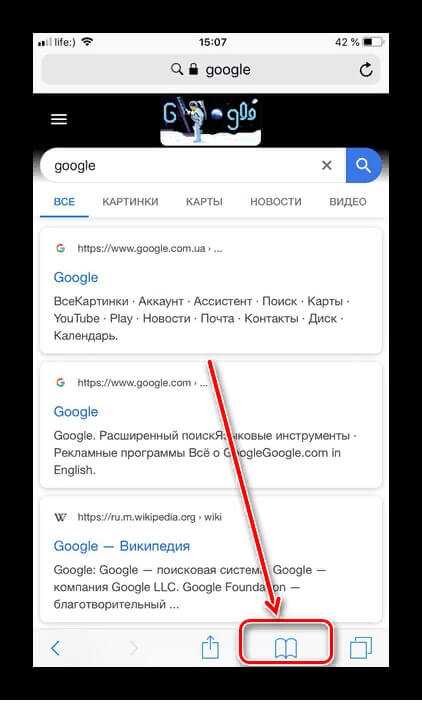
После этого находим в списке строку с названием добавленного сайта и нажимаем на нее. При этом она откроется в браузере.
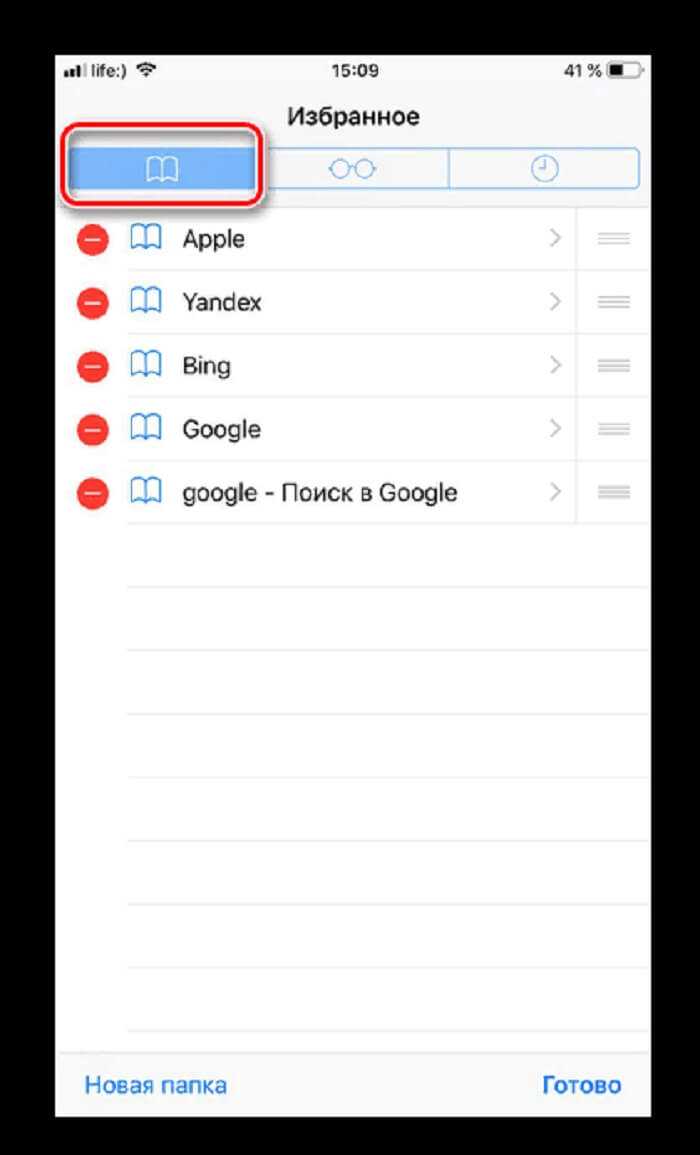
По аналогии с последовательностью, которую мы рассмотрели для работы на компьютере, можно в любой момент удалить ссылку из этого списка.
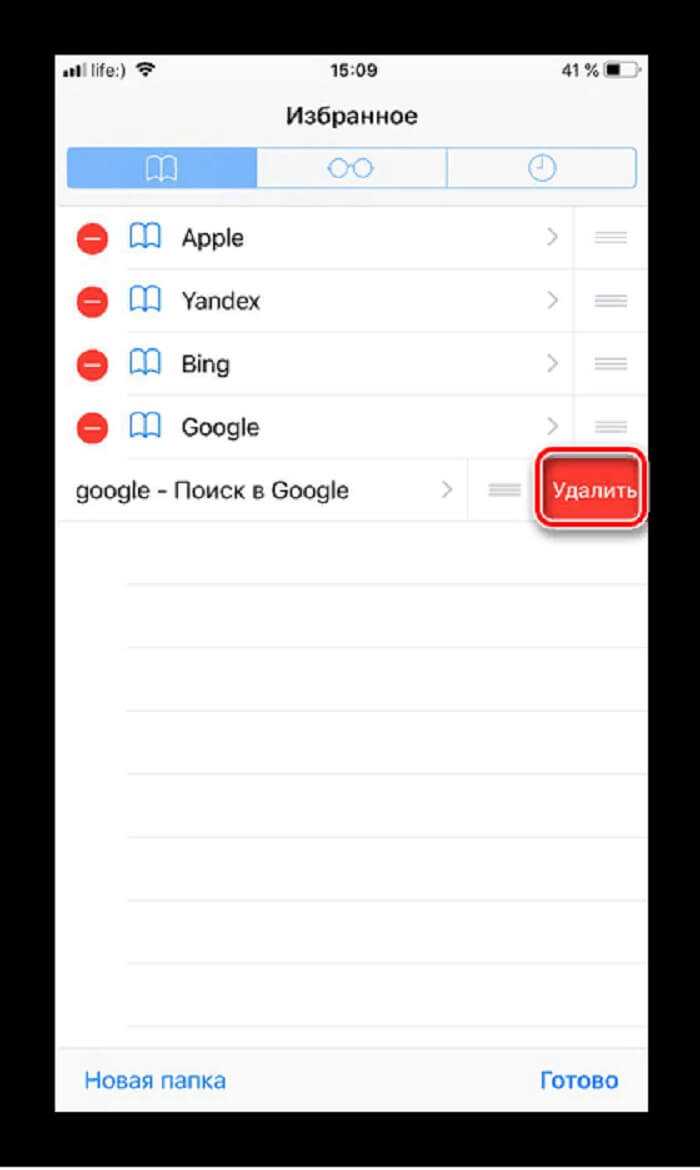
Как мы можем заметить, с этим тоже не возникает никаких сложностей.
Как получить доступ к закладкам в Chrome iOS
Если у вас есть предыдущие закладки, к которым вы хотите получить доступ снова, вы можете легко сделать это из меню «Закладки». Следует знать, как получить доступ к закладкам Google на iPhone или iPad.
Вот шаги, как получить доступ к закладкам Google на iPhone или iPad, а также открыть их в новой вкладке:
- Откройте приложение Chrome для iOS.
- Перейдите на вкладку «Закладки».
- Откройте папку своей закладки; Мобильные закладки.
- Нажмите и удерживайте заголовок закладки из списка.
- Выберите вариант «Открыть в новой вкладке».
Это запустит закладку на новой вкладке в Chrome iOS. Вы также можете выбрать все закладки и сразу запустить их в новой вкладке.
Находим файл или папку в Android с помощью файлового менеджера
Если у вас изначально на телефоне или планшете не было файлового менеджера, то установите любой бесплатный из официального магазина приложений Google Play, введя в строку поиска вверху фразу «файловый менеджер». Можно порекомендовать такое популярное приложение как ES Проводник. Алгоритм действий в других файловых менеджерах примерно одинаков и интуитивно понятен. Итак, чтобы найти файл делаем следующее:
- Запустите ФМ, в нашем случае – это ES Проводник.
- В стартовом окне будет показан значок раздела внутренней памяти устройства с названием sdcard. При вставленной карте памяти будет отображено два раздела: sdcard0 и sdcard1. Соответственно, это microSD карта и собственная память аппарата.
- Выберите тот раздел, где вы рассчитываете найти нужный файл/папку и тапом по названию откройте его. Например, выберем внутреннюю память телефона (планшета), представленную как sdcard
- Содержимое раздела будет открыто в виде папок, где фотографии хранятся в папке «DCIM», а аудиозаписи в папке «Music» (не всегда).
- Если вы помните название файла или хотя бы его часть, то введите его имя (или часть имени) в поисковую строку файлового менеджера, расположенную вверху.
Приложение найдет и выведет искомый объект. В случае, если введена только часть имени файла, то ФМ в результатах поиска выведет все файлы и папки, где встречается подобное сочетание символов.
Вот и все. Теперь вы знаете, как найти файл в Android телефоне или планшете.
Яндекс браузер устанавливается на десктоп и мобильные устройства. Эта утилита обладает набором характеристик, которые обеспечивают оперативный переход на Интернет-ресурсы. В отличие от десктопной версии, в мобильном обозревателе для перехода на порталы не требуется ввода точного адреса. Так повышается скорость работы, что и позволяет юзерам «на ходу» посещать выбранные сайты.
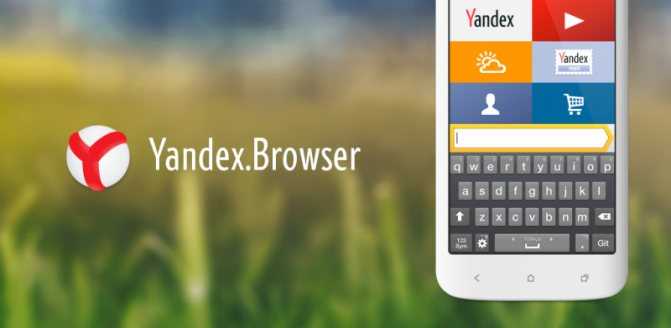
Среди преимуществ веб-браузера для Андроид – включенный в функционал поиск, ускоренный процесс загрузки страниц, защита от вирусов и фишинговых порталов. Кроме того, любимые ресурсы пользователя всегда под рукой. Главное – понять, где закладки в яндекс браузере на андроид телефон расположены, поскольку интерфейс мобильного варианта отличается от программы для ПК. Зная, где найти закладки яндекс браузера на компьютере, не каждый пользователь способен оперативно отыскать их на лэптопе или смартфоне.
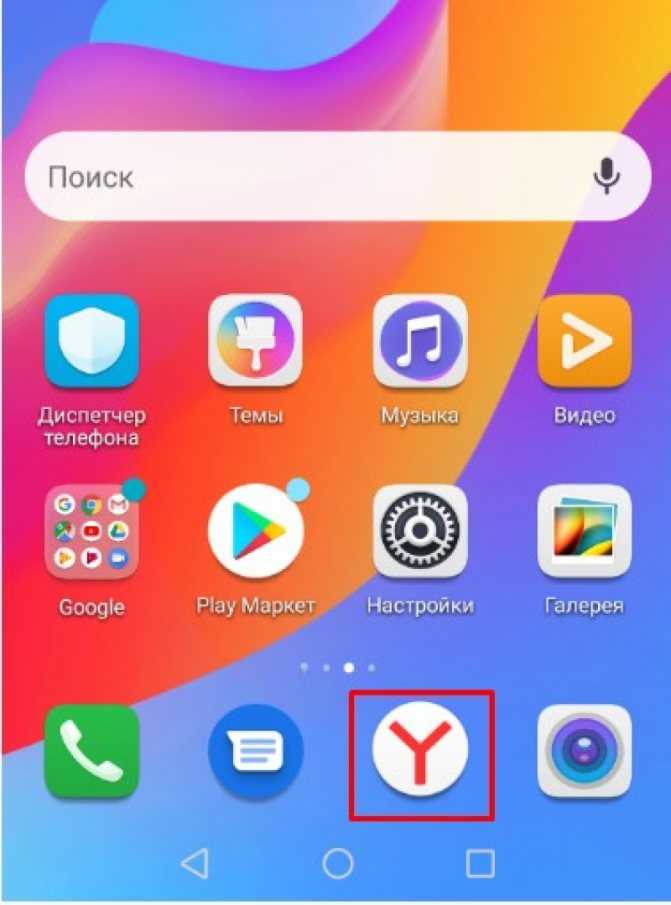
Что нужно знать о закладках в Safari на iPhone
Шаг 1. Запустите Safari и перейдите на необходимый веб-сайт.
Шаг 2. Откройте дополнительное меню для работы с сайтом.
Шаг 3. Нажмите на кнопку «Добавить закладку».
Шаг 4. Введите имя для закладки, откорректируйте адрес веб-страницы и выберите каталог для размещения.
Шаг 5. Сохраните закладку нажатием соответствующей кнопки.
Как открыть сохраненную закладку
Шаг 1. Запустите Safari.
Шаг 2. Перейдите в раздел закладок из нижнего меню приложения.
Шаг 3. Откройте необходимый каталог с закладками.
Шаг 4. Нажмите на закладку, чтобы перейти к веб-сайту.
Обратите внимание, для открытия закладок на iPad можно использовать специальную панель под адресной строкой, которая напоминает аналог на Mac
Как редактировать закладки в Safari
Шаг 1. Запустите Safari.
Шаг 2. Перейдите в раздел закладок из нижнего меню приложения.
Шаг 3. Откройте необходимый каталог с закладками.
Шаг 4. Нажмите на кнопку «Изменить».
Шаг 5. Выберите закладку, данные которой необходимо изменить.
Шаг 6. Введите имя для закладки, откорректируйте адрес веб-страницы и выберите каталог для размещения.
Шаг 7. Сохраните закладку нажатием кнопки Done.
Обратите внимание, вы не можете редактировать закладки, когда Safari производит их синхронизацию с iCloud
Как упорядочить закладки в Safari
Шаг 1. Запустите Safari.
Шаг 2. Перейдите в раздел закладок из нижнего меню приложения.
Шаг 3. Откройте необходимый каталог с закладками.
Шаг 4. Нажмите на кнопку «Изменить».
Шаг 5. Измените порядок закладок, перетаскивая их с помощью специального ползунка справа.
Шаг 6. Создайте новые папки для закладок с помощью кнопки «Новая папка».
Шаг 7. Выберите закладку, которую необходимо перенести в другой каталог.
Шаг 8. Выберите папку для размещения.
Шаг 9. Сохраните закладку нажатием кнопки Done.
Обратите внимание, вы не можете менять порядок закладок, когда Safari производит их синхронизацию с iCloud
Как использовать папку «Избранное»
В папке «Избранное» хранится список закладок, миниатюры которых отображаются при создании новой вкладки в Safari. Содержимое этого каталога синхронизируется на разных устройствах через iCloud.
Шаг 1. Запустите Safari и перейдите на необходимый веб-сайт.
Шаг 2. Откройте дополнительное меню для работы с сайтом.
Шаг 3. Нажмите на кнопку «Добавить в Избранное».
Шаг 4. Введите имя для закладки и откорректируйте адрес веб-страницы.
Шаг 5. Сохраните закладку нажатием соответствующей кнопки.
При желании вы можете выбрать другую папку с закладками в качестве избранной. Для этого перейдите «Настройки» > Safari > «Избранное».
Как добавить закладку на домашний экран
Шаг 1. Запустите Safari и перейдите на необходимый веб-сайт.
Шаг 2. Откройте дополнительное меню для работы с сайтом.
Шаг 3. Нажмите на кнопку «На экран «Домой».
Шаг 4. Введите имя для закладки и откорректируйте адрес веб-страницы.
Шаг 5. Перенесите закладку на домашний экран нажатием кнопки «Добавить».
Добавить ярлык веб-сайта для вашего дома с помощью веб-клипов
Есть ли сайт, который вы посещаете много раз в день? Вы можете добраться до него даже быстрее, чем с помощью закладки, если вы используете веб-клип. Веб-клики — это ярлыки, которые хранятся на вашем домашнем экране, выглядят как приложения и выходят на ваш любимый сайт всего одним нажатием.
Чтобы создать веб-клип, выполните следующие действия:
-
Перейдите на сайт, который вы хотите.
-
Нажмите значок «Ящик и стрелка», который используется для создания закладок.
-
Во всплывающем меню нажмитеДобавить на домашний экран.
-
Измените имя веб-клипа, если хотите.
-
НажмитеДобавлять.
Затем вы попадете на главный экран и покажете веб-клип. Нажмите его, чтобы перейти на этот сайт. Вы можете упорядочивать и удалять веб-клики так же, как вы удаляете приложение.
Как удалять закладки и папки с закладками в Safari
Могут возникнуть и такие моменты, когда закладки вовсе больше не нужны пользователю. Их нужно удалить. Для того, чтобы это сделать, достаточно провести пару простых действий:
- Для начала нужно также в приложении открыть раздел с закладками;
- После нужно посмотреть все те закладки, которые доступны. Если необходимо удалить одну закладку, то нужно просто провести пальцем влево и кликнуть на красную кнопку;
- Если необходимо очистить закладки все, то нужно кликнуть на опцию редактирования, перейти в одноименный режим и кликнуть на значок минуса рядом с не желаемым сайтом.
Таким образом удалятся ненужные сайты.
Что такое избранное, что там хранится
Среди пользователей сервиса часто звучат вопросы, как найти в Дзен сохраненную статью, и можно ли это сделать. Многие ссылаются на папку «Избранное», но ее в Zen не предусмотрено. Если человеку понравился какой-то материал, он нажимает «лайк» в виде пальца вверх, а если нет — «дизлайк» в виде пальца вниз. Сервис ориентируется на полученную информацию и подбирает подходящий контент.
По сути, все статьи по истечении 2-4 недель активного пользователя можно отнести к избранному. Это связано с тем, что Яндекс Дзен анализирует запросы и помогает найти интересующий материал. Для дополнительного сохранения контента можно подписаться на канал или оставить контент в памяти по принципу, который будет рассмотрен ниже.
Если же говорить о самой папке «Избранное», она предусмотрена в браузере, но в Яндекс Дзен ее нет. В веб-проводнике она представляет собой сохраненные ссылки, в том числе на материалы из Dzen. Похожий функционал есть и в других обозревателях, но он называется закладки.
![]()
Какие сайты часто посещаемые?
Мы постарались сказать пару слов о каждом.
- Самые популярные сайты мира 2022 в подробностях
- №1: Google.com. Страна — США …
- №2: YouTube.com. Страна — США …
- №3: Facebook.com. Страна — США …
- №4: Baidu.com. Страна — Китай …
- №5: Yahoo.com. Страна — США …
- №6: Instagram.com. Страна — США …
- №7: Twitter.com. Страна — США
Интересные материалы:
Как перевести с английского на русский Windows 10? Как перезагрузить планшет на Windows 10? Как перезапустить драйвер видеокарты Windows 7? Как перезапустить службу печати Windows 7? Как почистить кэш виндовс 10? Как почистить компьютер от мусора для ускорения работы виндовс 10? Как полностью отключить антивирус Windows 10 2022? Как получить права администратора в Windows 10 без прав администратора? Как пользоваться инженерным калькулятором Windows 10? Как пользоваться калькулятором в Windows 10?
Подготовка
- Проблема может возникать не по вине устройства — перейдите на страницу Статус системы, на которой указано, есть ли проблемы с закладками iCloud.
- Убедитесь, что дата и время на вашем устройстве iOS или компьютере Mac настроены правильно. Неполадки, вызванные неверно указанной датой и временем, можно легко исправить, введя правильные значения.
- Чтобы не потерять важные сведения, создайте копии закладок.
- Если закладки отображаются на разных устройствах в разном порядке, проверьте количество закладок в папке. Когда в ней более 500 закладок, порядок отображения на разных устройствах может различаться.
Если требуется доступ к закладке, которая была удалена в течение последних 30 дней, ее можно восстановить из iCloud.com. Щелкните «Настройки» и выберите в меню «Дополнительные» пункт «Восстановить закладки».
Если вам нужна помощь в использовании вкладок iCloud, обратитесь к этой статье.
Добавление избранного в Сафари на Mac
У вас есть несколько различных способов как сделать закладку на веб-сайт в избранное в Сафари на Маке. Используйте тот, который вам наиболее удобен.
Используйте кнопку «Добавить». Наведите курсор на левую часть адресной строки, пока не увидите «знак плюс в кружке». Нажмите и удерживайте эту кнопку. У вас появится выпадающее меню. В нем уже выберите пункт «Избранное».
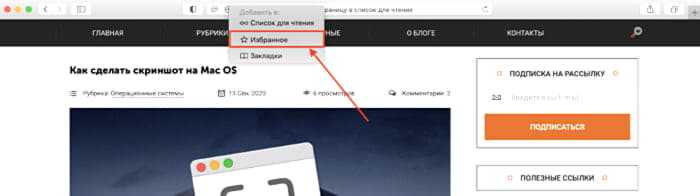
Сделать через добавление в закладку. Щелкните на «знак стрелочки в квадрате» в правой верхней части страницы в браузере Safari. Далее нажмите кнопку «Добавить в закладку». Готово, вкладка появится на странице закладок.
Как включить Web Inspector в Safari
Если в воем Safari на Mac вы не можете найти веб-инспектор, значит его нужно включить. Для этого, из главного меню перейдите Safari – Preferences – Advanced (Safari – Настройки – Дополнения), отметьте пункт Show Develop menu in menu bar (Показывать меню Разработка в строке меню). В меню появится пункт Develop (Разработка), а в контекстном меню Safari, пункт для вызова веб-инспектора Inspect Element (Исследовать Элемент).
Горячие клавиши для вызова веб-инспектора: Opt + Cmd + I
Используя команды меню Develop, можно просматривать код веб-страниц, менять юзер агент, включать и отключать различные элементы страниц, чистить кэш и другое.
Добавляем в «Избранное» в Сафари
Занести тот или иной сайт в список избранного достаточно просто как в настольной, так и в мобильной версии программы. Рассмотрим оба варианта по отдельности.
macOS
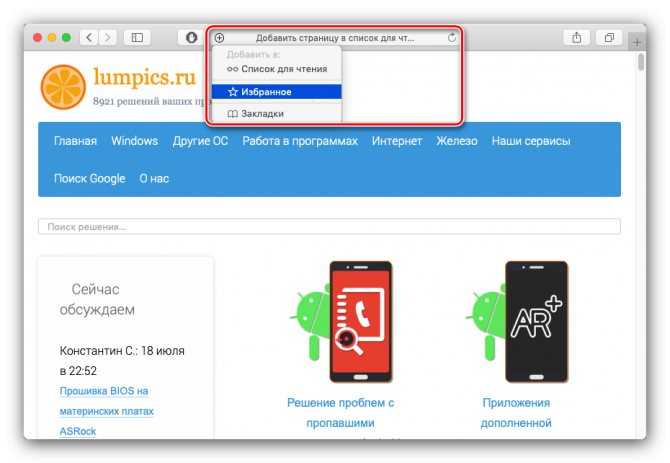
Теперь, когда вы откроете пустую вкладку, в списке избранного будет отображаться добавленный сайт.
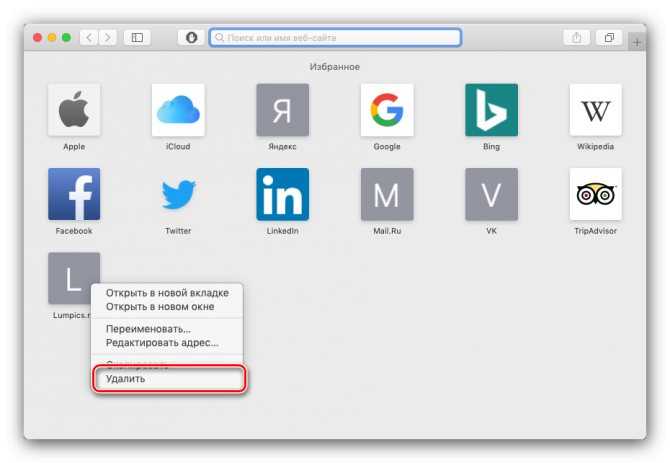
Операция очень простая, под силу даже начинающему пользователю.
В мобильной версии браузера от Apple добавление в избранное происходит следующим образом:
- Откройте сайт, который требуется добавить к «Избранному». На панели инструментов внизу найдите кнопку, отмеченную на скриншоте, и тапните по ней.
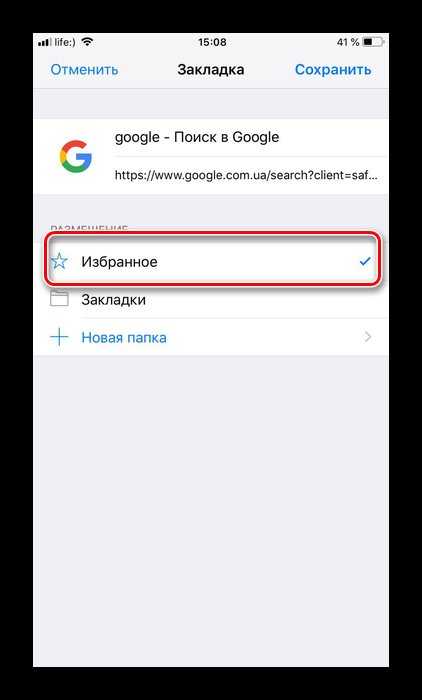
Для просмотра «Избранного» откройте кнопку доступа к закладкам на панели инструментов.
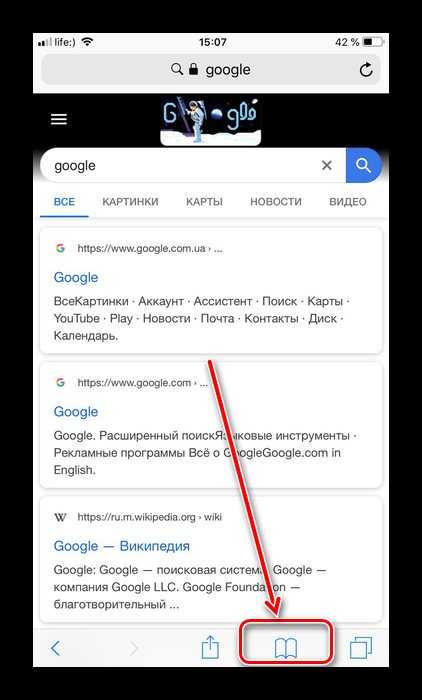
Затем выберите соответствующую вкладку.
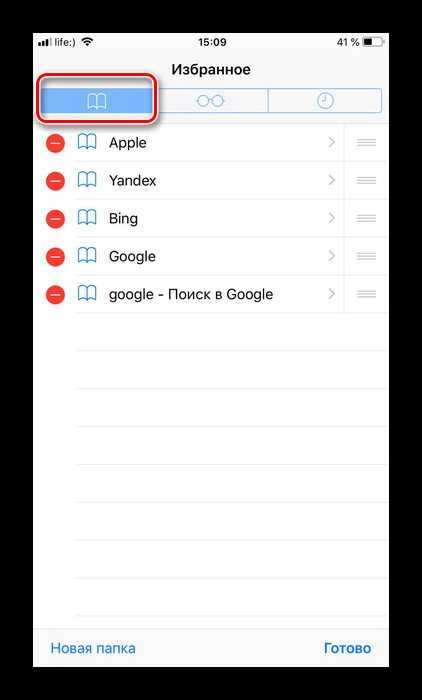
Для удаления ресурса из «Избранного» коснитесь элемента с тремя полосками справа и свайпните влево. Затем используйте кнопку «Удалить».
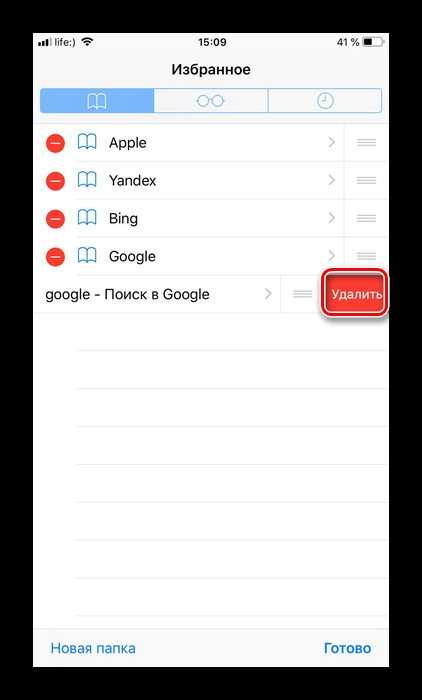
Как видим, тоже ничего сложного.
Как добавить избранное на iPhone || как добавить виджет “Избранное” на iphone
Как добавить приложение в избранное на мой айфон?
Чтобы добавить приложение в избранное на iPhone, откройте App Store и найдите приложение, которое хотите добавить. Коснитесь значка “сердце”, расположенного в правом верхнем углу значка приложения, и оно будет добавлено в избранное.
Как добавить приложение в избранное? ?
Сначала откройте App Store и найдите приложение, которое хотите добавить в избранное.Затем нажмите на значок “сердце”, расположенный в правом верхнем углу значка приложения.Когда приложение будет добавлено в избранное, его значок будет отображаться в отдельном разделе внизу главного экрана App Store.
Как добавить в избранное на iPhone 12?
Есть несколько способов добавить что-то в избранное на iPhone 12. Один из способов — открыть элемент, а затем нажать значок “сердечко” на нижней панели навигации. Другой способ — открыть элемент, а затем провести по нему пальцем вверх, пока не появится кнопка “Избранное”.
Как добавить значок в “Избранное” в Safari?
Чтобы добавить значок в Избранное в Safari, сначала откройте веб-сайт, который вы хотите добавить. Затем щелкните значок “Избранное” на панели инструментов и выберите “Добавить страницу”.
Как поместить приложения в избранное?
Чтобы переместить приложение в избранное, откройте его, а затем нажмите и удерживайте значок приложения. Через несколько секунд значки начнут трястись, и вы увидите маленький значок “x” в верхнем левом углу каждого приложения. Перетащите приложение, которое хотите переместить, в раздел “Избранное” в нижней части экрана и отпустите его.
Где находится панель приложений на iPhone?
Ящик приложений не является функцией iPhone. Приложения расположены на главном экране и могут быть организованы в папки.
Как сохранить избранное на моем iPhone?
Чтобы сохранить избранное на iPhone, откройте веб-страницу или статью, которую хотите сохранить, и нажмите кнопку “Поделиться”. Затем выберите “Добавить в список для чтения”.
Как добавить в избранное?
Чтобы добавить веб-сайт в избранное, просто щелкните значок звездочки рядом с URL-адресом.
Как работает избранное на iPhКак вы добавляете и удаляете избранное на Сафари?
Чтобы добавить веб-сайт в избранное в Safari, откройте веб-сайт и нажмите кнопку “Поделиться”.. В появившемся меню выберите “Добавить в избранное”.Чтобы удалить веб-сайт из избранного в Safari, откройте веб-сайт и нажмите кнопку “Поделиться”. В появившемся меню выберите “Удалить из избранного”.
Как перенести приложения с iPhone на iPhone?
Существует несколько способов переноса приложений с iPhone на iPhone. Один из способов — использовать сервис iCloud от Apple. Другой способ — использовать стороннее приложение, например CopyTrans.
Как выглядит панель приложений?
Ящик приложений — это меню, в котором перечислены все приложения, установленные на вашем устройстве. Обычно он отображается в виде значка на главном экране, и его можно открыть, нажав на него. Панель приложений может различаться в зависимости от вашего устройства и программы запуска, но обычно в ней перечислены все ваши приложения в алфавитном порядке. Вы также можете найти конкретное приложение, введя его название в строку поиска.
Что такое панель приложений?
Ваша панель приложений — это меню, в котором перечислены все приложения, установленные на вашем устройстве. Доступ к нему можно получить, проведя пальцем вверх от нижней части экрана на большинстве устройств.
Что такое ящик приложений iPhone?
Ящик приложений iPhone — это функция, позволяющая пользователям просматривать все установленные приложения в одном месте. Доступ к нему можно получить, проведя пальцем вверх от нижнего края экрана.
Почему на iPhone нет панели приложений?
На iPhone нет ящика приложений, потому что это устройство iOS, а на устройствах iOS нет ящиков приложений. Ящики приложений — это функция Android-устройств.
Где мой значок ящика приложений?
Значок панели приложений находится на главном экране в левом нижнем углу.
Как создать закладку в Safari на iPhone?
Шаг 1. Откройте браузер Safari и перейдите на сайт, который хотите добавить в закладки
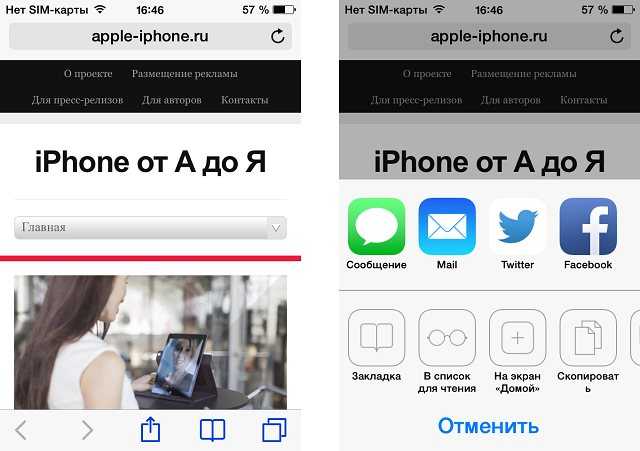
Шаг 2. Нажните кнопкуПоделиться, которая находится внизу посередине вашего экрана (выглядит как квадрат с исходящей из него стрелочкой). Если нижняя панель не отображается – немного прокрутите страницу вниз Шаг 3. В всплывающем меню выбери пункт Закладка
Шаг 4. Укажите название для закладки и место, куда она будет помещена. Выбирать можно только из существующих папок
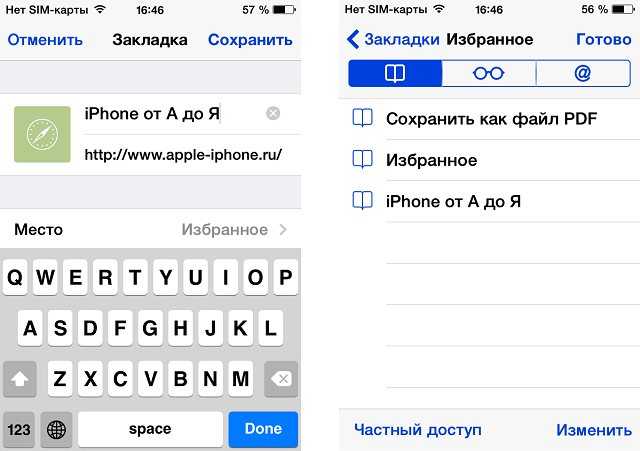
Шаг 5. НажмитеСохранить После этих несложных манипуляций, в Safari в меню Закладки появятся ваш любимый сайт, переходить на который станет значительно удобнее. Для того чтобы удалить закладку достаточно просто провести по ней слева направо и нажать кнопку Удалить.
Источник
Как импортировать закладки в Safari из Chrome или Firefox
У пользователей, которые перешли с Chrome или Firefox на Safari, есть возможность импортировать закладки из браузеров. Откройте в Safari «Файл» → «Импортировать из» → Google Chrome или «Файл» → «Импортировать из» → Firefox.
Поставьте флажок рядом с опцией «Закладки» в диалоговом окне и нажмите «Импортировать». Данный метод можно использовать в любое время, даже если вы уже импортировали закладки. Safari может распознавать, какие закладки вы уже импортировали из Chrome или Firefox, поэтому импортироваться будут только новые закладки. Если вы удалили некоторые закладки, то можете импортировать их еще раз.
Импортированные из Chrome или Firefox закладки или папки размещаются на нижнем уровне боковой панели. Вы можете упорядочить или переименовать их, используя методы, описанные выше.
Как удалить из сохраненных
К альтернативным вариантам стоит отнести:
Удалите канал. Для этого зайдите в него на телефоне или компьютере, а после жмите на три точки, а после выберите «Отписаться».
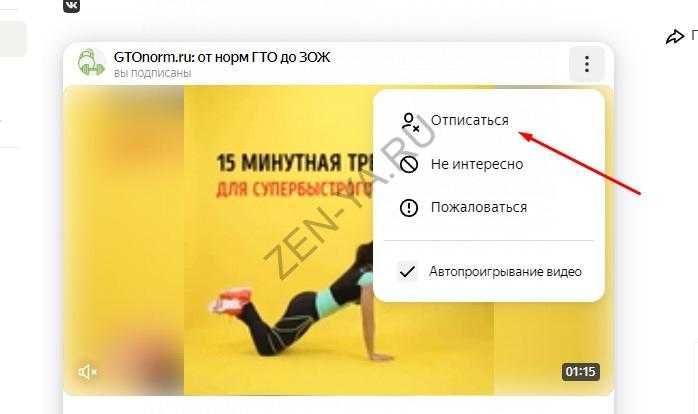
Почистите историю в браузере. Этот вариант подходит для случаев, если вы не сохраняли контент с Дзен в избранном, а просто хотите очистить информацию о посещениях. Для очистки жмите на три точки (на примере Гугл Хром), а потом «История» дважды и слева «Очистить …». После выберите период, и что именно необходимо убрать из избранного.
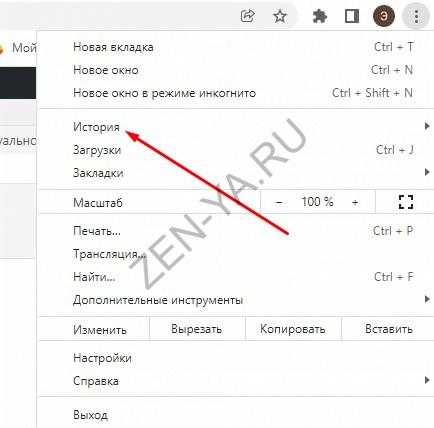
Теперь вы знаете, где находятся сохраненные материалы Дзен, можно ли их найти, и как посмотреть. Специальной опции на сайте не предусмотрено, можно пользоваться сторонними возможностями или функционалом одноименного веб-проводника. В последнем случае такая опция называется Избранное (коллекции).
На компьютере
Существует несколько вариантов, как добавить какой-либо сайт себе в закладки.
Первый способ
Разберем первый метод:
- Найдем сайт, который нам хочется добавить в закладки. Теперь, в правой части строки для ссылок увидим следующий значок:
- Если навести на него курсором мыши, то появится надпись «Добавить страницу в закладки или коллекцию». Жмем левой кнопкой мыши на данную иконку.
- После этого вылезет небольшое окно, которое продемонстрирует нам, что ссылка добавлена в закладки. Так же сайт будет отображаться на панели с сохраненными сайтами. Если у вас нет такой панели с закладками, то используйте сочетание клавиш Ctrl + Shift + B, и тогда она будет отображена. Теперь кликнем по закладке правой кнопкой мыши, вследствие этого появится окно с различными настройками.
- Благодаря пункту «Изменить», можно будет поменять название закладки на более подходящее.
- Как изменили название на нужное, жмем сохранить. После этого закладка будет иметь следующий вид:
Второй способ
Теперь разберем ещё один метод:
- Откроем главную страницу яндекс браузера и кликнем правой кнопкой мыши на строчке с закладками.
- В появившемся окне кликаем ЛКМ на графу «Добавить страницу.
- По центру экрана откроется окно «Изменить закладку». В первую строчку вписываем название закладки, а во вторую вставляем ссылку на страницу. А так же выбираем место сохранения закладки.
-
Как все заполнили, жмем левой кнопкой мыши на кнопку «Сохранить». Готово! Теперь на строчке с закладками появится новый, сохраненный сайт.
Я рассказал вам о двух способах, как добавить сайт закладки на компьютере, но, есть ещё и третий способ по сохранению сайта — через диспетчер закладок, но он сильно похож на второй метод, так что нет смысла его разбирать.
Работа с группами вкладок
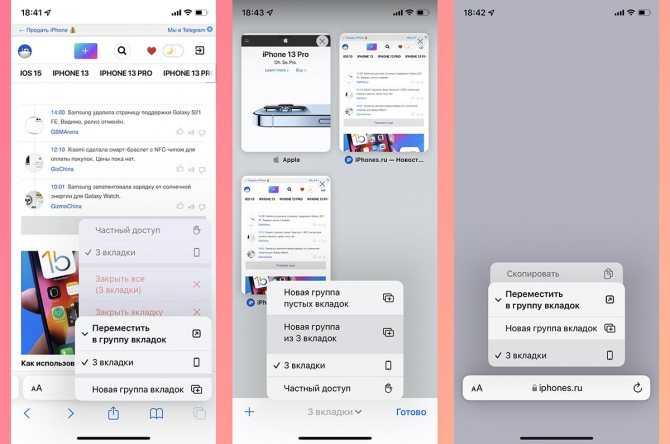
15. В этом году разработчики из Купертино представили кроссплатформенный механизм работы с группами вкладок. Он доступен во всех обновленных браузерах Safari из iOS 15, iPadOS 15 и macOS Monterey (пока только в тестовых версиях системы).
С его помощью можно группировать вкладки по определенному признаку для удобной и быстрой работы с несколькими сайтами одновременно. Так можно объединить несколько вкладок для работы над определенным проектом или развлечений, а затем быстро открывать или обновлять их, передавать на другое устройство, делиться с друзьями.
К новому механизму следует привыкнуть и поискать применение для него в своих сценариях эксплуатации. Я, например, так и не понял, когда лично мне будет полезно группировать вкладки.
Для управления группами вкладок появилось сразу несколько меню или отдельных пунктов в уже привычных диалоговых панелях
Обратите внимание, что меню с выбором группы вкладок чаще всего раскрывается для выбора дополнительного действия
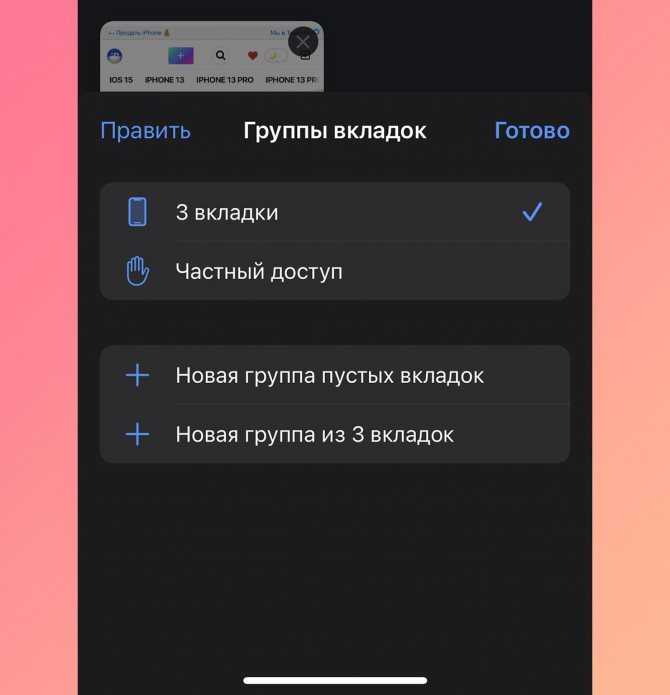
16. Новое меню для работы с группами вкладок. Если в режиме просмотра открытых страниц нажать на кнопку с количеством вкладок, попадете в новое меню управления группами сайтов.
Здесь будут находиться все сгруппированные ссылки с возможностью изменения и добавления новых групп.
Измененные кнопки и меню в браузере
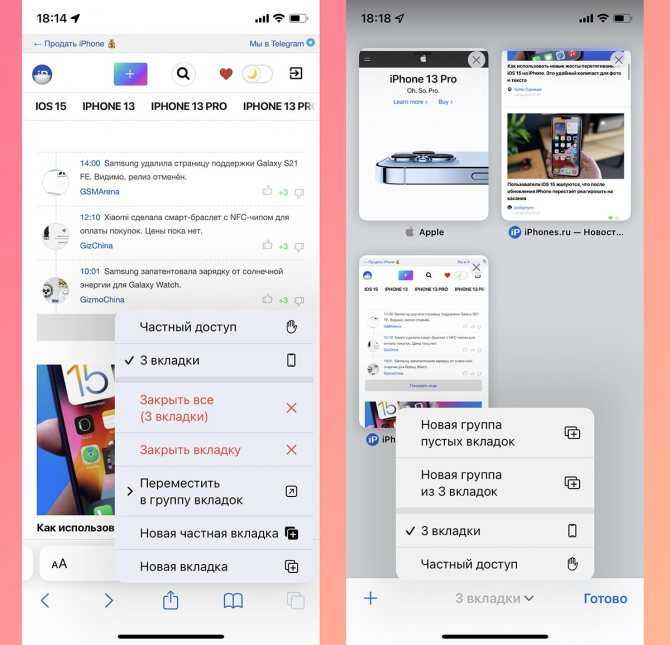
Из-за изменившегося интерфейса в новом месте оказались некоторые уже привычно для пользователей кнопки и панели.
11. Частые действия скрыты в боковом меню. Некоторые кнопки спрятаны в меню, которое доступно по долгому удержанию кнопки с квадратами в правом углу панели инструментов.
Здесь есть кнопки для быстрого закрытия текущей вкладки, закрытия всех вкладок в браузере, переключение между обычным режимом браузера и приватным.
12. Обновленная активация приватного режима. В меню просмотра открытых вкладок пропала кнопка Частного доступа. Теперь режим приватного браузинга запускается из описанного в предыдущем пункте меню либо зажатием кнопки с количеством вкладок.
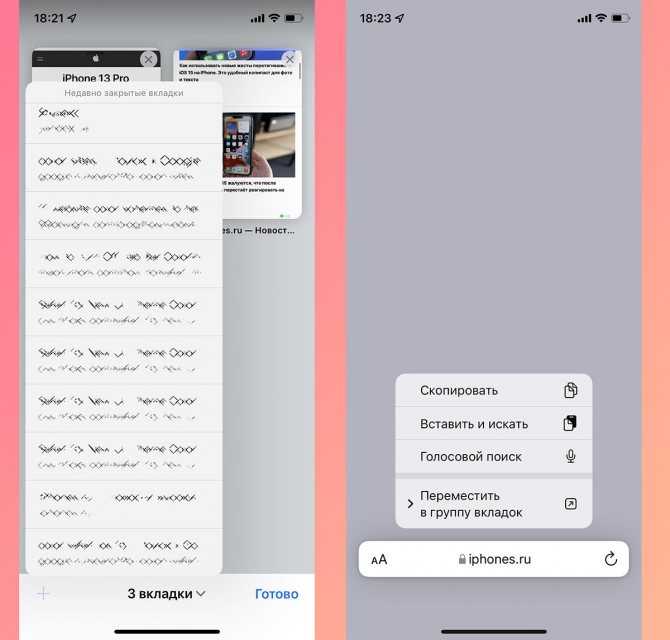
13. Переехала кнопка создания новой страницы. Теперь она сдвинута влево, а ее зажатие, как и раньше, открывает список недавно закрытых страниц.
14. Добавлено новое меню, которое вызывается удержанием адресной строки. Отсюда можно скопировать адрес сайта, вставить содержимое буфера обмена для поиска или запустить голосовой поиск в сети.