Как сменить аккаунт Google на Android
Аккаунт Google необходим не только для доступа к почте Gmail, но и другим продуктам компании. Без него вы не сможете скачивать приложения из Play Маркета, пользоваться Google Диском, делать резервные копии хранящихся на устройстве данных (в том числе паролей, логинов, медиафайлов).
Один аккаунт можно использовать на разных устройствах. Это удобно, если вы хотите настроить синхронизацию данных. Если Android устройством пользуется несколько человек или вы просто хотите сменить аккаунт на новый, то далее мы расскажем, как это сделать.
Как добавить аккаунт
Вы можете привязать к устройству уже существующую учетную запись Gmail или создать новую. Порядок действий:
Шаг 1. Откройте меню «Настройки» на телефоне.
Шаг 2. Пролистайте страницу до раздела «Личные данные» и здесь выберите «Аккаунты».
Шаг 3. Появится список привязанных к устройству учетных записей. Нажмите «Добавить аккаунт».
Шаг 4. Из списка предложенных вариантов выберите «Google».
Шаг 5. Появится окно, где необходимо ввести данные для входа в существующий аккаунт Google. Укажите номер или адрес электронной почты Gmail и нажмите «Далее».
Совет: если у вас нет учетной записи Google, то в левом нижнем углу нажмите «Создать аккаунт», а затем введите все необходимые для регистрации данные (имя, фамилия), придумайте логин и пароль.
Шаг 6. После этого введите пароль от учетной записи и нажмите «Далее», чтобы завершить авторизацию. Если вы не можете его вспомнить, то нажмите на синюю надпись «Забыли пароль?», чтобы запросить письмо с данными для восстановления.
Шаг 7. В некоторых случаях может потребоваться верификация. Выберите подходящий способ получения проверочного кода (по SMS-код, подтверждение через резервный номер телефона, через адрес электронной почты).
Шаг 8. Введите полученный код и нажмите «Далее».
Шаг 9. При необходимости добавьте дополнительный номер, либо нажмите «Пропустить».
Шаг 10. Ознакомьтесь с условиями конфиденциальности и нажмите «Принимаю».
После этого вы сможете пользоваться только что добавленным аккаунтом. Учтите, что устройство продолжит синхронизировать данные и с первой учетной записью. Если вы не хотите, чтобы это произошло, то «лишний» аккаунт гугл плей нужно удалить или отключить.
Как сменить аккаунт
Если у вас на телефоне подключено несколько аккаунтов, то вы можете переключаться между ними, выбирать где хранить резервные копии, менять другие параметры. Как сменить аккаунт на андроиде:
Шаг 1. Через меню приложений запустите «Настройки».
Шаг 2. В разделе «Личные данные» найдите и выберите пункт «Восстановление и сброс».
Шаг 3. Нажмите на строчку «Аккаунт для резервирования».
Шаг 4. Появится список учетных записей Google, подключенных на устройстве. Выберите нужную, чтобы сменить аккаунт на телефоне.
Шаг 5. Вернитесь в раздел «Личные данные» и здесь нажмите на строчку «Аккаунты».
Шаг 6. Выберите «Google», чтобы открыть и просмотреть список подключенных учетных записей.
Шаг 7. В правом верхнем углу нажмите на кнопку «Показать больше» (в виде трех точек) и выберите «Отменить синхронизацию», чтобы настроить резервное копирование вручную. После этого кликните на нужную, если вы хотите изменить учетную запись.
Шаг 8. Откроется страница с подробной информацией. Настройте все необходимые параметры для синхронизации данных. Если вы используете несколько аккаунтов, то для разных учетных записей вы можете разрешить или запретить резервное копирование определенных типов данных (например, контактов или календаря).
Шаг 9. Если вы хотите полностью удалить ранее подключенный аккаунт с устройства, то нажмите на значок «Показать больше» (в верхнем правом углу), а затем выберите «Удалить аккаунт».
Шаг 10. На экране появится предупреждение. Еще раз нажмите «Удалить аккаунт», после чего с устройства будут удалены контакты и другие данные.
Теперь вы знаете, как сменить аккаунт гугл на андроид. В любое время вы можете удалить или добавить еще одну учетную запись. После этого не забудьте настроить синхронизацию и параметры конфиденциальности, если вы планируете получить доступ к данным на другом устройстве (например, планшете или ПК).
Стандартный способ удаления аккаунта, рекомендуемый Google
Этот способ заложен в функции Android. Он подойдет вам в следующих случаях:
- Вы решили передать свой гаджет во владение близкого человека и вас не смущает, что он получит доступ к вашим данным, контактам и приложениям, поскольку вы ему доверяете.
- Вам нужно удалить аккаунт, чтобы устранить некий сбой на устройстве.
- Вы хотите авторизоваться под другой учетной записью.
За данные на планшете или смартфоне можете не переживать. После сноса аккаунта вся принадлежащая ему информация — приложения, файлы, контакты, личные настройки и прочее, останется на месте. Если вас это устраивает, поехали:
- Запустите приложение «Параметры» (Настройки).
- Перейдите в раздел «Личные» -> «Учетные записи и синхронизация».
- В колонке справа выберите нужный аккаунт Google (адрес почты Gmail).
- Коснитесь кнопки меню в верхнем правом углу экрана и выберите опцию «Удалить учетную запись».
Подтвердите согласие на удаление, введите, если нужно, пароль, и после завершения операции перезагрузите девайс.
Что-то пошло не так и аккаунт не удаляется
Несколько раз приходилось сталкиваться с такой ошибкой — при попытке удаления единственного аккаунта Гугл на Андроиде (владельца гаджета) операция зависала и не завершалась, пока не остановишь ее вручную. Учетная запись при этом оставалась на месте.
Одно из решений оказалось на редкость простым. Оно — для случая, когда вы хотите авторизоваться на устройстве под другой учетной записью, сделать ее владельцем, а старую удалить.
Запустите приложение «Почта Gmail», коснувшись этого значка.
Откройте меню, скрытое за кнопкой «гамбургер» в верхнем левом углу экрана и нажмите «Добавить аккаунт».
Выберите Google.
Если у вас уже есть другая учетная запись Gmail, нажмите «Существующий». Если нет — «Новый». При выборе второго варианта выполните инструкции по регистрации почтового ящика, которые вы получите следом.
Далее снова зайдите в настройки приложения «Почта Gmail». Теперь там находятся 2 пользователя — старый и новый. Один (как правило, старый) загружен как основной, второй просто присутствует в списке. Переключитесь на только что добавленного пользователя, коснувшись его значка.
После этого нажмите «Управление аккаунтами» и повторите операцию удаления старого. Скорее всего, на этот раз проблем не возникнет. Второй аккаунт останется единственным и сделается владельцем устройства. Все файлы, контакты, настройки и приложения старого аккаунта будут на месте.
На разных гаджетах и в разных версиях Андроида отдельные пункты этой инструкции могут выполняться не так, как описано. Но принцип везде один и тот же.
Как войти в аккаунт Гугл на Андроиде?
Войти в свой Гугл-аккаунт на телефоне или планшете, работающем под операционной системой Андроид, не сложнее, чем установить переадресацию вызовов. Всё, что потребуется пользователю — данные учётной записи и само устройство, подключённое к Интернету.
Входим в Google-аккаунт через Настройки устройства
Разумеется, существует парочка способов входа в Ваш Гугл-аккаунт. Начнём мы с самого банального, где вход осуществляется буквально в несколько тапов. Итак, приступим:
- Открываем основное меню устройства;
- Ищем там значок в виде шестерёнки с подписью «Настройки». Если у Вас установлена сторонняя тема, он может выглядеть по-другому;
-
Далее Вы должны найти в открывшемся меню настроек пункт «Аккаунты» и единожды тапнуть по нему для перехода к следующему экрану;
-
Теперь кликните по «Добавить аккаунт». Если у Вас подключено большое количество социальных сетей и прочих аккаунтов, этот пункт может быть скрыт под ними, поэтому сделайте пальцем свайп снизу-вверх, чтобы увидеть остальные пункты;
-
После чего вновь откроется следующий экран, где на сей раз будет находиться список всевозможных записей – нам нужен аккаунт Google, поэтому коротко касаемся пальцем соответствующего пункта;
-
Открылось новое окно, где Вы должны ввести своё имя пользователя (если не зарегистрированы – кликните по “Или создайте новый аккаунт” и следуйте инструкции). И нажмите на кнопку «Далее»;
- Теперь Вы должны ввести свой пароль и нажать на кнопку «Добавить аккаунт».
В браузере
Зайти в аккаунт Гугл с помощью браузера Chrome, основного для всех функционирующих под ОС Андроид телефонов и планшетов, можно следующим образом:
Запустить браузер и тапнуть по находящимся в правом верхнем углу трём горизонтальным точкам.
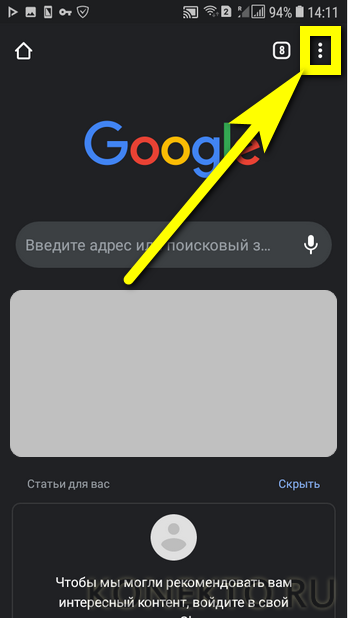
Перейти в открывшемся меню в раздел «Настройки».
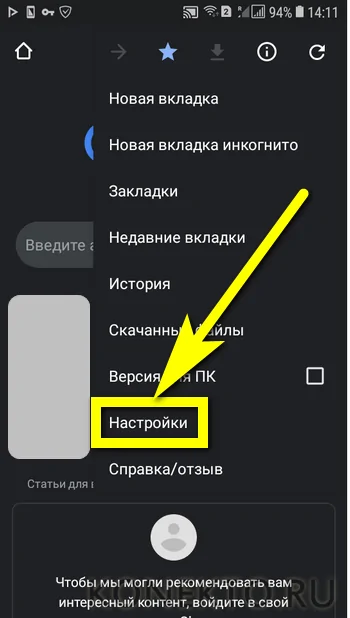
На новой странице выбрать нажатием самое верхнее поле «Войдите в Chrome».
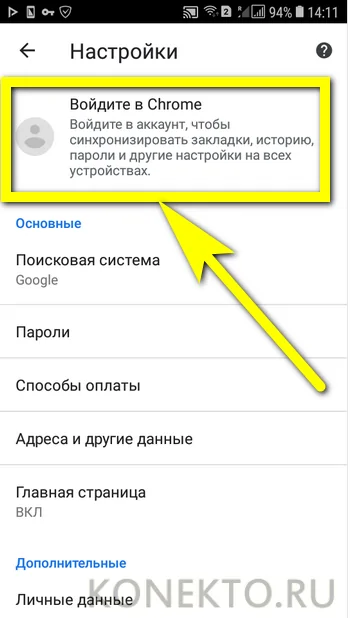
Если учётная запись уже была добавлена на телефон или планшет (например, описанным выше способом), выбрать её нажатием на соответствующий заголовок; если нет — воспользоваться кнопкой «Добавить аккаунт».
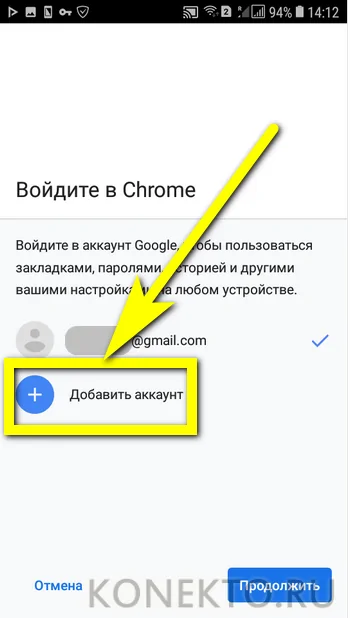
На первой странице формы авторизации ввести свой логин — адрес электронной почты или сотовый номер, привязанный к профилю.
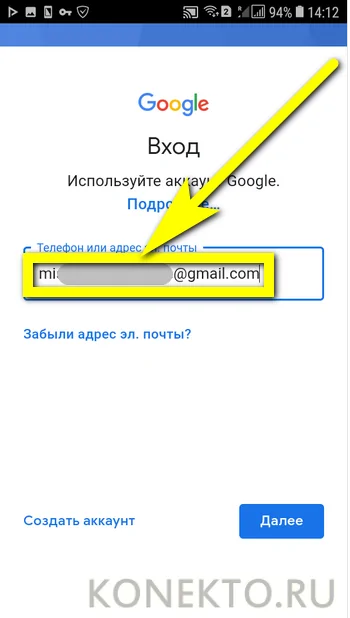
На второй — ранее заданный пароль.
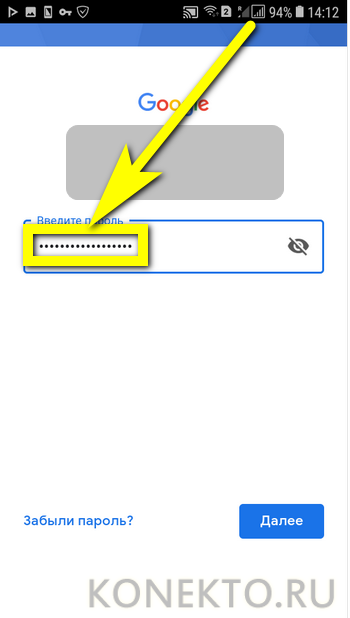
Нажав «Далее» и ознакомившись с условиями пользования сервисами Гугл, юзер может со спокойным сердцем тапать по кнопке «Принимаю».
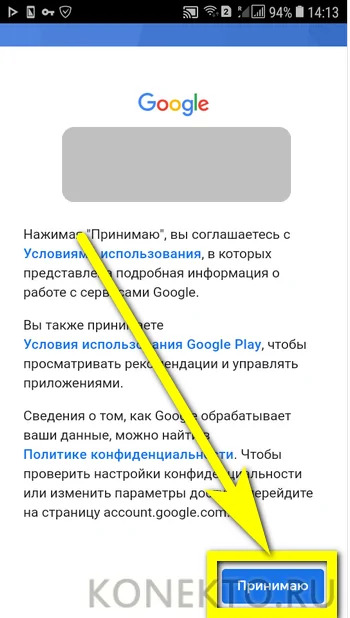
И, если учётная запись добавлена к уже существующей, выбирать нужную из открывшегося списка. Если аккаунт Google один, делать этого не понадобится: браузер сразу приступит к синхронизации данных.
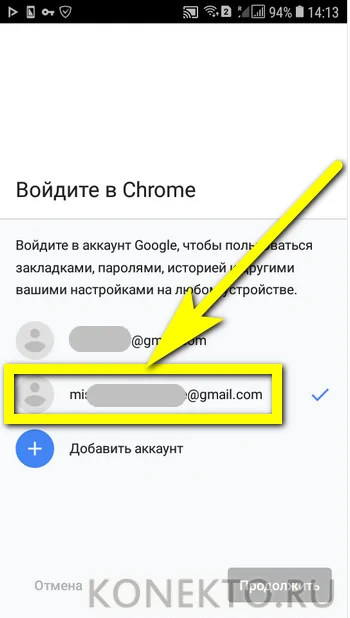
Входим на Андроиде в Плей Маркет при помощи Google
- Запускаем Гугл Плей, стандартный значок в главном меню или на главном экране.
- Нажимаем на значок «бар» (имеет вид трех полосок) в верхнем левом углу экрана. Там появится меню Плей Сторе. Будет отображено имя, изображение профиля и адрес Gmail, в котором магазин зарегистрирован.
- Просмотрите разные способы входа. Нажмите на стрелку вниз, располагающуюся от адреса Gmail справа. В виде выдвижного меню отобразится список меток, связанных с гаджетом. Чтобы необходимый аккаунт именно здесь появился, сначала нужно его добавить через «Настройки».
- Нажимаем «Вход». Любые покупки и загрузки в Гугл Плей теперь будут сохраняться в выбранной сетке.
Вход на Андроид при помощи Gmail
- Запускаем app Gmail. Находим в меню приложений или на главном экране значок Gmail (конверт с изображением буквы «G»). Нажимаем для запуска.
- В верхнем левом углу экрана нажимаем на значок «бар», после чего будет открыто выдвижное меню программы. В первом пункте меню перечисляются все аккаунты, которые связаны с вашим девайсом Андроид.
- Нажимаем на текущую учетную запись, которую хотите применять для приложения Gmail. Если синхронизация не проводилась, нажимаем «Синхронизировать сейчас». Данная процедура может занять много времени, в зависимости от объема писем, которые будут синхронизироваться.
Ищем файлы в Гугл Диске из разных Гугл аккаунтов
После того, как на телефоне подключены две или более Гугл почты, можно использовать все гугловские сервисы: Диск, Карты, Youtube и другие. Рассмотрим подробнее для Гугл Диска. Каждой Гугл почте соответствует свой Гугл Диск. Чтобы найти файлы, которые хранятся на том или ином Диске, надо просто открыть почту, соответствующую этому Диску.
Образно говоря, Диск является квартирой, в которой хранятся вещи (то есть, файлы). А gmail почта является тем ключом, который открывает эту квартиру и разрешает пользоваться вещами в квартире (файлами на Диске).
Сначала в приложениях на телефоне надо найти приложение Диск (рис. 12):Youtube
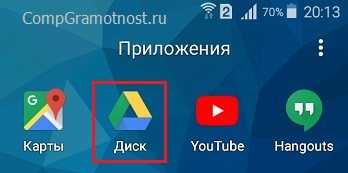
Рис. 12. Приложение Гугл Диск
Кликаем приложение Диск. Откроются файлы, которые хранятся на том Диске, который привязан к активной Gmail почте. Активной является та почта, которая в данный момент открыта (активирована) в приложении Gmail. В один и тот же момент может быть открыта только одна почта, если таких почт несколько.
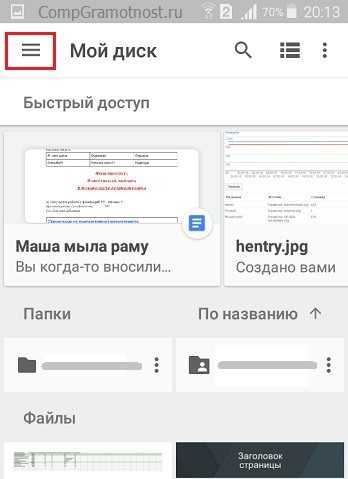
Рис. 13. Открываем Гугл Диск
Чтобы точно определить, какая почта открыта, следует тапнуть по значку меню (в красной рамке на рис. 13). Тогда будет показан адрес активной Гугл почты (1 на рис. 14):
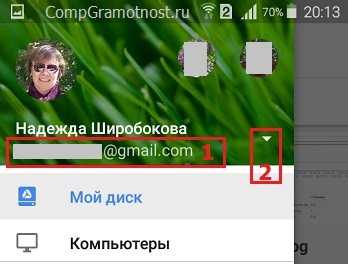
Рис. 14. Смотрим, какой почте принадлежит Гугл Диск
Если надо перейти ко второму (иному) Гугл Диску, значит, надо переключиться на другую gmail почту. Для этого есть маленький треугольничек (2 на рис. 14). Кликаем по нему, после чего выбираем подходящую почту, прикоснувшись к ней пальчиком (рис. 15):
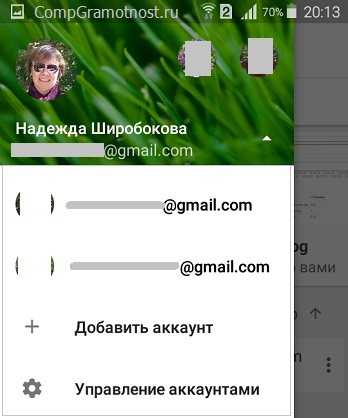
Рис. 15. Переход на телефоне на разные Гугл Диски в зависимости от выбранной почты
После этого можно открывать приложение Диск, который теперь будет соответствовать своей, родной почте, к которой Диск «приписан».
Как изменить аккаунт Гугл в телефоне
Смена учетной записи может проходить по двум сценариям:
- Пользователь создает совершенно новую;
- Решается на изменение параметров без создания новой записи.
Стоит сначала рассмотреть первый вариант, так как он подойдет для тех, кто приобретает поддержанное устройство, необходимо сменить на нем аккаунт. Чтобы продолжить использование системы, многих программ в ней, стоит завести свою личную учетку. Операция достаточно простая и выполняется оп такому алгоритму:
- Для начала необходимо удалить аккаунт;
- Далее стоит создать новый.
В данных действиях нет ничего сложного, однако не каждый знает о том, как применять тот или иной способ. Именно поэтому стоит более подробно разобраться в каждом, чтобы не запутаться и сделать все правильно.
Удаление старого аккаунта
Чтобы удалить старый аккаунт, пользователю нужно понять, что он есть в телефоне. Если же даже старого аккаунта нет, то нет смысла его удалять. Стоит рассмотреть, как удалить именно Гугл – аккаунт, а в дальнейшем его заново создать:
- Для начала необходимо открыть настройки устройства и перейти в раздел под названием «Аккаунт»;
- Теперь стоит нажать на ученую запись от Гугл;
- Перейти в «Удалить аккаунт»;
- Подтвердить данное действие.
Таким простым образом пользователь удалит аккаунт. Это не самый первый способ по удалению аккаунта, есть альтернативный вариант, который заключается в том, что пользователь сбрасывает все настройки до заводских. Это резонно только в том случае, если телефон новый, купленный бу, потому что будут потеряны абсолютно все данные. Выполнять данную операцию также нужно через настройки. Открываем их и выбираем пункт «Восстановление и сброс». Далее устройство само укажет, как двигаться.
Создание нового аккаунта
Если пользователь уже не имеет учетной записи на телефоне, то он может создать новую. Операция выполняется после того, как был активирован телефон. Если пользователь купил устройство, а на нем выполнен заводской сброс, то после этого как раз можно выполнять создание аккаунта.
Если же сброса не было, то для создания аккаунта необходимо открыть «Настройки», перейти в них и сделать простые шаги:
- Кликаем на пункт «Аккаунт»;
- Кликаем на кнопку в виде плюса и выбираем учетную запись от Гугл;
- После этого стоит указать адрес посты, вписать пароль;
- Подтверждаем вход при помощи одноразового кода с ответом.
Как важно, создать новый аккаунт не так сложно. При указании в системе также стоит отметить, что вход заключается в воде адреса электронной почты и пароля, стоит привязать номер телефона, чтобы повысить безопасность
Как только это будет сделано, можно переходить к дальнейшему добавлению аккаунта.
В каких целях используются номера телефонов
Для связи с некоторыми сервисами Google
Ваш номер телефона может быть связан с сервисами Google.
-
На телефоне или планшете Android откройте приложение «Настройки» Управление аккаунтом Google.
- Вверху экрана нажмите Личная информация.
- В разделе «Контактная информация» выберите Телефон.
- Найдите нужный номер телефона. Рядом с надписью «Где и для чего используется» появятся названия некоторых сервисов, с которыми он связан. Чтобы внести изменения или получить дополнительную информацию, нажмите на название сервиса.
Обратите внимание, что этот список неполный. Номер телефона, связанный с перечисленными ниже и некоторыми другими сервисами, можно изменить в их настройках
- Двухэтапная аутентификация
- Календарь. Подробнее о том, для чего используется номер телефона…
- Chrome. Подробнее о том, для чего используется номер телефона…
- Google Мой бизнес
Как изменить способ использования номера
Чтобы посмотреть доступные параметры, откройте настройки нужного сервиса. Если вам потребуется помощь, посетите сайт support.google.com.
Для входа в аккаунт и восстановления доступа к нему
С помощью номера телефона вы можете:
- Войти в аккаунт. Подробнее…
- Восстановить доступ к аккаунту, например получить код для сброса пароля по SMS. Подробнее о резервном номере телефона…
Для связи с другими пользователями
Чтобы выбрать, кому будет виден ваш номер телефона, выполните следующие действия:
-
На телефоне или планшете Android откройте приложение «Настройки» Управление аккаунтом Google.
- Вверху экрана нажмите Личная информация.
- В разделе «Доступ к данным о вас» выберите Открыть страницу «О себе».
- В разделе «Личные контакты» выберите, кому будет доступна ваша информация.
Узнайте, как настроить поиск профиля по номеру телефона.
Как включить или отключить персонализацию рекламы и сервисов Google
Включая эту настройку, вы разрешаете нам использовать ваш номер телефона во всех сервисах Google для показа объявлений, которые могут вас заинтересовать. Чтобы отказаться от персонализированной рекламы, отключите эту настройку.
- На устройстве Android откройте «Настройки» Управление аккаунтом Google.
- Вверху экрана нажмите Личная информация.
- В разделе «Контактная информация» выберите Телефон.
- Выберите номер телефона.
- В разделе «Настройки» включите или отключите параметр «Персонализация рекламы и сервисов Google».
Примечание. Если этот параметр включен, в разделе «Где и для чего используется» появляется отметка «Во всех сервисах Google».
Как запретить использовать номер телефона во всех сервисах Google
- На устройстве Android откройте «Настройки» Управление аккаунтом Google.
- Вверху экрана нажмите Личная информация.
- В разделе «Контактная информация» выберите Телефон.
- Выберите номер телефона.
- Нажмите на значок «Удалить» Удалить номер.
- В левом верхнем углу экрана нажмите на значок «Назад» .
- В верхней части экрана нажмите Безопасность.
- В разделе «Способы подтверждения личности» выберите Номер телефона. Следуйте инструкциям на экране.
Примечание. Чтобы снова использовать номер в других сервисах Google, добавьте его в настройках этих сервисов.
Для улучшения сервисов Google
Зная ваш номер телефона, мы можем делать сервисы Google удобнее для вас.
Как проверить, используется ли номер телефона в этих целях
-
На телефоне или планшете Android откройте приложение «Настройки» Управление аккаунтом Google.
- Вверху экрана нажмите Личная информация.
- В разделе «Контактная информация» выберите Телефон.
- Посмотрите, есть ли пункт «Во всех сервисах Google» в разделе «Где и для чего используется».
Как запретить использовать номер телефона во всех сервисах Google
-
На телефоне или планшете Android откройте приложение «Настройки» Управление аккаунтом Google.
- Вверху экрана нажмите Личная информация.
- В разделе «Контактная информация» выберите Телефон.
- Рядом с номером телефона нажмите на значок «Удалить» Удалить номер.
- В левом верхнем углу экрана нажмите на значок «Назад» .
- В верхней части экрана нажмите Безопасность.
- В разделе «Способы подтверждения личности» выберите «Номер телефона». Следуйте инструкциям на экране.
- Чтобы вернуть номер в другие сервисы Google, добавьте его снова в настройках этих сервисов.
Как подтвердить номер телефона на устройстве Android
При создании аккаунта вы можете сообщить Google свой номер телефона. В этом случае мы попросим вас подтвердить, что номер принадлежит вам, и время от времени будем повторять эту проверку. Подробнее…
Google никому не продает вашу личную информацию, в том числе номер телефона. Подробнее о том, как мы используем и защищаем ваши данные…
Как создать новую учетную запись на ноутбуке и синхронизовать с Android смартфоном
Для того, чтобы создать новую учетную запись Google на ноутбуке и привязать ее к смартфону Android сделайте следующее:
- Перейдите на страницу регистрации Google в предпочитаемом вами веб-браузере.
- Введите имя, имя пользователя и пароль, которые вы хотите использовать для своей учетной записи. Имейте в виду, что ваше имя пользователя станет вашим адресом Gmail, поэтому выберите что-то, что вы готовы набрать, или многое изложить.
- Повторите ваш пароль в поле подтверждения пароля. Это поможет вам не набирать пароль и заблокировать свой новый аккаунт.
- Нажмите Далее.
- Если ваш первый выбор имени пользователя был выбран, поле имени пользователя станет красным. Введите другое имя пользователя в текстовом поле или выберите один из вариантов под полем имени пользователя.
- Нажмите Далее.
- Введите дату рождения и пол. Google требует, чтобы все пользователи аккаунта были не моложе 13 лет, а в некоторых странах предъявляются еще более высокие требования к возрасту , и для того, чтобы иметь аккаунт, который может использовать Google Pay или кредитную карту для оплаты чего-либо, владельцу аккаунта должно быть 18 лет.
- Если вы хотите, введите номер телефона и / или резервный адрес электронной почты. Их можно использовать для подтверждения вашей личности или для входа в учетную запись, если вы забыли пароль, но они не обязательны.
- Нажмите Далее.
- Google представит условия и политику конфиденциальности для вашей учетной записи. Как только вы все прочитаете, нажмите Я согласен.
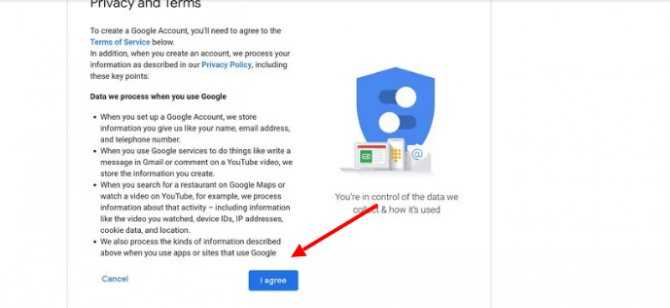
Android
Те же неприятные проблемы с запретами возникают и при использовании мобильного интернета на Android–устройствах и гаджетов от Apple. Для их решения необходимо просто поменять страну на телефоне. Это делается похожими приложениями, которые можно без проблем скачать в Google Play Market или магазине App Store. На мой взгляд, самые удобные приложения – это TunnelBear, Hola и TurboVPN. Последний немного отличается – суть в том, что он просто скрывает адрес IP от всех.
У меня всё. Если вам известны другие методы сокрытия IP (кроме программ), напишите мне. До свиданья.
Бывает же, что вы хотите установить какую-то игру или полезное приложение, однако Google Play при поиске мог вам показать не очень приятное сообщение о недоступности для вашего региона. Однако есть простой способ обмануть магазин приложений, представив ваш телефон как бы из другой страны с помощью приложения Market Helper.
Ошибка: «Приложение недоступно в вашей стране»
Что требуется:
Теперь переходим к настройке Market Helper:
-
C помощью этой программы вы легко можете изменить идентификацию смартфона для Google Play маркета. Для начала в приложении вам нужно выбрать «Select Account», чтобы ввести свой логин Gmail. Далее нажмите «Activate».
-
Приложение попросить у вас разрешение на права суперпользователя. Подтвердите выбор.
-
Теперь самое главное: в пункте «Select device» вы можете представить свое устройство как смартфон или планшет.
-
Далее вы уже выбираете модель устройства. К примеру, обманем Google Play и представим наше устройство как Galaxy S5.
- В пункте «Select operator» нужно выбрать страну, которая будет указана для работы с Google Play. Разумеется, мы выбираем США. Затем снова жмем подтверждение – «Activate».
-
После этого вам нужно открыть окно «Google Dashboard» и в своем аккаунте указать все изменения. Это необходимо для завершения настроек.
- Нажмите теперь на смартфоне или планшете кнопку Home и откройте Google Play. Вы увидите, что всех предыдущих ограничений больше нет.
Теперь мы можем скачивать игры и программы, которые предназначены только для США или другой страны, но недоступны для той, где вы находитесь.
Что касается изминения модели, то тут важно напомнить, что не зря некоторые приложения имеют ограничение для вашего устройства, так как на самом деле разработчики не могут гарантировать устойчивую работу программы или игры именно на вашей модели. Как факт – программы могут даже вовсе не работать из-за технических требований, которым не соответствует ваше устройство
С другой стороны, вы можете ничего подобного не делать и просто установить apk-файл, предварительно скачав его из любого надежного источника.
Если у вас возникла необходимость изменить домашний или платежный адрес в аккаунте Google следуйте инструкциям:
Домашний адрес
- Откройте сираницу и войдите в свой аккаунт Google.
- Нажмите Настройки в правом верхнем углу страницы.
- В разделе «Домашний адрес» нажмите Изменить.
- Введите свой новый адрес и сохраните данные. Обязательно поставьте по умолчанию новый адрес, если после добавления осталось два адреса.
Обратите внимание, что для возможности изменения домашнего адреса, должен быть добавленный хотя бы один способ оплаты. Платежный адрес
Платежный адрес
- Войдите в свой аккаунт Google и откройте раздел «».
- Выберите карту, данные которой вы хотите обновить.
- Нажмите Изменить.
- Укажите новый платежный адрес и сохраните данные. Обязательно поставьте по умолчанию новый адрес, если после добавления осталось два адреса.
Обратите внимание, что для возможности изменения платежного адреса, должен быть добавленный хотя бы один способ оплаты. Если у вас в каком-то из предыдущих пунктов осталось два адреса, то обязательно поставьте по умолчанию новый адрес
Если у вас в каком-то из предыдущих пунктов осталось два адреса, то обязательно поставьте по умолчанию новый адрес
Если вы хотите изменить страну проживания, то обратите внимание, что не сможете этого сделать, если на вашем балансе Google Play или Кошелька больше 10 долл. США или эквивалентной суммы в местной валюте
Если на балансе меньше этой суммы, то вы не сможете посмотреть или использовать эти средства, пока не измените страну проживания обратно.
По правилам сервиса, после изменения страны проживания, вам нужно будет принять условия использования для этой страны.
Бывало ли у вас такое, что вы хотите скачать то или иное приложение, но его попросту нет в вашем App Store? Наверняка. Есть два варианта, как сменить страну для магазина приложений.
Важно
: для смены магазина необходимо отключить подписку на Apple Music и другие сервисы Apple. В противном случае, вам не удастся это сделать
Российские кредитные карты не принимаются в магазинах приложений других стран.































