Возможные причины пропажи сообщений
Основные причины, по которым могло произойти удаление SMS-сообщений в айфоне:
- вы сами случайно удалили одно или несколько SMS;
- СМС-сообщения удалил посторонний человек, который получил доступ к вашему телефону;
- данные айфона были полностью стёрты после того, как пришло письмо;
- произошёл программный сбой в IOS (например, после перезагрузки).
Наиболее вероятными являются первые 3 ситуации из приведённого выше списка, так как системные ошибки со стиранием данных происходят на гаджетах Apple крайне редко (вероятность этого увеличивается, если вы используете старый мобильник).
Как восстановить удаленные сообщения iMessages на iPhone через D-Back (поддерживается iOS 15/14)
Поскольку восстановление удаленных сообщений iMessages из iCloud сопряжено с ограничениями и рисками, лучше выбрать другой безопасный и безрисковый метод. Благодаря многочисленным способам восстановления удаленных сообщений iMessages на iPhone самый надежный, быстрый и простой способ — использовать сторонний инструмент. Поскольку удаленные сообщения iMessages не будут немедленно удалены после удаления, вы можете восстановить удаленные сообщения iMessages напрямую со своего устройства. Или восстановление из резервной копии iCloud или iTunes. Используя такой инструмент, как aFoneSoft D-Back, вы используете передовую технологию, которая обращается к вашей базе данных и восстанавливает все восстанавливаемые данные, включая iMessages.
- Совет 1.
- Совет 2.
- Совет 3.
aFoneSoft D-Back iPhone Восстановление данных
1,000,000+ Загрузки
Ключевая особенность:
- Помогает восстановить ваши iMessages путем глубокого сканирования.
- Возможность восстановления удаленных сообщений iMessages с резервной копией или без нее.
- Свободно предварительно просматривая восстанавливаемые или извлекаемые сообщения iMessages перед восстановлением, вы можете выборочно восстанавливать определенные сообщения iMessages.
- Благодаря высокому уровню успешного восстановления вы можете вернуть свои удаленные сообщения iMessages в считанные минуты.
- Совместим со всеми устройствами iOS и версиями iOS, включая iPhone 13/12 и iOS 15/14.
Отзыв от нашего клиента
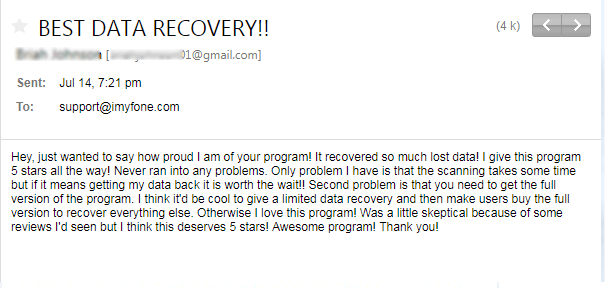
1 Восстановить удаленные сообщения iMessages на iPhone напрямую
Шаг 1: В разделе «Восстановление с устройства iOS» нажмите кнопку «Пуск». Подключите iPhone к компьютеру с помощью кабеля USB. Как только устройство будет обнаружено, нажмите кнопку «Далее».
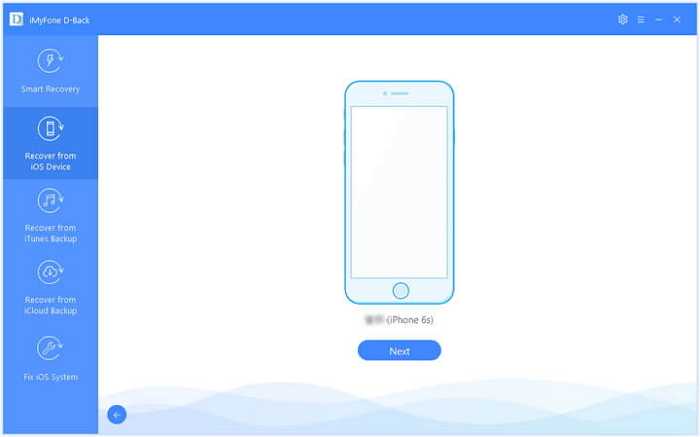
Шаг 2: На следующем экране установите флажок рядом с параметром «Сообщение», а затем щелкните параметр «Сканировать». Программа начнет сканирование вашего iPhone.
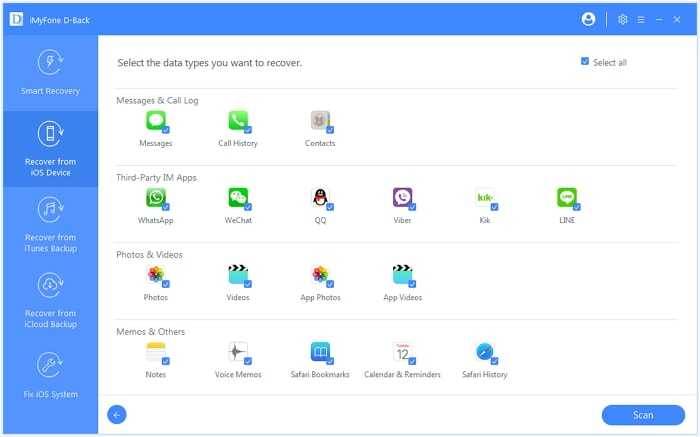
Шаг 3: После завершения сканирования в новом окне отображается предварительный просмотр всех удаленных сообщений. После предварительного просмотра выберите сообщения iMessages, которые вы хотите восстановить, установив флажок рядом с ним. Наконец, нажмите на опцию «Восстановить».
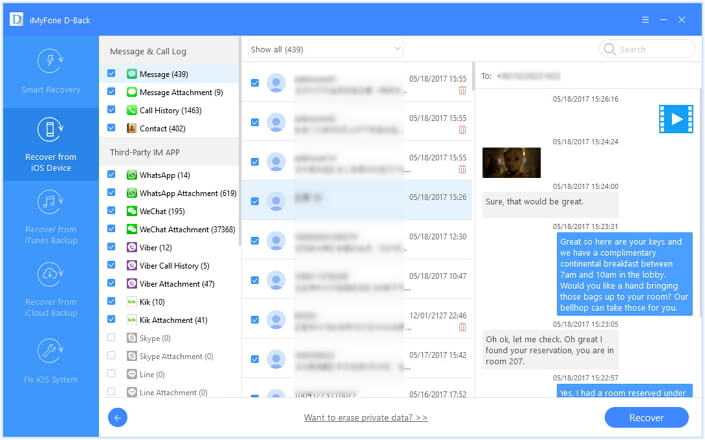
Шаг 4: Появится новое всплывающее окно, в котором вас спросят, где вы хотите сохранить восстановленные сообщения iMessages. Выберите желаемое место назначения, чтобы начать процесс восстановления. Процесс восстановления займет несколько минут.
2 Получить удаленные iMessages из iTunes Backup
Шаг 1: В опции «Восстановить из резервной копии iTunes» выберите опцию «Пуск».
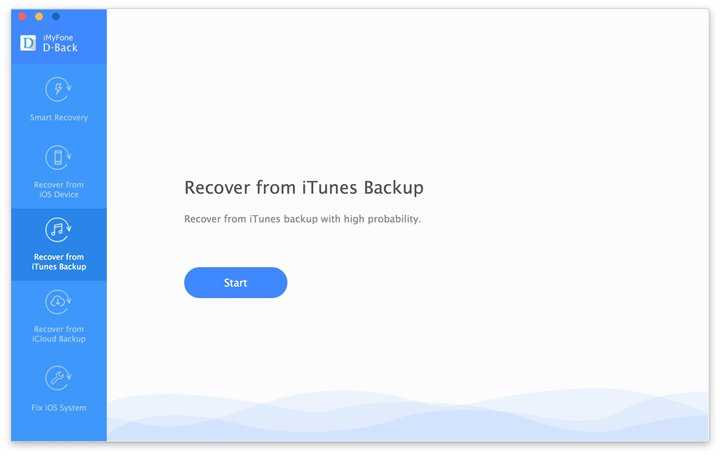
Затем программа покажет вам все резервные копии iTunes, обнаруженные на вашем компьютере. Вы можете выбрать резервную копию iTunes, из которой вы хотите восстановить удаленные сообщения iMessages, и нажать «Далее». Также поддерживается резервное копирование для iOS 15.
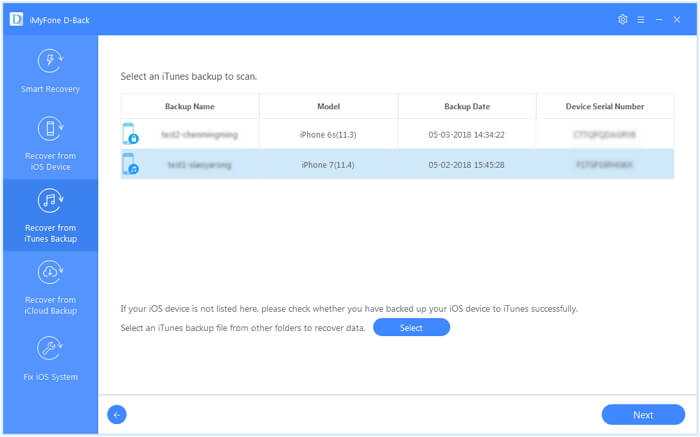
Шаг 2: Появится новое меню, в котором вас попросят указать тип файлов, которые вы хотите восстановить. Чтобы выбрать сообщения, установите флажок рядом с параметром «Сообщение». Затем нажмите на опцию «Сканировать».
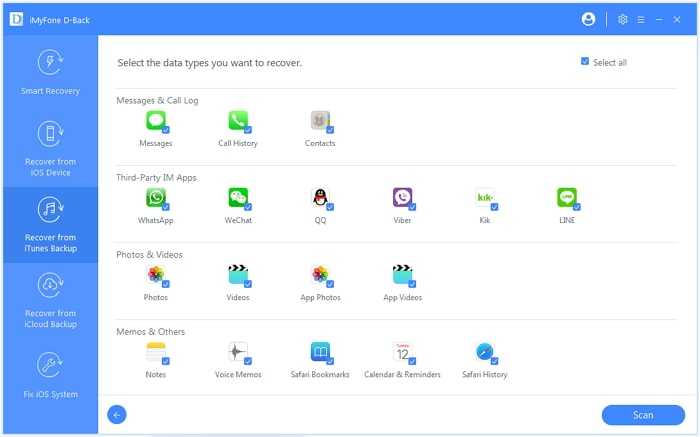
Шаг 3: После завершения сканирования в новом окне отображается предварительный просмотр всех сообщений, включая удаленные сообщения. Просмотрите их конкретное содержимое и проверьте сообщения iMessages, которые вы хотите восстановить.
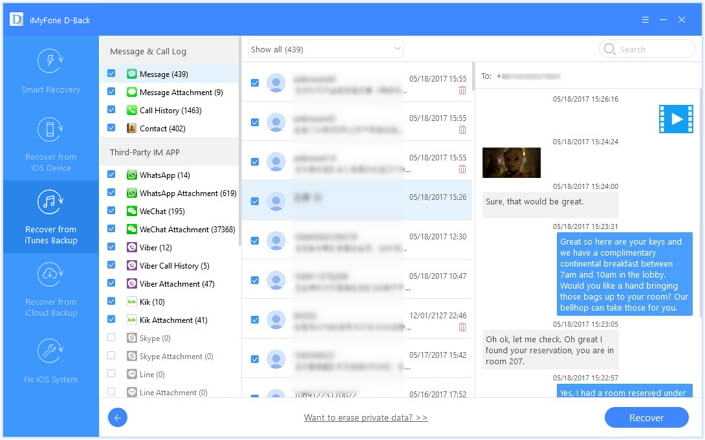
Шаг 4: После того, как вы нажмете кнопку «Восстановить», появится новое всплывающее окно с просьбой выбрать место для восстановленных сообщений iMessages. выберите папку назначения и подождите несколько минут, пока не завершится процесс восстановления.
3 Отменить удаление сообщений iMessages из резервной копии iCloud
Шаг 1: В «Восстановить из iCloud» выберите опцию «Пуск».
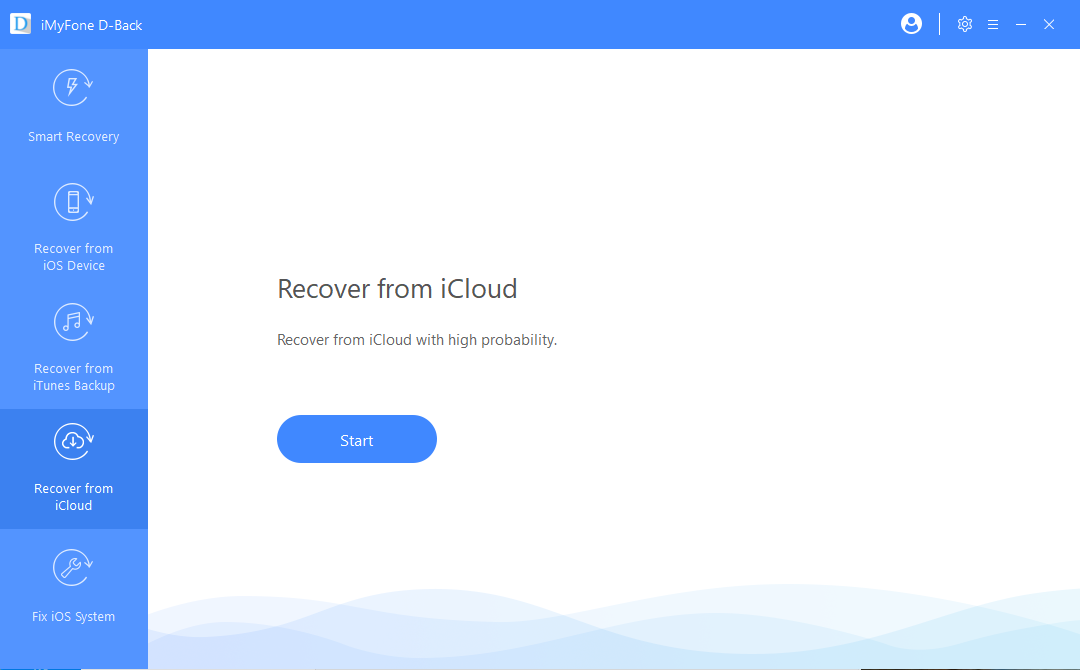
Шаг 2: Программа предложит вам ввести данные вашей учетной записи iCloud.
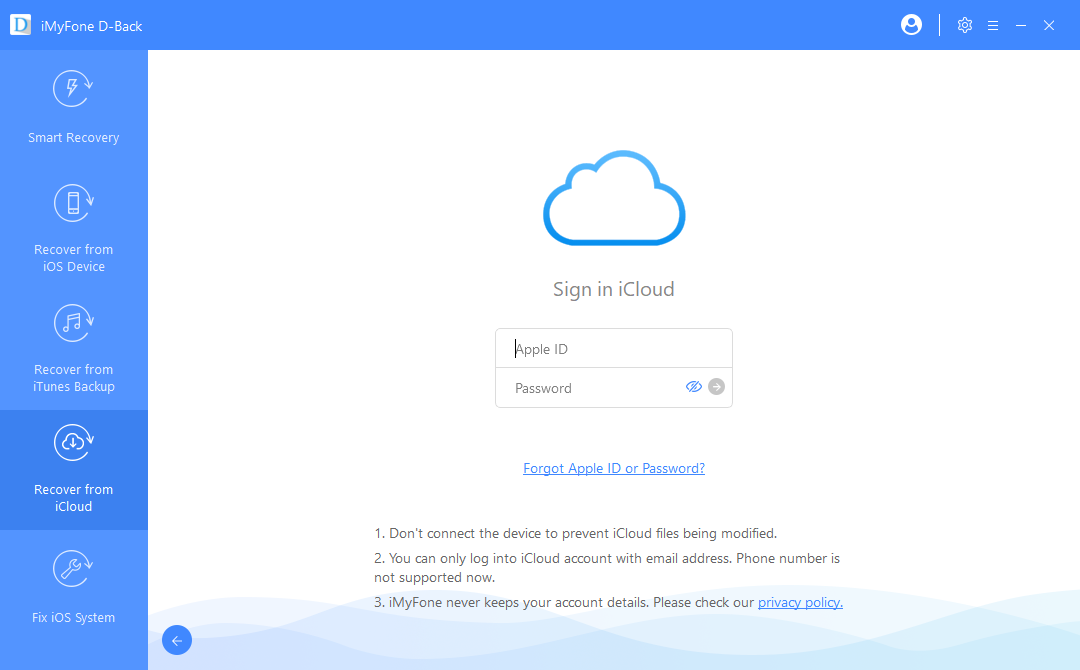
Шаг 3: Выберите «Резервное копирование iCloud» и нажмите «Сканировать». Программа также поддерживает восстановление сообщений iMessages из резервной копии iCloud.
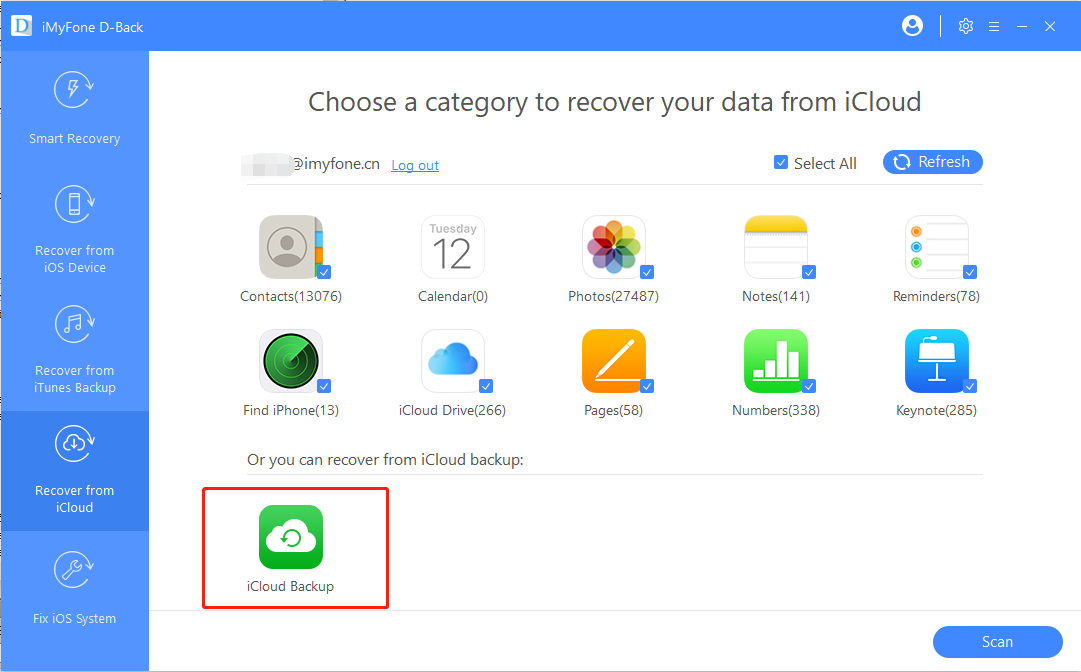
Шаг 4: Программа найдет все файлы резервных копий iCloud в вашем аккаунте; затем выберите резервную копию iCloud, из которой вы хотите восстановить данные. Нажмите «Далее» в правом нижнем углу.
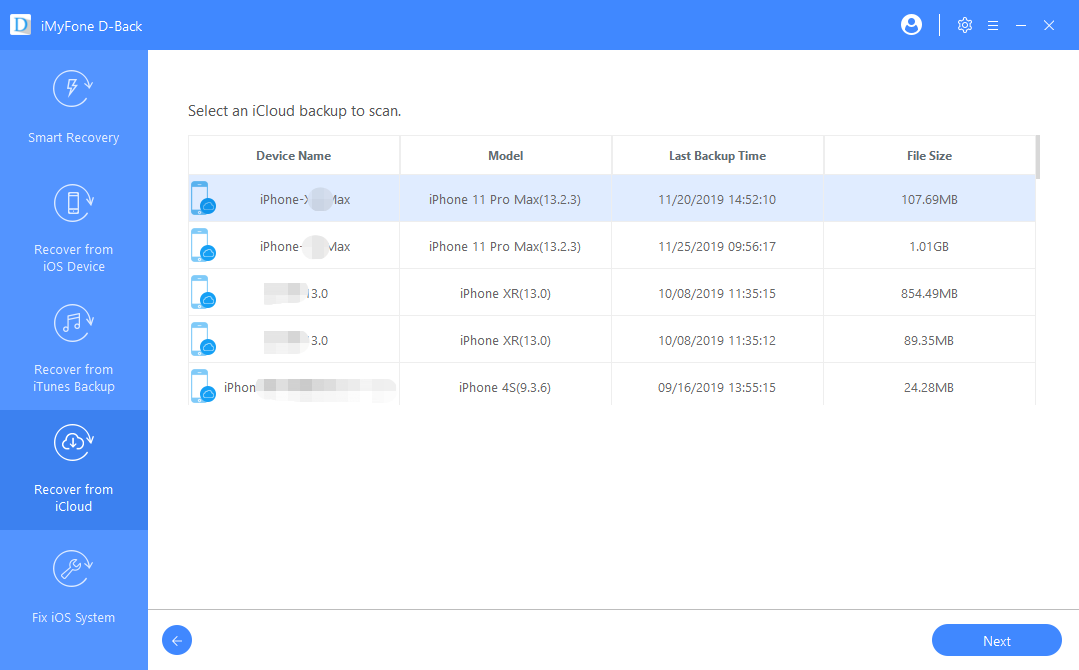
Шаг 5: Теперь вам нужно выбрать тип данных для восстановления. Выберите «Сообщения», а затем нажмите «Сканировать». Программа загрузит iCloud обратно и просканирует все сообщения, включая iMessages, в файле резервной копии.
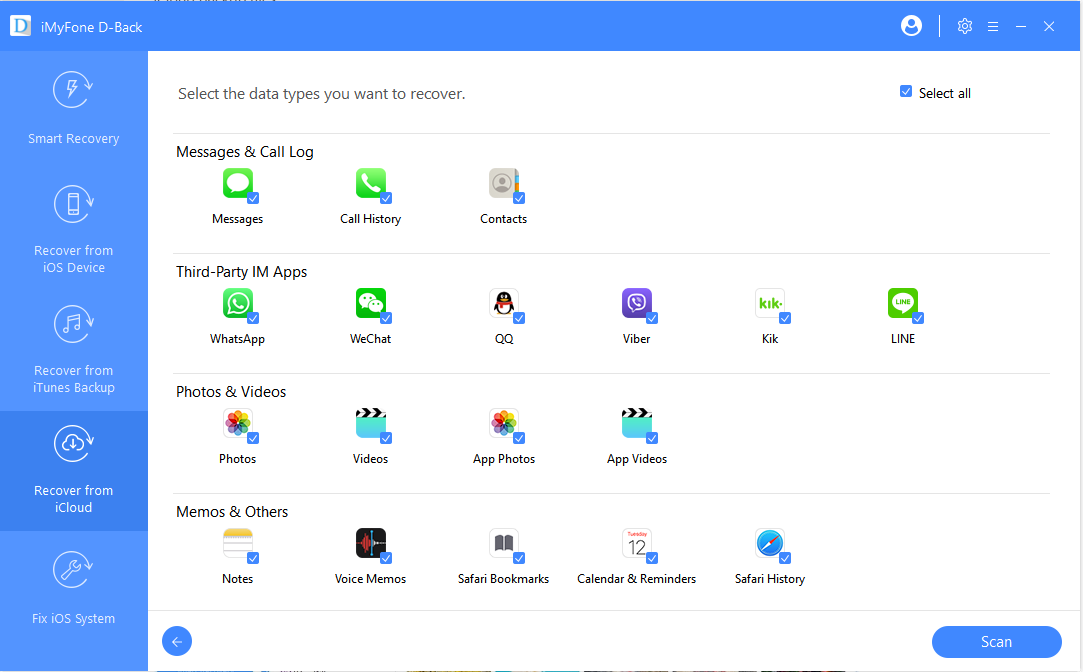
Шаг 6: Нажмите «Восстановить», чтобы начать процесс восстановления, и появится новое всплывающее окно. Выберите место для сохранения восстановленных сообщений iMessages, а затем дождитесь завершения процесса.
Настройки уведомлений
Как изменить настройки уведомлений для телефона
Важно! Настройки могут различаться в зависимости от модели телефона. За подробной информацией обратитесь к производителю устройства
- Откройте приложение «Настройки» на телефоне.
- Нажмите Уведомления Уведомления на заблокированном экране.
- Выберите настройку, которую хотите установить по умолчанию:
- Показывать все
- Скрывать беззвучные чаты и уведомления
- Не показывать уведомления
- В разделе «Общие» также можно изменить другие настройки уведомлений:
- Скрыть беззвучные уведомления в строке состояния
- Разрешить откладывать уведомления
- Значок уведомления на значке приложения
- Улучшенные уведомления
- Выберите настройку, которую хотите установить по умолчанию:
Как изменить настройки уведомлений для отдельных приложений
Важно! Настройки могут различаться в зависимости от модели телефона. За подробной информацией обратитесь к производителю устройства
Вариант 1. В настройках устройства
- Откройте приложение «Настройки» на телефоне.
- Нажмите Уведомления Настройки приложений.
- В разделе «Самые новые» появится список приложений, которые недавно отправляли уведомления.
- Выберите приложение.
- Включите или отключите его уведомления.
- Вы можете полностью отключить уведомления для определенного приложения.
- Чтобы выбрать отдельные категории уведомлений, нажмите на название приложения.
Совет. Если на вашем устройстве нет раздела «Недавно отправленные», скорее всего, вы пользуетесь более ранней версией Android. В этом случае выберите Уведомления приложений и нажмите на название приложения. Вы можете включать и отключать уведомления, а также их значки и категории. Если у приложения есть категории, нажмите на одну из них, чтобы увидеть дополнительные настройки.
Вариант 2. В уведомлении
- Чтобы найти уведомления, проведите по экрану телефона сверху вниз.
- Нажмите на уведомление и удерживайте, а затем коснитесь значка «Настройки» .
- Задайте нужные настройки.
- Чтобы уведомления не появлялись совсем, отключите параметр Все уведомления.
- Выберите, какие уведомления вы хотите получать.
- Чтобы разрешить значки уведомлений, нажмите Показывать значок уведомления.
Вариант 3. В приложении
Параметры уведомлений доступны в настройках большинства приложений. Например, вы можете открыть меню настроек определенного приложения и выбрать звуковой сигнал для его уведомлений.
Как включить или отключить значки уведомлений
Важно! Настройки могут различаться в зависимости от модели телефона. За подробной информацией обратитесь к производителю устройства
- Откройте приложение «Настройки» на телефоне.
- Нажмите Уведомления.
- Включите или отключите параметр Значок уведомления на значке приложения.
Как настроить сигналы уведомлений
Важно! Настройки могут различаться в зависимости от модели телефона. За подробной информацией обратитесь к производителю устройства
На некоторых устройствах Android можно выбрать, каким образом приложение должно вас уведомлять.
- Присылать оповещения. Вы услышите звуковой сигнал, на заблокированном экране появится сообщение, а в строке состояния будет показан значок приложения.
- Без звука. Уведомления будут приходить без звука и вибрации, но вы сможете открыть их список, проведя по экрану сверху вниз.
Вариант 1. В настройках устройства
- Откройте настройки телефона.
- Нажмите Приложения и уведомления Уведомления.
- В разделе «Недавно отправленные» нажмите на приложение.
- Выберите тип уведомления.
- Настройте нужные параметры.
- Выберите Оповещения или Без звука.
- Если вы хотите, чтобы уведомления появлялись в виде баннера, когда телефон разблокирован, включите параметр Всплывающее окно.
- Если выбран режим «Без звука», вы можете включить или отключить возможность сворачивать уведомления.
Вариант 2. В уведомлении
- Проведите по экрану сверху вниз, перетащите уведомление немного влево или вправо и нажмите на значок настроек .
- Выберите Оповещения или Без звука Применить.
Как восстановить СМС на Айфоне
Нельзя назвать процедуру восстановления утерянных сообщений на айфоне лёгкой, но этот процесс вполне выполним. Выбрав один из способов восстановления СМС, каждый пользователь сможет возобновить утраченные СМС, в независимости от причины их удаления. Но стоит отметить, что существует и один недостаток восстановления сообщений. В процессе возобновления SMS пропадут все данные, которые хранились на устройстве
Так что если восстановление удалённых текстовых сообщений для вас действительно очень важно — можете использовать один из методов
Всего существует два способа восстановления СМС без использования какого-либо софта. Для успешного завершения процесса восстановления не отключайте устройство от USB.
C помощью резервной копии iTunes
Чтобы воспользоваться этим способом у пользователя должна быть создана резервная копия, причём ещё до того, как СМС были утеряны. Для восстановления текстовых SMS, удалённых с iPhone понадобятся:
- iPhone, с которого пропали СМС.
- USB-кабель Lightning.
- Компьютер.
- Установленная программа iTunes.
Первым делом необходимо запустить iTunes, после чего нажать на «Настройки». Далее следует поставить флажок на «Отключить возможность автоматической синхронизации». Дальше нужно подключить iPhone к компьютеру с помощью USB-кабеля и восстанавливать архивную копию. Для этого нажмите в iTunes «Файл» > «Устройства». Потом нажмите на пункт «Восстановить из резервной копии».
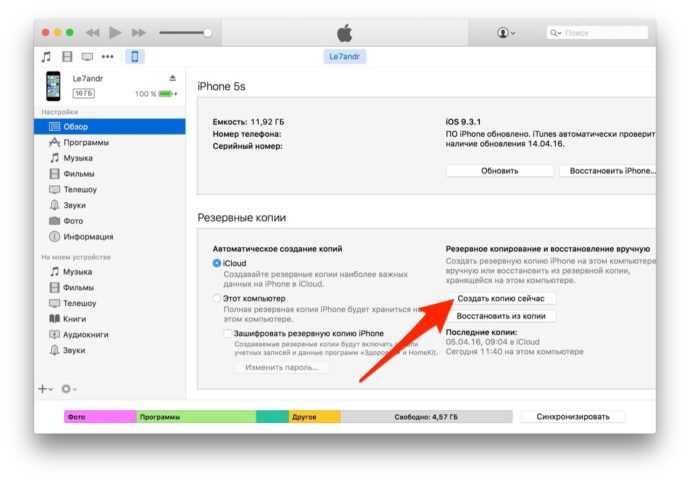 Восстановление СМС с резервной копии iTunes
Восстановление СМС с резервной копии iTunes
После всех проделанных операция нужно подождать несколько минут, чтобы iTunes вернёт на iPhone удалённые смс-сообщения.
C помощью iCloud
Для восстановления SMS вторым способом тоже понадобится резервная копия, созданная с помощью iCloud, а также знать свой AppleID и пароль к нему.
Первым шагом будет удаление всех файлов с мобильного устройства. Для этого нужно зайти в «Меню» > «Основные» > «Сброс» > «Стереть контент и настройки». После того как iPhone перезагрузится нужно нажать на «Восстановить с резервной копии iCloud». Дальше необходимо ввести AppleID и пароль, которые запросит смартфон и немного подождать. После этого iPhone перезагрузится и восстановит все настройки и файлы из копии, вместе с утраченными смс-сообщениями.
Используя резервную копию iCloud можно с лёгкостью восстановить удалённые СМС
Как посмотреть старые уведомления на iPhone
Продолжайте читать эту статью до конца, чтобы узнать, видите ли вы старые уведомления на своем iPhone или нет. Но перед этим давайте сначала узнаем о типах уведомлений на iPhone.
Какие существуют типы уведомлений на iPhone?
На iPhone или любом устройстве iOS есть три распространенных типа уведомлений: значки, баннеры и оповещения.
1. Значки. Это счетчики, которые отображаются в любом из ваших приложений. Например, приложение «Сообщения» показывает количество непрочитанных сообщений, полученных на вашем устройстве.
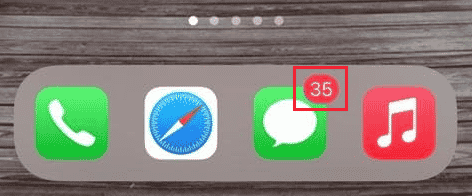
2. Баннеры. Баннерные уведомления — это те уведомления, которые появляются в верхней части экрана iPhone и на панели уведомлений. Когда у вас есть один текст, письмо или сообщение, вы можете провести пальцем вниз по этим сообщениям, чтобы ответить на сообщения, или провести пальцем вверх, чтобы удалить сообщения с экрана.
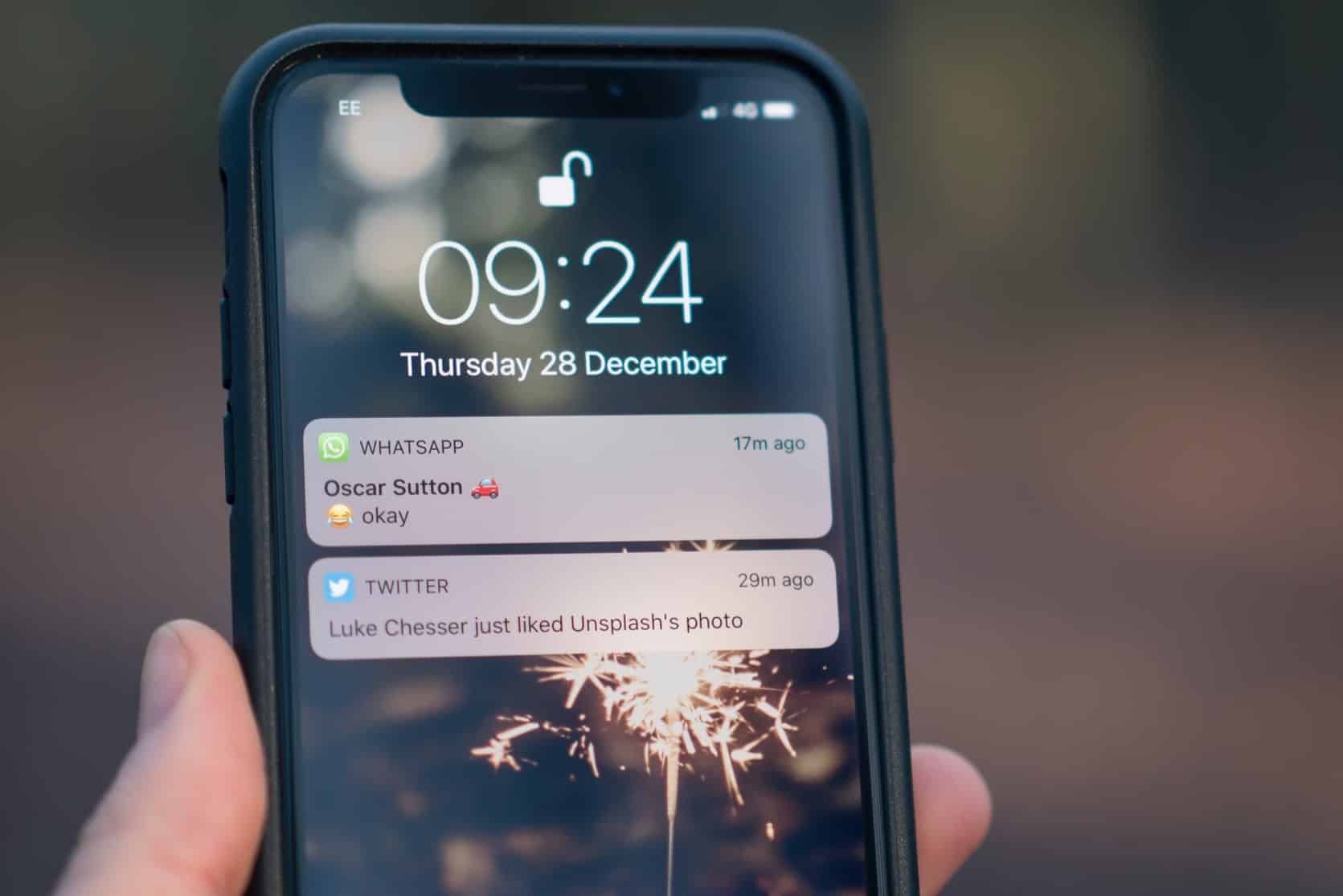 Фото Джейми Стрит на Unsplash
Фото Джейми Стрит на Unsplash
3. Оповещения. Оповещения — это уведомления-напоминания, которые появляются в центре экрана в назначенное время. Вы можете закрыть их оттуда же.
Где хранятся уведомления iPhone?
К сожалению, уведомления нигде не хранятся ни на iPhone, ни на любом устройстве iOS. Как только вы нажмете на эти уведомления или очистите их, они исчезнут навсегда, и вы не сможете вернуть их, так как на вашем iPhone нет истории уведомлений.
Могу ли я увидеть старые уведомления на своем iPhone?
Нет, если вы очистили уведомление на панели уведомлений, вы больше не сможете увидеть эти уведомления. Они ушли навсегда. Но, если вы не очистили уведомление или еще не просмотрели их, вы найдете все свои уведомления на панели уведомлений.
Как попасть в Центр уведомлений на iPhone X?
На iPhone X легко попасть в центр уведомлений.
- Если вы находитесь на экране блокировки, проведите вверх от середины экрана, и вы увидите свои уведомления.
- Если ваше устройство разблокировано, вы можете провести вниз от центра вверху экрана, чтобы просмотреть уведомления.
Чтобы узнать больше об уведомлениях на iPhone, посетите страницу поддержки Apple.
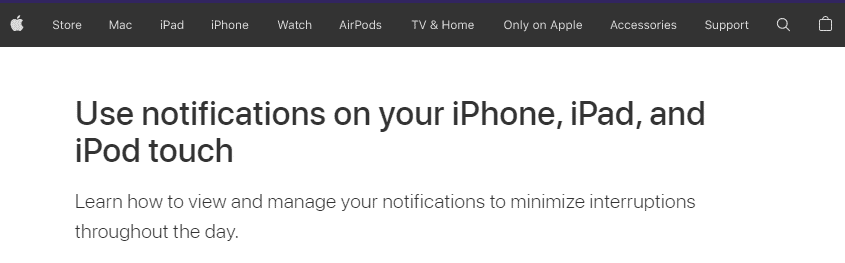
Как проверить историю уведомлений? Как изменить настройки Центра уведомлений iPhone?
Вы не можете проверить свою историю уведомлений или просмотреть старые уведомления на iPhone, поскольку на вашем iPhone или любом другом устройстве iOS нет опции истории уведомлений. Чтобы изменить настройки центра уведомлений, вы можете выполнить следующие шаги:
1. Запустите приложение «Настройки» на своем iPhone.
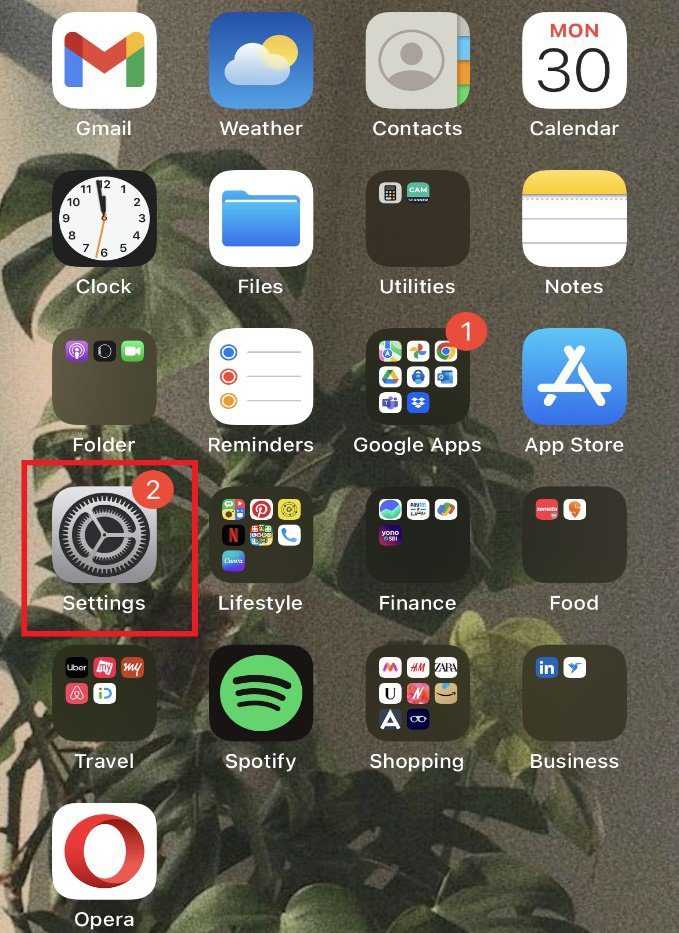
2. Нажмите на опцию «Уведомления».
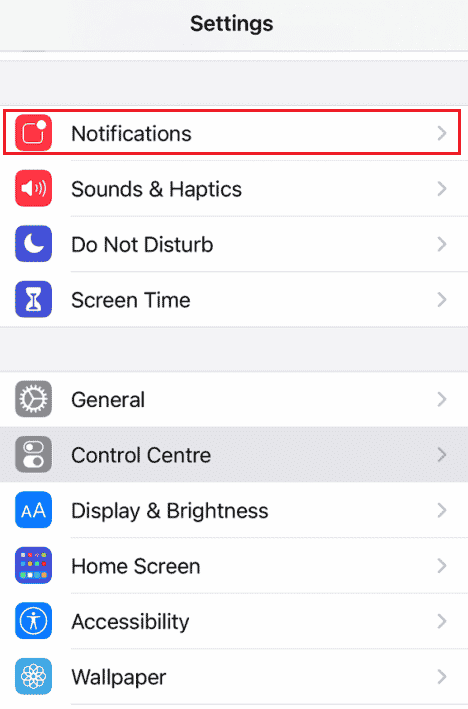
Здесь вы можете изменить настройки уведомлений, такие как сводка уведомлений по расписанию, предварительное уведомление и группировка уведомлений.
Как сделать так, чтобы уведомления снова появлялись на моем iPhone?
К сожалению, нет возможности сделать так, чтобы ваши уведомления снова появлялись после их удаления или просмотра, поскольку на устройствах iOS нет истории уведомлений, поскольку уведомления не сохраняются в резервной копии iCloud или iTunes.
Как посмотреть старые уведомления на iPad?
Получив ответ на вопрос, как посмотреть старые уведомления на iPhone, вы можете попросить iPad. Если вы еще не просматривали или не удаляли свои уведомления, вы можете просто провести вверх от центра экрана блокировки и просмотреть все свои старые уведомления. Если ваше устройство разблокировано, вы можете провести вниз от центра вверху экрана, чтобы просмотреть старые уведомления. Но, как и в случае с iPhone, вы не можете видеть уже просмотренные или удаленные уведомления на iPad.
***
В этой статье мы рассмотрели, как просмотреть старые уведомления на iPhone или просмотреть очищенные уведомления на iPhone и возможно ли это сделать или нет. Мы надеемся, что развеяли все ваши сомнения относительно того же самого. Кроме того, дайте нам знать, что вы хотите узнать дальше.
Что такое пуш-уведомления и зачем они нужны
Виды push-уведомлений:
- содержащие информацию, относящуюся к операционной системе смартфона;
- показывать пропущенные звонки или новые текстовые сообщения;
- работает на основе приложений, установленных на смартфоне.
Помимо уведомлений, предоставляющих пользователю определенную информацию, некоторые из них имеют определенные функции. Например, они дают вам возможность перезвонить, ответить на сообщение или запустить нужную функцию.
В последней версии операционной системы iPhone, iOS 12, система push-уведомлений существенно изменилась. Так, смартфоны теперь могут включать функцию «Экранное время» при использовании некоторых приложений, что ограничивает пользователя от всплывающих сообщений.
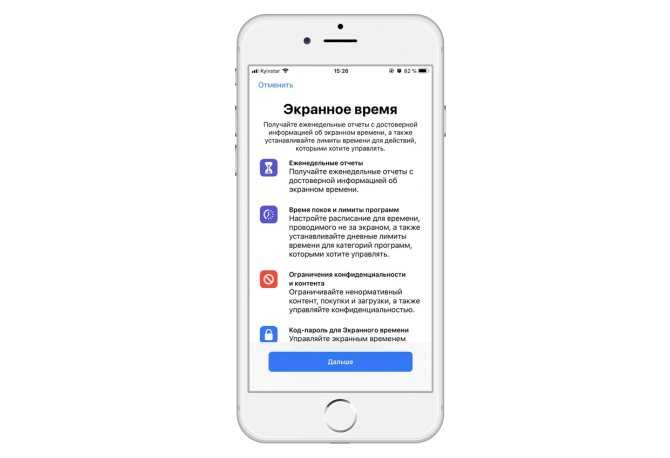
Также стоит упомянуть специализированную «Групповую рассылку». Это функция, которая собирает все всплывающие сообщения по определенным критериям. Например, уведомления, поступающие из приложения, группируются в отдельной вкладке, и пользователь уже может найти интересующие его сообщения.
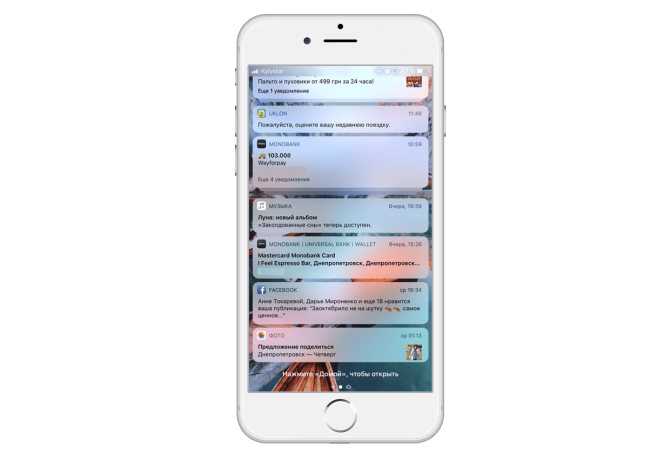
Несмотря на кажущуюся полезность функции всплывающих окон, большое количество пользователей отключают эту функцию на своих мобильных телефонах. Поэтому не лишним будет рассмотреть все преимущества и недостатки push-уведомлений, чтобы понять, действительно ли функция настолько полезна.
Преимущества и недостатки
Быстрая передача важной информации без запуска самого приложения Умение пользоваться основными функциями программы Сбор определенных уведомлений в соответствующих группах Push-уведомления о времени блокировки экрана Раздражение некоторых push-уведомлений. Если на смартфоне появились вирусы, они могут рассылать всплывающие сообщения с опасными ссылками
Бесполезность уведомлений для пользователя Отсутствует русская локализация в сообщениях некоторых приложений
Настройка Push-уведомлений на айфоне: Как включить уведомления Instagram на iPhone
Уведомления настраиваются для каждого приложения отдельно, от включения получения уведомлений до стиля. Для этого зайдите в меню «Настройки» и выберите «Уведомления». Здесь будет список приложений, для каждого из которых будет отображаться информация о том, есть ли разрешение на отображение уведомлений о сообщениях, полученных на смартфон от приложений.
![]()
Стиль уведомлений — стикер — красный счетчик с количеством полученных сообщений от конкретного приложения (в данном случае от «Почты»)
Для того чтобы просматривать push-сообщения на экране блокировки, необходимо в настройках смартфона выбрать пункт «Уведомления». Здесь нужно остановиться и передвинуть переключатель в нужное положение в строке меню «Показать миниатюры», что на iPhone означает, что уведомления будут отображаться на экране блокировки.
Баннер, который появляется на экране блокировки, также можно настроить. Для этого в том же разделе настроек выберите раздел «Баннеры». По умолчанию при получении уведомления от приложения вверху экрана отображается баннер с уведомлением об этом, после чего он автоматически исчезает через некоторое время. Есть вероятность, что баннер не исчезнет, пока пользователь не выполнит с ним определенные действия: просмотрит его или закроет.
![]()
Примеры баннеров
При желании пользователя уведомления не будут отображаться на экране блокировки, а будут доступны для чтения в Центре уведомлений. Для этого просто отключите баннеры, звуковые сигналы и миниатюры.
Стиль уведомлений для входящих уведомлений также можно настроить по желанию. Для этого в том же разделе настроек «Уведомления» нажмите пункт «Стили оповещений». Здесь полная свобода для творческой натуры: вы можете активировать или деактивировать звук входящих оповещений, выбрать стиль стикеров и их внешний вид.
Входящие сообщения программы можно включать в группы, а рассылку можно производить как вручную, так и автоматически, доверив эту процедуру самому смартфону, а можно вообще отключить эту опцию. Все эти действия выполняются из меню настроек «Уведомления» в подменю «Группа».
![]()
Вы можете скрыть или отключить уведомления в настройках
Эта очень полезная функция включается в меню настроек «Конфиденциальность». В нем нужно выбрать пункт «Служба геолокации» и отметить приложение, напоминающее о каком-то деле, исходя из геозоны, в которой будет находиться пользователь. Если необходимость в такой опции отпала, то ее можно отключить точно так же, как она была включена.
![]()
Служба определения местоположения
- https://MyComp.su/obzory/ne-prihodyat-uvedomleniya-na-iphone.html
- https://dudom.ru/kompjutery/chto-takoe-push-uvedomlenija-na-ajfone/
- https://mirinfo.ru/ios/kak-vklyuchit-push-uvedomleniya-na-ayfone.html
- https://bfsoft.ru/sposoby-ustraneniya-oshibki-podklyuchites-k-itunes-chtoby-ispolzovat-push-uvedomleniya.html
- https://GoldSerfer.ru/apple/ne-prihodyat-uvedomleniya-na-iphone-poisk-i-ustranenie-prichiny.html
- https://profiapple.ru/iphone/instrukcii/prikladnoe/ne-prixodyat-uvedomleniya-na-iphone.html
Как посмотреть историю уведомлений в айфоне?
В Центре уведомлений отображается история ваших уведомлений, которую можно прокрутить назад, чтобы просмотреть пропущенные уведомления. Существует два способа просмотреть оповещения в Центре уведомлений. На экране блокировки смахните вверх от средней части экрана.
Как посмотреть старые уведомления на айфоне?
Просмотр уведомлений и ответ на них на iPhone
- На экране блокировки. Смахните вверх от середины экрана.
- На других экранах. Смахните вниз из центра верхнего края. Затем можно прокрутить вверх для просмотра более старых уведомлений, если они есть.
Как восстановить удаленные уведомления на айфоне?
Как посмотреть удаленные уведомления
- Перейти в настройки системы. …
- После этого находим пункт «Уведомления» и кликаем на него, дабы открыть настройки;
- После кликаем на пункт «Порядок сортировки». …
- Переходим в пункт «Недавнее» и видим все те оповещения, которые приходили на телефон совсем недавно.
Как найти удаленные уведомления?
Как посмотреть удаленные уведомления на Android
Чтобы восстановить удаленные уведомления, можно воспользоваться журналом уведомлений. Для этого касаемся экрана в пустом месте рабочего стола и ищем меню виджетов. После этого находим ”Журнал уведомлений” и перетаскиваем его на рабочий стол.
Можно ли посмотреть историю уведомлений?
Задержите прикосновение пальца на рабочем столе и перейдите в меню «Виджеты». В списке доступных виджетов зажмите «Ярлык настроек» и перетащите его на рабочий стол. В появившемся меню выберите «Журнал уведомлений». Откройте журнал уведомлений с помощью одноименного значка на рабочем столе.
Как зайти в центр уведомлений на айфоне?
Чтобы открыть центр уведомлений жестом, нажмите в верхней части экрана устройства, для переключения фокуса VoiceOver на строку состояния. Затем смахните тремя пальцами с верхней части экрана вниз.
Как найти push уведомления?
Задержите прикосновение пальца на рабочем столе и перейдите в меню «Виджеты». В списке доступных виджетов зажмите «Ярлык настроек» и перетащите его на рабочий стол. В появившемся меню выберите «Журнал уведомлений». Откройте журнал уведомлений с помощью одноименного значка на рабочем столе.
Как восстановить удаленные уведомления?
Как восстановить закрытые уведомления Android
- Зажмите пальцем свободное место на домашнем экране, затем выберите «Виджеты»
- Прокручивайте виджеты налево, пока не доберетесь до Настроек виджетов
- Зажмите пальцем этот виджет, после чего перенесите его на один из экранов
- В Настройках виджета прокрутите меню вниз, пока не доберетесь до журнала уведомлений Android.
Как найти push уведомления на айфоне?
Push-уведомления на iPhone и iPad
- Зайти в приложение «Настройки»:
- Перейти в раздел «Центр уведомлений»:
- Настроить параметры центра уведомлений: …
- Выбрать приложение, уведомления которого необходимо настроить:
- Определить стиль уведомлений:
Как посмотреть удалённые уведомления андроид?
Где найти закрытые уведомления
- Пролистайте список доступных виджетов, которые можно вынести на рабочий стол, и выберите ярлык “Настройки”;
- В открывшемся окне просмотрите все доступные варианты и, если там есть виджет “История уведомлений”, добавьте его на рабочий стол;
Где хранятся уведомления?
Просмотр уведомлений на устройстве Android
- Откройте приложение Google Admin. (узнайте, как его настроить).
- При необходимости перейдите в аккаунт администратора: нажмите на значок меню стрелка вниз , чтобы выбрать другой аккаунт.
- Нажмите на значок меню Оповещения.
- Нажмите на уведомление, чтобы посмотреть его.
Как посмотреть историю уведомлений на Xiaomi?
На телефоне или планшете Android откройте «Настройки» Google Аккаунт Google. В верхней части экрана выберите Данные и персонализация. В разделе «Действия и хронология» выберите Мои действия.
Как просмотреть старые уведомления на iOS | Показать историю уведомлений iPhone
Как просмотреть старые уведомления iPhone?
Есть несколько способов просмотреть старые уведомления iPhone. Один из способов — открыть уведомление в приложении, которое его отправило, и просмотреть детали. Другой способ — перейти в Центр уведомлений и выбрать “Все уведомления”. Затем вы сможете просмотреть все свои уведомления, отсортированные по времени.
Есть ли способ просмотреть все прошлые уведомления?
В Android нет встроенного способа просмотра всех прошлых уведомлений, но есть несколько сторонних приложений, которые предлагают эту функцию. Одно приложение, “История уведомлений”, стоит 1,99 доллара США и позволяет вам просматривать все прошлые уведомления на временной шкале с прокруткой. Другое приложение, Notifica, стоит 2,99 доллара США и предлагает более подробный просмотр отдельных уведомлений.
Почему мои уведомления исчезают с iPhone?
Есть несколько причин, по которым уведомления могут исчезнуть на iPhone. Одна из возможностей заключается в том, что вы отключили push-уведомления для определенного приложения. Если вы отключили уведомления для всего приложения, любые новые входящие уведомления не будут отображаться на экране. Вы также можете отключить уведомления для отдельных сообщений, выбрав “Настройки” -> “Сообщения” -> “Показать превью” и отключив “Уведомления” для интересующего вас сообщения.
Что такое уведомление история?
История уведомлений — это функция Android, которая отслеживает все уведомления, отправленные на ваше устройство. Это может быть полезно, если вы хотите увидеть, какие уведомления были важны, а какие можно игнорировать.
Как сохранить уведомление IOS на экране блокировки после его разблокировки?
Не существует специального способа сохранить уведомление IOS на экране блокировки после его разблокировки. Однако вы можете полностью отключить уведомления или установить ограничение по времени, в течение которого уведомление будет оставаться на экране.
Что такое уведомления iPhone?
Уведомления iPhone — это функция iPhone, позволяющая получать уведомления при возникновении определенных событий, таких как новые сообщения, звонки или уведомления из приложений. Вы можете настроить, какие уведомления вы получаете и как вас предупреждают.
Как вернуть старые уведомления?
Чтобы вернуть старые уведомления, откройте приложение “Настройки” на своем устройстве и нажмите “Уведомления”. Отсюда вы можете выбрать, какие приложения должны отправлять уведомления на ваше устройство, и указать, какие уведомления будут отображаться на экране блокировки.
Можно ли вернуть удаленные уведомления?
К сожалению, уведомления об удаленных элементах навсегда удаляются с вашего устройства. Однако вы по-прежнему можете просматривать эти уведомления и реагировать на них, открыв приложение “Сообщения” и выполнив поиск уведомления.
Как я могу просмотреть свои удаленные уведомления?
Если для вашей учетной записи включены уведомления, вы увидите значок “Удалено” рядом с уведомлением в приложении.
В чем разница между оповещениями а уведомления?
Оповещения — это система уведомлений, которая отправляет вам электронное письмо или текстовое сообщение, когда происходит что-то важное, например новое электронное письмо в папке “Входящие” или текстовое сообщение от друга. Уведомления — это общий термин для любого типа предупреждений, но большинство людей считают их предупреждениями, которые вы видите на экране своего телефона
Как вы смахиваете уведомления на iPhone?
Чтобы смахнуть уведомления на iPhone, нажмите и удерживайте уведомление, пока оно не исчезнет, или проведите пальцем вверх от нижней части экрана.
Как вы это делаете? найти скрытые сообщения на iPhone 12?
Существует несколько способов найти скрытые сообщения на iPhone 12. Один из них — перейти в приложение “Фотографии” и выбрать любую фотографию. Когда фотография откроется, вы увидите кнопку “Сообщение” в правом нижнем углу. Нажмите на кнопку “Сообщение”, чтобы открыть скрытое сообщение.
Что такое значок на iPhone?
На iPhone нет значка.
В чем разница между баннерами и оповещениями на iPhone?
Баннеры предназначены для отображения на веб-сайте или в приложении в течение короткого периода времени. Предупреждения, с другой стороны, предназначены для отображения в виде уведомлений на вашем iPhone в течение более длительного периода времени.
Что такое баннер на iPhone?
Баннер — это небольшое изображение в верхней части главного экрана iPhone, которое рекламирует новые приложения, игры и другой контент.
Как удалить все уведомления из приложения на iOS 16 (представление стека)
Когда ваши уведомления организованы в виде стека, iOS 16 теперь позволяет легко и быстро удалить все уведомления из одного приложения. Это связано с тем, что все уведомления из одного приложения группируются в представлении «Стек», что упрощает их очистку и полное отключение. Чтобы удалить все уведомления из приложения на iOS 16, запустите Центр уведомлений на своем iPhone, проведя пальцем вниз от верхнего левого угла экрана.
Все новые уведомления должны отображаться внизу. Если у вас нет новых уведомлений, но вы хотите удалить старые из Центра уведомлений, проведите пальцем вверх от пустого места на этом экране. При этом не проводите снизу вверх, вместо этого закроется Центр уведомлений.
Когда вы проведете пальцем вверх, вы увидите все свои прошлые уведомления, сгруппированные в стопки предупреждений разных приложений.
Чтобы удалить все уведомления из приложения, вы можете быстро провести всю стопку влево за один раз.
Вы также можете осторожно провести пальцем влево по стеку приложений, чтобы открыть дополнительные параметры. Когда появятся эти параметры, нажмите «Очистить все», чтобы удалить их из Центра уведомлений
Когда появятся эти параметры, нажмите «Очистить все», чтобы удалить их из Центра уведомлений.
Еще один способ удалить все уведомления из приложения — коснуться его стека из Центра уведомлений.
Когда стек расширится, коснитесь значка X в верхней части стека.
Чтобы подтвердить это действие, нажмите «Очистить» вверху.
Это должно удалить все оповещения приложения из вашего Центра уведомлений.
Связанный: 22 крутых обоев iOS 16 Depth для экрана блокировки вашего iPhone


































