Как разместить часы на главном экране

По умолчанию информация о времени и дате на телефоне под управлением ОС Android располагается в левом верхнем углу. Это не очень удобно, поскольку шрифт из-за особого расположения слишком маленький, и параметры не сразу же бросаются в глаза.
Намного удобнее, если часы располагаются на главном экране устройства. Для показа времени и даты можно воспользоваться стандартными настройками или специальными виджетами из Google Play. Сначала рассмотрим первый вариант.
Чтобы часы появились на главном экране, нужно:
- Удержать пальцем руки свободное место на рабочем столе.
- Нажать на «Виджеты».
- Выбрать часы из стандартного набора.
Ничего сложного в выполнении подобной операции нет. Кроме того, разместить часы можно в любом удобном месте на главном экране. Для этого достаточно нажать на виджет и передвинуть его в сторону.
Как вручную установить время на телефоне через настройки
Чтобы выставить параметры времени на телефоне в ручном режиме, требуется проделать следующие действия:
- Найти приложение «Часы» на смартфоне. Чаще всего оно располагается на рабочем столе, может также находиться в папке «Инструменты». Еще один способ перехода — нажать на вейджер с временем на рабочем столе.
- Для перехода к настройкам требуется щелкнуть на значок с тремя точками и выбрать соответствующий раздел.
- Предварительно требуется отключить функцию автоматического выбора часового пояса и даты/времени мобильной сети, деактивировав переключатель напротив выбранных функций.
- Далее в пунктах «Время» и «Дата» выставляются параметры в ручном режиме.
Рассогласование устройства и оператора
Также ещё в виде варианта может быть то, что не совпадает время, которое установлено на телефоне производителем с датой и временем, установленными оператором. Довольно часто такое может быть с сетью Tele2 и в этих случаях потребуется вытащить SIM-карту, далее следовать в восстановление и сброс и потом сбросить настройки.
Затем снова в настройках времени, нужно будет снять галочки с пунктов: «Часовой пояс сети», «Дата и время сети», а чуть ниже установить нужный вам часовой пояс. Заново вставьте SIM-карту и установите свои дату и время.
Начинающие пользователи Android-устройств испытывают массу трудностей даже с элементарными действиями. Однако не стоит беспокоиться – пару-тройку дней активного использования и смартфон станет вашим надежным спутником и помощником в повседневных делах. Одной из актуальных проблем является установка даты на мобильном аппарате. Воспользовавшись нижеприведенными подсказками, вы сможете в считанные минуты настроить дату и время на Android.
Процесс настройки
Большинство параметров мобильного аппарата можно отрегулировать в пункте «Настройки», который находится в главном меню смартфона. Нажмите кнопку «Меню» (для каждого устройства она своя, чаще всего расположена среди сенсорных кнопок в нижней части дисплея).
На дисплее появится множество значков, отыщите среди них «Настройки», которые представлены в виде шестеренки, и нажмите на пиктограмму.
Меню также могут отличаться. Среди всевозможных параметров отыщите пункт под названием «Дата и время» и нажмите на значок. Возможно, он будет спрятан в еще одном разделе (например, «Телефон», «Основные настройки» и т.п.).
Установите число, месяц и год. Настройте точное время. Также можно поменять формат ее отображения. Сохраните изменения.
Возможные ошибки и их устранение
Процесс смены даты и времени на – достаточно простой, но из-за сбоев в системе могут возникать различные ошибки. Пользователь может быть удивлен появлением надписи на дисплее, которая гласит, что произошла ошибка и изменения не сохранены.
Способы решения проблемы:
- Сброс настроек устройства;
- Обращение в сервисный центр, в случае если первый вариант оказался неэффективным.
Вариант 1
Возможно, что производитель смартфона или планшета установил часовой пояс, несовместимый с вашим, поэтому в системе происходит сбой. Чтобы не сталкиваться с данной проблемой, необходимо отрегулировать параметр до установки SIM-карты в устройство.
- Для того чтобы устранить ошибку, извлеките SIM-карту из смартфона.
- Откройте раздел «Настройки» в меню, так же, как проделывали это ранее.
- В настройках отыщите пункт под названием «Восстановление и сброс» (возможны и другие варианты, но суть остается прежней).
- Воспользуйтесь функцией «Сброс настроек».
- Теперь откройте раздел «Дата и время», отключите пункты, связанные с сетевым часовым поясом, датой и временем, а затем установите нужный часовой пояс.
- Вставьте SIM-карту в смартфон и настройте дату.
Вариант 2
Предназначается для пользователей, которым не удалось самостоятельно решить проблему с установкой даты и времени. Обратитесь за помощью к квалифицированному персоналу в сервисном центре.
Подсказки по настройкам даты и времени в мобильном устройстве пригодятся начинающим пользователям. Со временем каждое действие с девайсом будет доведено до автоматизма и вам уже не придется прибегать к инструкциям.
Кажется, что такое простое действие, как настройка даты и времени на Android, не должно вызывать затруднений. Действительно, для опытных владельцев смартфонов или планшетов это банальная операция. Однако для тех, кто впервые держит в руках устройство под управлением этой операционной системы, настройка данных параметров может вызывать вопросы. Ниже разберем, как настроить дату и время на Android.
Как установить время на планшете или смартфоне с ОС Android?
В некоторых случаях мобильные устройства, привезенные из Китая, могут отображать неправильное время. Основной проблемой мобильных телефонов, прилетевших из Поднебесной, является установление по умолчанию неверного часового пояса. При подобной ситуации отсутствует возможность правильного определения текущего времени по информации, которая предоставляется мобильной сетью, хотя минуты отображаются правильно.
Находим нужный пункт настроек
Приобретая планшет или смартфон, пользователи задаются вопросом по настройке времени, особенно, если такое устройство является первым. Сначала первые владельцы смартфонов стараются установить для своего региона корректное время и дату. Для того чтобы зайти в раздел “Настройки”, необходимо произвести такие действия:
В главном меню смартфона или планшета находим пункт “Настройки” и нажимаем на него. В результате — появляется перечень всех пунктов, которые можно настраивать.
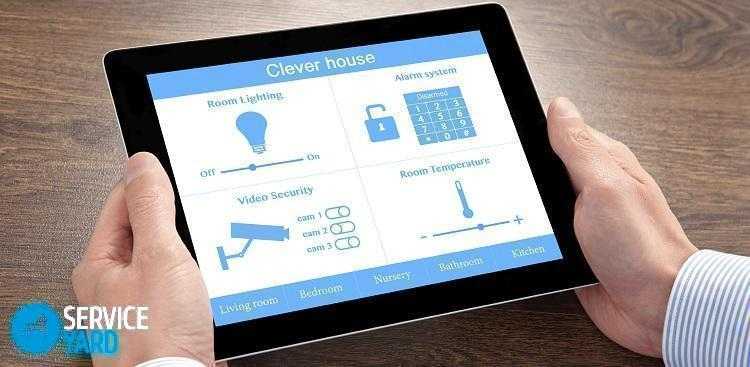
Настраиваем часовой пояс
Каждое устройство по умолчанию оснащено синхронизацией с системой сервера точного времени. Так, при вводе точного времени в ручном режиме с отсутствием установки правильного часового пояса или часовой зоны после синхронизации произойдет сбой ваших настроек. Поэтому корректное отображение даты и времени подразумевает правильно указанный часовой пояс.
Как установить корректное время на смартфоне с операционной системой Android:
- Заходим в контекстное меню, находим пункт “Параметры” и нажимаем на него.
- В открывшемся обширном меню выбираем и щелкаем на подраздел “Система”.
- В диалоговом окне переходим на вставку “Дата и время”. Здесь находится много опций. Необходимо очень внимательно их изучить. После ознакомления с настройками можно без проблем установить требуемые параметры.
Что делать, если исправление настроек даты/времени не помогает
Редко, но встречается ситуация, когда установка правильных параметров времени, даты и часового пояса не помогает. Приложение продолжает считать параметры даты/времени неверными и выдает сообщение об ошибке, не давая возможности пользоваться мессенджером.
Для исправления проблемы можно попробовать следующие методы:
- перезагрузить гаджет для окончательного изменения неправильных настроек;
- очистить кэш на Андроиде;
- обновить WhatsApp до последней версии;
- удалить мессенджер и установить его заново из Play Market.
Начать стоит с перезагрузки мобильного устройства. Иногда неправильно установленные параметры окончательно изменяются только после того, как гаджет перезагрузится. Если перезагрузка ничем не помогла и Вацап по-прежнему сообщает о неправильной дате, то рекомендуется почистить кэш Android. Сделать это несложно, достаточно выполнить четыре простых шага:
- Открыть настройки гаджета.
- Выбрать раздел «Память».
- Нажать на пункт «Данные кэша».
- Подтвердить удаление кэша.
После удаления кэша можно пробовать зайти в WhatsApp. Если же очистка кэша не помогла решить проблему, то остается последнее средство – удалить Вацап и установить его заново. Такая ситуация характерна для случаев, когда мессенджер устанавливался и регистрировался в другой стране.
На некоторых моделях смартфонов WhatsApp является предустановленной программой. Чтобы решить проблему, нужно обновить приложение до последней версии. Предварительно потребуется освободить достаточно места в памяти гаджета.
Как разместить часы на главном экране
По умолчанию время на смартфоне отображается в системной строке, которая находится в верхней части экрана, и на рабочем столе устройства. Если вам нужны большие часы, но их нет, пролистайте экраны рабочего стола. На одном из них обязательно должно показываться актуальное время.
Если часов нет, выполните следующее:
- На пару секунд задержите палец на пустом месте экрана.
- Перейдите в раздел с виджетами.
- Выберите часы.
- Подтвердите использование виджета.
Теперь в выбранной зоне всегда будет отображаться время. При необходимости через раздел «Виджеты» вы можете изменить поменять формат отображения с цифровых на аналоговые часы.
По какой причине сбивается дата на Айфонах и гаджетах под управлением «IOS»?
Иногда бывает так, что у пользователя на гаджете установлен совершенно не тот год, в котором он живёт:
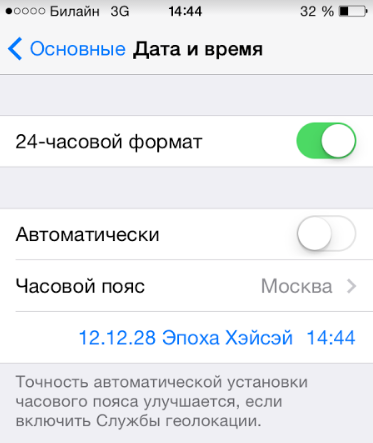
По какой причине сбивается время и дата на телефонах, планшетах, Айфонах, «IOS», «Android»
Это происходит из-за того, что в настройках Айфона установлен совсем не тот календарь, которым пользуются в вашей стране. Стандартным календарём для большинства стран является Грегорианский. Но на вашем телефоне может быть установлен какой-нибудь арабский. Чтобы всё исправить зайдите в основные настройки и нажмите на «Язык и текст»:
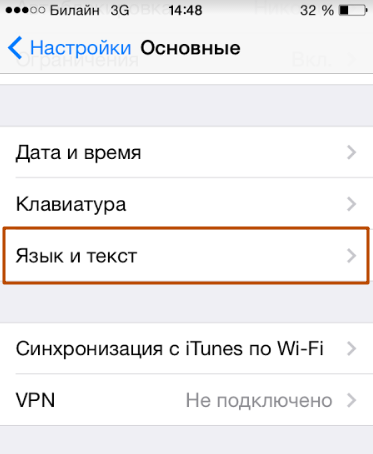
По какой причине сбивается время и дата на телефонах, планшетах, Айфонах, «IOS», «Android»
Далее установите тот календарь, которым пользуются в вашей стране (для России – Грегорианский):
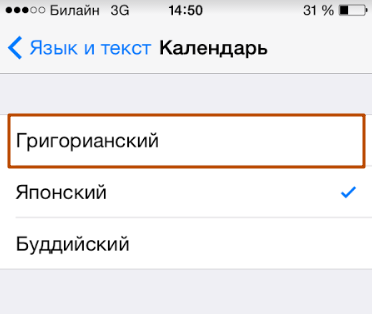
По какой причине сбивается время и дата на телефонах, планшетах, Айфонах, «IOS», «Android»
Настройка приложения ClockSync
Итак, давайте запустим программу и проверим отклонение текущего времени на мобильном устройстве от времени на серверах синхронизации.
Настройка приложения
Как видите, отклонение есть, пусть и небольшое. Разница во времени указана в строке “Смещение”. Следовательно, часы гаджета надо немного подстроить. Но перед этим предлагаем вам ознакомиться с теми возможностями, которые предлагают нам разработчики ClockSync. С помощью контекстного меню открываем настройки приложения.
Установки в меню
Прежде всего, мы советуем вам включить автоматическую синхронизацию времени, отметив галочкой соответствующий пункт
Обращаем ваше внимание на то, что пользователю дается право самостоятельно указывать сервер синхронизации. Но делать это стоит только в том случае, если вы абсолютно уверены в своих действиях
Разработчики учли предыдущие пожелания интернет-сообщества и снабдили ClockSync возможностями записи выполненных операций – вы в любой момент можете просмотреть журнал работы программы в пункте “История и статистика”.
История и статистика
Двигаемся далее. Опция “Определять часовой пояс”. Это может пригодиться тем из вас, кто много путешествует. Зачем тратить личное время на корректировку часов при перелете из одной страны в другую? Пусть этим занимается “сообразительный” гаджет!
Часовой пояс
Как мы отмечали уже в начале статьи, ClockSync настоятельно просит у пользователя root-доступ, но приложение вполне неплохо справляется со своими обязанностями и без него. Достаточно лишь указать необходимый режим работы в настройках программы.
Выбор режима работы приложения
Ну, а в самом конце списка возможностей – чисто косметические пункты: стоит ли оповещать вас о том, что время синхронизировано или нет, стоит ли отключать экран устройства во время работы программы, в какую цветовую гамму окрасить приложение и так далее.
Настройки цвета
На этом краткий обзор настроек ClockSync мы и завершим. Пришло время синхронизировать наши мобильные часы. Переходим на основной экран программы и видим, что смещение по времени никуда не делось. Открываем вспомогательное меню и выбираем пункт “Синхронизировать”.
Синхронизация
В виду того, что наше устройство “рутировано”, приложение запросит разрешение на получение неограниченного доступа к системным функциям. Разрешаем.
Доступ к функциям
По истечении нескольких мгновений, цифровые часы подопытного гаджета окажутся синхронизированными, и внутреннее время системы совершенно не будет отличаться от эталонных значений на сервере синхронизации.
Значения времени синхронизации
На этом все. Смеем надеяться, что мы сумели убедить вас, что для операционной системы Android синхронизация времени – это процесс несложный и очень необходимый.
>Программа для синхронизации на Android: Видео
Добавление часов в настройках
На некоторых смартфонах доступна функция добавления виджетов через настройки устройства. Так, если у вас пропал циферблат, вы можете вернуть его по следующей инструкции:
- Откройте настройки телефона.
- Перейдите в раздел «Экран».
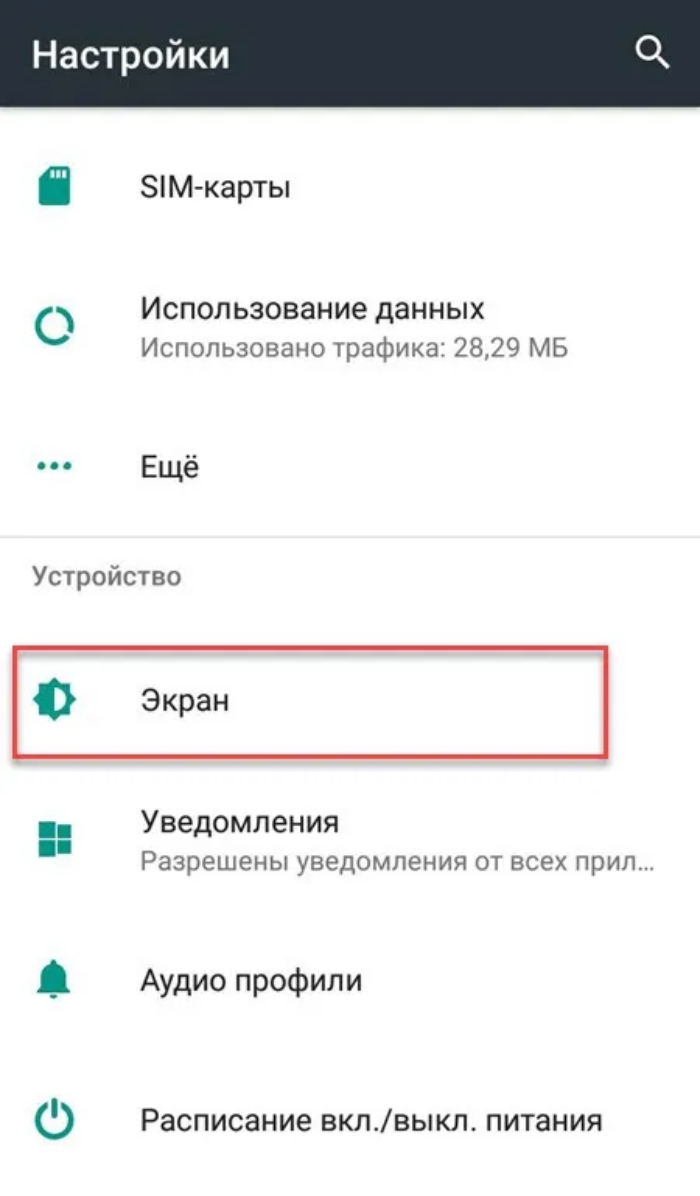
- Во вкладке «Заставка» установите значение «Часы».
- Сохраните изменения.
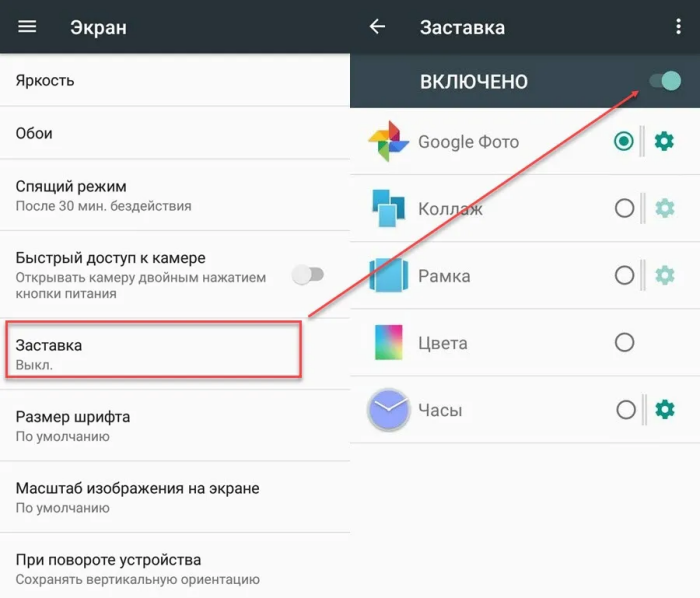
В зависимости от производителя устройства и версии операционной системы названия некоторых пунктов меню могут отличаться. При возникновении сложностей с обнаружением нужного раздела воспользуйтесь поисковой строкой настроек или установите виджет при помощи первого способа, рассмотренного в материале.
Меняем время и дату на Андроид
Изменение времени Андроид независимо от того, какая у вас версия системы и чем вы пользуетесь — смартфоном или планшетом, происходит таким образом:
Зайдите в главное меню вашего Андроид-гаджета.
Выберите раздел Настройки.
Найдите пункт Дата и время.
В появившемся окне обратите внимание на пункт Автонастройка даты и времени — если стоит галочка, но данные определены некорректно, попробуйте предварительно подключиться к интернету, затем снять значок с этой строки и поставить его заново.
Если при соединении с сетью время всё равно определяется некорректно, измените эти данные вручную — снимите флажок со строки об автонастройке и в пунктах ниже введите время и число.
Ещё вы можете выбрать формат — 24-часовой или отображение времени в 12-часовом формате, определить пояс, в котором вы находитесь. Дополнительно доступно несколько вариантов отображения даты, в них отличается порядок расположения числа, месяца и года.
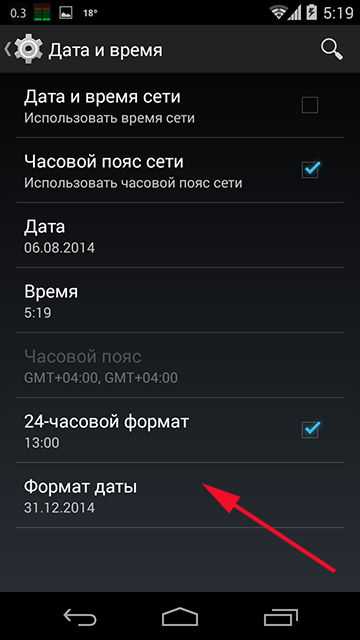
По какой причине сбивается дата на Айфонах и гаджетах под управлением «IOS»?
Иногда бывает так, что у пользователя на гаджете установлен совершенно не тот год, в котором он живёт:
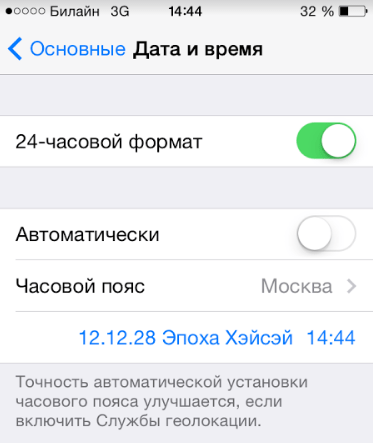
По какой причине сбивается время и дата на телефонах, планшетах, Айфонах, «IOS», «Android»
Это происходит из-за того, что в настройках Айфона установлен совсем не тот календарь, которым пользуются в вашей стране. Стандартным календарём для большинства стран является Грегорианский
. Но на вашем телефоне может быть установлен какой-нибудь арабский. Чтобы всё исправить зайдите в основные настройки и нажмите на «Язык и текст
»:
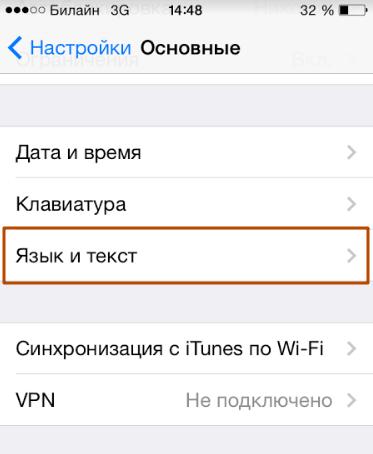
По какой причине сбивается время и дата на телефонах, планшетах, Айфонах, «IOS», «Android»
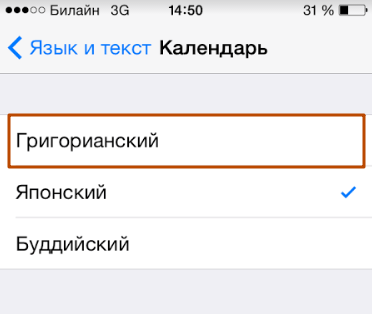
По какой причине сбивается время и дата на телефонах, планшетах, Айфонах, «IOS», «Android»
Стандартный способ настройки
Как правило, число на всех Андроид устройствах определяется автоматически через интернет. . Также пользователь может настроить день и время вручную.
Если на телефоне произошел сбой, для начала необходимо попробовать изменить ее стандартным способом. Следуйте инструкции:
Включите меню устройства с помощью указанной на рисунке клавиши;
Найдите иконку для открытия меню настроек и нажмите на нее;
Найдите пункт даты и времени;
Помните!
Внешний вид всех иконок и меню смартфона может отличаться из-за разных версий операционной системы или установленных программ для оформления и изменения вида иконок.
Теперь в открывшемся окне необходимо изменить параметры сегодняшнего дня. Также в окне можно задать автонастройку времени и часового пояса, установить удобный пользовательский формат отображения числа;
Измените время и число вручную или подключитесь к интернету и сделайте это автоматически;
Таким образом, можно изменить параметры даты стандартным способом.
Однако, довольно часто, пользователи сталкиваются с проблемами сохранения настроек: выскакивает окно с сообщением следующего характера «произошла ошибка настроек даты».
Такая ошибка появляется каждый раз при попытке изменения параметров. Рассмотрим подробнее, как можно решить данную неполадку.
Как переместить или удалить часы
Есть несколько способов сделать это. Они зависят от модели телефона и версии операционной системы.
Стандартный прием — зажать часы на экране на 1-2 сек., дождаться легкой вибрации и перетащить их вниз, в сторону или на середину монитора.
Важно! Вариант простой, но сработает не на каждом смартфоне
Виджет можно просто перетащить с одного места на другое
Устройства Honor и Huawei по умолчанию не оснащены такой функцией. Установленные виджеты перемещать нельзя, однако можно изменить стиль экрана блокировки. Делается это через пункт «Безопасность и конфиденциальность» в настройках. В разных стилях время отображается вверху или внизу.
У версии Андроид 9.0 Pie часы переехали влево. На телефонах марки Galaxy с оболочкой OneUI решить проблему можно, установив Good Lock от Samsung. Запустив приложение, нужно нажать на «QuickStar», затем тапнуть «Установить». Вернувшись в «Good Lock» следует снова запустить «QuickStar» из меню приложения, выбрать пункт «Clock position» и вариант «Right» («Справа»).
Удаление ненужных часов
Можно зажать виджет на экране и перетащить часы в корзину или выбрать вариант «Удалить» в появившемся меню (не на всех смартфонах). Это уберет время с экрана, но само приложение не удалит. В любой момент его можно снова добавить на рабочий стол.
Виджеты, установленные на экране блокировки, отключаются в настройках в разделе «Безопасность и блокировка» (в других версиях «Экран блокировки»). Надо убрать соответствующую галочку.
Чтобы полностью избавиться от виджетов или приложений, заходят в настройки, затем в «Диспетчер приложений» и выбирают те, которые больше не нужны.
Важно! Если приложение связано с операционной системой, его не получится удалить без Root-прав
Для часов Wear OS, совместимых с Android или iPhone
h2<dp>2,0,0,0,0—>
Инструкция подходит для часов, в которых установлена операционная система Wear OS от Google:
p, blockquote<dp>5,0,0,0,0—>
- Зайдите в настройки часов, потянув экран сверху вниз.
- Перейдите в пункт Настройки – Системные – Дата и время
- Вы можете выставить время, которое будет синхронизироваться с вашим смартфоном. Для этого активируйте параметр «Дата и время сети» (для правильных параметров телефон должен быть подключен к интернету).
- Для установки местного времени: отключите опцию «Дата и время сети» и выберите параметр «Часовой пояс сети».
- Чтобы установить время на умных часах вручную, поставьте оба параметра для сети в неактивное состояние и задайте дату, время или часовой пояс.
Если в часах отображается неверные врем и дата, убедитесь, что они подключены к телефону, а также проверьте правильность данных на самом смартфоне. Может помочь выставление часового пояса в часах вручную.
p, blockquote<dp>6,0,0,0,0—>
Чтобы изменить формат времени в часах:
p, blockquote<dp>7,0,1,0,0—>
- Зайдите в меню Настройки – Системные – Дата и время.
- Отыщите в списке строку 24-часовой формат.
- Установите переключатель в положение «Вкл».
Полезно знать: Как заряжать смарт-часы и сколько по времени adsp-pro-20—>
































