Советы по устранению проблем
В процессе подключения могут возникнуть трудности с коммутацией. Рассмотрим способы решения проблемы для разных ОС.
Для Андроид
Если не удается подключить часы к телефону Самсунг на Андроид, сделайте следующее:
- обновите приложение на смартфоне;
- проверьте факт включения блютуз;
- перезапустите смарт-часы и телефон;
- убедитесь, что девайсы не переведены в режим полета и находятся рядом друг с другом;
- если сигнал слабый, сбросьте настройки путем удаления девайса и внесения его в память по той же схеме.
Для iOS
Если не удалось подключить часы к телефону на iOS, сделайте следующее:
- установите обновление на Айфоне;
- проверьте соединение блютуз;
- включите и включите оба девайса;
- попробуйте синхронизировать устройства вручную.
Как правило, приведенных советов достаточно, чтобы подключить часы Самсунг к телефону с Андроид или iOS. Если возникают какие-либо трудности, всегда можно обратиться к инструкции, которая идет вместе с девайсом.
Нужны системные обновления
Часы не подключатся к смартфону Google, если не установлены минимальные рабочие обновления:
- Google Play — не ниже 7,3;
- SearchApp — от 4.0;
- Android Wear — 1.1.
Слабый аккумулятор часов
Часы не подключаются, если аккумулятор не заряжен, а также, если не держит заряд. Блютуз соединение — один из самых энергозатратных процессов для любого гаджета.
Причины, по которым может быть перерасход заряда батареи часов:
- Приложение Google Now работает в фоновом режиме и тратит заряд. Потребуется перевести в спящий режим.
- Прерывание беспроводного соединения с интернетом. Постоянный поиск сети увеличивает расход батареи.
- Приложения системы уменьшают емкость АКБ путем автоматической синхронизации. Нужно отключить все неиспользуемые приложения.
- Проблемы в ОС. Если смартфон работает на Android 7 — сама прошивка может потреблять чрезмерное количество энергии. Требуется обновление.
Не отображаются уведомления на дисплее часов
Проблема решается перезагрузкой гаджетов и повторной синхронизацией. Также рекомендуется проверить работу установленного на смартфоне приложения, обновить его и перезапустить.
О причинах, по которым смарт часы выдают ошибку, узнайте в обзоре Смарт часы выдают ошибку — исправляем самостоятельно.
Почему нет сопряжения
Такая ситуация возникает в случае нескольких параллельных подключениях через Bluetooth. Для решения необходимо оборвать сторонние подключения.
А как установить вторые часы на Главном экране на смартфоне Samsung?
Это делается очень просто — через установку виджет «Часы».
Мы живём в Самаре и в настройках часов эти данные были внесены при выставлении даты и времени при первом включении смартфона. Порядок изменения настроек даты и времени основного города описаны в статье Как выставить дату и время на смартфоне Samsung. Для перехода к ней нажмите здесь.
А все наши «деловые» интересы находятся в Екатеринбурге – столице Урала. Поэтому мы будем устанавливать вторые часы для города Екатеринбург.
Далее мы покажем, как это делается на примере редакционного смартфона Samsung GALAXY A50 под ОС Android 9 Pie
Инструкция по установке и настройке вторых часов на смартфоне Samsung.
1. На Главном экране, куда мы планируем установить спаренные часы, нужно на экране свайпом свести два пальца.
2. После этого откроются настройки Экрана. Нужно выбрать значок «Виджет».
3. Далее перелистывая свайпом страницы с виджетами нужно найти блок «Часы».
4. Этот блок «Часы» имеет четыре вида хронометра. Нужно выбрать «Двойные часы». Для этого нужно нажать на значок «Двойные часы» и удерживать некоторое время.
После этого вас «перенесут» на Главный экран для определения места для ваших спаренных часов. Перемещая свайпом виджет «Двойные часы», установите их в удобном для вас месте.
5. Определившись с местом расположения двойных часов, программа предложит вам указать город, время которого будут показывать второй хронометр. В нашем случае это город Екатеринбург.
Этот город нужно найти на карте, перемещаясь по ней свайпом. Если нужно, разводя пальцы по тачскрину, вы будет увеличивать масштаб карты.
6. Далее, в «Настройках виджета» мы поменяли фон с белого на черный, и уменьшили прозрачность фона до 24%.
После этого настройки часов завершены. Нужно нажать на кнопку «Домой» и вы перейдёте на Главный экран.
7. Теперь на Главном экране у нас два вида часов: спаренные и одинарные. Двойные часы имеют тёмный фон и показывают текущее время в двух городах: наш город Самара 10:11 и город Екатеринбург 11:11.
При желании вы можете удалить одинарные часы или переместить виджет спареных часов на другой экран.
Для этого нужно нажать на виджет, а после: — для удаления: выбрать в меню позицию «Удалить с экрана». — для перемещения на другой экран: нужно свайпом перетащить хронометр на следующую страницу.
Cодержание
Устанавливаем дату и время на смартфоне Honor или Huawei
Самый простой способ всегда оказываться в нужном месте в нужное время – выбрать автоматическую установку даты и времени. В этом вопросе настройка смартфонов Honor и Huawei максимально проста. Открыв «Настройки» и зайдя в нем в подраздел «Система», выбираем «Дата и Время».
Ставим галочку напротив строки «Автонастройка» и полностью полагаемся на свой телефон. С этого момента система будет ориентироваться на сотовые вышки и автоматически определять часовой пояс.
Если по какой-либо причине система дала сбой, и время определилось не правильно, все можно поправит в ручном режиме. Для этого никуда не выходим, а в этом же разделе просто снимаем активацию настройки автоматического режима. Как только автонастройка будет отключена, ниже появятся две строки с ручным вводом даты и времени.
Нажимаем на «Дата» и выставляем текущее число, месяц и год, а затем повторяем процедуру со строкой «Время». Все действия подтверждаем кнопкой «Ок».
Завершающий этап настройки даты и времени подразумевает установку часового пояса. По аналогии с предыдущими пунктами, выбираем «Часовой пояс» и активируем нужный.
Теперь смартфон будет работать отлично, но только в этом выбранном часовом поясе. Для людей, которые любят путешествовать и в скором времени сменят часовой пояс, на этом этапе следует вновь активировать автонастройку. После выполненных вручную настроек автоматическая система определения будет работать корректно.Поделиться ссылкой:
От правильно установленной даты и времени на смартфоне зависит буквально все, поскольку жизнь любого современного человека тесно к ними связана. Некоторые люди, чтобы никогда не опаздывать, переводят время на 10-15 минут раньше, тем самым давая себе некоторую фору. Во всех современных смартфонах на операционной системе Android дата и время устанавливаются автоматически, но если они выставлены неправильно, либо их требуется изменить, то сделать это можно в ручном режиме за пару минут.
Изменить дату и время можно на абсолютно любом смартфоне от Samsung, Sony, HTC, Huawei, Xiaomi, LG или любой другой компании. Чтобы сделать это необходимо запустить приложение «Настройки», а затем в разделе «Система и устройство» нажать на кнопку «Дополнительно». Здесь, в самом верху, будет раздел под названием «Дата и время», который и требуется открыть для внесения изменений.
В зависимости от прошивки и версии Android, этот раздел может иметь разные переключатели. Чтобы вручную настроить время и дату нужно отключить настройку «Дата и время сети», после чего чуть ниже самостоятельно установить желаемую дату и время. Здесь же можно активировать 24-часовой формат времени, а также включить автоматическое использование часовых поясов, которые будут подбираться на основе местоположения смартфона через GPS.
Заметим, что путь до раздела «Дата и время» на всех мобильных устройства под управлением Android может отличаться, поэтому самый простой способ найти этот раздел – в приложении «Настройки» в поиске сверху ввести его название.
Looks like you have blocked notifications!
Присоединяйтесь к нам в Twitter, Facebook, ВКонтакте, YouTube, Google+ и RSS чтобы быть в курсе последних новостей из мира технологий будущего.
Необходимо переместить время на экране блокировки Хуавей или Хонор? Многие пользователи сталкиваются с проблемами при выполнении этой операции на мобильных телефонах с ОС Android. В нашей статье будет рассмотрен данный вопрос и предоставлена интересующая вас информация.
Настройка часового пояса
Изменить часовой пояс, определённый на устройстве, можно в том же пункте настроек, «Дата и время». Строчка «Часовой пояс» позволяет изменить пояс, установленный по умолчанию.
У часового пояса так же, как и у даты со временем, есть параметр автосинхронизации. Можно включить его, если вы не уверены в знании собственных часовых поясов, но в старых версиях Android этот параметр иногда сбоит, поэтому там рекомендуется настраивать его вручную.
Чтобы синхронизировать часовой пояс с сетью, нужно включить параметр «Использовать часовой пояс сети»
Чтобы выбрать часовой пояс, нужно нажать на кнопку «Часовой пояс» и выбрать из огромного списка тот, что используется в вашем регионе. После этого время будет выставлено в соответствии с выбранным поясом.
Чтобы выбрать часовой пояс, просто найдите в списке нужный и нажмите на него
Часовой пояс сбивается
Сбиваться часовой пояс может в нескольких случаях: или неправильно работающая автосинхронизация (в этом случае надо включить ручной выбор пояса), или неверно выставленный регион в настройках телефона или планшета.
- Настройки региона находятся в «Дополнительно» — «Регион», возможен также вывод этого пункта в «Систему» или «Главное меню».Настройки региона находятся в меню параметров во вкладке «Дополнительно», «Система» или в главном меню
- Чтобы изменить параметры региона, выберите из многочисленных вариантов нужный пункт. После этого сбои в синхронизации должны пропасть.Чтобы выбрать нужный регион, достаточно просто нажать на него
Помимо этого, причиной сбоя может быть ошибка в базах данных. В таком случае поможет лишь одно из приложений для «умной» синхронизации, о которых уже было сказано; серверы, используемые ими, обычно определяют часовой пояс без ошибок. Однако для использования таких приложений требуется root-доступ. В настройках таких приложений существует пункт «Автосинхронизация», включение которого возможно только с «рутом». Если автоматическая синхронизация часовых поясов включена, пояс тоже будет определяться приложением автоматически — и делать это точнее, чем системное меню.
В главном меню настроек ClockSync и подобных приложений есть кнопка «Автосинхронизация часового пояса»
Видео: «починка» часового пояса через приложение
Настраивать время и дату на Android просто — если от телефона не требуется максимальной корректности результата. Если же вы хотите, чтобы ваши часы были предельно точны, придётся постараться. В любом случае правильно определяемое время — ценная функция телефона, которая крайне важна для его нормальной работы.
–>
В этой статье подробно разберем настройки даты и времени в вашем телефоне. Их можно найти здесь: Настройки > Общие настройки > Дата и время. Если у вас другая марка телефон, настройки могут немного отличаться, но суть та же самая.
Автоопределение времени. Активируйте эту настройку, чтобы время автоматически синхронизировалось с часовым поясом вашей сети, в которой вы сейчас находитесь. Эта опция полезна при частом пересечении часовых поясов, когда часто ездите или летаете между городами.
Но иногда она дает сбой. Особенно заметна разница во времени в связи с отменой перевода часов в России (отменили переход на зимнее и летнее время). Поэтому рекомендую вручную устанавливать время и выбирать часовой пояс на телефоне.
Когда опция автоопределения времени включена, установить время и дату вручную не получится.
Установить дату. Вы вручную ставите сегодняшнюю дату (или любую другую, какую захотите, но учтите, что некоторые приложения не будут работать с неверной датой или будут постоянно вам напоминать сменить дату на правильную).
Установить время. Вы также вручную устанавливаете текущее время. Точное время можно легко узнать в интернете (наберите запрос “точное время” в браузере).
Выберите часовой пояс. Вручную выбираете свой часовой пояс. Основные крупные города найти не проблема. Если вы живете в небольшом городке или в сельской местности, ищите свой районный или областной (краевой) центр. Если вы не нашли город, но знаете свой часовой пояс, можно установить другой город другой страны с таким же часовым поясом.
24-часовой формат. Лучше включите эту функцию, чтобы не запутаться во времени. Например, “13.00” будет показываться как “1.00 ПП”, т.е. после полудня. У нас так не принято, так что активируйте 24-часовой формат времени.
Подведем итоги. Мы рассмотрели, как установить время и дату в телефоне. Можно положиться на автоматический режим (если не хотите заморачиваться с настройкой), но надежнее всё установить вручную. И лучше используйте 24-часовой формат времени на своем устройстве.
Как переместить время на экране блокировки Honor и Huawei?
Чтобы сдвинуть или переместить виджет со временем на другое место, понадобится заново настроить тему рабочего стола. Для этого нужно:
- зайти в настройки смартфона;
- открыть раздел, посвящённый безопасности, и переключиться на подраздел экрана блокировки;
- перейти на вкладку «стиль экрана» и выбрать из предложенных вариантов наиболее подходящий, ориентируясь на предложенное разработчиками место расположения значков и иконок;
- сохранить внесённые изменения.
Иных способов перемещения не предусмотрено, но владельцы телефонов имеют возможность расширить количество доступных для использования стилей в приложении «темы».
Блокировочный экран на гаджет устанавливается как обычная утилита из Google Play:
- Выберите устраивающее вас приложение из магазина и инсталлируйте его.
- После появления значка на рабочем столе тапните по нему и поставьте галочку напротив пункта, разрешающего использовать программу в качестве блокировщика.
В большинстве случаев эти утилиты позволяют не только установить новые обои на экран блокировки, но и добавляют ему массу других полезных функций. Поэтому далее опишем функционал наиболее популярных экранов блокировки на Android.
Echo Notification Lockscreen
Простой, красивый и удобный, Echo фокусирует внимание пользователя на получаемых уведомлениях. Приложение в течение некоторого времени анализирует, какие из них наиболее интересны владельцу гаджета, чтобы впоследствии при сортировке выводить их первыми в списке
Любое из уведомлений программа может преобразовывать в т. н. напоминания, чтобы сообщать о них пользователю в установленное время.
Другие особенности Echo Notification Lockscreen:
- Современный минималистичный дизайн, быстрая и плавная работа на всех девайсах;
- Просмотр важных сообщений может производиться без разблокировки экрана;
- Возможность установки графического ключа.
Next Lock Screen
Утилита является разработкой Microsoft. Это хотя и необычно для гаджетов с Андроид, но с другой стороны сразу говорит о высоком качестве программы. Она также легко устанавливается, но при этом уже изначально предлагает широчайший функционал:
- Возможность одним кликом запускать наиболее востребованные пользователем утилиты.
- На избранные телефонные номера можно позвонить прямо с блокировочного экрана одним свайпом.
- По умолчанию доступен быстрый доступ к активации Wi-Fi, Bluetooth, утилиты «Фонарик» и др.
- Отображение текущей погоды на дисплее.
- Возможность просмотра предстоящих событий из календаря.
- Установка на экран графического ключа или PIN-кода.
Установленный экран в зависимости от времени суток и текущего положения может менять фоновое изображение и даже показывать нужные программы в дополнительной нижней панели.
Locker Master
Это один из самых симпатичных из рассмотренных экранов блокировки для Андроид. В качестве фона Locker Master может использовать различные живые обои. Разблокировка может осуществляться несколькими способами, в т. ч. при помощи PIN или даже как в iOS 7. В остальном же программа предлагает вполне стандартный набор опций:
- Отображение уведомлений, пропущенных сообщений и звонков;
- Дополнительная боковая панель для запуска наиболее часто используемых утилит;
- Возможность отображения прогноза погоды;
- Управление воспроизведением музыки.
Помимо рассмотренных можно протестировать другие популярные утилиты – Joy Locker, Dodol locker, DIY Locker, Cover Lock Screen и др. Большинство из них являются бесплатными, но могут показывать ненавязчивую рекламу на дисплее.
На глобальной, стабильной прошивке MIUI 10.3.5.0 PEJMIXM для Xiaomi Pocophone F1, появилась возможность настраивать положение часов на экране блокировки, штатными средствами, без изменения компонентов темы. Конечно, функционал довольно скудный, но вероятно, что разработчики еще будут двигаться в этом направлении и расширять его. Проверьте, имеется ли такая возможность на ваших устройствах. Чтобы перейти к этим настройкам, нужно:
Настройки—>Экран блокировки и пароль—>Расширенные настройки—>Формат часов экрана блокировки. Выберите один из трех вариантов. Например, расположить часы вертикально, как на Samsung.
Настройка клавиатуры на хуавей
Каждый раз, когда пользователь вводит текст, перед ним открывается значок переключения между способами ввода, он находится в правом углу снизу и обозначен изображением клавиатуры. Для того, чтобы получить перечень из возможных вариаций ввода текста, следует нажать на клавишу с изображением клавиатуры. Система предоставит выбор из 3—х вариаций ввода текста:
- Стандартная клавиатура от Гугл.
- Ввод при помощи голосовой команды.
- Специальная раскладка «Swiftkey».
Если пользователь желает зафиксировать наиболее удобный для него вариант ввода текста, ему следует обратиться к главным настройкам телефона, отыскать опции клавиатуры и задать требуемую по умолчанию.
Использование сторонних приложений
По умолчанию на всех устройствах Honor используется стандартный виджет для отображения времени. Этого достаточно для того, чтобы знать, какое текущее время, а также производить простую настройку часов. Однако сторонние разработчики создали ряд приложений, существенно расширяющих функциональность подобных виджетов.
ClockSync
Большой популярностью среди пользователей пользуется приложение ClockSync, что подтверждается высокими оценками в сервисе Play Маркет.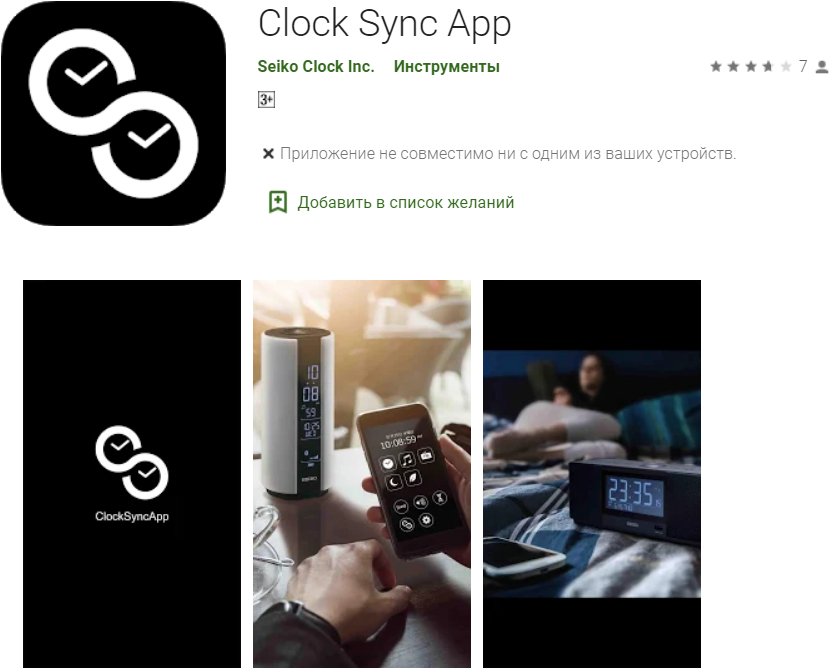 Для чего разрабатывать сторонне приложение, и тем более устанавливать его на телефон, если есть стандартные настройки? Дело в том, что несколько существенных нюансов отличают данную программу от стандартного виджета:
Для чего разрабатывать сторонне приложение, и тем более устанавливать его на телефон, если есть стандартные настройки? Дело в том, что несколько существенных нюансов отличают данную программу от стандартного виджета:
- Определение и настройка времени осуществляется посредством связи с серверами по протоколу NTP, благодаря чему обеспечивается наиболее точная настройка данного параметра. Эта опция будет особенна полезна для тех граждан, чьи операторы не поддерживают автоматическую синхронизацию времени.
- Как и в случае со стандартными часами, настроить время можно вручную и автоматически. Однако автоматическая корректировка параметра позволяет установить точность часов с отставанием не более 20 миллисекунд.
- Отображение времени последней синхронизации. Данная опция не доступна в случае со стандартными часами. Благодаря ей пользователь может всегда узнать, когда приложение последний раз связывалось с серверами и синхронизировало данные.
- Получение подробных сведений о сервере, с которым происходила синхронизация. Большинству рядовых пользователей эта функция не нужно, поэтому она отсутствует в базовых часах, однако приложение позволяет получить и эту информацию.
Платить за использование приложения не нужно. Единственный недостаток программы – она может показывать рекламу.
Date And Time Settings Shortcut
Еще одно приложение для точной настройки времени. Однако, в отличие от предыдущей программы, оно не привносит ничего нового. По сути, единственное предназначение данного ПО – обеспечение быстрого доступа к настройкам стандартного виджета (на что прямо указывает название софта).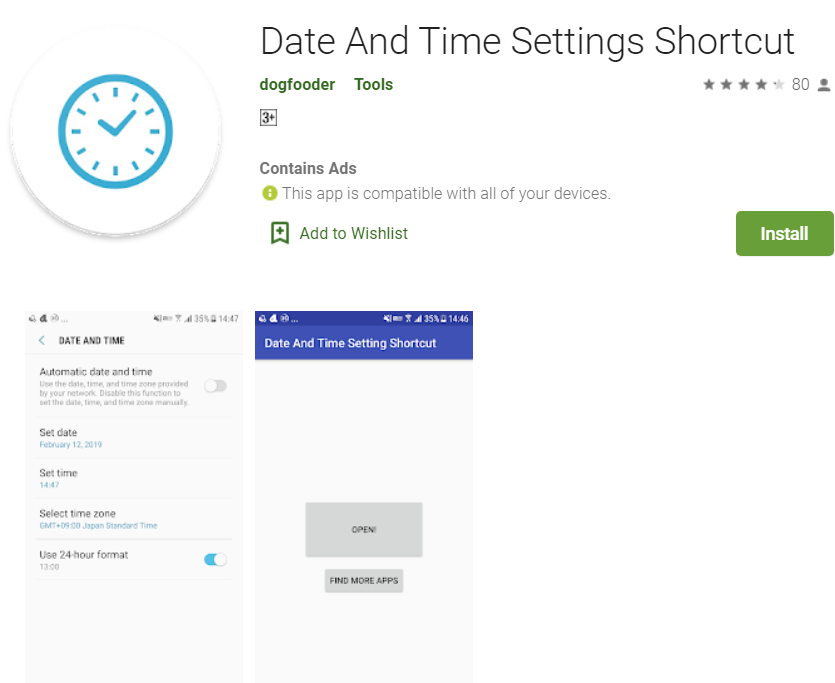
После скачивания и установки приложения, пользователю достаточно открыть его на рабочем столе, после чего нажать «Open!». Это действие приведет к автоматическому переходу в стандартное меню настроек даты и времени телефона.
Почему сбивается время на телефоне Хонор и Хуавей
Мобильная вышка оператора не постоянная причина сбоя времени в смартфоне. Иногда проблема кроется в самом гаджете. Просмотрите кэш. Возможно, его давно не чистили и это подвергло телефон к системному сбою. Лучше скинуть устройство до заводских настроек, чтоб разгрузить внутреннюю память.
Итак, в нашем материале рассмотрели три способа, как поставить точное время на телефонах Хонор и Хуавей:
- через «Настройки»;
- через «Виджеты»;
- используя стороннее приложение.
Как обновить Honor и Huawei до Android 10: список обновляемых телефонов
Также обсудили возможные причины смещения часов и как это исправить. Надеемся, вы правильно воспользовались выложенной информацией, чтоб использовать полный функционал смартфона для облегчения нашей жизни.
Как автоматически установить дату и время на Huawei Y5?
Ниже вы найдете инструкции по автоматической установке даты и времени на Huawei Y5. Автоматические настройки даты и времени дают возможность автоматически настраивать время и дату, если вы едете в другую страну, а также в случае перехода на летнее или зимнее время. Бывает, что в определенных настройках у вас есть возможность найти вариант отображения двойных часов, то есть страны вашего происхождения и страны отпуска. Вот все проиллюстрированные шаги.
Шаги по автоматической установке даты и времени на Huawei Y5
- Параметры Huawei Y5 (схема зубчатого колеса)
- Затем щелкните по строке глобального управления
- Коснитесь Дата и время
- Затем убедитесь, что дата и время будут проверяться автоматически, если это не так, установите флажок.
- Выберите, предпочитаете ли вы 12-часовой или 24-часовой формат.
Что делать, если время неподходящее?
При переходе на летнее или зимнее время может случиться так, что время не правильное. Желательно вручную настроить время, чтобы оно было правильным.
Где найти время и дата
Часы расположены на главной странице или на рабочем столе. Для редактирования и установки верного значения придется воспользоваться настройками.
Найдите вкладку «Система».
В данном разделе вы найдете нужную вкладку, где и осуществляется настройка.
Но, также для поиска нужного раздела можно воспользоваться поисковой строкой в параметрах, что расположена на самом верху. Просто введите туда название категории, и система продемонстрирует совпадения.
По стандарту там установлена автонастройка, но данная опция не всегда верно предоставляет информацию. В некоторых ситуациях требуется устанавливать часы вручную. Чтобы разблокировать разделы для ручной настройки перетяните ползунок на позицию «Выкл.», как указано на скриншоте.
После этого откроются пункты, позволяющие вносить изменения. Нажмите на «Время».
Укажите правильное значение и сохраните результат нажатием кнопки «Ок».
В этой же категории поменяйте часовой пояс.
Как убрать часы
Возможно, со временем вы придете к выводу, что в отображении часов в заблокированном режиме нет необходимости. Тогда вам наверняка понадобится их убрать. Поэтому отдельно рассмотрим инструкцию выключения функции.

Через встроенные средства
Во-первых, циферблат деактивируется при помощи встроенных средств смартфона. Если активация выполнялась через настройки аппарата, то придется вновь обратиться к пункту меню «Стиль часов экрана блокировки» и выбрать вариант «Нет» («Отключить»).

Через экран-конструктор
Если для отображения часов вы использовали виджет, то вам потребуется задержать на нем палец и через всплывающее окно нажать кнопку «Удалить». После этого исчезнет не только виджет, но и циферблат на заблокированном дисплее.

Бонус: лучшие виджеты с часами
Виджет – это то, что украшает телефон. Пользователь может установить дополнительный, чтобы облагородить свой телефон. Все программки можно скачать через Плей Маркет.
Первый виджет – это Jelly Beam Clock Widget. Он обладает прежде всего скромным дизайном аналоговых часов, который не только понравится минималистам, но и выглядит, как интересный вариант оформления времени в виде шести простых палочек. Отличный вариант, кто не хочет изысков.
Второй виджет – это ClockQ. Стоит отметить, что его отличие в том, что он меняет собственный внешний вид, пользователь может настроить его самостоятельно. Цифры также можно менять. Доступна не только смена дизайнов, но и его направлений, цветов. Можно подключить погодную информацию, а если еще и доплатить, то можно не только избавиться от рекламы, но и открыть дополнительные дизайны. Действительно большой выбор. Сам виджет представляет собой время, дату и состояние батареи.
Третий и заключительный виджет часов – это DashWidget. Он безумно скромный, ничем не примечательный, но очень удобный. Стоит отметить, что доступна расширенная версия, в которой можно дополнительно распоряжаться настройками. Виджет не только показывает время, но и погоду, будильник, а также и сообщения, которые приходят на устройство. Этот виджет особенно актуален для тех, кто не хочет пропустить сообщений, звонков, а также важных мероприятий.
4.8/5 — (33 голоса)
Приложение рабочий стол не отвечает
Причины
Есть несколько причин, по котором на Huawei появляется ошибка «Раб. экран не отвечает»:
- сбой в работе устройства или самой прошивки;
- «криво» установленное обновление;
- некачественный сторонний лаунчер;
- работа вредоносного ПО.
Пути решения
В большинстве случаев, избавиться от данной проблемы помогает банальная перезагрузка устройства.
Если же нет, попробуйте зайти в «Настройки» — «Диспетчер памяти» и очистить кэш смартфона или удалить ненужные приложения. Возможно, телефону просто не достаточно оперативной памяти для загрузки рабочего экрана, так как она забита лишними программами.
Если ошибка начала появляться после перепрошивки или обновления Android, попробуйте откатить настройки устройства до заводских.
Перед откатом настроек обязательно сохраните все свои данные в облаке или на внешнем носителе — при сбросе они все безвозвратно удалятся.
И последний вариант — зайдите в диспетчер приложений, найдите там программу «Рабочий экран Huawei», затем нажмите на «Память» — «Сброс». После этого перезагрузите устройство.
Настройка экрана блокировки Хуавей и Хонор
Поменять стиль экрана блокировки
Изменение влияет не только на картинку дисплея, но и на его общую функциональность. В некоторых темах отображаются дополнительные виджеты, которыми можно пользоваться без анлока. Функциональность других тем сильно ограничена: показывается только количество пройденных шагов, время и подпись.
Экран блокировки на Андроидах от Хуавей можно изменить двумя способами:
- Через основные настройки.
- С помощью приложения «Темы».
Через настройки
Перед тем как сменить стиль экрана блокировки, определитесь с удобным для вас способом. В зависимости от него и действуйте в рамках приведенной инструкции. Настройки – основной способ внесения изменений в функционал телефона.
Для внесения изменений необходимо:
- Запустить Настройки.
- Выбрать вкладку Рабочий экран и обои.
- Нажать на «Темы», дождаться загрузки и изучить предложения от Хуавей.
Через приложение «Темы»
Темы – программа, разработанная компанией Хуавей для своих смартфонов. Хуавей не разрешает устанавливать лаунчеры с Google Play, так как они могут помешать корректной работе EMUI. Поменять оформление можно только в официальном магазине «Темы», предустановленном на всех гаджетах.
- При включении главной страницы отображаются кнопки «Категории», «Рейтинг», «Коллекции» – в них содержатся все темы, имеющиеся в магазине.
- При включении рейтинга можно выбрать платные, бесплатные и новые темы. В зависимости от выбранной категории предложения меняются.
- Например, во вкладке «Бесплатные» можно увидеть сотни предложений для оформления внешнего вида дисплея и вида меню.
Для установки одного из видов дизайна нужно:
- Нажать на предложение.
- Внизу открывшейся страницы выбрать «Загрузка».
- Дождаться загрузки и потом нажать на «Применить».
- После этого приложение свернется и выбранный внешний вид будет применен.
Скрыть уведомления
Скрыть информацию из уведомлений можно только через Настройки. Допускается полное сокрытие без отображения, сокрытие конфиденциальной информации или полный показ.
Для сокрытия необходимо:
- Запустить Настройки.
- Перейти во вкладку «Уведомления».
- Нажать на «Уведомления на…».
- Выбрать необходимый вид отображения.
Поставить меняющиеся обои
Настроить автоматическую смену обоев можно через Настройки, для этого требуется:
- Выбрать пункт «Рабочий экран и обои».
- Нажать на «Разблокировка журнал».
- Выбрать подписки и фотографии, которые хочется видеть.
Если на экране блокировки не меняются изображения, а «Разблокировка журнал» отсутствует в настройках, то этот пункт меню можно включить.
Для включения «Разблокировка журнал» нужно:
- Запустить Темы.
- Нажать внизу на вкладку «Я».
- Выбрать пункт меню «Настроить».
- Нажать на Стиль «Разблокировка журнал».
- После этого Журнал вернется.
Переместить часы
Переместить время на Хуавей можно только при замене общей темы смартфона через «Темы». На скриншотах выше видно, как меняется положение часов и добавляется новый функционал. Перемещение часов и изменение дизайна возможно на всех телефонах без исключения, включая Хонор 10, младшие и старшие модели, флагманы серии Mate и фотофлагманы серии P.
Сделать подпись
Подпись на экране блокировки телефона включается через Настройки:
- В настройках выбрать пункт «Рабочий экран и обои».
- Нажать «Подпись…»
- Ввести текст.
- Нажать «Сохранить».
Количество шагов на экране блокировки устанавливается таким же образом, как и подпись, только в последнем пункте необходимо поставить значок отображения шагомера. Если шаги не считаются или не отображаются, то требуется заняться настройками «Huawei Здоровье», так как именно эта программа отвечает за шагомер.

































