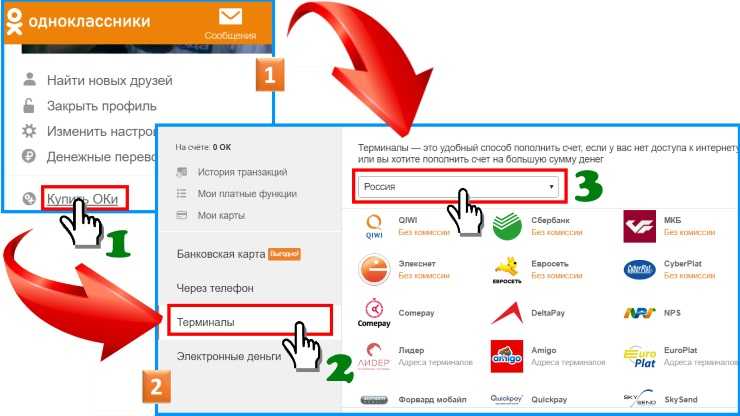Шаг 1. Выбор стороннего приложения
Имеется достаточно широкий выбор фотовиджетов сторонних разработчиков. Некоторые позволяют устанавливать одно или множество изображений, другие разрешают добавлять текст. Некоторые даже позволяет вставить информацию из календаря. Если вы ищете только виртуальную рамку изображения для домашнего экрана, подойдёт любой виджет, простой или продвинутый.
Custom Widgets. Можно поставить максимум три изображения, одно для каждого виджета. Можно вносить изменения в виджеты и ставить фотографии в разные позиции, добавлять фоновый цвет или использовать аналоговые часы, текст, текущую дату.
Home Photo Widget. Можно добавлять неограниченное количество изображений в приложения, а затем делать статический виджет для каждого из них.
Locket — Photo Widgets ($0,99). Выбирается альбом для каждого виджета, сколько последних изображений вы хотите видеть из него и как часто изображения должны меняться.
MemoWidget (Memo&Photo Widget). Выбирается одно изображение для каждой заметки и создаётся виджет. Также можно добавлять текст, делать изображение ярче, менять его выравнивание.
Photobox Widget. Даётся один виджет трёх разных размеров, можно выбирать многочисленные изображения для него, которые каждые 10 минут меняются. Также можно добавлять сообщения и обрезать фотографии.
PHOTO ALBUM (Photo Widget). Создаётся альбом для каждого виджета с неограниченным количеством изображений. Можно менять яркость изображения, промежуток времени между сменой изображений и показывать название альбома.
Photo Widget. Создаются альбомы, где может быть максимум 6 изображений. Можно показывать их одновременно в раздельном режиме и в сетке.
Photo Widget. Можно добавлять одну фотографию или множество в один виджет трёх разных размеров. Можно менять интервал обновления изображений, добавлять или удалять данные и заголовки сверху.
Photo Widget — Pin Photo. Можно иметь виджет только с одним изображением для каждого приложения или виджеты с альбомами, где изображения меняются каждую минуту. Для каждого виджета можно добавлять заголовок.
Photo Widget : Simple. Создаются альбомы с многочисленными изображениями, затем для каждого из них добавляется виджет. Есть выбор из 6 интервалов времени для смены изображения в каждом виджете.
Photo Widget — The best ever. Можно добавлять один или множество изображений для каждого виджета, настраивать виджет на использование одного из альбомов из приложения «Фотографии». Изображения периодически меняются, можно заставить каждый виджет открывать определённый веб-сайт, когда вы нажимаете на него.
Photo Widgets. Можно создавать альбомы в списке для каждого виджета, они могут содержать одно или множество изображений. Можно менять промежуток времени для смены изображений, есть 9 вариантов. Также можно сдвигать основную фотографию, чтобы видеть больше объектов списка на заднем плане. Фотографии могут отображаться по порядку и случайным образом, можно добавлять дату и пометку к каждому виджету.
PictureWidget. Добавляйте фотографии в приложения по пять за раз. Для виджета домашнего экрана появляется только одно изображение. Есть больше вариантов настроек для виджета в классическом стиле.
В этой статье будет рассматриваться виджет Photo Widget. Если вы выберете любой другой из списка выше, он будет достаточно простой для понимания.
Ищем людей по фото для Android и IOS
Очередное приложение для поиска по фото человека будет работать одинакового эффективно на двух мобильных платформах: IOS и Android.
Поиск по фото в Photo Sherlock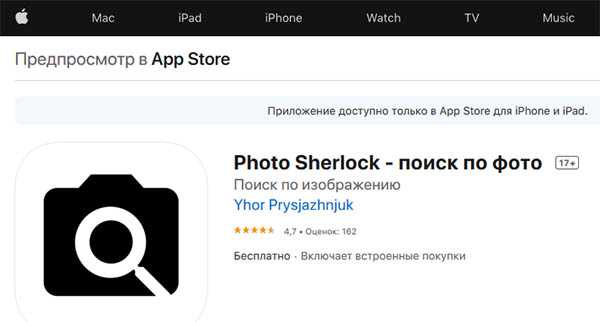 Мобильное приложение Photo Sherlock
Мобильное приложение Photo Sherlock
Это означает, что оно хорошо справляется со своей задачей — поиском по фотографии людей и любых предметов, включая одежду и растения. Оно работает на мощностях известных поисковых систем Гугл и Яндекс.
Приложение использует и свой код, на котором основаны функции и интерфейс Photo Sherlock. После запуска приложения в нижней части экрана доступны кнопки для загрузки изображения или создания снимка, по которому будет проводиться поиск.
Результаты поиска по картинке
Результаты поиска отображаются в окне поисковой системы, где были найдены совпадения по вашей картинке. Каждый поиск она может меняться, в зависимости от результатов.
Что происходит, когда вы прячете фотографии на iOS 16?
Если вы скроете изображение с помощью приложения «Фотографии», оно исчезнет с вкладки «Библиотека» в приложении. Затем это изображение будет доступно в вашем скрытом альбоме, к которому вы можете перейти, перейдя в «Фотографии»> «Альбомы»> «Скрытые». И изображения, и видео, которые вы скрываете с помощью вышеуказанных методов, появятся на экране скрытого альбома.
В iOS 16 вы не сможете получить доступ к своему скрытому альбому, если не разблокируете его с помощью Face ID, Touch ID или кода доступа вашего iPhone.
Связанный: Как поместить виджет времени за обоями на экране блокировки на iPhone
Удаление приложения
Напомним, что Google Фото может как присутствовать в составе ОС штатно, так и быть установленным самостоятельно. В последнем случае удалить приложение можно стандартным способом, перетащив иконку на корзину. За фотографии можно не переживать – они останутся в тех папках, куда и были загружены. Если вы синхронизировали программу с облаком, там они точно останутся, но могут пропасть из галереи.
Но если приложение присутствовало в смартфоне изначально, просто удалить его не получится, поскольку оно приравнено к системным утилитам. Но проблема решаема, если вы получите права ROOT, при этом учтите, что подобные действия приравнены к взлому и грозят лишением гарантии.
Итак, как удалить штатное приложение Google Фото легальным способом:
- заходим в настройки смартфона и выбираем пункт «Приложения»;
- ищем строку Google Фото, щёлкаем на кнопке «Отключить».
Разумеется, это не полноценное удаление, но приложение станет неактивным, то есть больше не будет потреблять ресурсы мобильного гаджета.
А ещё можно выйти из аккаунта приложения, и это тоже позволит освободить ресурсы смартфона.
Напомним ещё раз о сохранности фоток.
Если вы использовали приложение только для просмотра изображений (и, возможно, их редактирования), без включения функции синхронизации и резервного копирования в облако, после удаления Google Фото изображения на вашем устройстве не пострадают. Вы сможете продолжить пользоваться штатным вьюером Android «Галерея», но, разумеется, с соответствующим небогатым функционалом. Или можете установить другое приложение для просмотра изображений, благо таковых имеется в избытке.
А что касается варианта, когда функция синхронизации была использована в полной мере, здесь есть небольшой нюанс. Всё будет зависеть от того, удаляли ли вы копию устройства на странице сервиса Google Фото или нет. Если удаляли, то доступ к вашим фотографиям будет утерян, хотя они останутся в облачном хранилище. Так что лучше не удалять, тогда фотки будут храниться в двух местах. Правда, речь идёт о старых фотографиях, новые будут доступны только на смартфоне.
Найти дубликаты фотографий с помощью Image Comparer
Первая программа в нашем обзоре, ищущая дубликаты фото, называется Image Comparer. Её сильные стороны: неплохая функциональность и переведённый на русский язык интерфейс, включая подробную справочную информацию.
Теперь о недостатках. Первый – программа не бесплатная. Впрочем, стоимость лицензии составляет гуманные 350 рублей (хотя на сайте почему-то указана цифра 500). Вдобавок первые 30 дней вы можете использовать Image Comparer бесплатно.
Второй негативный момент заключается в лёгкой запутанности, которая может смутить неопытного пользователя. Например, для того чтобы провести поиск в рамках одной папки (в которую могут быть вложены и другие) вам нужно нажать на кнопку «создать галерею» и выбрать нужный каталог, в котором будет проводиться сканирование.
Далее вам тут же предложат дать имя и сохранить файл создаваемой галереи в любое удобное место (этот файл нужен будет самой программе). Как только это будет сделано, перед вами в виде списка или миниатюр откроется перечень всех изображений в указанной папке и её подпапках:
Кнопки, отмеченные стрелками, запускают поиск дубликатов. Первая кнопка – поиск в рамках одной галереи (выбранной вами папки), вторая кнопка чуть правее – в рамках нескольких галерей. Мы пошли по первому варианту.
Следом программа предложила создать ещё один служебный файл, в котором будут сохраняться результаты для дальнейшего удобного к ним доступа. Собственно, создание файла для галереи и вот этого файла с результатами поиска как раз и может немного запутать неопытного юзера. Впрочем, далее всё уже просто. Перед вами появятся найденные дубликаты:
Их можно просматривать в виде миниатюр или же, щёлкнув по вкладке «пары изображений», перейти к виду, где фотографии будут уже сравниваться между собой:
Ползунок по центру позволяет регулировать порог схожести изображений. Установите 100% и перед вами останется только список идеально похожих друг на друга одинаковых картинок. Более низкие значения отобразят лишь схожие фотографии.
В настройках можно увидеть огромный список форматов от базовых JPG и PNG до более экзотических, с которыми работает программа. Форматы можно добавлять и исключить из поиска. Также можно настроить учёт отражённых и перевёрнутых картинок.
Что такое Google Фото
Как следует из названия, Google Фото — это сервис управления фотографиями от Google. Запущен в 2015 году как часть Google+, позже стал автономным кроссплатформенным инструментом сбивая Сервис Google Picasa.
Google Фото — это традиционное приложение для галереи, хостинга изображений и службы синхронизации, которое сразу же делает изображения доступными на всех платформах. Это также инструмент для обмена изображениями, позволяющий легко делиться фотографиями с другими. Кроме того, вы можете редактировать картинки, добавлять крутые анимации и даже снимать мини-фильмы. В каком-то смысле Google Фото объединяет лучшие функции Google+ и Picasa.
Программа Tonfotos
Tonfotos — это новое приложение, которое быстро набирает популярность. Оно удобно для просмотра фото и видео файлов и их хранения. Программа интуитивно понятная и бесплатная. Разработчики дополняют имеющийся инструментарий управления архивом инновационными опциями. Много внимания уделяется получению удовольствия от просмотра фотографий.
Функция распознавания лиц в программу уже внедрена. При настройке алгоритма выбран подход, при котором программа скорее проигнорирует какие-то реальные лица на фотографии, чем будет заваливать пользователя большим числом “лиц”, на самом деле ими не являющимися. Ложных срабатываний в Tonfotos очень мало, буквально доли процента.
Особенности софта:
- бесплатный;
- умеет распознавать лица, используя современные архитектуры нейросетей, после чего можно сортировать кадры по людям;
- удобный и понятный, вдохновленный идеей Photos для macOS;
- можно индексировать любое количество папок с фотографиями;
- работает с разными источниками: папки могут располагаться на локальном, внешнем жестком диске или на сетевой папке;
- создает анимированное слайд-шоу с «плывущими» по экрану и плавно сменяющими друг друга фотографиями;
- умеет группировать фотографий по месту съемки на карте;
- индексирует не только фото, но и видео;
- полностью автоматически импортирует в свой архив данные со смартфонов, планшетов и цифровых камер;
- автоматически подгружает в архив фотографии из Telegram, которые посылают вам ваши друзья;
- может автоматически находить дубликаты и предлагать вам их удалить.
REFACE — поможет анимировать старые снимки
Reface – это приложение, которое доставит вам массу новых эмоций. Вы сможете выбрать любимую знаменитость и придать ей любую мимику. Скачать его можно на как модели телефонов под управлением Android, так и на IOS. Приложение имеет достаточно высокую оценку, а пользователи знают, что предыдущее название – Doublicat, которое спустя время разработчики сменили на Reface.
Как пользоваться?
- Скачайте и установите приложение, запустите его.
- Сделайте селфи в реальном времени.
- После выберите любую знаменитость кино, и получите довольно интересный и необычный результат.
Некоторые пользователи отмечают, что приложение также требует доработки. Оно справляется с поставленными функциями, но пока что идеала ещё нужно добиться.
Почему люди фотографируют?
На память
Люди фотографируют, чтобы сохранить моменты жизни в своей памяти, – так думает большинство владельцев фотоаппаратов. Но, на самом деле, современные исследования доказывают, что человек намного лучше и ярче запоминает события и проживает эмоции, если в это время он их не фотографирует. Фотосъемка отвлекает от истинного проживания восторга, удивления или слез счастья.
Психолог Линда Хенкель из Фэрфилдского университета провела исследование, в ходе которого попросила группу студентов в музее сфотографировать 15 экспонатов, а 15 других – просто рассмотреть. На следующий день она провела контрольную работу и выяснила, что студенты практически не запомнили снятые работы, но хорошо зафиксировали в памяти рассмотренные экспонаты.
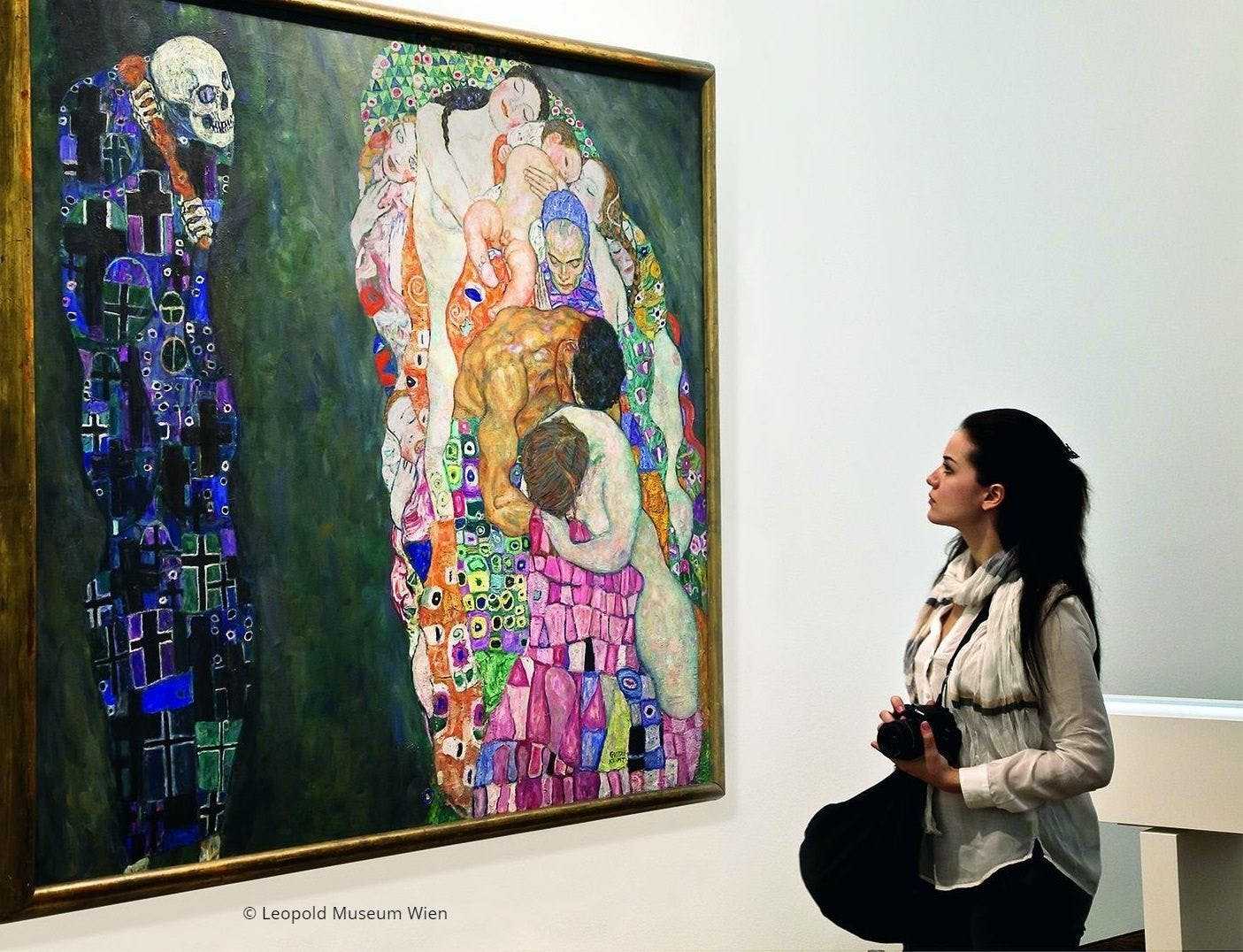
«Смерть и жизнь» Густава Климта в Музее Леопольда в Вене
Эксперимент подтверждает, что память – это сфокусированное и сконцентрированное внимание. Когда мы фотографируем, то концентрируемся не на запоминании, а на процессе фотосъемки. К тому же, человеческая память сразу же освобождается, доверяя хранение информации флешке или облаку, так как в современном потоке информации память и так перегружена
Мона Лиза делает селфи (проект Classicool)
Для коллекции
Есть люди, которые собирают значки, монеты, магниты, картины, ретро-автомобили… Фотокамера позволяет коллекционировать интересные моменты из жизни: цветочки, еду, достопримечательности. Как-то мы всей фотошколой ездили в фототур в Карпаты и нашли в развалах огромный бирюзовый камень. Он впечатлил всех, но фотографы его лишь сфотографировали, а я забрала с собой как трофей;)
Фото: Ольга Павловская
Коллекции бывают разные. Есть люди, которые коллекционируют автографы или фотографии знаменитостей. Это может быть фанатское обожание одного актера или маниакальное желание коллекционировать фото с разными знаменитостями.
Сотрудница аэропорта Doberants фотографируется с Сергеем Шнуровым, лидером группы Ленинград
Для друзей
Помните, как раньше после возвращения из отпуска мы усаживали родственников и друзей у компьютера и показывали им турецкие пляжи и египетские пирамиды? А помните, как делились фотоотчетами о путешествии в Живом журнале? Если да, то вам точно за тридцать, потому что теперь люди делятся своими впечатлениями онлайн прямо с Гоа, Бали или Кубы.
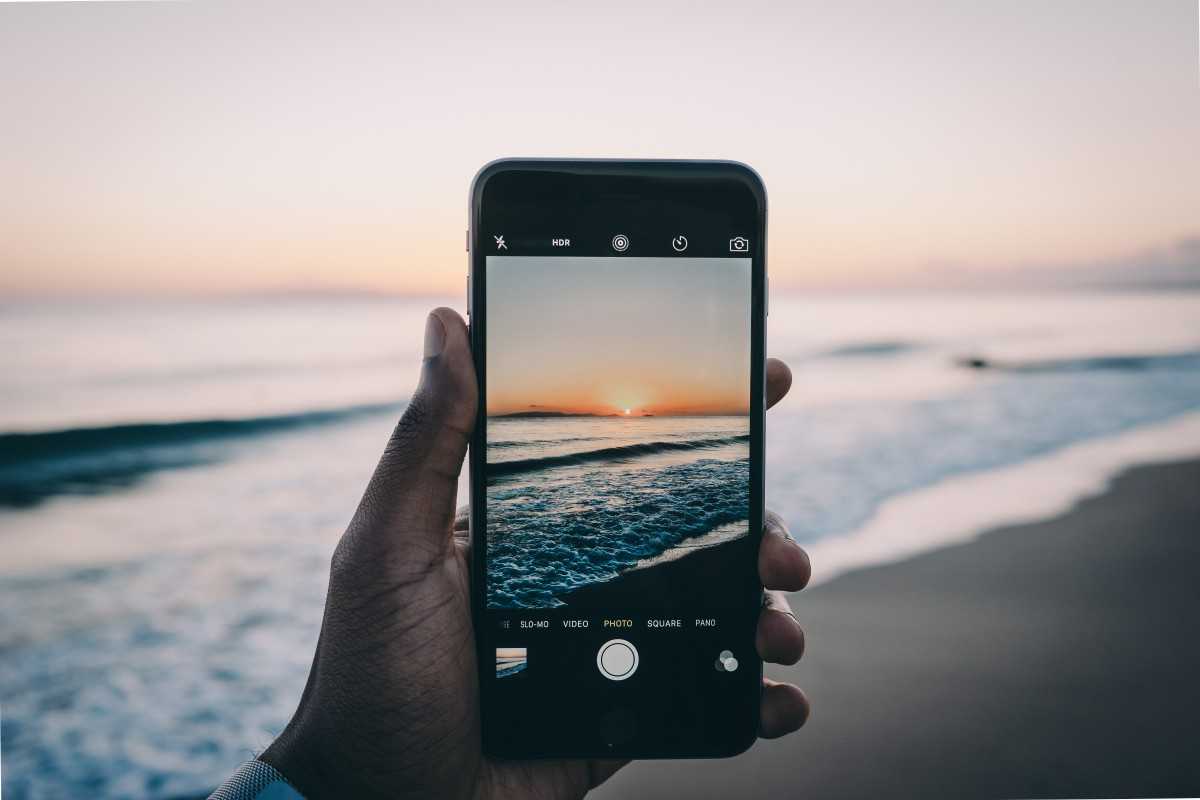
Традиция снимать и делиться фотоснимками с друзьями и близкими существует давно. Но вот появление камер в смартфонах существенно повлияло на то, зачем мы фотографируем и что делаем со снимками. Как показывают исследования, роль фотографии сместилась от сохранения важных событий к общению с друзьями, созданию собственного имиджа и укреплению социальных связей.
Как отсортировать альбомы вашего iPhone
Если вы создали множество альбомов, все они будут отображаться рядом друг с другом. Это может быстро привести к беспорядку, но вы можете сортировать альбомы по своему вкусу и группировать их по папкам. Благодаря этому у вас всегда будет быстрый доступ к вашим самым важным коллекциям.
- На вкладке „Альбомы“ нажмите «Просмотреть все«, чтобы ваши альбомы отображались в списке. Этот вид уже немного более понятен.
- Чтобы изменить порядок альбомов, выберите „Редактировать» в правом верхнем углу, нажмите и удерживайте альбом и перетащите доставьте его в нужное место. Нажмите «Готово«, чтобы сохранить изменения.
- Если у вас особенно много альбомов, вы также можете объединить их в папки. Для этого вернитесь на главную страницу вкладки „Альбомы“ и нажмите значок «+» в левом верхнем углу. Выберите «Создать папку„, присвойте заголовок и нажмите “Создать резервную копию».
Затем откройте папку, сначала нажмите „Редактировать“ в правом верхнем углу, а затем нажмите значок „+“ в левом верхнем углу. Теперь вы можете либо создать новую папку, либо новый альбом устанавливать. Как именно создать новый альбом и настроить его по своему вкусу, вы узнаете выше. К сожалению, вы не сможете добавить в папку уже существующий альбом.
Android: разбираем бардак в Галерее и заменяем стандартное приложение
На Android с фотками настоящая беда. Все снимки по умолчанию сваливаются в память телефона в альбом Камера. Если вы вставите в смартфон карту памяти, начнут сваливаться на карту памяти, и будет у вас два альбома Камера, только в разных местах. Стоит вам переслать другу фото, к примеру, через Viber, как мгновенно образуется папка Viber Images, в которой эта фотография сохраняется в качестве дубликата. То же самое с Bluetooth и Instagram. А сколько на телефоне получается неудачных, повторяющихся и смазанных снимков! Короче говоря, полный бардак в галерее.
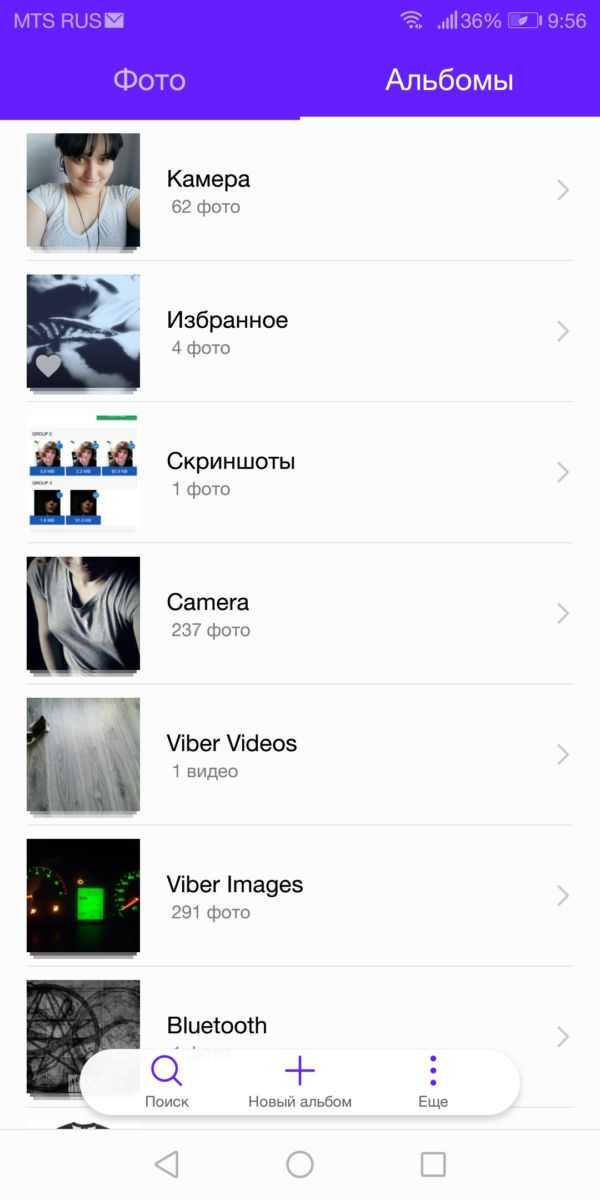
Сделать что-то с этим с этим без использования альтернативных приложений очень сложно. Поэтому предложим вам пару приложений, которые приведут в порядок вашу фотоколлекцию.
Gallery Doctor
Во-первых, перед тем, как наводить порядок в фотоархиве на Android, его стоит основательно почистить. Неизвестно, почему из Google Play пропало потрясающее приложение именно для этой цели — Gallery Doctor. CHIP восстанавливает справедливость:
Установите Gallery Doctor по нашей ссылке, запустите сканирование и посмотрите на свой бардак, так сказать, наглядно. Приложение найдет похожие фото, длинные видео, скриншоты, слишком темные и смазанные фото, а также предложит вам просмотреть всю фотогалерею, чтобы удалить или сохранить фотографии, которые вам нужны или не нужны — для этого просто проводите пальцем влево или вправо:
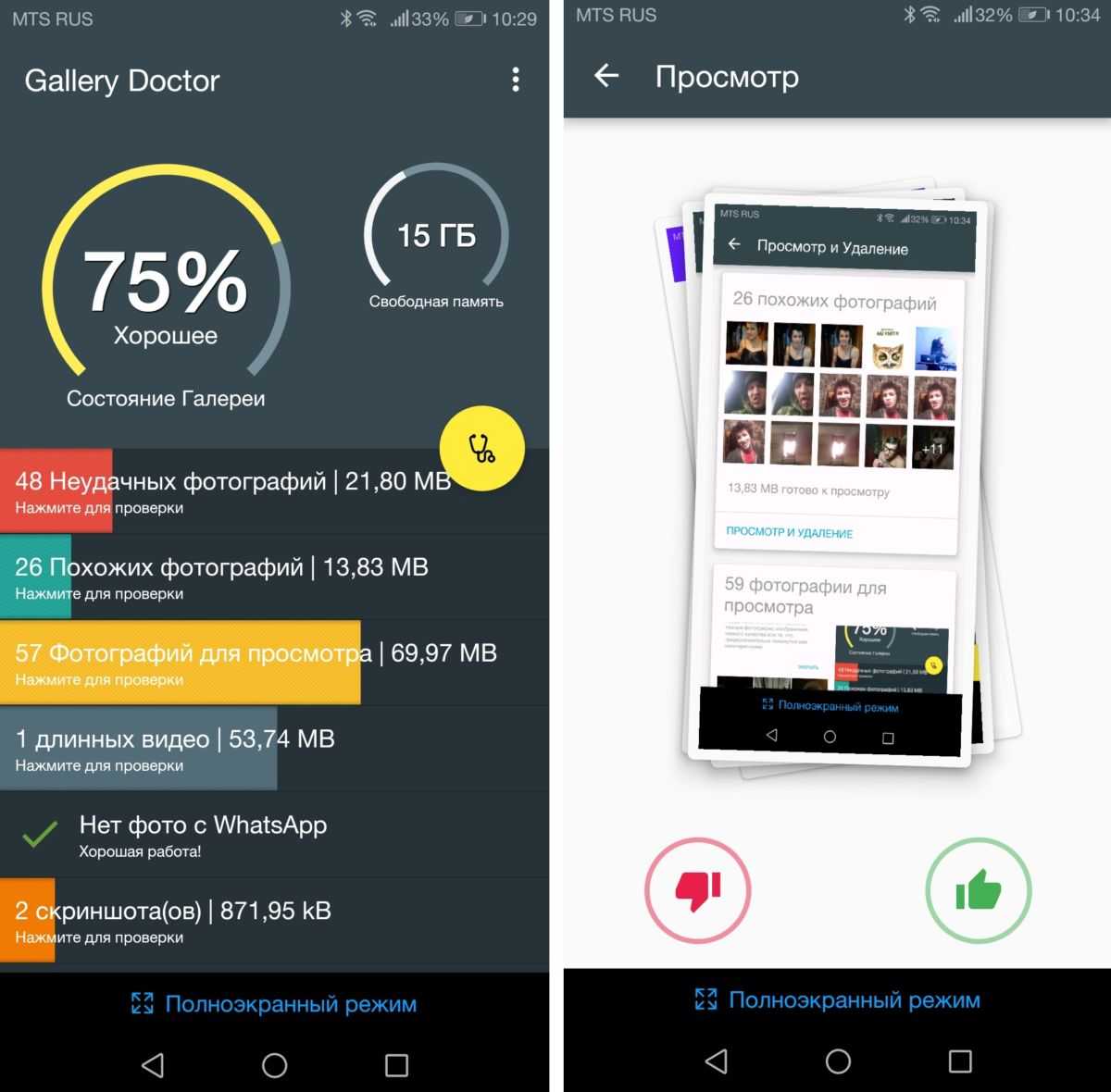
Так вы очистите свою галерею от мусора, освободите место в памяти и подготовите фото к разбору.
F-Stop Gallery
Второе, что потребуется для организации фотоархива — приложение-галерея. Заменителей стандартной Галереи в Google Play очень и очень много! Вы можете выбрать любое на свой вкус, единственное условие — оно должно поддерживать функцию установки тегов на фотографии. Мы покажем, как это работает, на примере F-Stop Gallery — одной из самых старых и проверенных альтернативных галерей на Android.
Устанавливаем приложение, и при открытии оно автоматически сканирует всю память вашего телефона и карту памяти на наличие фотографий. Ваши альбомы тут же появятся на экране Папки.
Открываем нужный альбом и начинаем сортировку. Для этого выбираем долгим нажатием все файлы с определенным содержанием — например, вашим лицом, и нажимаем на кнопку с изображение ярлыка внизу. Это позволит снабдить наши фото тэгами — метками, которе указывают на их содержание. Доступен целый список готовых тэгов на все случаи жизни («дети», «животные», «я», «работа» и так далее), а также можно добавлять свои. Выбираем нужную нам метку (к примеру, «Я») и нажимаем Готово.
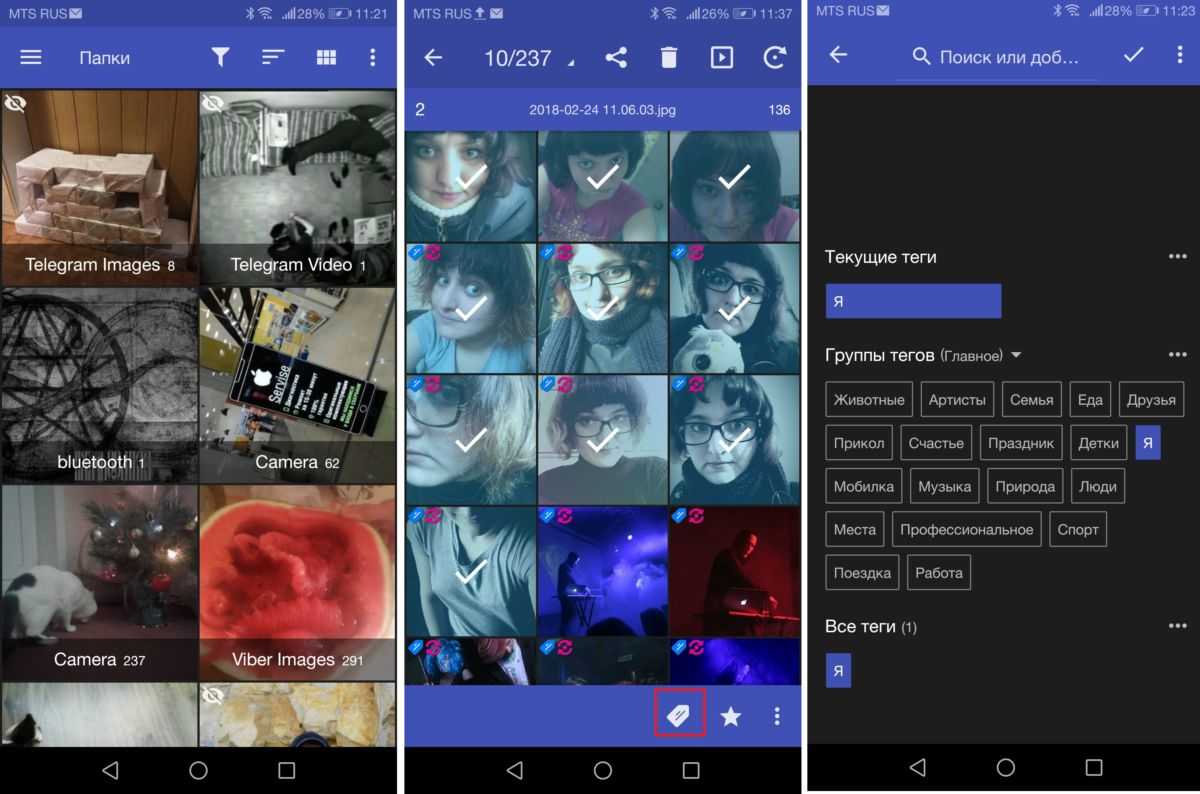
Теперь дело за малым — сложить фотографии с нужным содержанием в альбом! Переходим в меню Альбомы, нажимаем Добавить > Новый умный альбом (назовем его «Селфи»). Выбираем Теги, нажимаем Включить теги, выбираем «Я», два раза Готово, все! Вы сложили все свои селфи в один альбом. Аналогичным образом можно создавать умные альбомы и по другим параметрам: так, умный альбом с сортировкой по дате съемки 01-02.05.2018 автоматически вберет в себя все фотографии с майских шашлыков у Васи на даче.
 Галерея F-Stop, в отличие от стандартной, также позволяет быстро искать нужные фотографии. Кроме тегов и сортировки по умным альбомам, она имеет встроенный поиск, функцию закладок и геотеггинга. Так что при желании вы можете найти нужное фото по ключевому слову, в закладках или по месту на карте, где оно было снято.
Галерея F-Stop, в отличие от стандартной, также позволяет быстро искать нужные фотографии. Кроме тегов и сортировки по умным альбомам, она имеет встроенный поиск, функцию закладок и геотеггинга. Так что при желании вы можете найти нужное фото по ключевому слову, в закладках или по месту на карте, где оно было снято.
Tidy Gallery
Tidy Gallery — еще одно приложение для управления фотографиями с высоким рейтингом для вашего iPhone, которое имеет простую навигацию, например Slidebox, но его реализация немного отличается.
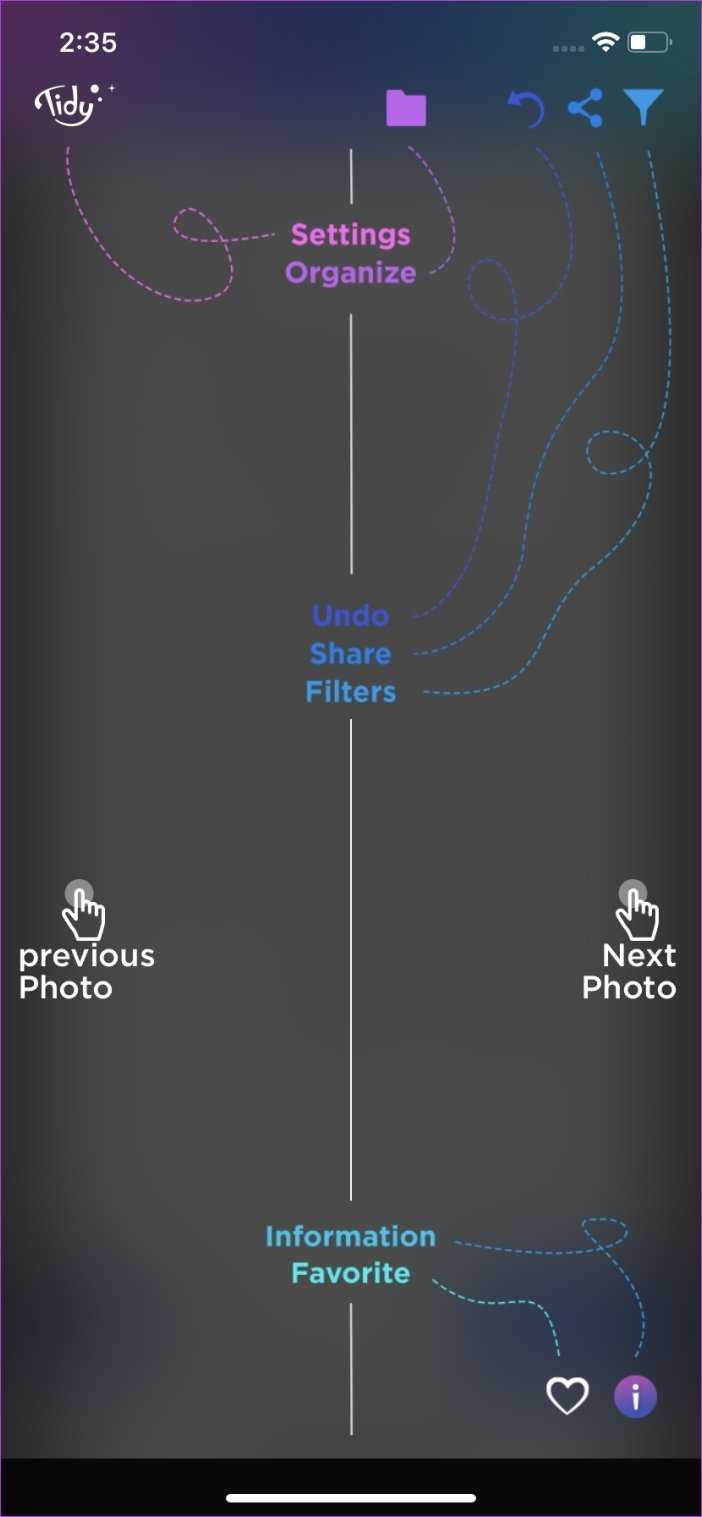
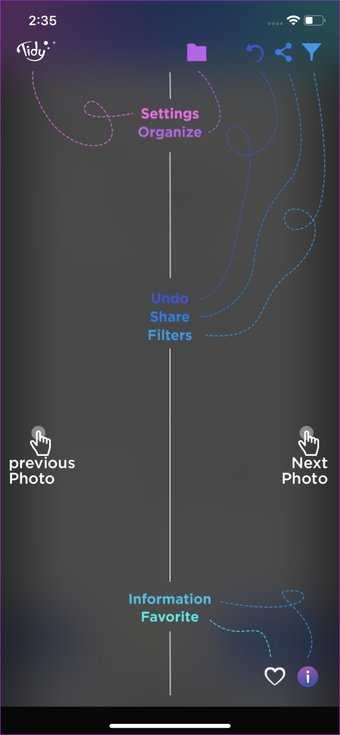
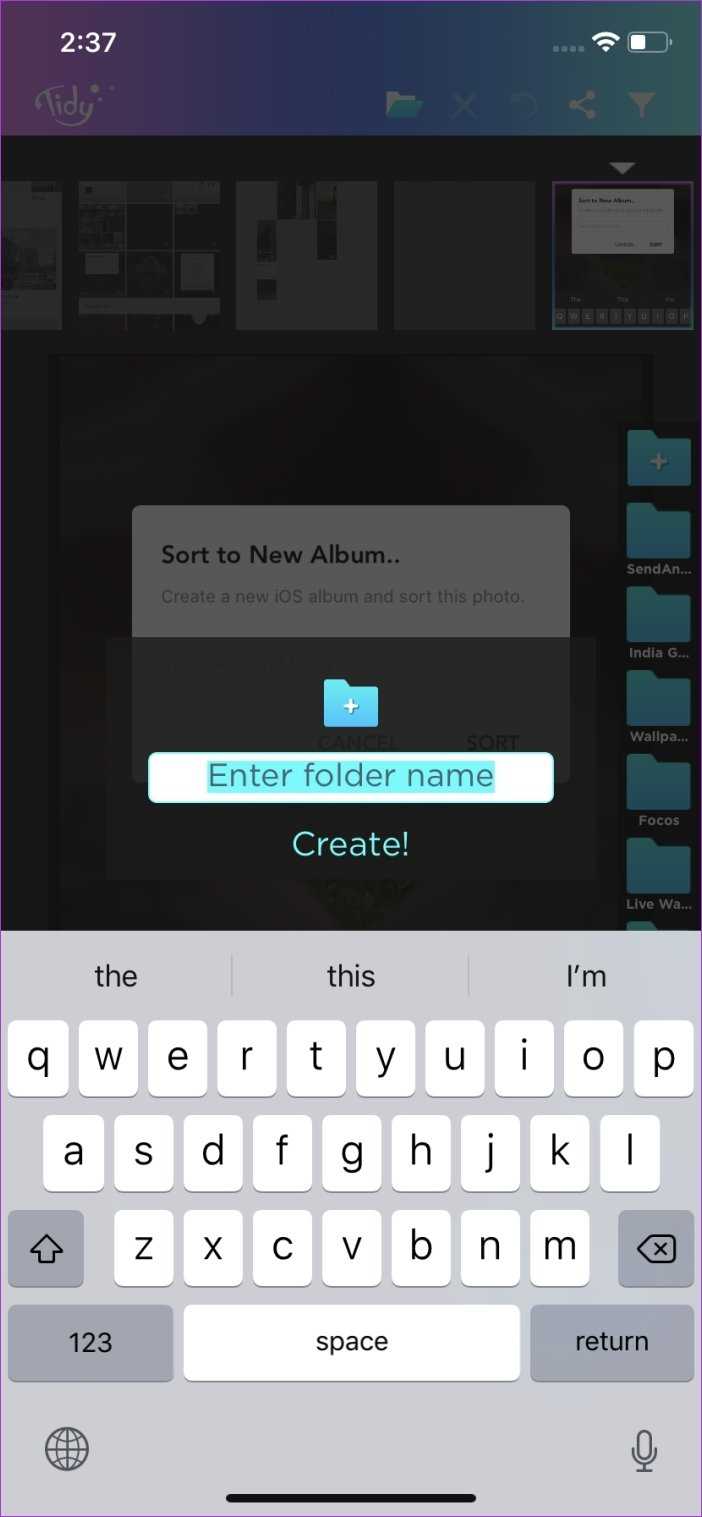
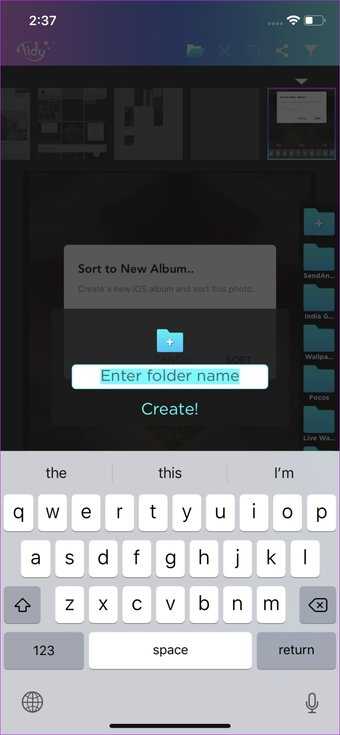
Вы можете прокручивать свои фотографии, нажав на левый / правый край экрана, проведя пальцем вправо, чтобы сохранить изображение, проведите пальцем влево, чтобы удалить изображение, или перетащите их на значки папок сбоку для упрощения организации.
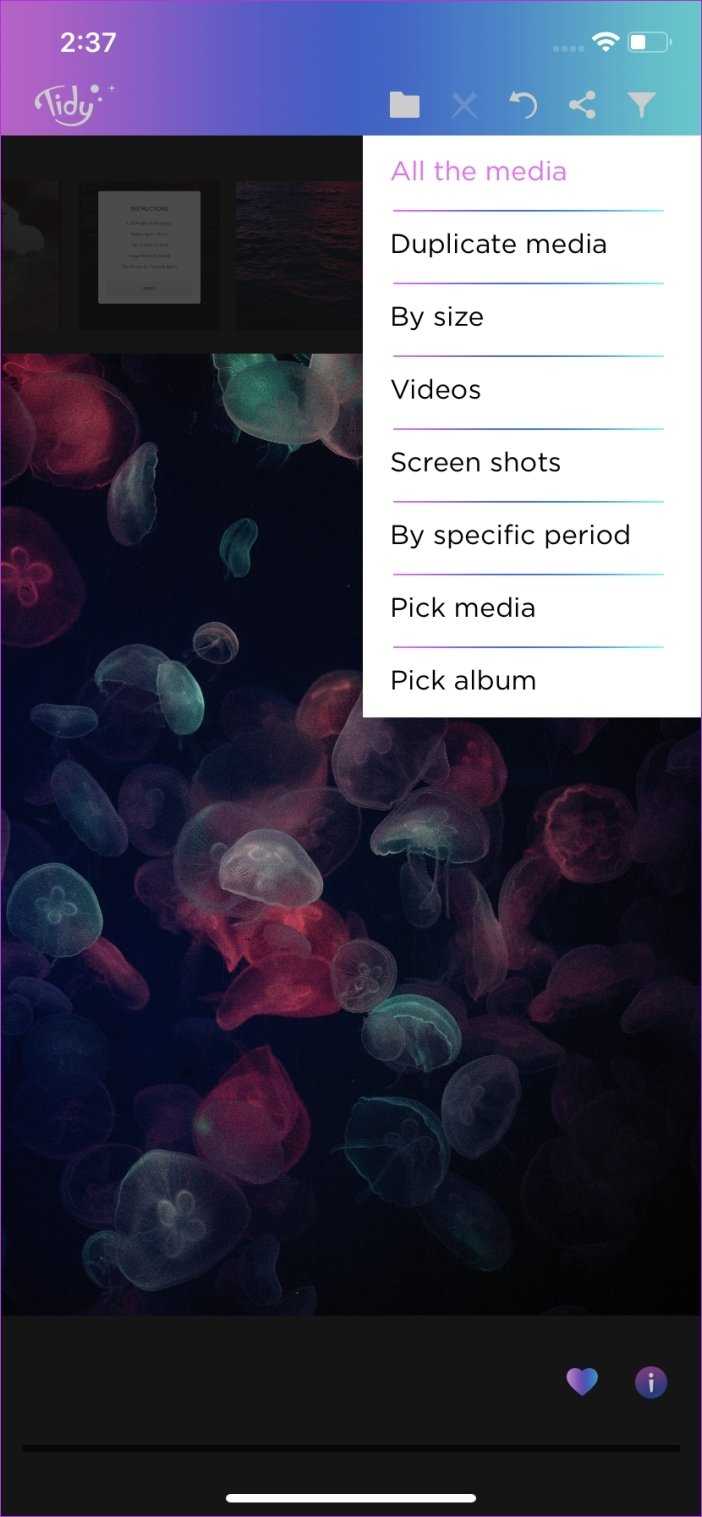
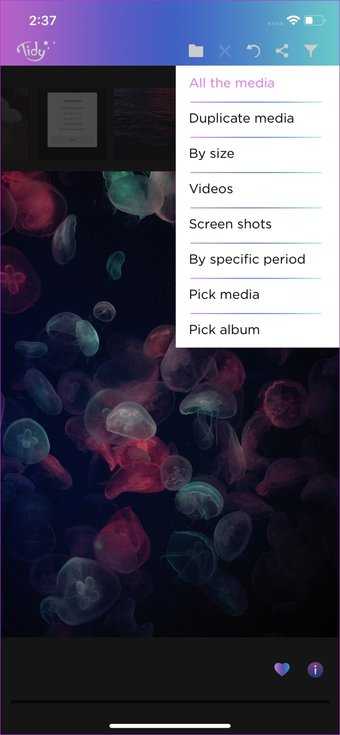
Приложение даже позволяет фильтровать все медиафайлы по размеру файла или дубликатам, что может пригодиться, если у вас не хватает места на телефоне и вы хотите быстро удалить большие или похожие файлы.
Скачать Tidy Gallery
Организация
Я считаю, что Google Фото может намного лучше организовать изображения. В нем нет сортировки, обложек альбомов, булавки и некоторых других функций, которые человек может ожидать от приложения галереи при просмотре местных фотографий. Это просто не подходит для просмотра других альбомов или папок устройства.
Приложения-галереи, напротив, предназначены для папок устройств. Они предоставляют идеальный интерфейс для просмотра и управления файлами.
Например, возьмем приложение Google Фото и Simple Gallery. Когда вы запускаете Simple Gallery, она напрямую показывает вам альбомы. Вы можете настроить интерфейс и организовать файлы разными способами. Вы довольны использованием такого приложения.
iPhone, iPad и Mac: Apple уже обо всем подумала за вас — как всегда
Организовать фотографии на iPhone, iPad и Mac, к великому счастью их владельцев, гораздо проще. На всех трех устройствах есть универсальная программа Фото, которая сама придумывает, как рассортировать ваши фотографии — причем делает это совершенно правильно с психологической точки зрения.
 Программа «Фото» на iPhone, iPad и Mac
Программа «Фото» на iPhone, iPad и Mac
Для того чтобы устройства Apple сами делали умную сортировку для вас, держите включенной геолокацию и часы на своем iPhone, iPad или фотоаппарате. Тогда в программе Фото все ваши фотографии автоматически поделятся на:
- Моменты — группы фотографий снятых в определенном месте и примерно в одно время.
- Коллекции — группы моментов, которых объединяет общее место, к примеру, все моменты вашего отпуска в Крыму.
- Годы — все коллекции за определенные годы.
 Если у вас есть фотографии, снятые до повсеместного распространения GPS, то не беда! В программе Фото от Apple точно так же можно создавать умные альбомы. Откройте вкладку Альбомы, нажмите Добавить и внесите в альбом все фотографии за определенное время — например, за день Вашего рождения в 2003 году — вот вам и новый момент.
Если у вас есть фотографии, снятые до повсеместного распространения GPS, то не беда! В программе Фото от Apple точно так же можно создавать умные альбомы. Откройте вкладку Альбомы, нажмите Добавить и внесите в альбом все фотографии за определенное время — например, за день Вашего рождения в 2003 году — вот вам и новый момент.
 У Apple очень комфортный и интеллектуальный поиск по фото. Программа умеет искать события, даты и людей на фотографиях, используя геоданные и время съемки, а также распознавание лиц. В программе Фото есть уникальная вкладка Воспоминания, на которой программа сама составляет вам подборки фотографий при помощи интеллектуальных алгоритмов — просто откройте ее и программа поможет вам вспомнить свадьбу сына или поездку на Алтай в августе 2016.
У Apple очень комфортный и интеллектуальный поиск по фото. Программа умеет искать события, даты и людей на фотографиях, используя геоданные и время съемки, а также распознавание лиц. В программе Фото есть уникальная вкладка Воспоминания, на которой программа сама составляет вам подборки фотографий при помощи интеллектуальных алгоритмов — просто откройте ее и программа поможет вам вспомнить свадьбу сына или поездку на Алтай в августе 2016.
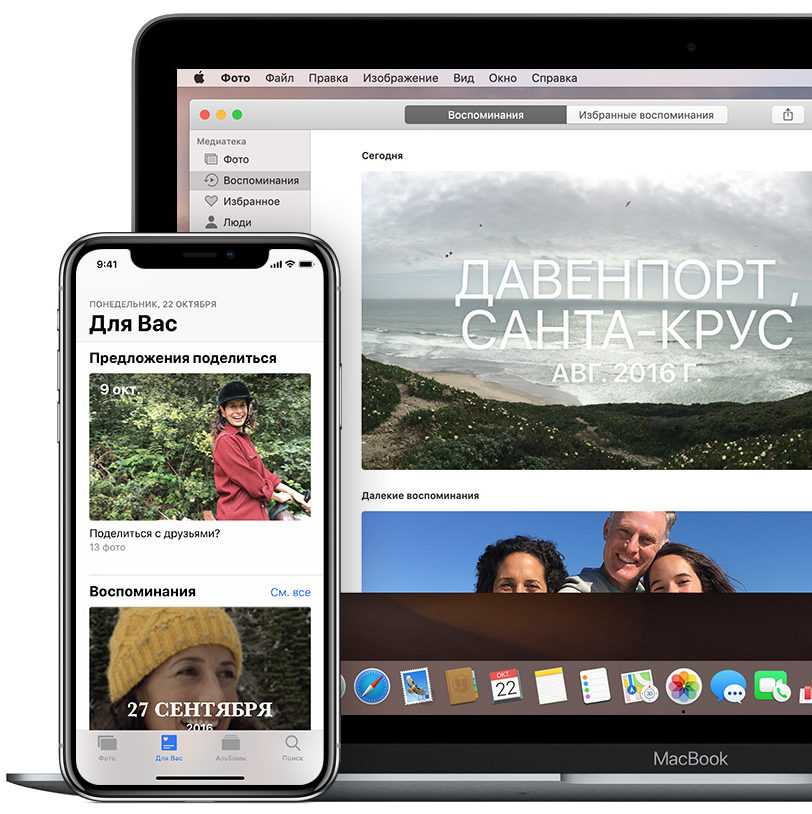
Одним словом, нет нужды даже думать, как организовать фото на iPhone, iPad или Mac. Apple уже подумала за вас — и мы, кстати говоря, считаем ее решение очень удачным.
Avatarify — приложение для оживления фото
Avatarify – это русскоязычное приложение, которое не вызовет у вас трудностей с использованием. Оно доступно для владельцев смартфонов IOS. Скачать и установить можно их официального магазина приложений на вашем устройстве.
Это бесплатная программа, которая не потребует от вас даже элементарной регистрации. Чтобы сделать то, ради чего мы ее и скачивали, нужно:
- После скачивания и установки, нужно зайти в Avatarify.
- Откроется селфи-камера, где высветился на экране овал с определением глаз и рта.
- Нужно установить свое лицо в овал так, чтобы все совпало.
- После этого можно выбрать уже готового персонажа, которого предложит приложение, либо загрузить свою фотографию.
- Теперь нажимаем и держи кнопку для съёмки видео, можно говорить, что захочется.
Получается вполне забавный и интересный результат. Пользователи считают, что приложение интересное, но ещё недоработанное. Но разработчики будут активно выпускать обновления и усовершенствуют Avatarify до идеала.
Что такое приложение для редактирования фотографий?
Приложение для редактирования фотографий – это программное решение, предназначенное для редактирования изображений на мобильном устройстве. Это означает, что вы можете создать отличную визуальную стратегию, демонстрируя свои продукты профессионально, просто используя свой мобильный телефон.
Этот тип приложений предлагает широкий спектр разнообразных функций, от кадрирования до управления выдержкой и добавления фильтров. Но, вы также можете найти приложения для редактирования фотографий, которые позволяют создавать коллажи или настраивать автоматические пресеты для различных сцен. Если вы хотите улучшить визуальную составляющую вашего бизнеса, вы можете многое сделать с помощью перечисленных ниже приложений для редактирования фотографий.
Поиск одинаковых фотографий: программы и их сравнение
Причин востребованности программ для поиска одинаковых фото на компьютере может быть несколько, например:
- Ваша коллекция могла разрастись настолько, что дубликаты уже занимают немало места;
- Вам нужен инструмент, который найдёт одинаковые или похожие фотографии, избавив вас от необходимости просматривать эти изображения самостоятельно.
В нашей подборке нашлось место для шести интересных программ, четыре из которых распространяются бесплатно. Ниже по тексту мы:
- Расскажем о каждой из этих программ для поиска и поможем вам быстрее сориентироваться в их интерфейсе;
- Проведём сравнение всех программ, в котором посмотрим, как они справляются с поиском одинаковых изображений при их лёгком видоизменении;
- Проверим насколько программы хорошо могут справиться с большим набором фото весом в несколько гигабайт.
Воспоминания
В этом разделе iPhone сгруппирует фотографии по событиям или за небольшой промежуток времени и предложит просмотреть их в виде слайдшоу. Ничего делать не потребуется, порядок фото, фоновая музыка и переходы будут добавлены автоматически.
Разумеется, в параметрах можно изменить все настройки, отрегулировать скорость, изменить эффекты и музыкальное сопровождение. Делать это можно прямо во время просмотра.
Привился отличный способ пересматривать старые снимки. Можно поностальгировать с друзьями, просматривая фото с давнего мероприятия, или показать коллегам снимки с отпуска в виде красивой презентации.
iOS 5: Создание фотоальбомов на iPhone
Если вы используете iOS 5, вы можете создавать новые фотоальбомы из приложения «Фото». Сделать это:
- Откройте приложение «Фото»
- Нажмитередактировать в правом верхнем углу.
- Если вы не находитесь на экране «Альбомы по умолчанию», нажмите кнопку «Назад» в левом верхнем углу, пока не вернетесь к экрану «Альбомы, в котором отображаются все ваши фотоальбомы».
- Нажмитедобавлять в левом верхнем углу, чтобы создать новый альбом.
- Дайте новому альбому имя и нажмитеСохранить (или нажмитеотменить если вы передумали).
- Затем вы увидите список фотоальбомов. Если в существующем альбоме есть фотографии, которые вы хотите переместить в новый альбом, коснитесь существующего альбома и коснитесь всех фотографий, которые хотите переместить.
- НажмитеГотово и фотографии будут добавлены, и альбом будет сохранен.
iOS 5: редактирование, упорядочивание и удаление фотографий
После создания нескольких фотоальбомов в iOS 5 вы также можете редактировать, упорядочивать и удалять их. Чтобы сделать любую из этих вещей, начните, нажавредактировать в правом верхнем углу.
- Редактировать — Чтобы изменить название фотоальбома, коснитесь имени альбома и нажмите экранную клавиатуру.
- Упорядочить -Чтобы переупорядочить порядок альбомов, нажмите и удерживайте крайний правый значок, который выглядит как три горизонтальные линии. Перетащите альбом в новое место, в которое вы хотите его, и отпустите.
- Удалять — Нажмите значок красного круга в крайнем левом углу названия альбома, а затем нажмитеудалять которая появляется справа. Это навсегда удалит альбом, но фотографии в нем будутне быть удалена.
Как редактировать, переупорядочивать, перемещать и удалять альбомы
Использование кнопки «Выбрать» в правом верхнем углу экрана любого альбома позволит вам выбрать отдельные фотографии. После выбора вы можете одновременно удалять, редактировать или перемещать все мультимедийные файлы.
-
Удалить фотографии — Нажмите значок корзины в правом нижнем углу, чтобы удалить все выбранные фотографии и видео. Вам будет предложено «Удалить из альбома» или «Удалить».
- Помните, что есть альбом «Удаленный», который хранит удаленные файлы в течение 29 дней. Это очень полезно, если вы случайно удалили фотографию.
- Когда вы удаляете фотографию из альбома, она все равно будет сохранена в альбоме «Все фотографии».
-
Удалить альбомы
Это не приведет к удалению самих фотографий, просто альбома. Фотографии останутся в альбоме «Все фотографии».
— Удаление всего альбома еще проще. Просто нажмите красный круг на альбоме, когда на главном экране «Альбомы», и подтвердите, что вы хотите его удалить.
- Переместить фотографии в другой альбом — Во время выбора фотографий нажмите кнопку перемещения (окно со стрелкой вверх) в левом нижнем углу экрана. Откроется диалоговое окно, которое позволит вам выбрать целевой альбом для выбранных фотографий и видео.
- Переупорядочить фотографии или альбомы- Не нравится порядок ваших фотографий или альбомов? Вы можете их перестроить. Нажмите и удерживайте фотографию и перетащите ее в нужное место на экране. Это также работает для альбомов на главном экране альбомов.
- Редактировать альбомы- Если вы хотите переименовать любой из своих альбомов, перейдите к экрану основных альбомов и коснитесь имени альбома. Введите новое имя и сохраните его.
Что такое метаданные фотографии и как их можно узнать?
Распространение собственных фотографий в интернете является добровольным подарком для владельцев социальных сетей, пабликов и форумов. Загружая очередную аватарку, пользователь передает вместе с ней сведения о модели своего устройства, месте нахождения и другую важную информацию. Далее речь пойдет о том, что содержится в метаданных, и какую пользу из этого можно извлечь.
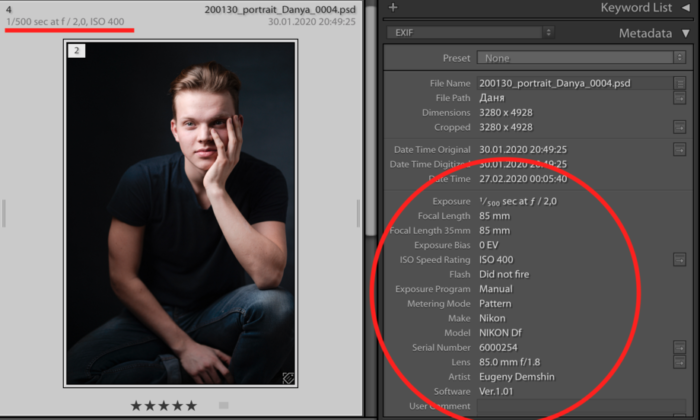
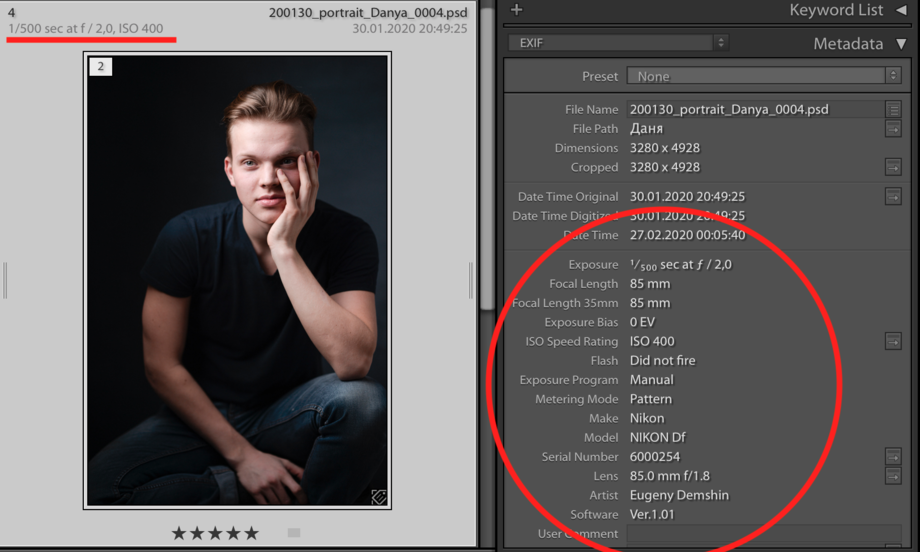
Рисунок 1: Пример метаданных стандартной цифровой фотографии
Каждый фотоаппарат или мобильное устройство автоматически сохраняет сведения о фотографии, созданной с его помощью, Продвинутые пользователи могут использовать эту информацию в собственных целях и даже изменять ее с помощью специальных онлайн сервисов и соответствующего программного обеспечения.
Так называемая цифровая подпись сопровождает фотографию в сети и может быть использована в различных целях. Стоит более подробно рассмотреть основные виды метаданных цифровых фотографий.
К ним относятся:
- расширение фотокамеры;
- сведения о пользовательском устройстве;
- яркость;
- баланс белого;
- выдержка;
- расстояние фокуса;
- горизонтальное или вертикальное положение камеры;
- экспозиция;
- геоданные;
- дата и время;
- версия программного обеспечения;
- показатели ISO;
- схема сжатия.
Важным критерием метаданных является их четкая структура. Благодаря ей, информация легко считывается не только людьми, но и искусственным интеллектом. Поисковые роботы моментально считывают информацию, объединяют ее, структурируют и сохраняют. Хорошо многие мессенджеры и соцсети автоматически удаляют метаданные из фотографий.
Обычные поисковые системы типа Яндекса и Google собирают подобные данные, анализируют и используют в собственных целях. Накопленная таким образом статистика позволяет им продвигать определенные продукты для целевой аудитории.
Проверить метаданные цифровой фотографии можно различными способами. Рассмотрим их более подробно.
Как публикация фотографий улучшает настроение и вызывает зависимость?
Другое дело, когда пользователи патологически зависимы от социального одобрения. Если нет уверенности в себе, то люди ищут подтверждения собственной значимости извне. Проще всего сделать фото, запостить его – и сразу получить порцию лайков и комментариев от подписчиков. А дальше гормоны заставляют повторять эту операцию снова и снова, чтобы получить очередную порцию похвалы.

Фото: Олег Насытко
Важно отметить, что, как только количество лайков падает, сразу же падает и настроение. Это сравнимо с наркотической зависимостью: дозу постоянно нужно повышать, чтобы сохранять относительный уровень «счастья»
Слезать с иглы интернет-зависимости ничуть не проще, чем лечиться от наркомании или анорексии.
Онлайн-сервисы для проверки метаданных цифровых фотографий
Рисунок 3: Главная страница сервиса
Основная информация будет доступна слева от загруженного фото
Рисунок 4: Доступные метаданные
В данном случае можно изменить цветовую схему. Остальные данные несут лишь информационный характер.
Сервис Pick2map Заходим на сайт и загружаем исходное фото (можно поставить галочку в графе «Keep photos private», чтобы доступ к фото был только у загрузившего его пользователя).
Рисунок 5: Главная страница онлайн-сервиса pic2map.com
Система проанализирует фотографию и выдаст доступную информацию в левой части экрана.
Рисунок 6: доступные метаданные
Доступны координаты, дата и время, адрес места, где была сделана фотография.
Сервис IMGonline.com.ua. Качественный онлайн-сервис, позволяющий изменять метаданные цифровых фотографий. Для этого необходимо зайти на сайт IMGonline.com.ua и загрузить исходное фото.
Рисунок 7: Главная страница онлайн-сервиса IMGonline.com.ua
После нажатия на кнопку «Редактировать» пользователю будет доступен большой перечень метаданных. Поля, которые можно редактировать отмечены галочкой. При нажатии на нее, всплывает подраздел с вариантами, которые можно изменить. Например, перевести сантиметры в дюймы.
Рисунок 8: Изменение метаданных
Данный онлайн-сервис позволяет изменять многие параметры качества фотографии, степень сжатия, размер и другие параметры.
Что такое приложение-галерея
Приложение-галерея — это простой инструмент для просмотра, управления и систематизации изображений и видео на вашем телефоне Android.
На некоторых телефонах предустановлено специальное приложение-галерея. Например, у вас есть OnePlus Gallery, Samsung Gallery, Mi Gallery и другие. Конечно, вы всегда можете установить сторонние приложения-галереи из Play Store. Хотя каждое приложение-галерея предлагает уникальные функции, внутренняя функция остается неизменной. Все они немного отличаются пользовательским интерфейсом и настройками.
Теперь, когда у вас есть базовое представление о Google Фото и приложении-галерее, давайте разберемся в различиях.