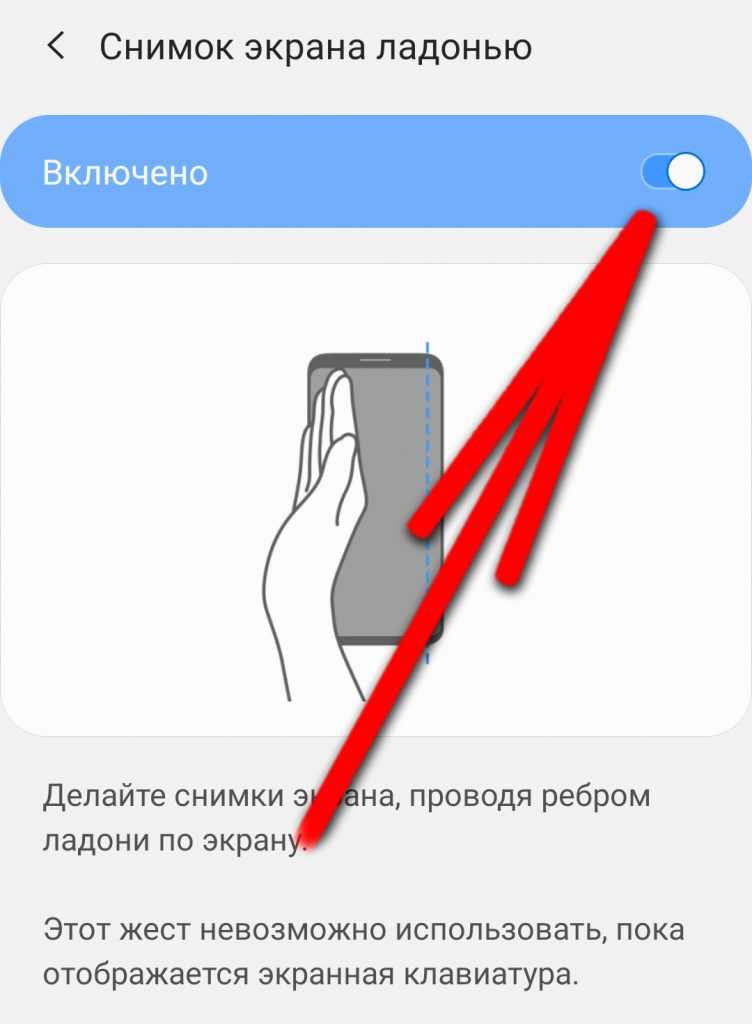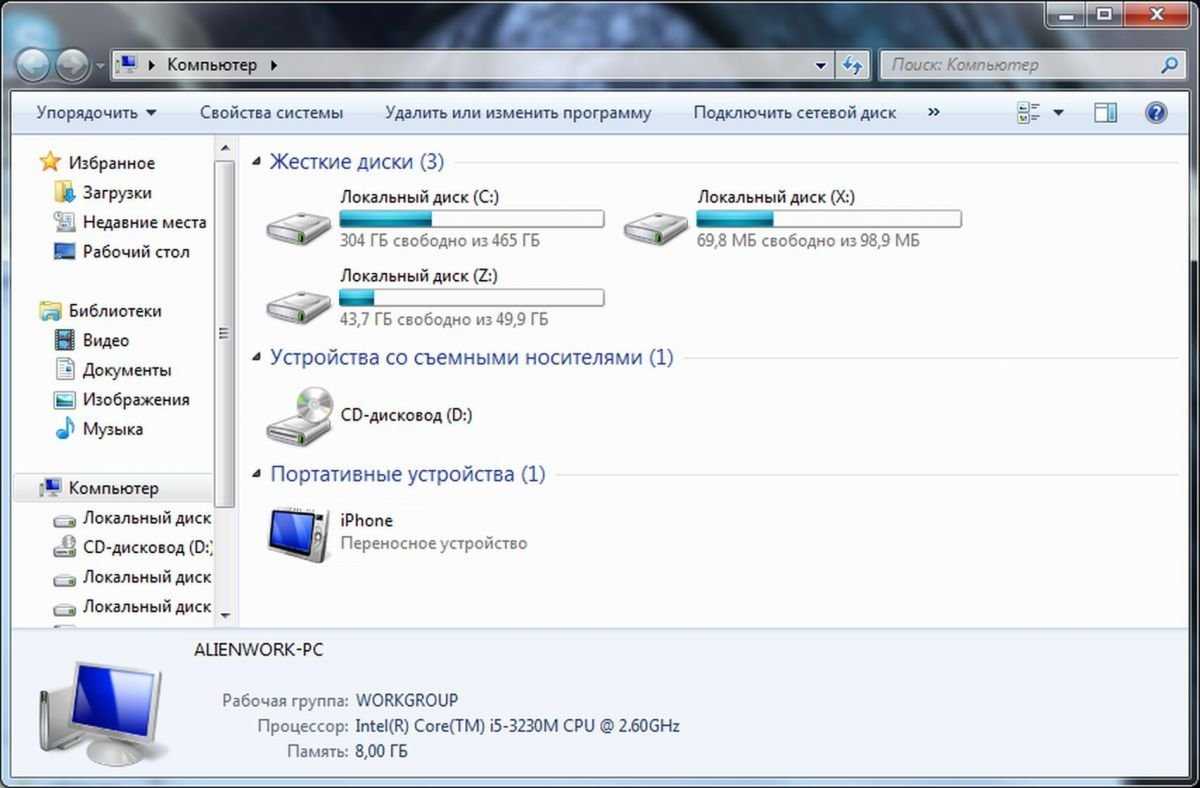Boom
Музыкальный плеер Boom имеет большое количество настроек для улучшения качества звука и в его арсенале также есть опция увеличения громкости. Boom позволяет настраивать объемный звук, контролировать аудиовыход и настраивать эквалайзер.
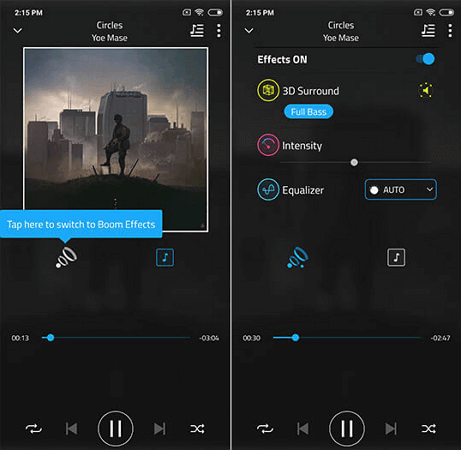
Boom поддерживает потоковую передачу данных из таких сервисов как Spotify и Tidal. Есть подключение к онлайн-радиостанциям, подкастам, прямое воспроизведение с Google Drive и Dropbox, плюс большая коллекция музыки с других сервисов. Чтобы ознакомиться с самыми популярными треками, воспользуйтесь встроенным рейтингом TOP100.
Приложение не было запущено в Play Store официально: в данный момент оно на стадии разработки. Это значит, что пользователи могут столкнуться с некоторыми проблемами при его использовании. Увеличение громкости ограничено рамками самого Boom, а сохраненные настройки не переносятся на другие программы.
Установка специального приложения
Volume Booster – одно из топовых приложений, которое прекрасно справляется с задачей усиления громкости звука на мобильном устройстве. Пользуется оно достаточно большой популярностью, из-за хороших показателей увеличения громкости и простоты использования. Приложение не занимает много места и не замедляет работу устройства, имеет понятный интерфейс и предоставляет пользователям возможность выбрать удобный для себя вид панели управления.
Для увеличения громкости нам потребуются всего один ползунок — Extra Bost, с помощью которого увеличить громкость удастся вплоть до 200%.
Также имеется эквалайзер, позволяющий настроить звук под себя.
После того, как вы выбрали необходимую громкость, она автоматически будет применяться для всех других программ.
Через инженерное меню
Разработчики преднамеренно скрывают сервисное меню, чтобы уменьшить риск случайного внесения модификаций, способных повлечь поломку мобильного. С его помощью буквально любой параметр устройства может быть изменён, включая звуковые характеристики.
Открыть инженерное меню можно введя специальный код – универсальный или специальный для конкретного бренда. Вам нужно открыть приложение звонков и ввести туда код для своего гаджета, а после сделать вызов. Цифровые комбинации к телефонам конкретного бренда я указал ниже в таблице.
| Бренд | Код |
| Xiaomi | *#*#54298#*#* |
| Хуавей | *#*#2846579159#*#* |
| Samsung | *#*#197328640#*#* |
| Сони | *#*#7378423#*#* |
| Ирбис | *#*#54298#*#* |
| Honor 8X | *#*#2846579159#*#* |
| Мейзу | *#*#3646633#*#* |
| Phillips | *#*#3646633#*#* |
| ZTE | *#*#4636#*#* или *#*#8255#*#* |
| Asus | *#*#2637643#*#* или *#*#3646633#*#* |
| Dexp | *#*#3646633#*#* |
| BQ | *#*#83781#*#* |
После входа в сервисное меню перейдите во вкладку «Hardware Testing», а затем откройте подпункт «Audio».
Перед вами откроется раздел с четырьмя вариантами редактирования звука:
- Normal Mode – регулировка громкости разговорного динамика и слухового динамика.
- Headset Mode – звук в наушниках.
- Loud Speaker Mode – звучание при разговоре по громкой связи.
- Headset_ Loud Speaker Mode – громкость при разговоре посредством гарнитуры, как проводной, так и блютуз наушников.
После открытия требуемого подпункта появится два поля с числами. В первом отображается текущая степень звучания, а во втором – итоговая предельная степень. Для настройки нужно заполнить первое поле, повысив числовое значение, и кликнуть по значку «Set».
Инженерный режим МТК
Современные смартфоны наряду со стандартными настройками имеют другие скрытые возможности в виде инженерного режима, который обозначается названием «Engineer Mode». К сожалению, данная функция доступна не для всех устройств, работающих на базе системного обеспечения «Андроид».
Следует ориентироваться на стандартную таблицу кодов, предназначенную для смартфонов с процессорами МТК. В соответствии с моделью устройства выбрать из перечня подходящий шифр:
- *#*#3646633#*#*
- *#*#4636#*#*
- *#*#8255#*#*
- *#*#3424#*#*
- *#*#197328640#*#*
- *#*#7378423#*#*
- *#*#3649547#*#*
- *#*#13411#*#*
- *#*#3338613#*#*
- *#*#54298#*#*
Например, для Samsung подойдет кодовое обозначение *#*#197328640#*#*, для Xiaomi, Meizu — *#*#54298#*#* или *#*#3646633#*#*.
Далее нужно нажать на изображение телефона, которое расположено в нижнем левом углу рабочего стола. Когда откроется окно, выбрать надпись «Телефон». После ввода нужного кода инженерный режим становится доступным.
Чтобы получить доступ к настройкам громкости, требуется осуществить следующие последовательные действия:
- перелистыванием в сторону среди окон приложения выбрать «Hardware testing»;
- нажать на надпись «Audio».
В результате пользователю откроется окно регулировок, среди которых следует выбрать нужное обозначение.
Важнейшими из них являются следующие опции:
- Speech Enhancement – регулирует громкость разговоров по телефону;
- Headset Mode – позволяет установить звук при работе с наушниками или другими динамиками;
- LoudSpeaker Mode выставляет силу звука громкой связи;
- Headset_LoudSpeaker Mode предназначается для операций с гарнитурой;
- Normal Mode позволяет работать с приложениями.
Для каждого из перечисленных режимов предусмотрено несколько уровней громкости.
Увеличьте громкость отдельного трека
На сегодняшний день существует множество программ, которые помогут усилить звук конкретной мелодии, если тихо играет только она. Например:
1. Аудио-редакторы, такие как Adobe Audition или Sony Sound Forge. Именно эти две программы отличаются самой быстрой скоростью обработки файлов и процентом сжатия. С их помощью можно произвести с треком любые желаемые манипуляции, в том числе увеличение громкости.
2. Если вам понадобилось усилить звук сразу у нескольких дорожек, попробуйте программу mp3gain. Она умеет пакетным способом редактировать некоторые параметры аудиозаписей.
Если программно сделать ничего не удалось, то проблема, вероятнее всего, в железе.
Распайка наушников
Программы, которые помогут увеличить звук
Если первые два способа не вызывают особых трудностей, то стоит попробовать установить одно из многочисленных приложений, которые доступны в Google Play Market. Максимально допустимый уровень громкости динамиков превысить не выйдет, но обойти пару ограничений получится.
Volume Booster GOODEV
Предназначение этого приложения – исключительно регулировка громкости. Эта программа – альтернатива стандартным настройкам аппарата.
Запустив приложение, пользователь увидит предупреждение об опасности высокого уровня звука для слуха. Для продолжения работы нужно ознакомиться с ним и нажать кнопку ОК. На экране появится окошко с единственным бегунком Boost. Переместив его на максимальную отметку, юзер получит 60% пиковой громкости динамика.
Использование динамика любого устройства на максимальной громкости, увеличивает вероятность быстрой поломки.
Усилитель звука
Функции приложения озвучены в названии. Как и предыдущее приложение, отличается минимализмом и простотой. Положительная сторона – русскоязычное меню. Однако он не такой эффективный.
Начало работы с приложением также будет возможно после ознакомления с предупреждением о вреде громкости для слуха и динамиков и нажатия кнопки ОК. Дальше все просто – нужно перемещать бегунки уровня громкости и усилителя. Программа также не позволит добиться больше 60% максимально допустимой громкости.
Quick Volume Controls
Это приложение для более серьёзного контроля громкости и качества звука своего девайса. Оно позволяет совершать более тонкую настройку всех элементов. Такой требовательный подход сделает эксплуатацию смартфона более комфортной для пользователя.
Программа отличается не только многофункциональностью, но и удобным интерфейсом, который можно изменить «под себя».
Music Volume EQ
По сути – это эквалайзер для устройств на базе Андроид. Основное предназначение – улучшение качества звука при прослушивании музыки, просмотре видео, в играх. Есть возможность создать виджет с регулятором громкости на рабочем столе устройства.
Из позитивов приложения – оно бесплатное, простое при настройке и использовании.
Слабые стороны – нет русификатора, содержит рекламный баннер (нет возможности отключить рекламу), приложение не переносится на SD-карту аппарата.
Стоит отметить, что у каждого из рассмотренных способов увеличения громкости есть свои плюсы и минусы. Как видно, возможностей это сделать много. Выбор подходящего варианта каждый пользователь должен сделать самостоятельно, исходя из индивидуальных потребностей.
Как управлять громкостью на Android-смартфоне
Начиная с Android 6.0 во всех прошивках есть раздельная громкость для мультимедиа, звонка и будильника. Когда вы регулируете ее при помощи клавиш, в то время, как на телефоне открыты настройки, главный экран, меню и т.д., изменяется только громкость рингтона. Поэтому, включив игру, музыку или видео, медиафайлы будут проигрываться тихо, если для них не выставлен высокий уровень громкости.
Так что если звонок слышно хорошо, а мультимедиа нет, при помощи кнопок повысьте громкость когда работает плеер , радио , YouTube либо запущена игра.
Второй способ изменить уровень громкости: нажмите на клавишу регулировки громкости, щелкните по стрелочке справа и установите значения для каждого ползунка.
Также отрегулировать громкость можно в меню «Звук» в настройках.
Как увеличить громкость беспроводных наушников через приложения
Есть множество дополнительных программ для смартфонов с платформами на Android и iOS, которые способны усиливать и улучшать звучание в устройствах без проводов, делая его более громким, объемным и чистым. Все утилиты имеются в свободном доступе на Google Play Market и других профильных ресурсах. Самые популярные из них:
- Volume Booster. Хотите узнать, как быстро увеличить громкость беспроводных наушников на любой модели смартфона? Нет проблем. Установите Volume Booster и снимите лимит по громкости в настройках приложения. Простые и понятные опции, срок действия бесплатной триальной версии 6 дней;
- Sound Booster. Главные преимущества – возможность повышения саунда в несколько раз, автоматический запуск при старте ОС, интуитивно понятное управление посредством горячих клавиш и слайдера. Период бесплатного применения составляет 14 дней;
- Razer Surround. Мультифункциональная утилита для улучшения качества и усиления аудио и стерео. Приложение имеет пакет гибких настроек, позволяющих наращивать уровень выходного сигнала, делать звучание более глубоким и объемным, регулировать басы;
- SRS Audio SandBox. Глобальный аудио плагин, используемый как для увеличения громкости беспроводных наушников, так и для создания чистого многоканального звучания. Преимущества – собственный эквалайзер, мощный регулятор аудио, разные технологии обработки саунда, солидный выбор готовых пресетов.
Как увеличить качество звука в беспроводных наушниках на Android-смартфоне
Многие считают, что качество звука в bluetooth-наушниках не улучшить — какие они есть, такие есть. Это не всегда так: в Android доступны настройки, позволяющие изменить используемый кодек, разрядность и ширину потока передаваемого на наушники аудиосигнала. Эти настройки находятся в разделе «Для разработчиков», который по умолчанию спрятан.
Как включить раздел «Для разработчиков»:
- Откройте системные настройки
- Перейдите в раздел «О телефоне»
- Нажмите на «Номер сборки» несколько раз, пока не появится сообщение о том, что вы стали разработчиком.
Как настроить качество беспроводного звука:
- Откройте системные настройки и перейдите в «Система» → «Дополнительно» → «Для разработчиков»
- Выберите версию Bluetooth AVRCP (лучше максимальную), аудиокодек (AAC, aptX, LDAC и прочие — на выбор), частоту дискретизации (обычно хватает 48 кГц), разрядность кодирования (достаточно 16 или 24 бит) и ширину потока (можно оставить адаптивый битрейт)
Наличие тех или иных опций в настройках зависит от конкретной модели смартфона и версии прошивки.
Поэкспериментируйте с этими настройками и найдите те, с которыми звук кажется вам максимально качественными. Имейте в виду, что все преимущества высоких настроек вы оцените только при использовании очень хороших наушников и прослушивании музыки, закодированной без потери качества. Обычные mp3-файлы и музыку из большинства стриминговых сервисов (Яндекс.Музыка, Apple Music и пр.) можно слушать с любыми настройками — разницу вы вряд ли ощутите.
Источник
Как управлять настройками звука и вибрации
Вы можете настраивать уровень громкости на телефоне, а также менять рингтон, параметры вибрации и звуки уведомлений.
Важно! Некоторые из действий, перечисленных в этой статье, можно выполнить только на устройствах с Android 10 и более поздних версий. Подробнее о том, как узнать версию Android…
Как уменьшить или увеличить громкость
Кнопки регулировки громкости увеличивают или уменьшают силу звука для текущего источника аудио. Например, если вы смотрите фильм, то изменяется его громкость. Если нажимать кнопки регулировки громкости, когда на устройстве ничего не воспроизводится, меняется громкость мультимедиа.
Чтобы изменить громкость других звуков (например, рингтона), выполните следующие действия:
- Нажмите кнопку регулировки громкости.
- В правой части экрана нажмите на значок «Настройки»: или .
- Передвиньте ползунки настроек громкости для следующих источников звука:
- Музыка, видео, игры: громкость воспроизведения медиафайлов;
- Разговор: громкость голоса собеседника во время звонка;
- Рингтон: громкость звонков и уведомлений;
- Будильник.
Совет. Если ваш телефон подключен по Bluetooth к нескольким устройствам, вы можете выбрать, на каком из них будут проигрываться медиафайлы. В разделе «Музыка, видео, игры» нажмите Где воспроизводить.
Как включить вибрацию или отключить звук
- Нажмите кнопку регулировки громкости.
- Справа над ползунком вы увидите значок. Нажимайте на него, пока не увидите нужный вариант:
- Если вы хотите включить звук снова или отключить вибрацию, нажимайте на значок, пока не увидите вариант «Со звуком» .
Совет. Чтобы отключить звук, когда телефон звонит, нажмите кнопку регулировки громкости.
Как включить вибрацию для всех звонков
- Нажмите кнопку регулировки громкости.
- В правой части экрана коснитесь значка «Настройки»: или .
- При необходимости нажмите Ещё.
- Включите параметр Вибрация при звонке.
Как изменить рингтон
Как изменить рингтон
- Откройте настройки телефона.
- Нажмите Звук Рингтон.
- Выберите мелодию.
- Нажмите Сохранить.
Как выбрать рингтон для контакта
- Откройте приложение «Контакты» .
- Выберите контакт.
- Нажмите на значок «Ещё» Задать рингтон.
- Выберите мелодию.
- Нажмите Сохранить.
Как изменить настройки звука и вибрации для других сигналов
Как настроить звук и вибрацию для клавиатуры
Изменить параметры звука и вибрации при вводе текста можно в настройках клавиатуры. Например, чтобы изменить настройки звука для Gboard, выполните следующие действия:
- Откройте настройки телефона.
- Нажмите Система Язык и ввод.
- Выберите Виртуальная клавиатура Gboard.
- Нажмите Настройки.
- Включите или отключите:
- Звук при нажатии клавиш.
- Виброотклик на нажатие клавиш. Примечание. Если этого пункта нет, нажмите Вибрация при нажатии клавиш.
Совет. Если вы включили виброотклик на нажатие клавиш для Gboard, то необходимо также включить функцию «Вибрация при касании». Подробнее…
Как изменить настройки оповещений о чрезвычайных ситуациях
Вы можете включать или отключать оповещения определенного типа, просматривать предыдущие оповещения, настраивать звук и вибрацию.
Эта настройка позволяет управлять различными экстренными сообщениями, например оповещениями о стихийных бедствиях, уведомлениями об угрозах безопасности и оповещениями AMBER.
Что делать, если вы используете более раннюю версию Android
Как уменьшить или увеличить громкость
- Нажмите кнопку регулировки громкости.
- В правой части экрана нажмите на стрелку вниз .
- Выберите тип:
- Мультимедиа : музыка, видео, игры и другие медиафайлы;
- Рингтон : звонки, уведомления;
- Будильник .
Совет. Изменить громкость также можно в приложении «Настройки» Звук.
Как включить вибрацию
На телефоне можно отключить все звуки и оставить только вибрацию. Для этого нажмите и удерживайте кнопку уменьшения громкости, пока устройство не начнет вибрировать.
Если вместо звонка регулируется громкость музыки:
- В правой части экрана нажмите на стрелку вниз .
- Переместите ползунок громкости рингтона до конца влево.
Примечание. Когда телефон в режиме вибрации, на экране виден значок .
Эта информация оказалась полезной?Как можно улучшить эту статью?
Поиск по Справочному центру
В настройках телефона
Наиболее быстрый и удобный метод повысить уровень звука – изменить его параметры в настройках мобильного гаджета. Также этот способ будет полезен, если на устройстве сломана качелька громкости.
Порядок действий таков:
- Заходим в раздел «Настройки».
- Переходим во вкладку «Звук и вибрация» (на некоторых версиях Android именуется «Звуки»).
- В появившемся окне с помощью ползунков регулируется громкость каждого эффекта: рингтона, будильника и мультимедиа файлов.
Настройки звука в телефоне Samsung
В этом же меню можно поменять и прочие характеристики аудио, к примеру, активировать беззвучный режим или снизить громкость нажатия клавиш.
На моём Samsung A5 есть даже эквалайзер с расширенными настройками
Увеличьте громкость в музыкальном приложении
Музыкальные приложения, такие как Spotify, Tidal и Pandora, имеют собственные настройки громкости.
Олли Кертис / Будущее через Getty Images
Воспроизведение может звучать по-разному в зависимости от потоковой передачи.
платформу или приложение, которое вы используете, так как каждое из них имеет собственный набор настроек по умолчанию. Но вы можете управлять встроенными настройками громкости вашего любимого музыкального приложения. Вам просто нужно знать, как получить к ним доступ, чтобы увеличить громкость звука.
В Spotify вы можете подключиться к настройкам эквалайзера приложения и получить усиление басов или объемный звук, оба из которых могут увеличить громкость ваших наушников. Вы можете зайти в меню «Дополнительные настройки» и включить функцию «Высокое качество звука» в приложении Pandora, хотя в результате вы можете столкнуться с пропуском музыки.
Пользователи Tidal могут включить «Включить нормализацию» и настроить параметры звука. Для этого войдите в меню «Настройки» на вкладке «Моя коллекция», прежде чем выбрать «Нормализация громкости». После нажатия «Включить нормализацию» перетащите ползунок «Предусилитель» вправо, чтобы увеличить громкость, при которой «громкость» нормализуется.
Уменьшение громкости Android-телефона с помощью инженерного меню
Нижеприведенная инструкция предназначена для тех пользователей телефонов на Android, в которых разговорный динамик очень громкий, хрипит и при разговоре по телефону плохо слышно собеседника.
В первую очередь нужно выяснить, при каком уровне громкости начинается хрипение телефона. Для этого во время разговора полностью убавьте звук, а потом постепенно увеличивайте звук клавишами управления громкостью смартфона и определите, таким образом, когда начинает хрипеть разговорный динамик.
Громкость в телефонах на Android разбита на 7 уровней (с 0-го по 6-ой), по ним вы перемещаетесь, когда нажимаете боковую клавишу громкости телефона.
Из рисунка видно, что в моем случае хрипение динамика пропало на 4-м нажатии на «+» клавиши громкости, то есть на уровне 4.
Теперь нужно войти в инженерное меню (Engineer Mode) Android и поправить соответствующие значения уровней громкости. Чтобы попасть в инженерное меню, вам необходимо набрать специальный код на номеронабирателе телефона. У каждого производителя мобильных устройств он свой. В списке ниже приведены коды телефонов самых распространенных производителей:
- смартфоны c процессором MTK — *#*#3646633#*#*, *#*#54298#*#*.
- Samsung — *#*#197328640#*#*, *#*#4636#*#*, *#*#8255#*#*;
- HTC — *#*#3424#*#*, *#*#4636#*#*, *#*#8255#*#*;
- Huawei — *#*#2846579#*#*, *#*#2846579159#*#*, *#*#14789632#*#*;
- Sony — *#*#7378423#*#*, *#*#3646633#*#*, *#*#3649547#*#*;
- Philips — *#*#3338613#*#*, *#*#13411#*#*, 3646633#*#*;
- Acer — *#*#2237332846633#*#*;
- Fly — *#*#3646633#*#*;
- Alcatel — *#*#3646633#*#*;
- Prestigio — *#*#3646633#*#*;
- ZTE — *#*#4636#*#*;
- TEXET — *#*#3646633#*#*;
Также можно воспользоваться специальными приложениями для Android, которые позволяют войти в инженерное меню.
Отдельного внимания заслуживает программа «Shortcut».
Она позволяет найти секретные коды телефона, вызывающие ту или иную программу, в том числе инженерное меню.
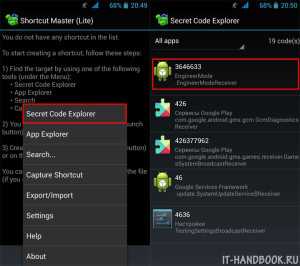
В инженерном меню необходимо отыскать опцию «Audio». У меня она находится на вкладке «Hardware testing». Когда вы войдете в меню «Audio», то увидите список режимов:
- Normal Mode – раздел настроек телефона, к которому ничего не подключено;
- Headset Mode – такой режим активируется, когда вы подключаете наушники или другую гарнитуру;
- LoudSpeaker Mode – режим громкой связи;
- Headset_LoudSpeaker Mode – режим громкой связи при подключенной гарнитуре;
- Speech Enhancement – улучшение речи (активируется только в режиме «Normal Mode»);
- Debug Info, Speech Logger и Audio Logger – настройки для журналирования и отладки.
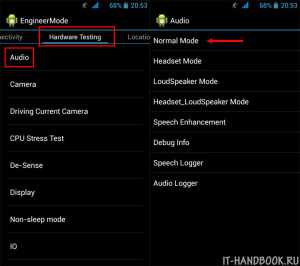
Настройка разговорного динамика
Нижеописанное справедливо для режима, когда к телефону ничего не подключено (Normal Mode), но по аналогии можно настроить динамик громкой связи (LoudSpeaker Mode), гарнитуру (Headset Mode) и т.д.
Заходим в режим «Normal Mode».
В списке «Type» может быть перечислено несколько типов аудиоустройств:
- Sip – настройки для ip-телефонии;
- Mic – настройки для микрофона;
- Sph – настройки разговорного динамика (трубки телефона);
- Sph2 – настройки для второго разговорного динамика (если у кого такой имеется);
- Sid – лучше не трогать, может появиться эхо;
- Media –громкость мультимедиа (музыки, видео, игр и т.д.);
- Ring –громкость входящего звонка;
- FMR – настройки громкости FM-радио.
В начале статьи мы определили уровень громкости при котором прекращается хрипение динамика (уровень 4). Выберите тип «Sph». Выбираем в списке «Level» 4-й уровень громкости (Level 4). Его значение равно 112. Далее, выбираем ближайший уровень (Level 3) и видим, что он равен 100, разница между уровнями равна: 112 — 100 = 12.
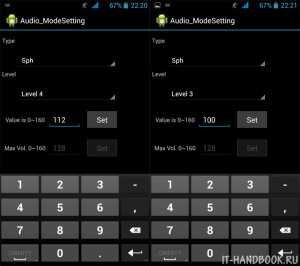
Установим новые значения для каждого из уровней «Level» таким образом, чтобы максимальный уровень имел значение, при котором динамик перестает хрипеть (112 в моем случае), а каждый предыдущий был меньше текущего на значение равное вычисленной выше разнице.
ВНИМАНИЕ. ОБЯЗАТЕЛЬНО запишите заводские настройки, чтобы в случае ошибки вернуть их обратно!. После ввода нового значения ОБЯЗАТЕЛЬНО нажимайте на кнопку «Set» рядом с полем ввода!
После ввода нового значения ОБЯЗАТЕЛЬНО нажимайте на кнопку «Set» рядом с полем ввода!
Путем подсчетов я определил следующие, оптимальные значения для моего телефона.
| Уровни | Заводские значения | Пользовательские значения |
| Level 0 | 64 | 40 |
| Level 1 | 76 | 52 |
| Level 2 | 88 | 64 |
| Level 3 | 100 | 76 |
| Level 4 | 112 | 88 |
| Level 5 | 124 | 100 |
| Level 6 | 136 | 112 |
У меня новые настройки вступили в силу сразу после сохранения измененных значений громкости, но некоторые телефоны, возможно, придется перезагрузить или даже выключить, вытащить/установить аккумулятор, и снова включить.
Уменьшите громкий звук на iPhone и iPad
В iOS и iPadOS есть функция «Безопасность наушников», которая анализирует звук в наушниках и снижает громкость звука выше определенного уровня в децибелах. Подключите AirPods или устройство для прослушивания Bluetooth к iPad или iPhone и выполните следующие действия.
Откройте приложение «Настройки» на своем iPhone, выберите «Звуки и тактильные ощущения» (или «Звуки — на iPhone 6S и более ранних моделях»), выберите «Безопасность наушников» и включите «Уменьшить громкость».
На iPad перейдите в «Настройки»> «Звуки»> «Уменьшить громкость» и включите «Уменьшить громкость».
Следующее, что нужно сделать, — это настроить уровень шума, за пределы которого вы не хотите, чтобы громкость ваших наушников превышала. Есть пять уровней снижения шума:
- 75 децибел: ваш iPhone или iPad снизит громкость наушников, если звук будет таким же громким, как у пылесоса.
- 80 децибел: этот уровень шума аналогичен шумному ресторану. Механизм шумоподавления включится, если выходной аудиосигнал наушников достигнет этого уровня или превысит его.
- 85 децибел: ваше устройство снизит громкость наушников, чтобы они не становились громче, чем «плотный городской трафик».
- 95 децибел: эталоном для этого уровня шума является автомобильный гудок.
- 100 децибел: прослушивание звука на уровне шума машины скорой помощи или аварийной сирены (от 100 до 130 децибел) может привести к необратимому повреждению слуха. При выборе этого уровня шумоподавления громкость ваших наушников не будет превышать 100 децибел (100 дБ).
Вы можете использовать инструмент «Слух», чтобы проверить уровень шума в наушниках во время прослушивания музыки или просмотра видео.
Перейдите в «Настройки»> «Центр управления» и коснитесь значка «плюс» рядом с полем «Слух». Это добавит слуховой аппарат в Центр управления для облегчения доступа.
Подключите наушники Bluetooth к iPhone или iPad и воспроизведите песню. Открыть Центр управления, коснитесь значка «Слух», и вы увидите шум в верхнем левом углу индикатора «Уровень наушников».
Примечание. Apple заявляет, что измерения звука в наушниках на iPhone или iPad наиболее точны при использовании наушников Apple (AirPods) или Beats. Измерения уровня шума в наушниках сторонних производителей рассчитываются исходя из громкости вашего iPhone или iPad.
Убедитесь, что динамики чистые
Многие, если не большинство владельцев смартфонов, надевают на свои устройства чехлы для защиты. В некоторых случаях есть вероятность, что некоторые звуки исходящие из. Телефона могут быть заблокированы. Если это так, вы должны подумать о покупки нового чехла, в котором достаточно большое отверстие для динамика телефона.
Возможно, также понадобиться почистить решетки динамиков на телефоне. Есть несколько эффективных способов сделать это, например, использовать сжатый воздух, чтобы просто выдувать частицы и другие предметы из решеток. Еще более дешевый метод — это взять любую изоленту и наклеить ее на решетки динамиков. Затем вы снимаете кран с решетки, и, надеюсь, с динамиков отлетит куча пыли и частиц. Кисточкой также можно просто стереть пыль с решетки динамика телефона.
Наконец, если вы используете наушники для прослушивания музыки или любимого подкаста, возможно, вы захотите почистить разъем для наушников (если, конечно, это не один из тех новых телефонов, в которых традиционный порт для наушников не используется). Это тоже довольно просто
Просто возьмите сухую ватную палочку и очень осторожно вставьте ее в гнездо, а затем проверните, чтобы очистить
Методы регулировки громкости на AirPods
Итак, вы вставили наушники, запустили проигрывание и задались естественным вопросом: как регулировать громкость на беспроводных AirPods, если пульта у них нет? В EarPods-то он имелся на шнуре и позволял как настроить звук, так и поменять треки или ответить на звонки.
В Apple AirPods с настройками по умолчанию все эти действия, включая увеличение громкости, передали в распоряжение голосового помощника Siri. Да-да, теперь для управления наушниками надо с ними разговаривать. Siri отлично справляется с распознаванием обычных фраз, так что запоминать команды или тренировать гарнитуру понимать вас не потребуется. Можно просто сказать «Сири, громкость на максимум»
Также можно регулировать громкость на AirPods в процентах, тогда неважно, хотите ли вы убавить или прибавить, просто называйте желаемое значение
Однако у этого метода есть пара недостатков. Во-первых, до того, как увеличить громкость на AirPods, потребуется активировать голосового помощника. Делается это двойным постукиванием по боковой поверхности наушника.
Если коснуться слишком легко, система может не опознать команду, но и слишком сильно стучать не требуется. Во-вторых, до того, как прибавить громкость на AirPods система приостановит звучание.
А вот плюсов существенно больше. Голосовой помощник в наушниках умеет выполнять не только простейшие действия, такие как уменьшить или увеличить громкость, но и служит полноценным продолжением iOS. Соответственно, можно запросить у Siri выполнение любых доступных ей действий – проложить маршрут и подобно навигатору провести по нему, узнать прогноз погоды, назначить встречу, совершить звонок по желаемому номеру и т.д. Чтобы посмотреть остаток заряда в аккумуляторах наушников также достаточно спросить Сири.
А еще голосовой помощник может служить секретарем и оповещать владельца о входящих вызовах. В таком случае можно ответить на звонок, не доставая наушников из ушей. Для этого во время вызова сделайте двойной тап, как если бы вам необходимо было вызвать Siri. Система распознает это как команду на принятие вызова.
Обратите внимание, что для полноценного функционирования Сири требуется разрешение на работу в режиме заблокированного экрана. Настроить соответствующий параметр можно в подразделе «Siri и поиск» в стандартных системных настройках смартфона
Если он отключен, то вызвать Siri и выполнить через какие-либо действия, равно как и убавлять или повышать громкость, не получится.
Для удобства можно указать системе, через какой наушник необходимо считывать голос. По умолчанию используется автоматический выбор более подходящего, поскольку микрофоны имеются в обоих. Однако если вы хотите включить, к примеру, только левый, то это можно сделать через устройство, к которому подключены наушники. Для этого перейдите к параметрам AirPods в разделе Bluetooth-подключений (он находится в настройках). Далее переключите микрофон в желаемый режим.



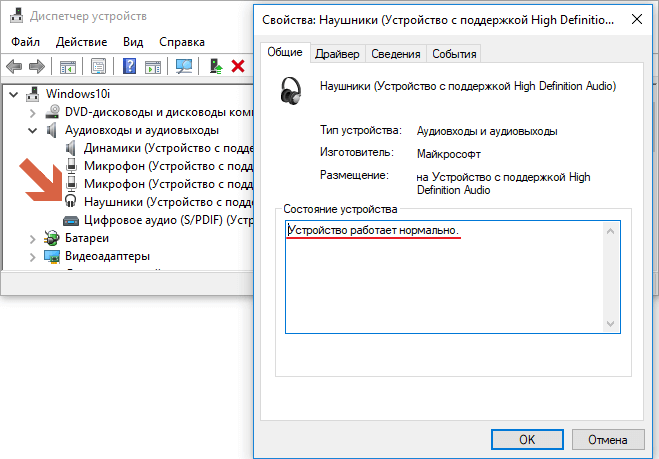
















![Как на компьютере увеличить звук в наушниках – пошаговая инструкция с фото [2019]](http://yeasu.ru/wp-content/uploads/8/0/0/800ccbcc9f3137888ff0d7e717a0c490.jpeg)