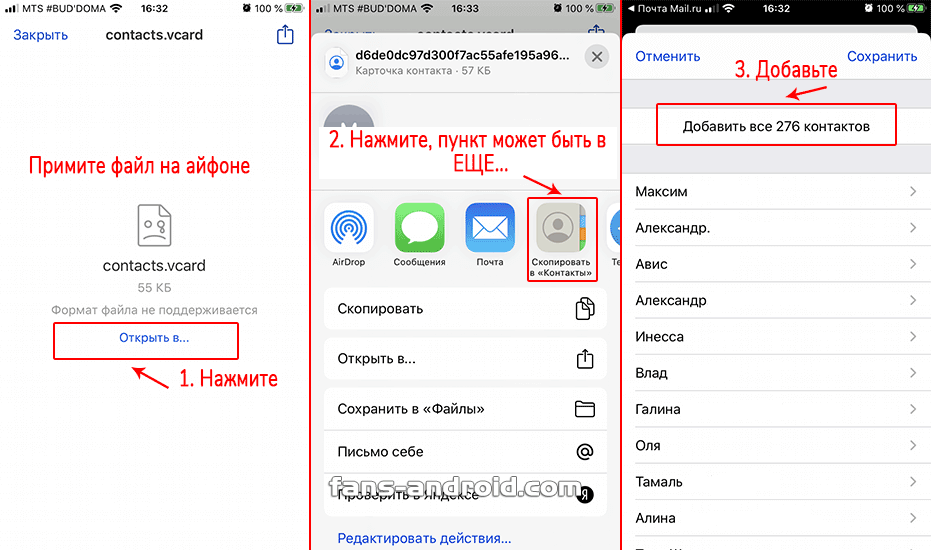Приложение Google Диск
С этим облачным хранилищем знакомы все владельцы Андроид устройств, так как облако Google Диск предоставляется сразу при регистрации в Google. Сервис интегрирован с почтовым ящиком, сервисом Google Фото, а также используется многими Андроид-приложениями для синхронизации данных, например, читалкой FBReader (подробнее в статье Как читать книги на Андроид). Полезная функция – синхронизация выбранной папки на вашем ПК с Google Диском. Таким образом, вы всегда будете иметь доступ к необходимой информации со своего смартфона, например, к рабочим документам.
облако на Андроидоблако на Андроидоблако на Андроид
Через приложение Google Диск можно просматривать любые офисные документы, фотографии, слушать музыку или смотреть видео. Любой документ вы можете расшарить другим пользователям Gooogle Диска или предоставить ссылку для скачивания вашего файла.
облако на Андроидоблако на Андроидоблако на Андроид
Очень востребованными являются функции совместной работы с офисными документами и другими файлами. Эти инструменты используются многими компаниями для совместного ведения документации и предоставления общего доступа к рабочим файлам. Над документами могут работать несколько человек одновременно, и все изменения видны сразу.
Бесплатно предоставляется 15 Гб дискового пространства, увеличить его можно участием в акциях от Google или перейдя на платный тариф.
Удалите ненужные приложения
Самый простой способ получить больше свободного места — удалить приложения, которые Вы не используете. Объемные приложения, такие как игры, офисные платформы и графические редакторы могут занимать сотни мегабайт (МБ) или даже гигабайт (ГБ) пространства.
Зайдите в «Панель Управления» на своем ноутбуке или в «Настройки > Приложения», и Вы сможете увидеть все установленные приложения в порядке их занимаемого места. Удалите все программы, которые Вы используете нечасто или не используете вовсе.
Помните, что Вы всегда можете переустановить приложение позже, если оно снова понадобится. Если Вы хотите убедиться, что Ваши сохраненные игры или другие данные сохранены, вы можете использовать для этого приложения для резервного копирования, такие как Helium, Buggy Backup или облачный сервис G Cloud.
Напечатайте фотографии. Почему бы и нет
Если внимательно присмотреться, то вы еще заметите вокруг несколько фотоателье или студий, которые занимаются печатью снимков. Сам пару раз в году пользуюсь услугами таких заведений.
Я не печатаю фото в формате 9х12 с дальнейшей установкой в заготовленное место в альбоме. Предпочитаю фотокниги с индивидуальным дизайном.
Считаю, что даже сегодня такой способ хранения фотографий обладает большим количеством преимуществ.
Не нужно печатать обычные снимки из кофейни или ресторана, которые сделали на камеру смартфона. В печать стоит сдавать только душевные и памятные кадры с детьми или родственниками, фотографии с путешествий или мероприятий, профессиональные снимки с запоминающихся событий или фотосессий.
Преимущества:
▸ Фотокнигу с такими кадрами всегда приятно пересмотреть самому, с друзьями или близкими.
▸ В эру всего цифрового очень приятно отвлечься от сети и подержать в руках что-то осязаемое.
▸ Распечатанные фото уже сейчас удивляют молодежь, а через 1-2 поколения станут настоящим раритетом.
Недостатки:
▹ Забекапить таким способом получится только избранные снимки, остальной фотоархив придется сохранять другим способом.
▹ Напечатанные фото очень недолговечны и подвержены внешнему воздействию, как и локальный бекап.
▹ Приходится тратить время на дизайн и печать, путь от фотографии на смартфоне до страницы в фотокниге очень неблизкий.
▹ Стоимость одного фото при этом самая дорогая по сравнению с цифровыми носителями.
Как восстановить удаленные файлы из iCloud
При удалении файла из iCloud Drive на компьютере, появляется сообщение, что файл перемещен в корзину и будет удален из всех других устройств. При удалении с iPhone или iPad, iOS сообщит, что файл удален навсегда.
Если вы очистили корзину на компьютере или подтвердили удаление на iPhone или iPad, всё равно еще есть возможность восстановить файл на iCloud.com.
- Откройте Safari или другой веб-браузер.
- Перейдите на сайт icloud.com .
- Введите свой идентификатор Apple ID (iCloud) имя пользователя и пароль.
- Нажмите на кнопку со стрелкой.
- Выберите Настройки.
- Нажмите Восстановить файлы под заголовком Дополнительные в нижнем левом углу.
- Установите флажки слева от файлов, которые вы хотите восстановить или нажмите Выбрать все, если вам действительно нужно восстановить все.
- Нажмите кнопку Восстановить файлы.
Еще раз напомню, что после удаления файлы хранятся еще 30 дней, по истечению этого срока файлу будут удалены без возможности восстановления. Напротив каждого файла указано сколько осталось времени до их безвозвратного удаления.
Создание резервной копии и восстановление содержимого с ее помощью
Облачное хранилище «Google»
предполагает использование инструмента резервного копирования, способного выполнять в автоматическом режиме сохранение отмеченных фотографий и видео композиций, переданных посредством возможностей информационной сети«Интернет» , на удаленные сервера корпорации, для восстановления необходимых материалов из созданной копии в случае необходимости.
Переоценить преимущества резервного копирования при работе с фотографиями довольно сложно. Применив инструмент автозагрузки и синхронизации, пользователи получат мгновенное сохранение своих созданных снимков и видео композиций в библиотеку «Google Photos»
. Все материалы, загруженные пользователем с устройства, будут доступны только ему, пока пользователь, по своему усмотрению, не решит поделиться содержимым. А также любые изменения, выполненные на любом из синхронизированных с«Google Photos» устройств, будут немедленно применены и к пользовательской библиотеке хранилища, что позволяет мгновенно реагировать на увеличение пользовательских файлов и вовремя обновлять их копии в приложении.
Бесплатное хранилище данных Облако Mail.Ru
Данный сервис появился совсем недавно — буквально на днях я его увидел и тогда то и мне пришла в голову мысль написать эту статью. Для того, чтобы его завести, нужно сначала зарегистрироваться в почте от Mail.Ru. Изначально дается 10 ГБ места, которое можно увеличить аж до 100 гигов путем совершения нескольких простых действий.
Жмем на кнопку «Попробовать облако»
И через несколько секунд получаем на почтовый ящик письмо с извещением о создании вашего бесплатного облачного хранилища.
Интерфейс здесь очень логичный, поэтому сориентироваться совсем просто. Можно создавать неограниченное вложенное количество папок, загружать и удалять файлы. Но для начала давайте посмотрим, как увеличить место с 10 до обещанных 100 гигибайт.
Жмем на копку «Получить больше места».
-
Установка на компьютер — +10Гб.
Скачав и установив приложение на свой комп, вы сможете автоматически синхронизировать заданную папку в компе с облачным файловым хранилищем, что позволит автоматически делать резервную копию файлов. Есть версии на Windows, MacOS и Linux.Я выбрал и скачал для винды. Устанавливаем приложение и запускаем на компе. Первое окно попросит ввести логин и пароль от вашей почты Mail.Ru.
Далее выбираем папку на компьютере, которая будет автоматически синхронизироваться с облачным хранилищем.
После этого ссылка на хостинг файлов появляется в левой колонки проводника Windows, а выбранная папка начнет синхронизироваться с аккаунтом.
- Установка на смартфон — +10Гб.
То же самое, только для смартфона. Также присутствуют популярные системы — iOS и Android. Windows Phone пока в списке нет, но думаю, дело не за горами, и владельцы современных Нокий в скором времени также получат свое приложение для синхронизации папки смартфона с хостингом.Посмотрим, как это работает на примере смартфона на Android. Качаем из Play Market приложение Cloud Mail Ru. Авторизуемся под логином-паролем от почты.
Принимаем соглашение, пропускаем приветственный экран и обязательно включаем галочкой автозагрузку фотографий, она прибавит нам еще 10 Гб. После чего жмем «Начать работу».
Ваше мнение — WiFi вреден?
Да 22.57%Нет 77.43%
Проголосовало: 46659
Начнется перенос фотографий с телефона на хостингЮ, а в телефоне получим каталог всех облачных файлов.
- Публичная ссылка +10Гб.
Для активации этого режима нужно загрузить хотя бы один файл и сделать его публичным, то есть разрешить скачивать другим людям.Для начала загрузим файл. Для этого пока закроем окошко со способами расширения места и нажмем на ссылку «Загрузить». Откроется окно, в которое просто нужно перетащить все файлы, которые надо разместить в облачном хранилище данных.
Когда файлы загружены, кликаем по одному из них и в правой колонке нажимаем на иконку галочки, чтобы под ней появилась ссылка на файл — теперь он доступен для скачивания, а ссылку можно дать друзьям или разместить на сайте.
- Автозагрузка фотографий — +10Гб
Вернемся к окну расширения дискового пространства. Если вы установили на смартфон приложение от данного облачного хранилища, но не активировали автозагрузку фоток при первом входе, то сделайте это сейчас. Как только вы выходите с телефона или планшета в интернет, то все сделанные вами снимки автоматически заливаются на ваш аккаунт. Потом можно будет ее отключить, а также и вовсе удалить приложение с телефона — но сейчас наша цель получить как можно больше места на диске. -
Расскажи друзьям — + 25Гб
Этот способ самый легкий и в то же время самый эффективный — сразу много места дадут. А сделать-то всего ничего — залогиниться под своим ником в одной из социальных сетей (Вконтакте, Одноклассники, Мой мир или Твиттер) и опубликовать на стене ссылку, нажав на иконку «Расскажи друзьям». -
И наконец, если вы пройдете все шаги, то вам еще накинут оставшиеся до ста 25 гигов. Получаем вот такую красивую картину:
Nextcloud
Это другой тип облачного хранилища. Он работает так же, как Resilio Sync. Вы создаете собственный сервер Nextcloud на своем компьютере. Приложение позволяет синхронизировать файлы между вашим компьютером и телефоном. Оно работает точно так же, как ваше обычное облачное хранилище, но вы контролируете, куда отправляются файлы и что происходит, когда они туда попадают. Это отличный ресурс для людей, которым нравится идея облачного хранилища, но которые не хотят, чтобы их файлы находились на серверах другой компании. Кроме того, вы получаете столько же облачного хранилища, сколько хранилища на вашем компьютере. Бесплатное использование для личного пользования. Существуют также корпоративные варианты для бизнеса.
Создайте копию всех фотографий на сетевом диске. Для шарящих в NAS
Логичным развитием предыдущего варианта хранения фото является копия на NAS-накопителе. Это может быть диск, подключенный к роутеру по USB, сетевое хранилище на основе “малинки”, Time Capsule или готовое решение вроде устройств от Synology.
Многие гаджетоманы давно обзавелись сетевым хранилищем данных и без проводов сгружают резервные копии смартфонов, планшетов и компьютеров на емкие накопители.
Здесь большое поле для творчества, можно с нуля собрать подходящее решение и настроить все под себя, либо приобрести готовый вариант.
Преимущества:
▸ Все работает без проводов, создание резервных копий можно автоматизировать и не тратить время в дальнейшем.
▸ Большинство сетевых хранилищ оснащены технологией RAID, которая повышает надежность хранения данных.
▸ Доступ к своей локальной базе можно пробросить по сети, просматривать фото извне или делиться ссылками с друзьями.
Недостатки:
▹ Это самый затратный вариант бекапа. Один из самых доступных роутеров с накопителем уже в два раза дороже внешнего диска, что и говорить о более продвинутых NAS-решениях.
▹ С настройкой придется повозиться. Если развернуть домашнее облако получится без проблем, то вот настроить автоматический бекап фото и безопасный доступ извне – дело не пяти минут.
▹ Сетевой накопитель дома тоже не защищен от непредвиденных ситуаций и внешних факторов. Уроните, затопят, и всё, прощайте, фотографии.
▹ Железо нуждается в регулярном обслуживании, а жесткие диски в них – лишь расходный материал.
«Яндекс.Диск»
Как сохранить в облаке файлы с «Андроида»? Можно использовать «Яндекс Диск». Эта программа ничем не хуже предыдущей. Особенно она понравится тем, кто постоянно пользуется сервисами «Яндекса».
Интерфейс удобный и простой. Программа быстро сохраняет нужные файлы с телефона. Она может загружать файлы до 10 Гб. Хранит их неограниченное время. Передает по зашифрованному соединению и проверяет на наличие вирусов.
Облако поддерживает большое количество форматов данных. Поэтому может работать не только с мультимедиа, а и с другими файлами. «Яндекс» предоставляет пользователю 10 Гб бесплатно.
Преимущества и недостатки облачного хранилища
Облачные хранилища — это удобно. Вот основной список преимуществ подобных сервисов:
- Синхронизация на различных устройствах. Современные облачные сервисы позволяют синхронизировать файлы почти на всех устройствах. Для этого нужно загрузить официальное приложение на ПК или смартфон.
- Встроенные программы. Помимо хранения фотографий, текстовых документов и музыки, вы также вправе изменять файлы при помощи встроенных программ. Текстовыми редакторами или редакторами изображений сегодня можно воспользоваться прямо в облаке.
- Интеграция с другими сервисами. У многих компаний, предоставляющих услуги облачного хранения данных, есть и другие сервисы. В большинстве случаев они связаны между собой.
- Контроль. Вы можете открыть доступ к нужной папке или файлу другим лицам нажатием всего одной кнопки.
- Доступность. Этот пункт одновременно является и плюсом, и минусом подобных сервисов. Воспользоваться файлами в облаке можно только при подключении к сети Интернет. Сегодня интернет-соединение есть почти во всех уголках нашей страны, однако технические проблемы и перебои на стороне поставщика услуг никто не отменял.
Несмотря на то, что облачные хранилища за небольшую плату предоставляют возможность хранить и получать доступ к необходимой информации, они также имеют и ряд недостатков:
- Надёжность. Один из самых главных пунктов, который прописан в любом лицензионном соглашении подобных сервисов. Если внимательно ознакомиться с подобными документами, то можно понять, что сервисы снимают с себя ответственность за возникновение прямого или косвенного ущерба по ряду факторов. Другими словами, если ваши данные попадут в руки злоумышленников, то сервис не будет нести никакой ответственности.
- Деньги. Облачные сервисы предоставляют тарифную сетку, в которую входит бесплатный пакет. В «Яндекс.Диск», например, бесплатно можно хранить до 10 ГБ данных. С каждым годом наше цифровое богатство увеличивается, появляются новые фотографии, видеозаписи и другие файлы, которые нуждаются в резервном хранении. Вместе с этим хранилище нуждается в расширении, за которое придётся ежегодно платить.
- Скорость загрузки/скачивания. Скорость загрузки или скачивания данных из облака зависит не только от ограничений вашего интернет-соединения, но и от облачного сервиса.
- Доступность. Как мы уже отметили, этот пункт является и плюсом, и минусом облачных сервисов.
Как передать данные через WI-FI?
Надо сказать, что функция передачи информации таким путем довольно простая, особенно, если рядом есть маршрутизатор. Но и когда его нет, задача выполнима. Придется только выполнить дополнительные действия по раздаче вай фай с первого телефона. Следует подключить к нему другой смартфон, а затем приступать к отправке данных.
- Кликаем по настройкам, затем выбираем «Сеть и интернет».
- Ищем «Режим модема». Иногда он не виден сразу и приходится включать функцию «Еще».
Выбираем из меню «Точку доступа и модем».
Включаем раздачу.
Заходим в «Настройки точки доступа», чтобы поменять имя сети и пароль.
Когда раздача будет включена, подключаем к той же сети второй телефон. Теперь обмен данными возможен.
Существует несколько способов передачи данных по вай фай. Для этого существует программа «CX проводник». Приложение придется скачать, так как пока на Android нет необходимой функции. Но после того, как оно будет установлено, никаких проблем с передачей информации по вай-фай не будет. Следует только принять все условия, поставив галочки. Так программа получит доступ к внутренней памяти телефона.
Для отправки информации есть несколько возможностей
1. В приложении есть три вкладки: локально, библиотека, сеть. Если открыть первую, то будет видно информацию, которая есть в вашем смартфоне. Но чтобы было легче перекинуть данные на другой телефон, лучше зайти в «Библиотеку». После этого надо будет выбрать файл, который хотите отправить в категориях «Документы», «Аудио», «Видео» и т.д. После того как файл будет выбран, делаем следующее.
В углу справа есть три точки. Надо нажать на них, а затем на «Поделиться».
Теперь ищем «Обмен с окружением» и жмем на него.
Теперь нужен будет второй телефон, на который и будут передаваться данные. Обязательное условие – он должен быть подключен к Wi- Fi. Данные будут перекинуты.
2. Чтобы использовать второй способ, надо будет зайти на вкладку «Сеть». Затем на одном телефоне делаем FTP-сервер, к которому затем подключаемся с другого гаджета.
- Для начала жмем на «Доступ к сети», а затем на пуск.
- Пароль лучше задать самим, поэтому предварительно удалить флажок перед пунктом «Случайный пароль».
После того как появятся настройки сервера, надо будет ввести IP-адрес. Сразу за ним вписываем порт, (после двоеточия). Ниже требуется указать имя пользователя, а затем пароль.
Берем второй смартфон, также заходим в сеть, где выбираем значок +.
Из меню выбираем FTP.
Теперь вписываем те же данные (адрес, пароль и т.д.), которые вводили раньше на другой телефон и кликаем по ОК. Теперь будет видна вся информация, которая есть на первом телефоне и можно передавать файлы на второй смартфон.
Google фото
Для Android-пользователей — это, пожалуй, самый очевидный вариант. Более того, в большинстве случаев Google Фото предустановлено на вашем смартфоне, поэтому и скачивать дополнительно ничего не придется. При этом Google Фото связано с вашей учетной записью Google и позволяет синхронизировать как отдельные фото- и видеозаписи, так и целые альбомы.
Тем не менее, есть небольшая загвоздка. Резервное копирование ограничивает максимальный размер загружаемого вами изображения. Например, если изначальное фото было снято на матрицу выше 16 мегапикселей, а видео записано в разрешении выше 1080р, то Google Фото сожмет ваши файлы именно до этих значений. При этом объем хранилища ограничен 15 гигабайтами. За дополнительное место придется заплатить.
Преимущества хранения информации в облаке
Облачные хранилища – удобный и современный способ хранения информации. Вот их основные достоинства:
|
Достоинства |
Описание |
|
Экономия места на гаджетах и сторонних носителях |
Вам не понадобится носить с собой кучу жестких дисков и проводов, все данные будут автоматически доступны с любого вашего устройства. |
|
Надежность |
Обслуживание облачных хранилищ осуществляется опытными инженерами. Они регулярно производят обновление системы, улучшают ПО, стараются обеспечить максимальную стабильность работы. |
|
Безопасность физическая |
Обеспечивается ЦОД – это специальное здание, которое охраняется в круглосуточном режиме и снабжено современной системой контроля доступа и видеонаблюдением. Внутри установлено оборудование для автоматического охлаждения техники, системы пожаротушения и резервного питания на случай отключения электроэнергии. |
|
Безопасность при передаче данных |
Гарантирована благодаря жестким настройкам прав доступа к учетным записям, шифрованием информации при ее загрузке, чтении и редактировании. |
|
Доступность |
Управлять всем данными возможно через консоль, API и графические интерфейсы. |
| Прогнозирование расходов | Тратить на облачные хранилища нужно будет ровно столько, сколько будете потреблять ресурсов. Каждое облако предлагает бесплатный и платные тарифы, в зависимости от объема информации. |
Совет: переустановка ОС
Отдельно стоит упомянуть о пользе облачного хранилища во время переустановки операционной системы. Компьютер всегда полон сюрпризов, поэтому пользователь часто сталкивается с вирусами, сбоями и другими неполадками. Все это приводит к тому, что мы вынуждены переустанавливать ОС.
Многие пользователи стараются сделать это быстро и безболезненно, а поэтому не затрагивают диск, на котором хранится личная информация. Но порой вирусы сидят так глубоко, что приходится очищать все диски. Конечно же, это приводит к удалению всех данных с компьютера.
Тогда пользователь решает использовать внешний жесткий диск или флешку для того, чтобы перенести свои данные. Но не у всех есть лишний накопитель, да и флешки никто не приобретает больше чем на 8-32 Гб.
Чтобы уместить все свои данные в одном месте, многие советуют использовать облако. Несмотря на то что многие облачные хранилища имеют лимит, потратив символическую сумму, можно обзавестись архивом на 100-200 Гб и перенести туда все свои файлы. Таким образом, после переустановки ОС достаточно будет их скачать оттуда обратно на ПК.
Как загрузить фото в облако и сохранить данные на Андроид
Принцип сохранения файлов в облачном сервисе зависит от конкретно выбранной платформы. Зачастую их можно перенести вручную, а также активировать автоматическую синхронизацию. Предлагаем ознакомиться с каждым вариантом загрузки информации в облако.
Автоматически
Практически на любом телефоне, работающим под управлением операционной системы Android, по умолчанию установлены сервисы от Google. Среди них можно обнаружить приложение Google Диск, позволяющее сохранять файлы в облачное хранилище. Удобнее всего настроить автоматическое резервирование данных. Для этого сначала перейдем на страницу с аккаунтом:
- Открываем настройки.
- Переходим в раздел «Аккаунты», а после выбираем «Google».
- Авторизуемся в нужной учетной записи, к которой в будущем будут привязаны все данные.
- Заходим в меню «Резервное копирование».
Теперь желательно активировать автоматическую загрузку фотографий. Сделать это правильно поможет инструкция:
- Нажимаем по пункту «Google Фото».
- Возле строки «Автозагрузка и синхронизация» переводим ползунок вправо. В итоге индикатор должен изменить свой цвет на синий, а ниже появиться меню с настройками.
- При желании можем настроить некоторые параметры. Например, выбрать качество загружаемых фотографий (при высоком разрешении можно сохранять неограниченное количество снимков). По умолчанию в облако добавляются только фото с камеры, но также можно указать и конкретную папку. Если количество мобильного интернета неограничено, то возможно активировать опцию, позволяющую использовать его для загрузки файлов.
Если требуется настроить автоматическое резервирование всех данных, то активируйте параметр «Загружать на Google Диск».
Для просмотра добавленных снимков можно использовать фирменное приложение Google Photo, либо воспользоваться веб-версией сервиса.
Подготовка
Условия, при выполнении которых возможно копирование фотографий и видео в облако
- Стабильное подключение к интернету.
-
Файлы, размер которых соответствует требованиям. Можно загружать:
- фотографии размером до 200 МБ и разрешением до 200 Мпикс.;
- видео размером более 10 ГБ;
- объекты с разрешением не менее 256 x 256 пикс.
-
Поддерживаются следующие типы файлов:
- Фотографии: JPG, HEIC, PNG, WEBP, GIF и некоторые виды файлов RAW.
- Изображения Live Photos (необходимо установить приложение «Google Фото» на устройстве iPhone или iPad).
- Видео: MPG, MOD, MMV, TOD, WMV, ASF, AVI, DIVX, MOV, M4V, 3GP, 3G2, MP4, M2T, M2TS, MTS и MKV.
Остальные форматы файлов могут быть несовместимы с Google Фото.
Важно! Хранилище аккаунта Google используется несколькими сервисами, в том числе Google Фото, Gmail и Google Диском. Когда у вас закончится место, вы не сможете загружать новые файлы
Подробнее …
Поддерживаемые типы фотокамер для RAW-файлов
Canon
EOS-1D X Mark III, EOS-1D X Mark II, EOS-1D X, EOS-1Ds Mark III, EOS-1Ds Mark II, EOS-1D Mark IV, EOS-1D Mark III, EOS-1D Mark II, EOS-1D C, EOS-1D Mark II N, EOS 5D Mark IV, EOS 5D Mark III, EOS 5D Mark II, EOS 5D, EOS 5Ds, EOS 5Ds R, EOS R5, EOS 6D Mark II, EOS 6D, EOS R6, EOS R, EOS Ra, EOS RP, EOS 7D Mark II, EOS 7D, EOS 90D, EOS 80D, EOS 70D, EOS 60D, EOS 60Da, EOS 50D, EOS 40D, EOS 30D, EOS 20D, EOS 20Da, EOS 9000D (EOS 77D), EOS 8000D (EOS REBEL T6S/EOS 760D), EOS Kiss X10i (EOS REBEL T8i/EOS 850D), EOS Kiss X9i (EOS REBEL T7i/EOS 800D), EOS Kiss X8i (EOS REBEL T6i/EOS 750D), EOS Kiss X7i (EOS REBEL T5i/EOS 700D), EOS Kiss X6i (EOS REBEL T4i/EOS 650D), EOS Kiss X10 (EOS REBEL SL3/EOS 250D/EOS 200D II), EOS Kiss X9 (EOS REBEL SL2/EOS 200D), EOS Kiss X7 (EOS REBEL SL1/EOS 100D), EOS Kiss X5 (EOS REBEL T3i/EOS 600D), EOS Kiss X4 (EOS REBEL T2i/EOS 550D), EOS Kiss X3 (EOS REBEL T1i/EOS 500D), EOS Kiss X2 (EOS DIGITAL REBEL XSi/EOS 450D), EOS Kiss X90 (EOS REBEL T7/EOS 2000D/EOS 1500D), EOS Kiss X80 (EOS REBEL T6/EOS 1300D), EOS Kiss X70 (EOS REBEL T5/EOS 1200D), EOS Kiss X50 (EOS REBEL T3/EOS 1100D), EOS Kiss F (EOS DIGITAL REBEL XS/EOS 1000D), EOS Kiss Digital X (EOS DIGITAL REBEL XTi/EOS 400D DIGITAL), EOS Kiss Digital N (EOS DIGITAL REBEL XT/EOS 350D DIGITAL), EOS Kiss M (EOS M50), EOS M6 Mark II, EOS M6, EOS M5, EOS M3, EOS M2, EOS M, EOS M10, EOS M200, EOS M100, PowerShot G9 X Mark II, PowerShot G9 X, PowerShot G7 X Mark III, PowerShot G7 X Mark II, PowerShot G7 X, PowerShot G5 X Mark II, PowerShot G5 X, PowerShot G3 X, PowerShot G1 X Mark III, PowerShot G1 X Mark II, PowerShot G1 X, PowerShot G16, PowerShot G15, PowerShot G12, PowerShot G11, PowerShot G10, PowerShot S120, PowerShot S110, PowerShot S100, PowerShot S95, PowerShot S90, PowerShot SX70 HS, PowerShot SX60 HS, PowerShot SX50 HS, PowerShot SX1 IS
Fuji
X100
Nikon
1AW1, 1J1, 1J2, 1J3, 1J4, 1S1, 1S2, 1V1, 1V2, 1V3, D3, D3X, D4, D4S, D40, D40X, D50, D60, D70, D70s, D80, D90, D200, D300, D300s, D600, D610, D700, D750, D800, D800E, D810, D3000, D3100, D3200, D3300, D5000, D5100, D5200, D5300, D5500, D7000, D7100, D7200, Df
Coolpix: A, P7800
Olympus
E-M1, E-M5, E-M10, E-P1, E-P2, E-P3, E-P5, E-PL3, E-PL5, E-PL7, OM-D E-M5 Mark II
Panasonic
CM1, FZ300, G70, GF1, GF3, GF5, GF7, GH3, GH4, GM1, GM5, GX1, GX8, LX5, LX7, LX100
Sony
A7, A7R, A7S, A7 Mark II, A55, A58, A65, A77, A77 Mark II, A99, A700, A3000, A5000, A5100, A6000, QX1, NEX-5, NEX-5N, NEX-5R, NEX-6, NEX-7, NEX-C3, NEX-F3, RX1, RX1R, RX10, RX10 Mark II, RX100, RX100 Mark II, RX100 Mark III, RX100 Mark IV
Файлы DNG
Большинство типов файлов DNG.
Как пользоваться облачным хранилищем iCloud на iPhone
Когда регистрация в айклауд уже позади, пользователям открываются широкие возможности, связанные с облачным хранилищем айфона.
Включение резервного копирования
До появления облака от компании Apple резервные копии можно было делать с помощью программы iTunes и хранить на своем компьютере. Однако такой способ был неудобен тем, что не всегда пользователи имели возможность в нужный момент подсоединить свой iPhone к ПК. Проблема решилась с выходом айклауда. Теперь для резервного копирования требуется только смартфон и некоторые действия. А именно:
- Открыть настройки телефона, где выбрать опцию iCloud.
- На экране будет представлен список приложений. Среди них выбираются те, резервное копирование которых необходимо.
- В меню также необходимо найти опцию «Резервная копия» и активировать ее.
Процедура по включению резервного копирования
Как установить резервную копию
Телефон мог сломаться или владелец перешел на новую модель, а может, решил сбросить его до заводских настроек – ситуаций множество, где необходима установка резервной копии. Выполнить этот шаг можно всего за два этапа:
- Когда при включении телефона покажется приветствие, рекомендуется произвести первичную настройку и войти в Apple ID.
- Система айфона сама предложит сделать восстановление резервной копии, пользователю потребуется только согласие. По завершению процесса можно полноценно работать с телефоном.
Хранение файлов
Достаточно долго в облачное хранилище нельзя было вносить собственные файлы, но компания Apple устранила эту недоработку. В результате чего появилось одноименное приложение, работа с которым происходит в следующем порядке:
Совет! Доступ к сохраненным документам можно будет получить не только с собственного телефона, но и с других устройств Apple и даже ПК.
Выгрузка фото
Выгрузка фото из хранилища
Сделать это достаточно просто. Потребуется:
- Зайти в настройки устройства.
- Нажать на свою учетную запись.
- Перейти в айклауд.
- Выбрать раздел «Фото».
- Активировать бегунок возле функции «Фото iCloud».
- При наличии нескольких устройств яблочной фирмы можно включить фотопоток, позволяющий получать доступ со всех девайсов.
Так будет выглядеть процедура по выгрузке фотографий. При подключении к Wi-Fi все данные будут копироваться и помещаться в облачный сервис.
Освобождение места
Производители облачного хранилища предоставляют только 5 ГБ пространства. Увеличить его можно только на платной основе. Если же пользователь не планирует этого делать, то при нехватке места система будет регулярно просить очистить пространство. Делается это следующим образом:
- Открываются настройки учетной записи, выбирается айклауд.
- Вверху на шкале будет показан объем памяти и какие файлы занимают сколько места.
- Зачистка проводится после нажатия на «Управление хранилищем».
- Далее выбираются приложения, данные которых планируется удалить.
С появлением iCloud пользователи iPhone могут хранить свою информацию в облаке, а также создавать резервные копии и получать доступ к ним из разных устройств. Процедура эта настолько же проста, как и выйти на айфоне из учетной записи. Теперь вопрос, зачем на телефонах ограничена память, отпал сам собой.
Как открыть облако на Android?
Вход с телефона в облако осуществляется по аналогии с авторизацией в любом сервисе, но в результате получаем несколько необычный проводник. Предлагаем для примера войти предустановленное облако.
Как зарегистрироваться в облаке на Android
- Ищем папку Google на домашних экранах, а в ней открываем приложение «Диск».
- На экране для ввода данных авторизации нажимаем на кнопку «Зарегистрироваться».
- Указываем базовую информацию о себе, а также логин, пароль и подтверждаем регистрацию кодом из SMS.
- Вводим данные для входа в соответствующие поля во время авторизации.
- Видим экран (возможно, пустой), где будут храниться загруженные файлы.
Зачем хранить данные телефона в облаке
Чаще всего память на смартфоне заполняют фотографии, видео и музыка. Постоянно сохранять их на компьютер и затем удалять – трудоемкий и нудный процесс, который вряд ли будет достаточно удобен для обычного пользователя. Именно из-за этого большое распространение получило хранение файлов в облаке.
Облачные сервисы представляют собой онлайн хранилища, в которых выделяются отдельные ячейки для каждого пользователя. Большая часть из них предоставляет базовый бесплатный объем, который становится активным сразу после регистрации. Обычно его хватает разве что на хранение документов и небольшого количества фотографий, но все зависит от потребностей конкретного пользователя.
Почти все популярные сервисы имеют специальные мобильные приложения, которые позволяют настроить автоматическое резервное копирование определенных файлов в установленные сроки, что позволяет существенно облегчить загрузку данных, не прилагая усилий для сохранения. Рассмотрим основные облачные хранилища, популярные на 2018 год.
Заключение
В статье рассмотрены методы переноса файлов для Android и iOS. Самый простой способ – использовать USB-кабель от сотового телефона. Пользователю не потребуется устанавливать дополнительные программы на компьютер, да и само копирование файлов произойдет без подключения к интернету.
Из этой статьи вы узнали:
- Какие существуют способы переноса файлов с телефона на компьютер.
- Какие программы можно использовать для отправки фотографии со смартфона.
- Как при помощи облачного хранилища, социальных сетей и мессенджеров перекинуть фото с мобильника на компьютер.
Автор статьи: Горбунова Кристина. Высшее образование по специальности “Информационные системы”. В сфере более 7 лет, занимается разработкой сайтов на WordPress и Tilda.