Смотрим снимки
Вход в «АйКлауд» с «Айфона» — дело довольно простое. Особенно это касается тех, кто заранее зарегистрировал идентификатор «Эппл АйДи». Без него можно вовсе забыть о входе в «яблочный» облачный сервис. Подобная опция попросту не поддерживается без Apple ID.
Как посмотреть фотки в облаке на «Айфоне»? Сделать это не составляет никакого труда. После авторизации в облачном сервисе все снимки будут храниться в специальном разделе меню и сразу после создания фото будет осуществляться выгрузка данных в iCloud.
Так что делать, если хочется посмотреть сделанные фотки? Каким образом можно изучить их? И как посмотреть информацию в облаке «Айфона» в целом?
Для фотографий актуальна следующая инструкция:
- Включить мобильное устройство и при необходимости пройти авторизацию в Apple ID. Как уже было сказано, без этого идентификатора работать с облачным сервисом не представляется возможным.
- Кликнуть по кнопке «Фото».
- Открыть блок «Фото».
В соответствующем разделе будут храниться все сделанные и сохраненные в облаке фотографии. В пункте «Общие» содержатся снимки, которые считаются доступными всем юзерам.
Стоит обратить внимание на еще один пункт — «Альбомы». Здесь все имеющиеся изображения разделены на категории
А точнее — на альбомы.
Создаем iCloud на IPhone или IPad
Для регистрации требуется наличие активного интернет-соединения.
Желательно подключить айфон к маршрутизатору или сети 3G для обеспечения нормальной скорости передачи/получения данных.
Если вы вдруг забыли свой пароль от Apple ID, то вам сюда.
Теперь зайдите в окно настроек гаджета и следуйте инструкции:
Откройте вкладку «Почта, календари, адреса»;
Рис. 4 – стартовое окно настроек в IOS
В появившемся окне появится информация обо всех синхронизированных учетных записях и заметках. Так как нам нужно выполнить создание нового аккаунта, внизу окошка кликните на «Добавить учётную запись»;
Рис. 5 – окно синхронизированных аккаунтов
Далее появится страница с перечнем логотипов сервисов, аккаунт в которых вы можете создать/добавить. Выберите iCloud;
Рис. 6 – добавление сервиса
Создать почту iCloud без идентификатора Apple ID невозможно. Поэтому дальше нужно нажать на кнопку «Create Apple ID». Вам нужно указать дату своего рождения и контактные данные
Обратите внимание на то, что следует вводить только достоверную информацию о себе. Если в дальнейшем вы планируете совершать покупки в магазине приложений, сделать это с фейковыми данными будет невозможно
Точно также, суппорт не будет оказывать должной поддержки ненастоящим пользователям.
Рис. 7 – создание Apple ID
Рис. 8 – получение почтового ящика в iCloud
Рис. 9 – ввод нового адреса Айклауд
На следующем этапе регистрации в системе Айклауд необходимо задать пароль доступа к вашему аккаунту. Помните, что для уменьшения вероятности взлома, следует указывать сложный пароль. Кодовое слово должно состоять как минимум из восьми (8) символов и содержать в себе цифры, буквы нижнего/верхнего регистра и специальные символы;
Рис. 10 – создание пароля учетной записи
Созданный адрес электронной почты и пароль будут одновременно данными для входа и в систему Apple ID, и на страницу почтового сервиса (облачного хранилища).
После завершения регистрации система предлагает выбрать три вопроса (из уже существующего списка). К каждому вопросу вы должны написать короткий ответ.
Такое действие является обязательным. Если вы забудете данные для входа в свой аккаунт, ответив правильно на один из вопросов, можно мгновенно восстановить доступ.
Рис. 11 – создание контрольных вопросов для Айклауд и Apple ID
Не забудьте ввести резервный адрес электронной почты. Это может быть адрес любого другого почтового сервиса, к которому у вас есть доступ.
Если вы забудете ответы на контрольные вопросы или не сможете вспомнить логин, информация для восстановления будет отправлена на указанный вами дополнительный адрес.
Если вы хотите настроить автоматическое обновление сервиса, активируйте соответствующий ползунок в появившемся окне «Updates».
Вместе с последними обновлениями вы будете получать актуальную информацию от Apple.
Отменить подписку можно в любой момент, функция отключается в настройках личного кабинета iCloud.
Рис. 13 – подключение автоматических обновлений и новостей от Apple
Прежде чем завершить процедуру регистрации Айклауд, ознакомьтесь с пользовательским соглашением.
Дальнейшее использование сервиса подразумевает полное соответствие ваших действий всем установленным правилам.
Рис. 14 – окно с текстом пользовательского соглашения
После нажатия клавиши «Принять» будет создан Айклауд. Привязка аккаунта к вашему IPhone и синхронизация данных будут выполнены автоматически.
Осталось только подтвердить введенный резервный адрес. Таким образом система проверяет, есть ли у вас доступ к другому почтовому ящику.
Рис. 15 – подтверждение регистрации Айклауд
Регистрация завершена, однако, учетная запись все еще неактивна на вашем телефоне.
Необходимо включить службу iCloud в настройках айфона, чтобы запустить автоматическую синхронизацию аккаунта с гаджетом.
Зайдите в окно Настройки-iCloud. В открывшемся окне активируйте все пункты и процессы, чтобы выполнить синхронизацию учетной записи и телефона.
Рис. 16 – активация аккаунта Айклауд на IPhone
С помощью данных созданной учетной записи вы получаете доступ ко всем официальным сервисам и службам от Apple, а именно:
- Магазин приложений App Store;
- Хранилище iCloud Drive;
- Почта ;
- Функция Find My Phone;
- Средства связи FaceTime, iMessage и прочие.
Использование почтового сервиса iCloud в качестве вашего Apple ID создает лучшую защищённость информации.
Риск взлома профиля минимален, а восстановление данных происходит мгновенно, однако, без знания уникальной информации (ответы на вопросы, резервная почта), злоумышленнику сделать это практически невозможно.
Как разблокировать Айклауд – все действенные способы
Как смотреть фото и другие файлы на iCloud
Нужно подключить синхронизацию гаджета с облаком, а также несколько других опций, так как посмотреть хранилище iCloud без них не удастся.
Предварительная настройка
Последовательность действий следующая:
- Зайти в настройки телефона.
- Найти кнопку iCloud и нажать.
- С помощью переключателей выбрать синхронизируемую информацию и данные, которые будут выгружены.
Что находится в iCloud:
- медиа — фото, видео, музыка;
- почта;
- контакты, календарь и напоминания;
- история браузера;
- заметки, пароли;
- бэкапы.
Управление хранением фотографий
Первичная настройка выполнена. Следующий шаг — найти пункт «Фото» в меню АйКлауда. Здесь производится управление синхронизацией фото в iCloud с iPhone. Доступны следующие возможности:
- Медиатека — соответствующие медиафайлы отправляются на сервер Эппл. Доступ к данным есть у всех гаджетов, привязанных к одному ID.
- Оптимизация хранения — оригинальные документы выгружаются, на устройстве остаются сжатые копии для экономии места. Противоположная опция — «Сохранение оригиналов».
- Выгрузить в фотопоток — свежие фотографии загрузятся на остальные устройства по сети Wi-Fi.
- Выгрузить фото серий — избранные фотки окажутся в потоке.
- Общий доступ — позволяет создать отдельный альбом, доступный к просмотру другим людям. Соответственно, появляется возможность смотреть чужие альбомы с общим доступом.
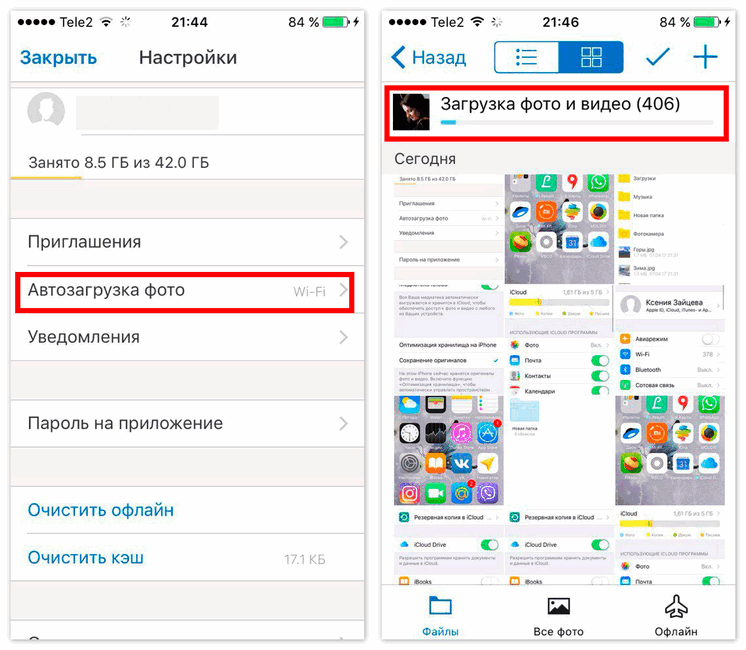
По желанию пользователю доступно платное расширение пространства: для этого используется система ежемесячных подписок. Большие объёмы стоят дешевле в пересчёте на 1 Гб. Содержимое Айклауд может быть любым.
Просмотр фото с компьютера
Доступ с ПК с установленной Windows или Linux происходит через Медиатеку.
Порядок действий:
- Загрузить программу iCloud с сайта поддержки Эппл, после чего запустить.
- Открыть меню «Параметры» возле кнопки «Фото».
- Нажать «Медиатека», затем кнопки «Готово» и «Применить».
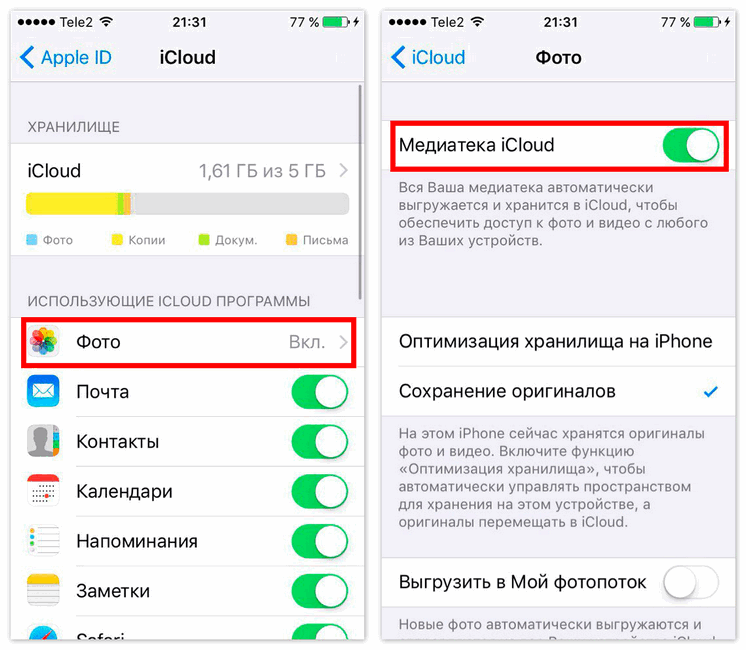
Просмотр доступен в программе iCloud, во время установки ярлык можно вывести на Рабочий стол.
Для работы с АйКлауд на Mac и ПК под управлением macOS используется утилита «Фото». Она загружается из встроенного менеджера приложений.
Доступ через сайт
Скачивать инструменты управления iCloud необязательно. Базовые функции предоставляет веб-сайт, на котором можно увидеть содержимое облака.
Для просмотра потребуется авторизация с помощью Apple ID. Ярлык «Фото» находится на главном экране.
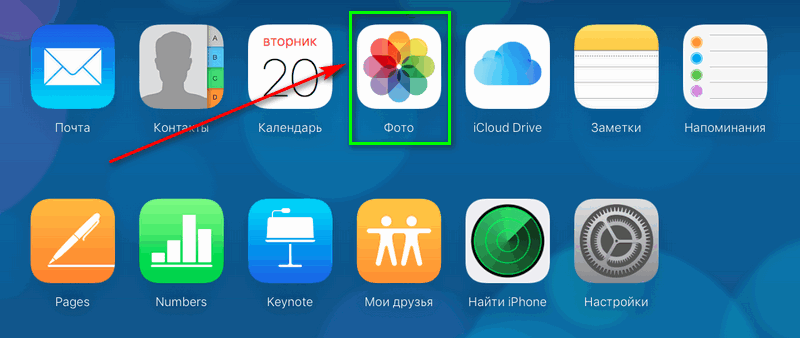
Если медиатека активирована, а снимки выгружены в облако, они будут доступны.
Как пользоваться iCloud Drive
-
iCloud Drive на Mac OS и Windows. Айклауд Драйв в первую очередь наиболее полезен обладателям Mac. В версиях Mac OS, начиная с Mac OS Sierra, файлы, хранящиеся в папках «Рабочий стол» и «Документы» автоматически сохраняются в iCloud Drive. Также на Mac есть специальная папка iCloud Drive (найти её можно в Finder, см скриншот ниже). Все файлы и папки внутри нее автоматически сохраняются в облако. Также есть клиент iCloud Drive для операционной системы Windows. После его установки данное облачное хранилище становится доступным и на ПК.
-
iCloud Drive на iPhone. Начиная с iOS 11 у пользователей появилось предустановленное приложение «Файлы». В нем хранятся все файлы iCloud Drive, в том числе, хранящиеся в папках «Документы» и «Рабочий стол» вашего мака. Работа с этими документами никак не урезана.
-
iCloud Drive в браузере. С помощью браузера доступ к файлам iCloud Drive можно получить как с гаджетов Apple, так и с устройств, работающих на базе Windows или Android. Для этого достаточно перейти на сайт iCloud.com и авторизоваться через свою учетную запись Apple ID. Далее вы получите доступ не только к файлам iCloud, но и другим полезным сервисам, привязанным к вашей учетной записи. Например, поиску потерянного устройства или списку контактов.
Чем заполняется хранилище в Айфоне
Что же за загадочное «Другое» (подсвечено серым цветом при анализе памяти) и почему оно занимает больше всего места на телефоне? Как показывает практика, основное пространство iCloud занимают сохраненные резервные копии, которые несколько раз в неделю заполняются новым контентом. Это происходит в автоматическом режиме, и, как было сказано чуть выше, это можно отключить или поставить менее частую периодичность обновления (но опять же, об этом рядовой пользователь, зачастую, не знает).
Заявленных для каждого устройства 5 Гб (будь то старый, но еще бодренький 5S или самый новый и топовый 11 Pro) очень мало, и, как правило, место забивается за пару месяцев. Зачастую, в iCloud сохраняются совершенно не те файлы, которые бы срочно были бы необходимы юзеру. По сути, для хранения контактов, заметок и фотографий (то, чем больше всего дорожат владельцы гаджетов) вообще не обязательно пользоваться резервными копиями.
Самое главное, что вам нужно запомнить: память iPhone и хранилище iCloud никак не связаны, это не одно и то же. Проще говоря, это как два разных накопителя. Поэтому не торопитесь чистить память смартфона – нужные для удаления файлы находятся немного в другом месте.
Как пользоваться iCloud?
Пользоваться облаком iCloud Drive легче, чем понять, почему не включается Айфон: большая часть функций на телефоне осуществляется в автоматическом режиме. Владельцу устройства достаточно завести учётную запись Apple ID, после чего сделать несколько простых шагов:
Открыть системные настройки Айфона и тапнуть по картинке своего профиля.
В открывшемся окне перейти в раздел iCloud.
Если возникают проблемы с синхронизацией на других устройствах, здесь же пользователь сможет проверить корректность вводимого логина.
В ранее названном разделе передвинуть ползунок iCloud Drive в положение «Включено».
Теперь пользователь может в любой момент посмотреть, сколько свободного места осталось в хранилище.
И указать системе, какие именно данные должны быть автоматически синхронизированы.
Вот и всё; добавлять в облако новые файлы, удалять старые и систематизировать уже имеющиеся можно в разделе «Управление хранилищем».
Кроме того, пользоваться iCloud можно в онлайн-режиме — в любом браузере на компьютере или непосредственно в Айфоне. Войдя в свою учётную запись на сайте — icloud.com, хозяин телефона сможет:
В разделе «Контакты».
Ознакомиться со списком доступных собеседников.
Импортировать или экспортировать данные любого из контактов.
Или добавить новый — сразу после синхронизации с iCloud Drive информация обновится на всех подключённых к учётной записи устройствах, включая Айфон и Айпад.
В новой карточке владельцу аккаунта нужно будет указать имя, фамилию, сотовый номер.
И добавить фотографию.
Чтобы посмотреть, изменить или удалить сведения в облаке, достаточно нажать на кнопку «Правка».
И внести соответствущие коррективы — или стереть информацию из памяти Айфона и облачного хранилища.
В разделе «Заметки».
Добавить новую запись — она мгновенно будет синхронизирована со всей связанной техникой Apple.
Пользуясь соответствующими кнопками в верхней панели — вставить таблицу.
И список дел.
Выполненные задания пользователь может отмечать кружочками — сведения, хранящиеся в облаке iCloud Drive, будут обновляться автоматически на Айфонах и Айпадах, подключённых к Айклауд.
Кроме того, здесь владелец телефона без всяких сложностей выберет подходящий шрифт.
Поделится записью с контактами.
Введя в диалоговом окошке номера или выбрав их из общего списка.
Или удалит её — сначала в «Корзину».
А через месяц навсегда.
С помощью приложения Pages владелец Айфона сможет.
Создавать и синхронизировать в облаке iCloud Drive документы.
Сделать это можно как с нуля, так и выбрав один из доступных шаблонов.
Приложение Numbers позволяет обладателю Айфона, подключившему Айклауд.
Создавать, редактировать и распространять удобные электронные таблицы.
Как и в предыдущем случае, пользователю доступно множество интересных шаблонов на выбор.
Кроме того, добавлять новые таблицы можно, нажимая на «плюсик» в кабинете Numbers.
Приложение Keynote позволяет обладателю техники Apple.
Создавать и отправлять на совместное редактирование презентации.
К распоряжению владельца учётной записи — несколько изящных «заготовок» (от простых до сложных).
В «Настройках» хранилища Айклауд пользователь может.
Перейти к управлению своей учётной записью или выйти из неё одновременно во всех браузерах. Удалить iCloud по отдельности, как известно, нельзя; зато здесь пользователь может инициировать процесс на официальном сайте разработчика.
В главном разделе облака.
Владельцу Айфона или Айпада доступно создание новых каталогов. Они будут синхронизированы со всеми связанными устройствами.
Чтобы разместить файл в папке, нужно открыть её.
И перетащить туда нужные данные.
Без труда пользователь добавит файлы и в корневую папку хранилища. Для этого следует тапнуть по кнопке загрузки.
Указать системе, какие данные должны быть размещены в iCloud Drive, и дождаться, пока они будут закачаны на сервер.
Любым из файлов можно поделиться с контактами, кликнув по соответствующей кнопке.
И отметив нужные — или введя их сотовые номера.
Помимо того, синхронизированные в Айклауд данные могут быть скачаны на другом сопряжённом устройстве.
Или удалены из облака.
По желанию хозяин Айфона, заведший учётную запись, может пользоваться как частью перечисленных опций, так и всеми сразу; никаких ограничений, помимо необходимости соблюдать условия Apple и законы своей страны, не предусмотрено.
Горячие часто задаваемые вопросы о входе в iCloud
1. Кто-нибудь узнает, если я войду в его iCloud?
Кто-то не узнает, только если вы войдете в эту учетную запись iCloud из браузера или устройства, которому владелец iCloud «доверяет». Опять же, вы должны знать пароль учетной записи iCloud. В противном случае, если владелец не включил параметр «Надежный» для браузера или устройства, он узнает, если вы войдете в его iCloud.
2. Вы можете видеть, какие устройства используют ваш iCloud?
Да, вы можете видеть все устройства с помощью iCloud. Чтобы проверить их:
- Откройте iTunes и войдите со своим «Apple ID».
- Затем проверьте вверху окна iTunes и выберите «Учетная запись»> «Просмотреть мою учетную запись».
- Затем введите пароль своей учетной записи iCloud и нажмите кнопку «Просмотреть учетную запись».
- Затем перейдите к «iTunes» в разделе iCloud и щелкните вкладку «Управление устройствами».
- Если вас беспокоит вопрос: «Что я вижу, когда вхожу в iCloud?» На этом этапе вы можете увидеть всю информацию о ваших связанных устройствах. Вы можете видеть дату, когда устройство связано с вашим Apple ID, и даже отслеживать количество оставшихся дней.
3.Можете ли вы войти в чей-то iCloud без его ведома?
«Да», если функция двухфакторной аутентификации отключена. И «Нет», если включена функция двухфакторной аутентификации. Если вы хотите знать, как войти в iCloud для проверки сообщений, просто установите свой телефон в качестве доверенного устройства для получения информации о «проверочном» коде этой учетной записи iCloud.
4.Может ли кто-нибудь увидеть мои тексты через iCloud?
Да! Доступность инструментов мониторинга позволяет любому войти в iCloud, чтобы проверить текстовые сообщения и другие действия в Интернете. Они могут использовать легкодоступную информацию в открытой сети или делать какие-то предположения относительно информации о вас
Вот почему так важно постоянно менять свой пароль и не использовать один пароль для всех своих учетных записей
5.Уведомляет ли Apple вас о подозрительной активности?
Apple не уведомляет вас о подозрительной активности, но будет предупреждать вас по электронной почте всякий раз, когда система обнаруживает вход с устройства, которое вы никогда раньше не использовали для входа в свою учетную запись. Затем он предупреждает вас о необходимости принять меры, если это не вы только что вошли в систему. В электронном письме будет указано точное устройство, на котором выполнен вход, время входа и местоположение. Итак, если это не вы вошли в систему, Apple дает вам возможность принять меры. В противном случае вы просто проигнорируете, если это вы вошли в систему с другого устройства.
Проблемы с входом в iCloud
Несмотря на то, что управлять облачным хранилищем от компании Apple достаточно просто, пользователи сталкиваются с проблемами при входе в Айклауд, независимо от того, используют они веб-версию или приложение. Чтобы избежать этого, стоит ознакомиться с теми, которые возникают чаще всего.
Вячеслав
Несколько лет работал в салонах сотовой связи двух крупных операторов. Хорошо разбираюсь в тарифах и вижу все подводные камни. Люблю гаджеты, особенно на Android.
Задать вопрос
Вопрос эксперту
При попытке входа в сервис появляется уведомление о неправильных данных
Убедиться, что идентификаторы учетной записи указаны корректно; Если пользователь забыл пароль или логин, нужно восстановить доступ одним из доступных методов; Уточнить, включена ли функция «iCloud Drive» в настройках iPhone. Одновременно, система чувствительна к изменению регистра, поэтому стоит проверить не зажата ли клавиша «Caps Lock».
Пароль и логин введены правильно, но войти не получается
Такая ситуация возникает, если пользователь использует двухфакторную аутентификацию, то есть помимо пароля необходимо ввести код, который приходит в СМС на номер, который привязан к аккаунту. Необходимо проверить правильность проверочного кода
После входа пользователю доступны не все разделы
Это обусловлено тем, что настройка сервиса выполнена лишь частично. Чтобы получить доступ ко всем функциональным возможностям, следует перейти в «Настройки» → «Apple ID»→ «iCloud», и в списке приложений активировать отключенные опции с помощью переключателей.
Вход в облачное хранилище выполняется, однако отмечается некорректная работа приложения.
Обновить смартфон до последней версии iOS, чтобы устранить несовместимость ПО.
При попытке попасть в облачное хранилище появляется уведомление «Сбой проверки, не удалось выполнить вход»
Перезагрузить устройство; Проверить интернет-соединение; Убедиться, что дата и время установлены правильно; Попытаться войти через сайт.
Отсутствует синхронизация файлов с другими устройствами
Если пользователь владеет несколькими iOS-устройствами, стоит убедиться, что на каждом из них выполнен вход с одного и того же Apple ID.
Доступ к облачному хранилищу невозможен из-за того, что заблокирован профиль.
4.8/5 — (29 голосов)
Как посмотреть фото в облаке на Айфоне
Посмотреть отснятый материал в фирменном облаке от Apple можно так же, как и любые другие файлы, размещенные в этом хранилище. Сделать это довольно просто, если знать как.
- Открыть «Настройки» Айфона.
- Войти в свою учетную запись.
- Выбрать раздел «iCloud».
- Отыскать папку, где хранятся снимки, и открыть ее.
Попасть в эту же папку можно через приложение «iCloud Drive». Для этого понадобится:
- Коснуться иконки программы, которая находится на рабочем столе;
- Пройти авторизацию (если это необходимо), и выбрать папку со снимками.
Еще один удобный вариант – посмотреть фотографии с компьютера или ноутбука. Сделать это можно, если предварительно скачать программу «iCloud» для ПК. Она доступна совершенно бесплатно на официальном сайте компании. После установки понадобится проделать несколько простых манипуляций.
- Запустить программу и открыть «Проводник».
- Выбрать пункт «Фотографии iCloud».
Здесь можно просмотреть содержимое папки или загрузить новые снимки, кликнув по опции «Загрузить фото и видео» на панели инструментов. Если фотографий много, целесообразно отсортировать их, а затем разместить, создав несколько новых папок.
Зачем используется
Как посмотреть облако на «Айфоне»? Для начала придется разобраться, зачем вообще используется iCloud. Может, без него удастся обойтись?
Облачное хранилище «Эппл» используется для:
- создания резервных копий данных;
- совершения покупок;
- работы с любыми документами на устройстве;
- настройки «Семейного доступа»;
- сохранения и изменения параметров мобильного устройства;
- поиска и блокировки потерянного iPhone;
- привязки ключей и карт Safari;
- работы с приложениями App Store;
- удаленной работы с компьютером Mac.
В действительности облако iCloud значительно упрощает жизнь владельцу «яблочного» устройства. Без него работать с девайсами Apple крайне трудно. Поэтому обычно пользователи производят активацию фирменного облачного сервиса на iPhone или iPad.
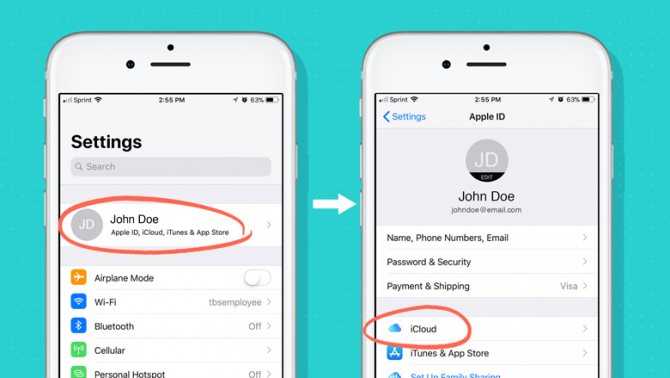
3. Dropbox
Dropbox — облачное хранилище данных, позволяющее пользователям хранить свои данные на серверах в облаке и разделять их с другими пользователями в интернете. Его работа построена на синхронизации данных.
Некоторые «фичи» Dropbox:
- 256-битное шифрование AES и шифрование SSL;
- Лучшая в своем классе технология синхронизации;
- Интеграция с Microsoft Office 365;
- Неограниченное восстановление файлов и журнал версий;
- Ссылки доступа с паролем и сроком действия;
- Настраиваемые уровни доступа;
- Управление уровнями доступа и пр.
Тарифные планы Dropbox:
| Пакет | Месячная плата | Инфо |
|---|---|---|
| Базовый аккаунт | Бесплатно | 2 Гб |
| Dropbox Pro | 9.99 € | 1Тбайт |
| Dropbox Business | 10 € / пользователь / месяц | Столько места, сколько нужно, неограниченное количество восстановление файлов, управление доступом к файлу, настраиваемаые уровни доступа, приоритетная техническая поддержка, 14 дней триал бесплатно |
| Dropbox Enterprise | Цена зависит от необходимого функционала | Всё то же самое, что и в Dropbox Business, но на корпоративном уровне |
Может показаться, что 2 Гбайта дискового пространства маловато, у Dropbox есть целый ряд БЕСПЛАТНЫХ способов, помимо платных, с помощью которых можно постараться увеличить это пространство:
- +500 Мбайт за приглашенного друга (до 16 Гбайт) в базовом аккаунте + 1 ГБ за пригашение для Pro аккаунта.
- Но, это еще не все. Dropbox активно сотрудничает с разнообразными брендами и сайтами, с помощью которых можно получить еще дополнительное бесплатное пространство.
Внимание! Условия получения в Dropbox дополнительного пространства могут меняться, поэтому следите за аноносами Dropbox. Приложение Dropbox можно скачать и инсталлировать на PC, Mac, Linux или мобильное устройство
В отличие от основных конкурентов, при работе с Dropbox редактированные файлы не копируются полностью на сервер — осуществляется передача только измененной части, предварительно сжатой. Считается, что именно этот факт во многом объясняет известную оперативность работы с Dropbox, по сравнению с аналогами
Приложение Dropbox можно скачать и инсталлировать на PC, Mac, Linux или мобильное устройство. В отличие от основных конкурентов, при работе с Dropbox редактированные файлы не копируются полностью на сервер — осуществляется передача только измененной части, предварительно сжатой. Считается, что именно этот факт во многом объясняет известную оперативность работы с Dropbox, по сравнению с аналогами.
Недостатки Dropbox
Главным недостатком Dropbox можно считать подход к выбору папок для синхронизации. Фактически приложение следит за содержимым только одной папки — Dropbox.
Кроме того, в июле 2014 в своем интервью изданию The Guardian известный Эдвард Сноуден сделал заявление, которое может существенно пошатнуть доверие к Dropbox. В частности, он сказал, что Dropbox не в полной мере заботится о конфиденциальности данных пользователя и даже напрямую участвует в глобальной системе слежке PRISM.
Однако, не все специалисты по безопасности согласны с таким заявлением. Кроме того, использование Dropbox в связке с BoxCryptor, который надежно шифрует файлы перед синхронизацией их с облаком, обеспечивает конфидициальность данных в Dropbox.
Сайт Dropbox: http://www.dropbox.com
Веб-версия
Где облако в айфоне? Мы уже рассматривали ответ на подобный вопрос. Он находится в разделе «Настройки» конкретного мобильного устройства. Использовать облако проще, чем кажется. Главное — иметь учетную запись Apple ID. Без него не обойтись.
Как просмотреть информацию в облаке iPhone? Вы можете использовать веб-версию iCloud. Лучше всего это делать с компьютера, но мы остановимся на мобильном устройстве.
Основная проблема в том, что у iCloud нет мобильной версии. Облако данных представляет собой веб-сайт или специальную программу для Mac или пункт в настройках мобильного устройства. Однако это ограничение можно обойти.
Как просмотреть облако на iPhone через мобильный браузер? Рекомендуется делать следующее:
- Откройте «Safari» и перейдите на icloud.com.
- Нажмите кнопку «Поделиться…».
- Выберите раздел «Полная версия…».
Откроется веб-сайт iCloud. Теперь вы можете войти в сервис, используя свой логин и пароль Apple ID. После этого на дисплее телефона появится интерактивное облачное меню. Очень удобно!
Важно: для работы с сервисом важно иметь сетевое подключение. Без него никакие облачные разрешения не помогут
О переносе данных
Как посмотреть облако на «Айфоне», разобрались. А что нужно сделать для открытия облачного сервиса на «яблочной» продукции в том или ином случае?
Ранее было сказано, что iCloud позволяет синхронизировать данные при помощи Apple ID. Чтобы осуществить перенос информации на новое «яблочное» устройство, придется просто повторить первую инструкцию. Речь идет об авторизации на новом девайсе при помощи «Эппл АйДи».
Как только человек войдет в учетную запись, можно будет радоваться достигнутому результату. Данные из профиля автоматически окажутся перенесенными на новый девайс.
Важно: для успешной авторизации в Apple ID придется предварительно подключиться к Интернету
Как перемещать файлы в облако
Владельцы Айфонов, которые обладают мощной камерой, по праву считают их идеальными устройствами для фотографий. Не удивительно, что большую часть памяти занимают именно любительские снимки. Чтобы сохранить ценные кадры и освободить место на внутреннем накопителе смартфона, целесообразно хранить их в «облаке».
Но фотографии (как и другие файлы) не могут «попасть» в iCloud самостоятельно. Для этого нужно включить синхронизацию и настроить режим копирования. Сделать это можно следующим образом.
- Открыть «Настройки» смартфона.
- Кликнуть по строке с именем учетной записи.
- Выбрать раздел «iCloud».
- На странице доступных операций отыскать опцию «Фото» и переместить ползунок в активное положение.
- Теперь перейти во вкладку «Фото».
- Настроить автозагрузку снимков.
- Вернуться на главный экран.
Что такое iCloud Drive
Прежде чем мы с вами разберём вопрос о том, как пользоваться iCloud Drive правильно, давайте подробнее узнаем о самом сервисе. Возможно, он вам даже не нужен, и вы зря будете его подключать. Также мы рассмотрим обычный сервис iCloud, с которым ни в коем случае не нужно путать облачное хранилище от Apple. Ну что ж, обо всём по порядку.
 Документы, которые хранятся в iCloud Drive, будут обновляться на всех ваших устройствах
Документы, которые хранятся в iCloud Drive, будут обновляться на всех ваших устройствах
Каждое устройство компании Apple оснащается облачным сервисом под названием iCloud, который позволяет синхронизировать некоторые данные между девайсами в автоматическом режиме. К таким данным относятся: заметки, фотографии, связка ключей, кошелёк Wallet, почта, календари, контакты, напоминания и данные веб-браузера Safari
Обратите внимание, что специальным ползунком можно регулировать их. Например, можно убрать синхронизацию фотографий и видео, чтобы не забивать память устройства
С выходом восьмой версии iOS появилось специальное облачное хранилище iCloud Drive, которое позволяет теперь хранить абсолютно любые файлы, не ограничиваясь заметками, и так далее. Например, вы можете добавить туда презентацию или ролик, которые будут доступны на всех девайсах от Apple, а также на компьютерах под управлением Windows. Но стоит отметить, что объём предоставляемого пространства ограничен: бесплатно вы можете использовать пять гигабайт памяти в облаке вместе с простым iCloud. То есть, если у вас там включено резервное копирование данных с Айфона, которое занимает достаточно много места (особенно если синхронизируется WhatsApp), то особо пользоваться этой услугой вы не сможете. Поэтому такой момент нужно проконтролировать: полные резервные копии телефона или планшета лучше делать на компьютере в программе iTunes.
Как зайти в Айклауд с использованием приложения?
Существует еще один способ как посмотреть облако на Айфоне – использовать специальное приложение. Для этого нужно на iPhone выполнить следующие действия:
- Зайти в приложение «Файлы». Перейти в нижней части экрана во вкладку «Обзор».
- В списке в разделе «Места» выбрать iCloud Drive.
- Отобразятся файлы, которые были ранее загружены в хранилище.
- Можно воспользоваться поиском для нахождения нужного файла.
iCloud Drive появился на современных устройствах от Apple. Он обеспечивает удобное взаимодействие с удаленным хранилищем данных и позволяет синхронизировать фотоматериалы, видеофайлы, документы, записки, переписки и прочие данные мессенджеров. Единственным недостатком такого приложения является быстрое заполнение файлами свободного пространства. Поэтому многие опытные пользователи его просто отключают, чтобы облачное хранилище позволяло сохранять больше полезной информации.
Отключение можно выполнить так:
- Перейти через настройки в «Управление хранилищем».
- Зайти в iCloud Drive.
- Переключатель поставить в выключенное положение.
- Внесенные изменения сохранить.
При возникновении проблем можно вручную отключить Айклауд Айфона:
- На устройствах под управлением iOS версии 8 или новее зайти в «Настройки».
- Перейти на Айклауд.
- Зайти в iCloud Drive.
- Выключить функцию хранилища.
Данный способ также поможет для ручного включения Айклауда, только на 4-м этапе нужно выполнить противоположные действия.

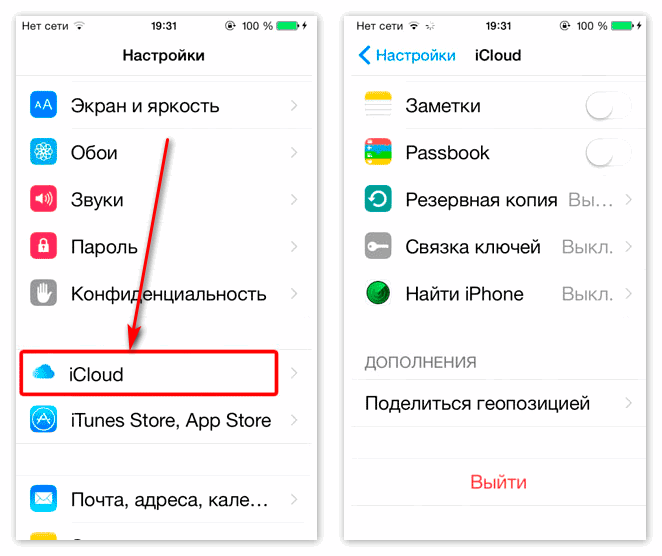




![Полное руководство по icloud [часть 1]](http://yeasu.ru/wp-content/uploads/6/5/3/653fe35090e22233a652ea5968a0f07e.jpeg)






















![Полное руководство по icloud [часть 1]](http://yeasu.ru/wp-content/uploads/b/0/e/b0edf38b370c16da7d45641938d35ce0.jpeg)





