О функциях современного телефона
Сегодня даже в провинциальных городах очень редко можно встретить человека, который сказал бы, что телефон ему нужен только для звонков. Таких людей с каждым годом становиться всё меньше, так как мир меняется, и вместе с ним меняется отношение людей к функциям различных вещей.
Для современного человека смартфон служит не только в качестве средства для звонков. Он выполняет ещё огромное количество функций, которые раньше были попросту недоступны для мобильных устройств, за счёт недостаточного уровня развития технологий.
Такие мощные, с точки зрения технических характеристик, гаджеты как iPhone 7 быстро становятся для человека незаменимой вещью, за счёт того широкого функционала, который они предоставляют.
С айфона можно просматривать почту, видео в высоком качестве, делать невероятные снимки, использовать миллионы приложений из App Store и так далее. Полный список получится достаточно большим, поэтому нет смысла его перечислять.
Content categories
The used content on your device is divided in these categories:
- Apps: Installed apps and their content, and content stored in «On My iPhone/iPad/iPod touch» directory in the Files app, and Safari downloads
- Photos: Photos and videos stored in the Photos app
- Media: Music, videos, podcasts, ringtones, artwork, and Voice Memos
- Mail: Emails and their attachments
- Apple Books: Books and PDFs in the Books app
- Messages: Messages and their attachments
- iCloud Drive: iCloud Drive content that has been downloaded locally to your device. This content can’t be automatically deleted.
- Other: Non-removable mobile assets, like Siri voices, fonts, dictionaries, non-removable logs and caches, Spotlight index, and system data, such as Keychain and CloudKit Database. Cached files can’t be deleted by the system.
- System: Space taken by the operating system. This can vary based on your device and model.
SNDeepInfo
Как узнать сколько памяти в iPhone
Одним из основных технических характеристик любого смартфона является его память. Количество памяти в телефоне напрямую отвечает за то сколько файлов поместится на устройство – будь то музыки, видео, фото или приложения. В этой статье предоставлена подробная инструкция как узнать сколько памяти на iPhone.

Изучаем коробку
Каждый гаджет от Apple реализуется в фирменной коробке. Посмотреть сколько памяти на iPhone можно, ознакомившись с наклейкой, которая находится в нижней части коробки. Объем общей памяти указан рядом с моделью телефона и его цветом. Стоит отметить, что данный способ может быть применен в том случае, если гаджет приобретается в авторизированном Apple магазине. В противном случае рекомендуется использовать другие способы проверки памяти.
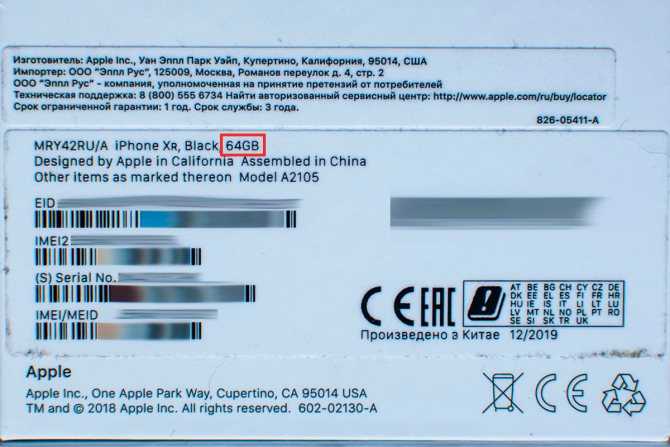
Смотрим сколько памяти в настройках iPhone
Проверить память на iPhone можно после прохождения процедуры активации iPhone. Необходимо зайти в настройки. Там найти меню «Основные», в котором расположен раздел «Об этом устройстве». В открывшемся информационном окне, необходимо найти графу «Емкость памяти», где будет указано общее количество памяти устройства. Ниже расположена графа «Доступно», где отображается свободная память iPhone. Стоит учесть, что часть памяти устройства изначально отведена под системные файлы, необходимые для полноценного функционирования устройства, поэтому не стоит удивляться, если в абсолютно новом iPhone доступная память будет меньше, чем изначально заявленная.
3 Перенести фотографии на облако
Когда память телефона заполнена, что делать с фотографиями? Удалять — жалко, да и на сортировку часто требуется немало времени. Проще всего загрузить их на облако: iCloud, Яндекс Диск, Google Фото и т.п.
По умолчанию на iPhone используется iCloud. Чтобы включить автоматическую загрузку фото на облако, откройте настройки Apple ID и перейдите в раздел iCloud — «Фото». Активируйте ползунок напротив пункта «Синхронизация этого iPhone»
Обратите внимание, что функция не будет работать, если у вас нет подписки на iCloud или если все пространство на облаке уже занято.
Раньше Яндекс и Google позволял бесплатно выгружать фото в безлимитное хранилище. Теперь для этого надо покупать подписку на онлайн-диск, иначе фотографии со смартфона быстро займут все бесплатное пространство.
Чтобы включить автозагрузку фото на облако Яндекса, откройте приложение «Диск», нажмите на иконку своего аккаунта в левом верхнем углу и перейдите в настройки. В разделе «Автозагрузка» выберите, будет ли смартфон автоматически копировать фото и видео на Яндекс Диск.
Для выгрузки фотографий на облако Google понадобится скачать приложение Google Фото. Нажмите на иконку вашего профиля, чтобы открыть настройки. Здесь можно включить резервное копирование фото, если функция еще не активирована.
Идеальный вариант для iPad Pro: Kingston DataTraveler
Такая флешка подойдет для использования с новыми моделями iPad Pro, которые оснащены разъемом Type-С для подключения зарядки и периферии. Накопитель распознается в приложении Файлы и позволит полноценно работать с файлами на нем.
С другой стороны флешка имеет классический USB-A разъем, что позволит подключить ее к большинству компьютеров.
Еще такой аксессуар удобно использовать для переноса данных между старыми компьютерами и более новыми MacBook, которые имеют только Type-С разъемы.
▸ Kingston DataTraveler 32 ГБ – 2490 руб. ▸ Kingston DataTraveler 64 ГБ – 3490 руб. ▸ Kingston DataTraveler 128 ГБ – 6980 руб.
Как проверить память на Айфоне через iTunes
Ознакомиться с количеством занятой и доступной памяти на iPhone можно также c помощью утилиты iTunes.
Для этого нужно:
- Подключить с помощью USB шнура iPhone к ПК или ноутбуку.
- Установить и запустить программу iTunes на ноутбуке или ПК.
- После чего в основном окне утилиты нужно кликнуть по иконке смартфона и выбрать в правом части программы вкладку «Обзор».
- Потом в пункте «Емкость» отобразится вместимость iPhone.
-
Внизу окна утилиты будет видна цветная полоска, которая отображает занятую и свободную память Айфона.
Если iTunes будет показывает общую емкость гаджета 29,2 ГБ, то этот iPhone с памятью 32 ГБ.
Где смотреть объем памяти iPhone
Чем занята память в iPhone – смотрим в настройках iOS
При покупке телефонов iPhone потенциального пользователя интересуют основные технические характеристики, одним из таких параметров является память устройства. Постоянная память iPhone служит для хранения ваших файлов, ее объем влияет на то, сколько в телефон поместится музыки, видео, приложений и т.д. Измеряется пока в Гигабайтах (Gb).
Сегодня покажу места, где можно посмотреть объем памяти почти любой модели Apple iPhone. Пост будет полезен покупателям новых или подержанных (б/у) телефонов. Так же узнаете сколько занято памяти, чем она занята и сколько осталось свободного для записи места.
Сколько памяти в iPhone – коробка
Память iPhone указана на коробке – 32Gb и 16Gb
Начнем с коробки. Когда мы приходим в магазин за новым телефоном, то он запечатан в коробку. На любой коробке снизу есть наклейки, на которых указано – сколько общей памяти на борту у этой модели iPhone. Перевернув коробку смотрим, на некоторых коробках память указывается сверху – 32Gb. Если сверху нет, то смотрите в нижней части, возле модели, над Serial No. и Part No.
Если приобретаете iPhone не в проверенном магазине или с рук, то ограничиваться коробкой не стоит, нужно посмотреть сколько памяти в самом телефоне, в прошивке iOS, или в программе iTunes.
Свободная и занятая память – прошивка iOS
Если iPhone активирован и выполнено первое включение, то зайдите в приложение:
Настройки – Основные – Об этом устройстве – Емкость памяти и Доступно
Здесь вы увидите общую емкость памяти и доступную (свободную для записи). В последних прошивках появился раздел Хранилище iPhone, он находится здесь:
Настройки – Основные – Хранилище iPhone
Хранилище отображает не только общую и используемую память, здесь, можно посмотреть чем занята память iPhone, а ниже, какое приложение сколько занимает места. В этом разделе можно сразу же освободить память, очистив не нужные программы при помощи удаления.
Смотрим память iPhone в iTunes
Посмотреть объем памяти Айфона можно в Айтюнс
Еще один способ узнать сколько общей памяти, можно при помощи компьютерной программы iTunes:
- Подключаем к компьютеру свой iPhone, используя комплектный кабель, если кабель не родной, то желательно сертифицированный
- В компьютере запускаем программу iTunes
- В программе жмем значок iPhone – Обзор – смотрим емкость памяти iPhone
В случае с iTunes придется округлять, к примеру, если показывает 29,8 ГБ, то это модель с 32 ГБ памяти. Используя перечисленные способы, вы сможете посмотреть сколько памяти в iPhone 4, 5, 6, 7, 8 и в других моделях. А так же в iPod Touch и планшетах iPad.
Источник
Копирование данных на облако
Далее откройте раздел «Хранилище и копии», в нем содержатся сообщения о дате и времени последнего копирования. В отобразившейся на экране резервной копии включите значок «Резервная копия»
Обратите еще раз внимание на то, чтобы функция «Связка ключей» была выключена, а функция «Найти iPhone» наоборот включена. Далее активируйте процесс «Резервная копия в iCloud», и затем тапните внизу кнопку команды «Создать резервную копию»
Этап копирования данных и документов с вашего iPhone в облачное хранилище запущен
На экране будет отображена информация о времени и объеме копируемых документов, само перекидывание документов будет показано как «Создание копии». Когда в смартфоне хранилось много файловых данных, этот процесс займет достаточно большой период времени. Это выглядит так
Этап копирования данных и документов с вашего iPhone в облачное хранилище запущен. На экране будет отображена информация о времени и объеме копируемых документов, само перекидывание документов будет показано как «Создание копии». Когда в смартфоне хранилось много файловых данных, этот процесс займет достаточно большой период времени. Это выглядит так
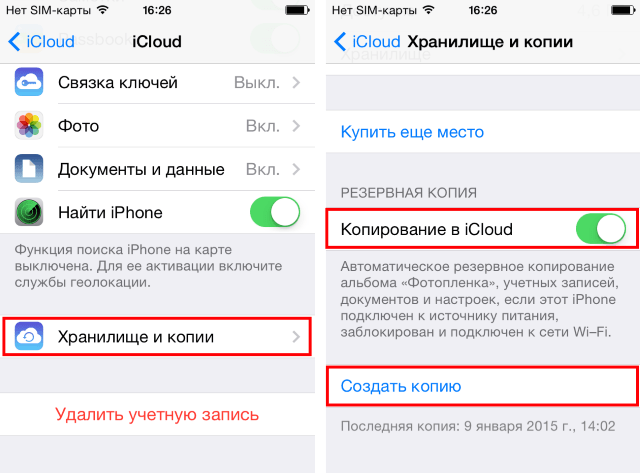
После того, как весь скопированный объем данных отправлен в облако, можно очистить старый телефон от содержимого, приведя его в состояние заводских настроек.
Но до этого, обязательно сохраните индивидуальный номер ID и пароль регистрации для вхождение в Облако с другого смартфона.
Узнаем размер памяти на iPhone
Понять, сколько гигабайт предустановлено на вашем Apple-устройстве, можно двумя способами: через настройки гаджета и с помощью коробки или документации.
Способ 1: Прошивка iPhone
Если у вас есть возможность посетить настройки Айфона, получить данные о размере хранилища можно именно таким образом.
Откройте на смартфоне настройки. Выберите раздел «Основные».
Перейдите к пункту «Об этом устройстве»
В графе «Емкость памяти» и будет отображена интересующая вас информация.
Если же вы хотите узнать уровень свободного места на телефоне, необходимо в разделе «Основные» открыть пункт «Хранилище iPhone».
Обратите внимание на верхнюю область окна: здесь будет приведена информация о том, какой размер хранилища занят различными типами данных. На основе этих данных вы сможете подытожить, сколько свободного места вам еще доступно
В том случае, если на смартфоне осталось критически мало свободного пространства, следует потратить время на очистку хранилища от лишней информации. Подробнее: Как освободить память на iPhone
Способ 2: Коробка
Предположим, вы только планируете приобрести Айфон, а сам гаджет упакован в коробку, и, соответственно, доступа к нему нет. В этом случае узнать количество памяти можно именно благодаря той самой коробке, в которую он упакован
Обратите внимание на дно упаковки — в верхней области должен быть указан общий размер памяти устройства. Также эта информация продублирована ниже — на специальной наклейке, где содержится и другая информация о телефоне (номер партии, серийный номер и IMEI)
Любой из двух приведенных в статье способов позволит точно знать, каким размером хранилища оснащен ваш iPhone. Мы рады, что смогли помочь Вам в решении проблемы. Опишите, что у вас не получилось. Наши специалисты постараются ответить максимально быстро.
Помогла ли вам эта статья?
Владельцам Айфонов со 128 или 256 Гб не приходится беспокоиться по поводу того, что память гаджета переполнена – им нужно очень постараться, чтобы «забить» всё место. А вот обладателям устройств с 16 или 32 Гб можно только посочувствовать – столь небольшие объёмы встроенной памяти не позволяют использовать современные девайсы «на полную катушку».
Расширить память «яблочных» гаджетов при необходимости не удастся – всем известно, что в Айфоны не ставятся флэшки MicroSD. Поэтому владелец устройства с небольшим количеством ROM должен взять дисковое пространство под жёсткий контроль – он не может позволить себе хранить на Айфоне ненужные приложения или фотографии с давно забытого пикника. И конечно, ему следует периодически проверять, сколько свободного места на iPhone осталось. Подобную проверку можно производить 2-мя способами.
Как узнать на сколько памяти твой iPhone?
Всем привет! «Зачем вообще проверять на сколько памяти iPhone, — спросите Вы, — сказали на 32 GB, значит так и есть, да и на коробке написано!» Так-то оно так. Но, как обычно, далеко не всегда — у этого заявления могут быть нюансы. Все дело в том, что на рынке присутствует огромное количество «кустарно» восстановленных телефонов (мы не говорим о «официальных как новых»). И при их приобретении (у не совсем честных продавцов) существует достаточно большая вероятность получить совсем не тот объем памяти, который указан на коробке.
Представьте, заплатили как за 64 GB, а по мере использования обнаруживаете что там всего лишь 16. Обидно? Не то слово! Чтобы подобных ситуаций не возникало, учимся быстро и безошибочно определять размер внутреннего накопителя iPhone. Приготовились… поехали же!:)
Кстати, внимательный читатель задаст вполне резонный вопрос: «Блог посвящен iPhone и iPad, почему в заголовке речь только про iPhone?». Ответ будет простым — на iPad количество встроенных гигабайтов написано на задней крышке. И для того чтобы узнать их количество — достаточно просто взглянуть на нее. А вот с iPhone так происходит далеко не всегда…
Впрочем, если Вы не доверяете надписям, то все перечисленные варианты определения емкости накопителя подходят как для телефона, так и для планшета на операционной системе iOS.
Способ 1. Посмотреть в настройках
Действительно, самый простой способ узнать объем внутренней памяти — это посмотреть в настройках устройства. Он же будет самым правдивым и достоверным — изменять подобную информацию в самой системе еще не научились. Как это сделать?
- Открываем «Настройки».
- Ищем вкладку «Основные».
- Нас интересует пункт «Об этом устройстве».
- В графе «Емкость» видим общее количество гигабайт, которые доступны на полностью новом iPhone.
Не удивляйтесь, обнаружив там цифру намного меньше той, которая считается общепринятой для iPhone и iPad. Например, для 16 GB-версии будет указано что-то около 12 GB — это абсолютно нормально. Из оставшихся 4 Gb часть «съедается» при конвертации (1 Gb=1024 мегабайта), а другая часть самой системой iOS под себя и свои нужды.
Способ 2. При помощи iTunes
Здесь нам понадобиться компьютер и установленный iTunes (где взять и как инсталлировать). Достаточно подключить iPhone к ПК и в первом же открывшемся окне программы видим краткую информацию об устройстве, в числе которых будет и данные об объеме встроенной памяти.
Кстати, если по каким-либо причинам подключение не удается, то читайте эту статью.
Рассмотренные способы просты и надежны, однако не всегда осуществимы по причине того, что iPhone или iPad могут быть не активированы. Поэтому, мы научимся узнавать емкость внутреннего накопителя iOS-устройства не включая его.
Способ 3. Используем серийный номер
Не включая и даже не имея доступа к гаджету, можно узнать массу полезной информации о нем используя один лишь серийник. Но для начала необходимо его узнать. Сделать это можно различными способами, а для тех у кого на руках не активированный и выключенный iPhone, подойдет самый простой — вытаскиваем лоток для сим-карты и на нем видим идентификационный номер.
Далее достаточно просто воспользоваться одним из сервисов, которые я уже описывал в статьях про всевозможные проверки гаджета (где куплен, как полностью проверить). Повторяться и рассказывать заново о том, как ими пользоваться я сейчас не буду, достаточно перейти по любой из этих ссылок и воспользоваться предложенными сайтами.
Вот и все! После этого Вы запросто узнаете на сколько памяти любой iPhone, даже не включая его. Да и множество другой, зачастую нужной информации, что особенно актуально при приобретении не нового устройства.
Как узнать сколько оперативной памяти на iPhone
Если вы не знаете точное название вашего iPhone, то вы можете узнать объем оперативной памяти с помощью приложений. Для этого нужно зайти в App Store и установить приложение для просмотра характеристик устройства. Например, вы можете установить приложение AIDA64.
Запустите приложение AIDA64 и перейдите в раздел «Memory».
В данном разделе будет доступна информация о памяти вашего iPhone.
В строке «Total RAM» будет указан общий объем оперативной памяти, а в строке «Available» объем свободной оперативной памяти.
Коробка
Предположим, вы только планируете приобрести Айфон, а сам гаджет упакован в коробку, и, соответственно, доступа к нему нет. В этом случае узнать количество памяти можно именно благодаря той самой коробке, в которую он упакован
Обратите внимание на дно упаковки — в верхней области должен быть указан общий размер памяти устройства. Также эта информация продублирована ниже — на специальной наклейке, где содержится и другая информация о телефоне (номер партии, серийный номер и IMEI). Любой из двух приведенных в статье способов позволит точно знать, каким размером хранилища оснащен ваш iPhone
Любой из двух приведенных в статье способов позволит точно знать, каким размером хранилища оснащен ваш iPhone.
Сколько памяти в iPhone – коробка

Начнем с коробки. Когда мы приходим в магазин за новым телефоном, то он запечатан в коробку. На любой коробке снизу есть наклейки, на которых указано – сколько общей памяти на борту у этой модели iPhone. Перевернув коробку смотрим, на некоторых коробках память указывается сверху – 32Gb. Если сверху нет, то смотрите в нижней части, возле модели, над Serial No. и Part No.
Если приобретаете iPhone не в проверенном магазине или с рук, то ограничиваться коробкой не стоит, нужно посмотреть сколько памяти в самом телефоне, в прошивке iOS, или в программе iTunes.
Узнаем количество памяти с помощью серийного номера
С помощью номера вы сможете узнать общий размер хранилища вашей модели.
Где посмотреть серийник? Он указаны в iTunes, а также на коробке аппарата — смотрите на наклейку в нижней части. Именно на ней находится искомые надписи. Далее его необходимо ввести на сайте производителя в данном разделе. Отобразится полная информация об устройстве, его гарантии, прочих деталях. Это один из самых сложных методов проверить память на Айфоне 6. В разделе настроек «Об устройстве» также размещена нужная информация.
Свободная и занятая память – прошивка iOS
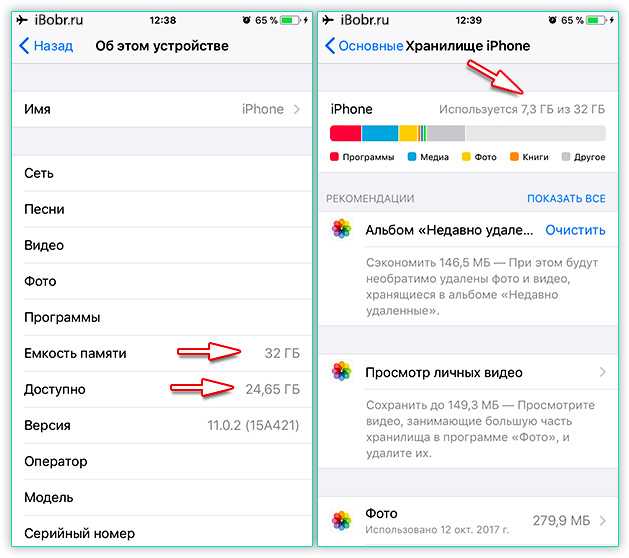 Если iPhone активирован и выполнено первое включение, то зайдите в приложение:
Если iPhone активирован и выполнено первое включение, то зайдите в приложение:
Настройки – Основные – Об этом устройстве – Емкость памяти и Доступно
Здесь вы увидите общую емкость памяти и доступную (свободную для записи). В последних прошивках появился раздел Хранилище iPhone, он находится здесь:
Настройки – Основные – Хранилище iPhone
Хранилище отображает не только общую и используемую память, здесь, можно посмотреть чем занята память iPhone, а ниже, какое приложение сколько занимает места. В этом разделе можно сразу же освободить память, очистив не нужные программы при помощи удаления.
Как проверить память в iFile
Скачайте программу из Apple Store для просмотра и управления файлами. Перейдите на главный экран, где и будет отображена необходимая информация. Также вы можете зажать корневую вкладку, посмотрев развернутые данные о содержимом. Посмотрите на фото:
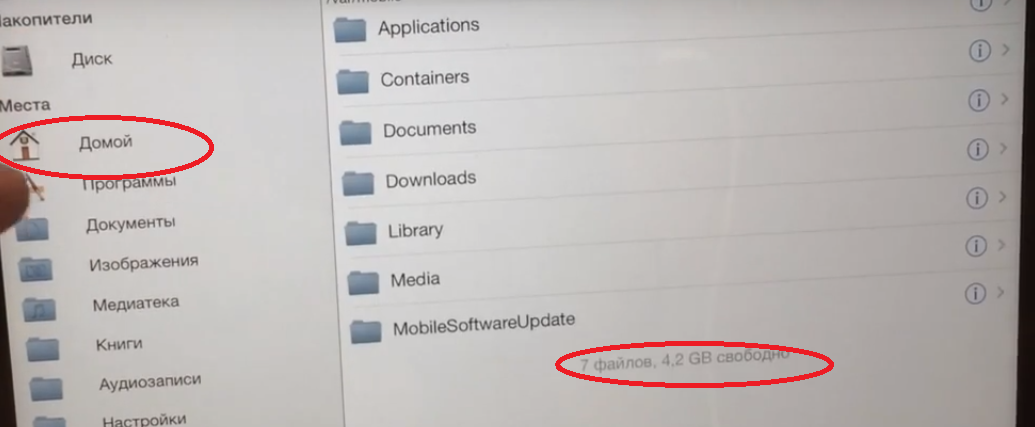
Смотрим память iPhone в iTunes
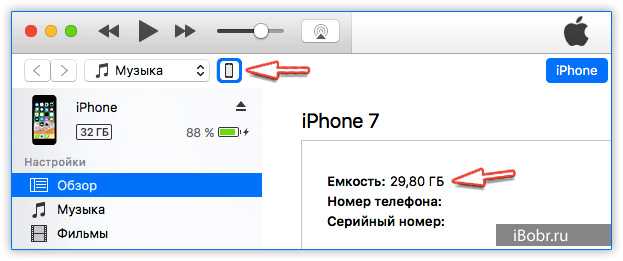
Посмотреть объем памяти Айфона можно в Айтюнс
Еще один способ узнать сколько общей памяти, можно при помощи компьютерной программы iTunes:
- Подключаем к компьютеру свой iPhone, используя комплектный кабель, если кабель не родной, то желательно сертифицированный
- В компьютере запускаем программу iTunes
- В программе жмем значок iPhone – Обзор – смотрим емкость памяти iPhone
В случае с iTunes придется округлять, к примеру, если показывает 29,8 ГБ, то это модель с 32 ГБ памяти. Используя перечисленные способы, вы сможете посмотреть сколько памяти в iPhone 4, 5, 6, 7, 8 и в других моделях. А так же в iPod Touch и планшетах iPad.
Как проверить память на айфоне
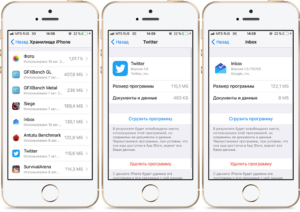
Многие владельцы мобильных гаджетов от Apple активно пользуются своими устройствами: ставят программы, закачивают музыку, фильмы и игры. И так происходит до тех пор, пока вдруг не оказывается что банально не хватает памяти на Айфоне. А как проверить память телефона — свободный объём, занятное пространство и т.п. — многие пользователи просто не знают.
А бесконтрольное использование приводит в итоге к полному захламлению телефона или планшета старыми играми или уже посмотренными фильмами. Чтобы не доводить до крайности и не увидеть сообщение «Мало памяти» или «Память заполнена» — за свободным пространством надо следить и своевременно удалять лишний контент.
В этом посте я расскажу как посмотреть сколько памяти на Вашем iPhone или iPad.
Чтобы это сделать, надо зайти в настройки аппарата и выбрать раздел Основные :
Нажимаем на подраздел Об этом устройстве и получаем всю доступную информацию о своём Айфоне или Айпаде, в том числе и о доступной памяти:
В строке Ёмкость отображает полных объём памяти Iphone, а в строке Доступно — свободный объём, доступный для установки программ или закачки музыки и фильмов.
Интересное
Как узнать свой номер МТС Настройка роутера через //192.168.0.1 ОК.РУ вход в 192.168.1.1 вход в настройки роутера Сбербанк Онлайн личный кабинет Ошибка 651 Windows 7 ВК вход на Мою страницу Взлом пароля Wifi Как открыть домофон без ключа Вход на сайт Фотострана Трансляции Перископ Онлайн Как решить ошибку 678
Как посмотреть память на айфоне
При долгом использовании iPhone его владелец часто задается вопросом: как посмотреть сколько памяти на айфоне осталось? В этой статье рассмотрим несколько вариантов как можно на iPhone посмотреть память.
Как посмотреть память на iPhone
Самый простой вариант узнать сколько памяти на смартфоне занято и сколько свободно.
- Откройте на iPhone приложение «Настройки».
- Далее перейдите в раздел «Основные».
- Затем войдите в подраздел «Об этом устройстве».
- Найдите «Ёмкость памяти» и «Доступно»
«Ёмкость памяти» — указана емкость памяти iPhone для разных файлов, (не удивляйтесь) она будет отличаться от заявленной. Например в iPhone с памятью 16 Гб будет указана емкость 12,4 Гб, разница в памят и занята операционной системой iOS. «Доступно» — указано сколько еще свободно памяти на iPhone.
Второй вариант как посмотреть сколько занято памяти на айфоне:
- Также, откройте на iPhone приложение «Настройки».
- Далее перейдите в раздел «Основные».
- Затем войдите в подраздел «Хранилище и iCloud».
В разделе «Хранилище и iCloud» можно узнать сколько памяти занято и сколько еще сборно на вашем iPhone. Ниже показан объем облачного хранилища iCloud и сколько свободных Гб еще осталось.
Как посмотреть сколько занято памяти на iPhone с помощью iTunes
Чтобы узнать количество свободной и занятой памяти на iPhone c помощью iTunes, выполните следующие шаги:
- Подключаем iPhone к компютеру (MacOS, Windows) с помощью кабеля Lightning/USB.
- Запускаем программу iTunes на компьютере.
- В открывшемся iTunes, кликаем (слева) по иконке iPhone и переходим в раздел «Обзор».
- В пункте «Емкость», будет значиться базовая память устройства
- В самой нижней части окна программы iTunes цветная полоска отображает загруженность памяти iPhone и наличие свободного объема памяти.
Как посмотреть сколько занято памяти в iCloud
Также не менее важным будет знать, сколько занять памяти в облачном хранилище iCloud.
Как посмотреть на iPhone количество занятой памяти iCloud:
- В приложении «Настройки» перейдите в «Имя пользователя».
- Затем войдите в раздел iCloud.
Как и в iTunes вы увидите разноцветную полоску-шкалу с типами файлов их заполненостью в облачном хранилище.
Как посмотреть количество занятой памяти в облачном хранилище iCloud:
В данном разделе вы увидите заполненность облачного хранилища iCloud в цветовой-полоске, которая покажет сколько и какими данными занята память.
Как очистить «Другое» на iPhone и iPad
Вариант №1 — восстановление резервной копии (рекомендуется)
Пожалуй, наиболее приемлемый для большинства пользователей способ очистки раздела «Другое», который позволит в большинстве случаев освободить существенный объем памяти, не прибегая к чисткам и репрессиям среди полезного контента. В данном случае будет произведена чистка кэша и бесполезного мусора не порциями по мере необходимости, как это делает сама iOS в автоматическом режиме, а сразу и полностью.
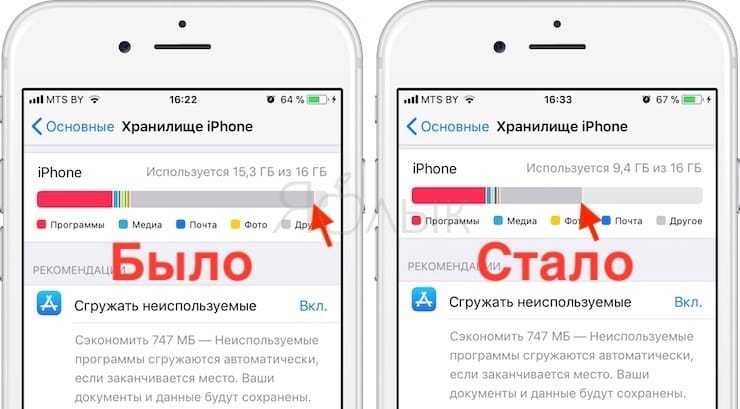
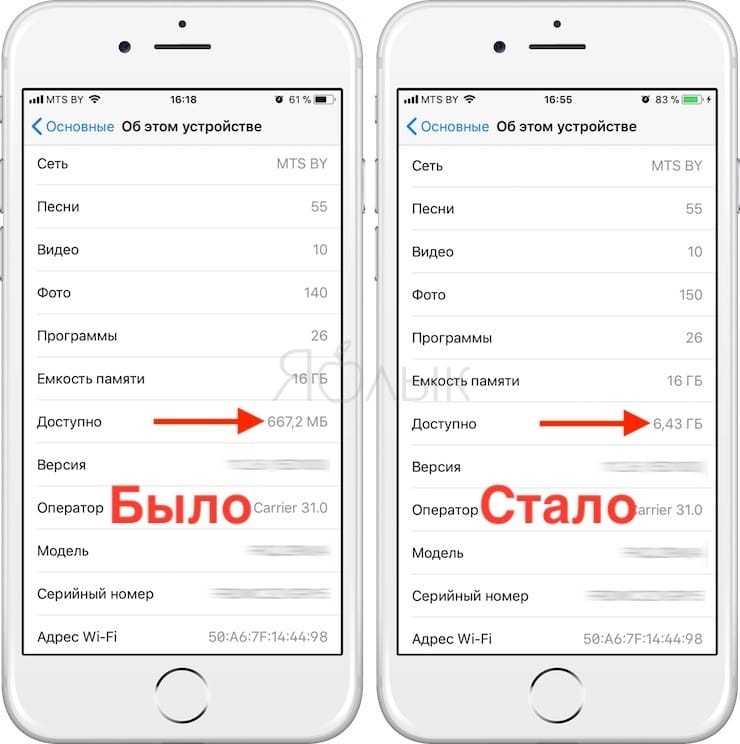
Данный способ удобен тем, что не затрагивает данные приложений. То есть, будут сохранены ваши логины и пароли в соцсетях, закладки в браузерах, вложения в мессенджерах и т.д.
Для создания резервной копии iPhone или iPad предусмотрен следующий алгоритм действий:
1. Подключите iPhone или iPad к компьютеру посредством USB-кабеля;
2. Запустите на ПК или Mac приложение iTunes (скачать). В левом верхнем углу окна iTunes должно определиться подключенное iOS-устройство, нажмите на значок iPhone или iPad;
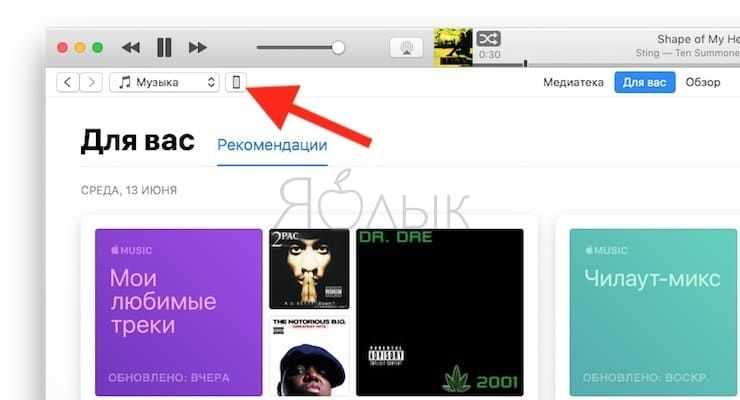
3. Перейдите в раздел «Обзор», в списке опций «Автоматическое создание копий» указать «Этот компьютер» и установить галочку «Зашифровать резервную копию»;
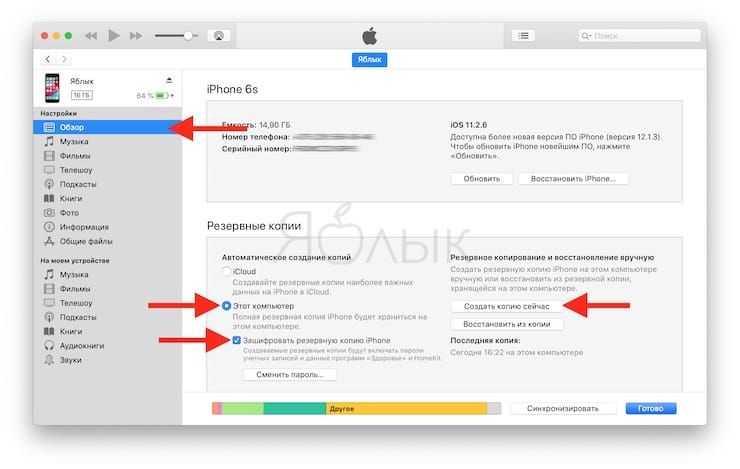
4. Задать пароль и обязательно запомнить (лучше записать);
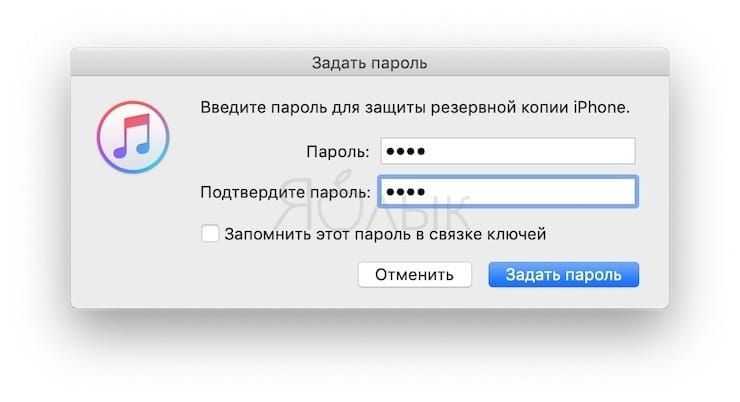
5. Нажать «Создать копию» сейчас.
После того как резервная копия создана, можно перейти к восстановлению данных на iPhone или iPad, для этого:
1. Отключите функцию «Найти iPhone» в меню iOS Настройки → Раздел Apple ID (Ваше имя) → iCloud.
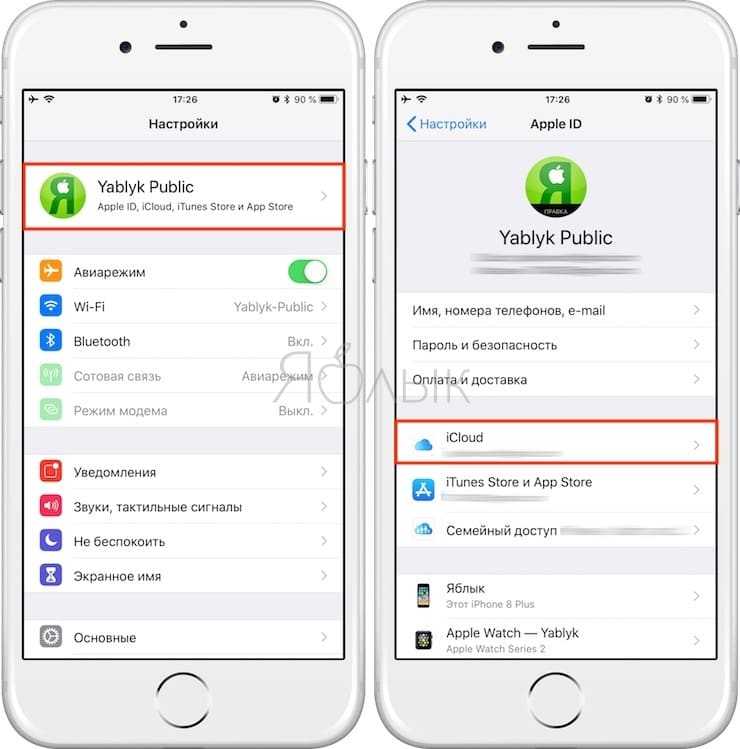
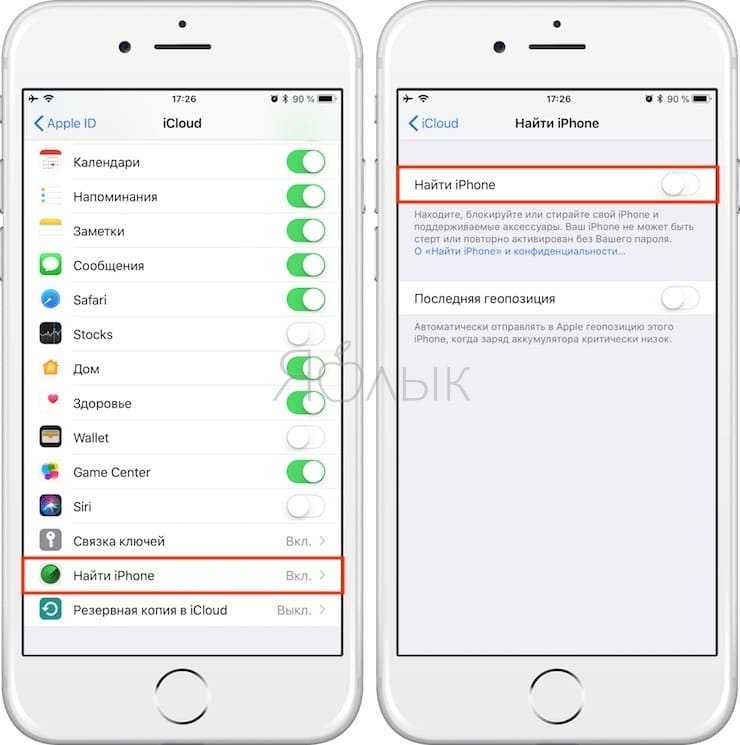
Для этого понадобится ввести пароль от аккаунта Apple ID, а по завершении процедуры восстановления резервной копии не забыть заново активировать функцию.
2. Вернитесь в iTunes, нажмите кнопку «Восстановить из копии…» и выберите последнюю созданную резервную копию (будет указана дата и время);
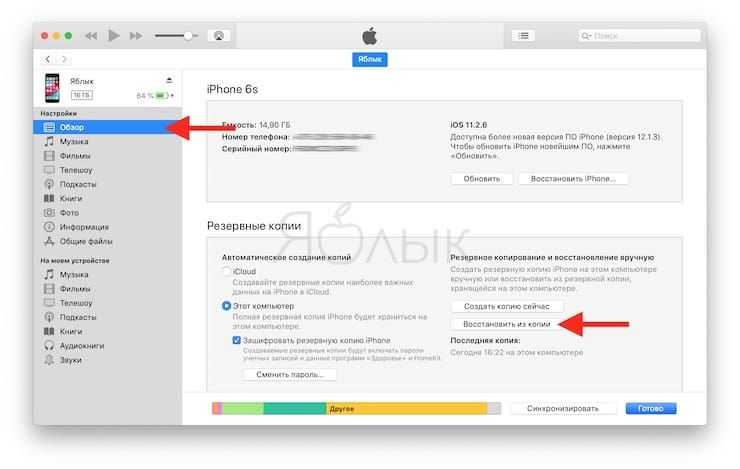
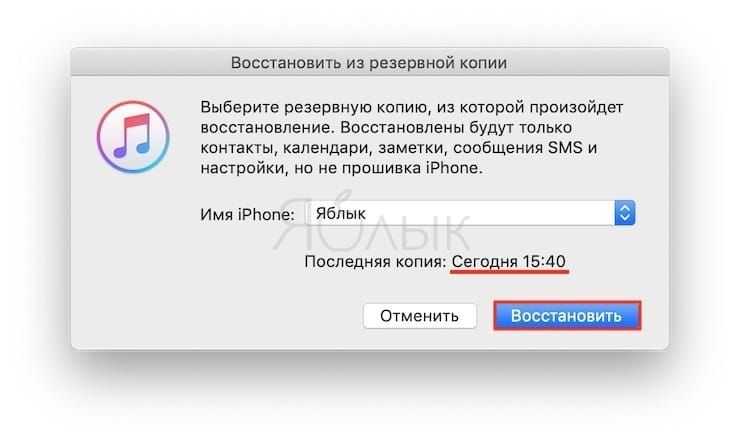
3. Введите пароль и дождитесь окончания восстановления;
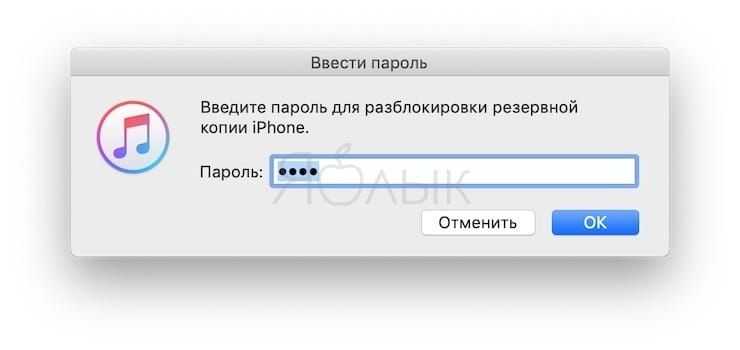
4. Когда iPhone или iPad автоматически перезагрузится, введите пароль Apple ID и дождитесь загрузки контента;
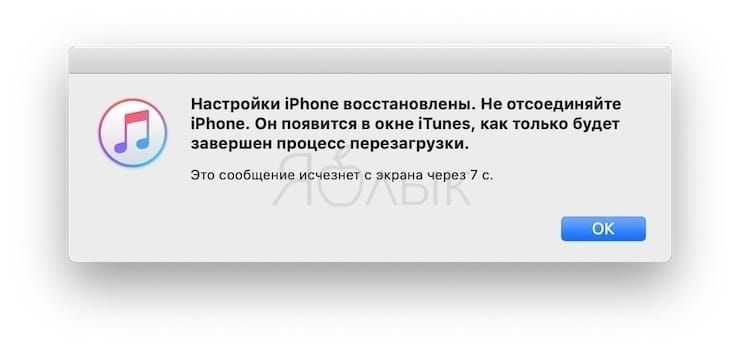
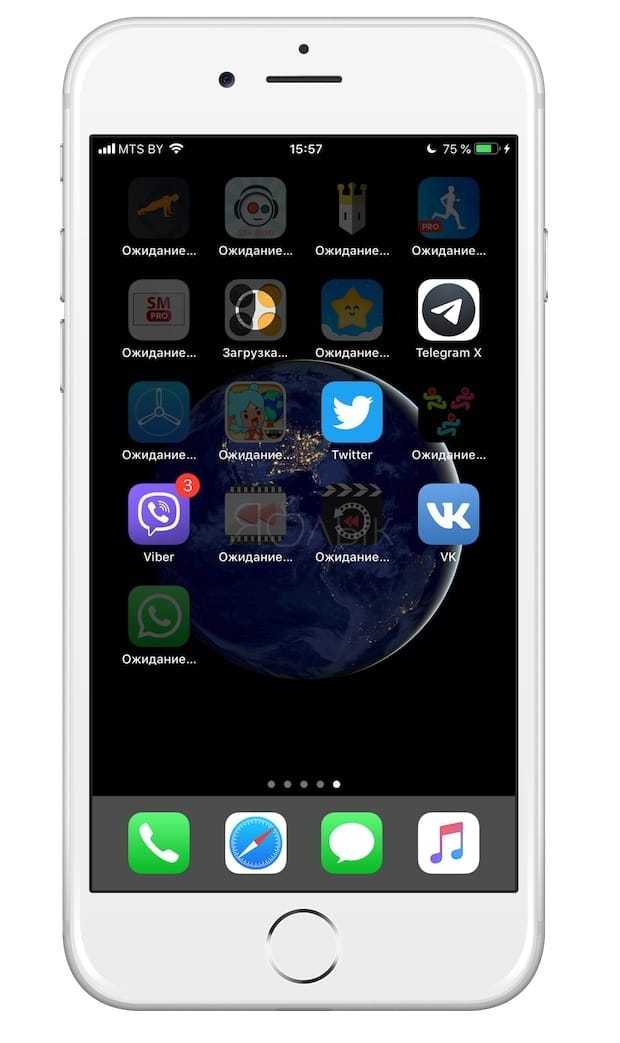
5. Восстановление завершено, раздел «Другое» очищен, можно отключить устройство от компьютера.
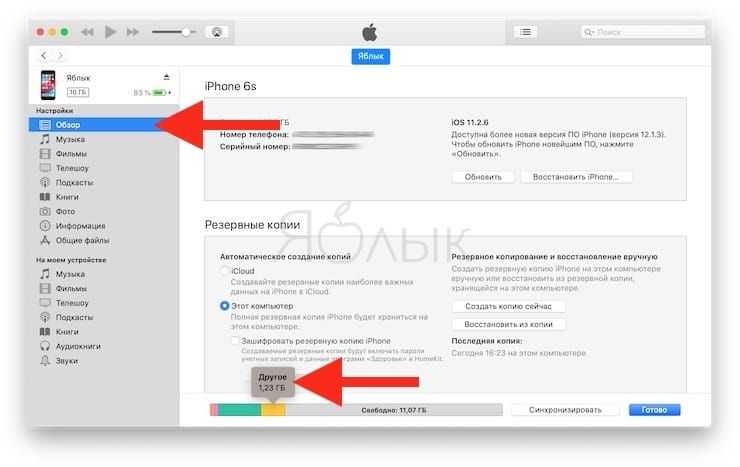
Вариант №2 — стирание всех настроек и контента (заводские настройки)
Самый агрессивный метод, который позволяет избавиться от всех данных на устройстве (включая и нужные, и ненужные), при этом полностью очистив гаджет до состояния операционной системы «с завода». Производить подобные действия только ради освобождения нескольких дополнительных сотен мегабайт памяти едва ли резонно, а вот взбодрить порядком захламленную iOS, которая долгое время активно использовалась без переустановки — вполне.
Важно понимать, что после окончания процедуры вы получите «голый» гаджет без установленных ранее приложений, сохраненных контактов и т.д. При этом, заново установив приложения, вы получите чистые программы без дополнительных данных (у активных пользователей мессенджеров, например, одни только вложения Viber или Telegram могут занимать несколько гигабайт в хранилище). Выполняется сброс настроек и контента следующим образом:
Выполняется сброс настроек и контента следующим образом:
1. Перейдите в меню Настройки → Основные → Сброс → Стереть контент и настройки;
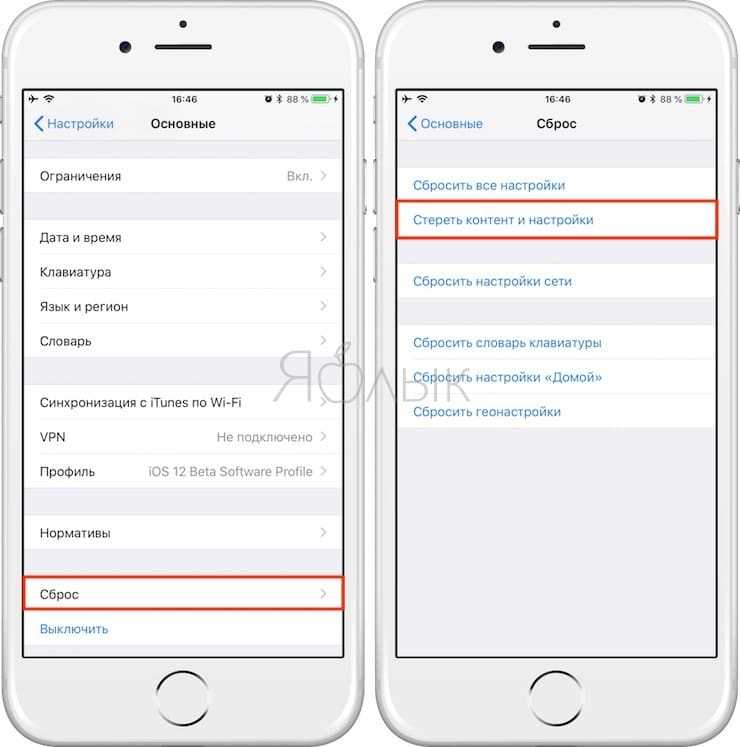
2. Введите пароль и подтвердите удаление всех настроек и контента;
3. Настройте iPhone как новый без восстановления резервной копии.
Другие способы
Если по каким-либо причинам описанные выше способы очистки раздела «Другое» не подходят, то можно попробовать просто перезагрузить iPhone или iPad — во время каждого перезапуска система автоматически удаляет некоторое количество мусора.
Кроме того, можно воспользоваться специальными программами из App Store, а также попробовать очистить данные установленных приложений. Об этом мы подробно рассказывали в этом материале.
Как проверить, сколько памяти занимают конкретные игры и программы на iPhone и iPad
Вкладка «Хранение и использование iPhone» начиная с iOS 11 называется просто «Хранилище iPhone», что упрощает новичкам доступ к данной функции. В этом разделе отображается информация об объеме свободного пространства на устройстве, сколько места занимает то или иное приложение, а также предлагаются рекомендации по освобождению пространства.
1. Запустите приложение «Настройки».
2. Перейдите по пути: «Основные» → «Хранилище iPhone» (или «Хранилище iPad», если речь идет об iPad).
3. На экране отобразится список установленных приложений и информация об объеме занимаемого ими места. Наиболее «тяжелые» приложения будут расположены вверху списка.
Тапните на нужную программу, чтобы получить более подробную информацию о размере приложения и количестве пространства, которое занимают его данные (пункт «Документы и данные»).
Для освобождения места на iPhone или iPad вы можете удалить приложение (вместе с его данными), включая кэшированные данные и временные файлы, нажав опцию «Удалить приложение» в окне сводки, а затем заново его установить.
Контент некоторых приложений, таких как «Музыка», «Сообщения», Safari и «Подкасты» можно удалить непосредственно с данного экрана, как показано на изображениях ниже.
Как видите, окно сводки для приложения «Музыка» и «Сообщения» включает дополнительные опции для удаления загруженных треков, как всех одновременно, так и каждого по отдельности.
Загрузите фото и видео в облако
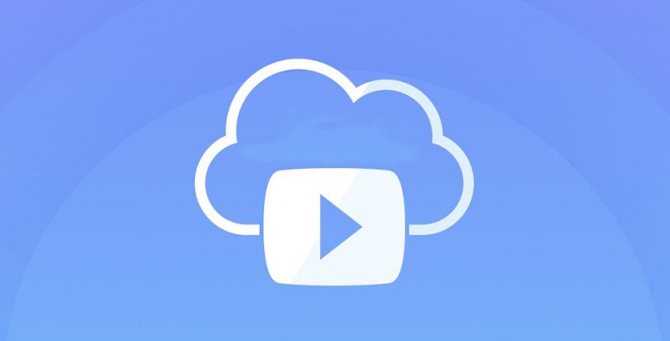
Если сжимать видео не хочется, а среди фотографий уже нет дубликатов, ненужных скриншотов или неудачных кадров, то можно освободить пространство путем выгрузки контента в облако.
Используйте стандартное облако iCloud (Настройки – Фото – Фото в iCloud), но в таком случае обязательно придется докупить свободное пространство, ведь начальных 5 ГБ для хранения явно не хватит.
С одной стороны сервис Apple отлично вписывается в экосистему гаджетов, присутствует на всех устройствах пользователя и позволяет без долгих настроек освободить место на смартфоне.
С другой стороны придется платить ежемесячную абонплату за iCloud, с костылями работать на других платформах (Windows и Android) и терпеть баги сервиса в виде периодически незагружающихся оригиналов фото или фантомных файлов, которые блуждают по устройствам после удаления на одном их них.
Можно выбрать сторонне облако с более выгодными тарифами или большим базовым объемом хранилища либо вовсе создать свое облачное хранилище.
При первоначальном запуске клиента получится одним нажатием выгрузить всю галерею и освободить несколько гигабайт на iPhone. После этого достаточно раз в неделю-две запускать клиент сервиса и сгружать все фотографии с последующим удалением со смартфона.
Kingston MobileLite Wireless MLWG2
Не являясь накопителем по сути, данная модель создает многофункциональный шлюз между смартфонами и планшетами с одной стороны и картами памяти, плюс флешками с другой. Множественное число использовано не зря – поддерживается создание единого дополнительного объема памяти до 2 Гб и параллельная передача данных на 8 коммуникаторов. Потоковая трансляция, Интернет-мосты, экспорт файлов в соцсети и облака через беспроводные сети, без физического подключения к iPhone или розетке. Емкость встроенного аккумулятора Kingston MobileLite Wireless MLWG2 составляет 4640 мАч, что эквивалентно 13 часам автономной работы. Либо же гаджет можно задействовать для экстренной подзарядки того же iPad. Стоимость – $30.


























![Как сбросить iphone до заводских настроек [инструкция]](http://yeasu.ru/wp-content/uploads/a/6/9/a690c6032dba39a6d13797beac53e860.jpeg)

