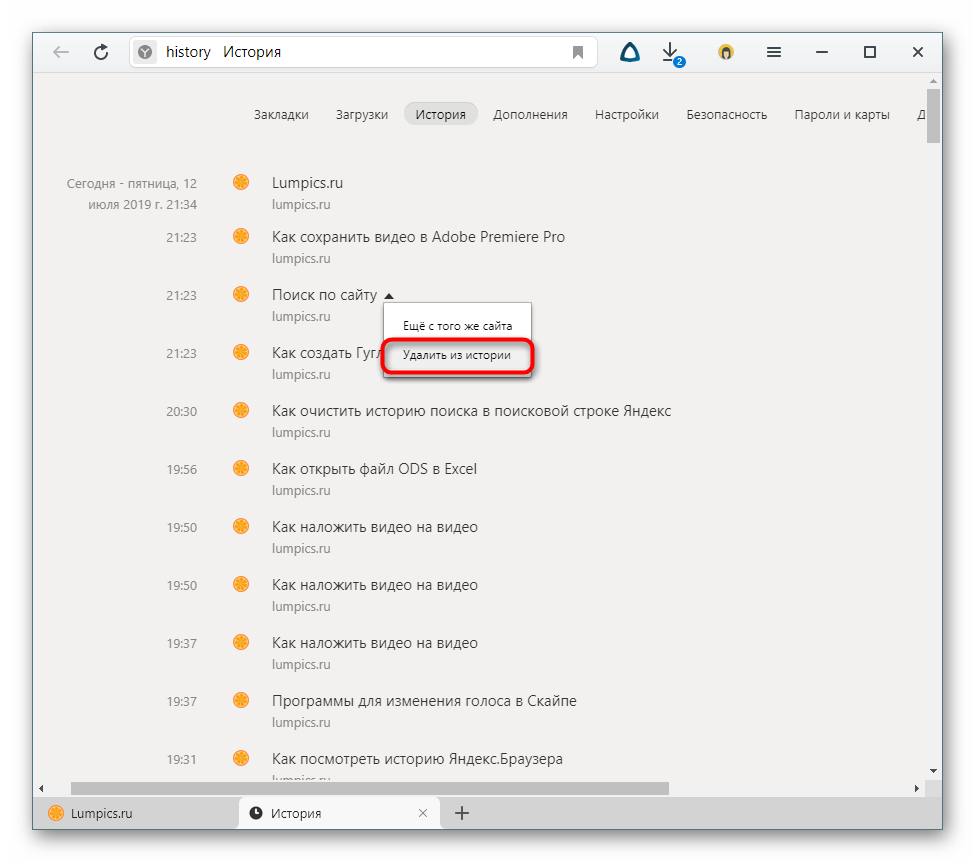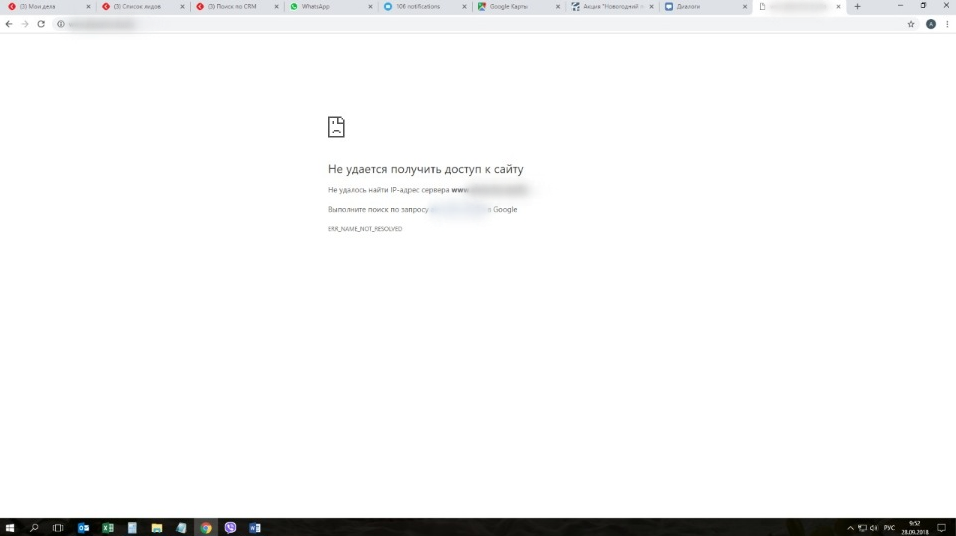Удаление истории просмотра и поиска в YouTube на ПК
Инструкция, как удалить историю в YouTube, выглядит следующим образом:
- откройте свой браузер и зайдите на сайт YouTube – как правило, вы сразу же попадаете в свой аккаунт, которым пользуетесь;
- вверху в левом углу вызовите меню и выберите в нем раздел с историей;
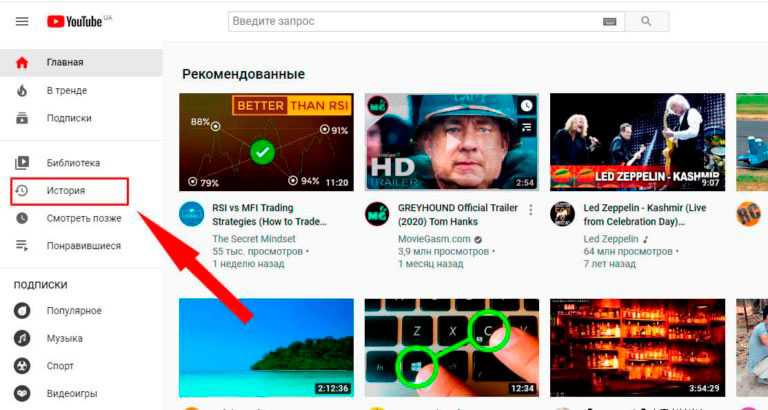
чтобы удалить одно какое-либо видео, достаточно воспользоваться кнопкой «Удалить из плейлиста «История просмотра» – эта опция доступна, когда вы наводите на само видео. При успешном удалении вместо активного ролика будет высвечиваться соответствующее сообщение;
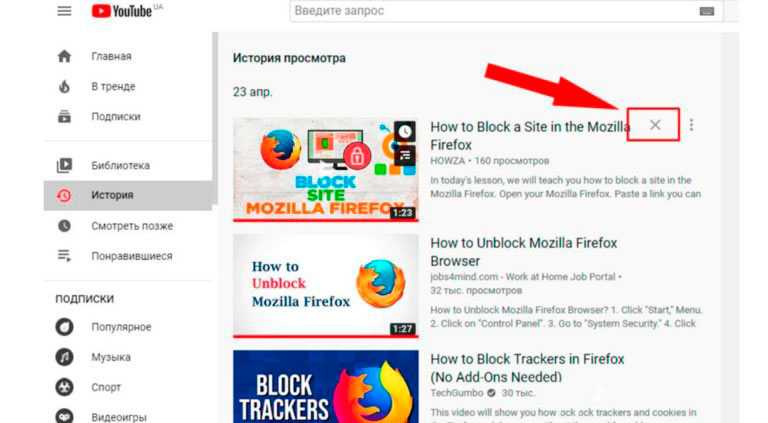
- в боковом меню воспользуйтесь разделом «Тип данных», выбрав историю поиска, чтобы получить данные обо всех поисковых запросах, которые фиксировались;
- нажмите расположенный справа от результата поиска крестик, чтобы это видео сразу же удалилось.
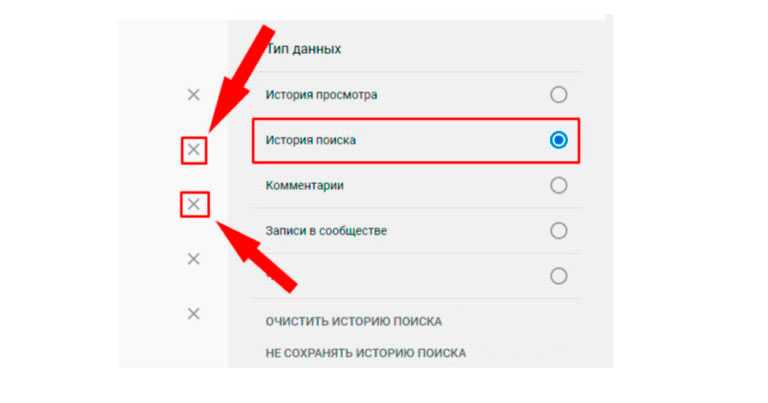
Чтобы удалить историю просмотров YouTube всю полностью, вам рекомендуется выполнить следующие действия:
- заходим в то же меню, расположенное в верхнем левом углу;
- в разделе с историей выбрать опцию очистки истории просмотра;
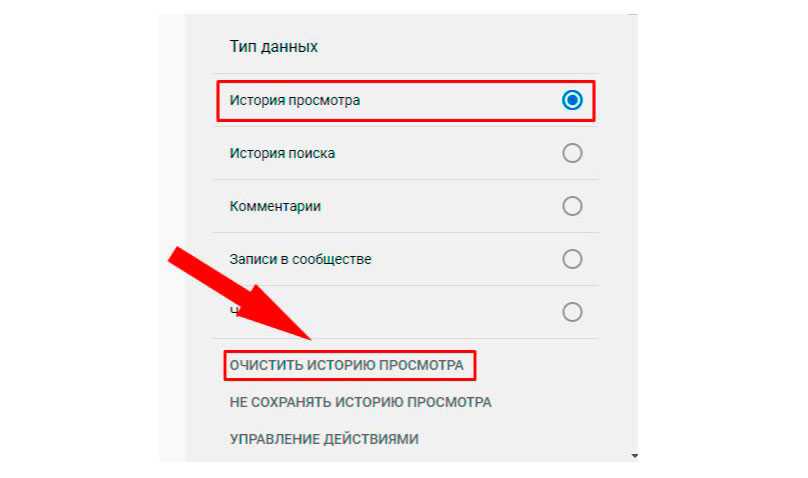
далее появится диалоговое окно, в котором вы должны подтвердить свои действия.
Еще один способ полного удаления истории:
- в разделе история выбрать опцию истории поиска;
- установить активный индикатор на данную ячейку;
- очистить все поисковые запросы.
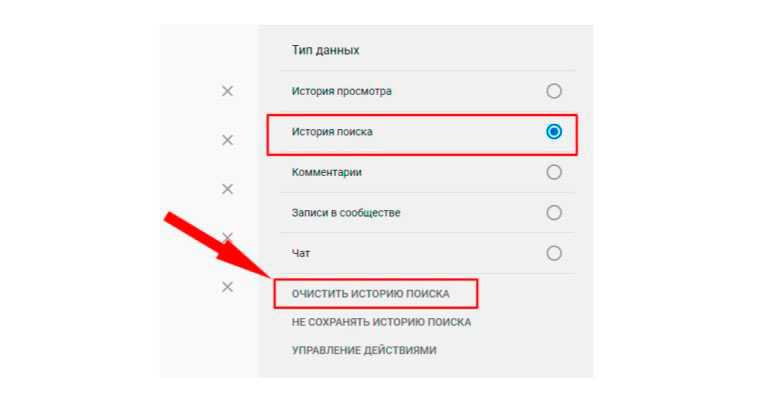
Как сбросить рекомендации YouTube на iPhone
YouTube использует один основной способ рекомендовать видео, когда вы находитесь на главном экране. Алгоритм знает вашу историю поиска на YouTube и использует ее для отображения видео, которые могут вам понравиться.
Однако основным методом остается ваша история YouTube, которая содержит слова, которые вы вводите в строку поиска, и видео, которые вы смотрели. Поэтому, чтобы сбросить рекомендации, вам придется удалить всю эту информацию, чтобы алгоритм мог начать работу заново. Так вы обнаружите, что всплывающие видео больше соответствуют вашим интересам.
Вот как удалить историю YouTube:
- На iPhone откройте приложение YouTube.
- Выберите свой профиль в правом верхнем углу.
- Нажмите “Настройки”
- Найдите “История & Конфиденциальность.”
- Выберите “Очистить историю поиска”
Иногда приложение не регистрирует эти изменения, хотя это случается редко. Также можно настроить автоматическое удаление истории YouTube, которое очищает старые данные. Это позволит сохранить актуальность рекомендаций и приблизить их к вашим текущим интересам.
Есть и другой способ точного удаления истории.
- Запустите приложение YouTube на своем iPhone.
- Выберите изображение профиля, расположенное в правом верхнем углу.
- Нажмите «Ваши данные на YouTube». в появившемся меню.
- Прокрутите и найдите “ История поиска на YouTube.”
- Выберите “Управление поиском на YouTube История.”
- Нажмите “Удалить” в разделе “Поиск по вашей активности”
- Из списка выберите “Все время”
- Дождитесь процесс завершится.
- Возможно, вам придется подождать, так как YouTube требуется время, чтобы сбросить рекомендации.
Когда вы выбираете период времени, больше вариантов.
- Последний час
- Последний день
- Пользовательский диапазон
Эти позволяет очистить часть истории YouTube, что удобно, если вы не хотите видеть видео, которые не соответствуют вашим интересам. Кто-то другой ищет и просматривает их, автоматически искажает рекомендации в сторону нового контента.
Те же шаги могут работать и с вашей историей просмотров, которая находится над опцией для истории поиска.
После выполнения описанных выше шагов вы можете предпринять дополнительные действия, в основном, если вы удалили только часть данных. Вы можете приостановить свою историю YouTube, чтобы другие пользователи, просматривающие видео в вашей учетной записи, не могли изменять ваши рекомендуемые видео.
- Откройте YouTube на своем iPhone.
- Нажмите на изображение своего профиля.
- Выберите “Настройки”
- Прокрутите вниз и найдите “History & Конфиденциальность.”
- Включите параметр “Приостановить просмотр истории”.
- Отныне YouTube больше зависит от старых результатов поиска и просмотренных видео для получения рекомендаций.
Вы можете легко изменить эти настройки в любое время, поскольку это может быть в ваших интересах. позже.
YouTube также основывает рекомендации на ваших понравившихся видео и в плейлистах, которые вы создаете. Поэтому полностью чистый сброс невозможен даже при выполнении всех этих действий. Однако старые рекомендации, которые вам не нравятся, по-прежнему удаляются.
Удаляем историю запросов через приложение
Удалить в приложении на Андроиде информацию о просмотре видеозаписей можно несколькими способами.
Через раздел «История»
Чтобы стереть сведения об открытых видеороликах на смартфоне Samsung или другой марки, необходимо:
-
Запустить видеосервис, нажать «Библиотека».
-
Отыскать вкладку «История».
-
Чтобы стереть любую запись, кликните по кнопке с тремя точками и выберите «Удалить из плейлиста».
Если все сделано правильно, снизу появится соответствующее уведомление.
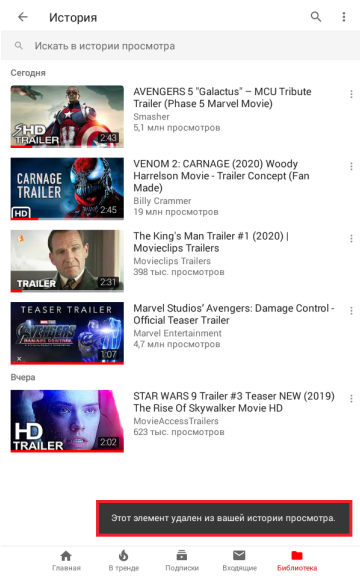 Видеозапись удалена
Видеозапись удалена
Через раздел «Конфиденциальность»
Такое решение, в отличие от предыдущего, позволяет убрать сразу все записи:
-
Открываем профиль нажатием на иконку в правом углу сверху.
-
Переходим в «Настройки».
-
Открываем «История и конфиденциальность».
-
Находим и выполняем очистку.
-
Знакомимся с предупреждением и подтверждаем действие.
Дожидаемся уведомления об успешном завершении.
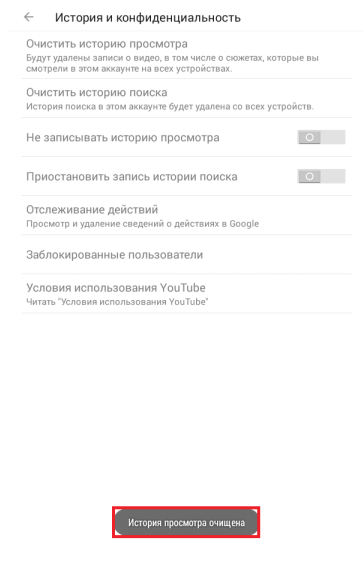 Выполнение операции завершено
Выполнение операции завершено
В истории Google и YouTube показаны поисковые запросы, которых я не выполнял
Если в истории Google и YouTube есть поисковые запросы, которые вы не выполняли и не просматривали, вот несколько советов, которые вам помогут:
- Используйте надежные пароли
- Удалите лишние аккаунты Google
- Выход с других устройств
- Отменить синхронизацию
- Удалить ненужные расширения и панели инструментов
- Отключить режим автозапуска
1]Используйте надежные пароли
Всегда рекомендуется использовать надежный пароль для обеспечения конфиденциальности и безопасности в Интернете. Не сообщайте никому свои учетные данные для входа и, если возможно, используйте разные учетные записи для всех веб-сайтов.
2]Удалите лишние аккаунты Google
Возможно, вы добавили какую-то учетную запись Google на свое устройство и забыли об этом. Чтобы проверить, сколько учетных записей добавлено на ваше устройство,
- Откройте Google.com на своем ПК и нажмите на изображение своего профиля в правом верхнем углу.
- Здесь вы увидите все добавленные аккаунты Google.
- Вы можете удалить ненужные учетные записи отсюда или выйти из всех учетных записей за один раз.
3]Отменить синхронизацию
Если никто другой не использует какое-либо из ваших устройств, вы можете оставить синхронизацию включенной, но если какое-либо из ваших устройств используется кем-либо, будь то ваша семья или друг, лучше отключить синхронизацию. Chrome сохраняет все ваши закладки, историю просмотра и поиска, пароли и другие настройки на всех ваших синхронизированных устройствах, что действительно полезно, но только в том случае, если ваши устройства используются только вами.
4]Выход с других устройств
Проверьте, вошли ли вы на какое-либо другое устройство, общий компьютер или Smart TV. Если вы вошли в свою учетную запись Google или YouTube на телевизоре, все, что вы искали на телевизоре, появится в ваших учетных записях Google и YouTube. Если вы используете чужой компьютер или мобильный телефон для проверки электронной почты, убедитесь, что вы вышли из системы, прежде чем покинуть устройство. Кроме того, если вы остановились в отеле и вошли в свою учетную запись YouTube на их телевизоре, убедитесь, что вы вышли из своей учетной записи перед оформлением заказа.
5]Удалите ненужные расширения браузера и панели инструментов.
Много раз мы загружаем и устанавливаем расширения и панели инструментов, которые нам на самом деле не нужны, а также забываем о них. Проверьте все расширения, установленные в вашем браузере, и удалите ненужные.
6]Отключить режим автозапуска
Когда режим автовоспроизведения включен, некоторые случайные видео начинают воспроизводиться, как только вы открываете YouTube, вы можете даже не заметить этого, но оно будет отображаться в списке ваших просмотренных видео. Хотя функция автовоспроизведения на YouTube помогает нам решить, что смотреть дальше, вы можете отключить ее, если хотите. Автовоспроизведение отключено для пользователей в возрасте 13–17 лет на YouTube по умолчанию, но включено по умолчанию для пользователей старше 18 лет. Чтобы отключить его, откройте экран просмотра любого видео, и в нижней части видеоплеера вы увидите кнопку, чтобы включить или выключить его.
После этого вы можете удалить историю поиска Google и удалить историю поиска YouTube.
Почему Google показывает поисковые запросы, которых я не выполнял?
Либо у кого-то есть ваш пароль, либо вы вошли в свою учетную запись Google на общем устройстве. Эти две наиболее распространенные причины появления случайных результатов поиска, которых вы не делали. Иногда это может быть связано с фишинговой атакой, поэтому рекомендуется немедленно сменить пароль.
Почему в моей истории просмотра есть видео, которые я не смотрел?
Наиболее распространенная причина этой ошибки заключается в том, что кто-то другой использует вашу учетную запись, сознательно или неосознанно, для просмотра видео на YouTube. Другая причина — режим автозапуска. Когда вы попадете на какую-нибудь спам-страницу YouTube и у вас включен автозапуск, он начнет воспроизводить случайные видео, которые затем появятся в вашей истории YouTube.
Программы для Windows, мобильные приложения, игры — ВСЁ БЕСПЛАТНО, в нашем закрытом телеграмм канале — Подписывайтесь:)
Удаляем Ютуб на Андроид
Как и операционная система Android, YouTube принадлежит компании Google, а потому чаще всего он является предустановленным на мобильных устройствах, работающих под управлением данной ОС. В таком случае процедура удаления приложения будет несколько более сложной чем в том, когда его установка осуществлялась самостоятельно – через Google Play Маркет или любым другим доступным способом. Начнем с последнего, то есть простого.
Вариант 1: Приложение, установленное пользователем
Если Ютуб был установлен на смартфон или планшет вами лично (или кем-то другим), деинсталлировать его не составит большого труда. Более того, сделать это можно одним из двух доступных способов.
Способ 1: Главный экран или менюВсе приложения на Android можно найти в общем меню, а основные из них и активно используемые чаще всего добавляются еще и на главный экран. Где бы не находился YouTube, отыщите его и переходите к удалению. Делается это следующим образом.
- Тапните пальцем по значку приложения Ютуб и не отпускайте его. Дождитесь, пока под строкой уведомлений появится список возможных действий.
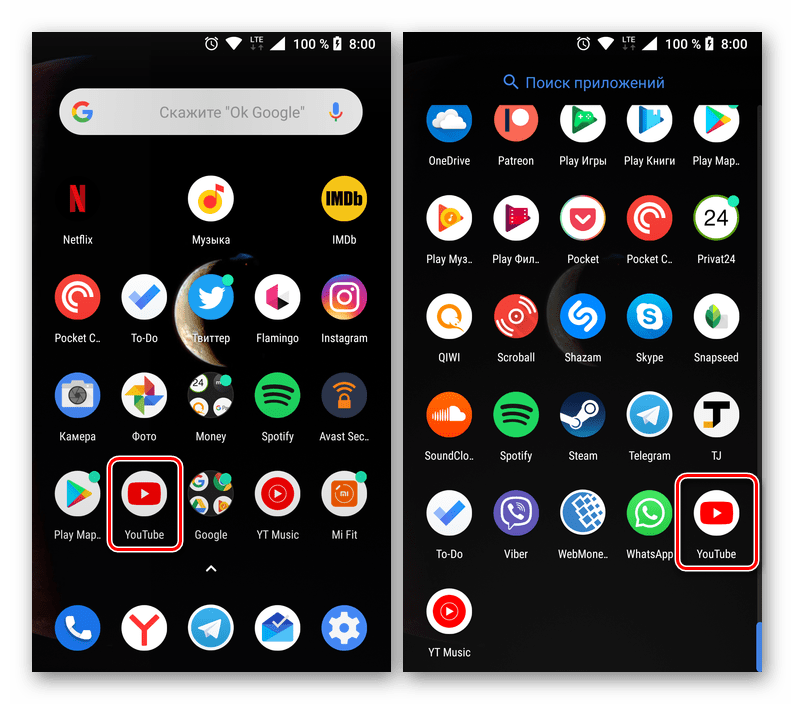
По-прежнему удерживая выделенный ярлык, переместите его на пункт, обозначенный мусорной корзиной и подписью «Удалить». «Выбросьте» приложение, отпустив палец.
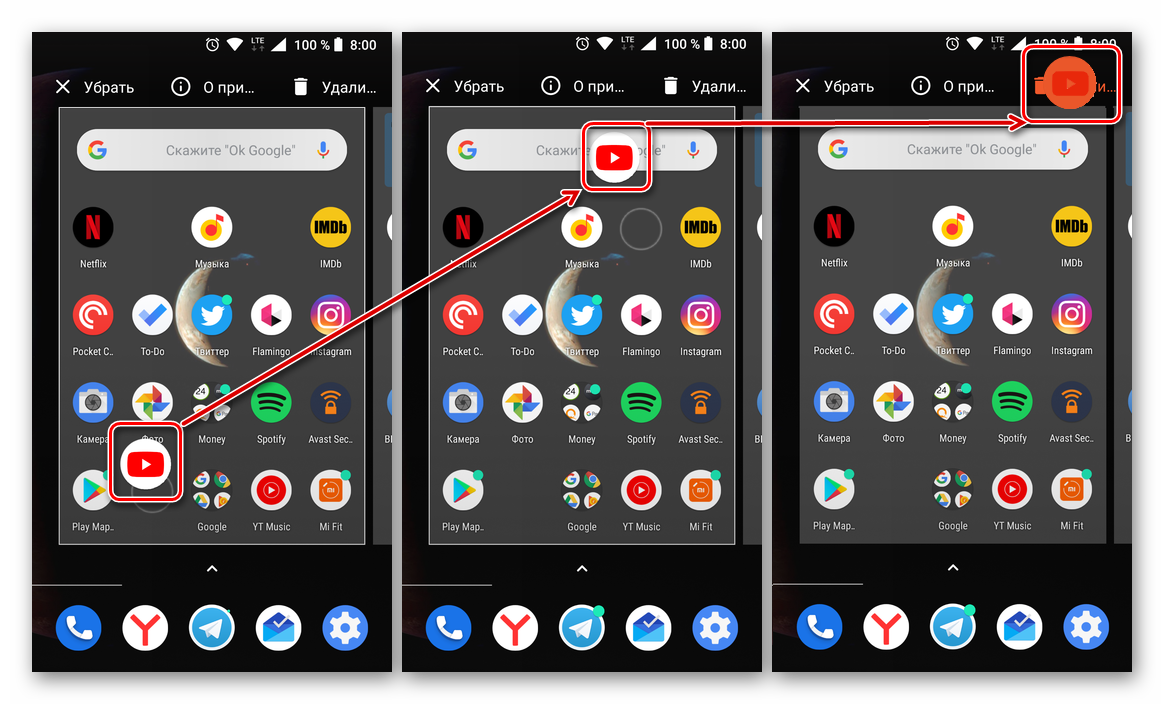
Подтвердите удаление YouTube, нажав «ОК» во всплывающем окне. Спустя несколько секунд приложение будет удалено, подтверждением чего послужит соответствующее уведомление и пропавший ярлык.
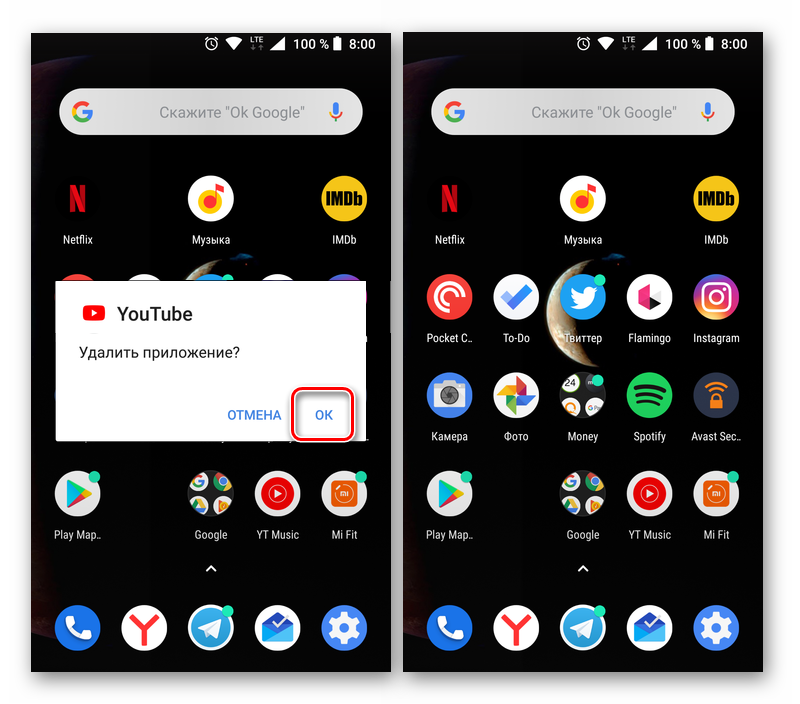
Способ 2: «Настройки»Описанный выше способ деинсталляции Ютуб на некоторых смартфонах и планшетах (а точнее, на некоторых оболочках и лаунчерах) может не сработать – опция «Удалить» доступна не всегда. В таком случае придется пойти более традиционным путем.
- Любым удобным способом запустите «Настройки» своего мобильного устройства и перейдите к разделу «Приложения и уведомления» (может также называться «Приложения»).
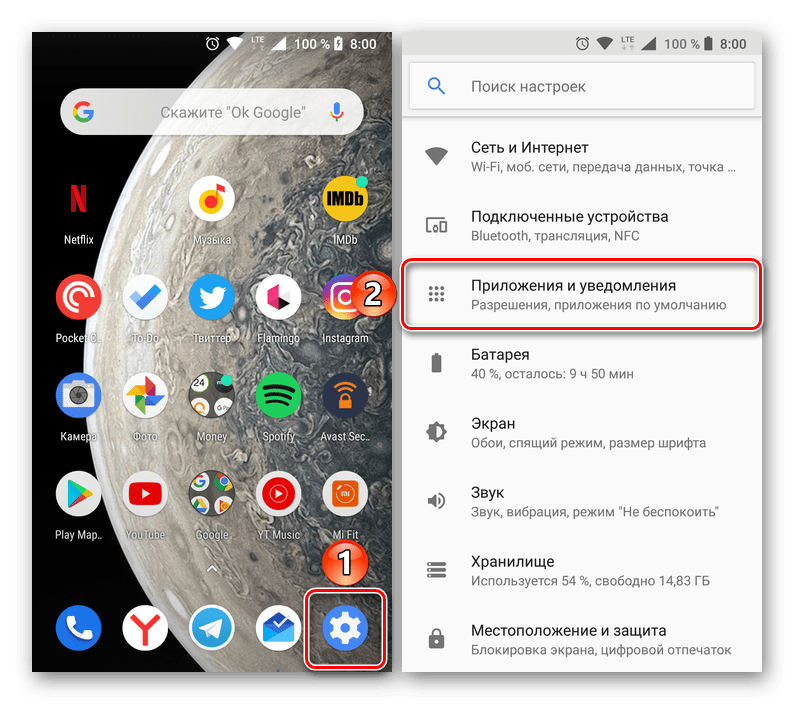
Откройте список со всеми установленными приложениями (для этого, в зависимости от оболочки и версии ОС, предусмотрен отдельный пункт, вкладка или опция в меню «Еще»). Отыщите YouTube и тапните по нему.
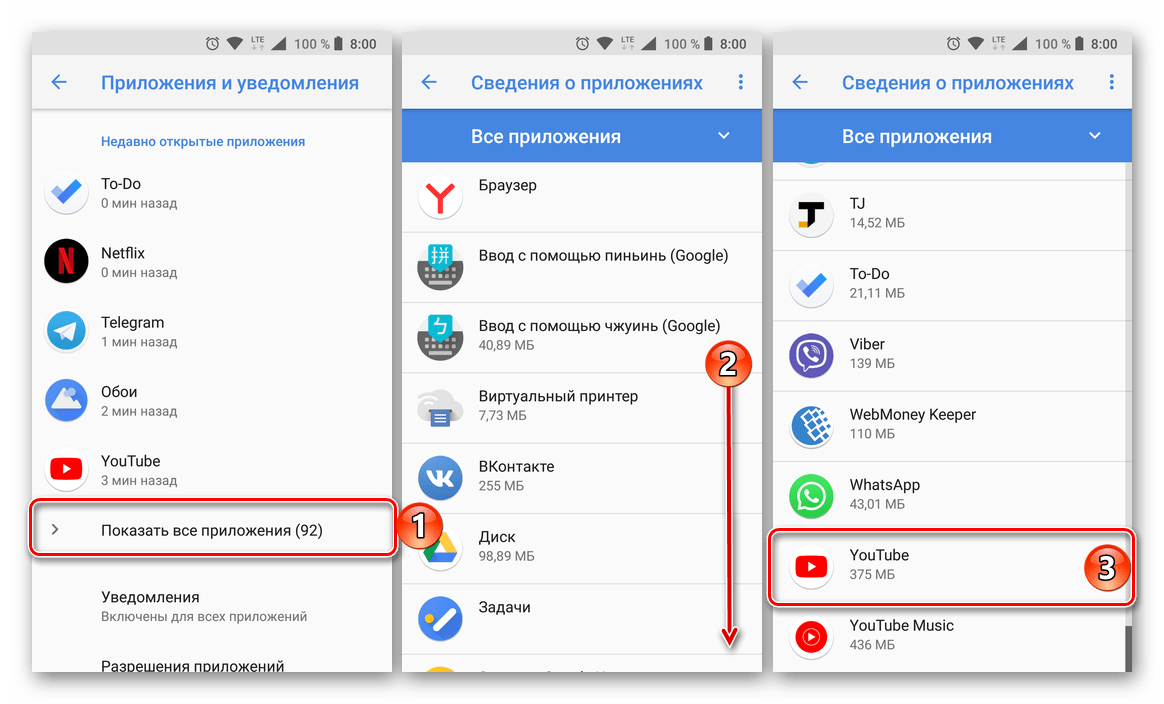
На странице с общей информацией о приложении воспользуйтесь кнопкой «Удалить», после чего во всплывающем окне нажмите «ОК» для подтверждения.
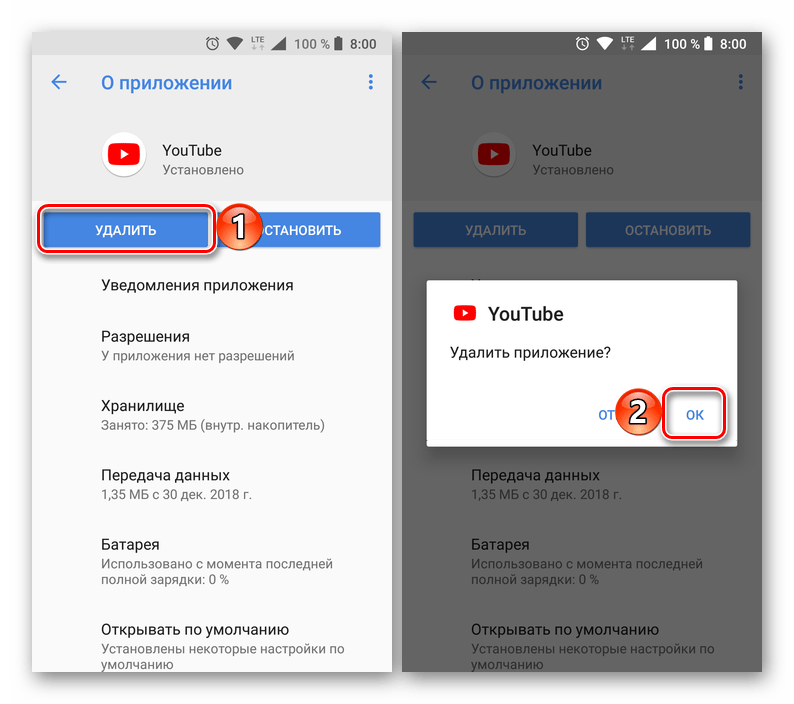
Каким бы из предложенных способов вы не воспользовались, если Ютуб не был изначально предустановлен на вашем Андроид-девайсе, его удаление не вызовет сложностей и займет буквально несколько секунд. Аналогичным образом осуществляется удаление любых других приложений, а о других способах мы рассказывали в отдельной статье.
Вариант 2: Предустановленное приложение
Столь простое удаление YouTube, как в описанном выше случае, возможно далеко не всегда. Значительно чаще данное приложение является предустановленным и не поддается деинсталляции привычными средствами. И все же, при необходимости от него можно избавиться.
Способ 1: Отключение приложенияYouTube – далеко не единственное приложение, которое Google «вежливо» просит предустанавливать на устройства с Android. Благо, большинство из них можно остановить и отключить. Да, это действие сложно назвать полным удалением, но оно не только освободит место на внутреннем накопителе, так как все данные и кэш будут стерты, но и полностью скроет клиент видеохостинга из операционной системы.
- Повторите действия, описанные в пунктах №1-2 предыдущего способа.
Отыскав Ютуб в списке установленных приложений и перейдя к странице с информацией о нем, сначала тапните по кнопке «Остановить» и подтвердите действие во всплывающем окне,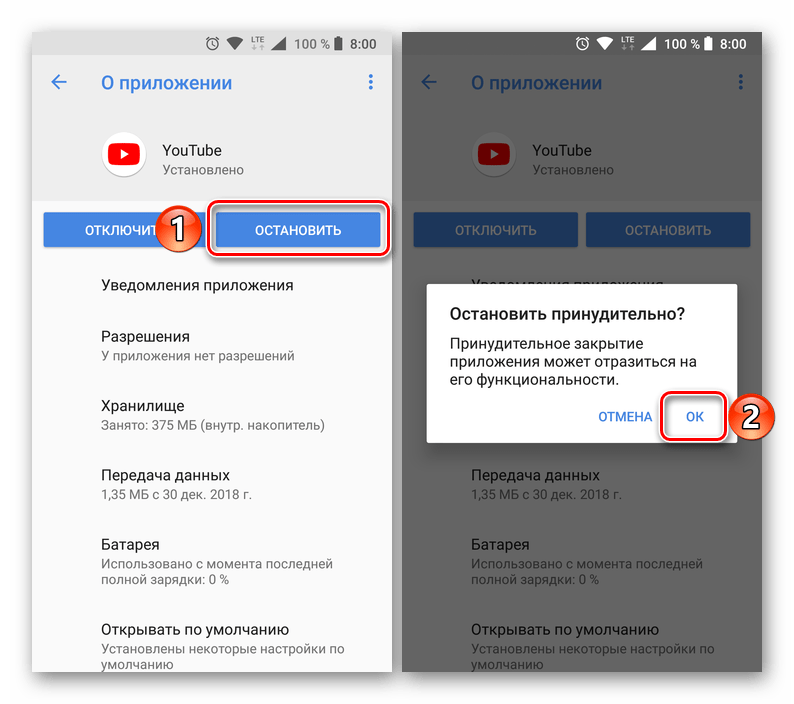 а затем нажмите «Отключить» и предоставьте свое согласие «Отключить приложение», после чего тапните «ОК».
а затем нажмите «Отключить» и предоставьте свое согласие «Отключить приложение», после чего тапните «ОК».
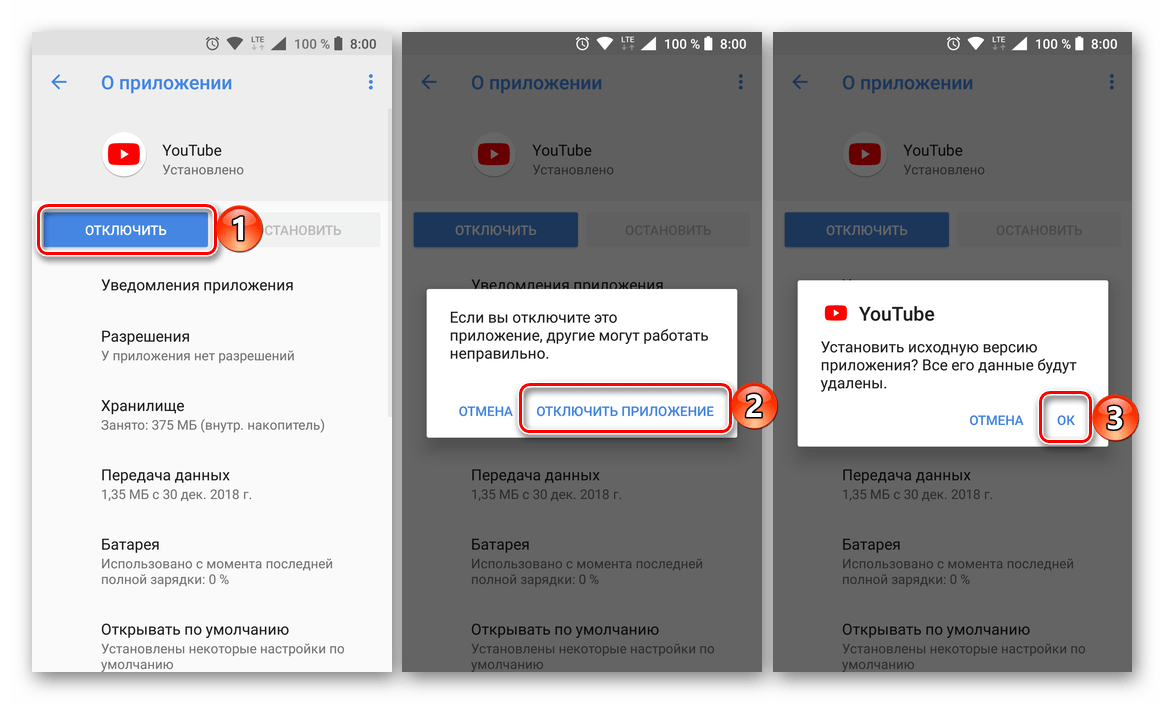
YouTube будет очищен от данных, сброшен к своей изначальной версии и отключен. Единственным местом, где вы сможете увидеть его ярлык, будут «Настройки», а точнее, список всех приложений. При желании его всегда можно будет включить обратно.
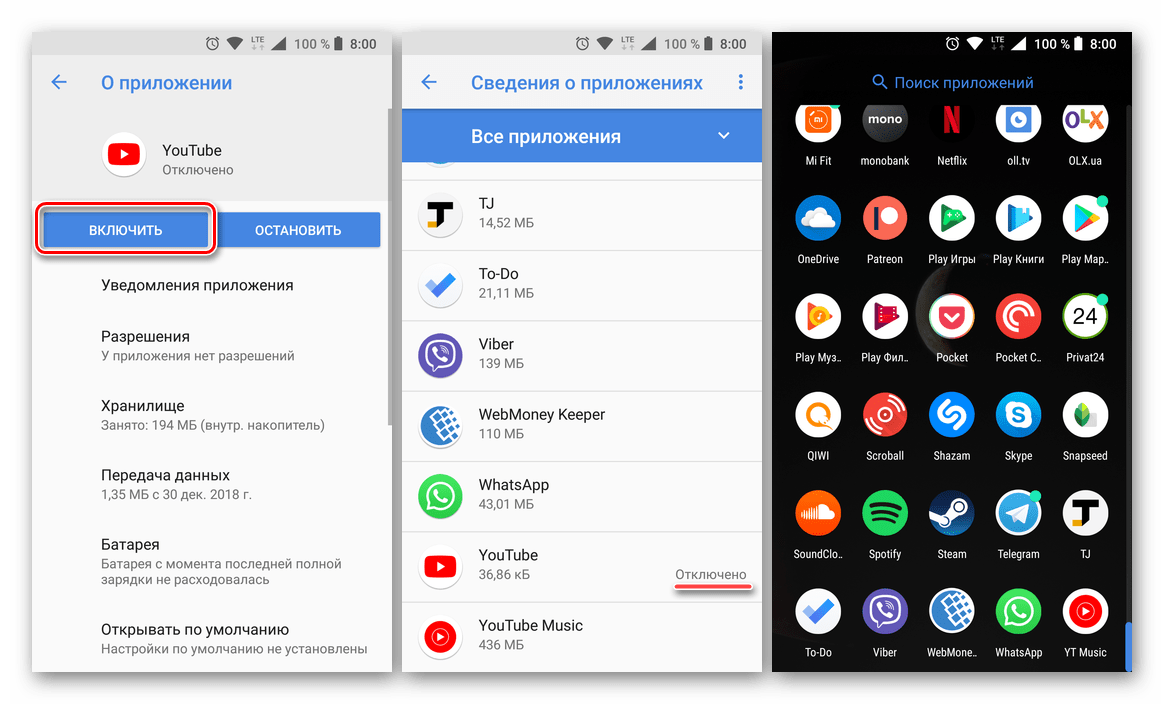
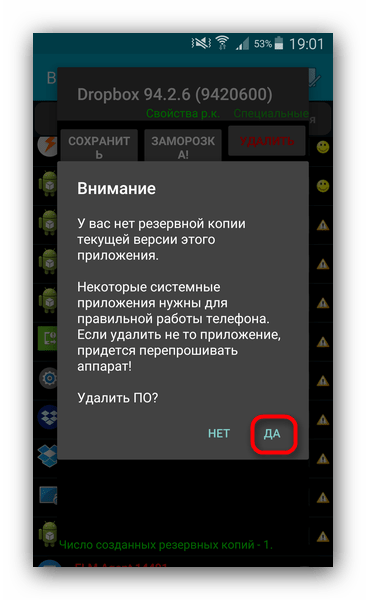
Подробнее: Как удалить неудаляемое приложение на Android-девайсе
Способы решения проблемы
Youtube не грузится и не открывается, соединение отсутствует, что делать, чтобы восстановить работу платформы?
Очищаем данные в приложении. Цель – удалить временные файлы.
- Для очистки памяти телефона (планшета) найдите в настройках опцию “Приложения”.
- Жмите на вкладку “Все”, откроется перечень программ, найдите Ютуб.
- В списке функций выберите “Очистить кэш” или “Удалить данные”.
- Перезагрузите устройство.
Если проблема не решена, переходите к следующему способу.
Полная переустановка приложения.
- Для удаления YouTube и обновлений откройте в Настройках раздел “Приложения” и удалите программу.
- Перезагрузите смартфон или планшет и установите Ютуб заново. Все временные файлы будут потеряны.
Сбрасываем смартфон/планшет до заводских настроек.
Если в приложении youtube произошла ошибка и указанные способы не помогли, придется сбросить настройки своего устройства. Это приведет к полному удалению информации, хранящейся на телефоне, поэтому заранее сохраните нужные данные. Используйте синхронизацию с облачным хранилищем Google Drive или Mi аккаунт.
- Для возврата к исходным параметрам зайдите в Настройки, выберите опцию “Восстановление и сброс” (“Резервирование и сброс”).
- Нажмите “Сброс настроек”.
- После сброса выключите и включите телефон, восстановите удаленные программы и доступ к аккаунту google.
Если телефон с root-правами.
Root права – это доступ к учетной записи главного администратора, дающий право на ряд возможностей, недоступных в стандартном режиме: подключение к работе с системными файлами, к изменению ключевых настроек и пр.
Некорректное использование root-прав может привести к сбоям в работе Android, зависанию и блокированию программ. В этом случае:
- Удаляем приложение.
- Загружаем Youtube в формате apk с неофициальной страницы. Устанавливаем. Перед закачкой, убедитесь в надежности сайта и проверьте загруженную программу на наличие вирусов.
- Если телефон не получается выключить, сбросьте настройки способом recovery.
Пишет в приложении, что произошла ошибка, и окно не закрывается.
Иногда ОС Андроид зависает и нельзя ничего изменить: попасть в меню, в настройки, вернуться обратно. В этом случае единственный вариант — перезагрузка. Если получилось перезапустить телефон, запустите YouTube снова. Если система фиксирует ошибку, выполните действия, указанные выше в статье.
Просмотр и удаление истории поиска на YouTube
Если вы хотите найти один из фильмов, найденных в прошлом, обратитесь к истории поиска. В истории поиска YouTube вы увидите все ранее введенные поисковые запросы. Ваша истории поиска YouTube и Google влияет на рекомендации, которые вы видите на главной странице.
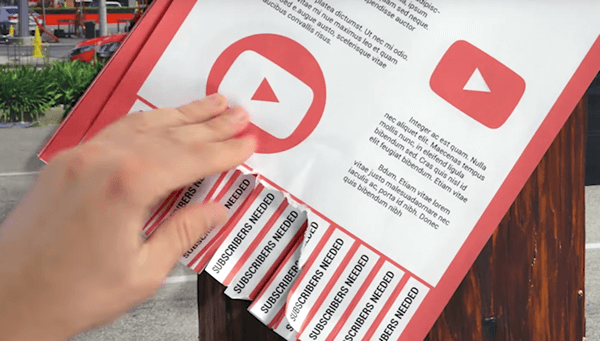
Примечание: чтобы получить доступ к вашей истории поиска в приложении YouTube, следуйте инструкциям ниже. Ваша история поиска сохраняется также в аккаунте Google, если у вас включена такая опция. Чтобы можете видеть и контролировать сохраненную активность на странице Моя активность.
У вас есть полный контроль – вы можете очистить всю историю поиска, удалить поисковые запросы с рекомендациями или приостановить запись истории.
На что стоит обратить внимание:
- Поисковые запросы, которые будут удалены из истории, не будут влиять на рекомендации.
- После очистки истории поиска ранее введенные поисковые запросы не будут отображаться как предложение в поле поиска.
- Если приостановить запись истории поиска, поисковые запросы, которые Вы будете вводить, не сохраняться.
- Все поисковые запросы, введенные после входа в аккаунт, будут отображаться в истории поиска на всех ваших устройствах.
Примечание: для того, чтобы просмотреть или удалить информацию о ранее просмотренных фильмах на YouTube, проверьте историю просмотров.
История поиска YouTube на компьютере
Чтобы посмотреть свою историю поиска, откройте Историю на вкладке Библиотека и переключитесь на Историю поиска.
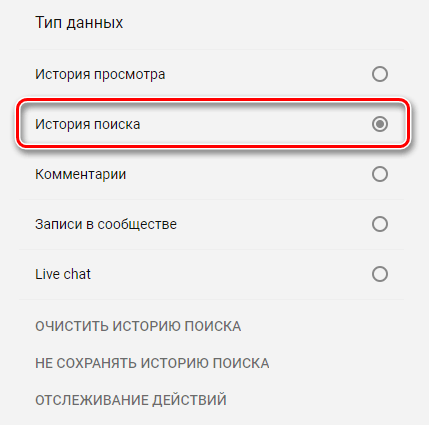
- Удаление одного результата поиска: нажмите × справа от результатов поиска, чтобы удалить эту запись из истории.
- Удаление истории поиска: выберите Очистить историю поиска, чтобы удалить всю историю поиска.
- Пауза история поиска: выберите Не сохранять историю поиска, чтобы приостановить запись результатов в истории поиска.
История поиска YouTube на устройстве Android
Приостановка истории поиска
Чтобы приостановить историю поиска в своем аккаунте, нажмите на иконку учетной записи → Параметры → История и безопасность и установите переключатель рядом с Приостановить запись истории поиска.
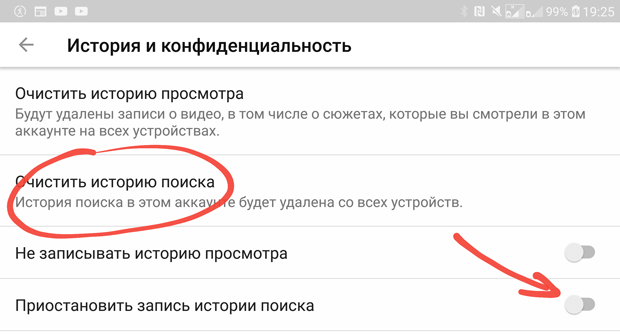
Удаление отдельных поисковых запросов
Вы можете удалить отдельные поисковые запросы из истории поиска, войдя в свой аккаунт и выполнив следующие действия:
- Нажмите на значок поиска.
- Нажмите и удерживайте предлагаемый результат поиска, рядом с которым вы увидите значок истории.
- Во всплывающем окне с вопросом, хотите ли вы удалить эту запись из истории поиска, выберите Удалить.
Очистка всей истории поиска
Чтобы очистить всю историю поиска в своем аккаунте, нажмите на иконку учетной записи → Параметры → История и безопасность и воспользуйтесь пунктом «Очистить историю поиска».
Приостановка истории поиска
Чтобы приостановить историю поиска в своем аккаунте, нажмите на иконку учетной записи → затем Параметры → История и безопасность и установите переключатель рядом с Пауза истории поиска.
Очистка истории поиска
Чтобы очистить историю поиска в своем аккаунте, нажмите на иконку учетной записи → затем
Параметры → История и безопасность и воспользуйтесь функцией «Очистить историю поиска».
Примечание: не все функции истории поиска доступны после выхода. Войдите в аккаунт, чтобы иметь доступ к полной истории поиска.
Как удалить историю в Ютубе
Удалить историю в Ютубе можно с компьютера, планшета и даже с мобильного телефона. На удаление истории нужно несколько секунд. Помните, что удаленную историю невозможно восстановить. Если в ней есть важные видео, сначала сохраните их в свои закладки, плейлисты или скачайте.
Как удалить историю в Ютубе с компьютера
Войдите в свой аккаунт. На главной странице, где расположено вертикальное меню c левой стороны экрана, кликните по строчке «История» (четвертая сверху). В открывшемся списке справа вы можете выбирать тип данных – вам нужен тип «История просмотра», возле этой строки поставьте точку.
Под этой таблицей есть ссылка «Очистить историю просмотра». Кликните по ней и подтвердите действие.
Если вы находитесь не на главной странице, кликните по значку с тремя вертикальными полосками в левом верхнем углу экрана. Вертикальное меню откроется в виде дополнительного окошка. В нем вы, как и в предыдущем случае, можете выбрать любой пункт. На этом этапе можно удалить историю своих поисковых запросов по сайту.
Кликните тип данных «История поиска», затем «Очистить историю поиска» под этим списком. Здесь тоже нужно подтвердить действие, как в случае с удалением истории просмотра видео. Удалить можно не только всю историю целиком, но и отдельные видео. Для этого наведите курсор мыши на ролик, не нужный вам в этом перечне, и кликните по серому крестику, который появится возле него.
Как удалить историю в Ютубе в телефоне
Здесь тоже немного действий.
- Откройте приложение, как обычно, и авторизуйтесь.
- В правом верхнем углу дисплея нажмите на значок вашего профиля (ваше фото или стандартное изображение в виде контура человека, первой буквы вашего ника).
- Откроется выпадающее меню, в нем перейдите в «Настройки», кликнув по кнопке с соответствующей надписью.
- Пролистайте открывшийся список вниз до раздела «Конфиденциальность» (этот раздел есть только в приложении для Android, если у вас устройство на базе iOS пропустите этот шаг).
- Найдите кнопку «Очистить историю просмотра», после нажатия на нее история сотрется (на Android появится окошко подтверждения действия, в нем нажмите «да»).
Если по каким-то причинам приложением вы не пользуетесь, я подскажу, как удалить историю в Ютубе в телефоне через его браузер. В версии сайта, адаптированной для мобильных устройств, такой возможности нет. Вам нужно будет перейти на полную версию. Здесь все действия такие же, как и при работе с компьютера, за некоторыми небольшими исключениями.
- Тип данных вы будете выбирать не справа, а в верхней части списка во вкладках
- Кнопка «Очистить историю просмотра» будет находиться вверху списка под кнопкой «История просмотра». Вот так просто выглядит руководство, как удалить историю в Ютубе с мобильного устройства и компьютера.
Как очистить историю YouTube на компьютере
Шаги удаления истории YouTube на компьютере будут почти теми же, что и в случае действий на телефоне, однако меню несколько отличаются:
- Зайдите на сайт YouTube.com под вашим аккаунтом.
- Нажмите по значку вашего профиля в правом верхнем углу страницы и выберите пункт «Личные данные на YouTube».
- В разделе «Настройки YouTube» вы увидите два раздела — «История просмотров YouTube» и «История поиска YouTube». Предположим, что нам требуется удалить историю просмотров. Нажимаем «Управление историей просмотра».
- На следующей странице вы можете: отключить запись истории просмотров YouTube, удалить отдельные пункты из истории или, нажав в меню слева пункт «Удалить действия за определенный период» удалить историю за всё время (т.е. полностью). При необходимости здесь же вы можете настроить автоматическое удаление истории YouTube.
- Аналогичным образом удаляется история поиска в YouTube.
Видео инструкция
Как видите, удаление или отключение записи истории просмотров и поиска YouTube — очень простая задача и проблем с этим возникнуть не должно.
Как очистить историю просмотров в Ютубе – тема этой статьи. Возможно, не все знают о том, что YouTube хранит историю всех ваших просмотров. Для чего это делается и как очистить историю просмотров в Ютубе? Давайте разберемся.
Обращали ли вы внимание на то, какие ролики размещены на главной странице Ютуба?
Откуда берется рекомендованный контент? По какому принципу Ютуб отбирает его для нас?
Для примера, приведу свой случай. Моя маленькая дочка очень любит смотреть мультфильмы про свинку Пеппу, «Маша и медведь» и прочие. И как только захожу на Ютуб, регулярно вижу такую картину
Как очистить историю просмотров в Ютубе
Так вот, ориентируется Ютуб именно на ранее просмотренные ролики, подбирая их по вашей тематике, т.е. похожие. Именно по такому принципу работает и контекстная реклама.
С одной стороны, это неплохо. Если возникнет необходимость просмотреть видео еще раз, можно обратиться к просмотренным ранее роликам и найти тот, который надо. Ведь найти второй раз понравившийся ролик в «море» других похожих бывает непросто.
С другой же стороны, если их накапливается много, то даже в своем «списке» будет сложновато найти нужное.
А если вы не один пользуетесь каналом? Тогда просмотренные вами ролики будут доступны и другим пользователям компьютера или канала. Или будете лицезреть, как получилось в моем случае, свинку Пеппу и Машу и медведя
Возможно, для кого-то это и не важно. Ну а кому-то не все равно
И еще одна причина, по которой я бы рекомендовала периодически очищать историю просмотров в Ютубе. «Подсовывая» постоянно ваши тематические ролики, Ютуб не дает возможности увидеть вам новинки и наиболее популярные ролики. Не считает, так сказать, это нужным и интересным для вас.
Переходим непосредственно к очищению истории просмотров в Ютубе.
Чтобы это сделать, заходим на главную страницу канала. Надеюсь, он у вас есть, ну а если еще нету, тогда скорее создавайте. О том, как это сделать я уже писала.
Переходим по вкладке «просмотренные».
В открывшемся окне выбираем «очистить историю просмотра»
Обратите внимание на то, что вы можете удалить из истории не все видео, а выборочно
Кроме истории просмотра там же можно очистить еще и историю поиска. Имеется возможность приостановить запись истории. В этом случае ни просмотренные ролики, ни ваши поисковые запросы в Ютубе сохраняться не будут.
Приостановленную запись можно в любой момент включить заново.
И еще один нюанс. Иногда у Ютуба, как и у любого другого сайта или сервиса, бывает баг или глюк… Назовите, как угодно, т.е. ошибка в программе. Тогда удаленная история при обновлении страницы возвращается на свое место и опять отображается. Выход простой – повторить процедуру удаления еще раз.
Не многие знают, что можно помочь системе более точно подобрать ролики из списка рекомендованных и все что для этого нужно – очистить историю запросов в Ютубе……………








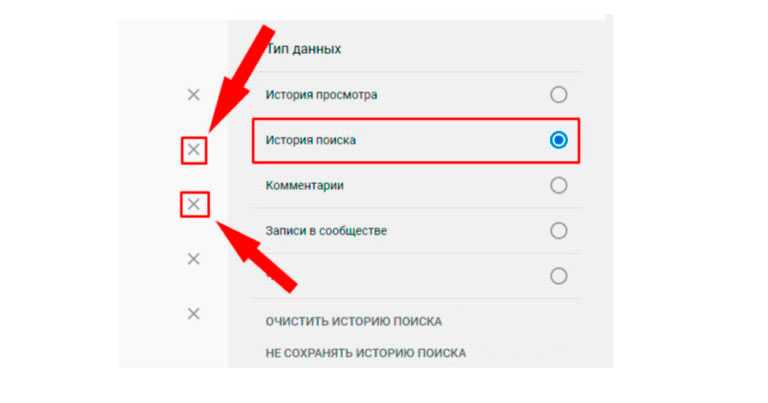





![Как очистить историю ютуба на андроиде с телефона, на компьютере в [god] году](http://yeasu.ru/wp-content/uploads/3/8/a/38ae22042bb6a83891047992a123257c.png)