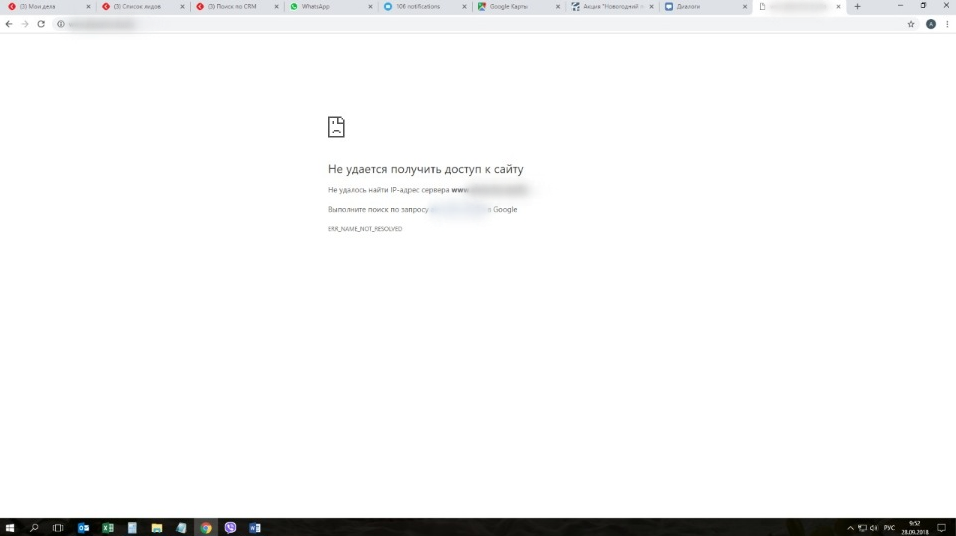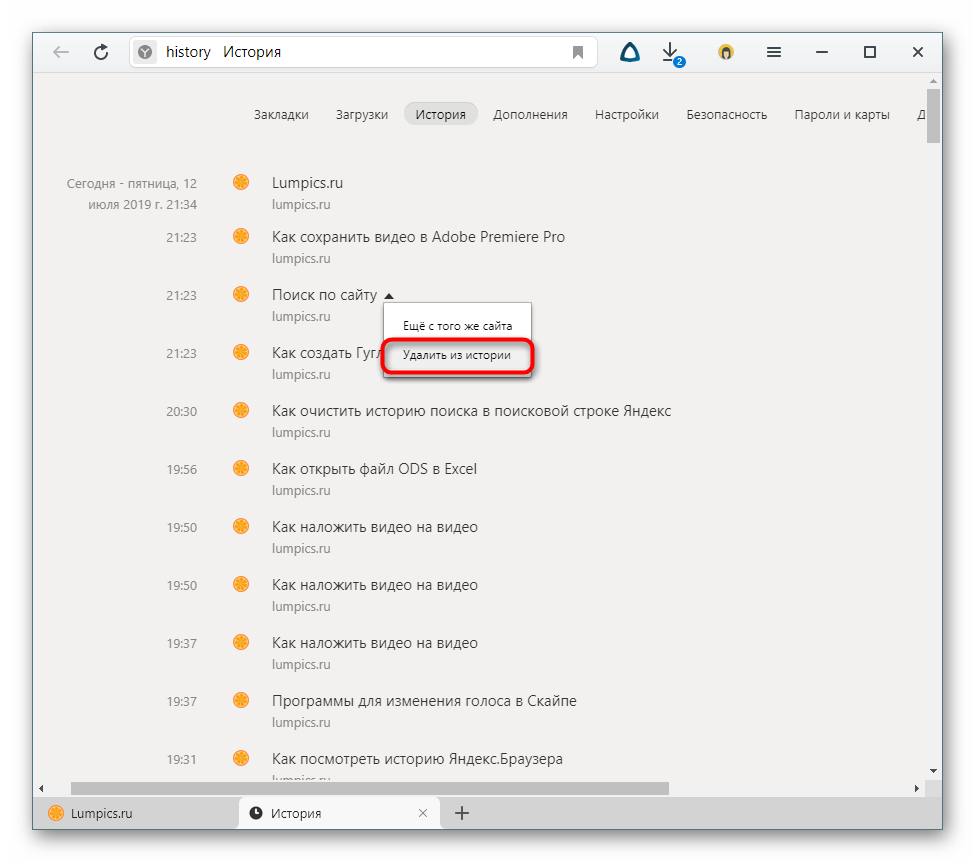Способ третий. Используем расширения для браузеров и «анонимные» браузеры.
Существует немало различных программ и расширений браузеров для анонимного доступа к сайтам и веб-сервисам в обход блокировок. Среди расширений браузеров, использующих прокси-серверы, самые популярные — это FoxyProxy для Google Chrome и Firefox, Stealthy, Anonimox, friGate. Для их установки Вам нужно зайти в раздел меню браузера Инструменты, выбрать пункт расширения и установить одно из этих расширений. Я же, лично, предпочитаю для таких целей использовать отдельный браузер, работающий через прокси — Tor, PirateBrowser или Ultraserf. В качестве примера давайте рассмотрим браузер Tor, как наиболее популярный.
Есть множество причин, по YouTube ограничиваются пределами США. Это становится изнурительной задачей, чтобы разблокировать YouTube, не зная точный вопрос. Тот факт, что видео на YouTube не доступны за пределами США из-за согласия владельца.
Владельцы видео позволяют видео быть специально доступны на YouTube для конкретного географического региона. За пределами этой территории, никто не может смотреть без разблокирования theYouTube видео. При использовании IP-адреса, который не принадлежит к региону или стране видео YouTube юридически разрешено. Вы получаете сообщение об ошибке «Это видео недоступно в вашей стране».
Почему не работает YouTube
Причин, из-за которых сайт сервиса перестает открываться или возникают проблемы с просмотром видео, несколько. Часть из них — меньшая, находится вовне и не зависит от наших действий. Попытки влиять на них, как правило, бесполезны — обычно приходится просто ждать и надеяться, что вопрос решится сам собой. Зато вторая часть имеет корни на устройствах пользователей или внутри домашней сети. Вот с ними-то можно и нужно работать.
Внешних источников проблем с открытием Ютуба всего 3. Это:
- Блокировка сайта администратором сети. Самая заурядная причина отсутствия доступа к нему на рабочем месте или в учебном заведении.
- Блокировка сервисов Google или только YouTube в вашем регионе на уровне интернет-провайдера и выше. Если вы не житель Китая, то это обычно временно. Нет желания ждать? Тогда используйте сервисы VPN.
- Отключение YouTube на уровне самого веб-ресурса (сбой или технические работы). Бывает полным и частичным. Во втором случае сайт остается доступным, но не работает premium-подписка, теряется возможность войти в аккаунт или загрузить отдельные каналы. Это, как правило, тоже временно.
Внутренних причин гораздо больше. Вот они:
- Ошибка веб-браузера.
- Сбой в работе Adobe Flash Player или HTML5-плеера. Сайт при этом открывается, но ролики не воспроизводит. Или воспроизводит, но плохо: в них не работает звук, нет картинки, нет вывода на наушники либо возникают другие ошибки, связанные в том числе с элементами управления — кнопкой play, перемоткой и т. д.
- Слишком низкая скорость Интернета, недостаточная для загрузки видео.
- Неверные сетевые настройки на уровне ПК или домашнего роутера.
- Доступ к видеохостингу заблокировали защитные программы. Чаще всего это случается по ошибке или из-за неправильных настроек сетевого экрана.
- Ютуб заблокировало вредоносное ПО, обитающее или ранее обитавшее в системе. Либо кто-то, имеющий доступ к компьютеру, так неудачно «пошутил». В самом простом и легкоустранимом случае блокировка создается с помощью файла hosts, но бывают и более изощренные способы.
- Родительский контроль. Если у мамы с папой есть основания считать, что вы слишком много времени проводите за просмотром роликов, а ваша учетная запись на компьютере не имеет админских прав, скорее всего, это тот самый случай.
Рассмотрим вторую группу причин поближе и разберемся, что мы можем сделать для восстановления работы сервиса.
Не работает Ютуб – основные причины и их решения
Если соединение нормальное и вы не нашли подтверждения того, что услуга «не работает», вам следует проверить устройство, используемое для доступа к видеохостингу. Наиболее частые причины, по которым YouTube сегодня не работает хорошо:
- Переполнение кеша. Зайдите в настройки вашего браузера, перейдите к пункту меню, касающемуся конфиденциальности и безопасности, найдите строку, касающуюся «кеша» и «куки», и выберите «Удалить». Перезагрузите устройство и попробуйте зайти на YouTube.
- Flash Player. Отключение автоматического обновления может сделать плеер устаревшим. В этом случае видео не будет воспроизводиться не только на YouTube, но и на всех сайтах, использующих Adobe Flash Player для просмотра видеоконтента. Вы можете обновить его, посетив сайт разработчика, ссылка на который всегда указывается в неактивном поле плеера.
- Скорость. Часто видеосервис не имеет скорости вашего интернет-соединения для правильной работы. Если у вас есть доступ к сайту, но при обработке запросов выдается ошибка, проверьте качество соединения. Чтобы проверить скорость, вы можете скачать специальное программное обеспечение или воспользоваться бесплатными услугами в сети. Если вы определяете медленную скорость даже на фоне закрытых фоновых программ, которые могут забирать часть трафика (например, торрент-менеджер), вам следует обоснованно пожаловаться провайдеру.
- Вирус. Вредоносная программа, «обнаруженная» во время просмотра веб-страниц, может заблокировать вам возможность смотреть видео на YouTube. Если ваш компьютер не защищен, вам нужно будет загрузить любое программное обеспечение с сайта разработчика или использовать онлайн-программы (у Касперского есть). Если после завершения проверки и удаления вирусов видеохостинг восстановился, подумайте о постоянной защите компьютера, даже если это замедляет работу устройств.
Вирусы часто «регистрируются» в системных файлах и остаются там даже после удаления с помощью специального программного обеспечения. После очистки рекомендуется зайти с правами администратора в раздел windows / system32 / drivers / etc / hosts, открыть файл блокнотом и удалить все строчки, кроме пресета «127.0.0.1».
Способы решить эти проблемы
Что делать если вы столкнулись с одной из вышеописанных проблем? Для начала не паниковать, и следовать нашим советам:
- Если вы думаете, то причина ошибок при открытии публикации кроется в браузере, то попробуйте для начала перезагрузить его. Если ничего не поменялось, то зайдите в Youtube через другой поисковик.
- Кэш браузера (внутреннюю память) необходимо периодически очищать. В ней хранится информация, которая в 99% случаев вам никогда больше не пригодится. Для удаления информации из кэша необходимо перейти в настройки своего браузера. Например, в Мозилле данные кэша находятся в настройках в разделе «Приватность и защита».
- Проверьте установлен ли антивирус на компе и активен ли он. После этого запустите сканирование устройства.
- Проверьте скорость соединения с интернетом на сайте Speedtest. Если она низкая, то дело может быть в плохой работе роутера, проведении технических работ на вашем участке или в поврежденном/отошедшем проводе.
- Если публикации не загружаются из-за неполадок на самом сайте, то стоит подождать, когда разработчики их устранят. Обычно это не занимает много времени.
- При наличии расширений или плагинов видео может не воспроизводится из-за них. Попробуйте удалить все программы и посмотреть изменится ли ситуация к лучшему. Например, блокировщик рекламы может блокировать не только баннеры, но и сам сайт.
- Проверьте включен ли у вас Родительский контроль. Возможно публикация не включается из-за него. Смотрите инструкцию, как заблокировать Ютуб на ПК или сделать его безопаснее для ребенка в статье на сайте.
- Если на ПК нет флэш-плеера или он давно не обновлялся, видео не будут загружаться. Установить или обновить программу можно на официальном сайте Adobe Flash Player абсолютно бесплатно.
Способы решить эти проблемы
Что делать если вы столкнулись с одной из вышеописанных проблем? Для начала не паниковать, и следовать нашим советам:
- Если вы думаете, то причина ошибок при открытии публикации кроется в браузере, то попробуйте для начала перезагрузить его. Если ничего не поменялось, то зайдите в Youtube через другой поисковик.
- Кэш браузера (внутреннюю память) необходимо периодически очищать. В ней хранится информация, которая в 99% случаев вам никогда больше не пригодится. Для удаления информации из кэша необходимо перейти в настройки своего браузера. Например, в Мозилле данные кэша находятся в настройках в разделе «Приватность и защита».
- Проверьте установлен ли антивирус на компе и активен ли он. После этого запустите сканирование устройства.
- Проверьте скорость соединения с интернетом на сайте Speedtest. Если она низкая, то дело может быть в плохой работе роутера, проведении технических работ на вашем участке или в поврежденном/отошедшем проводе.
- Если публикации не загружаются из-за неполадок на самом сайте, то стоит подождать, когда разработчики их устранят. Обычно это не занимает много времени.
- При наличии расширений или плагинов видео может не воспроизводится из-за них. Попробуйте удалить все программы и посмотреть изменится ли ситуация к лучшему. Например, блокировщик рекламы может блокировать не только баннеры, но и сам сайт.
- Проверьте включен ли у вас Родительский контроль. Возможно публикация не включается из-за него. Смотрите инструкцию, как заблокировать Ютуб на ПК или сделать его безопаснее для ребенка в статье на сайте.
- Если на ПК нет флэш-плеера или он давно не обновлялся, видео не будут загружаться. Установить или обновить программу можно на официальном сайте Adobe Flash Player абсолютно бесплатно.
Могу ли я использовать бесплатный VPN для обхода блокировки регионов YouTube?
Бесплатный VPN – не лучшая идея для большинства случаев использования, и определенно не для этого. Эти сервисы не подходят для потоковой передачи, так как они страдают от медленных, лагающих соединений, которые могут прерваться в любой момент. Это означает, что у вас будет очень плохой опыт потоковой передачи, если вы вообще сможете что-либо транслировать.
Еще одна проблема – низкие ограничения на передачу данных и пропускную способность, налагаемые бесплатными услугами VPN. Вы сможете просмотреть только фрагмент контента, прежде чем достигнете установленного предела, а затем вам придется подождать до следующего дня или даже до следующего месяца, прежде чем вы сможете транслировать больше.
Бесплатные VPN имеют и другие проблемы, в том числе их теневую бизнес-тактику. В то время как многие создают поток доходов, показывая вам тонны рекламы, другие будут собирать вашу информацию, включая данные о просмотре, для продажи рекламодателям. Безопасность также вызывает беспокойство, поскольку большинство бесплатных VPN не используют почти такой же уровень шифрования, как их платные аналоги.
Мы рекомендуем пропустить все это вместе и выбрать надежного поставщика VPN, который работает по всем направлениям.
Что делать, если видео на YouTube не воспроизводится в браузере
1. Обновите страницу
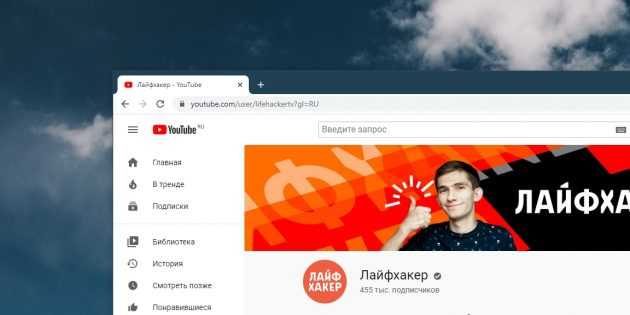
Предположим, что вы заходите на сайт как обычно, но вместо ролика видите чёрный экран, или вечно вращающийся индикатор, или ещё что‑то в этом духе. В таком случае прежде всего обновите страницу. Самый простой и банальный метод, который иногда срабатывает.
2. Закройте и снова откройте браузер
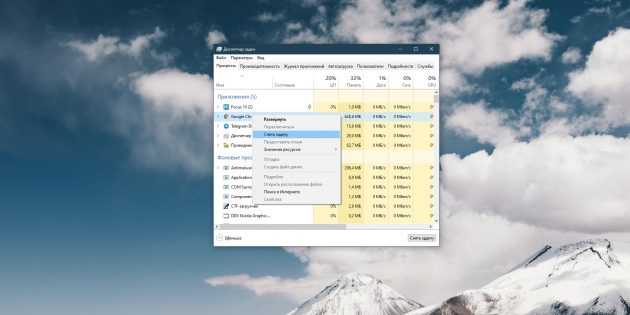
Иногда браузер не может закрыться нормальным образом. Поэтому запустите диспетчер задач, нажав Ctrl + Shift + Esc, щёлкните там правой кнопкой мыши по процессу Chrome и выберите «Снять задачу». Затем откройте браузер заново.
4. Обновите браузер
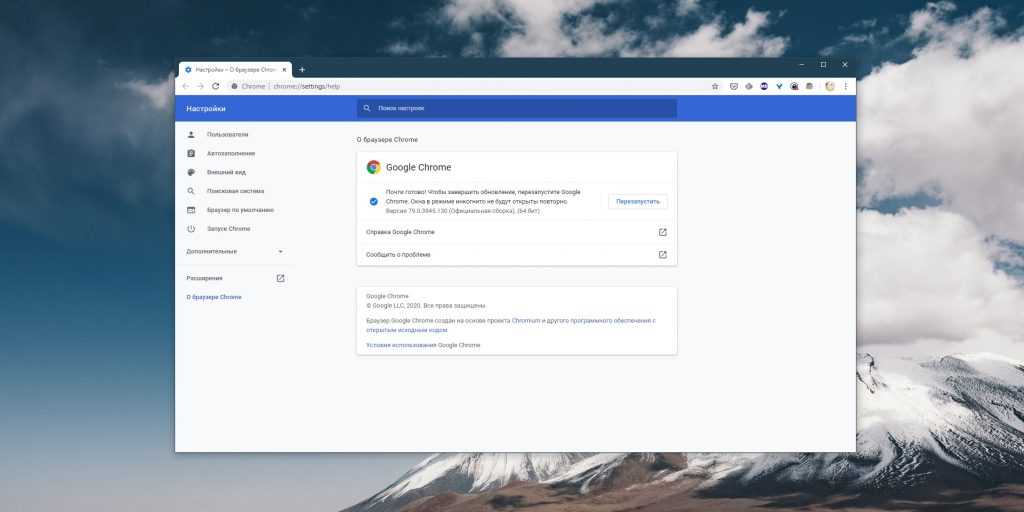
Старые версии браузеров испытывают проблемы с воспроизведением видео на веб‑страницах. Поэтому не помешает зайти в настройки и проверить, нет ли обновлений.
В Chrome и ему подобных веб‑обозревателях нажмите «Меню» → «Справка» → «О браузере». Если появилось обновление, подождите, пока оно установится, и нажмите «Перезапустить».
5. Очистите кеш и файлы cookie
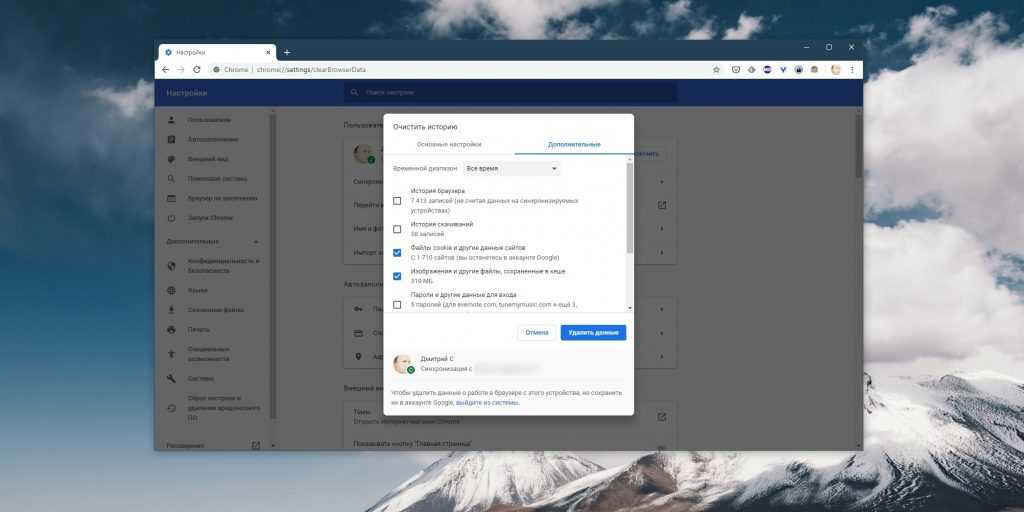
В Chrome для этого надо нажать «Меню» → «Дополнительные инструменты» → «Удаление данных о просмотренных страницах» → «Дополнительные». Отметьте «Файлы cookie и другие данные сайтов» и «Изображения и другие файлы, сохранённые в кеше» и нажмите «Удалить данные». Затем снова зайдите на YouTube. Чтобы узнать, как это делать в других браузерах, ознакомьтесь с нашей инструкцией.
6. Откройте вкладку в режиме «Инкогнито»
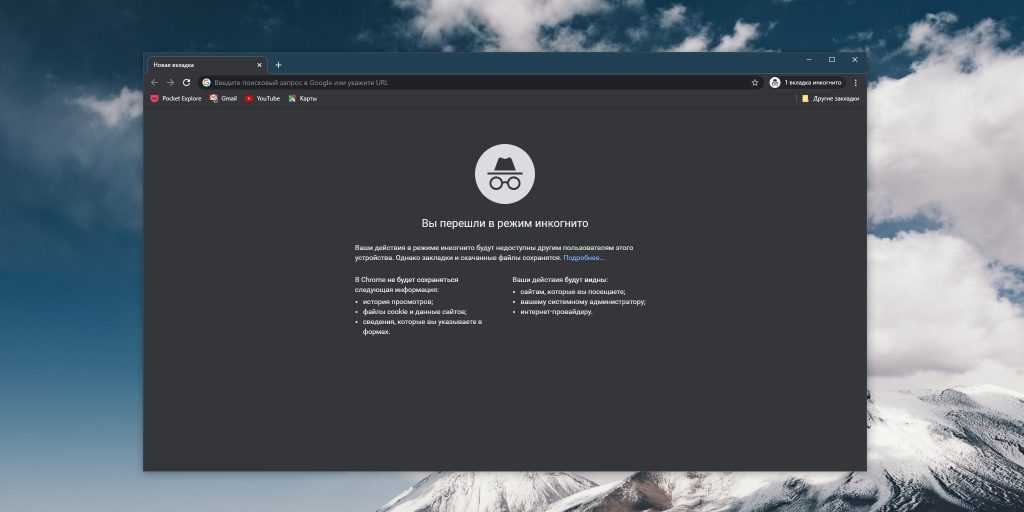
Если в режиме «Инкогнито» видео воспроизводятся нормально, возможно, у вас проблема с расширениями в браузере и они каким‑то образом мешают воспроизводиться видео. Поэтому включите ролик YouTube в приватной вкладке. Он запустился нормально? Поотключайте все ваши расширения, а затем запускайте по одному, параллельно открывая видео в обычной вкладке. Так вы найдёте, какой аддон ломает вам YouTube, и удалите его.
7. Включите JavaScript
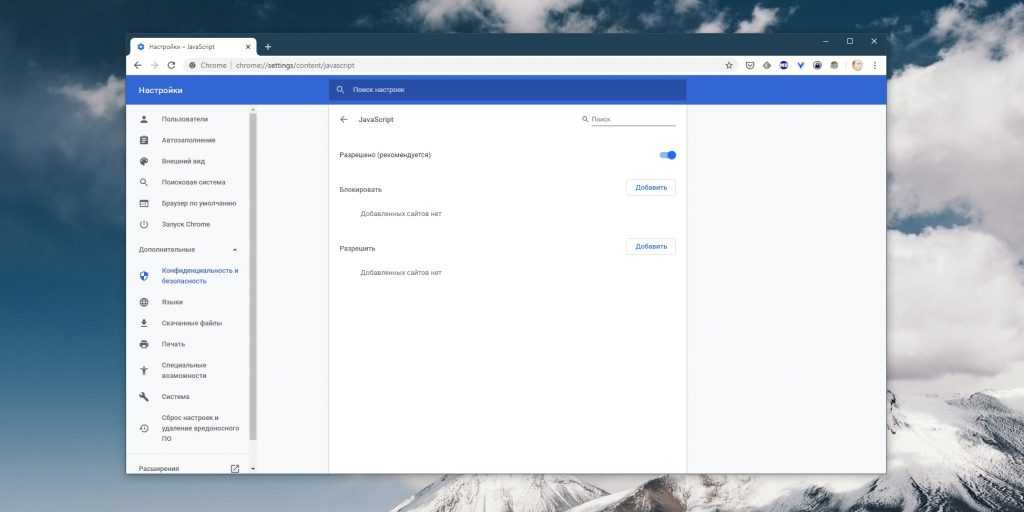
Возможно, вы отключали JavaScript в браузере, потому что слышали, что это делает сёрфинг более «безопасным». Так вот, без JavaScript YouTube не работает — включите его обратно. В Chrome это делается так: «Меню» → «Настройки» → «Дополнительные» → «Конфиденциальность и безопасность» → «Настройки сайта» → JavaScript. Активируйте переключатель.
8. Выберите подходящее качество видео
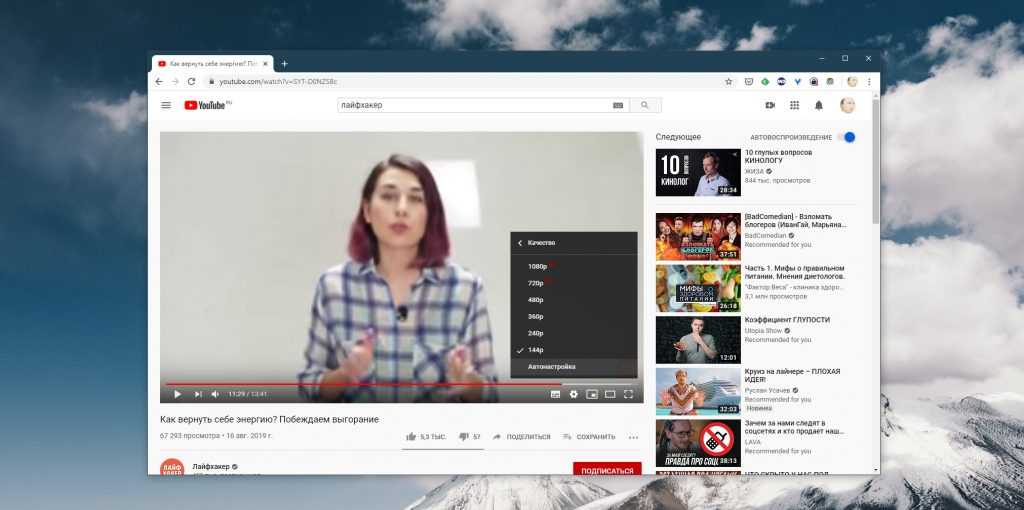
Возможно, ролик запускается, но идёт чересчур медленно и с прерываниями. Нажмите на значок шестерёнки в плеере и выберите более низкое качество. Так загрузка пойдёт быстрее.
9. Отключите аппаратное ускорение
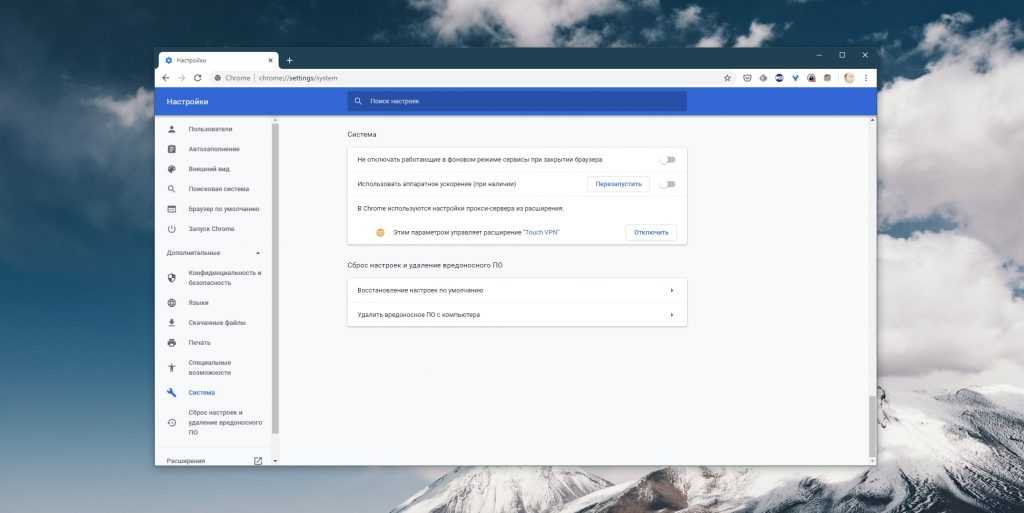
Иногда эта функция тоже мешает видео воспроизводиться. Попробуйте отключить и открыть YouTube снова. Если не поможет, запустите обратно.
В Chrome и подобных ему браузерах переключатель аппаратного ускорения находится тут: «Меню» → «Настройки» → «Дополнительные» → «Система» → «Использовать аппаратное ускорение (при наличии)».
В Firefox действия немного отличаются: «Меню» → «Настройки» → «Основные» → «Производительность». Снимите галочку «Использовать рекомендуемые настройки производительности». Появится галочка «По возможности использовать аппаратное ускорение», снимите и её.
10. Обновите видеодрайверы
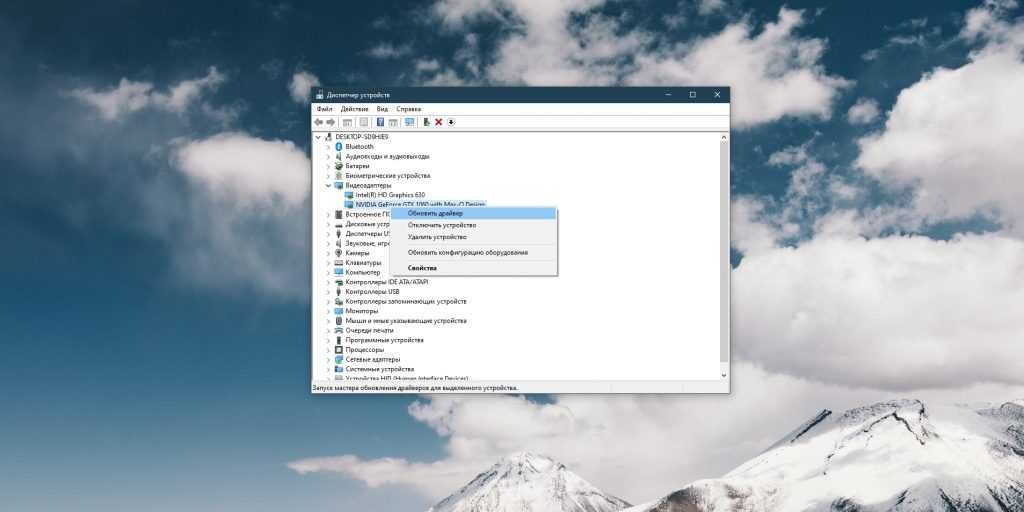
Щёлкните правой кнопкой мыши по меню «Пуск» и выберите «Диспетчер устройств». Откройте раздел «Видеоадаптеры», щёлкните правой кнопкой мыши название вашей видеокарты и нажмите «Обновить драйвер».
11. Сбросьте настройки браузера
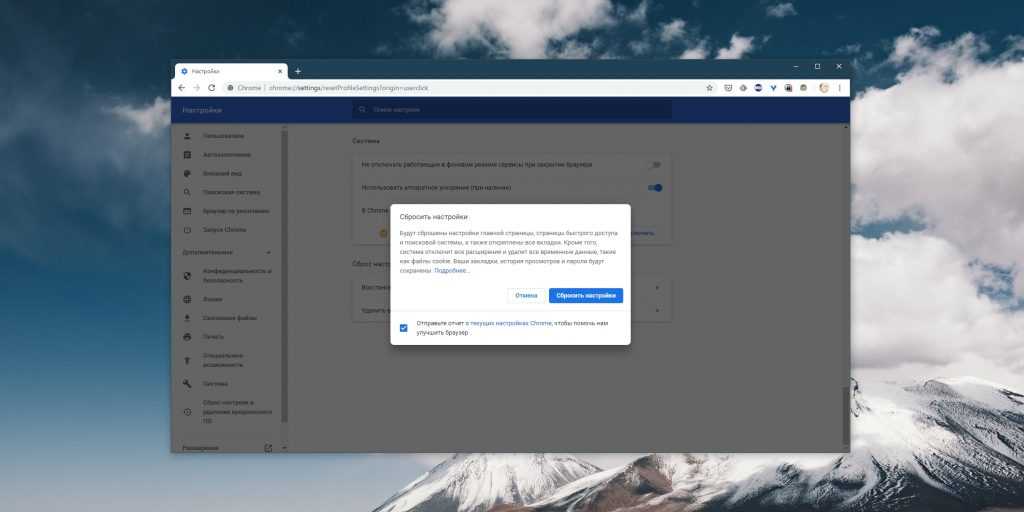
В Chrome и ему подобных браузерах нажмите «Меню» → «Настройки» → «Дополнительные» → «Сброс настроек и удаление вредоносного ПО» → «Восстановление настроек по умолчанию».
В Firefox введите в адресную строку about:support, нажмите Enter. Затем щёлкните «Очистить Firefox». Либо просто удалите и заново установите браузер.
Метод 4 — использование службы виртуальной частной сети
Это лучший метод для исправления всевозможных ошибок YouTube, заблокированных из-за страны. Вы можете использовать это, даже если другие, упомянутые выше, не работают для этой цели. Простота заключается в том, что для этого мы используем VPN-сервис.
В случае, если вы не знали, служба VPN может заставить веб-сайт / органы власти поверить, что вы из других стран или регионов. Даже если вы находитесь в Индии, вы можете выбрать IP-адрес в США или Великобритании. Итак, сайт чувствует, что вы посетитель из США или Великобритании соответственно. Используя эту функцию, вы можете заставить YouTube думать, что вы получаете доступ к сервису из другой страны.
Примечание: Если вы используете VPN, это применимо ко всему устройству. Таким образом, каждый ваш запрос будет выполняться через выбранную службу VPN. Но это самый простой способ порекомендовать, когда вы спросите нас, как смотреть заблокированные видео на YouTube.
Способы как разблокировать Ютуб
Сейчас мы рассмотрим самые простые способы, позволяющие разблокировать видеохостинг. Ими сможет воспользоваться любой желающий и для этого не нужно обладать специальными знаниями.
С помощью анонимайзеров
Теоретически вы можете просматривать видеоролики в Ютуб, используя анонимайзеры. Такие сервисы позволяют пользователям не обращаться напрямую к заблокированному сайту. Популярнейшими из анонимайзеров, являются:
- Anonymouse.org.
- Webwarper.net.
- Hidemyass.com.
- Hideme.ru.
На примере мы рассмотрим первый сервис из перечисленных выше: anonymouse.org. Введя данный адрес в строку браузера, вам высветиться такая страница.
В графе Enter website address, вам требуется прописать адрес: https://www.youtube.com. Далее необходимо кликнуть по клавише Surf anonymously и вы войдете в YouTube. Использовать анонимайзеры нежелательно. У вас будет нестабильное подключение и низкая скорость интернета.
С помощью расширения для браузеров и «анонимных» браузеров
Существуют полезные расширения для вашего браузера, к примеру:
- Hola.
- Zenmate.
- Stealthy.
- Frigate.
С их помощью вы беспрепятственно можете посещать заблокированные ресурсы, в том числе и видеохостинг YouTube. Суть работы подобных расширений заключается в том, что они подменяют ваш IP-адрес в автоматическом режиме. Поэтому информация о вашем местоположении будет передаваться в искаженном виде. Stealthy, а также расширение Frigate вы можете устанавливать для браузеров Chrome, а также Firefox. Hola подходит для IE. Zenmate легко интегрируется с браузерами Chrome, Firefox, а также с Оперой.
Еще вы можете использовать анонимные браузеры, к примеру, Tor. Но опять же, скорость соединения значительно понизится. Просматривать видео с качеством более 480p, без постоянных остановок во время воспроизведения, у вас не выйдет. Зато используя Tor, о вашем посещении заблокированного сайта Ютуб никто не сможет узнать. Tor не оставляет никаких следов. Также есть еще неплохие браузеры, такие как PirateBrowser и Ultraserf.
С помощью VPN
У Роскомнадзора существует так называемый «черный список», куда данная организация периодически вносит разнообразные интернет-ресурсы. Подобное периодически происходит и с самым популярным видеосервисом Ютуб. В реальности, сам доступ к сайту блокирует провайдер, который получает данные от Роскомнадзора. VPN-сервисы подменяют вашу страну проживания, сменив при этом ваш IP-адрес, но для провайдера вы находитесь на том же месте.
Чтобы зайти на сайт Ютуб, можно использовать VPN-сервер (это не запрещено). Он создаст тоннель с зашифрованными данными, вместо вас перейдет на ресурс видеохостинга и передаст по тоннелю интернет-трафик с требуемого сайта
Выбирая VPN-сервис, вам требуется обращать внимание, помимо безопасности, еще и на доступную скорость соединения. Бесплатные VPN не очень эффективны, но все же пользоваться ими можно
К примеру, такими, как VPNBook и Private Tunnel. Вам нужно учитывать, что функционал у них может быть существенно ограничен.
Подключится к виртуальной частной сети (VPN) вы можете просто, но способы каждый сервис предлагает свои. Чаще всего от разработчиков предлагается уже настроенное клиентское приложение. Его вам достаточно установить на свой ПК либо мобильное устройство, выбрать нужную страну и просто запустить. Далее вы сможете просматривать любые видеоролики на Ютубе.
Surfshark
Доступные приложения:
-
PC
-
Mac
-
IOS
-
Android
-
Linux
Гарантия возврата денег: 30 DAYS
Surfshark — это бюджетный сервис и один из лучших VPN-провайдеров для просмотра потоковых трансляций из всех, с которыми нам доводилось работать. Он открывает доступ к YouTube, различным каталогам Netflix, BBC iPlayer, Amazon Prime Video и Hulu. Surfshark управляет сетью из более чем 3200 серверов в 60 странах мира и работает даже в Китае. Скорость подключения здесь просто великолепная, благодаря чему потоковые трансляции загружаются быстро и просто.
В плане функций защиты этот VPN ни в чем не уступает своим конкурентам, обеспечивая в том числе автоматическую защиту подключений к Wi-Fi и позволяя использовать раздельное туннелирование трафика. Сервис не ведет логи, но главной особенностью Surfshark является возможность подключить любое количество устройств одновременно. Сервис предлагает приложения для Android, iOS, Linux, MacOS и Windows, также настроить VPN-подключение можно будет на некоторых моделях роутеров.
Плюсы:
- Отлично подходит для просмотра потоковых трансляций
- Можно подключать устройства без ограничений
- Работает в Китае
- Первоклассная служба пользовательской поддержки доступна 24/7
Другие проблемы с Ютубом
Приставки для Смарт-ТВ, такие, как Android TV, позволяют расширять возможности телевизора. Устанавливая бокс на устройство, вы получаете поддержку видео в 4К, удобную клавиатуру для поиска, поддержку разных языков и улучшенную картинку на мониторе. Но и с этим девайсом бывают неполадки:
- современные видео в хостинге имеют усовершенствованную кодировку, поэтому на старых боксах могут возникнуть проблемы с кодами;
- проблемы с выбором региона. На боксах эта настройка идет по умолчанию. Чтобы ее изменить, нужно прочитать инструкцию к девайсу или связаться с технической поддержкой.
Причины, почему не воспроизводится видео в Яндекс браузере
Определить вот так на глаз, почему вдруг Яндекс.Браузер отказывается воспроизводить видео невозможно. Успех в исправлении проблемы зависит по большей части в предшествующих действиях пользователя. Например, если видео воспроизводилось нормально, после установки какого-то расширения в браузер Яндекс перестало работать, то значит нужно удалить это расширение.
Не забываем о главном законе в мире IT — если что-то не работает, то это нужно перезагрузить. Выполните перезагрузку браузера, и ПК. Для всех остальных случаев мы составили подробный список проблем и способов их решений.
Проблемы на сервере Ютуб
Ютуб — это глобальный видеохостинг, где пользователи могут создавать каналы и выкладывать видео. Но по сути это все же сайт и иногда на нем могут проводиться технические работы. Проверьте работу Ютуба на другом устройстве, если проблема сохраняется тогда стоит подождать и зайти на YouTube позже.
Устаревшая версия браузера
Обновления браузера важны. В новых версиях разработчики закрывают уязвимости и добавляют новые возможности. Но кроме плюшек, которые появляются с обновлениями, устаревшие сборки более подвержены вредоносным атакам и различным сбоям. Проверьте версию вашего браузера и обновите его, если версия не актуальная.
- Откройте «Меню» и в выпадающем списке нажмите «Дополнительно».
- Далее в следующем выпадающем списке выберите «О браузере».
- Если система обнаружит что на сервере есть актуальная версия обозревателя, здесь вы увидите кнопку «Обновить».
Переполненный кеш
Для корректной работы YouTube и других сайтов с видео в браузере есть функция буферизации. Обозреватель подгружает небольшой кусок видео в специальный буфер, чтобы пользователь мог смотреть фильмы без прерываний и перематывать вперед/назад.
Но если в браузере переполнен кеш, то с буферизацией могу возникать проблемы. Видео может работать с прерываниями или, вообще, не включаться. Очистите кеш браузера и проверьте работу Ютуба в Яндекс.Браузере.
- Откройте «Меню» и наведите здесь курсор на пункт «История»/«История» или нажмите комбинацию клавиш Ctrl+H.
- Левом нижнем углу окна нажмите на кнопку «Очистить историю».
- В открывшемся окне снимите галочки все, кроме пункта очистки кеша.
- Выставьте период «За все время» и нажмите «Очистить».
- Перезагрузите браузер и проверьте работу видео на YouTube.
Удаление Cookie
Бывает что только одной очистки кэша недостаточно. Файлы Cookie сохраняются в браузере техническую информацию сайта, а также пользовательские настройки. Из-за чего, если в этих файлах закралась ошибка может быть проблема с воспроизведением видео.
Процесс очистки кеша аналогичен чистке кеша, только теперь в окне нужно установить галочку напротив пункта с файлами Cookie.
Вирусы
Вредоносное заражение ПК также может быть виновником некорректной работы плеера на сайтах в том числе и на Ютубе. Компьютер стоит проверить на наличие вредоносного заражения. И лучше это сделать сторонней программой, например одной из эти:
- Dr.Web CureIt!
- Kaspersky Virus Removal Tool
- Malwarebytes
Вирусы
Ютуб может не открываться на планшете, компьютере и других устройствах из-за наличия вирусов в системе. Справиться с ними поможет антивирусная программа.
Для проверки операционной системы на вирусные атаки необходимо найти файл Host. Чтобы найти хост, потребуется перейти по следующему адресу: Windows\System32\drivers\etc. Часто потенциальные угрозы могут перенаправлять пользователя на фальшивые копии известного видеохостинга «Youtube». При отсутствии вирусов в файле Host не должно быть лишних строк (присутствует только адрес 127.0.0.1 localhost). Если там имеется другое содержимое, то его нужно удалить.
Файл Host с вирусами
Проверяем браузеры
Чаще всего причиной неполадок во время просмотра роликов на YouTube служат неправильные настройки вашего браузера. Разберём каждый из них по порядку и попробуем поменять настройки. Если причина была в этом, то неполадки сразу исчезнут.
Internet Explorer
Старый добрый браузер уже давно утратил свой статус и всё чаще подводит своих пользователей. Случаи, когда видео на You Tube через данный обозреватель отказываются грузиться случаются постоянно. Для того чтобы исправить эту ситуацию, вам нужно:
- зайти в панель «Сервис»;
- найти там пункт, подписанный, как «Свойства обозревателя»;
- нажать «Дополнительно»;
- далее перейти в пункт «Мультимедиа»;
- проверить, активирована ли у вас функции показа изображений и воспроизведения видео. Если нет, сделайте это, поставив галочки в нужных местах.
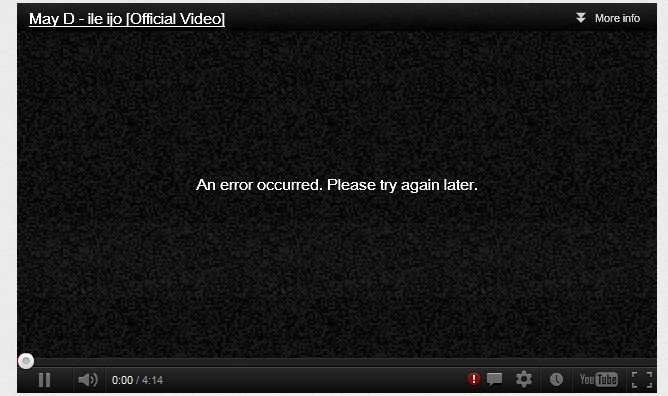
Opera
Для настройки данного обозревателя вам необходимо перейти в специальную панель «Настройки», после чего нажмите на «Общие настройки» и перейдите в раздел «Расширенные», затем «Содержимое». Здесь вам необходимо активировать специальные плагины и настроить воспроизведение видео-файлов. Для этого нажмите «Включить анимацию».
Mozilla FireFox
С данным браузером, хоть и реже, но все же случаются неполадки. Неожиданно перестают загружаться видео на сайте YouTube. Для того чтобы исправить эту ситуацию и продолжить просмотр роликов, попробуйте прибегнуть к чистке кэша, упомянутой немного выше.
Сделать это можно нажав на «Настройки» и перейдя во вкладку «Дополнительно». Дальше необходимо найти пункт «Сеть», установить там настройки, урегулировать размер кэша, желательно установить показатель минимум 150 мегабайт. После чего нажать «Очистить сейчас». Такие простые манипуляции могут решить вашу проблему.
Прочее
Кроме всего вышеперечисленного видео на YouTube могут не загружаться и по другим причинам. К таким можно отнести заражение вашего рабочего устройства вирусной программой или сбой работы операционной системы. Для начала попробуйте сделать простое действие – просто перезапустите компьютер, вполне возможно, что и этого будет достаточно. После проверьте устройство установленной антивирусной программой, чтобы точно быть уверенным, что все чисто.

Ещё одной причиной плохой работы YouTube может служить плохое интернет-соединение. В этом случае вам нужно обратиться к провайдеру и согласовать этот вопрос, возможно, следует перейти на другой тариф.
Если браузер не загружает страницы – первым делом меняем DNS
Это самое популярное и самое рабочее решение данной проблемы. Практически всегда, именно из-за проблем с DNS не загружаются сайты при работающем интернете. И в таких случаях с рекомендую прописывать DNS от Google. Это сделать совсем не сложно.
Нужно зайти в сетевые подключения. Сделайте это удобным для вас способом. Можно нажать сочетание клавиш Win + R, ввести команду ncpa.cpl и нажать Ok.
Правой кнопкой мыши нажмите на то подключение, через которое вы подключены к интернету и выберите «Свойства». В новом окне выделите «IP версии 4 (TCP/IPv4)» и нажмите на кнопку «Свойства».
Дальше просто прописываем DNS:
Как на скриншоте ниже.
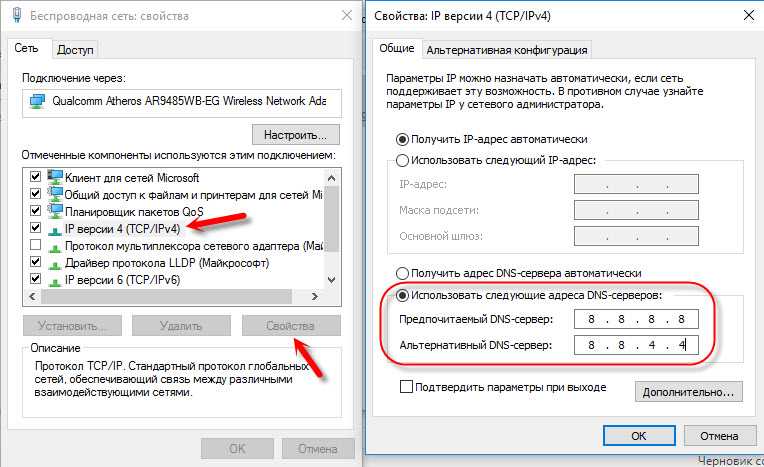
Все должно заработать сразу. Если нет, то попробуйте еще перезагрузить компьютер.
ipconfig/flushdns – очистка кэша DNS
Запустите командную строку от имени администратора и выполните команду ipconfig/flushdns. Кэш DNS будет сброшен, и возможно проблема будет устранена.
Должно получится примерно вот так:
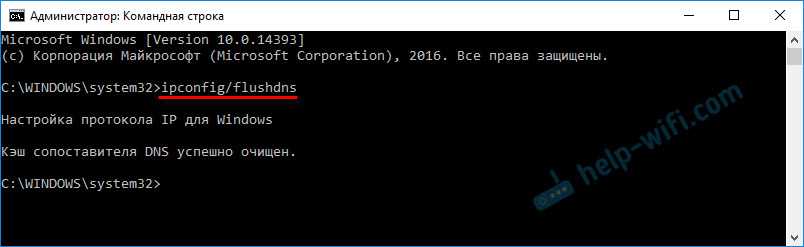
После этого желательно выполнить перезагрузку.
Как настройки прокси-сервера могут повлиять на загрузку страниц в браузере
Если какая-то программа, возможно даже вредоносная, или мы сами меняем настройки прокси-сервера, то это может стать причиной данной проблемы. Нужно проверить, чтобы в параметрах прокси-сервера не было никаких лишних настроек.
В панели управления найдите и откройте «Свойства образователя». Если у вас установлена Windows 10, то этот пункт будет называться «Свойства браузера». Можете в поиске набрать эту фразу, так быстрее будет.
На вкладке «Подключения» нажмите на кнопку «Настройка сети». Проверьте, чтобы настройки были как у меня на скриншоте ниже.
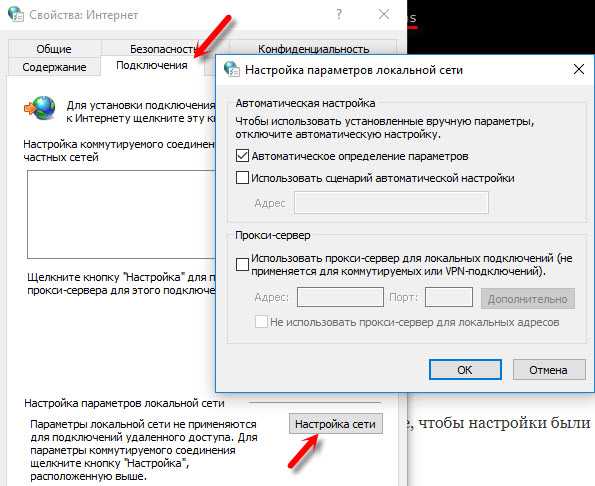
Если у вас там все нормально, то переходим к следующему решению.
Сброс сетевых настроек
В Windows 10 это можно сделать очень просто, через параметры. Подробнее в отдельной статье: сброс настроек сети в Windows 10.
В Windows 7, Windows 8 (да и в десятке) сбросить параметры сети можно отдельными командами, которые нужно по очереди выполнить в командной строке запущенной от имени администратора.
Выполняем команды по очереди.

Не забудьте перезагрузить компьютер.
Ничего не помогло, есть еще варианты?
Проверьте свой компьютер на вирусы. Есть много хороших, бесплатных антивирусных утилит. Если у вас установлен антивирус, то запустите сканирование компьютера.
Так же можно попробовать временно отключить антивирус. Может это он сменил какие-то сетевые настройки, и странички в браузере перестали открываться.
Подумайте, может проблема появилась после установки, или удаления какой-то программы. Или смены каких-то параметров. Так вы сможете узнать хотя бы примерную причину этих неполадок.





















![Iphone (ipad) не воспроизводит видео с youtube и vk [решение]](http://yeasu.ru/wp-content/uploads/2/3/b/23b7d262cdfc4dc2cdab0efc2dc6455a.png)