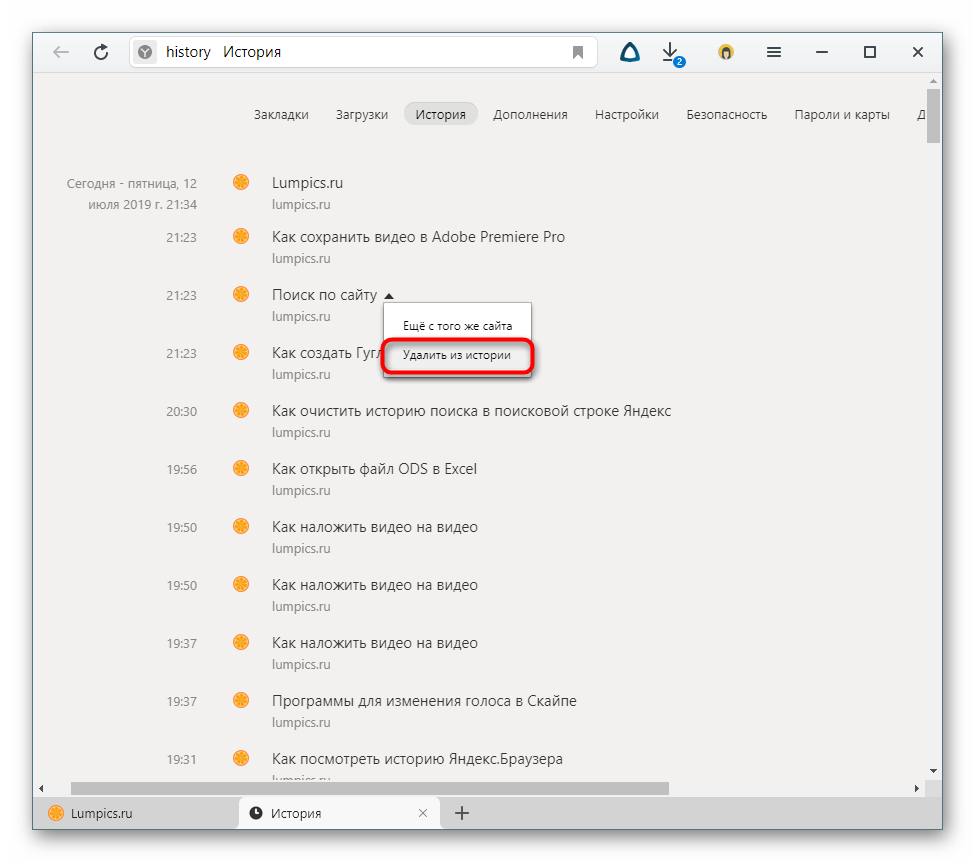Очистка истории в популярных браузерах
Несмотря на то, что все веб-обозреватели предназначены для выполнения одних и тех же задач, алгоритм очистки истории может отличаться. Это вызвано разницей в оформлении интерфейса. Предлагаем проанализировать инструкции для самых популярных браузеров.
Яндекс.Браузер
Посещенные сайты сохраняются в Яндекс.Браузере только при условии авторизации. Также, если на смартфоне активирована синхронизация, сведения, в том числе, будут отображаться на компьютере. Чтобы удалить посещения, вам понадобится:
Запустить Yandex Browser.
- Тапнуть по иконке своего профиля (обычно располагается в правом нижнем углу интерфейса).
- Перейти в раздел «Настройки», а затем – «Очистить данные».
- Отметить галочкой пункт «Локальная история».
- Нажать кнопку «Очистить данные».
Важно. В зависимости от версии программного обеспечения названия некоторых пунктов меню в Яндекс.Браузере и других веб-обозревателях могут отличаться от тех, которые представлены в инструкции
Если все сделано верно, то при переходе в раздел истории ни вы, ни посторонний пользователь не увидите список посещенных ресурсов. В то же время не забывайте, что посещения – это лишь одна из единиц, сохраняемых браузером. Также Yandex Browser хранит поисковые запросы, загрузки и данные веб-страниц. Все это можно удалить через раздел настроек «Очистить данные».
Google Chrome
История поиска, а также список посещенных сайтов сохраняются и в Google Chrome. Многие владельцы мобильных устройств используют этот браузер в качестве основного, так как он по умолчанию устанавливается на все Андроид-смартфоны. Поэтому инструкция для Хрома выглядит как никогда актуальной:
- Запустите Chrome.
- Нажмите кнопку в виде трех точек.
Перейдите в раздел «История».
Нажмите кнопку «Очистить историю».
При желании вы можете очистить не весь список посещенных сайтов, а только отдельные ресурсы или страницы. Для этого понадобится кликнуть по крестику, расположенному справа от названия сайта.
Vivaldi
Это далеко не самый популярный веб-браузер, однако рассмотреть инструкцию для Vivaldi тоже не помешает. Для выполнения операции вам понадобится:
Запустить приложение Vivaldi.
- Тапнуть по иконке, указывающей на количество открытых вкладок.
- Открыть «Настройки».
- Перейти в раздел «Приватность», а затем – «Конфиденциальность и безопасность».
Нажать кнопку «Очистить историю» и подтвердить действие.
Вместе с посещенными сайтами Vivaldi хранит кэш, куки и данные интернет-ресурсов. Они удаляются вместе с посещениями, но при необходимости можно настроить выборочное удаление, убрав лишние галочки.
Mozilla Firefox
При использовании приложения Mozilla Firefox инструкция выглядит немного иначе, но план действий остается прежним:
- Запускаем браузер.
- Жмем на «три точки».
Переходим в раздел «История».
Нажимаем кнопку «Удалить».
Далее остается подтвердить свои намерения, чтобы веб-обозреватель очистил список посещенных ресурсов. На этом этапе можно нажать кнопку «Отмена», чтобы отказаться от выполнения операции.
Opera
В Опере очистка выполняется разными способами. К примеру, вы можете удалить всю историю и автоматически закрыть браузер. Для этого понадобится:
- Открыть веб-обозреватель.
- Тапнуть по аватарке учетной записи.
Нажать кнопку «Выключения».
Также в контекстном меню представлен раздел «История», с помощью которого можно избавиться от лишних сведений, не выходя из Opera. Рекомендуется использовать этот вариант по умолчанию.
Microsoft Edge
Наконец, глубже всего необходимый пункт меню прячется в Microsoft Edge. Пользователю этого приложения нужно:
Запустить Edge.
- Тапнуть по «трем точкам».
- Перейти в раздел «Журнал».
Нажать на значок в виде мусорного ведра.
В некоторых версиях программы искомый пункт называется «История», так что не перепутайте его со стандартным «Журналом».
Удаление истории браузера
Зачем нужно удалять историю посещенных страниц в веб-браузере? Думаю, у каждого на этот счет найдутся свои причины. Может кто-то банально хочет почистить браузер (или даже весь компьютер) от лишних файлов, чтобы освободить немного места на жестком диске. А кто-то просто любит, чтобы на его компе все и всегда было идеально вычищено. Но самая распространенная причина – желание скрыть от любопытных глаз свои увлечения и интересы. Даже поговорку только что придумал:
На самом деле у всех есть свои секреты, которые мы не хотим раскрывать. Вот и приходится чистить историю браузеров и пароли на телефон ставить, ибо нефиг! )))
Погнали! Как удалить историю на разных браузерах…
Как очистить историю в Яндекс браузере?
Очистить историю в Яндекс браузере можно двумя способами – аккуратно удалить определенные записи и очистить всю историю полностью. Собственно такая же техника применима и к остальным браузером, за исключением некоторых нюансов в исполнении.
Для того чтобы очистить всю историю просто нажмите на «Очистить историю», как показано на скриншоте.
Как очистить историю в Яндекс Браузере?
Выбирайте период, за который нужно «замести следы» и вперед! В дополнение вы можете сразу же подчистить кэш браузера и историю загрузок.
Но иногда нужно точечно зачистить историю так, чтобы даже никто не догадался, что вы почистили некоторые записи в истории. Техника ниндзя! Для этого наведите курсор мыши на неугодную запись. Справа от нее появится черный треугольник. Нажмите на него и увидите 2 варианта действий. Можно удалить эту запись (только ее) или найти всю хронологию посещения этого сайта, что иногда может тоже пригодиться.
Если перейти в историю загрузок, нажав в верхнем меню кнопку «Загрузки», то аналогичным способом можно выборочно приказать веб-браузеру «забыть», что вы скачивали тот или иной файл.
Как удалить историю браузере Хроме (Google Chrome)?
Опять же, историю можно очистить либо полностью (снести все к чертям собачьим) либо выборочно. Для того чтобы очистить ее полностью, нужно зайти в Историю (вы уже знаете как это сделать) и там увидите надпись «Очистить историю». Дальше все аналогично – выбираете период и можете поставить галки на тех пунктах, которые еще хотите почистить.
Есть и немного другой путь. Та же хрень, только в профиль. Кликните на меню, далее наведите курсор мыши на пункт «Дополнительные инструменты», потом в раскрывшемся меню кликните на пункт «Удаление данных о просмотренных страницах…» или просто нажмите комбинацию клавиш «Ctrl + Shift + Del» и попадете в рай туда же.
Если же вы хотите выборочно удалить записи о посещенных сайтах, то находясь в истории, обратите внимание на мини меню справа от каждой записи. Нажмите на это меню, а потом на «Удалить из истории» и аллилуйя – никто не узнает, что вы были на том самом сайте, про который вы бы не хотели, чтобы кто-то узнал, что вы на нем были! )))
Как очистить историю в браузере Мозила Фаерфокс (FireFox — лисичка)
Продолжаем действовать все по той же знакомой нам схеме, друзья, которую мы описывали выше. А что поделать, если все браузеры похожи как 5 капель воды?
Как удалить историю в Mozilla Firefox?
Для того чтобы очистить историю в FireFox, вы должны находиться непосредственно в ней. Кликните на любой период, указанный слева. Кстати удобно, что можно вычистить любой день полностью, например позапрошлое воскресенье. Для этого выбираете период (сегодня, вчера, последняя неделя, август…) и вверху на панели жмите на кнопку «Управление». Перед вами откроется список действий. Выбираете «Удалить». Либо просто после того, как вы выбрали период (или один день) нажмите на клавишу «Del». That’s it, my friends!
Как удалить историю браузера в Опере (Opera)?
Кстати, вы замечали, что браузер Опера стал довольно-таки шустрым? Испробуйте его, если давно не им не пользовались.
Но не суть. Главное для нас сейчас – чистка следов. Итак, если вы наследили и хотите замести следы в браузере Опера, то вам необходимо (не удивляйтесь!) войти в историю, как мы это описывали чуть выше. Далее, если вы хотите удалить выборочную запись, то наведите на нее курсор мыши и ищите крестик справа от записи. Он-то и решит вашу задачу.
Если же вы хотите стереть всю историю полностью и безвозвратно (возвратно, конечно же), то ищите справа кнопочкэ «Очистить историю посещений» браузера Опера. Справились с задачей? Возьмите с полки пряник. Шучу, конечно же. Если бы мне давали пряник за каждое такое действие, то я бы уже растолстел! )))
История посещений в браузере на Андроид: как ее посмотреть и очистить (в Chrome, Яндекс браузере, Opera)
Доброго дня (надеюсь 😉)!
Несмотря на то, что за последние лет 10 компьютерная грамотность населения выросла очень значительно, для многих еще остается секретом, что все просматриваемые ими сайты остаются в истории браузера!
👉 С одной стороны — это может выручить, например, когда пару дней назад вы читали какую-нибудь заметку, а потом вдруг вспомнили (осознали), что там были очень ценные советы. Как найти адрес этой веб-странички? Да очень просто, достаточно открыть историю посещений в браузере и посмотреть.
👉 С другой стороны — это может и «навредить». Представьте, что кто-нибудь посмотрит, какие сайты вы посещали. Всегда ли это было бы уместно? Думаю, что нет.
В общем, в этой заметке покажу на примере тройки популярных браузеров на Андроид, как посмотреть и удалить историю просмотров.
Chrome
В верхнем меню приложения нажмите по значку с «тремя точками» (пример ниже 👇).
Chrome — открываем настройки
Далее вы можете перейти в разделы «Недавние вкладки» (рекомендую начать именно с него) и «История» . 👇
Недавние вкладки — История
Далее необходимо указать временной диапазон (за какое время очищать: можно за час, за день, или вообще всю, что есть), отметить галочками удалять ли изображения, кэш, файлы cookie, и подтвердить операцию. Пример ниже. 👇
История просмотров — очистить!
Яндекс браузер
1) Сначала откройте страницу приветствия в браузере, и рядом с поисковой строкой нажмите по значку, отображающим количество открытых вкладок (см. пример ниже).
Открываем вкладки (для просмотра истории)
2) Далее нажмите по значку с «часами» (это и есть история): он располагается в нижней части окна.
3) История в Яндекс браузере отображается по датам (как в Chrome), что весьма удобно для поиска.
Просмотр истории по датам
1) На стартовой странице браузера, напротив поисковой строки нажмите по значку с тремя точками (пример ниже на скрине).
Переходим в меню браузера (Яндекс)
2) После откройте раздел «Настройки» .
4) После отметьте галочками то, что вы хотите удалить (например, история, кэш, загрузки, предупреждения и пр.) и нажмите по кнопке «Очистить данные» .
История — очистить данные
5) Задача выполнена!
Opera
В Opera это делается наиболее просто и быстро (кстати, я использую версию mini, именно в ней и покажу).
1) Сначала необходимо открыть меню Opera — для этого просто щелкните в правом нижнем углу по значку с «O» (см. скриншот ниже 👇).
Opera — открываем меню
2) Далее нажмите по значку с часами со стрелкой ().
На открытой вкладке вы сможете познакомиться со всеми посещенными сайтами (что остались в журнале браузера), и при необходимости удалить их (для этого просто нажмите по значку «корзины» в правом верхнем углу, пример ниже). 👇
Приложения с функцией чистки
Наверняка каждый пользователь Андроид слышал не раз про такую мощную утилиту, как CCleaner. Чтобы использовать программу по назначению, следует перейти на вкладку “Приложения”, где в разделе “Чистка” находится Yandex Browser. Зачастую он не выставляется в качестве отдельного приложения, а располагается в разделе Гугл Хром, поскольку эти браузеры построены на одном движке.
Далее нужно отметить файлы, которые хочется удалить, и подтвердить действие нажатием кнопки “Анализ”. Когда программа найдет нужные файлы, она их представит отдельным списком в окне. В завершение нужно нажать кнопку “Удалить”, чтобы через некоторое время (в зависимости от объема данных) пользоваться устройством с уже очищенной историей.
Еще одной мощной утилитой является Clean Master. Она может не только завершать работу неиспользуемых фоновых служб, но и очищать кэш и историю посещений во всех браузерах, установленных на устройстве.
Зачем удалять историю на смартфоне
Причин очистить историю в Яндексе на телефонах Хонор и Хуавей много:
- ускорение работы устройства;
- очистка хранилища;
- безопасность;
- защита от вирусов;
- очистка кэша.
Мало кто задумывается о том, что есть такое понятие как память кэша. Туда сохраняются в уменьшенном формате ранее открытые нами страницы. Это делается для того, чтоб последующая загрузка этого же сайта была менее затратной по времени и трафику.
Наверняка вы не раз замечали, как долго грузиться страница, и как быстро она открывается, если открыть ее в закладках. Но у этого явления есть и другая сторона — засорение.
Пользуясь смартфоном ежедневно, мы не замечаем как засоряется хранилище, так как файлы и образы страниц отправляются туда документами с маленьким весом. Но когда таких становится много, смартфон начинает тупить и лагать, а страница поисковика — зависать. Чтобы этого не происходило, регулярно очищайте историю поиска и удаляйте cookie-файлы.
Вторая сторона «за» очистку раздела «History» — безопасность. Наиболее часто пользователи удаляют перечень просмотров, потому что не хотят, чтобы кто-то увидел. Дети прячут свои увлечения от родителей, родители — от детей.
И третья важная позиция — вирусы. Есть такой тип вредоносных компонентов, который без вашего ведома запускает разные рекламные страницы в телефоне.
Сразу к делу
Существует два действенных способа, как стереть cache-данные на Android-устройствах в данном интернет-обозревателе. Во-первых, можно воспользоваться встроенным в него инструментом чистки. А во-вторых, данная функция имеется и непосредственно в системных настройках. Разберем каждый из них в отдельной инструкции.
В результате выполнения этой процедуры вы выйдите из части учетных записей на интернет-ресурсах, но при этом никакие сохраненные данные (пароли, привязанные банковские карты и т. д.) не будут утеряны.
Способ №1: Встроенная функция
Встроенные алгоритмы интернет-обозревателя в состоянии справиться с поставленной задачей. Для удаления кэша:
- Запустить на смартфоне Гугл Хром.
- Тапнуть по иконке вызова меню в правом верхнем углу (3 точки).
- Выбрать вкладку «История».
- Далее, нажать на опцию «Очистить историю…».
- На новой странице в графе временной диапазон установите «Все время».
- Деактивируйте пункт «История браузера», а два других оставьте включенными.
- Подтвердите серьезность намерений тапом по кнопке «Удалить данные».
- Дождитесь завершения процедуры.
После этого несколько свободная память на смартфоне увеличится на несколько сотен мегабайт.
Способ №2: Инструменты системы
Чтобы выполнить чистку с помощью системной функции, выполните следующие шаги:
- Откройте страницу настроек Android.
- Пролистайте ее содержимое до раздела «Приложения» и перейдите к нему.
- Вызовите полный список установленных приложений.
- Найдите в нем упоминание веб-обозревателя Chrome.
- Тапните на соответствующую графу.
- Отыщите на открывшейся страничке опцию стирания cache-файлов. Нередко она расположена в разделе «Хранилище».
- Затем активируйте ее.
- Подтвердите действие, если это потребуется.
Удаление истории
Журнал посещений Yandex Browser позволяет удалять записи как полностью, так и частично.
Чтобы удалить все записи:
- Откройте «Историю», как это показано выше.
- Нажмите на любую запись и держите палец до появления контекстного меню.
- Выберите опцию «Очистить историю».
- Подтвердите удаление.
В этом же контекстном меню есть пункт «Удалить». Он стирает из журнала информацию о конкретной странице — той, на которую вы нажали. Из истории убирается ее название, адрес и время посещения.
В Яндекс.Браузере есть ещё один способ удаления истории, который позволяет заодно стереть другие данные обозревателя. Мы рассматривали его подробно в статье, как очистить браузер на Android. Повторим основные этапы:
- Нажмите на кнопку с тремя точками в поисковой строке, чтобы вызвать меню управления браузером.
- Перейдите в «Настройки».
- Пролистните экран до раздела «Конфиденциальность».
- Нажмите «Очистить данные».
- Убедитесь, что пункт «История» отмечен. Выберите другие данные, которые нужно стереть из браузера.
- Нажмите «Очистить данные».
- Подтвердите удаление.
Кстати, если вы не пользуетесь функцией восстановления данных из истории, то ее отключение избавит вас от необходимости периодически чистить журнал или создавать вкладки в режиме инкогнито. Какие бы сайты вы ни посещали, в истории не останется никаких данных о них, как будто вы вообще не пользуетесь браузером.
Чтобы отключить сохранение истории:
- Откройте «Настройки», повторив шаги 1-2 предыдущей инструкции.
- Пролистните экран до раздела «Конфиденциальность».
- Найдите ползунок «Сохранять историю» и нажмите на него, чтобы перевести в положение «Выключено».
С этого момента история сохраняться не будет.
Легкая очистка истории на Mozilla Firefox
Конечно, на данный момент Mozilla находится не на пике своей популярности. Однако есть еще олды, которые не изменяют своим предпочтениям. Поэтому специально для них разберем этот браузер.
- Первым действие является запуск приложения на мобильном устройстве.
- Далее определяем взглядом в правом верхнем углу три вертикально расположенные точки. Это наша цель. Нажимаем на них.
- Это приведет к открытию дополнительного меню, где переходим в строку «Настройки» — «История».
- Тут перед нами стоит единственная задача, это нажать на ссылку «Удалить историю веб серфинга».
- После подтверждения информации не останется.
Удаление истории и запросов в аккаунте Гугл
Это более сложный способ очистки результатов поиска, который также осуществляется через опции Chrome. Удаление осуществляется путем настройки аккаунта Google в браузере при условии, что пользователь авторизован в браузере.
Для очистки:
- Войдите в меню, выберите пункт «Настройки», затем раздел «Синхронизация сервисов Google».
- Здесь нажмите «Настройки синхронизации», затем «Отслеживание действий».
- Прокрутите страницу вниз, выберите пункт «Управление историей», нажмите «Удалить», предварительно указав нужный период времени. Список действий, включая посещения интернета, будет очищен.
Как очистить внутреннюю память на планшете Хуавей вручную
Вариант самый простой, и его используют чаще всего. Среднестатистические пользователи приобретают планшет для удовлетворения базовых потребностей: интернет, несколько игр, возможно пакет Офиса — документы и таблицы. Скачивая их, вы занимаете пространство «Х». Но к каждому из софтов выходят обновления, а обновленный софт весит больше, чем устаревшая версия. Поэтому компонент уже занимает пространство «XY». То есть даже если вы не устанавливаете дополнительных софтов, после ряда обновлений система может оповестить о нехватке памяти.
Тогда переходим к ручной чистке:
- избавьтесь от приложений, которыми не пользуетесь или запускаете редко;
- удалите аудио, видео, фото, которые больше не пригодятся;
- удалите вручную кэш приложений в разделе настройки;
- отправьте в корзину клонированные компоненты (например, два одинаковых скриншота).
Удаление мусора в браузере
За установленный браузер отвечает соответствующая папка в проводнике. Находим эту папку и удаляем в ней сторонние элементы.
Удаление приложений
Как уже упоминалось, если вы не пользуетесь или редко включаете какую-то программу на планшете или смартфоне, лучше ее удалить. Это позволяет оставлять в запасе свободное пространство, что значительно ускоряет работу устройства.
Очистка ненужных файлов
Также возможно поступить и с музыкой или видео, которые вам уже не нужны. Если вы не решаетесь их удалить, загрузите на Гугл Диск. Это виртуальное облако, на котором есть бесплатный объем для хранения, и также возможно докупить дополнительное место. Загружаете туда файлы с любого носителя, и они храняться там столько, сколько нужно вам.
Как очистить историю браузера Яндекс на Андроиде — полная инструкция
Помимо всем привычной ПК-версии яндекс браузера, существует еще и мобильная версия предназначенная для работы с ОС Андроид. С его помощью очищается история в браузере пользователя, история его вызовов, а также история, которая сохраняется при поиске в Google Play. Как очистить историю в Яндекс Браузере на андроиде? UP 16
На iPhone аналогичная процедура изготавливается практически точно так ведь, но после входа в соответствующий раздел посредством нажатия кнопки с тремя черточками нужно тапать по пиктограмме с изображением часов.
В последствии того, как пользователь подберет нужные пункты, необходимо надавить кнопку Очистить данные и дождаться завершения операции. Панькова Оксана Владимировна. Хочу дать телефон на некоторое время знакомому.
Однако далеко не все владельцы мобильных гаджетов представляют, как удалить историю в «Яндексе» на «Андроиде» или же в «яблочных» девайсах. Там нужно просто найти собственную программу, войти в ее настройки и тапнуть по кнопке очитки кэша. Как удалить вызовы на Дроид Как удалить вызовы на Андроид.
Для того чтоб не возникало трудностей, нужно было рассмотреть самые популярные программки для интернет-серфинга и отчетливо разобрать вопрос очистки ситуации в них. Поэтому функция очистки истории и паролей располагается в разных пт меню.
Перед очисткой, приложение спросит пользователя, какие конкретно данные необходимо удалить в процессе очистки. Только на iPad следует использовать кнопку плюса, перейти к ситуации и для удаления одной страницы сдвинуть нужную строчку влево, после чего надавить кнопку удаления.
Как очистить историю в браузерах на андроид?
В принципе, возможно даже задать отмену сбережения истории в том ведь разделе. Как удалить ситуацию Яндекс. Как удалить ситуацию на Андроид Как удалить историю на Андроид 3.
Как удалить вызовы на Андроид Как удалить историю в Yandex браузере Как удалить ситуацию в Яндекс браузере Как удалить историю в Yandex браузере. Заодно желательно принимать на вооружение кнопку удаления данных также не повредит.
Этой теме и посвящён сегодняшний который был использован, в котором мы поведаем не только, как удалить историю в Яндексе на Андроиде, но и в других популярных браузерах. Подскажите пожалуйста, как удалить СМС на Андроид? Наверное, не нужно объяснять, что эти мощные утилиты, как CCleaner или Clean Master, имеют все шансы и завершать неиспользуемые в данный момент фоновые службы, но и чистят кэш или историю посещений полностью во всех вед-браузерах, установленных в системе.
Как удалить историю в Яндексе на телефоне и планшете
Порой следует производить чистку кэша самой программы. Как удалить историю в «Яндексе» на «Андроиде» или в каждый другой системе? Среди фаворитов по количеству скачиваний располагается браузер Chrome Хром на андроиде. Затем останется исключительно подтвердить их удаление в новом окне. Для чистки всех просмотров следует принимать на вооружение меню настроек, вызываемое нажатием кнопки с тремя черточками, с последующим выбором раздела конфиденциальности, в котором располагается строка очистки.
Каждый из них имеет свой оригинальный интерфейс и свои настойки.
В настоящее время создано невероятное количество браузеров. Как удалить историю на телефоне в Яндексе и очистить журнал поиска Анна Кузинкова. You can use these tags: Для мобильных телефонных аппаратов Android музыка становится таковой же доступной, как и для любых других передовых Одним из самых актуальных параметров, влияющих на работу гаджетов на операционной системе android является версия Основная Архив опросов Контакты Карта сайта. При этом в том числе и не играет принципиальной роли, какая именно ОС употребляется.
Для этого в запущенной программе используется кнопка с тремя черточками на главный панели, после нажатия на которую нужно выбрать рационами настроек пиктограмма в облике шестерни и перейти к строке очистки данных.
Особенно это касается тех юзеров, которые собираются продать собственный аппарат или передать для использования другому человеку
Знать, как удалить историю в яндексе на андроиде слишком важно
Оказывается, сделать это самая проще простого. Как удалить историю в Ютуб на Андроид? Так, например, в качестве некой альтернативы возможно предложить использование программ-оптимизаторов, коие в своем арсенале имеют автоматизированные средства по уходу за системой.
palish.spragma.info
Что это такое
Для начала разберемся, что такое история в телефоне. Под ней понимается список недавно посещенных сайтов за время использования браузера. Как правило, в истории посещения указывается:
- название сайта (страницы);
- адрес веб-ресурса;
- дата посещения.
Наличие такой опции, как список посещенных ресурсов, является очень полезным. Ведь зачастую человек хочет вернуться на сайт, который недавно посещал, но не помнит ни его названия, ни адреса. И в этом отношении история готова прийти на пользу. В то же время перечень сайтов многими людьми воспринимается в качестве конфиденциальных сведений, которые хочется спрятать от посторонних глаз.
Стоит отметить, что сведения сохраняются в каждом веб-обозревателе по отдельности. То есть, если вы посетили сайт через Google Chrome, то в истории Opera он не отобразится и будет доступен только в Хроме. Поэтому чистить данные нужно во всех браузерах, установленных на смартфоне, а не только в одном из них.
Как очистить историю яндекса на телефоне андроид
Какой браузер для Android лучше? Ну, самый логичный выбор, который приходит на ум, — это Google Chrome. Мало того, что он предустанавливается почти на все смартфоны прямо из коробки, так ещё и в целом довольно интуитивен, быстр и удобен. Однако кое-кто, кто не хочет связывать себя с сервисами Google, выбирают решения Яндекса.
Нужно удалить историю в Яндексе? Нет ничего проще
Разобраться в Яндекс.Браузере, на мой взгляд, всё-таки сложнее, чем в Google Chrome. В первую очередь это связано с тем, что в браузере Яндекса почти все интерфейсные элементы даны чисто в виде значков, а в Chrome они в большинстве своём ещё и подписаны.
Более того, дизайнеры Яндекса придумывают довольно необычные внешние обозначения для интерфейсных компонентов, поэтому понять вот так сходу, что они значат, для многих оказывается довольно непросто. Безусловно, это полезный навык, но куда логичнее просто обратиться к нашей инструкции.
Вопрос-ответ
Зачем удалять все следы
Причин для удаления всех следов пребывания в Интернет может быть множество
Есть объективные меры предосторожности, а иногда пользователь просто очень переживает за свою безопасность и анонимность:
- Историю скрывают и подчищают от других домочадцев: родителей, супругов, детей.
- Запросы подчищают, чтобы не испортить сюрприз. Например, когда выбирают подарок или планируют поездку.
- Переходы скрывают от шпионского ПО. Если пользователь посещает специфичные порталы, и боится последующего шантажа.
- Интенты и переходы на сайты вычищают для корректной работы браузера, а также для освобождения памяти смартфона.
Если не помогает
Возможно у вас установлен другой браузер, например Опера, Сафари, FireFox или другие именитые аналоги. Интерфейс программ может значительно отличаться, но смысл один – найти и вычистить историю посещений. Есть и более радикальные способы удаления «компромата». Например, процедура сброса до . Хард ресет приводит девайс к стоковому (заводскому) состоянию: Инструкция для Андроид (сброс из меню):
Очищаем историю в Skype на андроид планшете или смартфоне
Не наше дело что вы делали с помощью этой программы и почему хотите избавиться от данных, наше дело рассказать как это сделать. К сожалению, функции подобного рода не предусмотренно разработчиками. В таком случае мы удаляем историю путем очистки данных приложения. В настройках Android переходим в меню «Приложения», выбираем соответствующую программу(кроме Skype, таким образом можно очищать данные всех отображаемых приложений) и тапаем «Стереть данные». После этих операций будет очищена история со всеми пользователями, а не конкретным одним и программа потребует при запуске авторизации учетной записи. В случае неудачи вам поможет переустановка приложения.
Как почистить историю в настройках смартфона
Если Яндекс не загружается или по какой-либо причине описанные выше способы вам не подходят, то почистить историю поиска можно и через настройки гаджета.
- Откройте «Настройки».
- Перейдите в «Приложения и уведомления». В зависимости от версии ПО название раздела может отличаться.
- Появится список, в котором находятся все установленные программы. В нем вам нужно найти Яндекс.Браузер и открыть «Хранилище».
- Теперь нажмите на «Управление местом», и информация будет стерта.
Данный способ актуален для большинства моделей Samsung, включая бюджетный сегмент (Galaxy А3, А6, А50 и др.).
Полностью
Наиболее простой вариант, сделать который можно в пару кликов. Чтобы удалить историю браузера на Samsung, выполните следующее:
- войдите в браузер на смартфоне, затем нажмите на троеточие;
- в появившемся окне выберите «Настройки»;
- листайте страницу до появления раздела с конфиденциальностью, затем нажмите «Очистить данные»;
- отметьте информацию, которую намереваетесь стереть, и еще раз нажмите «Очистить данные».
Обратите внимание! Кроме истории, в этом разделе можно очистить кеш-файлы, сохраненные пароли и данные о загрузках. Также на этой странице браузер сбрасывается до заводских настроек
Вы удалили информацию. Если вы не хотите выполнять эти действия в дальнейшем, тогда уберите галочку напротив пункта «Сохранять историю».
Как почистить историю на Айпаде
Если вы используете один из вышеперечисленных браузеров на iPad, инструкции по очистке будут идентичны для вашего iOs-устройства.
Но поскольку браузером по умолчанию для гаджетов Apple является Safari, шаги по очистке истории посещений применимы и к нему.
Кстати, тот же Safari также можно загрузить на любое устройство Android через официальный магазин приложений Play Market.
Шаг за шагом, как очистить журнал посещений в Safari:
- Зайдите в настройки планшетного компьютера.
- Нажми на «Сафари».
- Самая нижняя надпись в колонке «Конфиденциальность и безопасность» — «Очистить историю и данные». Нажмите на него.
- Подтвердите действие, выбрав «OK».
Зачем нужен кэш и cookie
Кеш – это файлы, которые были сохранены на телефоне при посещении web-страниц. Они необходимы для ускорения загрузки при повторном посещении сайта, а также экономии трафика.
Ярким примером являются расположенные на странице изображения: когда пользователь выполняет посещение в первый раз, они сохраняются в кеш, при повторном открытии этой же страницы, картинки берутся с памяти мобильного устройства, а не загружаются из интернета. Как следствие, сокращается время открытия ресурса и тратится меньше трафика.
Будет полезным
Cookie – часть информации, которая отправляется сервером и сохраняется на устройстве пользователя. Такие данные используются для сохранения предпочтений, настроек и авторизации человека на том или ином сайте. Также они применяются рекламными и прочими площадками для сбора статистики о поведении пользователя на страницах ресурса.
Удаление cookie в обозревателе приведет к следующему:
- обнуление индивидуальных настроек на сайтах: например, тема, язык интерфейса, скрытие элементов и т.д.;
- выход из аккаунтов – другими словами потребуется повторно авторизоваться на всех сайтах;
- сброс предпочтений, на основе которых демонстрируются рекламные объявления.
Как удалить историю в Яндекс браузере – где она расположена
Для поиска ранее просмотренных страниц необходимо зайти в историю браузера. Эта функция в программе очень полезна, если вы не создали закладку на сайт. Чтобы отредактировать список просмотров или удалить, сначала нужно его найти в программе.
Для этого запустите Яндекс браузер привычным для вас способом. Обычно это ярлык на рабочем столе компьютера или значок на панели управления (чаще всего она расположена внизу экрана).
В открывшемся окне программы выберите пункт настройки. Значок расположен вверху окна с правой стороны в виде нескольких вертикальных линий.
Нажав на него, перед вами откроется меню с настройками программы. В перечне найдите строку «История», левой клавишей мыши нажмите на нее.
- В результате этих действий откроется дополнительное окно. В нем вы сможете найти недавно просмотренные сайты, а также открыть всю историю.
- Для того чтобы увидеть все страницы с указанием времени и даты просмотра, выберите пункт «История» в разделе настроек.
- Таким же способом историю Яндекс браузера вы сможете найти на любом устройстве: компьютере, ноутбуке, планшете или телефоне.
Как очистить историю браузера с помощью утилит
| Наименование | Описание | Рейтинг |
| Snap Cleaner | Универсальная утилита для очистки истории браузеров и других данных. | ★★★★★ |
| Fast Cache Cleaner | Программа очистки, известная высокой скоростью работы. | ★★★★★ |
| Clean Better | Многофункциональная программа, которая не только умеет очищать журнал посещений, но и может выполнять ряд других функций. | ★★★★★ |
Эта утилита предназначена для чистки данных приложений.
Может очищать данные браузеров или других приложений.
Fast Cache Cleaner
Программа предназначена для очистки кэша — данных, которые используются приложениями.
Приложение активно развивается. Пользователи отмечают высокую скорость работы Fast Cache Cleaner.
Clean Better
Программа не только чистит историю, но и обладает дополнительными полезными функциями.
Выполняет browser cash браузера посредством всего нескольких касаний.
Как посмотреть и удалить историю в Яндексе
Почему именно на примере Яндекс Браузера?! Просмотрев статистику блога увидел что самые популярные обозреватели у меня именно Яндекс и Chrome (а факт того, что Chrome и Яндекс Браузер работает на одном и том же движке побудил меня написать общую инструкцию для обоих браузеров… ведь очистить журнал посещений в яндексе можно точно так же как и в Google Chrome)
Чтобы подчистить хвосты нам нужно перейти в историю просмотров на компьютере в Яндекс Браузере. Для этого кликаем по «Меню» в правом верхнем углу программы и переходим в раздел «История» (или используйте сочетание клавиш CTRL + H).
Если вдруг в списке оказалось что-то важное и вы не уверены что запомните его адрес — откройте нужную вам страничку и добавьте ее в закладки



![Как очистить историю браузера яндекс на андроиде? – простая инструкция [2020]](http://yeasu.ru/wp-content/uploads/2/c/4/2c44b3f083931adb7eef331329da3cae.jpeg)