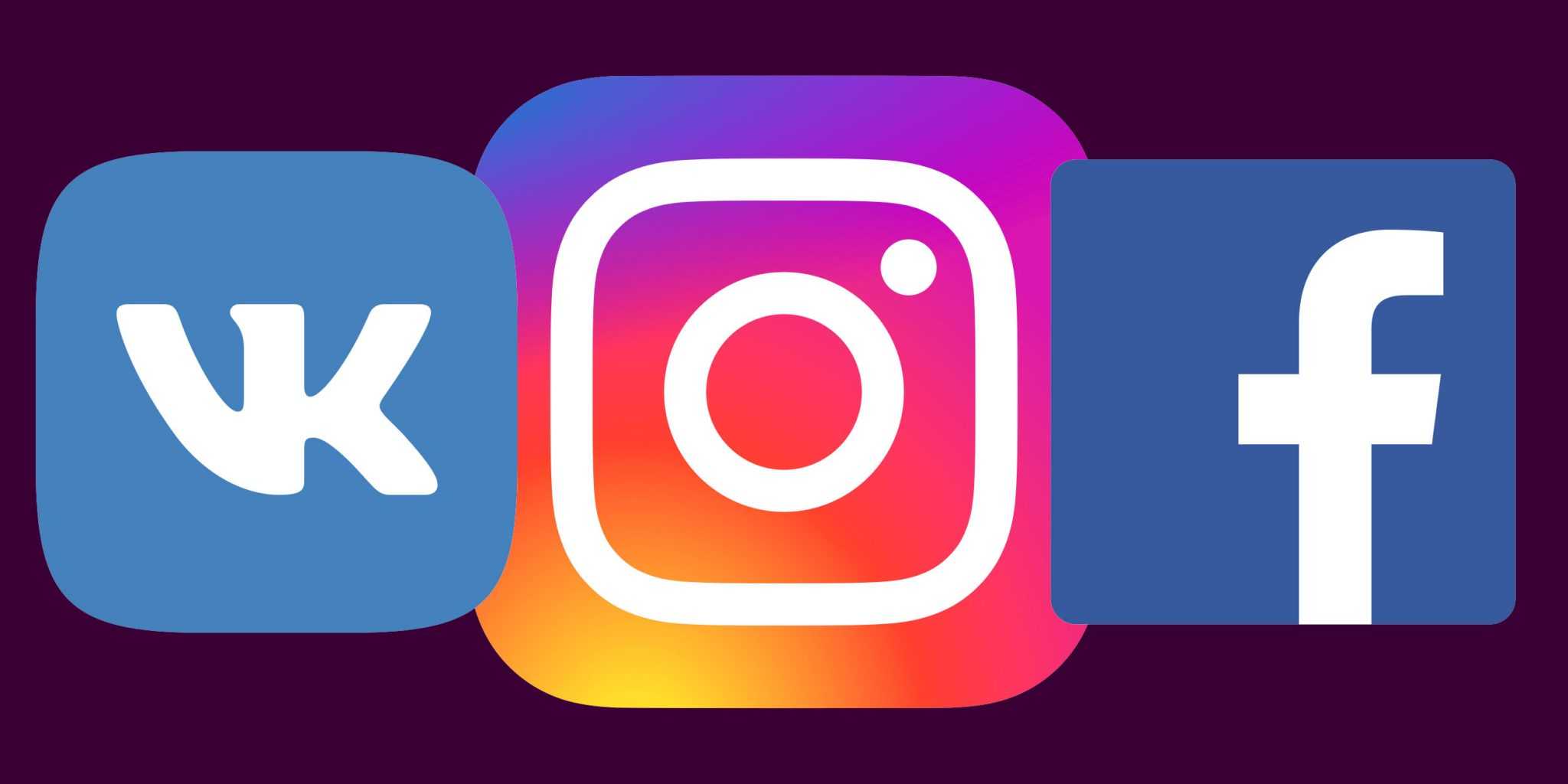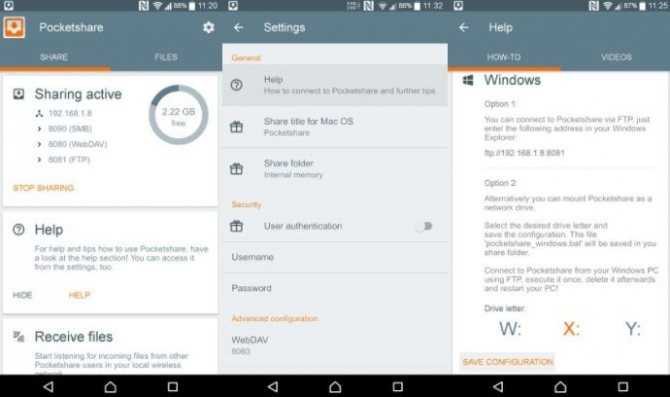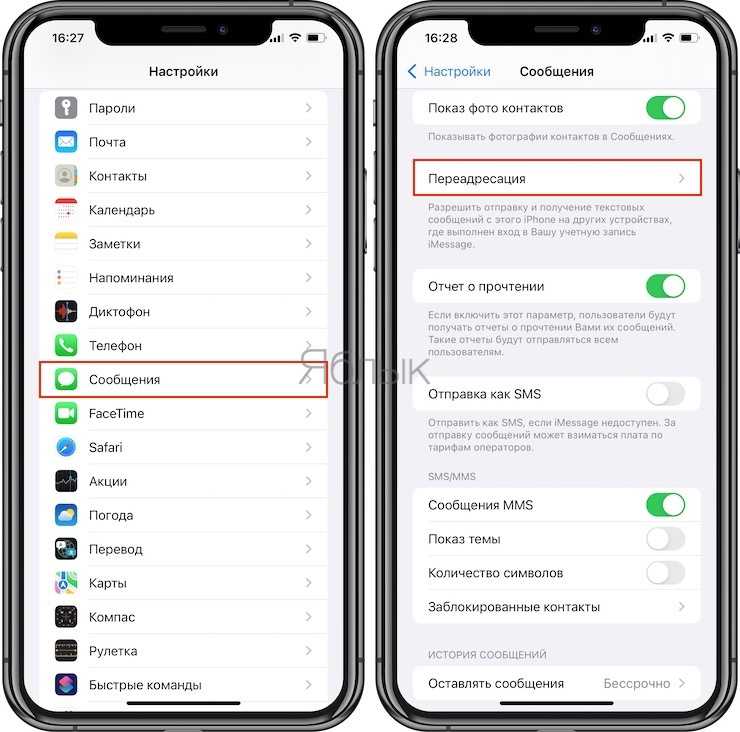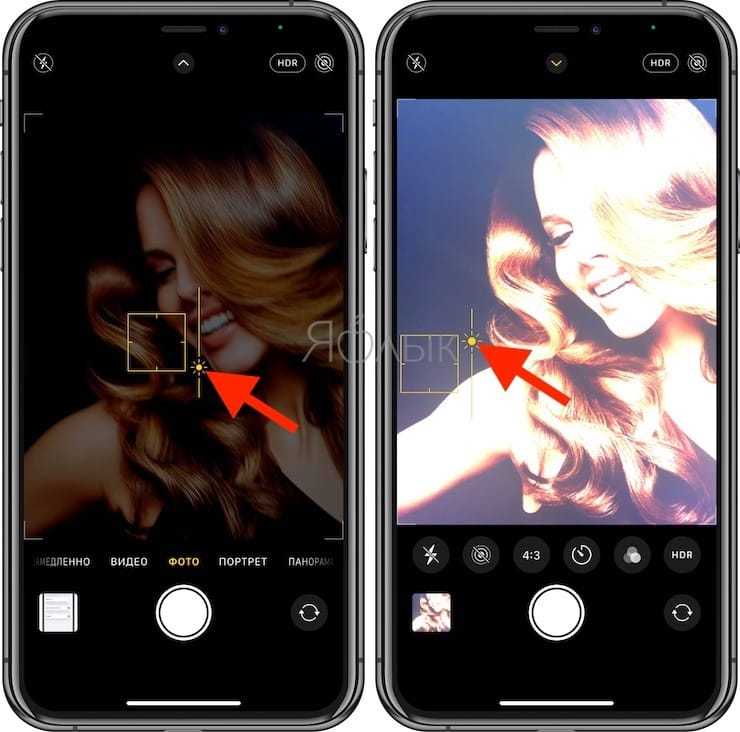Как в ВК найти и добавить к себе на страницу видео
Еще один вариант предлагается пользователям социальной сети Вконтакте. Как известно, в ВК загружены сотни миллионов видеороликов, многие из них повторяются. Если вы не хотите долго ждать добавления видео с устройства или ссылки на сторонний сайт, вы можете скачать видео из журнала ВКонтакте.
Для начала нужно найти нужное видео с помощью меню поиска в приложении или на сайте vk.com. Вы также можете просто зайти в раздел одного из своих друзей.
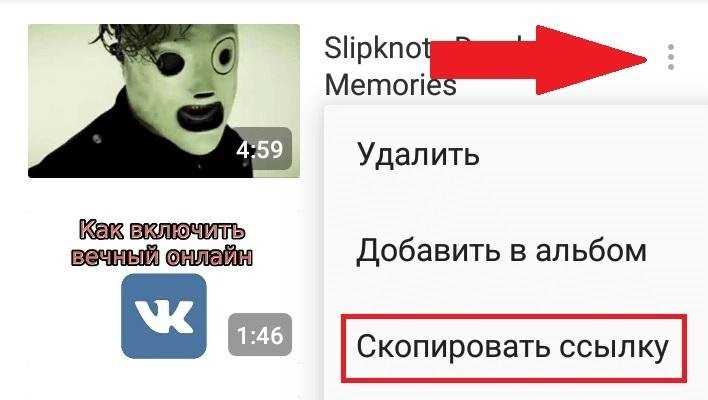
Поэтому предлагаемый способ практически не отличается от варианта с добавлением записей через YouTube и другие сайты. Загружать видео не нужно, так как оно будет перенаправлено на вашу страницу.
Размещаем фото в своем профиле
Есть несколько вариантов такого размещения: на стене, в разделе фотографии, в альбоме и установив аватарку. Вам могут пригодиться некоторые из них или все. Разберем каждый способ отдельно.
На стене
Чтобы прикрепить изображение к публикации, под текстом нажмите на значок фотоаппарата. Можно выложить графику и без сопроводительного сообщения, но так делается редко.
В проводнике на компьютере выберите необходимый файл. Или же сделайте снимок в реальном времени, он появится под новой записью. Нажмите «Отправить». Готово, новый материал опубликован на стене.
На странице
Переходим в соответствующий пункт меню.
Нажимаем на кнопку «Добавить фотографии». Выбираем один или несколько файлов в проводнике, открываем их. Теперь можно внести определенные корректировки:
- сделать описание,
- повернуть,
- открыть фоторедактор,
- при необходимости удалить.
Все это делается с помощью пиктограмм на каждой миниатюре.
После окончания обработки подтверждаем свое желание опубликовать изображения на сайте.
Теперь увидеть их можно в своем аккаунте в соответствующем разделе.
В альбоме
Если вы еще не знаете, что графику можно хранить в отдельных папках, читайте статью о том, как создать альбом в ВК. Если у вас уже есть готовые каталоги, после загрузки фоток с жесткого диска можно выбрать не «Опубликовать на моей странице», а «Добавить в альбом».
В открывшемся окне выберите место, куда нужно переместить файлы.
Основное фото профиля
Наведите курсор на текущее изображение, всплывет меню. Выберите «Обновить фотографию».
Здесь можно сделать моментальный снимок или загрузить уже готовый с компьютера. Когда загрузка завершится, подтвердите свой выбор кнопкой «Сохранить и продолжить» или вернитесь назад и подберите другой вариант.
В конце определите область для маленькой аватарки, которая будет показываться рядом с вашими сообщениями и в списке друзей у других пользователей. Сохраните изменения.
Как установить фото на контакт в телефоне Samsung
Казалось бы, что может быть проще – установить фото на контакт в телефоне. Это тривиальная операция, известная практически каждому владельцу современного смартфона, какого производителя он бы не был. Но при попадании в наши руки телефонов Sumsung (особенно самых последних моделей) мы можем столкнуться с определёнными трудностями при добавлении фото к нужному контакту. Что же делать? Ниже разберём, каким образом поставить фото на любой контакт в телефонах Самсунг. А также что нам для этого понадобится.
Особенности хранения информации о контактах в смартфонах Самсунг
Текущий функционал телефонов Sumsung позволяет нам выбор четырёх носителей данных о контакте:
| Места хранения: | Особенности: |
|---|---|
| Sim Card (1 и 2) | Данные о контакте сохраняются на 1 или 2 сим-карте вашего телефона. Поскольку объём памяти сим-карты мал (часто он равен всего 128 кб), то на сим-карте обычно хранятся лишь фамилия и имя контакта (латиницей) и его телефон. Другие данные контакта, включая фото, здесь не сохраняются. |
| Телефон (память телефона) | В этом случае мы получаем более широкие возможности для сохранения данных о контакте. Мы легко можем сохранить ФИО контакта кириллицей, его несколько телефонов, адрес, место работы, место проживания, фото и прочую информацию |
| Google (Аккаунт Гугл) | В этом случае данные контакта привязываются к аккаунту пользователя телефона в Google. Соответственно, данные контакта хранятся на серверах Гугл. При необходимости такие данные легко переносятся на новый телефон. |
| Samsung account (аккаунт в Самсунг) | Привязывается к аккаунту пользователя в Самсунг. Используется редко, но возможности широкие. |
Если вы ранее сохраняли ваши контакты на сим-карту (или такой способ сохранения был установлен на вашем телефоне по умолчанию), тогда установить фотоснимок к вашему контакту на Sumsung вы не сможете. В этом случае необходимо перенести номера ваших контактов на телефон. Для переноса номеров телефона с памяти сим-карты на телефон обычно необходимо запустить приложение « Контакты », в меню настроек выбрать опцию « Импорт/Экспорт ».
Затем из перечня источников выбрать сим-карту и нажать на « Далее ». В качестве нового места хранения контактов указываем телефон. Останется отметить перечень абонентов для переноса их номеров на телефон, и подтвердить операцию переноса тапом на « Ок ».
Кроме телефона, вы можете выбрать Гугл-аккаунт как место хранения данных об аккаунте (актуально для новых моделей Самсунг). В этом случае при добавлении контакта вводим номер, жмём « Добавить в контакты » — « Создать контакт » — « Google ». Далее останется ввести данные о контакте, и тапнуть на круглое поле для привязки картинки на абонента.
Давайте рассмотрим стандартные способы поставить фотографию на контакт в смартфоне Sumsung.
Используйте функционал приложения «Контакты», чтобы поставить фото на абонента
В телефонах Самсунг встроен стандартный механизм для добавления фотографии к контактам.
Для его реализации необходимо выполнить следующее:
- Откройте приложение « Контакты » и тапните на нужном номере телефонной книги;
- Нажмите на значок с изображением карандашика или кнопку « Редактировать »;
- Откроются данные контакта. Тапаем на изображение человечка;
- Выбираем, откуда хотим получить изображение для данного контакта – сделав фото или загрузив снимок из галереи;
- Выбрав нужный источник и прикрепив картинку к абоненту (понадобится указать оптимальные размеры будущей картинки для отображения) жмём на « Сохранить ».
Приложение «Галерея» в смартфонах Sumsung позволит установить картинку на контакт
Использование картинок из всеми известного приложения « Галерея » — удобная и простая возможность поставить изображение на нужного человека в телефонной книге в Самсунге.
- Перейдите в приложение « Галерея »;
- Откройте для выбора нужное изображение;
- Справа сверху тапаем на кнопку меню, и выбираем опцию « Установить как фото контакта »;
Установка фотографии к контакту в контексте моделей Самсунг
Как известно, каждая серия телефонов Sumsung имеет свою специфику настройки, напрямую зависящую как от серии телефона, так и от особенностей установленной на телефон версии ОС «Андроид».
В частности, на 6 версии ОС Андроид, установленной на телефонах Самсунг, необходимо:
- Перейти в Контакты ;
- Найти нужный контакт и тапнуть по нему;
- Затем сверху нажать на карандашик ( Изменить );
На версиях Андроида 7-9 на телефонах Sumsung (в частности, А50) необходимо запустить приложение « Телефон », затем тапнуть на нужный контакт, после чего нажать на кнопку « I ».
Телеграм
Телеграм – приложение для обмена сообщениями, разработанное основателем Вконтакте Павлом Дуровым. Идея мессенджера пришла к нему после того, как к нему в квартиру с обыском ворвался спецназ. Дуров понял, что ему необходимо приложение, позволяющее отправлять зашифрованные сообщения.
Вместе с братом Николаем они создали Телеграм в 2011 году, но общественности мессенджер был представлен лишь в 2013. Сейчас версии Телеграм есть для IOS, Android, Windows Phoneи ПК, а количество пользователей уже достигло 100 млн.
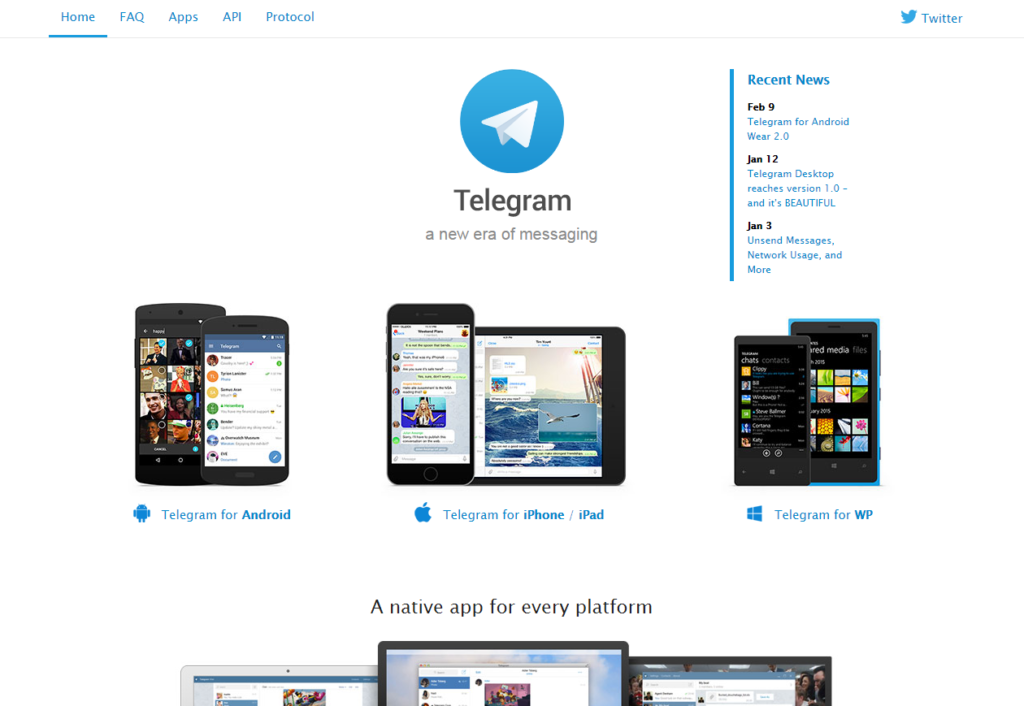
Аудитория и возможности
Аудитория мессенджера – вся Европа и Америка, а интерфейс представлен на 8 языках.
Примечательно, что русской версии все еще нет, и именно из-за этого мессенджер не так популярен в России, и не каждый знает, что создан он именно русскими.
Телеграм сейчас предлагает своим пользователям такие возможности, как:
- отправка текстовых сообщений;
- отправка фото, видео, документов весом до 1, 5 гб;
- обмен стикерами.
Как заработать в Телеграм
На данный момент есть три реальных способа заработать немалые деньги в Телеграм, доступные правда лишь для людей с недюжинными программерскими навыками:
- Участие в конкурсе на создание нового приложения или элемента интерфейса, организованном Дуровым. Победителям таких конкурсов, которые проходят каждый год, достаются существенные денежные призы – от 100 тысяч рублей.
- Участие в конкурсе на взлом Телеграм. До сих пор это не удавалось никому, но есть один случай, когда программист указал на серьезный недочет в устройстве программы и получил 100 тысяч долларов.
- Создание новых ботов. Телеграм использует в своей работе ботов – электронных помощников, которые предназначены для того, чтобы не выходя из приложения получать какую-либо информацию. И вот за создание таких ботов, которые выполняли бы определенные функции, платят от 20 тысяч долларов.
Главная отличительная черта Телеграм – удобство и простота в использовании, что важно для многих пользователей. Именно благодаря этому те, кто однажды познакомился с Телеграм, навсегда остаются его поклонниками
Как добавить видео из интернета в ВК на свою страницу или в сообщество с компьютера
Если хотите опубликовать видео из интернета у себя на стене или в группе ВК, в том числе видео из Ютуба, скопируйте ссылку на ролик и вставьте ее в окне создания новой записи.
Если надо сохранить видео из интернета в альбом во ВКонтакте, действуйте так.
Шаг 1. Скопируйте ссылку на видеоролик с сайта.
Шаг 2. Зайдите в свой профиль и выберите вкладку «Видео» в левом боковом меню.
Шаг 3. В левом верхнем углу кликните на вкладку «Добавить видео». В новом окне выберите «Добавить с другого сайта».
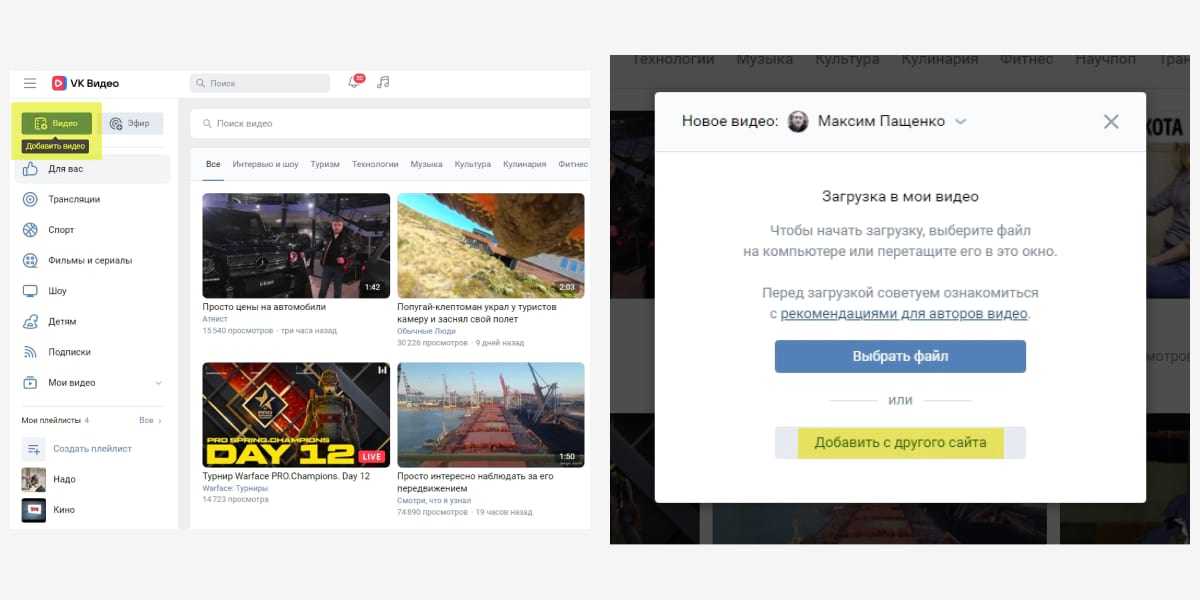 Затем добавьте ссылку на страницу видеозаписи. Учтите, что ВКонтакте поддерживает загрузку видео не со всех сайтов
Затем добавьте ссылку на страницу видеозаписи. Учтите, что ВКонтакте поддерживает загрузку видео не со всех сайтов
Шаг 4. Задайте нужные настройки: описание, комментирование, выберите альбом для сохранения.
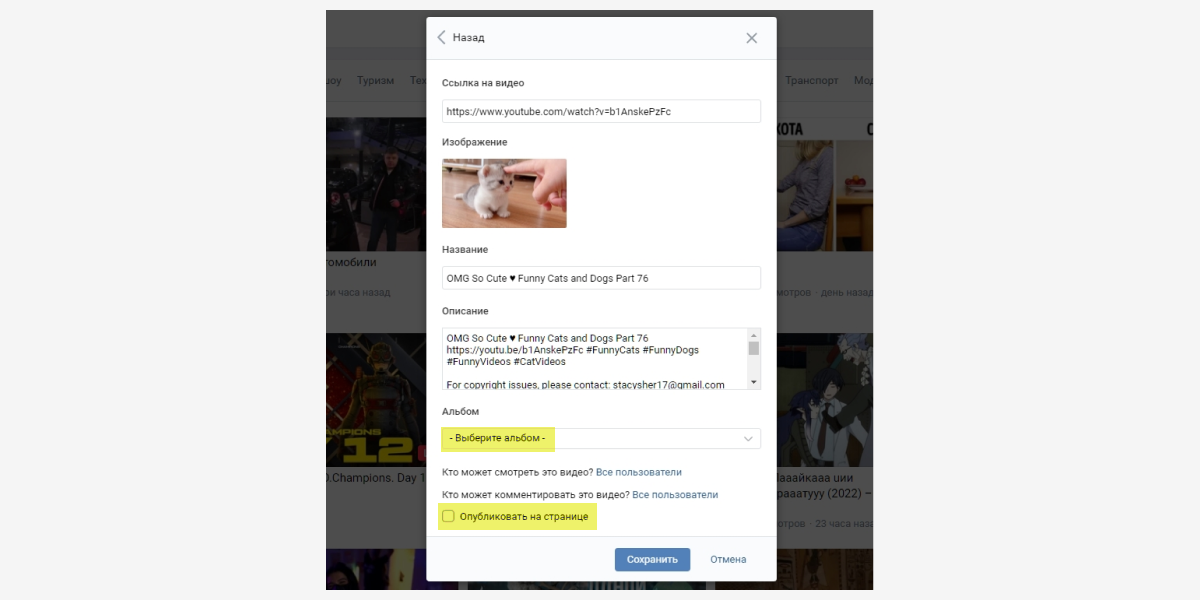 В этом окне вы можете сразу опубликовать видео или сохранить в коллекции
В этом окне вы можете сразу опубликовать видео или сохранить в коллекции
Как добавить видеофайл на свою страницу или в сообщество ВК с компьютера
Если надо добавить готовый видеофайл – презентацию, обзор товара, событие из жизни или что-то еще, действуйте так.
Шаг 1. Сохраните видеофайл на компьютер.
Шаг 2. Зайдите в свой профиль во ВКонтакте и выберите раздел видео в левом боковом меню.
Шаг 3. В VK Видео в верхнем левом углу экрана кликните «Добавить видео».
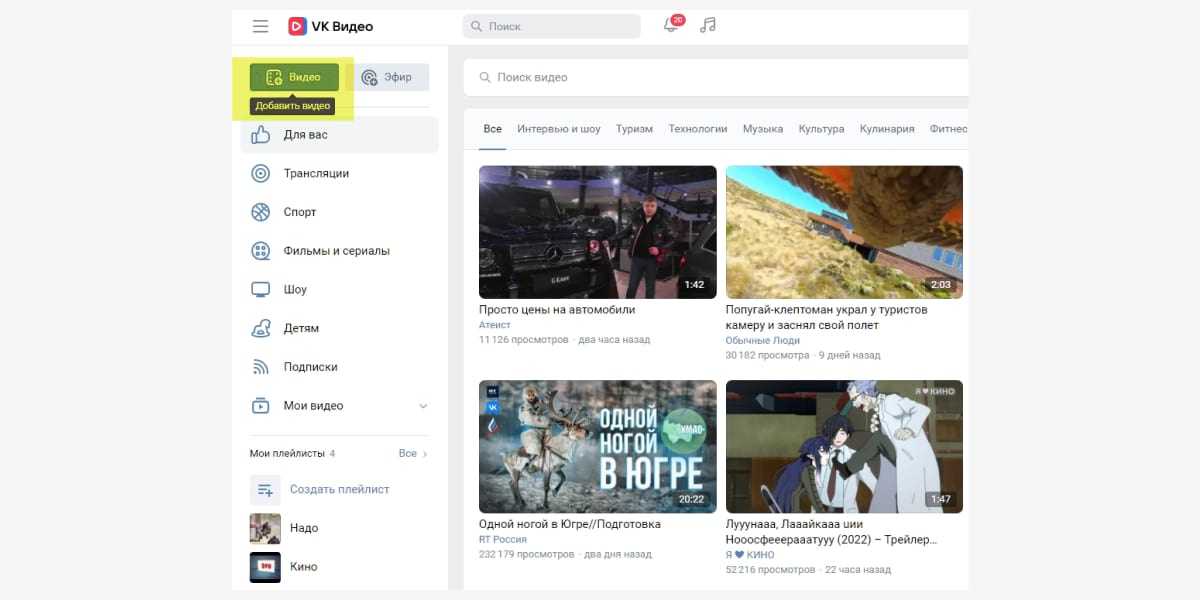 Выберите файл с компьютера или перетащите его в открывшееся окно, зажав левую кнопку мыши
Выберите файл с компьютера или перетащите его в открывшееся окно, зажав левую кнопку мыши
Шаг 4. Дождитесь обработки видео. Выберите альбом для сохранения, придумайте описание, загрузите обложку, настройте доступ к просмотру видео. Затем кликните «Завершить редактирование».
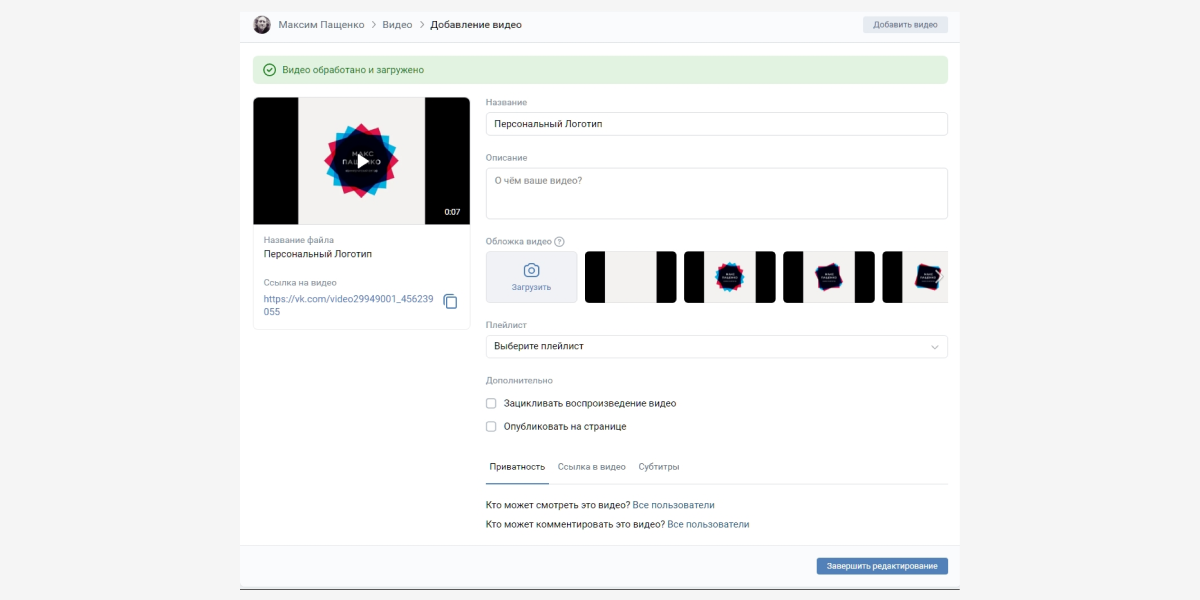 Также в этом окне можно скопировать ссылку на видео, чтобы поделиться им в других соцсетях
Также в этом окне можно скопировать ссылку на видео, чтобы поделиться им в других соцсетях
Все. Видео добавлено в альбом ВК.
Если хотите опубликовать видеофайл сразу, а не позже, действуйте так.
Шаг 1. Зайдите в свой профиль во ВКонтакте и выберите «Что у вас нового».
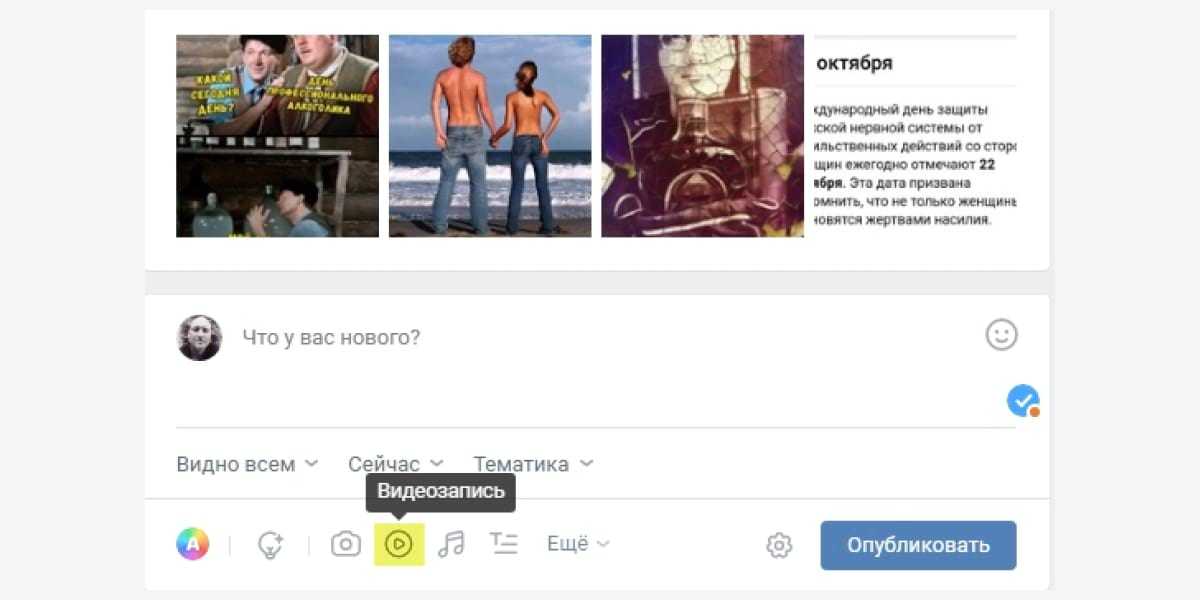 Кликните на значок видеозаписи
Кликните на значок видеозаписи
Шаг 2. Кликните «Загрузить видео».
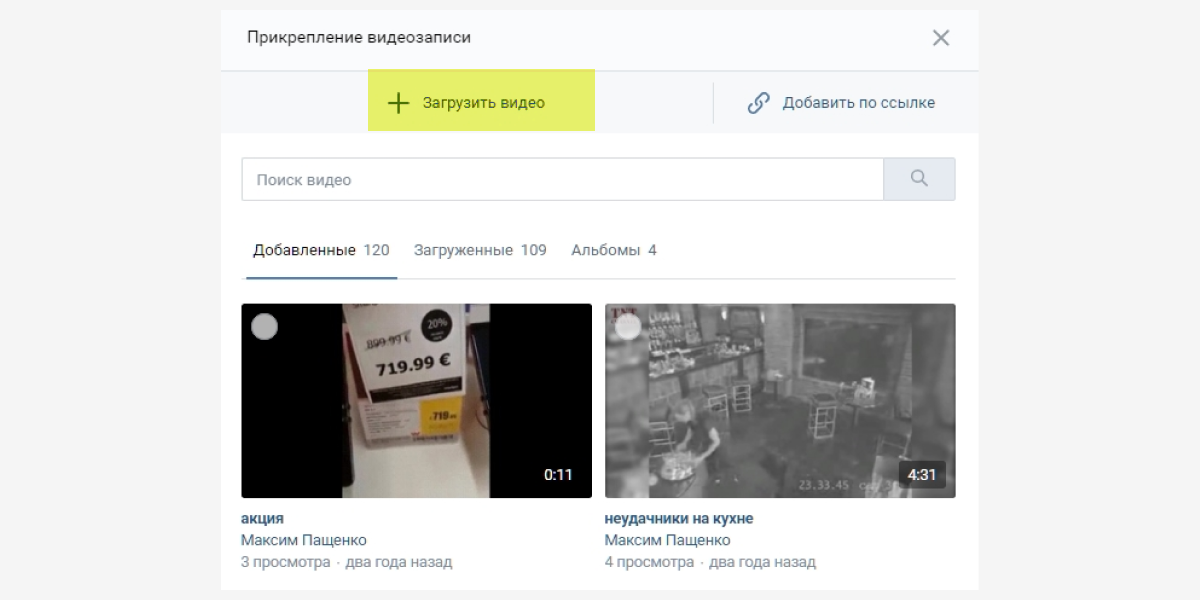 Выберите файл с компьютера или перетащите его в окно, зажав левую кнопку мыши
Выберите файл с компьютера или перетащите его в окно, зажав левую кнопку мыши
Шаг 3. Задайте необходимые настройки и нажмите «Опубликовать».
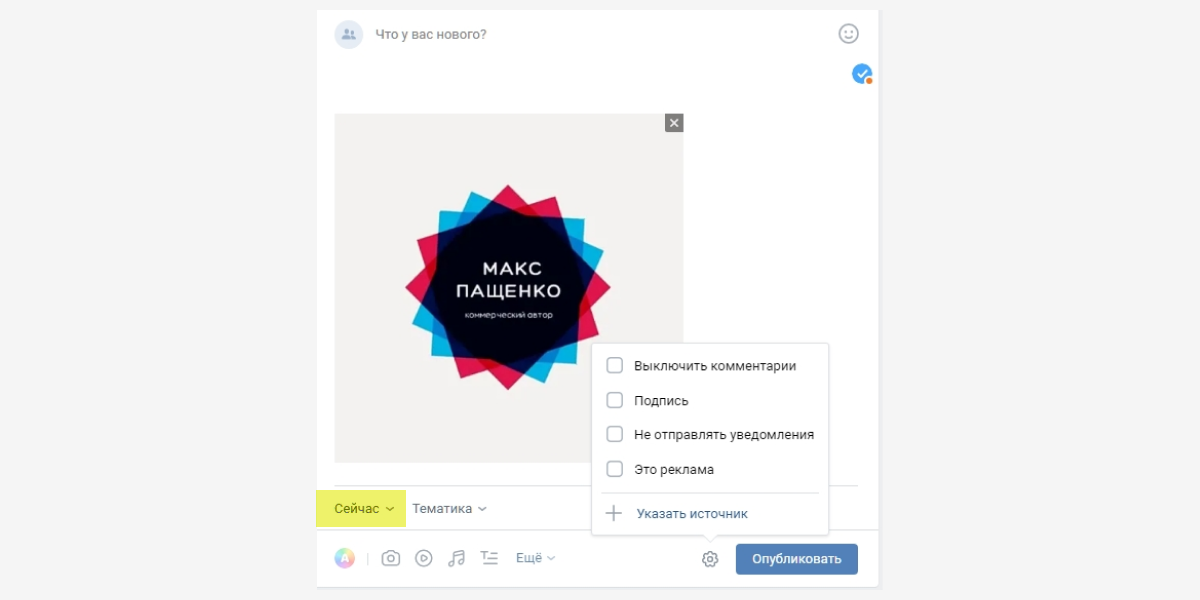 Вы можете отложить публикацию, выбрав во вкладке «Сейчас» день и время
Вы можете отложить публикацию, выбрав во вкладке «Сейчас» день и время
Неважно, где вам надо опубликовать видео – в сообществе или на личной странице. И там и там способ работает одинаково
Как добавить видеофайл во ВКонтакте с помощью SMMplanner
Сервисы отложенного постинга помогают выложить видео сразу в несколько социальных сетей в определенное время без вашего участия. Нужно только подготовить посты и запланировать дату и время публикации. SMMplanner – надежный комбайн инструментов SMM-щика, который не подведет и никуда не уйдет с российского рынка.
Кроме автопостинга вы можете редактировать видеофайлы внутри сервиса, но давайте по порядку.
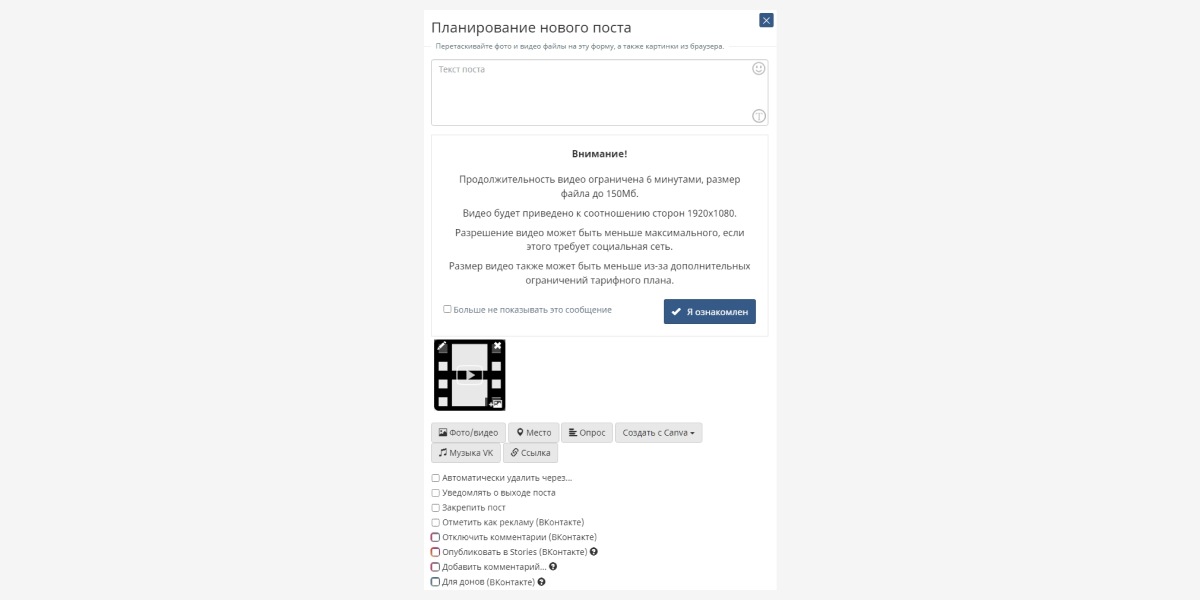 Вы увидите предупреждение о допустимых параметрах видеофайлов – на данный момент публикация видео реализована под формат Инстаграма**
Вы увидите предупреждение о допустимых параметрах видеофайлов – на данный момент публикация видео реализована под формат Инстаграма**
Шаг 5. Кликните значок карандаша на файле, чтобы редактировать видео. Вы сможете добавить обложку, обрезать и кадрировать видео, изменить название и добавить стикеры.
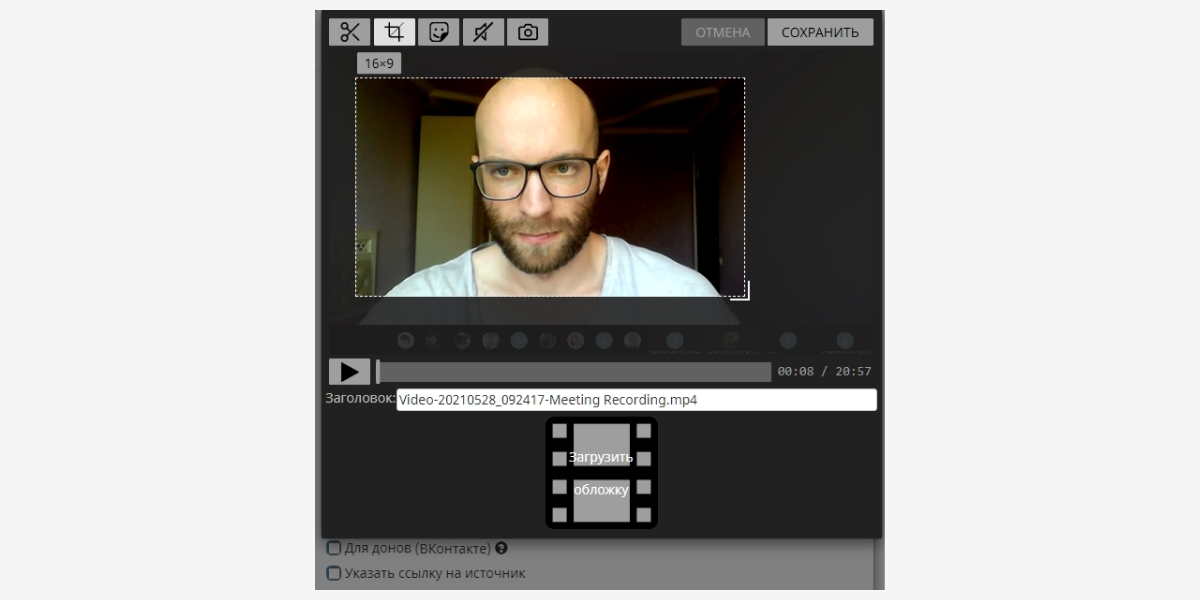 Не забудьте сохранить изменения в верхнем правом углу редактора
Не забудьте сохранить изменения в верхнем правом углу редактора
Шаг 6. Добавьте текст, задайте нужные настройки публикации, ниже выберите время и дату постинга. Если этого не сделать, пост будет опубликован сразу.
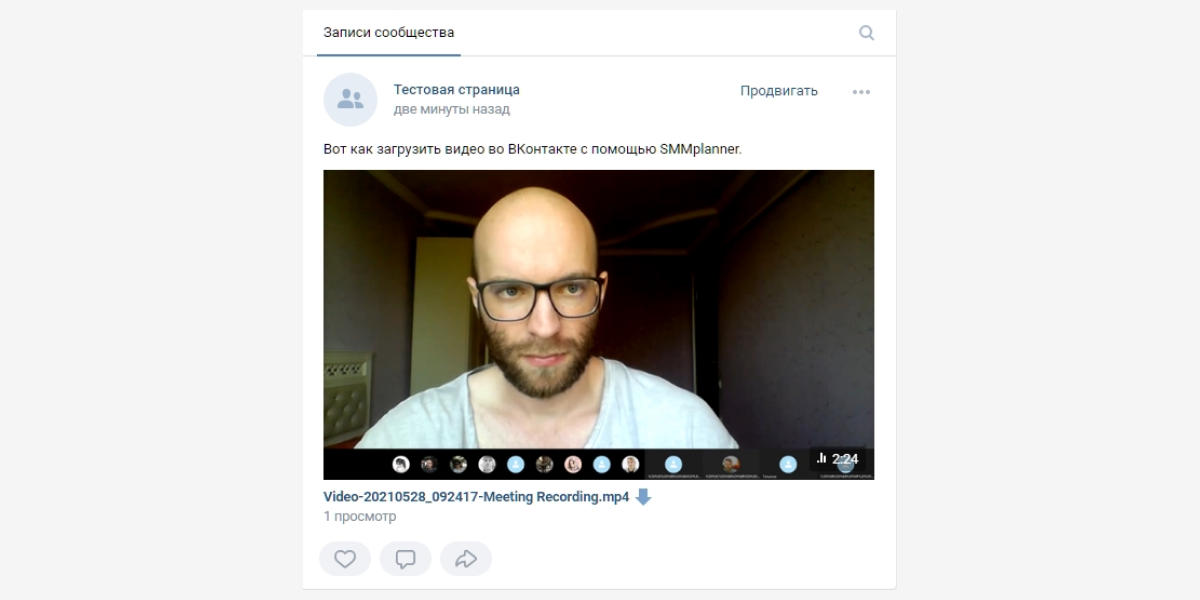 Пост будет вовремя опубликован во ВКонтакте уже без вашего участия
Пост будет вовремя опубликован во ВКонтакте уже без вашего участия
Если нужно опубликовать видео в Истории ВК, отметьте соответствующий пункт. Вы можете запланировать автопостинг всего контент-плана и уделить больше времени другим задачам.
Контент без дистрибуции – деньги на ветер. Зачем стараться, делать классные ролики и посты, если их мало кто увидит? Чтобы окупить вложения на производство контента и быстро внедрить бизнес в соцсети – приходите на бесплатный практикум «Основы SMM». Это небольшой сжатый курс, после которого вы будете точно знать, как продвигать бизнес в соцсетях, как продавать, как генерировать контент для нескольких площадок и не сойти с ума.
*Соцсеть признана экстремистской и запрещена в России.

Как отправить видео и фото в сообщении ВКонтакте?
Мы с вами уже не раз говорили на тему диалогов в ВК. Вот инструкции: как отправить сообщение всем друзьям вконтакте, как сделать сообщение вконтакте непрочитанным.
Давайте продолжать. Сейчас я покажу вам, как отправить фото и видео в сообщении ВКонтакте. Это пригодится вам в том случае, если необходимо переслать другу классную фотку (см. как добавить фото в контакте с телефона), или интересный видео ролик (см. как загрузить видео ВКонтакте).
- Отправляем фото в сообщении
- Теперь добавляем видеозапись в сообщение
- Видео урок: как отправить видео и фото в сообщении ВКонтакте
- Заключение
Отправляем фото в сообщении
Перейдите в раздел «Сообщения», и откройте диалог с нужным пользователем (см. как узнать прочитал ли человек сообщение в вк).
В нижней части экрана нажмите на значок фотоаппарата, для прикрепления фотографии к сообщению.
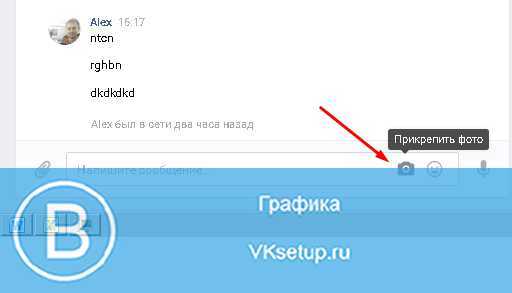
У вас откроется проводник Windows. Найдите и выберите нужную фотку с вашего компьютера. Выделите ее и нажмите «Открыть».
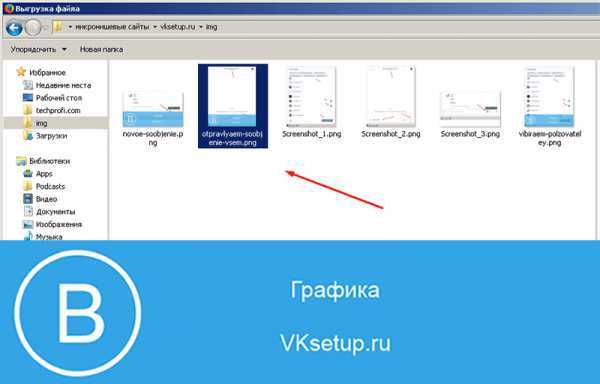
Она будет прикреплена к сообщению (см. можно ли отправить архив вк).
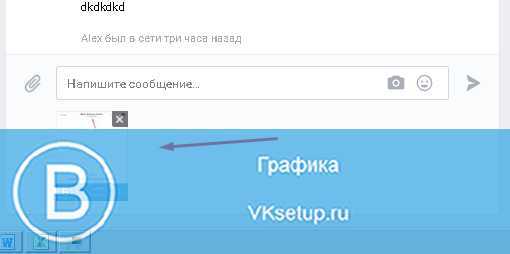
Для того чтобы выбрать снимок из контакта, нажмите в левой части на значок в виде скрепки. Затем выберите в выпадающем меню пункт «Фотография».
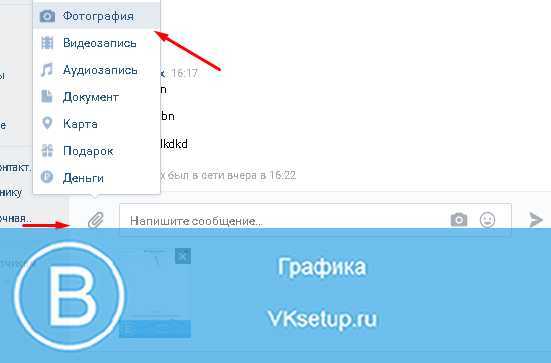
У вас откроется окно, в котором доступны варианты выбора фотографии:
Добавьте фотографию к сообщению, любым из предложенных способов.
И самый последний вариант, который я хочу вам показать, это вставка ссылки на изображение (см. сократить ссылку вк). Допустим, вы нашли в гугл картинках, или в любом другом месте, классную фотку. И хотите отправить ее в сообщении в вк. Что нужно сделать? Щелкаем на изображении правой кнопкой мыши, и в дополнительном меню выбираем пункт «Скопировать ссылку на изображение».
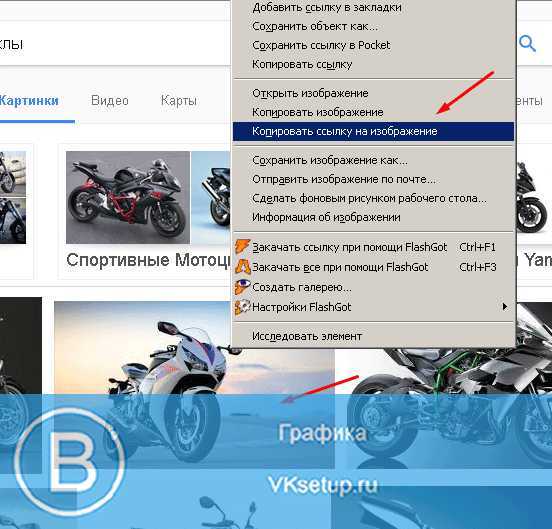
Теперь вставьте ее в сообщение. Картинка автоматически загрузится.
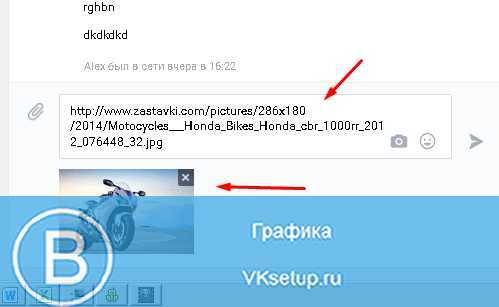
Теперь добавляем видеозапись в сообщение
Здесь действуем по аналогии. Самый простой вариант — вставить ссылку на видео (см. не загружается видео с ютуба в вк).
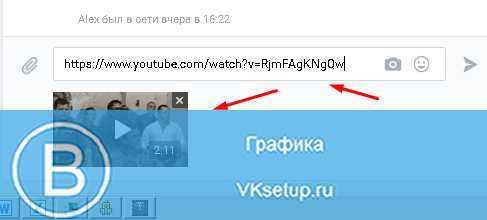
Либо добавляем ролик из контакта. Для этого нажимаем на значок в виде скрепки, и выбираем пункт «Видеозапись».
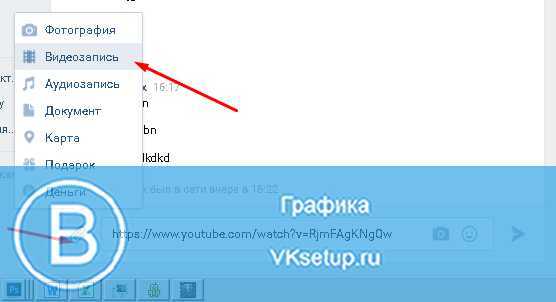
Здесь выбираем нужный ролик из нашей коллекции видео (см. как загрузить видео в контакт). Либо пишем нужный запрос в строке поиска, и выбираем из найденных результатов. Достаточно щелкнуть на ролик курсором мыши, чтобы он добавился к сообщению.
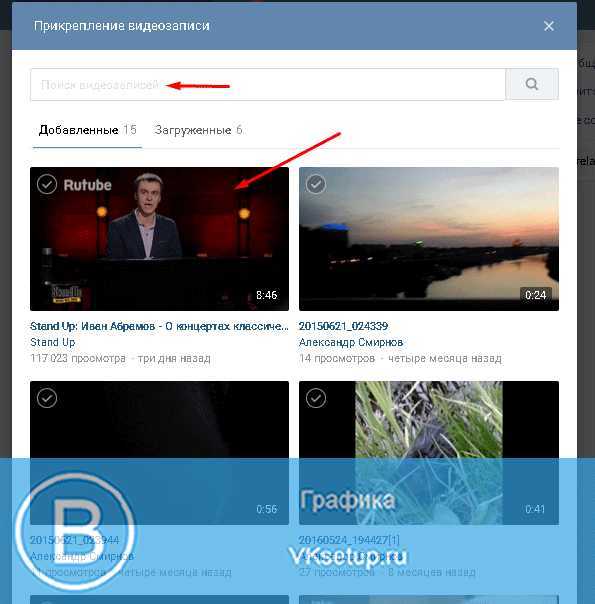
Как во ВКонтакте добавить фото с телефона
В большинстве случаев пользователю необходимы все варианты размещения. Поэтому нужно разобрать каждый из них отдельно, подробно разобрав все шаги, которые должен будет пройти пользователь, чтобы выложить фото.
На стене
Пользователям часто бывает нужно прикрепить красивый снимок к новой публикации. Чтобы выполнить это требуется выполнить следующую инструкцию:
кликнуть на значок фотоаппарата, который располагается под новой публикацией;
- нажать на надпись «Загрузить фотографию»;
- система откроет галерею мобильного устройства, выбираются нужные снимки, при этом есть ограничения, к посту нельзя добавлять больше 10 фото;
- после этого кликается клавиша «Прикрепить»;
- чтобы публикация с фото добавилась на страницу, следует кликнуть на галочку, расположенную в правой части экрана.
Нужно сказать, что выложить фото можно и без сообщения, однако это делается в редких случаях, обычно к посту с фото идет дополнительный текст. Кроме того, можно добавить фото сразу с камеры, не используя данные галереи. В некоторых случаях такой вариант предпочтительней.
На странице
Добавить снимок также можно и через страницу. Для выполнения этого действия пользователь должен перейти в соответствующий пункт меню, а именно, в «Фотографии», пункт «Добавить». Далее в проводнике телефона выбираются необходимые фото. Система откроет их, и пользователь сможет сделать следующее:
- добавить к фотографиям описание;
- повернуть под нужным углом;
- изменить снимок в фоторедакторе.
Все эти действия доступны прямо в социальной сети при добавлении фото. На них появляются специальные обозначения, нажав на которые можно перейти к соответствующему действию. Когда обработка будет закончена, следует подтвердить окончание процесса и нажать на кнопку «Опубликовать».
После этого фотографии будут доступны в нужном разделе. На самой стене их видно не будет, однако просмотреть их можно, перейдя в «Фото» пользователя, кликнув на требуемый раздел при заходе на страницу конкретного участника соцсети.
В альбоме
Альбомы в этой социальной сети также пользуются спросом, так как позволяют собрать в одном месте тематические фотографии. Чтобы наполнить альбом в приложении на мобильном устройстве, пользователь должен:
- перейти в пункт «Фотографии»;
- кликнуть на иконку плюсика, он находится в правой верхней части дисплея;
- выбрать существующий альбом, или создать новую папку для хранения снимков;
- система телефона откроет окно галереи, следует выбрать необходимые фото;
- далее нажимается кнопка «Прикрепить», требуется дождаться окончания загрузки фото в альбом.
Также можно не только добавлять фото из галереи, но и делать снимок прямо с камеры, а затем загрузить его сразу в альбом. После выполненных действий в нужной папке будут сохранены выбранные фотографии.
Фото профиля
Фото профиля отображается на основной странице профиля. Оно является главной фотографией, поэтому подбирать его рекомендуется тщательно. Поменять его можно следующим образом:
- перейти на свою страницу, кликнув на пункт «Моя страница»;
- на аватарке будет расположено несколько значков, необходимо кликнуть на иконку фотоаппарата, который расположен в нижней части фото;
- откроется окно галереи, можно выбрать главное фото и поставить его на аву;
- также можно сделать снимок с камеры и также поставить его на главное место страницы, если снимок не понравился всегда можно вернуться назад и сделать другое фото.
При установке фотографии на аву, есть важное ограничение. Нельзя поставить больше одного фото на главное место аккаунта
Перед тем, как сохранить изменения страницы, можно настроить область отображения небольшой аватарки, которая будет показываться рядом с сообщениями пользователя, а также в списке друзей у прочих участников соцсети. После проделанных манипуляций с главным изображением аккаунта требуется сохранить изменения.
https://www.youtube.com/watch?v=qhDkf9duuPs
Добавление фото без потери качества
ВК сильно режет качество фото при загрузке из-за сжатия, В итоге если вы несколько раз загрузите и скачаете одно и то же изображение вы увидите, как из качественной яркой картинки фото превратилась в серое, блеклое, пиксельное непонятно что.
Есть несколько советов по тому как сделать, чтобы VK не резал качество:
- фото не должны быть больше 1000 пикселей по каждой из сторон, тогда ВК не оптимизирует файлы;
- рекомендуется загружать графические изображения не через кнопку «Добавить фотографии», а просто перетаскивать их из папки Проводника в область альбома ВК.
VK почему-то недолюбливает цветовой профиль Adobe RGB. Если при выгрузке фото в альбоме ВКонтакте вы хотите сохранить качество, предварительно можно выполнить обработку Photoshop. А именно на преобразовать для Web. Для этого просто откройте фотографию Фотошопе и нажмите сочетание клавиш Alt + Shift + Ctrl + S. В окне сохранения файла отредактируйте настройки качества — поставьте галочку «Преобразовать в sRGB».
Теперь можно спокойно загружать графические изображения в ВК не волнуюсь о том, что он неправильно отображает цвета или режет качество.
Если вы не знаете, как добавить фото в ВК с телефона личным сообщением или в групповом чате, чтобы оно не пострадало в качестве — делаете это через загрузку в разделе «Документы», и потом отправляйте фото как документ личным сообщением.
Как добавлять фото в ВК с компьютера?
Есть два метода добавления снимков с ПК — непосредственно со странички на стене и через раздел «Фотографии».
Способ 1. Добавление на стену
Кликните по иконке с изображением фотоаппарата
Добавление фото Вконтакте
Откроется новое окно, где нужно выбрать «Загрузить фотографию» или «Сделать снимок»
Загрузить фотографию
Или перетащите в окно нужные изображения
Перетащить изображение
Перетаскивание изображения
- Загрузка осуществится автоматически
- Нажмите кнопку «Отправить» и фото появится на стене и в ваших альбомах
Отправить фото
Кстати, около этой клавиши нарисован замок. Если нажать по нему, то публикация будет видна только вашим друзьям. Изменить эту настройку нельзя, поэтому при необходимости придётся загружать фото снова. Более того, такие снимки не сохранятся в фотоальбом.
Перед окончательной публикацией можно вписать комментарий в поле сообщения, либо прикрепить еще что-то. Если вам надо загрузить несколько изображений, то выделите все нужные и выберите «Открыть».
Отправка фото
Все отправленные данным способом снимки появятся в папке «Фотографии на моей стене«. Ее название менять нельзя, но вы можете создать собственный альбом и переместить снимки туда.
Если загруженный снимок удалить со стены, то в фотоальбоме он сохранится.
Способ 2. Добавление фото сразу в альбом
Второй метод загрузки заключается в добавлении файлов в альбом. Можно выбрать готовый или предварительно создать новый.
- Откройте раздел «Фотографии»
- Нажмите «Добавление фотографии»
Добавление фото
Выберите файлы или просто перетащите их в браузер
Загрузка фото
Если вы сразу не выберете альбом для загрузки, то фото автоматически окажется в папке «Фотографии на моей стене», а оттуда их уже можно будет перенести.
Публикация фото
При необходимости загрузки в конкретный альбом, сначала его надо открыть и только потом выполнять загрузку.
Альбомы с фото
Как с помощью компьютера отправить фотографии ВКонтакте без сжатия
Переслать фото с компьютера в социальной сети ВКонтакте без потери качества можно двумя способами.
1. Заходим на сайт ВКонтакте.
2. Создаем диалог с нужным адресатом.
3. Внизу экрана, слева от текста «Сообщение» находим иконку в виде скрепки и нажимаем на нее.
4. В открывшемся меню выбираем строку «Документ».
5. Нажимаем «Загрузить новый файл» и отправляем сообщение.
1. Заходим на сайт ВКонтакте.
2. Создаем диалог.
3. Открываем на компьютере папку с нужными нам фотографиями.
4. Выделяем необходимые файлы. Если фото идут подряд это можно сделать с зажатой клавишей «Shift», если приходится выбирать, то используйте клавишу «Ctrl».
5. Наводим курсор на любой из выделенных файлов. Зажимаем левую кнопку мыши и перетаскиваем фотографии в диалоговое окно. Если вы все сделали верно, то вместо переписки вы увидите два прямоугольника: «Перетащите сюда фотографии, чтобы прикрепить их как документ (без сжатия)» и «Перетащите сюда фотографии, чтобы прикрепить их к сообщению». Вам остается только переместить файлы в верхний прямоугольник и отпустить кнопку мыши.
6. Отлично! Вы справились с этим.
Фотографии, отправленные всеми вышеописанными способами, сохранятся ВКонтакте. При необходимости вы сможете найти их в «Документах».
Как добавить фото в ВК с компьютера
Зачастую пользователи предпочитают загружать новые изображения именно с компьютера. Это связано с удобством и возможностью качественно обработать фотографию в специальном редакторе.
Загрузка
Чтобы выложить изображение с компьютера, выполните следующие действия.
- Зайдите на свою страничку в ВК.
- В меню слева выберите раздел «Фотоальбомы».
Нажмите кнопку «Добавить фотографии».
Найдите фото на вашем компьютере и кликните «Открыть».
Через некоторое время фотография загрузится в социальную сеть.
Что можно сделать с изображением
После успешной загрузки фотографии на сервер, вы можете выполнять с ней определенные действия.
- Добавить в альбом. Если вы загружали картинки через окно общей загрузки, то можете поместить его в одну из ваших фото подборок. Для этого сделайте следующее:
- Кликните на кнопку «Добавить в альбом».
- В открывшемся окне выберите, куда именно вы хотите переместить фотокарточку.
- Если по случайности вы поместили фото не в тот альбом, который нужен, то можно легко это исправить.
- Наведите курсор мыши на изображение.
- Кликните на копку в виде списка из трех полос.
- Выберите правильный альбом, в котором должна находиться эта фотография.
- Добавить на стену вашего профиля. Просто нажмите на большую синюю кнопку «Опубликовать на моей странице». Вы будете перенаправлены в свою ленту, где увидите вновь опубликованный пост.
- Добавить описание. При необходимости, к каждому изображению, которое вы загрузили, можно написать пару слов в качестве описания. Это могут быть ваши мысли или эмоции по поводу сделанной фотокарточки, описание происходящего. Также можно добавить хэштеги, чтобы картинку было проще найти. Напечатать описание можно в специальном поле, которое находится сразу под миниатюрой загруженной фотографии.
- Повернуть фотографию. Если по какой-то причине загруженная картинка отображается вверх ногами или боком, то можно перевернуть ее нажатием кнопки в виде стрелочки, которая идет по кругу. Она появится, если навести курсор мыши на миниатюру картинки.
- Если вы случайно загрузили не ту фотографию, которую хотели, можете в один клик ее удалить. Наведите курсор на изображение и нажмите крестик в правом верхнем углу. Если передумали удалять, кликните на надпись восстановить.
- Для просмотра картинки в полном размере достаточно нажать на ее мини-версию.
Вы можете скорректировать ваше фото во встроенном фоторедакторе ВК. Чтобы попасть в редактор, нажмите кнопку в виде наполовину закрашенного круга. Функционал этого «Фотошопа» от разработчиков ВКонтакте весьма впечатляет. Вот, что можно сделать с фотокарточкой.
Добавить текст. Нажмите кнопку в виде буквы «А», чтобы сделать надпись.
Кадрировать — обрезать изображение или вырезать и сохранить только какую-то его часть.
Размыть. После применения этой функции, некоторые части фотографии будут нечеткими
Этот инструмент можно применять для того, чтобы сфокусировать внимание на определенной части картинки.
Кнопка в виде солнышка позволит сделать автокоррекцию. Эта функция подберет оптимальные, с точки зрения ВК, цвета и фильтры для вашей фотографии.
Если качество автокоррекции вас не устраивает, вы можете настроить параметры самостоятельно с помощью инструментов внизу страницы с изображением.
Как отправить несжатые фотографии через компьютер в ВКонтакте
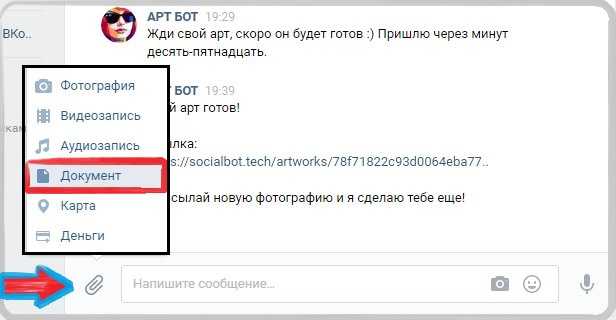
Существует два способа отправить фотографии с компьютера во «ВКонтакте» без потери качества.
- Зайдите на сайт «ВКонтакте».
- Создайте диалог с выбранным получателем.
- В нижней части экрана, слева от текста «Ваше сообщение», найдите значок «скрепка» и нажмите на него.
- В появившемся меню выберите «Документ».
- Нажмите «Загрузить новый файл» и отправьте сообщение.
Второй способ выглядит так:
- Зайдите на сайт «ВКонтакте».
- Установите диалог.
- Откройте папку на компьютере с фотографиями, которые вы хотите отправить.
- Выберите нужные файлы. Если фотографии последовательные, это можно сделать с нажатой клавишей «Shift», если нужно выделить, используйте клавишу «Ctrl».
- Установите курсор на любой из выбранных файлов. Щелкните левой кнопкой мыши и перетащите изображения в диалоговое окно. Если вы все сделали правильно, то вместо переписки вы увидите два прямоугольника: «Перетащите фотографии сюда, чтобы прикрепить их как документ (без сжатия)» и «Перетащите фотографии сюда, чтобы прикрепить их к сообщению». Просто переместите файлы в верхний прямоугольник и отпустите кнопку мыши.
Фотографии, отправленные всеми вышеперечисленными способами, будут сохранены во «ВКонтакте». При необходимости их можно найти в разделе «Документы».