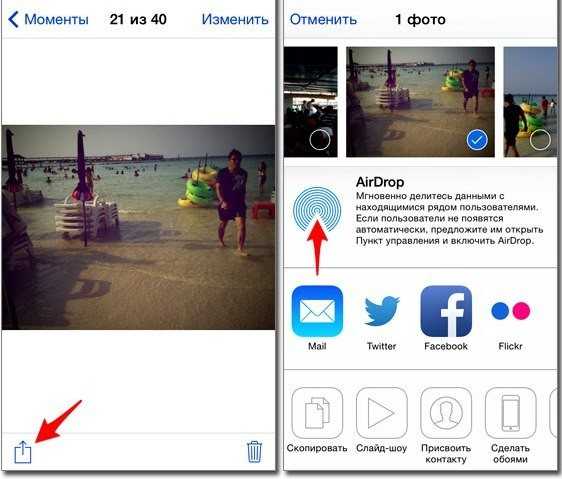Как перепрошить Айфон 6 DFU mode?
Для выполнения прошивки во всех гаджетах Apple следует активировать режим DFU Mode. Помимо метода перехода в меню процедура имеет большинство схожих моментов.
- Подсоединить к ПК и отключить смартфон;
- Теперь зажимаем Home и Power при чем одномоментно, длительности удержания приблизительно 10 сек. После этого отпускаем Power, а вторую клавишу держать до момента соответствующей реакции Айфона;

- Запустить iTunes и выбрать устройство, затем «Восстановить iPhone» с зажатой Shift или Alt;
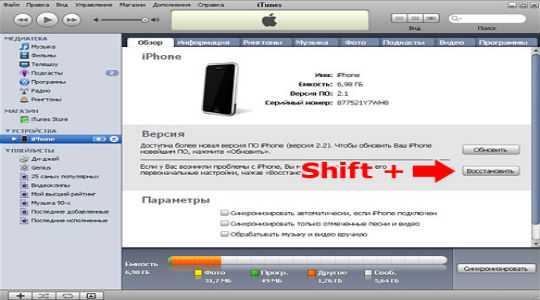
- Указать месторасположение файла прошивки;
- Дождаться конца процедуры и запустить смартфон.
if(function_exists(«the_ratings»)) { the_ratings(); } ?>
Обновлено: 26.06.2019
103583
Подготовка к прошивке
Перед тем, как прошить айфон, его нужно правильно подготовить.
Чтобы процесс смены операционки закончился позитивно, желательно заранее подготовиться перед тем, как прошить айфон 4 (или другие модели), и другие модели яблочного гаджета. Сначала потребуется сохранить данные и загрузить необходимые программы, чтобы процедура привела к наименьшим неудобствам.
Резервная копия
Прошить айфон 6 – значит потерять данные, сохранить их позволит резервная копия.
Перед тем, как прошить айфон 6 (или другие модели), чтобы не потерять данные на смартфоне, создается резервная копия, в которую войдут контакты, медиафайлы и сохранятся шаблоны приложений. Перенести их можно как в облачное хранилище iCloud, так и сохранить на компьютере.
В первом случае с iCloud нужно:
- открыть меню настроек;
- в верхней части нажать имя пользователя;
- в открывшемся меню выбрать пункт iCloud, при пролистывании будет доступен пункт резервного копирования;
- нажав на кнопку создания копии, подождать завершения процедуры.
В дальнейшем при переустановке и входе в аккаунт AppleID информация автоматически перенесется.
В случае с iTunes процесс проще:
- открыть программу и подключить смартфон с помощью USB-кабеля к ПК;
- далее нажимается кнопка с изображением телефона, и в нижней части выбирается пункт создания резервной копии на компьютер;
- при потребности сохранить конфиденциальные данные, на копию ставится пароль, но этого можно и не делать;
- после завершения копирования система переустанавливается.
Перепрошивка через Wi-Fi
При желании прошить айфон 5 “по воздуху”, могут быть проблемы, тогда остается только восстановить его.
Спрашивая, как прошить айфон 4s без айтюнса, человек получит ответ, что таким образом возможно только обновление. Доступно обновление, открывающееся при наличии новой iOS. Чтобы перейти в данный раздел, потребуется:
- открыть “Настройки”;
- перейти в раздел “Основные”;
- выбрать пункт с обновлением ПО;
- после проверки наличия новой версии на экране появится либо предложение загрузить и установить ОС, либо же сообщение об установленной последней версии.
Обновление iOS
Установка новой iOS может помочь в исправлении проблем.
Иногда исправить проблему поможет обновление iOS, которое реально только в случае работоспособности телефона. Но через iTunes его провести также возможно, для этого к компьютеру подключается телефон, а вместо кнопки восстановления нажимается пункт обновления. Остается подождать загрузки прошивки и установки. Процедура обновления “по воздуху” проводится по тому же алгоритму, что указан выше.
iTunes
Последняя версия iTunes позволит без проблем прошить айфон 4.
Для успеха процедуры перепрошивки пользователю потребуется установить самую последнюю сборку iTunes – программы, которая обеспечивает работу с сервисами Apple и исполняет роль менеджера телефона. Если она уже присутствует на компьютере, то обновить можно не загружая новый пакет. Данная функция существует в программе. Загрузить официальный айтюнс можно на сайте Apple, где для этого отведен специальный раздел.
Пошаговую инструкцию, как прошить iPhone через iTunes, мы рассмотрим чуть ниже.
Загрузка прошивок
Файлы формата IPSW необходимо загрузить перед тем, как прошить айфон 4s самому через iTunes.
Если телефон работоспособен, прошивка будет загружена автоматически, как и в случае с подключением через iTunes. Скачивается самая последняя версия операционки, доступная для конкретного телефона, и выбрать другую нельзя.
Если же в телефоне появились проблемы, либо необходимо установить ОС ниже, чем последняя доступная, файл загружается из сторонних источников. Предпочтителен ресурс ipsw.me, на котором доступен не только выбор операционной системы, но и проверка подписи.
Ведь если дистрибутив уже не подписывается Apple, его не получится установить, поскольку на это налагаются программные ограничения. Для скачивания понадобится:
- Перейти на сайт.
- Выбрать тип устройства и модель айфона.
- Также выбирается стандарт связи – GSM или CDMA, большинство смартфонов Apple в России снабжены GSM-стандартом.
- На открывшейся странице будет доступен выбор прошивок, те, которые доступны для установки, отмечены зеленым цветом и располагаются в верхней части страницы.
- Нажимается необходимая версия, после чего начинается скачивание.
Варианты и способы прошивки
Существует несколько способов перепрошивки айфонов. Каким из них лучше использовать зависит от состояния устройства и для чего это делается.
Прошивка iPhone через iTunes
До начала процедуры решите готовы ли вы потерять информацию, хранящуюся в телефоне. Если эти данные для вас важны, то надо сделать резервную копию. Её можно хранить на компьютере с помощью iTunes или использовать синхронизацию с iCloud. Если вы хотите полностью очистить устройство, то резервная копия не нужна.
После того, как вы определились, надо в настройках выключить «Найти iPhone». Для этого придётся ввести пароль Apple ID, чтобы подтвердить это отключение. Далее надо:
- Подключить айфон к компьютеру и запустить iTunes и нажать на пиктограмму телефона в окне программы.
- Нажать кнопку «Восстановить iPhone». Программа найдёт и установит последнюю версию ОС. Прерывать процесс ни в коем случае нельзя. Это может повредить систему.

Можно ускорить прошивку, скачав файл в формате IPSW. При этом надо нажать кнопку «Восстановить» и удерживать Shift, чтобы открылся проводник, где надо найти скачанный файл.
Прошивка iPhone через 3uTools
3uTools-это хороший инструмент для работы с устройствами Эппл. Он может очень помочь, если нужно получить доступ к заблокированному айфону.
Сначала надо скачать и установить 3uTools. Надо также, иметь компьютере айтюнс была и последние драйвера Apple.
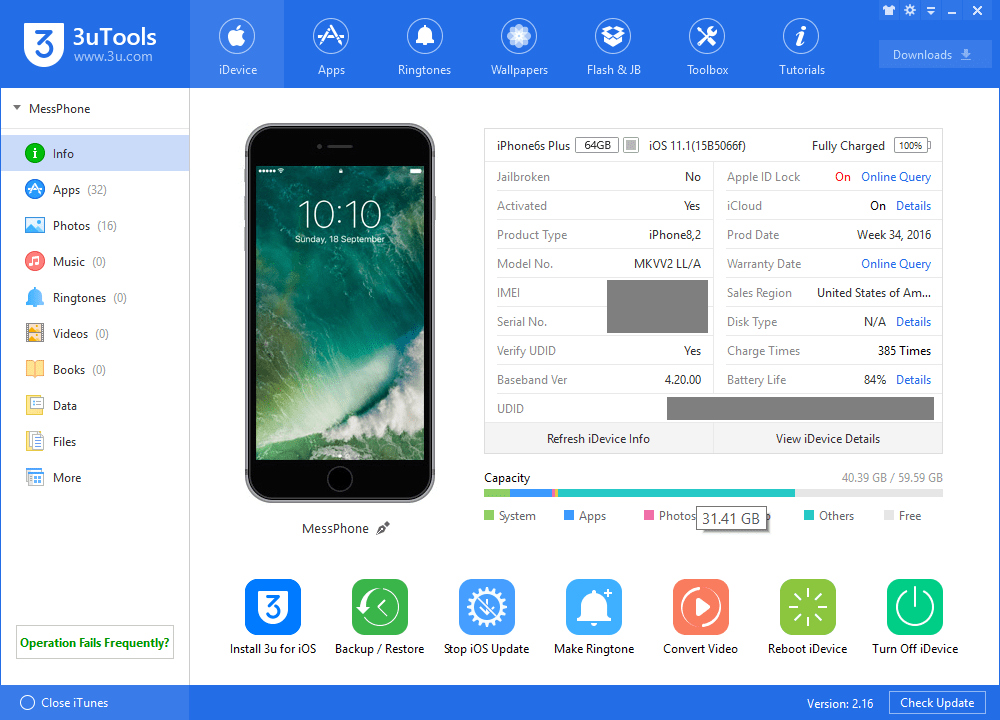
Далее надо:
- Подключить айфон к компьютеру и запустить 3uTools. Программа сама увидит устройство и запросит к нему доступ. Во всплывшем окошке про доверие кликните «доверять».
- Во вкладке «Прошивка и JB» выберете прошивку. Если надо сохранить данные, поставьте галочку на Quick Flash Mode.
- Программа 3uTools выполнит прошивку автоматически. Это займёт около 10 минут.
После этого телефон перезагрузится автоматически. После перезагрузке в пункте «Прошивка и JB» надо кликнуть «Activate iDevice»
Аварийный режим Recoverymode
Такой режим прошивки можно сравнить откату Windows на точку восстановления, созданную ранее. При этом основные системные файлы не затрагиваются, а восстанавливаются только параметры и настройки. Во время прошивки на дисплее видно значок iTunes и провод USB.

Для этого телефон надо отключить и зажать кнопку «Домой» (для телефонов до 7 модели) или «Уменьшение громкости» (для новых моделей). С зажатой кнопкой смартфон надо подключить к компьютеру. iTunes увидит айфон и предложит провести восстановление или обновление. При обновлении все данные сохранятся, а при восстановлении установится новая ОС.
Прошивка iPhone через DFU mode
В этом режиме экран не показывает ничего и понять, что происходит, можно только через iTunes. DFU режим специально предназначен для полной переустановке прошивки. В этом режиме выполняется:
- полная прошивка загрузчика;
- полная прошивка всех системных разделов;
- прошивка дополнительных модулей;
- старт загрузчика;
- прошивка системных разделов;
- создание разделов файловой системы.
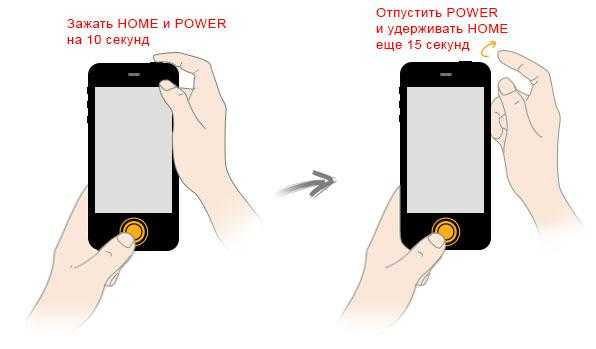
Перед прошивкой айфон надо ввести в режим DFU. Для разных iPhone это делается по-разному. Для iPhone 6 надо:
- Подключить телефон к компьютеру.
- На 3 секунды зажимаем кнопку питания.
- Удерживая кнопку питания нажимаем кнопку «Домой» и удерживаем её 10 сек., потом отпускаем.
- Кнопку питания держим ещё 5 сек.
- iTunes скажет, что обнаружила телефон в режиме восстановления и предложит восстановление.
- Если на телефоне появится логотип Apple или экран подключения к iTunes, значит вы держали кнопки очень долго и надо процедуру повторить. После этого надо действовать по стандартной процедуре прошивки через iTunes.
Для выхода айфона из DFU режима надо удерживать кнопки до появления логотипа Apple.
Пошаговая перепрошивка, если на iPhone есть функция jailbreak
В айфонах и вообще в устройствах Apple у пользователей нет доступа к файловой системе, что напрягает многих привыкших к Windows. Чтобы быть свободными и устанавливать любые программы многие делали jailbreak на свой страх и риск.
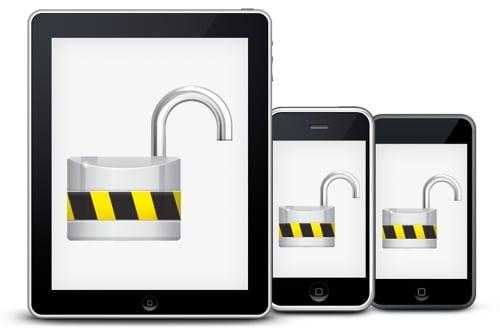
Если у вас есть джейлбрейк, то лучше всего использовать DFUMode.
- несколько секунд надо держать кнопки «Home» и «Power», чтобы войти в режим DFU. Затем отпускаем кнопку «Power»;
- подключить айфон к компьютеру и дожжаться синхронизации. Если всё поделано правильно, то Айтюнс скажет о том, что айфон необходимо восстановить;
- нажать «Shift», в появившемся окне выбрать «Восстановить»;
- выбрать нужную прошивку и включить автоматическую установку.
Как перепрошить iPhone или iPad?

Всем привет! На первый взгляд вопрос в заголовке кажется довольно банальным, но многие начинающие пользователи iPhone/iPad (далее по тексту давайте просто iPhone) очень часто не знают не только как перепрошить iOS устройство, но и для чего вообще это нужно. Для начала немножечко утомительной теории чтобы лучше понимать процесс, а затем пошагово рассмотрим все возможные способы прошивки.
Что такое прошивка iPhone ?
Прошивкой называют восстановление или обновление iOS. Перепрошивка необходима для возврата айфона к заводскому состоянию и установке на нем последнего программного обеспечения. Она делается, если: • обнаружен сбой в iOS-устройстве; • требуется установка актуальной версии операционки;
• нужно создать «чистую систему» (состояние как из коробки), к примеру, при переходе телефона к новому владельцу.
Важно отличать процессы обновления и восстановления. В первом случае не будет происходить удаления данных пользователя – фотографий, контактов, приложений и т.д
Во втором же все данные будут потеряны, телефон вернется к заводскому состоянию.
Какими способами прошивки телефона можно воспользоваться? Существует два способа прошивки iPhone: • перепрошивка телефона с помощью iTunes;
• установка обновлений iOS с помощью Wi-Fi-соединения.
Первый является универсальным, с его помощью можно как восстановить систему, так и обновить её. Программное обеспечение загружается сначала на компьютер через iTunes, а затем устанавливается на телефон. Второй способ заключается лишь в обновлении и подразумевает наличие Wi-Fi.
Внимание! Никогда не обновляйте устройство с джейлбреком, это может привести к очень печальным последствиям (вечный значок айтюнса на экране). Джейлбрекнутый iPhone лучше всего восстанавливать в режиме DFU
Так же не следует обновлять или восстанавливать iPhone на официальную прошивку если он залочен. Иначе вы рискуете потерять возможность его разлочки программным способом, так как повышается версия не только iOS-прошивки, но и прошивки самого модема.
Три режима iPhone. Для чего они нужны и как ими пользоваться
Можно выделить три основных режима в которых может находится iPhone: – Нормальный. Обычное рабочее состояние вашего телефона. – Режим восстановления (или Recovery mode). В этом режиме устройство можно восстановить из заранее сделанной резервной копии, либо обновить версию прошивки до последней через iTunes.
Для ввода устройства в Recovery mode необходимо: 1. Подключить айфон к компьютеру при помощи USB – кабеля; 2. Затем выключить его;
3. Включите, а затем зажмите и удерживайте кнопку Home до появления изображения;
4. Для вывода девайса из этого режима одновременно зажмите и удерживайте кнопку включения (power) и круглую центральную (home) в течении 10 секунд. После выключения телефона, включите его как обычно (удерживать кнопку power в течении 3-5 сек.)
– Режим обновления (DFU). Это специальный режим девайса в котором iOS не загружается, а вся техническая и служебная информация поступает на устройство посредством USB – подключения.
Режим DFU восстанавливает все настройки. В этом режиме, в отличии от Recovery, на экране ничего не отображается (белый или черный).
Когда iTunes распознает ваш iPhone в режиме DFU то на экране появится такое сообщение.
Для ввода iPhone в DFU режим нужно: 1. Подключить девайс к компьютеру с помощью кабеля USB; 2. Одновременно зажать на секунд 10 кнопки Power и Home; 3. Теперь отпустить кнопку power, но при этом продолжая удерживать Home пока комп не определит, что устройство перешло в DFU (см. изображение выше);
4. Вывод из этого режима аналогичен выводу из Recovery;
В режиме Recovery
1. Для начала, необходимо обзавестись последней версией iTunes. 2. Далее скачиваем актуальную прошивку для вашего девайса; 3. Теперь подключаем iPhone в обычном режиме к компьютеру и запускаем iTunes;
4. Выбираем свое устройство;
5. Удерживая клавишу Shift (если у вас Mас, то Alt) щелкните мышкой по кнопке Восстановить;
6. В открывшемся окне выбираете скачанный в пункте 2 IPSW – файл и нажимаете открыть;
7. Процесс восстановления начался.
В режиме DFU mode
3. Переводим iPhone в режим DFU;
4. Запускаем iTunes; 5. Удерживая клавишу Shift (если у вас Mас, то Alt) щелкните мышкой по кнопке Восстановить; 6. В открывшемся окне выбираем скачанный в пункте 2 IPSW – файл и нажимаем открыть;
7. Ожидаем окончание процесса восстановления.
Как обновить iPhone (iPad)
1. В iTunes. Подключить устройство и нажать обновить
2. По Wi-Fi. Прямо в устройстве перейдите Настройки >Основные >Обновление ПО
Поздравляю! Теперь вы знаете о прошивке iPhone и iPad практически все
Когда необходима загрузка новой прошивки на сотовый телефон
Прошить Айфон через Айтюнс на компьютере может потребоваться в нескольких ситуациях:
- В операционной системе произошел сбой. Когда в ПО возникает серьезная ошибка, смартфон выходит из строя. Чтобы снова пользоваться гаджетом, требуется выполнить перепрошивку устройства.
- Выпущена новая версия ПО. В старой прошивке компания устранила проблемы и баги. Также в новой операционной системе добавлены функции и дополнительные приложения. Устранены незначительные недочеты и сбои.
- Обновление ПО для установки приложений. Некоторые программы не могут работать на старых версиях программного обеспечения. Чтобы игры или приложения работали без багов, требуется обновление прошивки.
Обратите внимание
Устанавливать новую версию ПО пользователь Айфона может бесплатно через раздел с настройками на телефоне.
Что нужно сделать перед обновлением?
Как только компания представила очередную модель айфона, значит, вышла и новая версия ПО. Переходим к обновлению устройства. В первую очередь нужно узнать подходит она к нашей модели iPhone или нет, и позаботиться о сохранении уже установленной версии – это обезопасит нас от полного выхода из строя аппарата.
Создание резервной копии
Если при обновлении iPhone пропадёт интернет, отключат электроэнергию или сядет батарея — вы рискуете получить «кирпич», и придется идти в сервисный центр для его восстановления. Для сохранения своих данных лучше создать резервную копию. Как это сделать. Есть 2 способа: через компьютер или через iCloud.
Через компьютер:
1. Подключаем iPhone к компьютеру. Если это Mac – открываем приложение Finder, для Windows откроем приложение iTunes
2. Компьютер может запросить сертификаты доверия – это пароль телефона. Вводим, далее выполняем все по инструкциям экрана.
3. Ищем активное подключённое устройство. Если устройство не отображается – следуем инструкциям по возникшим ошибкам.
4. Для сохранения данных особых приложений необходимо поставить отметку в поле «зашифровать копию устройства» (придумайте сложный пароль). Если вы пользуетесь приложением iTunes и забудете пароль – восстановить его будет НЕВОЗМОЖНО. Запишите.
Через iCloud:
1. Подключаем сеть wi-fi.
2. Заходим в МЕНЮ > Настройки > (ваше имя) и выбираем iCloud.
3. Выбираем копия iCloud.
4. Нажимаем СОЗДАТЬ резервную копию iPhone, ждём. До окончания процесса сеть НЕ отключать.
Окончание процедуры проверяется следующим образом: заходим меню, там, где мы начинали процедуру и видим, что снизу команды «создать резервную копию» уже отображается свежая дата создания последнего обновления. Поздравляем, Вы завершили процесс.
Скопированные данные устройств iPhone и iPad можно переносить на новое устройство. Перед началом операции, необходимо ознакомиться с таблицей и определиться, метод вас устраивает, вот их возможности:
Таблица возможностей 1 и 2 способов создания копии
| № | Компьютер | iCloud |
| 1 | Создание резервных копий Mac или PC | Сохранение резервных копий в iCloud |
| 2 | Обьем зависит от свободного места на диске вашего компьютера | Доступ к хранилищу до 2 Тб (5 гб бесплатно) |
| 3 | Возможное шифрование (отключено по умолчание) | Обязательное шифрование данных |
| 4 | Только при наличии ПК | Копию создать можно в любой момент |
Освобождение памяти
Перед обновлением ПО, важно проверить наличие свободной памяти на устройстве. Делать это необходимо вначале процесса обновления
Рекомендуется полагаться на своё понимание, а если его нет, то следовать подсказкам. iOS 11 и старше даёт полезные советы по управлению памяти устройства, подсказывает какие данные можно выгрузить (не теряя к ним доступа), какие следует оставить. Старайтесь не перегружать устройство – это плохо отразится на его работоспособности.
Как просто очистить память на айфон смотрите в видео
Подключение зарядного устройства
Внимательно отнеситесь к следующим инструкциям
Обратите внимание на состояние заряда аккумулятора. Перед запуском системы обновления ваш iPhone должен быть заряжен не менее чем на 80% и запрещено отключать кабель зарядного устройства до окончания обновления
В этот момент энергопотребление девайса особо зашкаливает.
Пользуйтесь оригинальными шнурами и блоками питания. Не используйте другие адаптеры, и у вас не возникнет проблем с устройством. Оригинальная версия – лучшая.
Подключение к Wi-Fi или безлимитному мобильному интернету
Объём трафика, который следует загрузить в iPhone, составит примерно 5ГБ. Нужно хорошенько подумать каким образом он туда попадёт.
Рекомендуется использовать стабильное подключение. Если у вас неустойчивый уровень приёма сигнала мобильной сети, или появляются кратковременные перебои лучше, не используйте данное подключение. Используйте надёжное соединение, например домашний Wi-Fi.
Почему не удается восстановить iPhone и что делать?
Причин на самом деле, может быть очень много. Причем связаны они как с компьютером или устройством, так и просто с невнимательностью.
Вот самые основные:
- Отсутствие доступа к интернету на ПК или периодическое его обрывы и отключения.
- Антивирусы, файерволы и прочие программы мешающие нормальному функционированию iTunes. Может быть, Ваши параметры безопасности настроены таким образом, что iTunes элементарно не получает доступ к серверам Apple.
- Медленный интернет. Даже не так. Очень медленный интернет. Сейчас это встречается редко, но я помню свои попытки реанимировать iPhone в далеком 2009 году используя выход в сеть с USB-модема. Все расписывать не буду, скажу итог — восстановление не удалось.
- В случае, когда вы самостоятельно скачиваете прошивку — посмотрите, точно ли она подходит конкретно для вашей модели телефона.
- Проверьте, доступны ли обновления для iTunes. Если да, установите последнюю версию программы.
- Очень желательно, да что уж там, обязательно использовать оригинальный USB-кабель, не сертифицированные могут способствовать появлению различных ошибок. Неоригинальные можно только заставить заряжать, да и то не всегда, а для перепрошивки (восстановления) они не годятся.
- Вполне возможно, что проблемы уже внутри, то есть «железные». Неисправностей может быть масса — от шлейфа, до материнской платы. Вспоминайте, не попадала ли в iPhone вода или не перегревался ли он слишком сильно.
Как видите, вариантов действительно много
Пожалуйста, обращайте внимание на любую мелочь — ведь именно из-за нее могут возникнуть проблемы с восстановлением iPhone. Все равно что-то не получается? Обязательно пишите в комментарии — попробуем разобраться вместе!
P.S. Говорят, для того, чтобы восстановление прошло успешно и правильно, нужно поставить «лайк» этой статье. Врут наверно, но я на всякий случай поставил… и все получилось!:)
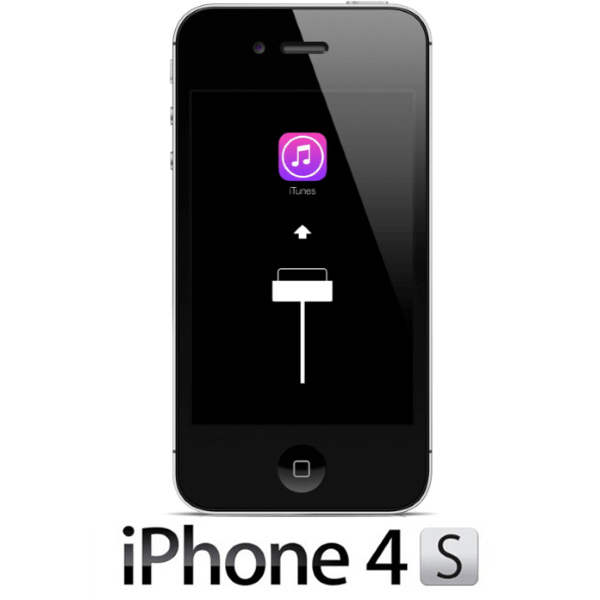
Любое программное обеспечение, включая операционную систему iOS, которая управляет мобильными девайсами Apple, вследствие влияния различных факторов, да и просто с течением времени, требует обслуживания для своей бесперебойной работы. Наиболее кардинальным и эффективным методом устранения накопившихся за время эксплуатации проблем с iOS является переустановка этой операционной системы. Предлагаемый вашему вниманию материал содержит инструкции, следуя которым можно самостоятельно перепрошить модель iPhone 4S.
Манипуляции с операционной системой iPhone осуществляются задокументированными Apple методами, и в целом вероятность возникновения каких-либо проблем с девайсом в процессе прошивки и по ее завершению крайне мала, но при этом не забывайте:
Вмешательство в работу системного ПО iPhone производится его владельцем на собственный страх и риск! Кроме пользователя, никто не несет ответственности за негативные результаты выполнения нижепредложенных инструкций!
Как обновить Айфон?
Обновление iPhone можно произвести двумя способами: через iTunes и «по воздуху» (то бишь через Wi-Fi).
Обновление iPhone через iTunes
Процедура обновления через iTunes схожа с процедурой восстановления iPhone – действовать нужно так:
Шаг 1. Соедините гаджет с ПК, в iTunes перейдите в меню управления устройством.
Шаг 2. Нажмите не «Восстановить iPhone…», а «Обновить» — кнопку, расположенную рядом.
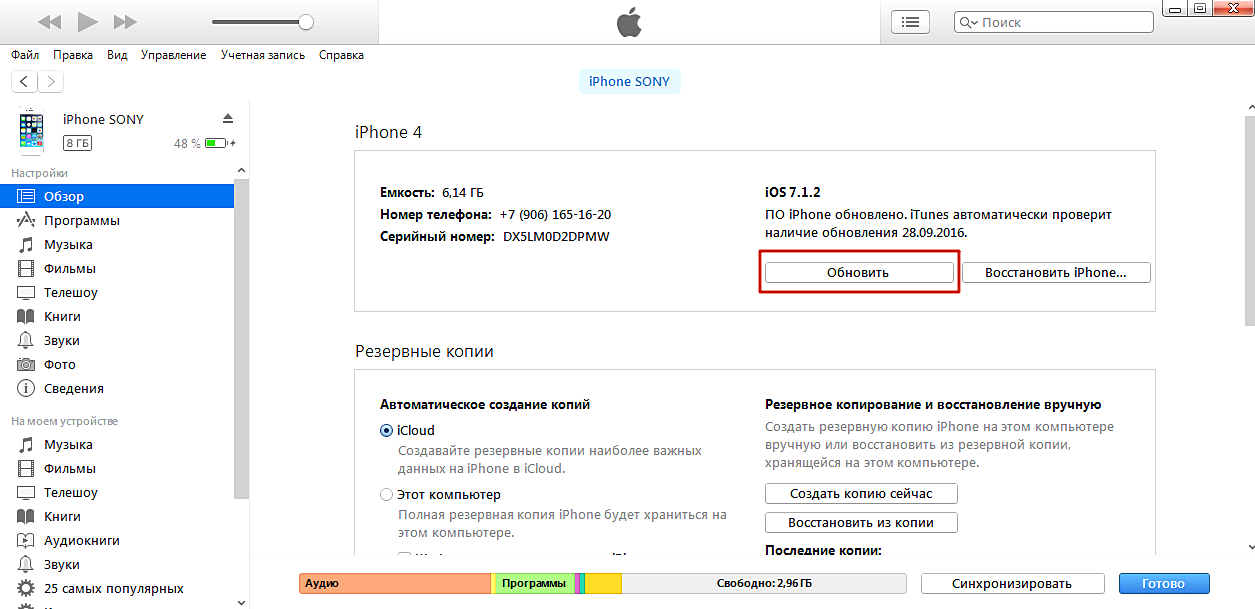
Если вы видите такое окно, значит, на смартфоне уже установлена новейшая версия ПО либо последняя из тех, которые конкретно эта модель способна «потянуть».

Для примера использовалось устройство iPhone 4: iOS 7.1.2 – максимум, который устанавливается на данную модификацию.
Если у вас есть файл прошивки, вам незачем ждать, пока iTunes скачает ее. Через комбинацию «Shift» + «Обновить» найдите файл в памяти ПК.
Шаг 3. Дождитесь завершения процедуры и наслаждайтесь новым ПО от Apple. Настройки и данные останутся на месте.
Обновление iPhone через Wi-Fi
Возможность обновления «по воздуху» впервые появилась на устройствах с iOS 5.
Обновление через 2G и 3G-соединения невозможно, потому что пропускная способность мобильных подключений слишком мала.
Чтобы обновить iOS через Wi-Fi, действуйте так:
Шаг 1. Активируйте на устройстве Wi-Fi – свайпом снизу-вверх вызовите панель Центра Управления (Control Center) и на этой панели кликните по иконке Wi-Fi.
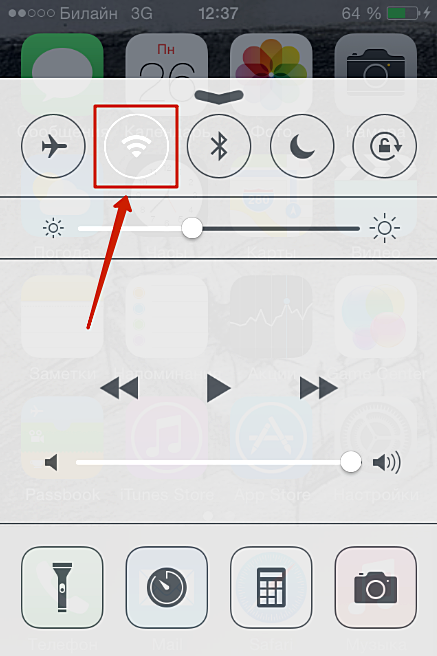
Шаг 2. Зайдите в «Настройки», проследуйте в раздел Wi-Fi и подключитесь к доступной сети в блоке «Выбрать сеть…».
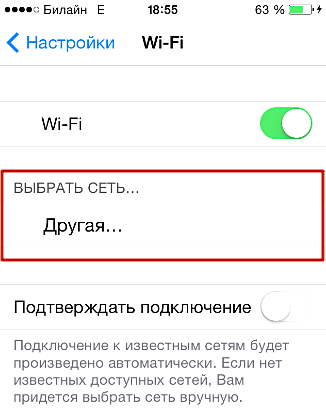
Шаг 3. Вернитесь в «Настройки» и зайдите в «Основные».
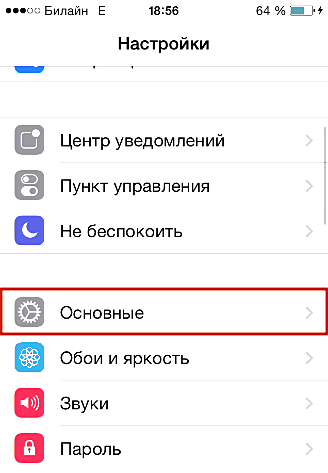
Шаг 4. Из раздела «Основные» проследуйте в подраздел «Обновление ПО».
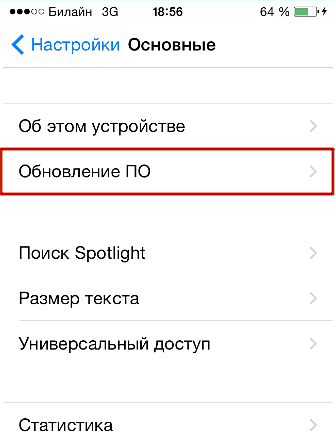
Шаг 5. Дождитесь окончания проверки обновлений. Если Айфон найдет более новую версию операционной системы, чем та, которая установлена на вашем устройстве сейчас, вы увидите такую картину:
Нажмите «Загрузить и установить» — так вы запустите обновление «по воздуху». Если на Айфоне уже стоит предельная версия iOS, перед вами появится подобное сообщение:
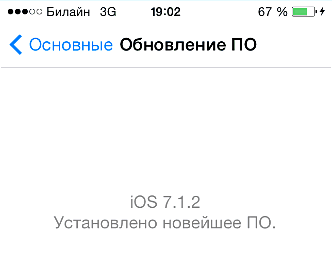
Не обновляйте iPhone c джейлбрейком – это может привести к печальным последствиям!
Гаджет окажется в так называемом режиме «вечного яблока» или попадет в «петлю» в режиме восстановления. Проблема кроется в том, что Jailbreak для новой версии «операционки» iOS появляется со значительным опозданием – получается, что iPhone обновляется «в никуда». Для перепрошивки «джейлбрейкнутых» гаджетов Apple следует использовать только кнопку «Восстановить iPhone…».
Отвязка через службу поддержки
Когда смартфон продается другому пользователю, прежний владелец должен обязательно «отвязать» устройство от специального сервиса, который может ограничивать возможности нового пользователя. Отвязка от бывшего Apple ID необходима, если владельцу устройства будет нужен новый аккаунт или другие функции, связанные с идентификацией.
На сегодняшний день самым действенным способ отвязки iPhone от Apple ID считается обращение в службу поддержки. Он является достаточно сложным и долгим, но обладает и определенными преимуществами – например, хорошо сработает, если необходимо полностью удалить аккаунт без возможности вернуть его. Итак, необходимо следовать следующим шагам:
- Зайти на страницу службы поддержки на официальном сайте Apple;
- Внимательно заполнить все поля анкеты, которая там предоставлена;
- Отправить анкету, нажав на кнопку «SubmitSuggestion».
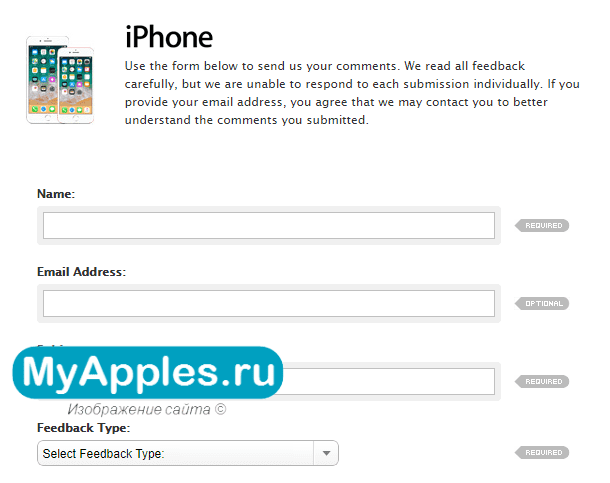
Важно помнить, что анкету лучше всего заполнять по определенным правилам. Так, электронная почта должна указываться именно та, на которую изначально регистрировался Apple ID. В строке «Тема» пишется просьба о том, что необходимо удалить
А в строке «Комментарий» уже оставляется письмо с объяснением указанной выше просьбы. Можно написать, что смартфон будет продаваться или станет подарком
В строке «Тема» пишется просьба о том, что необходимо удалить. А в строке «Комментарий» уже оставляется письмо с объяснением указанной выше просьбы. Можно написать, что смартфон будет продаваться или станет подарком.
Автоматическая перепрошивка айфона по воздуху
Такой способ подойдёт для любой модели айфона, сеть которого поддерживает 4G соединение. Обновить ОС яблочного девайса можно везде, где есть вай фай. Перед процедурой нужно убедиться, что смартфон заряжен минимум на 50%. В противном случае прошивка iPhone не загрузится, а пользователю предложат подключиться к зарядному устройству.
Пошаговая инструкция:
- Сначала нужно зайти в настройки смартфона.
- Затем из меню настроек следует перейти во вкладку «Основные».
- Потом необходимо выбрать раздел «Обновление ПО».
- Теперь нужно подождать, пока мобильное устройство обнаружит свежие обновления.
- После нахождения свежего обновления ОС следует нажать «Загрузить и установить».
- Далее появится лицензионное соглашение, с которым стоит ознакомиться. При согласии с правилами лицензионного соглашения нужно нажать «Принять».
На загрузку обновления уйдет 30 мин. После этого смартфон должен перезагрузиться и начать устанавливать новое программное обеспечение. Спустя 5-10 мин, он опять перезапустится и будет готов к использованию.
Важно! Этот метод не применим для смартфонов, имеющих джейлбрек. Иначе система будет подвергаться регулярным зависаниям и перейдёт в режим циклической перезагрузки
Выбор пункта «Обновление ПО»

















![Прошивка iphone 5s – подробное руководство для новичков [2020]](http://yeasu.ru/wp-content/uploads/f/2/4/f2438e0f3f915002dd0c5b853fc0b316.jpeg)