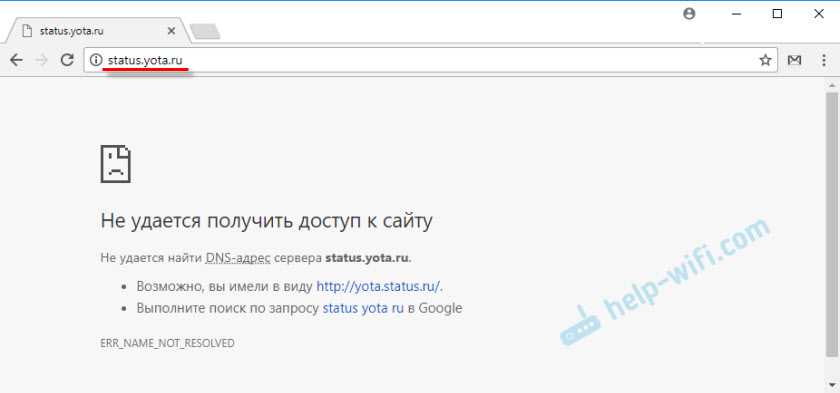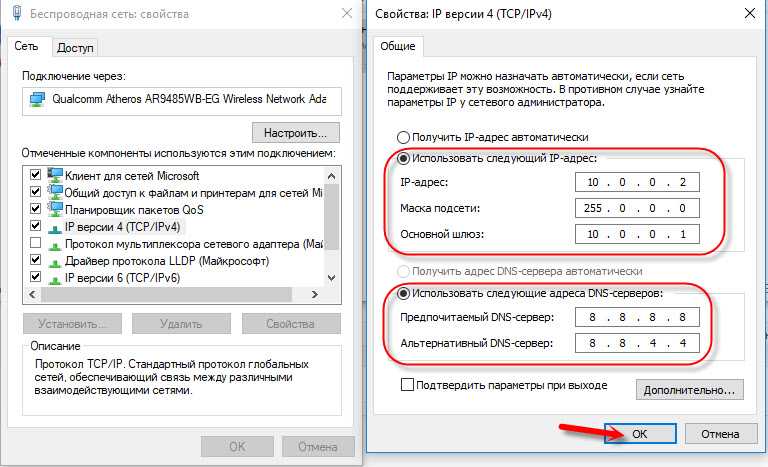Конфигурация через браузер
Начнем настройку роутера ZyxelKeenetic 4Gчерез мастер. Он позволяет запустить устройство с заводскими параметрами и установить подключение в автоматическом режиме, без долгого чтения инструкций и попыток вникнуть в технические детали.
Для его запуска достаточно вставить в дисковод диск, идущий в комплекте с устройством и следовать простым инструкциям. Альтернативой данному способу является быстрая настройка через веб-браузер, которую мы рассмотрим ниже.
Далее мы расскажем, как сбросить настройки данного маршрутизатора. Потребность в этом возникает при появлении ошибок и сбоев, мешающих нормальной работе устройства. Вернуть роутер к его заводским параметрам совсем несложно.
Для этой цели существует кнопка «Сброс», которую необходимо зажать на несколько секунд. Роутер перезагрузится, а все его настройки вернутся в заводским, установленным по умолчанию.
Правила выбора WI FI адаптер для телевизора. Подробнее тут.
Легкая установка FLASH PLAYER на телевизор LG, сдесь.
Мы рассмотрели все этапы сборки и настройки этого популярного роутера. Если у вас остались вопросы по изложенным инструкциям или же вы хотите поделиться собственным опытом – используйте форму отправки комментария, расположенную ниже.
Предыдущая статья: Не включается iPod
Как подключить услугу физическим и юридическим лицам
Служба поддержки оператора на этот вопрос отвечает, что в сетях Yota стандарта LTE из-за технических особенностей работы статический IP-адрес для физических лиц предоставлен быть не может. Это официальный ответ компании. Хотя существуют сторонние сервисы, позволяющие для Йота создать такой. Он может быть нужен для организации сервера на базе домашнего компьютера. Для юридических лиц услуга официально существует.
Условия предоставления
На официальном сайте компании Yota прописаны условия для юридических лиц, т.е. клиентов, заключивших корпоративный договор, на которых предоставляется услуга пользования статическим айп- адресом:
- бесплатное подключение для устройств корпоративного профиля на территории покрытия;
- оплата (с учетом НДС) производится ежемесячно и составляет 400 руб/;
- устройства корпоративного клиента должны быть подключены в личном кабинете;
- возможность изменения статического адреса с предварительным извещением об этом абонента (телефон или E-mail).
Статический адрес может быть привязан к одному устройству. Ими могут быть как роутер для офисной локальной сети, так и модем Микротик. Подключение услуги со стороны оператора занимает не более суток. Подключенный постоянный адрес сохраняет свое значение при перемещении пользователя по территории России.
Тарификация услуги
При отключении устройства с постоянным айпи в личном кабинете его адрес теряется автоматически. При желании его возобновить необходимо пройти процедуру подключения с самого начала, и не факт, что номер будет тем же.Остановка обслуживания происходит и при отсутствии средств на счету.
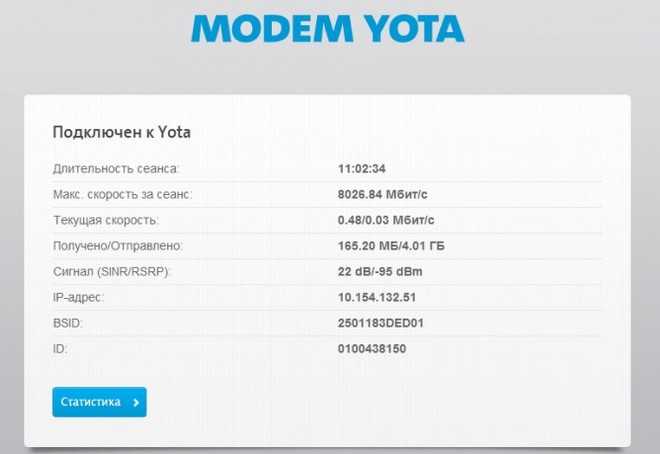
Как заказать статический IP
Услугу юридическое лицо может получить, обратившись в Центр продаж и обслуживания. Предварительно необходимо заполнить заявление с печатью и подписью руководителя организации. Возможен вариант отправки его по электронной почте на адрес service@yota.ru. О результате можно узнать в личном кабинете. После этого необходимо в интерфейсе подключенного ПК проверить данные назначенного статического айпи, маски подсети, предпочитаемого и альтернативного DNS серверов. Желательно их зафиксировать в надежном месте на случай возможного сбоя в работе системы.
Безлимитный интернет Йота для планшета
Описанный ранее тариф предназначен только для смартфонов, а значит, для владельцев планшетов он не подходит. Сегодня планшетные компьютеры есть у многих и оператор Yota не мог оставить без внимания абонентов, нуждающихся в безлимитном интернете для планшетов. Тариф для планшета также подразумевает достаточно гибкие настойки. Вы можете определить период доступа к интернету (день, месяц или год). Безлимитный интернет Йота на одни сутки будет стоить 50 рублей, абонентская плата за месяц пользования тарифом составит 590 рублей, а за год придётся заплатить 4500 рублей. Подключая тариф на год Вы получаете существенную экономию.
Независимо от расчетного периода тариф для планшета включает:
- Безлимитный интернет без ограничений по скорости и трафику на максимальной скорости (имеются ограничения, см. ниже);
- Единая цена в поездках по стране;
- Стоимость исходящих звонков по России на все номера — 3,9 руб;
- Стоимость исходящих SMS/MMS по России — 3,9 руб.
Данный тарифный план привлекателен только наличием безлимитного интернета, другие преимущества выделить сложно. Впрочем, безлимитный мобильный интернет на этом тарифе тоже не идеален и совсем без подводных камней не обошлось. Присутствует ряд ограничений, которые сильно портят впечатление о тарифном плане.
Особенности тарифа:
- Безлимитный интернет Yota предоставляется для использования только на планшетах. При использовании SIM-карты в другом устройстве скорость ограничивается до 64 Кбит/с.
- Тариф не предусматривает возможность использования файлообменных сетей. На скачивание/раздачу файлов в торрентах действует ограничение по скорости до 32 кбит/с.
- При раздаче интернета по WI-FI или использовании планшета в качестве модема скорость ограничивается до 128 Кбит/с.
- В республике Крым и г. Севастополь безлимитный интернет Йота для планшета не действует. Также в некоторых труднодоступных населенных пунктах действует ограничение по скорости интернета до 64 Кбит/с (список населенных пунктов оператором не озвучивается).
Все эти особенности тарифа делают его менее привлекательным. Стоит отметить, что тарифный план с безлимитным интернетом для планшета есть и у Билайна. Тариф «Безлимит для Планшета» предусматривает более высокую абонентскую плату, но зато отсутствует ограничение на использование файлообменных сетей. Все остальные ограничения присутствуют.
ul
Нюансы активации
Для начала работы под статическим адресом подключенное устройство необходимо перезагрузить. Чтобы убедиться в получении идентификатора, поступают следующим образом:
- В меню «Пуск» открывают «Панель управления» и переходят на вкладку «Сеть и интернет».
- Выбирают пункт «Просмотр состояния сети и задач» и далее активируют опцию «Изменение параметров адаптера».
- В предложенном списке кликают по текущему подключению, ориентируясь на название устройства или оператора.
- В открывшемся окне нажимают кнопку «Сведения».
- Отобразившийся идентификатор записывают на листок.
- Запускают с порта 80 приложение Apache и пытаются подключиться к своему IP.
Далее возможны варианты:
- Появилось сообщение об ошибке или аутентификация. Это признак того, что пользователь связан с сетью по технологии NAT.
- Открылась стартовая страница Apache. В этом случае необходимо отключиться от интернета, снова соединиться и проверить идентификатор описанным выше способом. Если он изменился, значит, применена динамическая адресация. Если нет – IP статический.
Usb 4g модем
Технология настройки и подключения других устройств, описанных выше, такая же.
Для настройки вам потребуется:
- Установите оборудование в порт.
- Перейдите в Центр управления сетью, где должно отображаться новое соединение.
- Далее вам нужно открыть браузер, в котором автоматическое направление будет отправлено на официальную страницу Йоты. На нем заказчик должен заполнить регистрационную форму.
- На этом установка завершена, вы можете пользоваться Интернетом.
Что касается подключения, оно запускается автоматически, когда устройство вставляется в порт. В этом случае справа от монитора появится небольшое окно, информирующее пользователя о нормальной работе.
В некоторых случаях автоматический запуск не работает. Для этого нужно подключиться в ручном режиме.
- В папке «Мой компьютер» вам нужно найти образ диска, перейти в папку и щелкнуть файл «Автоматическая установка».
- Затем откроется окно, в котором нужно выбрать язык и нажать на кнопку установки программного обеспечения.
- После завершения установки модем будет обнаружен и готов к работе.
Модемы Iota работают с несколькими современными операционными системами. Если самостоятельно установить и настроить устройство нет возможности, то можно воспользоваться помощью специалиста компании.
Конфигурация через браузер
Начнем настройку роутера ZyxelKeenetic 4Gчерез мастер. Он позволяет запустить устройство с заводскими параметрами и установить подключение в автоматическом режиме, без долгого чтения инструкций и попыток вникнуть в технические детали.
Для его запуска достаточно вставить в дисковод диск, идущий в комплекте с устройством и следовать простым инструкциям. Альтернативой данному способу является быстрая настройка через веб-браузер, которую мы рассмотрим ниже.
Далее мы расскажем, как сбросить настройки данного маршрутизатора. Потребность в этом возникает при появлении ошибок и сбоев, мешающих нормальной работе устройства. Вернуть роутер к его заводским параметрам совсем несложно.
Для этой цели существует кнопка «Сброс», которую необходимо зажать на несколько секунд. Роутер перезагрузится, а все его настройки вернутся в заводским, установленным по умолчанию.
Правила выбора WI FI адаптер для телевизора. Подробнее тут.
Легкая установка FLASH PLAYER на телевизор LG, сдесь.
Мы рассмотрели все этапы сборки и настройки этого популярного роутера. Если у вас остались вопросы по изложенным инструкциям или же вы хотите поделиться собственным опытом – используйте форму отправки комментария, расположенную ниже.
Предыдущая статья: Не включается iPod
Что такое IP адрес модема и зачем он вам может понадобиться?
Если речь идет о настройке устройства, его IP-адрес — это адрес страницы с его настройками в локальной сети, создающейся при подключении этого прибора к компьютеру. Из всех общепринятых диапазонов локальных сетей большинство производителей выбирают 192.168.х.х, а у модемов и маршрутизаторов Yota — это 10.0.0.1. Т. е. при подключении модема Йота к компьютеру он становится шлюзом, и все устройства, работающие через него, получают «серые» IP-адреса из диапазона 10.0.0.х.
Кроме того, при первоначальном подключении этот адрес понадобится для управления модемом: назначить или сменить пароль администратора, имя и пароль беспроводной сети и т.д.
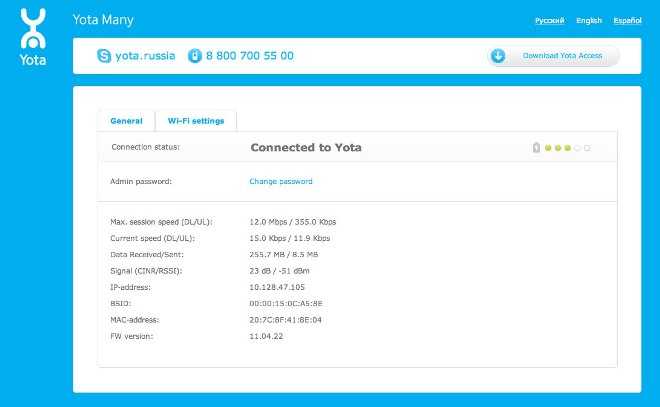
Почему не заходит на status.yota.ru?
К сожалению, иногда при попытке зайти в web-интерфейс модема могут появится разные проблемы. Чаще всего, просто не открывается страница по адресу status.yota.ru или 10.0.0.1. Может появится ошибка, что «страница недоступна», или «не удается получить доступ к сайту».
Несколько советов, которыми можно попытаться решить эту проблему:
- Отключите Wi-Fi модем Yota от компьютера и подключите заново. Если это не USB-модем, а Yota Many, то просто отключите и включите питание.
- Если вы пытаетесь зайти в настройки модема, который подключен по USB, то можете попробовать подключится к его беспроводной сети и зайти панель управления по Wi-Fi.
- Попробуйте войти на status.yota.ru с другого браузера, или устройства. Можно даже с телефона, или планшета. Просто подключите его к Wi-Fi сети мобильного роутера от Йота.
- Если модем по прежнему не доступен (в том числе по адресу 10.0.0.1), то нужно проверить сетевые настройки на компьютере (если вы пытаетесь зайти с компьютера). Сделать это не сложно.
Получение root-доступа роутера
(Внимание внимательно, дальнейшие действия могут выполнять только профессионалы)
Откройте интерфейс управления http://status.yota.ru/ и выполните команды по очереди в консоли JavaScript (F12, вкладка Консоль в Chrome:
cmsSystem («iptables -F», ноль);
cmsSystem («iptables -X», ноль);
cmsSystem («iptables -t nat -F», ноль);
cmsSystem («iptables -t nat -X», ноль);
cmsSystem («iptables -t mangle -F», null);
cmsSystem («iptables -t mangle -X», null);
cmsSystem («iptables -P INPUT ACCEPT», null);
cmsSystem («iptables -P FORWARD ACCEPT», null);
cmsSystem («iptables -P OUTPUT ACCEPT», ноль);
Если по какой-то причине команды не прошли, пробуем отключить защиту-
deviceSimpleCommand («iptables -F», ноль);
deviceSimpleCommand («iptables -X», ноль);
deviceSimpleCommand («iptables -t nat -F», ноль);
deviceSimpleCommand («iptables -t nat -X», ноль);
deviceSimpleCommand («iptables -t mangle -F», ноль);
deviceSimpleCommand («iptables -t mangle -X», ноль);
deviceSimpleCommand («iptables -P INPUT ACCEPT», ноль);
deviceSimpleCommand («iptables -P FORWARD ACCEPT», ноль);
deviceSimpleCommand («iptables -P OUTPUT ACCEPT», ноль); Затем запустите Reboot и включите встроенный FTP-сервер:
- rebootDevice (ноль);
- cmsSystem («tcpsvd -vE 0.0.0.0 21 ftpd -w /», ноль); — или — deviceSimpleCommand («tcpsvd -vE 0.0.0.0 21 ftpd -w /», null);
Интерфейс
Прежде чем рассказать, как подключить и настроить роутер Ета (Yota) и привести пошаговую инструкцию, ознакомимся с интерфейсом. Это облегчит понимание функций индикаторов, кнопок и разъема, будем рассматривать по изображениям.
Индикатор Wi-Fiсети:
- синий – указывает на наличие подключенных устройств по Wi-Fi;
- не горит – соответственно, нет подключенных устройств.
Индикатор заряда батареи:
- синий – батарея заряжена;
- красный – разряжена.
Логотип светится корпоративным цветом (голубым) при передаче данных.
кнопка включения / выключения кнопка перезагрузки RESETи слот для SIM – карты
Настройка интернета на Айфоне
Владельцам Ipad и iPhone необходимо соблюдать такую схему операций:
- Зайти в общие настройки устройства.
- Открыть раздел с параметрами сотовой связи.
- Выбрать подраздел с сотовыми данными.
- Перейти к параметрам и выбрать пункт «Голос и данные».
- Указать доступный городской тип связи. В городских условиях можно выбрать 3G, 4G.
- Создать точку доступа Йота АПН.
Для выполнения последнего пункта пользователю нужно:
- Открыть общие настройки своего устройства
- Выбрать раздел с параметрами мобильной связи.
- Перейти в раздел с настройками передачи данных.
- Для точки доступа указать значение internet.yota.
Выйдя из настроек, нужно перезагрузить Айфон. Это позволит новым параметрам вступить в силу.
https://youtube.com/watch?v=bSXxAMeOryk
Личный кабинет Yota: что получает пользователь
Личный кабинет (ЛК) оператора отличается простым и доступным интерфейсом, что дает возможность каждому абоненту быстро сориентироваться и найти нужную информацию. Пользователь может отслеживать собственные расходы, редактировать подключенные услуги, менять опции. Каждый инструмент в кабинете бесплатный для клиента. Чтобы испытать все возможности ЛК, пользователю нужно всего лишь пройти регистрацию на сайте и выполнить вход в систему.
Рассмотрим, какие возможности получает абонент, пользуясь личным кабинетом:
- Контроль баланса и расходов.
- Пополнение баланса любыми доступными способами.
- Привязка баланса к банковской карте.
- Информация по тарифам.
- Изменение тарифного плана и подключенных опций.
- Настройки пакетов.
- Настройка автоплатежа.
- Регулировка скорость интернета.
- Ознакомление с актуальной информацией и специальными предложениями.
- Увеличение лимита по минутам и мобильному трафику.
- Активация и деактивация дополнительных команд.
- Блокировка номеров.
Читайте так же: Как настроить роутер Xiaomi
Это далеко не все возможности Личного профиля Йота, так как оператор регулярно добавляет новые услуги и опции.
Условия подключения для бизнеса
Для подключения постоянного ip адреса Yota представителям бизнеса и юридическим лицам необходимо предварительно стать корпоративными клиентами Йота и подключить свои устройства в личном кабинете именно в месяце подключения услуги. Всем сотрудникам организации приходить в офис не нужно. Достаточно прийти руководителю или доверенному лицу с нотариально заверенной доверенностью. Они предоставляют:
- документ, удостоверяющий личность;
- регистрационные документы юрлица или ИП;
- список подключаемых к услуге сотрудников;
- банковские реквизиты.
- После заполнения заявления и выполнения всех условностей статический ip для бизнеса юридических лиц будет подключен в течение 4 рабочих дней.
Подключение бесплатное, но за каждого сотрудника юридическое лицо или бизнес заплатит (с учетом НДС) 400 рублей за месяц. Отказаться от использования статического ip адреса Yota пользователь может самостоятельно в личном кабинете. Но в случае задолженности по арендной плате отключение может быть произведено и оператором при условии уведомления клиента. Отключение возможно даже при нулевом балансе.
Подключение плана Домашний
Узнать подробно, как настроить интернет, можно на странице провайдера https://kyivstar.ua/ru/home-kyivstar/serv_settings/settings_form. Для получения инструкции придется ввести операционную систему, с которой осуществляется вход, и тип роутера. После этого вы получите настройки и подробное описание с картинками, как это сделать.
Общий принцип подключения состоит в следующем:
- пользователь настраивает домашний роутер как шлюз локальной сети с адресом 192.168.1.1;
- необходимо ввести логин, затем пароль, указанный в инструкции;
- в опциях роутера в меню «Сеть» указывается «динамический адрес» (параметры могут зависеть от вашего пакета);
- потребуется настроить Wi-fi во вкладке «Беспроводной режим»;
- нужно указать настройки безопасности в меню «Защита». В WPA/WPA2 – Personal. Укажите автоматическое шифрование и пароль доступа к беспроводной сети;
- сохраните данные и дождитесь обновления.
Данные настройки могут отличаться в зависимости от типа устройства и плана обслуживания. Например, при использовании статического IP-адреса.
Настройка интернета Киевстар на компьютере проводится как для локальной сети. Достаточно указать IP-адрес, например, 192.168.1.7, адрес роутера 192.168.1.1 и маску подсети. После этого вы сможете без ограничений входить в сеть.
Компания предоставляет техническую поддержку клиентам. Предоставляется от Киевстар услуга корректировка настроек. Перезвоните по телефону горячей линии или обратитесь в любой салон.
ul
Подключение

Приступим к подключению. Для начала давайте рассмотрим комплектацию данной модели. В нее входят:
- сам маршрутизатор;
- блок питания;
- антенна;
- сетевой патч-корд;
- USB-удлинитель;
- инструкция и компакт-диск с необходимым софтом.
Ещё про Yota: Интернет тарифы Йота: стоимость интернета от Yota Чтобы подключить и установить Zyxel Keenetic 4G, делаем следующее:
- подсоединяем к устройству антенну, блок питания и сетевой кабель;
- вставляем адаптер в сеть, сетевой кабель в соответствующий разъем вашего ПК, поднимаем антенну;
- устанавливаем роутер на столе или вертикальной поверхности (для этого предусмотрены специальные места для винтов);
- с помощью USB-удлинитель можно расположить модем там, где качество сигнала будет наилучшее.
Использование Status.Yota.ru
Интерфейс сайта прост и понятен. Однако перед тем, как продолжить настройку, необходимо выполнить правильное подключение. Как это сделать:
- Операторские модемы не имеют специальных драйверов, поэтому вам просто нужно сначала подключить устройство к разъему USB.
- После успешного подключения загорится значок бренда:
Дождитесь появления на экране уведомления о том, что модем установлен.
После этого он уже готов к работе, нужно выполнить следующие действия:
- Зайдите в используемый вами браузер.
- Ваш личный кабинет (профиль) откроется автоматически).
- Щелкните по кнопке «Продолжить».
- В открывшемся поле введите свой номер телефона.
- Введите полученный по SMS код в веб-интерфейсе.
- Заполните остальные данные профиля пользователя устройства.
- Нажмите на «создать профиль«.
Так что придется подождать, пока произойдет соединение. На номер телефона будет отправлено SMS-сообщение, подтверждающее, что все было сделано правильно.
Дополнительные возможности
Затем пользователь попадает на страницу, где выбирает условия потребления трафика на период тест-драйва. Чем выше скорость выбранного подключения, тем меньше дней пробного периода и наоборот.
На Status.Yota.ru
даже настройка устройства не займет много времени:
Для доступа к сайту введите «status.yota.ru» в поле веб-адреса».
Попав на главную страницу статуса Etara, клиент может увидеть данные в Интернете: текущую и максимальную скорость, качество, уровень сигнала и т.д.
Нажимаем кнопку «Диспетчер устройств».
В открывшейся вкладке настроек вы можете включить и отключить используемую сеть, изменить ее имя, пароль и тип защиты.
Помимо главной страницы, есть еще ряд статусных адресов Yotru для расширенных настроек модема:
- / manualupdate — обновить версию прошивки.
- / network — изменить параметры сети.
- / dir — скрытые настройки.
- / advanced: в этом разделе Status.Yota.ru вы можете изменить диапазон DHCP, всего есть три варианта: 10.0.0.0, 192.168.0.0 и 172.16.0.0. Делать это без особых потребностей не стоит.
Чтобы получить доступ к этим вкладкам, вам необходимо ввести 10.0.0.1/ в адресной строке
а затем напишите название желаемого элемента.
Условия подключения для бизнеса
Для подключения постоянного ip адреса Yota представителям бизнеса и юридическим лицам необходимо предварительно стать корпоративными клиентами Йота и подключить свои устройства в личном кабинете именно в месяце подключения услуги. Всем сотрудникам организации приходить в офис не нужно. Достаточно прийти руководителю или доверенному лицу с нотариально заверенной доверенностью. Они предоставляют:
- документ, удостоверяющий личность;
- регистрационные документы юрлица или ИП;
- список подключаемых к услуге сотрудников;
- банковские реквизиты.
- После заполнения заявления и выполнения всех условностей статический ip для бизнеса юридических лиц будет подключен в течение 4 рабочих дней.
Подключение бесплатное, но за каждого сотрудника юридическое лицо или бизнес заплатит (с учетом НДС) 400 рублей за месяц. Отказаться от использования статического ip адреса Yota пользователь может самостоятельно в личном кабинете. Но в случае задолженности по арендной плате отключение может быть произведено и оператором при условии уведомления клиента. Отключение возможно даже при нулевом балансе.
Установка параметров для провайдеров
Рассмотрим подключение и настройку роутера Zyxel Keenetic 4G для каждого из популярных провайдеров. В каждом конкретном случае этот процесс несколько отличается.
Читайте про Yota Тарифы Ета Орел и Орловской области в 2020 году на мобильную связь и интернет
Ростелеком
Для сети Ростелеком нам понадобится установить соединение типа PPPoE.
Делается это следующим образом:
- заходим в меню «Интернет» и «Подключение»;
- находим поле «Настройка параметров IP » и пункт «Без адреса»;
- если в договоре с провайдером присутствует список IP-адресов серверов DNS, то заполняем соответствующие поля, в противном случае, если серверы динамические, оставляем это поле пустым;
- также, если поставщик услуг использует фильтрацию по MAC-адресу, находим поле «Использовать MAC-адрес» и затем «С компьютера»;
- в появившемся окне указываем адрес компьютера в локальной сети, с которого вы планируете подключаться к Интернету;
- нажимаем «Применить», чтобы сохранить сделанные изменения.
Подключаете телевизор к компьютеру? Читайте, как подключить компьютер к телевизору без hdmi
Необходимо удалить загрузчик GRUB? Подробно тут.
Для какого устройства присваивается выделенный IP?
Если интернет-кабель от провайдера подключен:
- к роутеру, то присваивается для роутера;
- к компьютеру, то присваивается для сетевой карты компьютера.
Также происходит и с 4G-модемом. Если интернет получаете через него, то адрес присваивается для модема.
Роутер работает как связующее звено между выходом в интернет и абонентами, которых нужно связать с сетью. Подключенных к роутеру абонентов (компьютеров, смартфонов, планшетов, принтеров и прочего сетевого оборудования) может быть много, а выход один. Поэтому у каждого подключенного к этому маршрутизатору устройства будет одинаковый статический адрес для выхода в сеть.
Не нужно путать адрес для выхода в интернет и локальный IP-адрес. У роутера по сути два IP:
- Один динамический (изменяемый от сессии к сессии) или статический (постоянный, что предлагает Yota) для регистрации в интернете.
- Другой статический в локальной сети, который обычно установлен этим же маршрутизатором по умолчанию 192.168.1.1. Но в случае с Йота, роутеру присваивается статический 10.0.0.1.
В локальной сети каждому устройству маршрутизатор присваивает персональный IP-адрес, по которому он регистрируется в ней. Хотя роутер использует единый адрес для выхода в интернет со всех подсоединенных устройств, весь трафик, проходящий через него, фиксируется. Соответственно, регистрируется информация, с какого локального устройства (по IP) и куда были отправлены (или получены) пакеты данных.
Почему не заходит на status.yota.ru?
К сожалению, иногда при попытке зайти в web-интерфейс модема могут появится разные проблемы. Чаще всего, просто не открывается страница по адресу status.yota.ru или 10.0.0.1. Может появится ошибка, что «страница недоступна», или «не удается получить доступ к сайту».
Несколько советов, которыми можно попытаться решить эту проблему:
- Отключите Wi-Fi модем Yota от компьютера и подключите заново. Если это не USB-модем, а Yota Many, то просто отключите и включите питание.
- Если вы пытаетесь зайти в настройки модема, который подключен по USB, то можете попробовать подключится к его беспроводной сети и зайти панель управления по Wi-Fi.
- Попробуйте войти на status.yota.ru с другого браузера, или устройства. Можно даже с телефона, или планшета. Просто подключите его к Wi-Fi сети мобильного роутера от Йота.
- Если модем по прежнему не доступен (в том числе по адресу 10.0.0.1), то нужно проверить сетевые настройки на компьютере (если вы пытаетесь зайти с компьютера). Сделать это не сложно.
Проверяем сетевые параметры
Зайдите в «Сетевые подключения».
Дальше нужно открыть свойства того подключения, через которое вы подключены к модему Yota. Если вы подключены по Wi-Fi, то это адаптер «Беспроводная сеть» (в Windows 10), или «Беспроводное сетевое соединение» (в Windows 7). Если модем подключен по USB, то это скорее всего будет адаптер «Подключение по локальной сети 2», или «Ethernet 2» (цифра может быть другой).
Просто нажимаем правой кнопкой мыши и выбираем «Свойства». К примеру, я подключен к мобильному роутеру (он же модем) по Wi-Fi:
Дальше выставляем автоматическое получение IP и DNS для протокола IPv4.
Если это не помогло, или там было выставлено автоматическое получение адресов, то можно попробовать прописать статические адреса:
DNS можно указать 8.8.8.8.
После этих настроек страничка по адресу IP-адресу 10.0.0.1 точно должна открываться.
Если ничего не помогло, то вполне возможно, что это какая-то программная, или аппаратная поломка модема.
82
скрыть1
Что делать, если нет доступа в сеть?
В заключение дадим некоторые рекомендации, что делать при технических неполадках:
- Звоните в службу поддержки. Придется подождать соединения, но технические специалисты объяснят, что делать.
- Зайдите на сайт Киевстара и найдите ответ на ваш вопрос в библиотеке пользователей.
- Получите настройки в личном кабинете.
Провадер предоставляет множество вариантов решения технических проблем. В основном все устройства проходят предпродажную подготовку и не требуют настроек. Проблема со входом может наблюдаться, когда пользователь случайно изменил данные. Домашний интернет настраивается как проводной с указанием параметров мобильной сети.
Если у вас возникли вопросы, и вы слабо владеете компьютером, обратитесь в один из салонов связи Киевстар. Опытные специалисты помогут вам решить этот вопрос.
ul
Кто может воспользоваться опцией
Возможность аренды «белого» адреса доступна ограниченному кругу абонентов. Компания делит их на 2 категории.
Физические лица
К этой группе относятся домашние пользователи и индивидуальные предприниматели. Таким клиентам эта услуга не предоставляется. Это объясняется отсутствием спроса на нее.
Дело в том, что компьютер со статическим IP, будучи доступным извне, становится более уязвимым. Злоумышленники легко выходят на него и получают возможность подбирать с помощью специальных программ пароли и искать другие пути несанкционированного проникновения. Серверы и компьютеры на предприятиях снабжены постоянно обновляемой системой защиты от таких действий, тогда как домашние компьютеры ее лишены.

Домашние пользователи могут быть физическими лицами.
Физическим лицам безопаснее иметь связь с интернетом по технологии NAT. Злоумышленник не сможет пробиться к компьютеру через шлюз, так как тот не знает, кому из сотен абонентов перенаправить запрос.
На втором месте по безопасности находится метод динамической адресации.
Мнение эксперта
Юлия
Сотрудник торговой точки Йота.
В этом случае злоумышленники теряют компьютер жертвы каждый раз после отключения от сети.
Юридические
Правом на получение «белого» IP-номера в постоянное пользование обладают только юрлица. Основными потребителями данной услуги являются:
- Веб-мастера, занимающиеся хостингом.
- Государственные предприятия.
- Коммерческие структуры.
- Судебная система.
- Органы государственной власти.
Рекомендуем: На каких частотах работает Yota
Как можно использовать внешний ip адрес Yota
Внешний ip адрес Yota пригодится для создания:
Домашнего веб-сервера. Размещаем на домашнем ПК свои сайты. Количество сайтов неограничено. Оплата хостинга не требуется. Сотрудники хостинг-провайдера доступа к скриптам не имеют. Он будет лишь у пользователя.
Собственной АТС на основе Asterisk. Снимаем любые ограничения на звонки со стационарного телефона. Смело экспериментируем и абсолютно бесплатно звоним на сотовые телефоны любых операторов. При необходимости связываемся со своим провайдером. Возможности связи ограничивает лишь собственная фантазия.
Домашнего почтового сервера
Обращаем внимание, что стоимость услуги по аренде сервера у разных провайдеров варьируется от 3 до 7 тыс. руб/мес
При установке почтового сервера на домашний ПК необходимость в подобных расходах отпадает. Кроме того, пользователь получает: надежную защиту своей почты;
гарантию того, что письма попадут именно адресату, а не посторонним людям;
возможность гибкой настройки параметров почты согласно личным потребностям и предпочтениям;
Собственного Minecraft сервера.
FTP сервера. Предоставляем доступ к файлам по личному усмотрению и без ограничений.
News-сервера. Мгновенное получение свежайших новостей непосредственно с новостного сервера.
Бэкап-сервера. Копируем бэкапы со сторонних серверов и компьютеров на домашний или рабочий компьютер.
DNS-сервера. Размещаем неограниченное количество доменов.
Файлового сервера. Безопасное скачивание и раздача файлов без ограничения количества и объема.
Медиа-сервера. Раздаем видео. Бесплатно и в неограниченных объемах.
Удаленного доступа. Получаем информацию из любой точки мира и отправляем куда угодно через находящийся на удалении рабочий стол.
Telnet-сервера.Позволяет подключаться на расстоянии.
Принт-сервера. Удаленно (даже находясь в дороге) печатаем на домашнем или рабочем принтере.
Сервера, управляющего домашним хозяйством. Удаленно включаем отопление для прогрева дома к приходу домочадцев.
Как можно использовать внешний ip адрес Yota
Внешний ip адрес Yota пригодится для создания:
Домашнего веб-сервера. Размещаем на домашнем ПК свои сайты. Количество сайтов неограничено. Оплата хостинга не требуется. Сотрудники хостинг-провайдера доступа к скриптам не имеют. Он будет лишь у пользователя.
Собственной АТС на основе Asterisk. Снимаем любые ограничения на звонки со стационарного телефона. Смело экспериментируем и абсолютно бесплатно звоним на сотовые телефоны любых операторов. При необходимости связываемся со своим провайдером. Возможности связи ограничивает лишь собственная фантазия.
Домашнего почтового сервера
Обращаем внимание, что стоимость услуги по аренде сервера у разных провайдеров варьируется от 3 до 7 тыс. руб/мес. При установке почтового сервера на домашний ПК необходимость в подобных расходах отпадает
Кроме того, пользователь получает:
надежную защиту своей почты;
гарантию того, что письма попадут именно адресату, а не посторонним людям;
возможность гибкой настройки параметров почты согласно личным потребностям и предпочтениям;
Собственного Minecraft сервера.
Легко и просто.
FTP сервера. Предоставляем доступ к файлам по личному усмотрению и без ограничений.
News-сервера. Мгновенное получение свежайших новостей непосредственно с новостного сервера.
Бэкап-сервера. Копируем бэкапы со сторонних серверов и компьютеров на домашний или рабочий компьютер.
DNS-сервера. Размещаем неограниченное количество доменов.
Файлового сервера. Безопасное скачивание и раздача файлов без ограничения количества и объема.
Медиа-сервера. Раздаем видео. Бесплатно и в неограниченных объемах.
Удаленного доступа. Получаем информацию из любой точки мира и отправляем куда угодно через находящийся на удалении рабочий стол.
Telnet-сервера.Позволяет подключаться на расстоянии.
Принт-сервера. Удаленно (даже находясь в дороге) печатаем на домашнем или рабочем принтере.
Сервера, управляющего домашним хозяйством. Удаленно включаем отопление для прогрева дома к приходу домочадцев.
Альтернативные методы использования модема Yota 4G/LTE
Согласитесь, зачем покупать роутер, если у вас уже есть модем Yota 4G/LTE. Вы скажете, а как же раздавать Интернет? Существуют роутеры с поддержкой 4Gмодемов, один из таких Keenetic 4G, который, как правило, уже с предустановленными настройками модема Yota. Итак, давайте рассмотрим какова же настройка WiFi роутера под модем Yota 4G/LTE.
- Подключите модем к роутеру Keenetic 4G.
- В браузере введите http://my.keenetic.net→ .
- Как правило, по умолчанию логин – adminи без пароля, на коробке будут указаны эти данные.
Дополнительные настройки производить не нужно, просто достаточно указать, что используется USBмодем.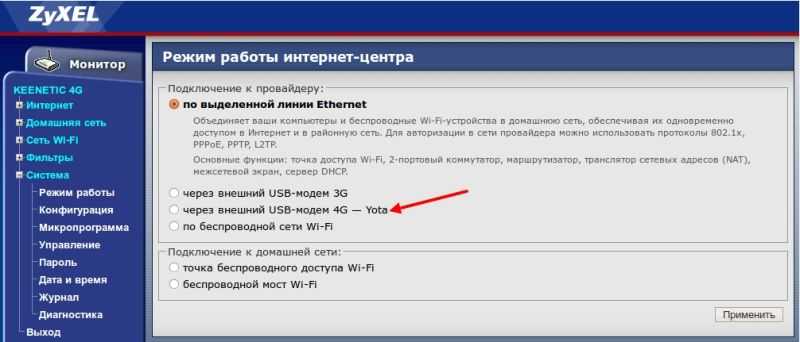
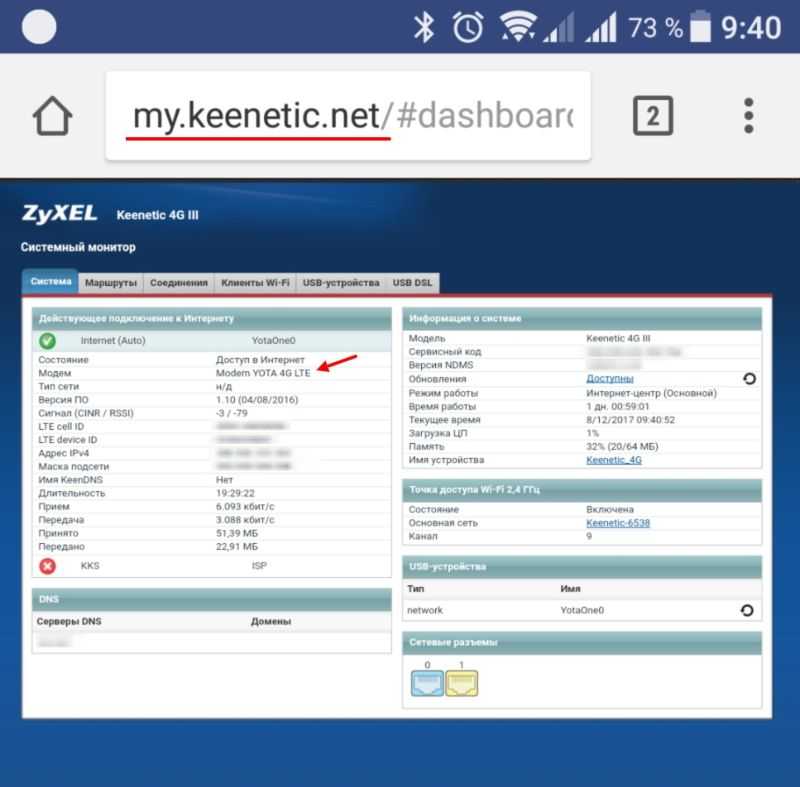
Условия предоставления услуги
Чтобы получить выделенный адрес в интернете, необходимо стать клиентом провайдера Yota. Новому пользователю следует только заявить о желании получить данную услугу, и она будет включена в договор.
Для тех, кто уже является абонентом компании, процедура такая:
- Пользователь пишет заявление и визирует его у руководителя предприятия. Кроме подписи начальника, на документе должна быть мокрая печать. Образец заявления есть в офисах и на сайте Yota.
- Бумагу направляют в офис провайдера. Разрешается отсканировать ее и передать в электронном виде через «Личный кабинет» на сайте Yota либо по email.
- В течение 1-4 рабочих дней просьба будет удовлетворена.
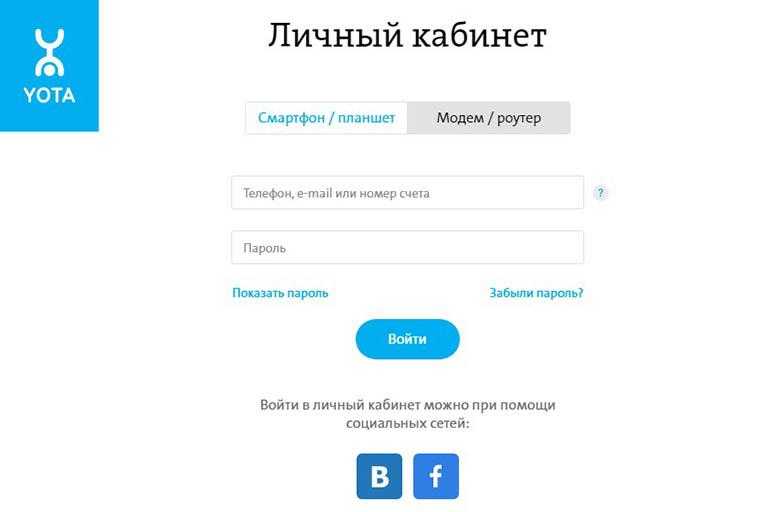
Личный кабинет Yota.
Тарифы и стоимость
За подключение услуги оплату не взимают. Тариф за пользование номером составляет 400 руб. в месяц на 1 устройство. В стоимость входит безлимитное подключение к интернету со скоростью 100 Мб/с.
Средства взимаются со счета абонента первого числа каждого месяца. При отсутствии требуемой суммы клиент теряет «белый» адрес и доступ в интернет. После возобновления выплат подключение к сети восстановят, но для получения статического идентификатора снова придется писать заявление.