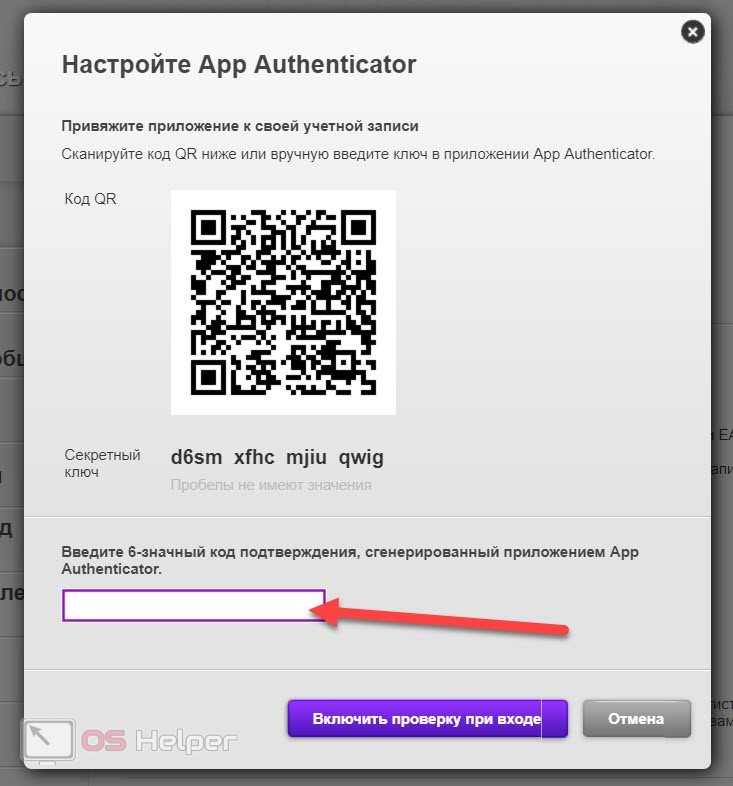Как перенести Google Authenticator на другой телефон
Аутентификация с помощью мобильного устройства позволяет надежно защитить свой аккаунт от злоумышленников. Даже при успешном взломе, когда в сеть «утекли» ваши логин и пароль, никто не сможет авторизоваться без непосредственного доступа к смартфону или планшету. Когда вы меняете телефон, то вам обязательно нужно подключить верификацию через приложение на новом девайсе. Сегодня мы поговорим о том, как перенести Google Authenticator на другой телефон.
Приложение аутентификации не предусматривает перенос всех привязанных аккаунтов одновременно. При переходе на новый телефон вы настраиваете сначала учетную запись Google, а затем заново привязываете сторонние сервисы.
Первый шаг – установка приложения на новый телефон
Сначала вам необходимо установить официальное приложение Google Authenticator на новый телефон. В данной программе генерируется код подтверждения, с помощью которого вы будете получать доступ к своей учетной записи. Скачать приложение можно бесплатно через Play Market.
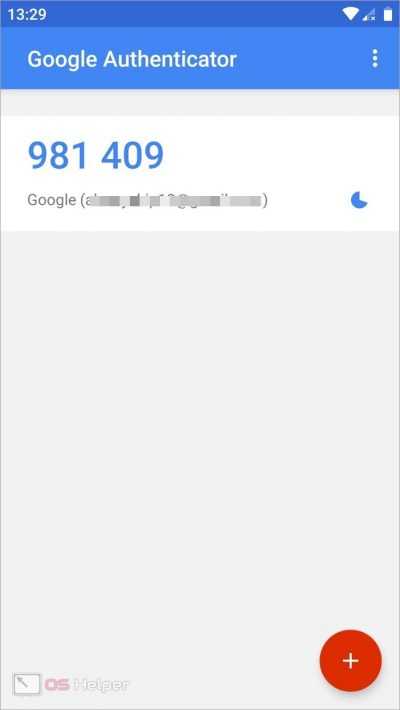
После этого вам необходимо переключиться на браузер и открыть личный кабинет Google Аккаунта. Сделать это можно как на телефоне, так и на компьютере.
Второй шаг – настройка двухэтапной аутентификации
Итак, теперь нужно перенести аутентификацию Google аккаунта:
- Сначала откройте представленную ссылку и авторизуйтесь с помощью логина и пароля от Google аккаунта.
- С помощью меню разделов слева перейдите ко вкладке «Безопасность».
- В блоке под названием «Вход в аккаунт Google» выберите вариант «Двухэтапная аутентификация», напротив которого написано, что функция включена.
- Теперь необходимо еще раз подтвердить, что вы являетесь владельцем аккаунта – введите пароль.
- На смартфон, к которому привязан аккаунт, придет подтверждение. Разблокируйте телефон и подтвердите, что вы пытаетесь авторизоваться через браузер.
- Пролистайте список настроек до раздела «Приложение Authenticator». Нажмите на кнопку «Изменить номер».
- Теперь выберите тип телефона: Android или iPhone. Кликните на «Далее».
- На экране появится штрихкод, который нужно отсканировать через мобильное приложение.
- Теперь на телефоне появится 6-значный код подтверждения. Введите его в соответствующее поле в браузере и кликните «Подтвердить».
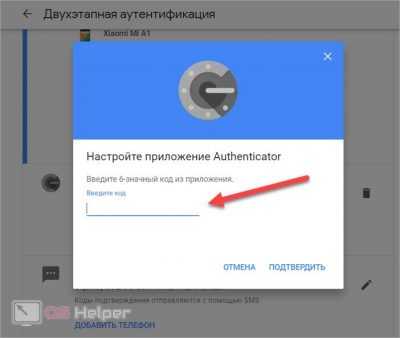
Однако Google предусмотрел второй вариант подтверждения для тех, кто по каким-либо причинам не может отсканировать QR-код с экрана компьютера.
Третий шаг – привязка сайтов и приложений
К сожалению, способа одним действием перенеКсти все сервисы, привязанные к Google Authenticator, не существует. Вам придется отвязать аутентификацию от аккаунта и подключить защиту заново, но уже с помощью нового смартфона. Последовательность действий такова:
- Сначала открываем настройки аккаунта в приложении или на сайте. Выключаем двухфакторную аутентификацию. Скорее всего, придется подтвердить действие кодом, присланным на почту.
- Теперь снова перейдите к настройке. Когда сервис предложит просканировать QR-код или ввести системный ключ, откройте приложение Google Authenticator на телефоне.
- Нажмите на кнопку + и выберите один из вариантов. Удобнее воспользоваться сканером кода.
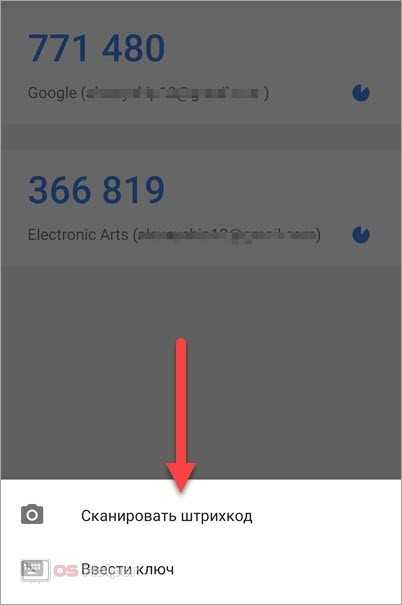
- После сканирования новый аккаунт появится в мобильном приложении. Сгенерированный 6-значный код введите на сайте для подтверждения.
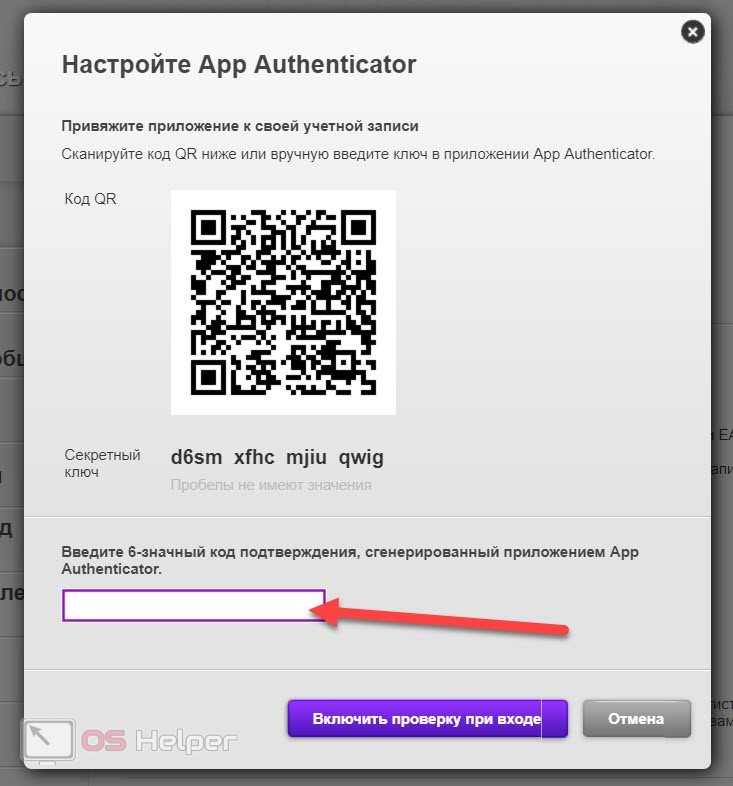
Процедура отключения и повторного подключения идентична для всех игровых сервисов, сайтов, приложений. Единственное отличие заключается в интерфейсе и пунктах меню. Если вы самостоятельно привязывали Google Authenticator к аккаунту, то отключить его сможете без проблем.
Видеоинструкция
Помимо текстовой инструкции у нас есть специальный видеоролик, в котором описываются и показываются все действия по данной теме.
Заключение
Итак, мы рассмотрели способы переноса Google Authenticator с одного смартфона на другой. С учетной записью Google никаких проблем не возникнет, а вот с привязанными сервисами все немного сложнее – придется подключать двухуровневую защиту к каждому аккаунту заново.
Apple
Впервые двухфакторная аутентификация появилась в устройствах Apple в 2013 году. В те времена убедить пользователей в необходимости дополнительной защиты было непросто. В Apple не стали и стараться: двухфакторная аутентификация (получившая название двухэтапной проверки, или Two-Step Verification) использовалась только для защиты от прямого финансового ущерба. Например, одноразовый код требовался при совершении покупки с нового устройства, смене пароля и для общения со службой поддержки на темы, связанные с учетной записью Apple ID.
Добром это все не кончилось. В августе 2014 года произошла массовая утечка фотографий знаменитостей. Хакеры сумели получить доступ к учетным записям жертв и скачали фото из iCloud. Разразился скандал, в результате которого Apple в спешном порядке расширила поддержку двухэтапной проверки на доступ к резервным копиям и фотографиям в iCloud. В это же время в компании продолжались работы над методом двухфакторной аутентификации нового поколения.
Двухэтапная проверка
Для доставки кодов двухэтапная проверка использует механизм Find My Phone, изначально предназначенный для доставки push-уведомлений и команд блокировки в случае потери или кражи телефона. Код выводится поверх экрана блокировки, соответственно, если злоумышленник добудет доверенное устройство, он сможет получить одноразовый код и воспользоваться им, даже не зная пароля устройства. Такой механизм доставки — откровенно слабое звено.
Также код можно получить в виде СМС или голосового звонка на зарегистрированный телефонный номер. Такой способ ничуть не более безопасен. SIM-карту можно извлечь из неплохо защищенного iPhone и вставить в любое другое устройство, после чего принять на нее код. Наконец, SIM-карту можно клонировать или взять у сотового оператора по поддельной доверенности — этот вид мошенничества сейчас приобрел просто эпидемический характер.
Если же у тебя нет доступа ни к доверенному iPhone, ни к доверенному телефонному номеру, то для доступа к учетной записи нужно использовать специальный 14-значный ключ (который, кстати, рекомендуется распечатать и хранить в безопасном месте, а в поездках — держать при себе). Если же ты потеряешь и его, то мало не покажется: доступ в учетную запись может быть закрыт навсегда.
Насколько это безопасно?
Если честно, не очень. Двухэтапная проверка реализована из рук вон плохо и заслуженно получила репутацию худшей системы двухфакторной аутентификации из всех игроков «большой тройки». Если нет другого выбора, то двухэтапная проверка — это все же лучше, чем ничего. Но выбор есть: с выходом iOS 9 Apple представила совершенно новую систему защиты, которой дали бесхитростное название «двухфакторная аутентификация».
В чем именно слабость этой системы? Во-первых, одноразовые коды, доставленные через механизм Find My Phone, отображаются прямо на экране блокировки. Во-вторых, аутентификация на основе телефонных номеров небезопасна: СМС могут быть перехвачены как на уровне провайдера, так и заменой или клонированием SIM-карты. Если же есть физический доступ к SIM-карте, то ее можно просто установить в другое устройство и получить код на совершенно законных основаниях.
Также имей в виду, что преступники научились получать SIM-карты взамен «утерянных» по поддельным доверенностям. Если твой пароль украли, то уж узнать твой номер телефона — плевое дело. Подделывается доверенность, получается новая SIM-карта — собственно, для доступа к твоей учетной записи больше ничего и не требуется.
Как установить google authenticator на компьютер
Для работы нам потребуется браузер Google Chrome. Имеется плагин на этот браузер google authenticator, который и установим. В правом верхнем углу Хрома нажимаем на иконку настроек.
Делаем поиск и находим Authenticator. Справа нажимаем на кнопку «+Установить» и устанавливаем как обычное расширение Хрома. (На рисунке вместо кнопки установки нарисована кнопка «Оценить» т.к. у меня оно установлено, а у вас будет кнопка «+Установить»). После установки в правом верхнем углу браузера появится иконка этого расширения.Пока остановимся и рассмотрим общий принцип включения двухфакторной авторизации (относиться к любым сервисам). Заходим на нужный нам сервис и первое, что мы делаем
- Включение двухфакторной аутентификации
Реализация включения на разных сервисах разная (но смысл один), например, на криптовалютной бирже Exmo это выглядит так.
А вот как выглядит включение двухфакторной авторизации в криптовалютном кошельке blockchain.
Нужно зайти в центр безопасности и активировать 2-х шаговую верификацию.
Итак, мы видим QR- код. Т.о. любой сервис при настройке 2FA выдает QR-код, который сканируем google authenticator.
ВНИМАНИЕ. Имея QR- код ВЫ ВСЕГДА СМОЖЕТЕ ВОССТАНОВИТЬ ДВУХФАКТОРНУЮ АУТЕНТИФИКАЦИЮ!
Имея QR- код ВЫ ВСЕГДА СМОЖЕТЕ ВОССТАНОВИТЬ ДВУХФАКТОРНУЮ АУТЕНТИФИКАЦИЮ!
Представим, что что-то случилось с компьютером. Не можете войти в Хром, отключился google authenticator, в общем не можете получить одноразовый пароль. И всё. Если, например 2FA включена на кошельке blockchain, то вы БЕЗВОЗВРАТНО ПОТЕРЯЕТЕ ВСЕ СРЕДСТВА!
Не считайте себя особо умным и игнорируйте копирование QR-кода. Кучи форумов по крипте кишат людьми, которые утратили доступ к 2FA («загнулся» комп, кто делал 2FA на мобильник, его просто потеряли и т.д). А если у вас есть фото QR-кода, то вы запросто можете его просканировать google authenticator хоть на телефоне, хоть на компьютере.
2. Сканирование QR-кода
Рассмотрим на примере биржи yobit.net. В браузере Chrome нажимаем на иконку установленного расширения. Открывается окно в котором нажимаем на символ карандаша.Открывается окно
Нажимаем на «+».
Выбираем «Scan QR Code » (Сканирование QR- кода). Manual Entry -ручной ввод буквенного кода, если сервис его выдал. Например, биржа Exmo его выдает, а кошелек blockchain — нет.
Заходим на страницу, где показан QR- код биржи yobit и сканируем его. Обведите мышкой QR-код.
После сканирования (программа считала штрихкод), появится одноразовый код.
А этот код меняется несколько раз в минуту.
moybitcoin.ru
Google Authenticator: как восстановить аккаунты
Google Authenticator на телефон не содержит специальных алгоритмов для восстановления кодов. Нередко повышенная защита оборачивается против владельца, тогда возникает вопрос, как восстановить Google Authenticator. Пароли от приложений сохраняются исключительно в памяти устройства, они не передаются на сервисы компании во избежание взломов. Иными словами, никто кроме вас и устройства не знает пароли доступа.
Все данные находятся на смартфоне, а в случае смены устройства, утери, переустановке системы, прошивке или простого удаления приложения, ключи удалятся и будут утеряны.
В любом случае пользователь утрачивает коды доступа, которые были в единственном экземпляре. Войти на любой сайт с необходимостью аутентификации при установке нового приложения будет невозможно. Единственным возможным вариантом станет создание нового аккаунта, что для многих пользователей неприемлемо.
С целью предотвращения потери доступа к профилям на сайтах, Google предлагает способы восстановления данных.
- Обращение в техническую поддержку сайта, для этого нужно будет создать тикет и описать проблему. Если не предоставляется возможности обратиться к администратору без регистрации, то придётся создать новый аккаунт. Возможно, потребуется подтвердить, что вы являетесь владельцем аккаунта. Хорошим подтверждением являются скрины, указание личной информации о аккаунте, снимки экрана в аккаунте Google и т.д. В восстановлении отказывают на сайтах с информацией о кредитных картах и в платёжных системах.
- Некоторые сайты имеют резервный код, который позволяет войти на сайт через 2-факторную защиту.
- Ввести код восстановления, но его нужно было предварительно сгенерировать на странице безопасности.
Не зависимо от исхода ситуации следует позаботиться о предотвращении подобной проблемы в будущем, для этого коды нужно записывать. Предварительно нужно перейти в приложение и посмотреть пароль.
Есть альтернативный метод – распечатывать QR-коды от паролей, при необходимости можно отсканировать лист и получить ключ. Листик с QR-кодом действует только 1 раз.
Пользователи iOS могут создавать бекапы с ключами доступа, при развёртывании копии вместе с ней восстановятся и данные приложения. С Android способ не поможет.
Если у Вас остались вопросы по теме «Для чего используется Google Authenticator и как к нему восстановить доступ?», то можете задать их в комментария
Установка и настройка приложения
Приложение Google Authenticator работает на устройствах Android версии 2.1 и более поздних.Чтобы Google Authenticator работал на iPhone, iPod Touch или iPad, установите на устройстве последнюю версию операционной системы. Настроить приложение с помощью QR-кода в телефонах на базе IOS можно только на iPhone 3G или более новых моделях.
Пример установки (Разбор по шагам)
Мы рассмотрим пример использования Google Authenticator на примере google-аккаунтов. Для этого нам потребуется мобильный телефон на базе Android 2.1 и выше, google-аккаунт и вышеназванное приложение.
Подробнее о том, как установить Google Authenticator на телефоне на базе IOS здесь
Скачивание приложения
В GooglePlay в поисковой строке набираем “Google Authenticator”. Скачиваем.
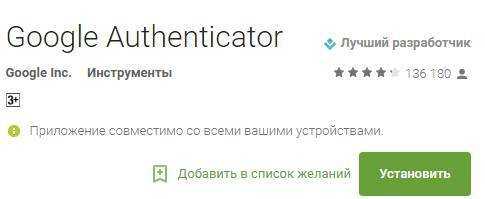
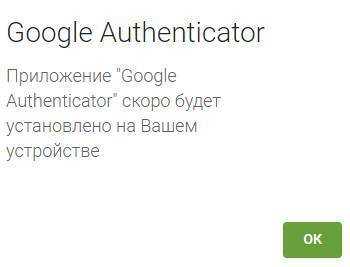
Установку можно сделать не только из браузера компьютера, но и непосредственно с мобильного телефона, используя тот же Google Play Market.
После установки необходимо будет запустить приложение на телефоне, что показано на скриншоте выше.
Настройка
Для данного примера установим двухфакторную аутентификацию в myaccount.google.com (Google-account). Для этого необходимо открыть myaccount.google.com в браузере, нажать кнопки “Мой аккаунт” и далее “Вход в аккаунт Google” :
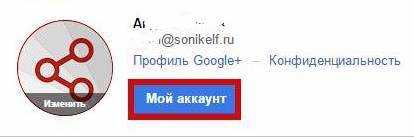
Выберите раздел “Безопасность и вход”. После чего необходимо включить двухфакторную аутентификацию как таковую, т.е основываясь на привязке к телефону и sms:
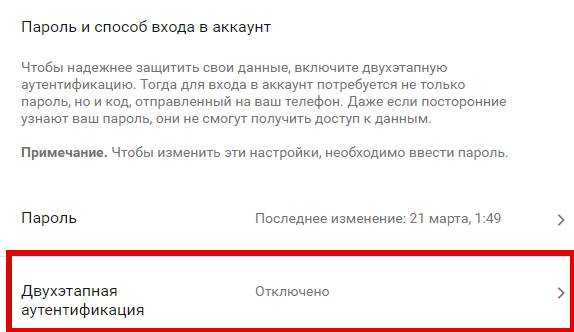
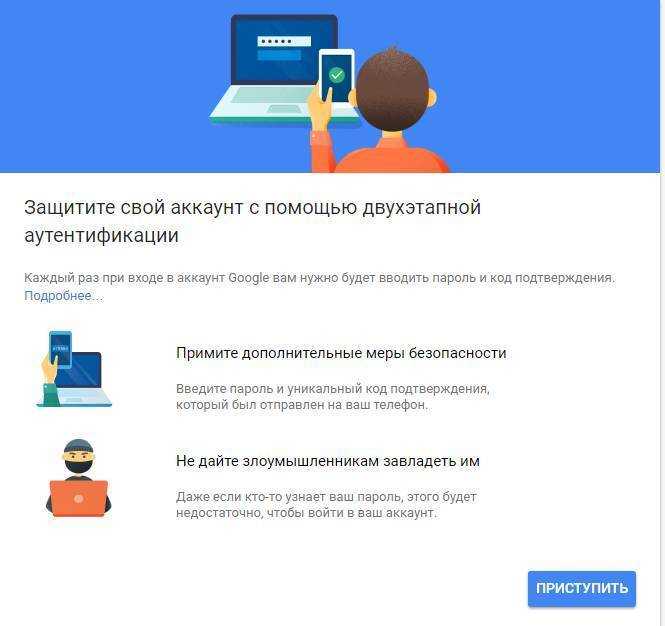
Далее достаточно указать свой телефон, получить код и ввести его в соответствующее поле.
После этого первичная двухэтапная аутентификация будет осуществлена и Вы получите больше возможностей для её настройки, в том числе установку Google Authenticator:
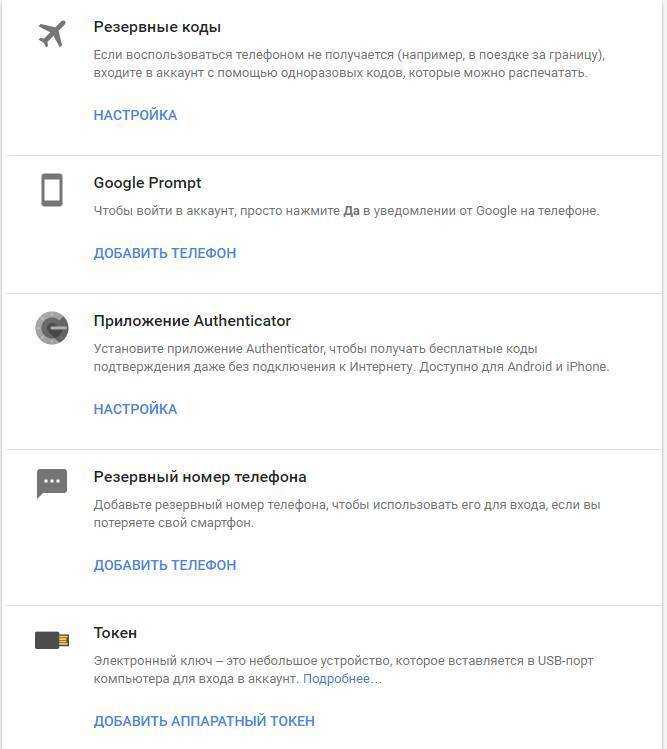
Нас интересует пункт “Приложение Authenticator”. Нажимаем на кнопку “Настройка” в соответствующей строке, после чего нам будет предложено выбрать тип мобильного телефона:
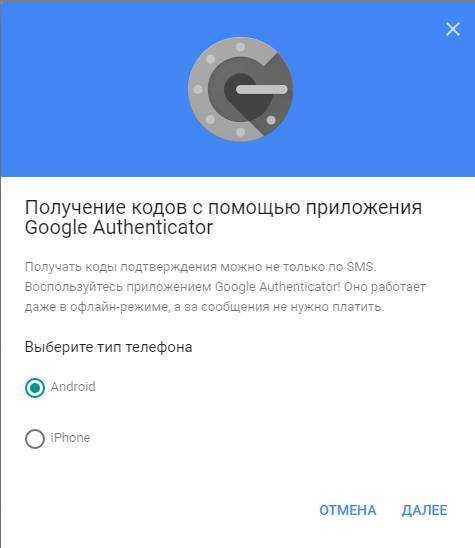
А также предложен способ настройки, методом сканирования QR с экрана телефона или непосредственно вводом текстового кода вручную:
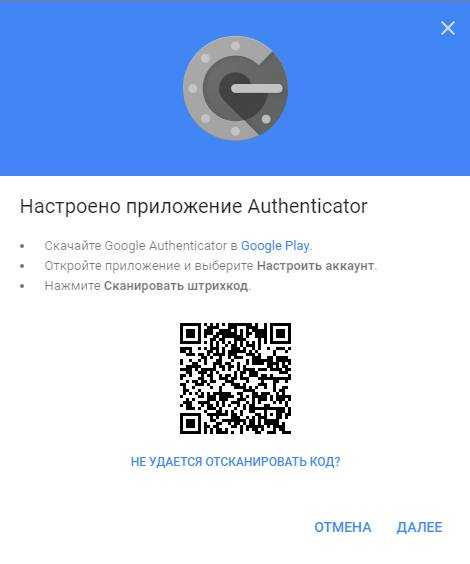
На этом этапе следует перейти в установленное (и запущенное) ранее приложение Google Authenticator и нажать пункт “Приступить к настройке”. Выберите требующийся вариант добавления аккаунта. В случае со сканированием QR через камеру телефона процесс будет несколько проще, чем через ввод ключа.
В нашем случае мы пошли по пути ввода ключа (пункт “Введите ключ” в приложении), выбрав в браузере опцию “Не удается отсканировать код”.
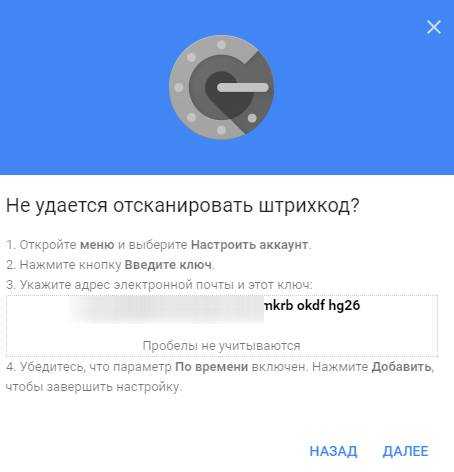
Браузер нам покажет код, который нужно ввести в приложении в соответствующее поле.Также заполняем поле с адресом привязываемой почты.
Нажимаем кнопку “Добавить”. Переходим в браузер и выбираем кнопку “Далее”. Используем в браузере 6-значный код из приложения для подтверждения привязки.
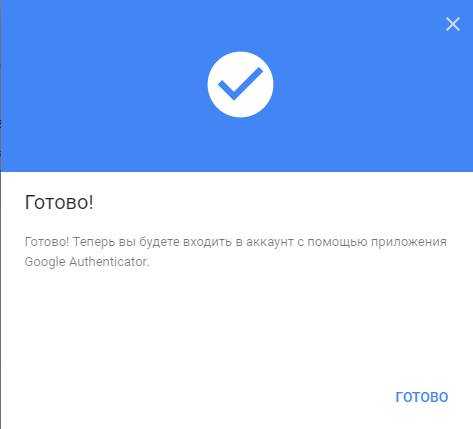
Готово! Теперь вы можете пользоваться приложением Google Authenticator.
Пробуем использовать Google Authenticator для входа
Процесс входа теперь происходит следующим образом:
1. Вводим пароль от аккаунта Google (или заходим на любой другой требующийся ресурс); 2. Вводим появившийся код приложения из Google Authenticator; 3. Заходим в свой аккаунт на ресурсе.
На скриншотах ниже можно увидеть как это выглядит:
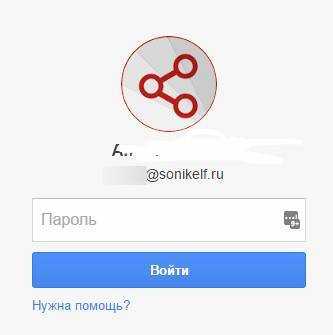
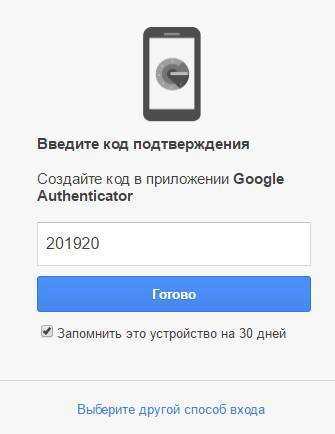
Вы можете добавить любое количество аккаунтов в это приложение, получая код для каждого отдельно
Важно учесть, что срок действия каждого пароля — 30 секунд
TREZOR – U2F “по-нашенски”
TREZOR представляет собой маленькое отдельное аппаратное решение, разработанное для хранения приватных ключей и работы в качестве изолированного компьютерного окружения. Изначально разработанный, как безопасный “железный” кошелек для Биткойна, рамки его применения значительно расширились благодаря расширяемости асимметричной криптографии. Теперь, TREZOR может служить в качестве безопасного железного токена для U2F, вам также придётся дополнительно подтверждать логин нажатием кнопки на устройстве.
В отличии от некоторых других токенов, TREZOR всегда использует уникальную подпись для каждого зарегистрированного пользовательского аккаунта. Кроме прочего, устройство выводит U2F на совершенно новый уровень:
1. Легко бекапить и восстанавливать. TREZOR просит вас записать на листочке так называемое “зернышко” (recovery seed), в время первого запуска устройства. Это –, единственный одноразовый процесс из всех остальных на устройстве. Восстановительное зёрнышко представляет собой все секреты (приватные ключи), генерируемые устройством и могут быть использованы в любое время для “восстановления” вашего аппаратного (или “железного”) кошелька.
2. Неограниченное количество U2F личностей, все они сохраняются в рамках единого бэкапа.
3. Секрет безопасно хранится в TREZORе. Его никто никогда не узнает, так как он не может покинуть устройство. Их не смогут украсть ни вирусы, ни хакеры.
4. Защита от фишинга с подтверждением на экране. Кошелёк всегда отображает url веб-сайта, на котором вы логинитесь, а также то, что именно вы хотите авторизовать. Вы можете убедиться, что информация, отправленная в устройство, соответствует вашим ожиданиям.
5. Дополнительная информация по использовании U2F во время настройки, использования и восстановления TREZOR может быть найдена в нашем посте в блоге, или в Пользовательской Документации.
Безопасные характеристики асимметричной криптографии кореллируют с философией безопасности TREZOR. С поддержкой U2F в кошельке, мы вдохновляем пользователей использовать все доступные меры для защиты их аккаунтов и личных данных в онлайне.
bitnovosti.com
Зачем нужно приложение Google Authenticator?
Опытные пользователи криптовалют уже давно используют одноразовые коды для подтверждения своих действий. Функция не новая, она подходит и для защиты других аккаунтов, но массовое распространение получила после появления бирж криптовалют.
Отсутствие 2FA на таких проектах является серьезным недочетом.
Наверняка вы уже сталкивались с подтверждениями через SMS. Например, когда переводишь деньги с карты и тебя просят указать код из сообщения. Здесь схема примерно такая же, нужно загрузить специальное приложение, добавить в него аккаунт и вводить коды, которые там генерируются.
Они действительны всего несколько секунд, скомпрометировать их не получится, ведь помимо доступа к приложению, требуется ещё и загрузка профиля. Зайти в него без ввода пароля от аккаунта невозможно.
Проще говоря, из бесплатных способов – это идеальный вариант защитить все свои счета и аккаунты.
Принцип работы
Этот сервис предоставляет возможность двухэтапной аутентификации для быстрого доступа к сайту, на котором необходимо регистрироваться.
Сервис реализуется в форме приложения для мобильного устройства на базе Андроид и некоторых других операционных систем, которое надо скачать и установить перед началом использования аутентификатора.
Такое приложение представляет пользователю код из шести или восьми цифр для прохождения аутентификации
на том или ином сайте, вместо стандартных учетных данных.
При этом, после введения такого кода, пользователь становится аутентифицирован в системе стороннего сайта с помощью его учетных данных из аккаунта Гугл, то есть, как пользователь Гугл.
Интересно, что сервис способен успешно генерировать такие коды и для сторонних приложений.
Важно!
Изначальные версии приложений для данного сервиса распространялись с открытым кодом разработчика. Но все более новые версии в последнее время уже являются интеллектуальной собственностью разработчика, то есть Гугл.
» srcset=»http://geek-nose.com/wp-content/uploads/2018/01/1-23.png 1204w, http://geek-nose.com/wp-content/uploads/2018/01/1-23-650×236.png 650w, http://geek-nose.com/wp-content/uploads/2018/01/1-23-767×279.png 767w, http://geek-nose.com/wp-content/uploads/2018/01/1-23-790×287.png 790w, http://geek-nose.com/wp-content/uploads/2018/01/1-23-765×278.png 765w, http://geek-nose.com/wp-content/uploads/2018/01/1-23-244×89.png 244w» sizes=»(max-width: 1204px) 100vw, 1204px»>
Войдите в Google Authenticator, используя резервные коды
При настройке приложения Google Authenticator у вас есть возможность создавать резервные коды. Эти коды представляют собой строки чисел, и вы можете использовать каждый код только один для входа в систему.
Резервные коды очень полезны, если вы потеряете свое устройство с установленным на нем Google Authenticator. Или если приложение Google Authenticator по какой-то причине не работает. Рекомендуется взять копию резервных кодов и хранить их в безопасном месте.
Как создать резервные коды на рабочем столе
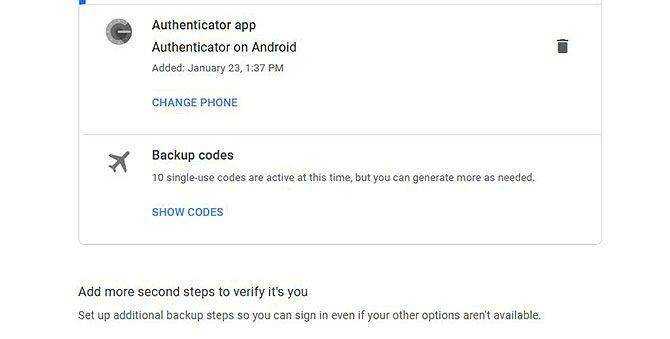
Чтобы создать резервные коды для вашего приложения Google Authenticator при просмотре на компьютере, выполните следующие действия.
- Перейдите на страницу двухэтапного подтверждения своего аккаунта Google по адресу myaccount.google.com/signinoptions/two-step-verification, Возможно, вам придется войти в свой аккаунт.
- Прокрутите вниз до Добавьте дополнительные вторые шаги, чтобы убедиться, что это вы раздел. Найди Резервные коды подсубпозиции.
- Если вы уже настроили коды, вы увидите вариант для Показать коды, Если нет, нажмите на Настроить,
- На странице будет сгенерировано десять кодов. Каждый из них состоит из восьми цифр.
- Вы должны хранить эти коды где-нибудь в безопасности. В идеале, вы не должны хранить их в цифровом виде на вашем компьютере, так как это может быть проблемой безопасности. Вместо этого запишите их на бумаге для хранения в тетради.
- Если вы использовали свои коды и вам нужно сгенерировать новые, вы можете нажать на Получить новые коды,
- щелчок Распечатать распечатать коды на бумаге. Или нажмите близко закрыть окно.
Как создать резервные коды на Android
Кроме того, если вы используете устройство Android, вы можете создать резервные коды другим способом:
- Перейти к настройки в вашем устройстве Android.
- Перейти к а затем Управляйте своим аккаунтом Google,
- Выбрать Безопасность из меню вверху.
- Найди Вход в Google заголовок и выберите Двухэтапная проверка, Возможно, вам придется войти в свой аккаунт.
- Теперь найдите Резервные коды раздел и нажмите Показать коды чтобы увидеть ваши коды. Или, если вы еще не настроили коды, нажмите Настроить,
- Отсюда вы можете распечатать свои коды или записать их. Существует возможность загрузки ваших кодов на ваше устройство, но это не идеально из соображений безопасности. Вместо этого запишите коды на бумаге.
- Если вы использовали свои коды, вы можете нажать Получить новые коды генерировать новые.
Как использовать резервные коды
Если вы когда-нибудь обнаружите, что ваше приложение Google Authenticator не работает, и вам необходимо использовать свои резервные коды, вот как это сделать.
- Войдите в службу Google как обычно, используя свое имя пользователя и пароль.
- Когда вас попросят ввести код подтверждения, выберите Больше опций,
- Выбрать Введите один из ваших 8-значных резервных кодов,
- Введите свой резервный код.
- Теперь вы войдете в систему как обычно.
- Помните, что каждый код можно использовать только один раз, поэтому убедитесь, что у вас еще есть запасные коды на будущее.
Двухфакторная аутентификация
Вторая попытка Apple носит официальное название «двухфакторная аутентификация». Вместо того чтобы сменить предыдущую схему двухэтапной проверки, две системы существуют параллельно (впрочем, в рамках одной учетной записи может использоваться лишь одна из двух схем).
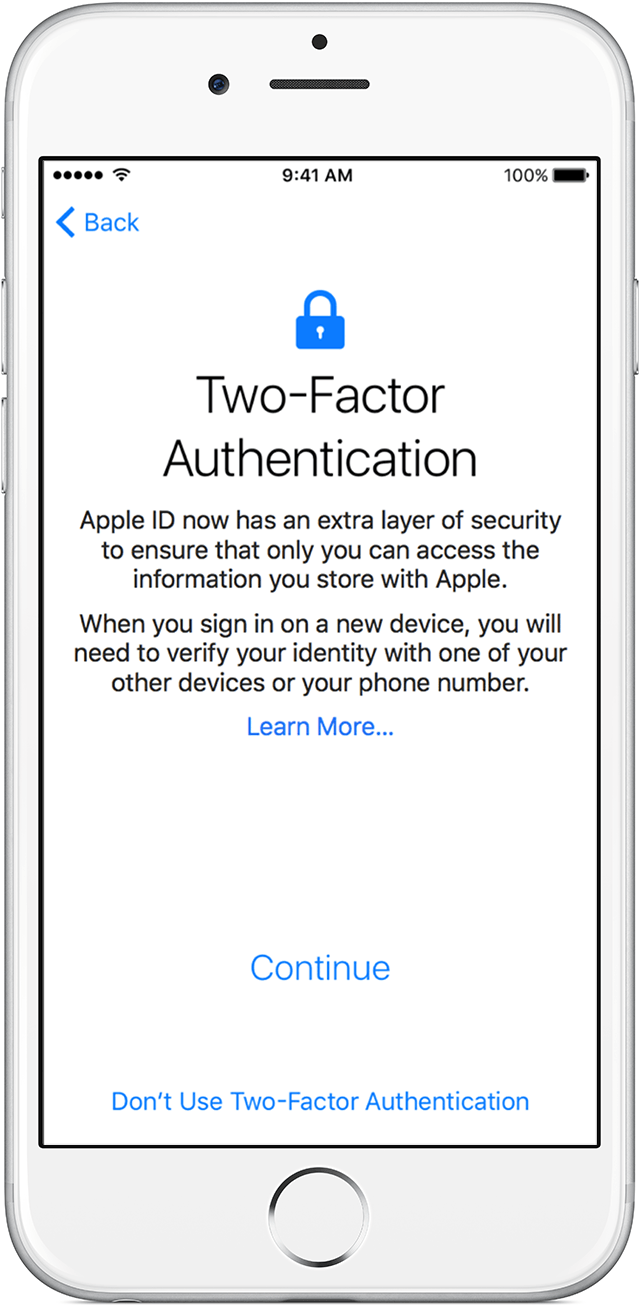 Включение двухфакторной аутентификации
Включение двухфакторной аутентификации
Другие статьи в выпуске:
Xakep #215. Второй фактор
- Содержание выпуска
- Подписка на «Хакер»-60%
Двухфакторная аутентификация появилась как составная часть iOS 9 и вышедшей одновременно с ней версии macOS. Новый метод включает дополнительную проверку при любой попытке зайти в учетную запись Apple ID с нового устройства: на все доверенные устройства (iPhone, iPad, iPod Touch и компьютеры под управлением свежих версий macOS) моментально приходит интерактивное уведомление. Чтобы получить доступ к уведомлению, нужно разблокировать устройство (паролем или датчиком отпечатка пальцев), а для получения одноразового кода потребуется нажать на кнопку подтверждения в диалоговом окне.
Как и в предыдущем методе, в новой схеме возможно получение одноразового пароля в виде СМС или голосового звонка на доверенный телефонный номер. Однако, в отличие от двухэтапной проверки, пользователю в любом случае будут доставлены push-уведомления, и неавторизованную попытку зайти в учетную запись пользователь может заблокировать с любого из своих устройств.
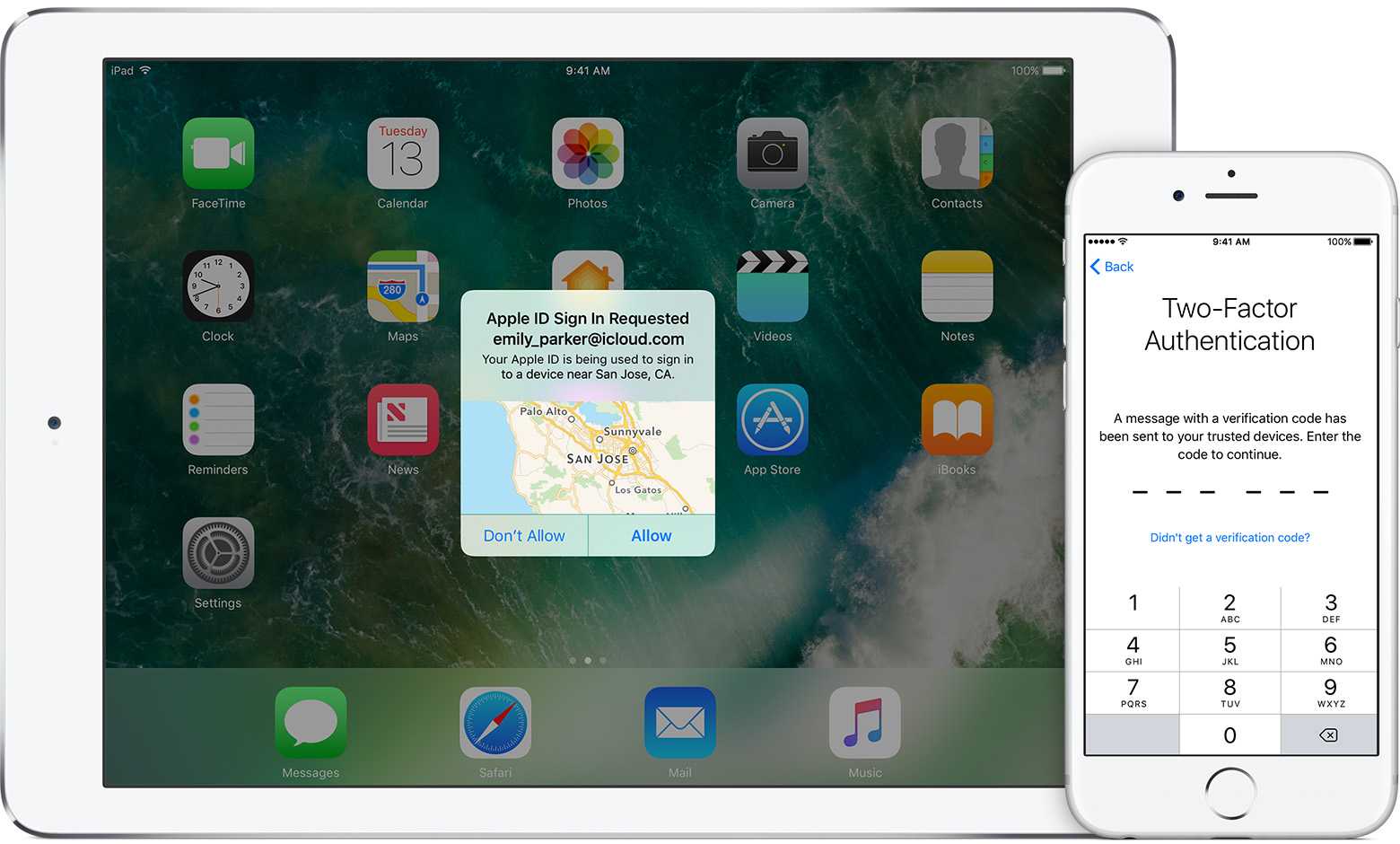 Уведомление о попытке войти в учетную запись
Уведомление о попытке войти в учетную запись
Поддерживаются и пароли приложений. А вот от кода восстановления доступа в Apple отказались: если ты потеряешь свой единственный iPhone вместе с доверенной SIM-картой (которую по каким-то причинам не сможешь восстановить), для восстановления доступа к учетной записи тебе придется пройти настоящий квест с подтверждением личности (и нет, скан паспорта таким подтверждением не является… да и оригинал, что называется, «не канает»).
Зато в новой системе защиты нашлось место для удобной и привычной офлайновой схемы генерации одноразовых кодов. Для нее используется совершенно стандартный механизм TOTP (time-based one-time password), который каждые тридцать секунд генерирует одноразовые коды, состоящие из шести цифр. Эти коды привязаны к точному времени, а в роли генератора (аутентификатора) выступает само доверенное устройство. Коды добываются из недр системных настроек iPhone или iPad через Apple ID -> Password and Security.
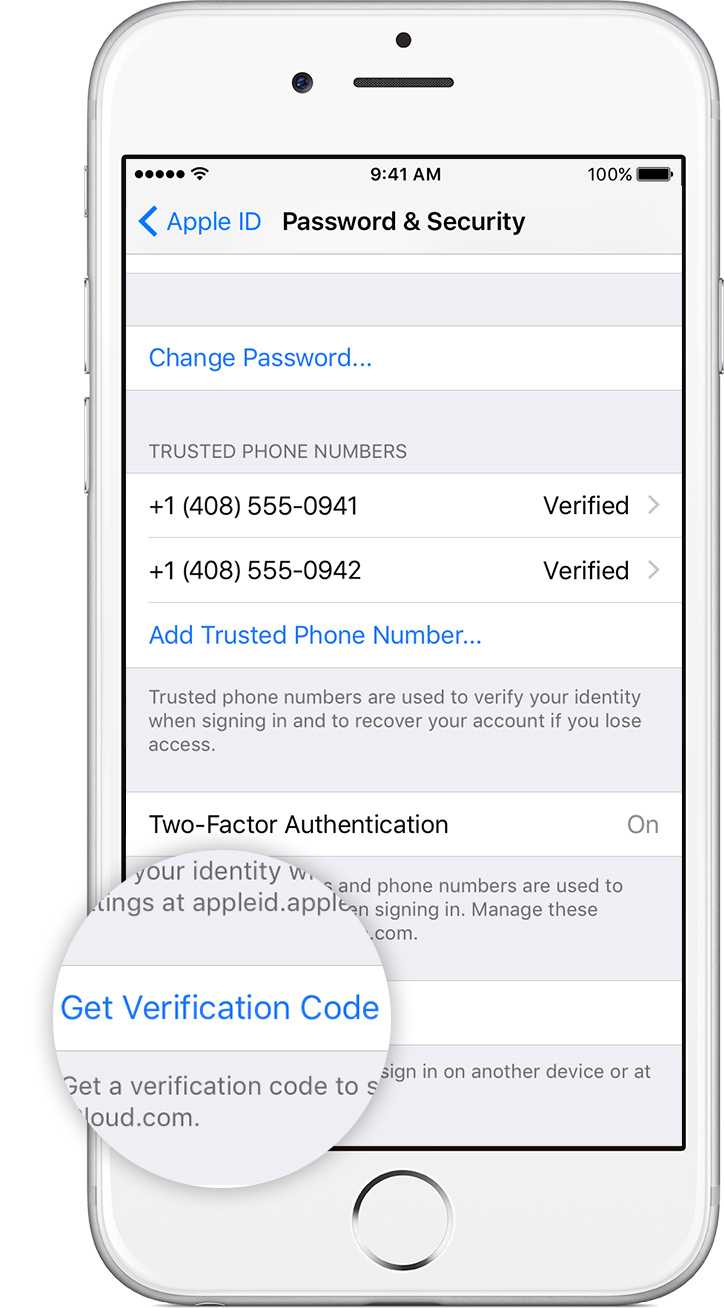 Получаем одноразовый код
Получаем одноразовый код
Мы не станем подробно объяснять, что такое TOTP и с чем его едят, но об основных отличиях реализации этого метода в iOS от аналогичной схемы в Android и Windows рассказать все-таки придется.
В отличие от основных конкурентов, Apple позволяет использовать в качестве аутентификаторов исключительно устройства собственного производства. В их роли могут выступать доверенные iPhone, iPad или iPod Touch под управлением iOS 9 или 10. При этом каждое устройство инициализируется уникальным секретом, что позволяет в случае его утраты легко и безболезненно отозвать с него (и только с него) доверенный статус. Если же скомпрометирован окажется аутентификатор от Google, то отзывать (и заново инициализировать) придется статус всех инициализированных аутентификаторов, так как в Google решили использовать для инициализации единственный секрет.
Насколько это безопасно
В сравнении с предыдущей реализацией новая схема все же более безопасна
Благодаря поддержке со стороны операционной системы новая схема более последовательна, логична и удобна в использовании, что немаловажно с точки зрения привлечения пользователей. Система доставки одноразовых паролей также существенно переработана; единственное оставшееся слабое звено — доставка на доверенный телефонный номер, который пользователь по-прежнему должен верифицировать в обязательном порядке
Теперь при попытке входа в учетную запись пользователь мгновенно получает push-уведомления на все доверенные устройства и имеет возможность отклонить попытку. Тем не менее при достаточно быстрых действиях злоумышленник может успеть получить доступ к учетной записи.
Как использовать резервные коды для восстановления доступа к аккаунту
Google authenticator для компьютера: установка и использование
Чтобы восстановить доступ к аккаунту, воспользуйтесь резервным кодом. Если для аккаунтов включена двухэтапная аутентификация, вы можете сгенерировать для них резервные коды. Двухэтапная аутентификация может не использоваться, если пользователи добавлены в группы исключения, для которых этот метод защиты не является обязательным. Вы можете использовать группы исключения, когда изменяете структуру организации и перемещаете большое количество пользователей из одной организации в другую, в которой настроена двухэтапная аутентификация. Подробнее о том, как перенести пользователей в организацию, для которых включена двухэтапная аутентификация…
Дополнительные часто задаваемые вопросы
Вот наиболее часто задаваемые вопросы во время обсуждений двухфакторной аутентификации Google и кодов аутентификатора:
Как сбросить настройки Google Authenticator?
Выключение и повторное включение Google Authenticator, по сути, является сбросом, поскольку коды, которые вы получаете, каждый раз уникальны. Старайтесь не делать это слишком часто, так как сброс аутентификатора в вашем аккаунте Google не приводит к его сбросу для других сторонних сайтов, которые также используют этот аутентификатор.
Как включить двухфакторную аутентификацию на нескольких устройствах?
Можно подключить несколько устройств. используется для одного и того же аутентификатора путем сканирования одного и того же QR-кода во время первоначальной настройки 2FA. Установите приложение Google Authenticator на все устройства, которые вы хотите использовать, а затем выполните описанные выше действия.
Когда вас попросят отсканировать QR-код, используйте все устройства, которые вы хотите, одно за другим. После этого любое из устройств настройки получит запросы и может быть использовано для проверки входа в учетную запись.
Как сделать резервную копию Google Authenticator?
Вы можете сделать резервную копию Google Authenticator во время установки. Как было предложено выше, резервные коды можно использовать для восстановления вашего старого аутентификатора.
Еще один способ — сделать снимок экрана с QR-кодом, отображаемым на экране во время установки, и сохранить его в безопасном месте. При настройке нового телефона отсканируйте сохраненный QR-код, чтобы настроить тот же аутентификатор.
Как привязать Google Authenticator?
Это отличается для каждого веб-сайта, использующего Google Authenticator как метод 2FA. Большинство из них будут иметь настройки на странице безопасности. Откройте указанную страницу на веб-сайте и найдите Google Authenticator.
Вам должен быть предоставлен QR-код, который теперь можно отсканировать с помощью приложения Google Authenticator. Затем приложение сгенерирует шестизначный код, который вы можете ввести в поле ввода Google Authenticator веб-сайта. Как только веб-сайт проверит код, ваш Authenticator будет привязан к веб-сайту.
Как восстановить мое приложение Authenticator?
Если вы сохранили резервные коды или старое QR-изображение, для восстановления Google Authenticator достаточно переустановить приложение, затем ввести один из ключей безопасности или повторно отсканировать QR-код. .
Как добавить аутентификатор?
Если вы хотите настроить Google Authenticator для своей учетной записи, выполните следующие действия:
&бык; Откройте свой аккаунт Google.
• В меню слева нажмите Безопасность.
• Прокрутите вниз, пока не найдете вкладку «Вход в Google». Нажмите «Двухэтапная аутентификация».
• Теперь вы увидите меню настройки 2FA. Чтобы добавить аутентификатор, следуйте приведенным выше инструкциям.
Эндрю Т.
По состоянию на 23 апреля 2020 г. Google Authenticator был обновлен до версии 5.10 с новой функцией:
Эта функция позволяет передавать (и, возможно, долгосрочное резервное копирование?) выбранные учетные записи с помощью QR-кода
Обратите внимание, что этот подход работает только в том случае, если исходное устройство все еще работает
Чтобы экспортировать учетные записи:
- Откройте приложение Google Authenticator
- Коснитесь меню переполнения (3 вертикальные точки) в правом верхнем углу.
- Выберите «Перенос аккаунтов».
- Выберите «Экспорт учетных записей»
- Подтвердите себя на экране блокировки
- Выберите учетные записи для экспорта (по умолчанию: все)
- Нажмите кнопку «Далее»
- QR-код будет сгенерирован и показан
Чтобы импортировать учетные записи:
- Откройте приложение Google Authenticator
- Нажмите на переполнение (3 вертикальные точки) в правом верхнем углу.
- Выберите «Перенос аккаунтов».
- Выберите «Импорт аккаунтов».
- Нажмите кнопку «Сканировать QR-код»
- Отсканируйте QR-код
Google Authenticator: что делать, если потерял телефон
Google Authenticator
– сервис для смартфона от одноименного технологического гиганта.
Он часто используется для двухфакторной аутентификации при входе в аккаунт криптобирж.
Даже если злоумышленники украли телефон пользователя, переживать за сохранность криптовалюты не стоит, ведь Google придумал несколько уровней защиты.
Долгое время Google Authenticator «пылился на полках» Play Market. Но с популяризацией криптовалют, программа верификации номера телефона стала сильно востребованной.
Например, ее использует третья в мире по объему суточных торгов ($1,9 млрд.) криптобиржа – Binance и многие другие, уважающие безопасность активов сервисы.
Рост популярности объяснить просто – криптобиржам не нужно тратиься на доставку кода через SMS.
Пусть для обычного пользователя стоимость одного телефонного сообщения и не велика, но, если на торговой площадке работает сотни тысяч криптотрейдеров, бирже приходится изрядно тратиться.
Кроме того, система защиты Google Authenticator намного совершеннее, чем у операторов.
Заключение
Итак, «Google Authenticator» — это безусловно перспективная разработка, несмотря на то, что запущена она была ещё в 2010 году. Но при этом это всё ещё достаточно сырой продукт, который требует обязательных доработок, в особенности по предоставлению доступа к восстановлению данных. Конечно же, подобный функционал снизит фактическую безопасность, о которой в этом продукте Google и обеспокоился, и в некоторой степени нивелирует пользу приложения, но это позволит увеличить количество активных пользователей. А вот желает ли в этом вопросе Google поступиться качеством защиты ради количества скачиваний, это уже вопрос во многом риторический, а ответ на него предоставит только время.