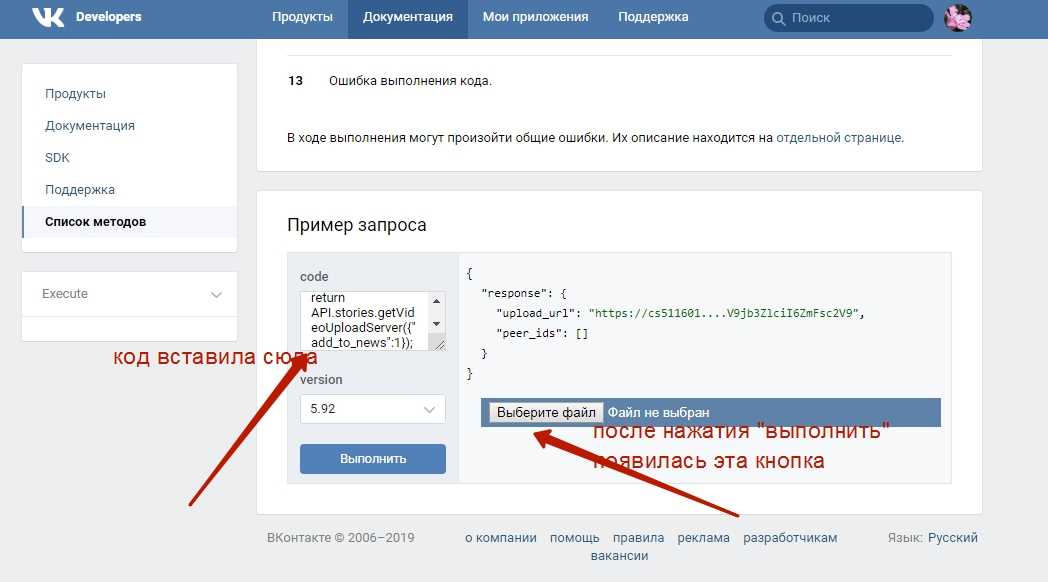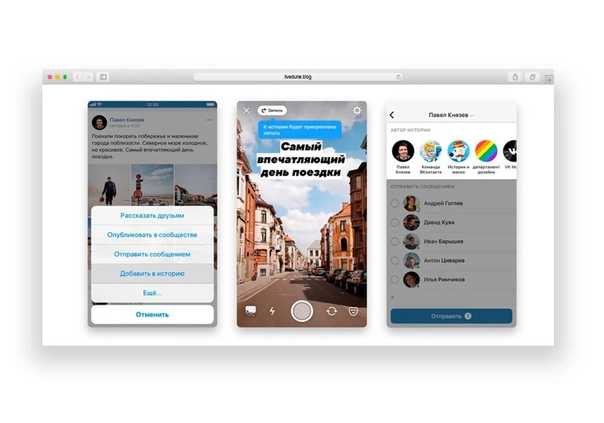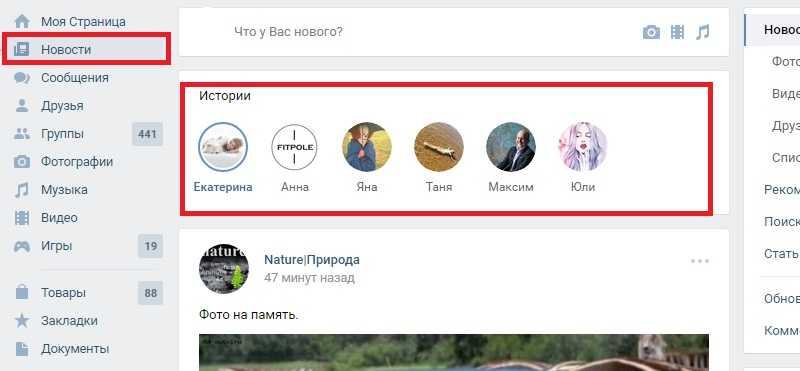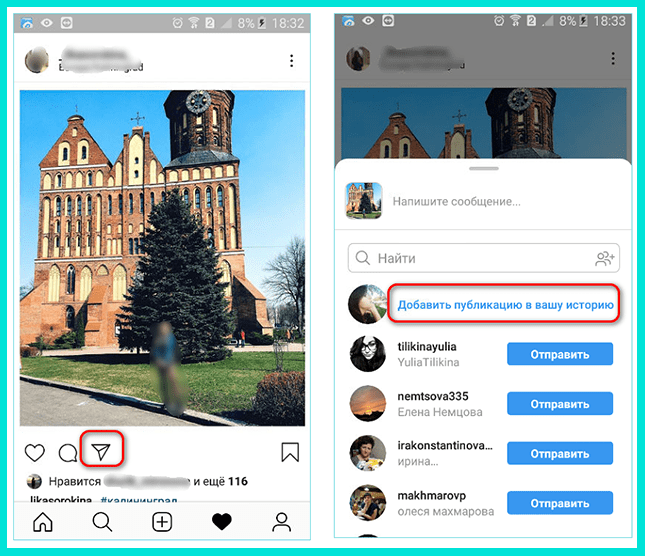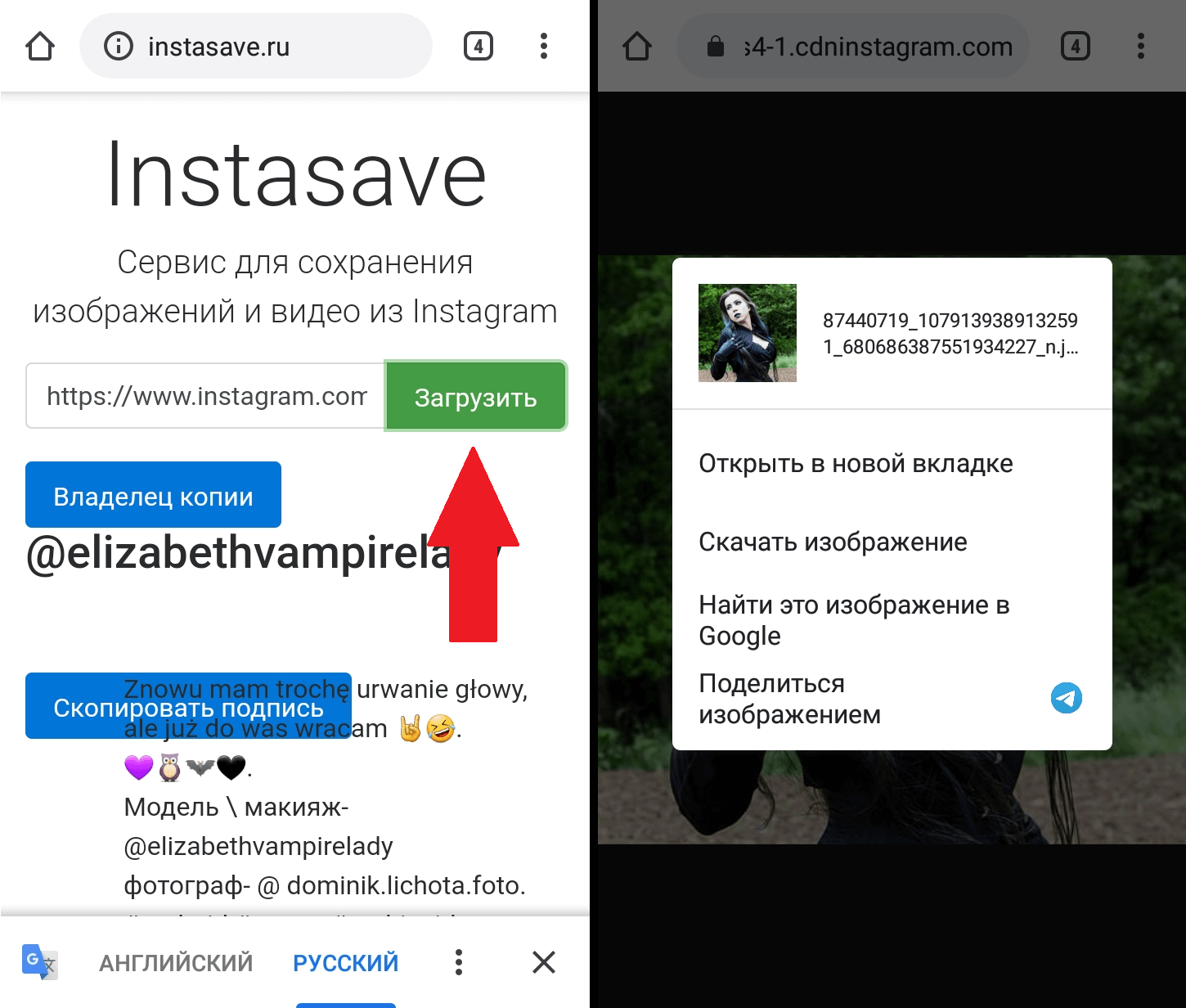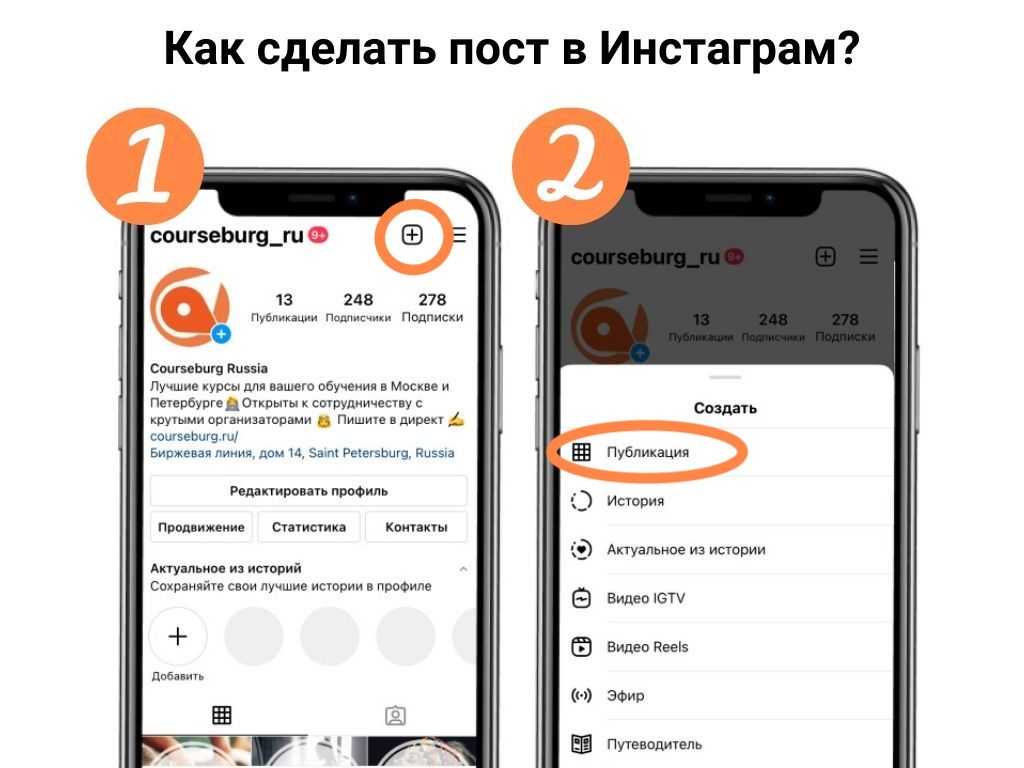Коротко о главном
Сторис на странице вконтакте должны войти у Вас в норму, как чистка зубов по утрам. Так как это один из инструментов вовлечения и повышения лояльности аудитории. Но! Инструмент работает в случае, если использовать его в совокупности с другими.
То есть, если Вы не занимаетесь оформлением группы/страницы, не пишите полезных постов и т.д. от сторис никакой пользы не будет. Также старые истории в вк удаляются в течение 24 часов, так что лучше не затягивать время между постами.
Поэтому не зацикливайтесь на одном, внедряйте другие фишки и используйте все, что можно для продвижения в соц.сети. И да, Вам даже искать ничего не надо, все есть у нас.
Где сохраняются истории в ВК
Если человек заходит на свою страницу Вконтакте через браузер на телефоне, то история о его действиях в аккаунте сохраняется в специальном окне браузера. При этом, чтобы просмотреть историю, пользователю потребуется выполнить несколько шагов:
- Открыть браузер, который используется по умолчанию. Обычно это Chrome.
- Кликнуть по значку «Три точки», располагающемуся в правом верхнем углу экрана.
- В представленном списке найти строчку «История» и нажать на неё один раз.
- После осуществления вышеизложенных манипуляций на дисплее должен появиться список всех сайтов, который просматривал пользователь в том числе и ВК. Причём данная информация может бессрочно храниться в браузере пока человек не удалит её. Здесь можно легко найти нужный интернет-ресурс, т.к. рядом с каждым строкой прописано время и дата его открытия.
Для операционных систем Android и iOS разработано мобильное приложение «Вконтакте». Здесь также сохраняются сведения о просмотренных фотографиях, видеозаписях, страниц других пользователей и т.д.
Данное приложение регулярно обновляется. Поэтому вкладка, в которой есть кнопка «История», может менять своё местоположение. Обычно, чтобы понять, где хранится история просмотров в приложении ВК, пользователю необходимо действовать по алгоритму:
- Открыть «Вконтакте», кликнув по соответствующей иконке на рабочем столе.
- Тапнуть по значку в виде трёх полос в правом нижнем углу тачскрина. После этого развернётся специальная вкладка, в которой будет представлена основная информация о профиле пользователя.
- В отобразившемся меню можно увидеть строку «Архив историй». Нажав на эту строчку, пользователь сможет ознакомиться со всеми записанными ранее историями.
Как удалить записи активности
Каждый раз, когда вы входите в свой аккаунт, сайт запоминает эту активность и сохраняет данные о вашем устройстве, IP-адресе, времени, браузере и стране (это называется историей активности). Если вы хотите очистить историю активности в VK, вам нужно сделать следующее
- откройте свою страницу;
- в правом верхнем углу вызовите меню и выберите «Настройки», а затем вкладку «Безопасность»;
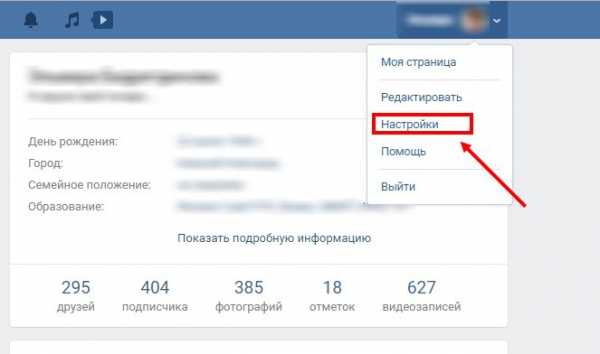
Здесь вы можете просмотреть весь список посещений, нажав на ссылку «Показать историю активности»;
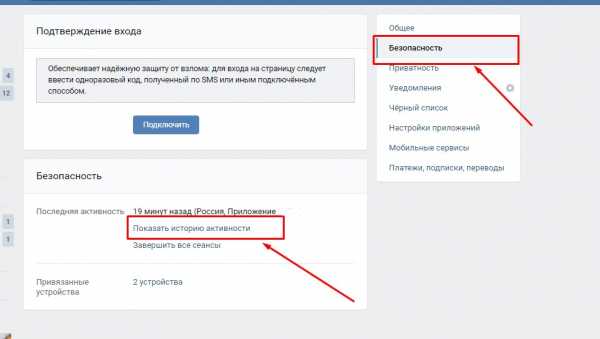
Ниже находится строка «Завершить все сеансы», нажатие на которую остановит всю активность на вашем сайте.
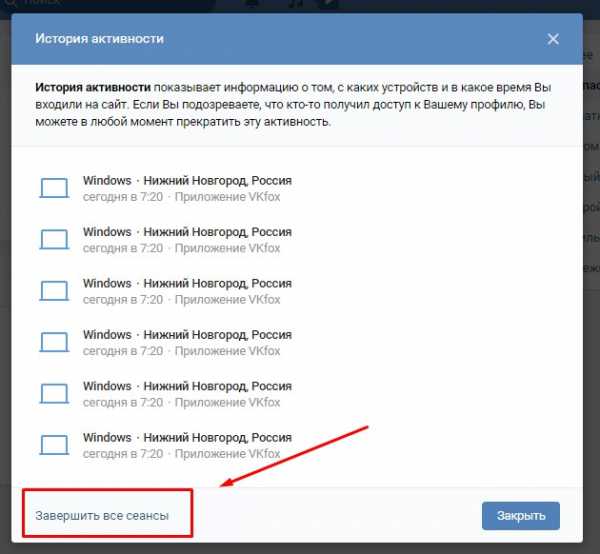
Можно ли удалить историю активности VK с моего телефона? К сожалению, эта опция доступна только для полной версии сайта.
Возможности историй
Пользователь также может «украшать» свои видеоролики различными графическими элементами:
Можно добавлять стикеры. Их часто используют при создании истории в праздничные дни. Здесь есть большой выбор стикеров на разные случаи. Чтобы добавить его, нужно выбрать один из списка и перетащить на нужное место;
Стикеры для добавления в историю ВК
Можно добавлять надписи к видео. Доступно несколько шрифтов;
На созданном видеоролике можно рисовать разными способами. Для рисования доступно несколько цветов
Они позволяют акцентировать внимание на определенном участке видео.
Добавление графических элементов в истории ВК
Если ваши друзья часто создают истории, вы можете просмотреть их в блоке «Новости». Откроется окно, где будет блок под названием «Истории друзей». Выберите его, затем выберите историю друга. Такая функция очень полезна для коротких поздравлений своих друзей и знакомых. Время, которое отводится на создание истории, вполне достаточно для простого короткого приветствия.
Чтобы записывать истории при помощи компьютера или ноутбука, вы можете воспользоваться эмулятором Android. Самые популярные — это BlueStacks, который можно найти на странице https://www.bluestacks.com/ru/ и Nox App Player по адресу https://ru.bignox.com/. Какой использовать, решать вам. Можно только посоветовать для более слабых ПК второй вариант.
Для того, чтобы удалить не понравившуюся версию созданного видео, выберите три точки внизу экрана и нажмите пункт «Удалить историю». После того, как вы увидели всех, кто посмотрел вашу историю, вы можете её удалить уже на странице ВК. Она удаляется таким же способом, как и любая другая публикация — нажмите три точки в верхнем углу и выберите пункт «Удалить».
Как добавить фото в Историю
Если Вы создали Историю способом, описанным выше, и теперь хотите выложить не одно, а несколько фото или видео, тогда делаем следующее.
- Снова нажимаем на кнопку «Фотоаппарата», которая отображается в Новостях. Или можете нажать на круглую кнопку с плюсиком.
- Сделайте фотографию или запишите видео. С фото мы разобрались в первом пункте, теперь расскажу про видео. Выберите внизу нужный раздел – «Видеоистория». Дальше нажмите кнопку по центру и начинайте съемку.
- Если справитесь меньше, чем за 15 секунд, снова нажимайте кнопку для остановки записи. Можно использовать время по максимуму и по истечению 15 секунд запись закончиться автоматически.
- Дальше появится вот такое окно. В нем будет воспроизводиться сделанная вами запись.
Вверху справа есть изображение динамика. Если он такой, как на скриншоте, тогда видео будет добавлено со звуком, а если нажать на него, то он будет перечеркнут, и видео добавится без звука. Там же вверху находятся кнопки для редактирования.
Внизу привычные кнопки для сохранения и публикации. Их мы рассмотрели в предыдущем пункте.
- При желании, отметьте друга, которому хотите отправить снятое видео личным сообщением, и жмите кнопку «Отправить».
- Теперь в Новостях кликните по своей Истории.
- Вверху полоска будет разделена на части: сколько было добавлено фото или видео — столько и будет частей.
Внизу слева есть изображение глазика – это количество просмотров другими людьми.
Как сохранить и удалить записи ВК
Администрация социальной сети любезно предоставила нам возможность не только посмотреть, но и сохранить информацию из хранилища. А при желании его можно полностью удалить.
С смартфона
Итак, для мобильной версии сайта последовательность действий такая:
- Запустите приложение ВК.
- Войдите в свой профиль и перейдите на главную страничку.
- Два раза нажмите на иконку профиля внизу.
- В выпавшем меню нажмите «Архив историй».
Здесь найдите сторис, которую вы хотите сохранить или удалить.
- Запустите ее.
- Пока она воспроизводится, нажмите в нижнем правом углу на точки.
- Появится меню.
- Если вы нажмете «Сохранить», то материалы сохранятся на вашем устройстве.
Если нажмете «Удалить» и подтвердите свое решение, то данные будут безвозвратно стерты.
С компьютера
А вот как можно очистить архив историй в ВК или сохранить записи в веб-версии сайта:
- Выполните вход в свой аккаунт.
- Перейдите на главную страничку.
- Нажмите на три точки под аватаркой.
- В появившемся меню кликните «Архив историй».
- Далее последовательность такая же, как и для смартфона. Откройте историю, вызовите настройки, выберите «Сохранить» или «Удалить».
Как посмотреть историю в приложении ВКонтакте
Перед началом инструкции отметим, что для просмотра истории конкретного человека в ленте, необходимо быть на него подписанным. В остальных случаях никаких оповещений приходить не будет, а придётся самостоятельно переходить на нужную страницу. Итак, первым делом запускаем мобильное приложение и заходим во вкладку с новостями.
Нажимаем по иконке истории для её просмотра
А теперь остаётся нажать по иконке интересующей истории, которые имеют оформление в виде круга с названием аккаунта или сообщества. На экране появится изображение или видео небольшой длительности. Полоска в верхней части экрана показывает то, какая часть истории уже просмотрена. Если их несколько, то после окончания предыдущей истории запустится следующая. Аналогичный принцип используется и в Instagram, поэтому если вы зарегистрированы в этой социальной сети, то разобраться с ВКонтакте проблем не составит.
Пример просмотра истории
При желании можно оставить сообщение, нажав по соответствующему полю. Его можно отправить как в текстовом варианте, так и в аудиоформате. В итоге получатель увидит к какой истории написан комментарий, и если посчитает нужным, то ответит на него.
Оставляем сообщение в истории
Также разработчиками предусмотрено дополнительное меню, для открытия которого достаточно нажать по «трём точкам» в нижней части приложения. Перед вами появится окно с тремя вариантами: «Настройки», «Пожаловаться» и «Скрыть автора из историй».
Просматриваем дополнительное меню в истории
Как можно догадаться, первый пункт откроет раздел с параметрами, которые при желании можно изменить.
Изучаем настройки истории ВК
Второй же предназначен для отправки жалобы в случае, если история содержит запрещённые материалы. Ну и третий вариант позволяет сделать так, чтобы истории конкретного автора больше не отображались в ленте.
Как создать Историю
Теперь давайте научимся делать свою. Для этих целей использовать можно телефон или планшет с установленным приложением Вконтакте.
- Откройте приложение и зайдите на своей страничке в раздел «Новости». Вверху слева увидите кнопочку в виде фотоаппарата – нажмите на нее.
- После этого на экране телефона или планшета отобразится изображение с камеры и вот такие кнопки:
указатель вправо– возврат к профилю (выход);
значок молнии – включить или выключить вспышку;
шестеренка – настройки;
две круговые стрелки – смена камеры;
большая кнопка внизу по центру – сделать снимок или начать запись видео;
в самом низу есть возможность переключаться между различными режимами – «Прямой эфир», «История», «Видеоистория» (длительность до 15 секунд), «Пинг-понг»;
миниатюрное изображение фото – открытие «Галереи» устройства.
- Нажав на шестеренку, откроется окно «Настройки».
Здесь можно сделать так, чтобы все Истории, которые вы добавите Вконтакт, сохранялись на телефоне или планшете. Если переключатель стоит в положении слева, то все фото и видео на устройстве сохранены не будут, и когда она удалится со страницы Вконтакте, то посмотреть снимки больше не получится.
Дальше идет раздел «Приватность». В нем выберите, кто может видеть «Истории» и «Трансляции» и комментировать их.
Чуть ниже, в разделе «Общие», есть возможность сохранить трансляцию на 24 часа, опубликовать ее на стене и включить анимированные стикеры.
- Я сделала фотографию – нажала на большую кнопку по центру. Дальше на экране появились вот такие кнопки:
крестик – закрыть;
стрелка внизу слева – сохранить фото на телефон или планшет;
кнопки вверху справа – редактирование фото. Можно добавить текст, стикер и другое;
стрелка внизу справа – мгновенная публикация;
стрелка в круге по середине – выбор получателей.
Нажимаю на стрелочку по середине, чтобы выбрать нужных пользователей.
- Отмечаем галочкой, чтобы История была опубликована в профиле и доступна в течение 24 часов. Если нужно, отметьте друзей, которым она будет отправлена личным сообщением. Затем жмите «Отправить».
- Выбранный снимок или кусочек видео будут добавлены в Историю на вашей странице. Отобразится она в «Новостях» и в блоке «Фотографии».
Где найти все сохраненные Сторис через мобильное приложение ВК
Администрация Вконтакте сообщила о существовании исторического архива. Теперь они не будут удаляться безвозвратно автоматически. И они будут сохранены в новом разделе: в архиве. Все ваши истории за последние несколько месяцев доступны здесь.
Чтобы открыть этот раздел через мобильное приложение:
- На главной странице ВК выделите три точки вверху экрана;
Нажмите на три точки на главной странице ВКонтакте
- В появившемся меню нажмите на пункт «Архив истории»;
- В новом окне отобразится список ваших историй за текущий месяц.
Просматривая наши истории, мы можем увидеть, кто их видел. Эта информация отображается значком глаза в левом нижнем углу экрана. В противоположном углу кнопка с тремя точками. При нажатии на нее появляется меню, из которого мы можем сохранить историю в ВК. А также удалите видео или настройте его параметры.
Просмотр истории в приложении
В настоящее время изучение истории посещений через приложение невозможно. Разработчики программы посчитали этот функционал излишним и не включили его в список инструментов. Единственным вариантом просмотра истории и сброса активных сеансов является открытие социальной сети с мобильного браузера и переход на полную версию сайта.
Любому пользователю ВК важно знать, как просмотреть историю своих посещений. Это позволит исключить доступ сторонних лиц к профилю, что в свою очередь сохранит конфиденциальные данные владельца
При обнаружении неизвестных устройств в списке истории нужно немедленно завершить активные сеансы и сменить пароль. Дополнительным этапом защиты станет двухфакторная аутентификация, которая подразумевает необходимость ввода кода подтверждения при попытке авторизации с незнакомого адреса.
Как удалить историю друга в Вконтакте?
Бывает, что публикации вашего друга в сети надоедают или же раздражают, чтобы избавиться от этого, достаточно их просто скрыть. После чего вы сможете просматривать необходимую вам информацию. Для этого нужно:
- Открыть ваш профиль.
- Кликнуть на «Новости».
Открываем «Новости»
- Далее нужно нажать на публикацию пользователя, чью сторис вы хотите заблокировать.
- Кликаем затем на 3 точки, далее выбираем интересующий нас пункт «Скрыть».
Скрываем публикацию
После этого новые истории данного юзера не будут появляться в ленте ваших новостей. Помимо этого, можно скрыть публикации любого друга в вашем списке. Существует даже дополнительное расширение для браузера, которое помогает настроить отображение видеороликов и прочие опции аккаунта.
Как посмотреть историю в ВК на телефоне в приложении – инструкция
В социальной сети ВКонтакте зарегистрировано огромное количество пользователей, при этом они используют платформу для разных целей. Кто-то просто общается с друзьями или родственниками, а кто-то занимается бизнесом и просматривает тематические группы.
Со временем сервис значительно изменился: появилось мобильное приложение, добавился ряд новых функций. Некоторые люди интересуются, как посмотреть историю в ВК через приложение на телефоне.
Давайте подробно разберём этот вопрос, а также рассмотрим некоторые особенности.
Перед началом инструкции отметим, что для просмотра истории конкретного человека в ленте, необходимо быть на него подписанным. В остальных случаях никаких оповещений приходить не будет, а придётся самостоятельно переходить на нужную страницу. Итак, первым делом запускаем мобильное приложение и заходим во вкладку с новостями.
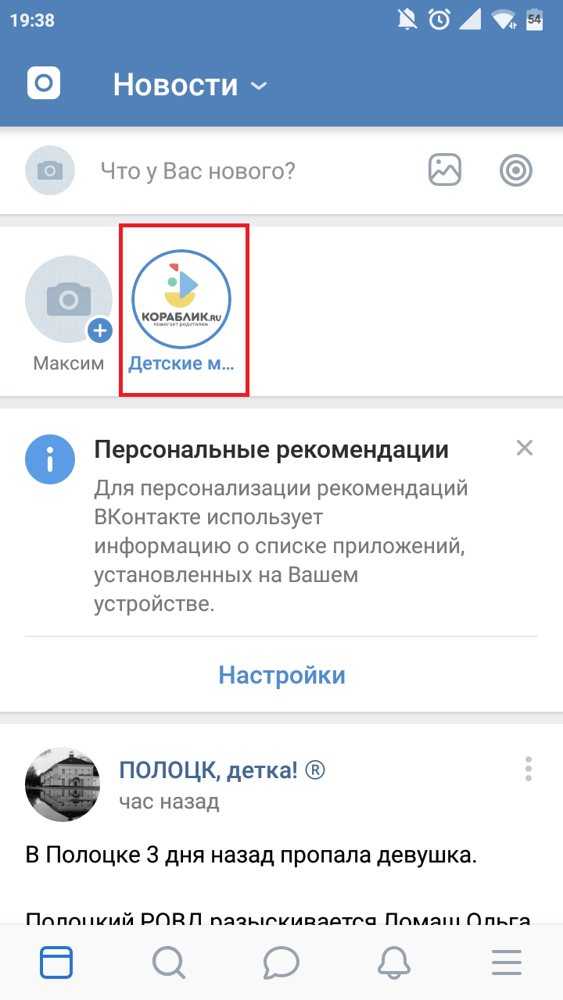
Нажимаем по иконке истории для её просмотра
А теперь остаётся нажать по иконке интересующей истории, которые имеют оформление в виде круга с названием аккаунта или сообщества. На экране появится изображение или видео небольшой длительности.
Полоска в верхней части экрана показывает то, какая часть истории уже просмотрена. Если их несколько, то после окончания предыдущей истории запустится следующая.
Аналогичный принцип используется и в Instagram, поэтому если вы зарегистрированы в этой социальной сети, то разобраться с ВКонтакте проблем не составит.
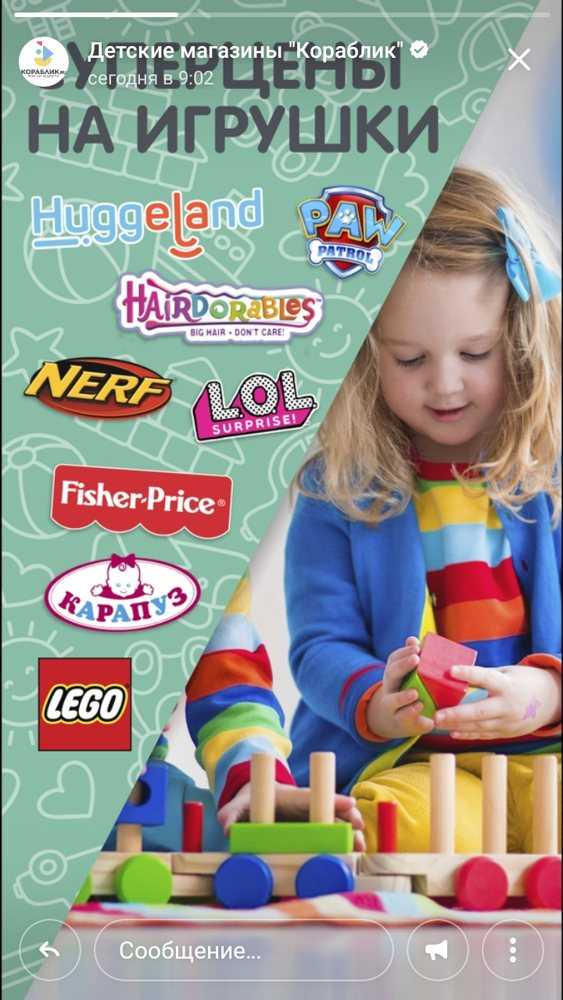
Пример просмотра истории
При желании можно оставить сообщение, нажав по соответствующему полю. Его можно отправить как в текстовом варианте, так и в аудиоформате. В итоге получатель увидит к какой истории написан комментарий, и если посчитает нужным, то ответит на него.
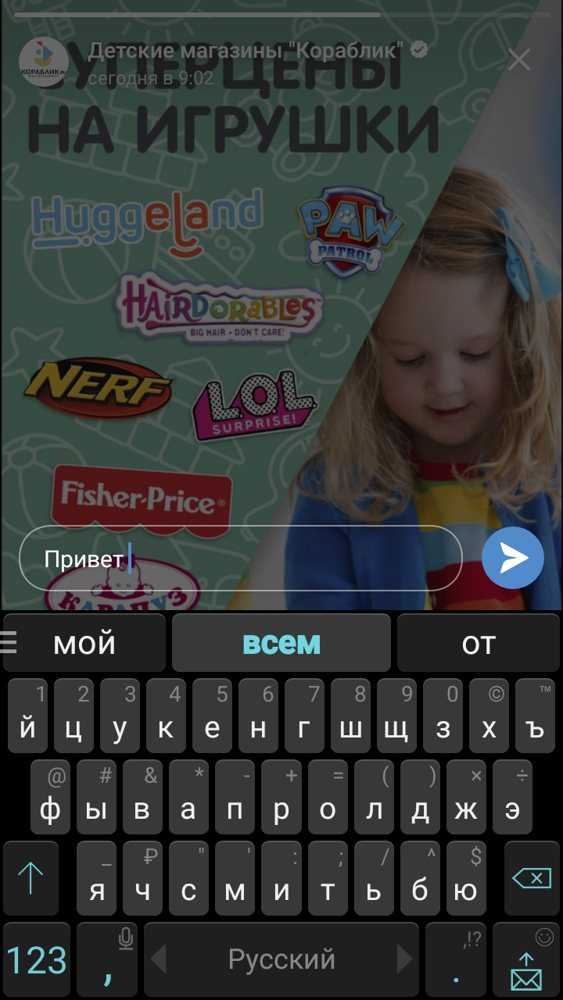
Оставляем сообщение в истории
Также разработчиками предусмотрено дополнительное меню, для открытия которого достаточно нажать по «трём точкам» в нижней части приложения. Перед вами появится окно с тремя вариантами: «Настройки», «Пожаловаться» и «Скрыть автора из историй».
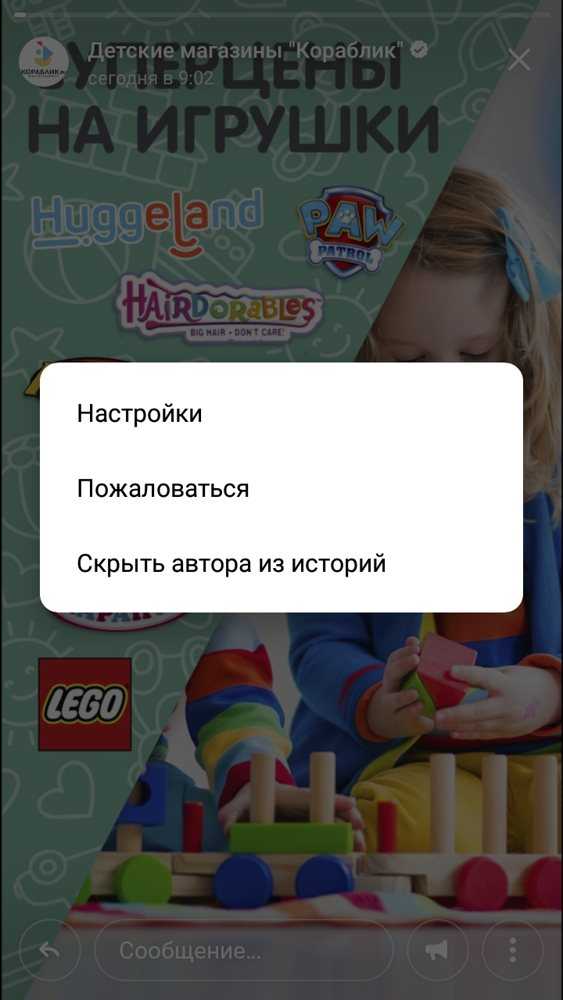
Просматриваем дополнительное меню в истории
Как можно догадаться, первый пункт откроет раздел с параметрами, которые при желании можно изменить.
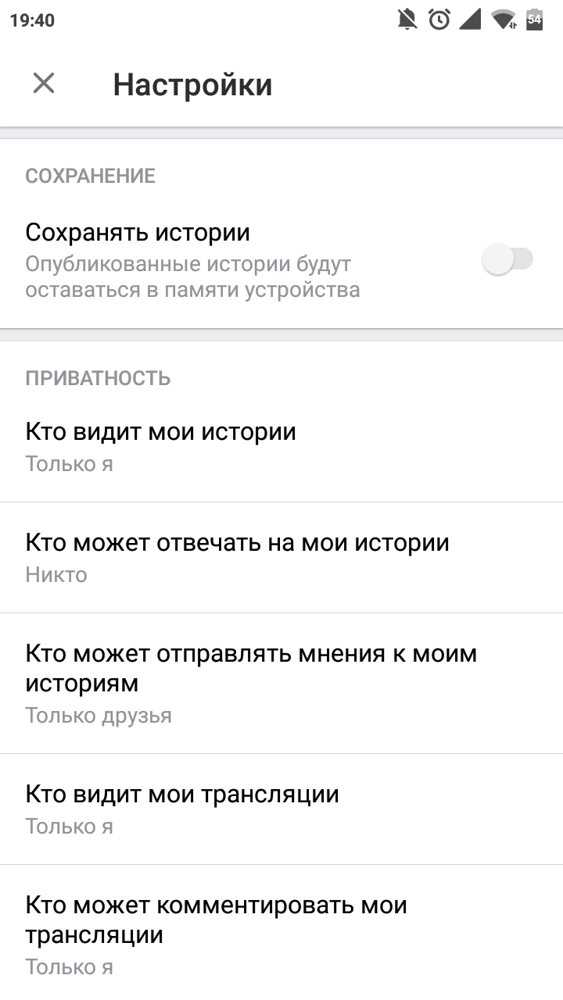
Изучаем настройки истории ВК
Второй же предназначен для отправки жалобы в случае, если история содержит запрещённые материалы. Ну и третий вариант позволяет сделать так, чтобы истории конкретного автора больше не отображались в ленте.
Как посмотреть историю активности в приложении
К сожалению, разработчиками не предусмотрена возможность просмотра истории активности через мобильное приложение.
Однако расстраиваться не стоит, так как ничего не мешает вам сделать это с помощью веб-версии платформы. Достаточно открыть браузер на смартфоне, перейти на сайт vk.com и авторизоваться в своём профиле.
После этого включаем режим отображения страницы на ПК и следуем по следующему пути:
- Заходим в раздел с настройками.
- Открываем вкладку «Безопасность».
- В подпункте «История активности» видим интересующую информацию.
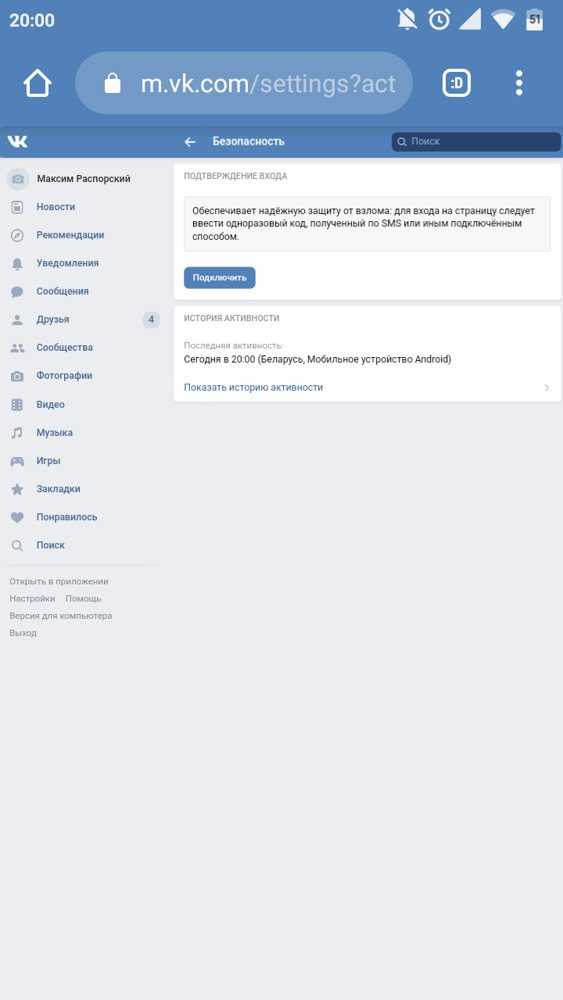
Просматриваем историю активности ВКонтакте
Как видите, просмотреть историю активности не так и сложно.
FAQ для зрителей
Если Вы простой зритель и ищите, как смотреть истории в вк, хотите скачать любимые сторис, посмотреть чьи-то истории в вк анонимно, видеть только избранных авторов или вообще отключить их, но не знаете, как это все сделать, то давайте расскажу.
1. Где смотреть?
Перейдите в раздел «Новости», если Вы сидите в соц.сети с ПК, либо нажмите кнопку «Главная». Вверху отобразятся сторис людей и сообществ.
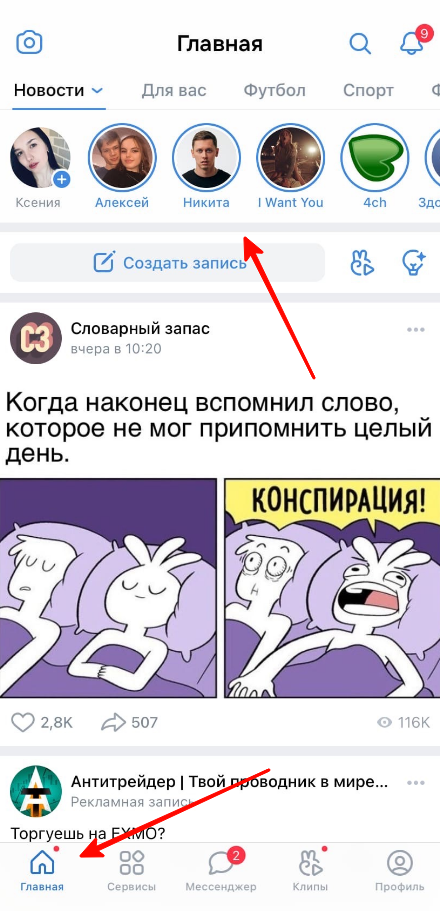
2. Как скачать чужую сторис?
Если у Вас андроид, можно использовать приложение «Истории ВК». Просто скачайте его в google play. Но если честно, я бы не рекомендовала это делать. Такие приложения всегда собирают данные от Вашего аккаунта. И пользователи историй в контакте часто пишут о том, что после использования начинаются взломы профиля. Поэтому попробовать можете, но способ не стопроцентно безопасный.
Также чужую сторис можно скачать с компьютера. Для этого зайдите в новости. Далее кликните правой кнопкой мыши и нажмите «Посмотреть код страницы».
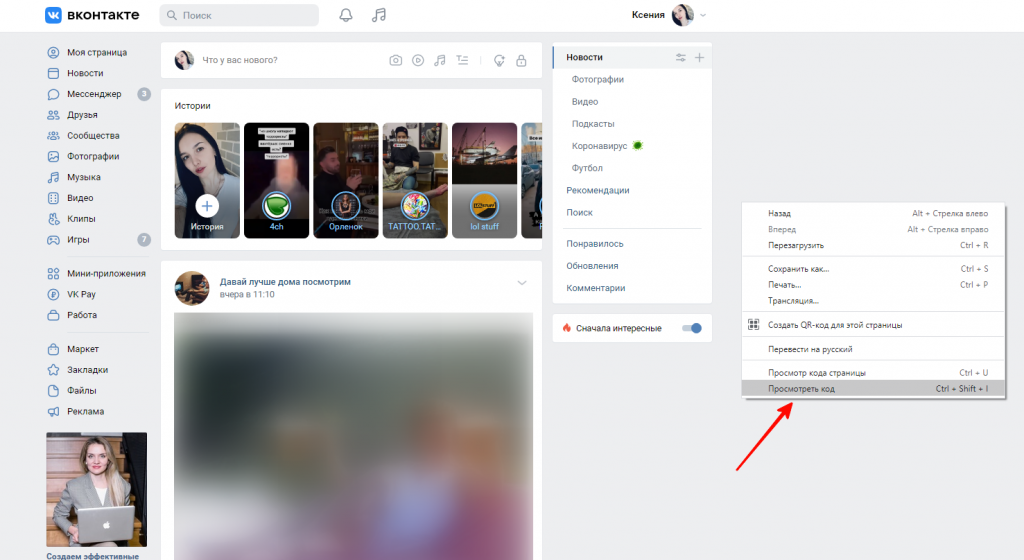
Далее у Вас откроется вот такое замысловатое окошечко справа (почувствуйте себя хакерами). Вам нужно перейти на раздел Network.
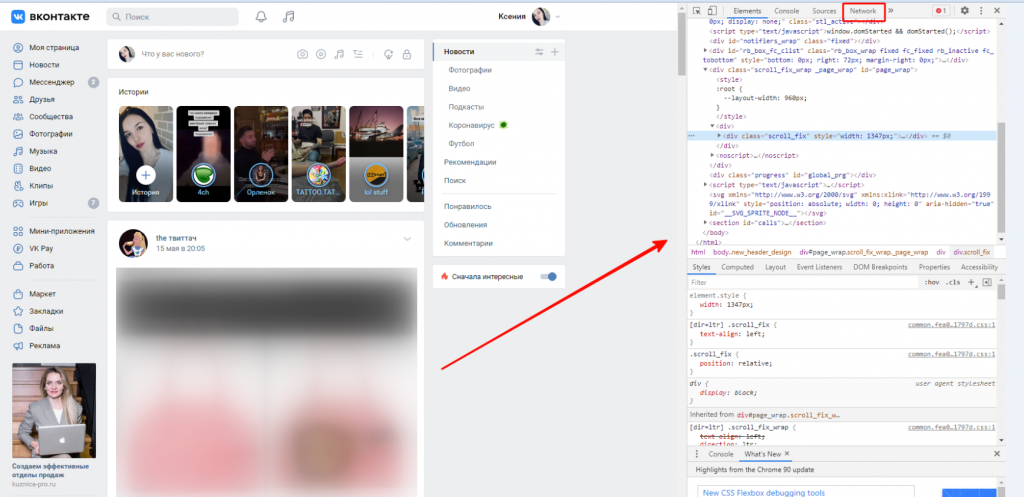
Далее откройте сторис, которую хотите скачать, и лучше сразу нажимайте стоп — красный кружочек, чтобы ничего со страницы больше не подгружалось в список.
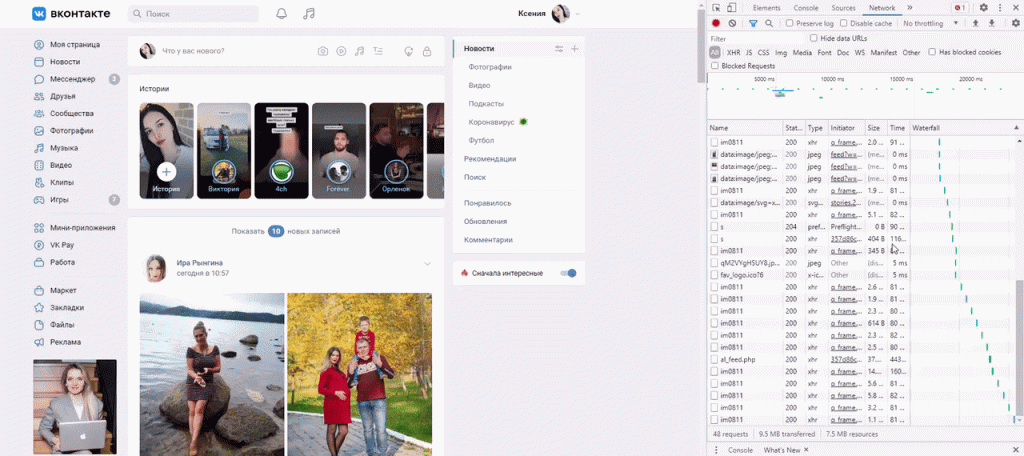
Теперь для удобства отсортируйте погруженные элементы по размеру — дважды кликните на size и по формату — дважды кликните на type.
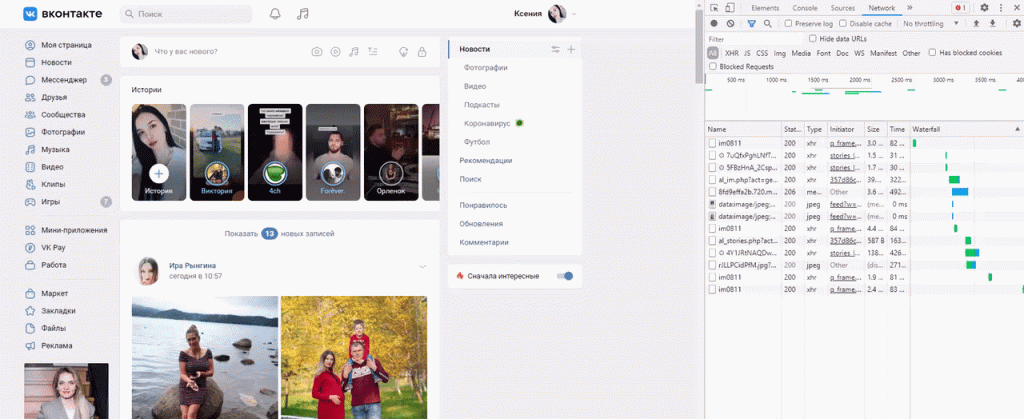
Сразу смотрите на формат «media» и на разрешение 720. Это говорит о том, что в строке какой-то видеофайл. Когда обнаружите такой, кликайте по строке 2 раза.
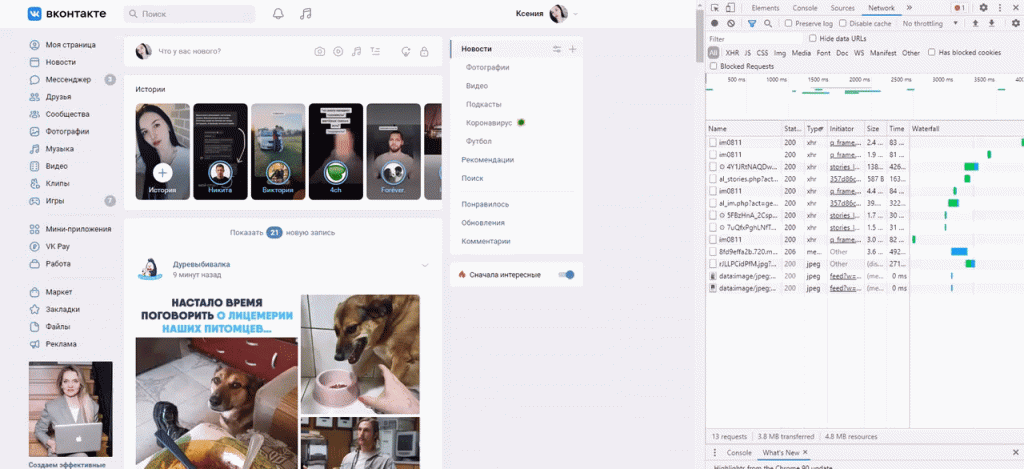
Вы окажетесь на отдельной странице, где для скачивания сторис останется кликнуть на три точки —> Скачать. Вуаля!

3. Как скрыть истории из ленты?
Бывает такое, что сторис некоторых личностей или сообществ начинают раздражать. Но прям отписываться от группы или удалять человека из друзей Вы не хотите. В этом случае можно просто скрыть их истории из своей ленты. Для этого откройте сторис, нажмите на три точки в углу —> cкрыть автора из историй.
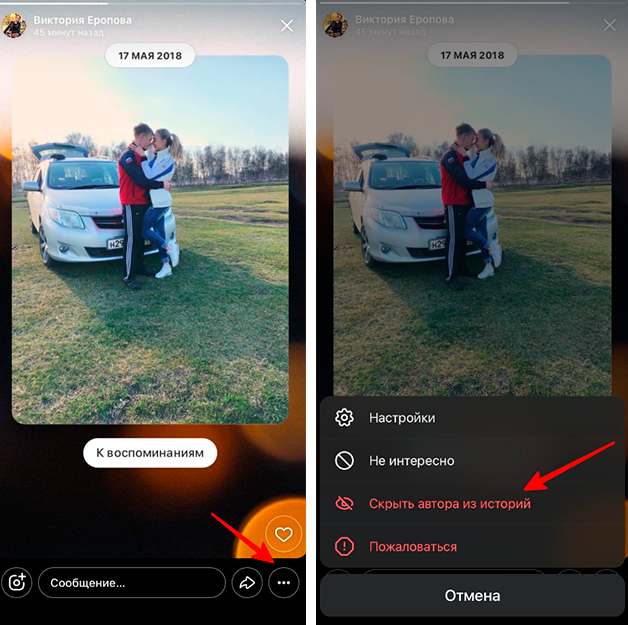 Интересно. Хотите снимать крутые истории на телефон, чтобы увеличить охваты? Тогда рекомендую пройти специальный курс, на котром Вы научитесь снимать и монтировать оригинальные и профессиональные видео за несколько минут. Кликайте и смотрите -> Создание вовлекающих STORIES.
Интересно. Хотите снимать крутые истории на телефон, чтобы увеличить охваты? Тогда рекомендую пройти специальный курс, на котром Вы научитесь снимать и монтировать оригинальные и профессиональные видео за несколько минут. Кликайте и смотрите -> Создание вовлекающих STORIES.
4. Как посмотреть анонимно?
Официального способа смотреть истории в вк анонимно не существует. Но есть специальные сервисы, например, vkway. Просто зайдите на платформу и авторизируйтесь, далее введите в поле адрес страницы — сторис которой Вы хотите посмотреть.
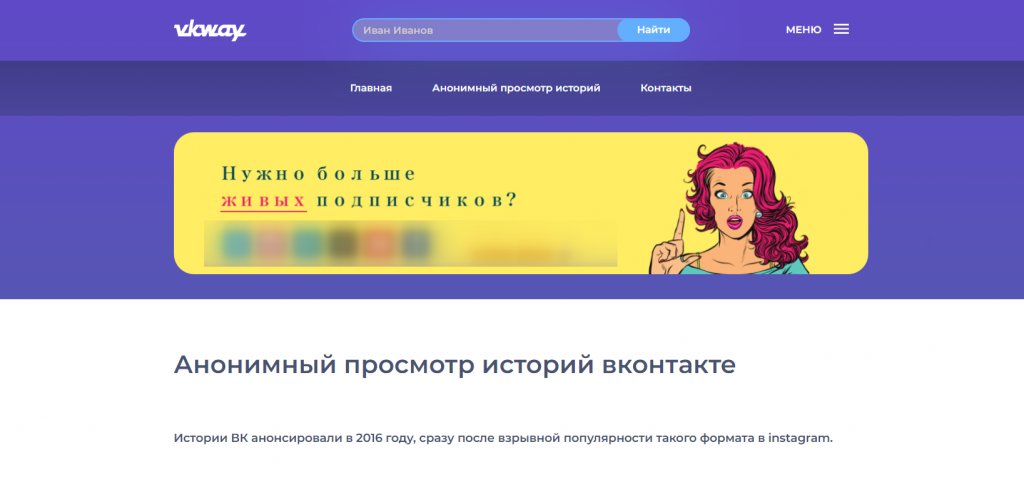
5. Как сделать ленту более релевантной?
Лента stories будет подстраиваться под Ваши интересы, если Вы будете отмечать те истории, которые им не отвечают. Чтобы скрыть истории в вк просто кликните три точки —> «Не интересно», и соц.сеть начнет работать над тем, чтобы такие публикации реже попадались Вам на глаза.
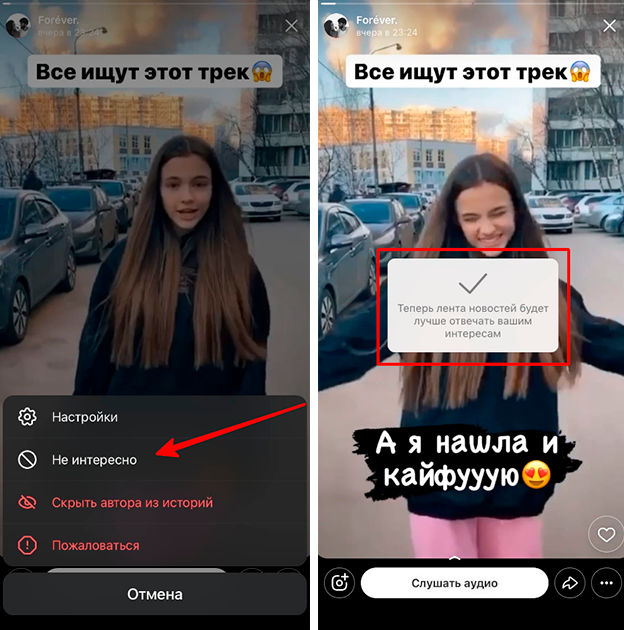
6. Как ответить на историю?
Вы можете написать текст прямо в строке под сторис, либо же просто, так сказать, заценить её, нажам на сердечко. Тогда публикацию отобразится в понравившихся, а автору придет уведомление о лайке.

7. Как разместить чью-то историю в своей?
Еще один вариант ответки. Нажмите на значок аля инстаграм рядом со строкой сообщения, и просматриваемая сторис отразится у Вас в окне для публикации, останется только добавить фон, фото и т.д.
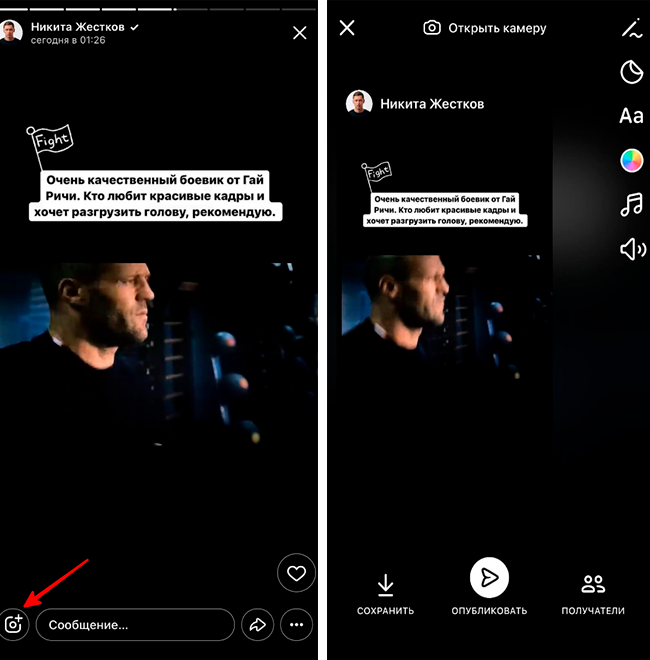
Как посмотреть историю ВКонтакте через кэш-память сети
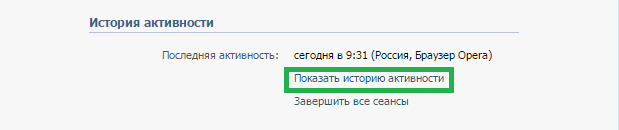
Как посмотреть историю посещений социальной сети Вконтакте? В этом нет ничего трудного. Для этого нужно воспользоваться меню, расположенным с левой стороны на станице Вконтакте. В кэш-памяти остаются все сайты, которые посещал пользователь. Кэш-память содержит изображения и файлы, все фиксируется, когда пользователь более одного раза заходит на сайт. В памяти есть все адреса, на которые был доступ. Адреса заполняются автоматически, во время посещения страниц.
История активности Вконтакте и Ваших посещений платформы
Из истории активности можно узнать сведения, о времени и устройствах, с которых и происходил процесс авторизации личного аккаунта. В истории активности также указывается страна, с территории которой происходил доступ. Все это можно посмотреть в окне «Тип доступа».
История сообщений Вконтакте, отправленных ранее в диалогах
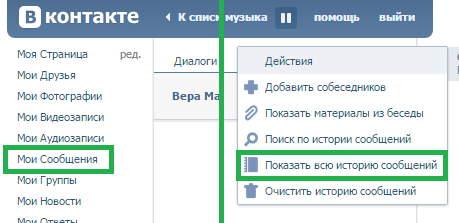 История сообщений Вконтакте показывает, какие сообщения, какого числа и в какое время получал пользователь. В окне «Избранное», которое находится в верхнем углу с левой стороны, расположен раздел «Журнал», там есть все сведения о посещениях различных страниц. Журнал наглядно демонстрирует историю посещений. Узнайте, как удалить, прочитать и восстановить переписку ВКонтакте на этой старнице .
История сообщений Вконтакте показывает, какие сообщения, какого числа и в какое время получал пользователь. В окне «Избранное», которое находится в верхнем углу с левой стороны, расположен раздел «Журнал», там есть все сведения о посещениях различных страниц. Журнал наглядно демонстрирует историю посещений. Узнайте, как удалить, прочитать и восстановить переписку ВКонтакте на этой старнице .
Защита от взлома
История «ВКонтакте» хранит такую информацию, как тип доступа, страна, время и IP-адрес. Рассмотрим эти данные подробно. Тип доступа — это вид устройства, с которого был посещен ваш профиль. Вариантами таких девайсов могут быть мобильные телефоны, браузер либо сайт, с помощью которого осуществлялась авторизация «ВК».
История активности «ВКонтакте» поможет вам распознать мошенничество, если вы заходите в свой профиль только с одного устройства
При возникновении таких подозрений обратите внимание на графы «Время» и «Страна». Если в указанный период вы точно не могли зайти, значит, и вся личная информация может стать публичной и быть использована в корыстных целях злоумышленников
Для уточнения посмотрите на страну и IP-адрес. По этому параметру можно точно определить, из какого региона аккаунтом пользовались. Но иногда история активности «ВКонтакте» может не определить взлом профиля. Адреса IP бывают как статическими, так и динамическими. С первым типом все предельно просто — он постоянный. С динамическим ситуация более серьезная. Он может поменяться при выключении пользователем компьютера или при выходе из интернета. Однако если ваш адрес обновляется в зависимости от устройства, с которого осуществляется непосредственно выход в интернет, это нормальная ситуация.
Если есть подозрения, что аккаунтом все-таки пользуется кто-то, кроме вас, нажмите «Завершить все сеансы». Увидев надпись, свидетельствующую о том, что данная операция произведена, можете расслабиться. Теперь для того, чтобы войти в ваш профиль, придется снова пройти процесс авторизации. После этого рекомендуется сменить пароль на более сложный. Также для дополнительной страховки поменяйте секретную комбинацию в почтовом ящике, к которому привязан аккаунт. Это поможет, если вы вдруг забыли нажать на кнопку «Выход» на компьютере друзей или в интернет-кафе.
Как добавить новую историю «ВКонтакте»?
Как уже было указано выше, пользоваться этой функцией можно только в официальном мобильном приложении. Сначала нужно перейти в раздел «Новости» и нажать на самую левую иконку со своей аватаркой в области с историями.
Далее откроется камера, в которой сразу же можно сделать снимок, нажав на центральную круглую нижнюю кнопку. Если нажать на правую нижнюю кнопку, появится окно с выбором специальных масок, которые можно наложить на свое лицо. Слева от нее есть кнопка, которая позволяет переключаться между фронтальной и основной камерами. Слева от кнопки съемки есть переключатель, с помощью которого можно активировать вспышку. В самом левом углу можно открыть свою галерею с фотографиями, чтобы вставить одну из них в историю.
Если выбрать картинку из своей галереи, откроется окно, в котором ее можно отредактировать, наложив фильтры и применив другие эффекты. Чтобы вставить эту картинку в историю, следует нажать на кнопку «Прикрепить» внизу.
Обратите внимание!
Прикрепляемая картинка адаптируется под вытянутое вертикально окно истории.
В правой верхней части экрана есть три кнопки:
- С помощью первой в историю можно вставить текст, изменяя его размер, шрифт и цвет;
- Вторая кнопка позволяет вставить в историю стикеры;
- С помощью третьей кнопки можно рисовать в истории.
В левой нижней части есть кнопка, которая позволяет сохранить историю на свое устройство. В правой части есть кнопка, которая позволяет мгновенно опубликовать историю. Если нажать на среднюю, можно опубликовать историю для своих друзей и подписчиков, а также вместе с тем выбрать ее конкретных получателей.
Если нажать на среднюю кнопку «Выбрать получателей», пользователь перейдет в окно, где уже автоматически будет выбран вариант публикации истории в разделе новостей (но этот вариант можно убрать). Также здесь можно выделить других людей из общего списка, которым будет персонально отправлена история в личные сообщения. В конце следует нажать на кнопку «Отправить».
Скачивание диалогов
В случае полноценной версии сайта ВК скачивание диалога не должно вызвать у вас трудностей, так как каждый способ требует минимальное количество действий. Кроме того, каждая последующая инструкция может быть вами использована вне зависимости от разновидности браузера.
Способ 1: Скачивание страницы
Каждый современный браузер позволяет вам не только просматривать содержимое страниц, но и сохранять его. При этом сохранению могут быть подвергнуты любые данные, включая переписки из социальной сети ВКонтакте.
- Находясь на сайте ВКонтакте, перейдите к разделу «Сообщения» и откройте сохраняемый диалог.
Так как сохранению будут подвергнуты только заранее загруженные данные, вам нужно пролистать переписку до самого верха.
Выполнив это, кликните правой кнопкой мыши в любом месте окна, за исключением области видеороликов или изображений. После этого из списка выберите пункт «Сохранить как…» или же воспользуйтесь сочетанием клавиш «Ctrl+S».
Укажите место сохранения конечного файла на вашем компьютере. Но учтите, что скачано будет несколько файлов, включая все изображения и документы с исходным кодом.
Время загрузки может существенно отличаться, исходя из количества данных. Однако сами файлы, за исключением основного HTML-документа, будут попросту скопированы в ранее указанное место из кэша браузера.
Для просмотра скачанного диалога перейдите к выбранной папке и запустите файл «Диалоги». При этом в качестве программы следует использовать любой удобный веб-браузер.
На представленной странице будут отображены все сообщения из переписки, имеющие базовое оформление сайта ВКонтакте. Но даже при сохраненном дизайне большинство элементов, например, поиск, работать не будет.
Вы также можете получить доступ напрямую к изображениям и некоторым другим данным, посетив папку «Диалоги_files» в той же директории, где расположен HTML-документ.
С прочими нюансами вам лучше всего ознакомиться самостоятельно, а данный метод можно считать завершенным.
Способ 2: VkOpt
Процесс скачивания какого-либо конкретного диалога можно сильно упростить, воспользовавшись расширением VkOpt. В отличие от описанного выше способа, данный подход позволит вам скачать лишь одну необходимую переписку, проигнорировав элементы оформления самого сайта ВКонтакте.
- Откройте страницу загрузки расширения VkOpt и установите его.
Переключитесь на страницу «Сообщения» и перейдите к нужной переписке.
В рамках диалога наведите курсор мыши на значок «…», расположенный в правой части панели инструментов.
Здесь нужно выбрать пункт «Сохранить переписку».
Выберите один из представленных форматов:
- .html – позволяет с удобством просматривать переписку в браузере;
- .txt – позволяет читать диалог в любом текстовом редакторе.
На скачивание может потребоваться довольно много времени, от нескольких секунд до десятков минут. Зависит это напрямую от количества данных в рамках переписки.
После скачивания откройте файл, чтобы просмотреть письма из диалога. Тут заметьте, что помимо самих писем расширение VkOpt автоматически выводит статистику.
Сами сообщения будут содержать лишь текстовое наполнение и смайлики из стандартного набора, если таковые использовались.
Любые изображения, включая стикеры и подарки, расширение делает ссылками. После перехода по такой ссылке файл откроется на новой вкладке, сохранив размеры превью.
Если учитывать все упомянутые нюансы, у вас не должно возникнуть проблем ни с сохранением переписки, ни с ее последующим просмотром.
Опишите, что у вас не получилось.
Наши специалисты постараются ответить максимально быстро.
Частые вопросы
Почему нельзя сделать репост из группы ВКонтакте?
Есть две возможные причины.
- Выбранный пост был опубликован не от имени группы, а одним участником на ее стене. Вы можете репостить те сообщения, которые были опубликованы непосредственно от имени сообщества.
- Повторная публикация на доске объявлений не будет работать из закрытых и приватных групп, это нарушение правил приватности. Однако вы можете поделиться записью в личном сообщении.
Как я могу узнать, кто переиздает?
Наведите указатель мыши на стрелку и подождите пару секунд. Появится окно с краткими данными о количестве акций и списком людей. Чтобы развернуть всю информацию, нужно нажать на надпись «Shared . person». В то же время, если ваши друзья поделились записью, именно их имена вы увидите первыми в коротком списке предварительного просмотра.
Сколько акций вы можете делать в день?
Согласно правилам сайта, вы можете делиться чужими записями до 150 раз в день (как только лимит исчерпан, функция становится доступной ровно через 24 часа). Но если репост идет со скоростью пулемета, ВКонтакте вас вышвырнет задолго до этого числа. Делайте интервалы в 1-2 минуты, иначе система обнаружит спам.
Как очистить кэш Вконтакте и удалить закладки
Кэш любого браузера представляет собой копию веб-страниц, видеороликов и другого контента, к которому Вы обращались с помощью браузера. Следовательно, как очистить кэш Вконтакте, зависит от того, каким браузером Вы пользуетесь.
Сам же кэш хранится на жестком диске Вашего компьютера, при повторном обращении к его содержимому, браузер загружает эти веб-страницы именно оттуда, а не из Интернета. С одной стороны, это ускоряет загрузку страницы, с другой – «забивает» память, отчего возникают ошибки при загрузке, да и само содержание «устаревает», поэтому кэш в приложении Вк чистить необходимо нечасто, но регулярно.
Internet Explorer
- Откройте меню браузера и выберите «Сервис».
- В ниспадающем списке выберите «Удалить журнал браузера».
- О и жмите «Удалить».
Mozilla Firefox
- Нажмите «Firefox» и выберите пункт «Журнал», затем нажмите «Удалить недавнюю историю».
- Появится список временных интервалов, которые необходимо удалить – выберите нужный и нажмите «Удалить
- Проверьте в пункте «Подробности», что о.
- После проверки жмите «Удалить сейчас».
Opera
- Откройте «Opera» и в меню выберите пункт «Другие инструменты».
- В появившемся списке нажмите «Очистить историю посещений
- Отметьтепериод, за который необходимо удалить данные.
- Проверьте, чтобы галочкой была отмечена только строка «Очистить кэш» и внизу нажмите «Очистить историю посещений».
Safari
- В этом браузере, способ, как очистить закладки Вконтакте, – самый простой.
- Находим меню браузера, выбираем «Safari», в ниспадающем списке нажимаем «Сбросить Safari».
- После этого откроется меню, в котором нужно отметить только строку «Удалить все данные веб-сайтов», а затем нажать «Сбросить».
Google Chrome
- Найдите кнопку с изображение трех параллельных горизонтальных полосок и жмите на нее.
- В появившемся списке выберите «Настройки».
- Далее нажимаем «Показать дополнительные настройки» (внизу страницы).
- В «Личных данных» найдите кнопку «Очистить историю» и нажмите на нее.
- Проверьте, чтобы был о, выберите период для удаления данных.
- Завершаем очистку нажатием кнопки «Очистить историю».
Если Вам удастся правильно проделать все вышеописанные действия, то Вы сможете не только удалить кэш Вконтакте, но и значительно ускорить загрузку любого сайта в Интернете.
lifesguide.ru
Как удалить историю просмотров видео ВКонтакте
А теперь мы разберёмся как можно удалить историю просмотров, очистив данные о просмотренных ранее видео.
Для начала версия для компьютеров:
- Зайдите через браузер на сайт vk.com
- Перейдите во вкладку «Видео»
- Слева в меню выберите пункт «Мои видео»
- Затем вам необходимо найти значок глаза – это и есть история просмотров. Выберите пункт «Все видеофайлы»
- Выберите пункт «Очистить»
Теперь о том, как сделать это на смартфоне:
- Откройте приложение ВКонтакте и перейдите в окно Видео, выбрав его на панели снизу
- Теперь перейдите во вкладку «Мои видео»
Чтобы удалить историю делаем следующее:
- Кликните по иконке корзины в верхнем правом углу экрана и подтвердите удаление
- В случае если очистить необходимо лишь несколько видео, то нажмите на расположенные рядом с названием видео три точки и выберите пункт «удалить