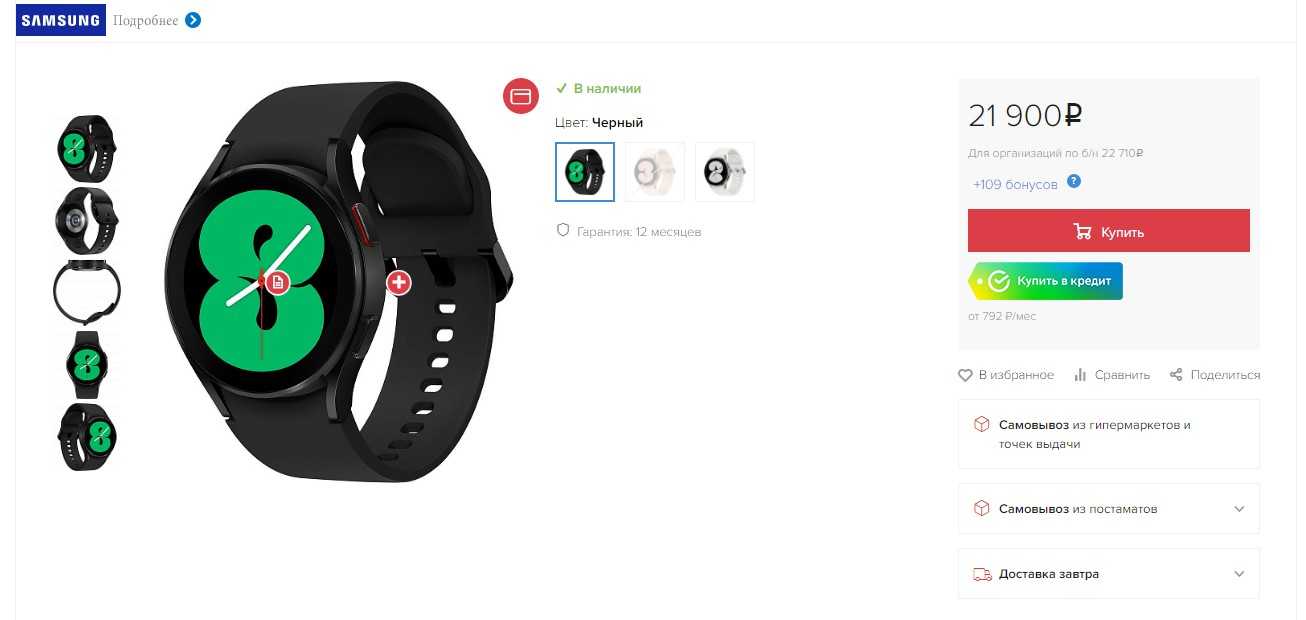Как подключить наушники к Самсунгу
При покупке беспроводной гарнитуры возникает вопрос, как подключить наушники Mi к телефону Самсунг. Алгоритм действий проходит в несколько этапов и подразумевает выполнение следующих шагов:
- Зарядите кейс с беспроводной гарнитурой, которую хотите подключить, и мобильное устройство.
- Достаньте оба девайса из чехла и выждите две секунды до момента, пока не произойдет синхронизация. В момент сопряжения должен мигать светодиод, после чего он должен гореть ровным цветом. Это значит, что можно подключить наушники Mi к Самсунгу.

Зайдите в настройки телефона и перейдите в раздел Bluetooth. Переместите тумблер опции в правую сторону, чтобы подключить беспроводный наушник.
- Дождитесь, пока в списке сопряженных устройств появится интересующий девайс.
- Жмите на название и дождитесь сопряжения. Иногда может потребоваться ввод кода, который должен быть указан в инструкции к гарнитуре. Перед тем как подключить наушники Xiaomi к Самсунгу, посмотрите документацию на факт наличия такой информации.
- Убедитесь, что нужный девайс появился в меню телефона списке сопряженных устройств. После этого запустите музыку для проверки.
Иногда может возникнуть вопрос, как подключить один наушник Xiaomi Air или другой модели. В таком случае алгоритм действий очень похож. Разница в том, что необходимо достать только один вкладыш из разъема, найти его в списке и выполнить сопряжение.
Если по какой-то причине вы не можете выполнить подключение беспроводных наушников Mi к телефону Самсунг, сделайте следующие шаги:
- Отключите оба беспроводных наушника, а потом включите.
- Зажмите обе клавиши на 15 секунд до мигания красного / белого индикатора. На следующем шаге отпустите кнопку и верните гарнитуру в зарядный чехол

- Убедитесь в наличии соединения по Блютуз.
- Попробуйте перезагрузить телефон, к которому планируете подключить устройство.
- Сделайте сопряжение еще раз.
- Попробуйте подключить к смартфону другую беспроводную гарнитуру: колонку, фитнес-браслет, клавиатуру. Это позволит узнать, в чем именно проблема.
- Расположите амбушюры и смартфон Самсунг ближе друг к другу.
Если ничего не получается сделать, может потребоваться обращение в сервисный центр и получение консультации специалистов.
Технические характеристики наушников согласно инструкции
Даже если вы не знаете английский или китайский язык, а только русский, в инструкции можно подсмотреть технические данные наушников i11 TWS. Они находятся на странице « Specification s».
| Характеристики: | Параметры: |
|---|---|
| Версия модуля Bluetooth | 5.0 |
| Bluetooth Mode | A2DP1.3, AVRCP1.6 |
| Диапазон работы модуля | 15-25 метров |
| Частота, на которой работает сигнал | 2.4 GHz |
| Работа в режиме разговора (максимальной нагрузки) | 2-3 часа |
| Работа в простое (если не выключать и не использовать | 6 часов |
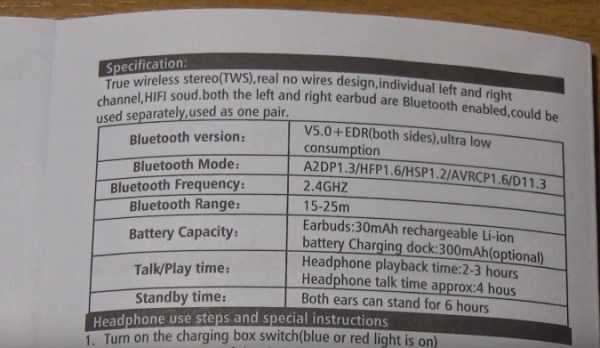
На самом деле в среднем полностью заряженные вкладыши способны работать в активном режиме не более полутора часов. В режиме простоя — 4 часа . Чтобы зарядить гарнитуру, необходимо поместить её в кейс и нажать на кнопку посередине корпуса.

Только после этого вкладыши станут заряжаться. Если нужно подзарядить кейс, подключите к нему коннектором Lightning, другим концом USB к порту на компьютере.
Если вам необходима другая информация о наушниках i11 TWS, поищите её в инструкции, переведя на русский язык.

Воспользуйтесь камерой на смартфоне и сервисом Яндекс или Google переводчик, чтобы мгновенно получить перевод. Это достаточно удобно и быстро.
💼 1. Убираем наушники в кейс

Почему наушник не подключается к наушнику (не работает один наушник)? Причин может быть несколько. Но, как говорится, семь бед – один reset. Для начала пробуем простой вариант. Суть в том, чтобы выключить оба наушника и поставить их на зарядку.
- Убираем наушники в кейс. Они должны выключиться.
- Некоторые китайские наушники не выключаются автоматически, когда находятся в кейсе, поэтому их нужно выключить нажав (зажав) кнопки (сенсоры) на них. И после этого убрать в кейс.
- В кейсе наушники должны начать заряжаться. Некоторые, опять же, китайские бюджетные модели не «встают на зарядку» автоматически. Для этого нужно нажать кнопку на кейсе.
- Если сомневаетесь, выключите наушники принудительно. Как это сделать, написано в инструкции для конкретной модели. Чаще всего для этого нужно зажать на 3-5 секунд кнопки\сенсоры на обоих наушниках.
Как подключить наушники друг к другу, если они рассинхронизировались? Просто уберите в кейс \ выключите их. После включения (когда достаём из кейса) они уже нормально связываются друг с другом. Если не помогло, переходим ко .
Как привязать смарт часы к телефону Андроид
Каждые смарт часы имеют свое приложение для телефона, которое с ними работает. У Samsung — это Galaxy Wearable, у Xiaomi — Mi Fitness (Xiaomi Wear), у Amazfit — ZEPP, а у realme — realme Fit. Несмотря на все это многообразие, для того, чтобы подключить смарт часы к телефону Андроид, вам не нужно знать особенности каждой программы. Алгоритм их работы отличается не так сильно, а точнее почти не отличается.
Перед сопряжением смарт-часов с телефоном, включите на последнем модуль Bluetooth (у умных часов он обычно включен по умолчанию).
Скачайте и установите фирменное приложение для ваших часов. Какое приложение для этого необходимо, обычно написано на коробке к часам или в их инструкции. А в некоторых случаях там даже имеется QR-код для быстрого перехода на страницу программы в магазине.
Запустите программу и при необходимости зарегистрируйтесь в ней или войдите в свой аккаунт при его наличии.
Некоторые программы для смарт-часов уже при первом запуске предлагают указать свой пол, возраст, рост и вес. Не ленитесь заполнять эти данные. Они пригодятся в работе алгоритмов, которые более точно смогут рассчитать результаты тренировок и количество потраченных вами калорий. Ведь все это сильно зависит от ваших физических параметров.
На следующем шаге программа может попросить выдать ей некоторые разрешения. Это может быть доступ к данным о местонахождении телефона, звонкам, списку контактов и внутренней памяти. Не пугайтесь, все это нужно для правильной работы приложения. Ведь часы не только могут следить за состоянием вашего организма. Они помогут найти телефон, покажут уведомления о звонках и сообщениях. А все это требует определенных прав при работе в телефоне.
После завершения предварительной настройки включите умные часы и перейдите на вкладку «Устройства» в фирменном приложении для своего гаджета.
Нажмите значок «+» или найдите в меню пункт «Привязать устройство», «Добавить новое устройство», «Добавить» и т.д.
Поднесите часы к телефону и подождите пока последний обнаружит носимый гаджет.
Выберите свои часы в списке обнаруженных устройств и нажмите привязать, после чего подтвердите привязку на смарт-часах.
На этом подключение смарт часов к телефону Андроид можно считать завершенным. Вам останется настроить гаджет под себя: выбрать подходящий циферблат, указать показатели организма, которые нужно отслеживать и периодичность такого мониторинга, выбрать приложения, от которых будут приходить уведомления на часы и многое другое.
От этого зависит не только набор функций, которые вы получите, но и время автономной работы часов. К примеру, realme Watch S100, обзор которых мы недавно опубликовали, могут проработать до 12 дней в режиме обычных часов и 4-5 дней при использовании всех их функций. Поэтому решите для себя, какие функцию смарт-часов вам нужны, и отключите те, которыми вы не собираетесь пользоваться.
Почему не подключаются к телефону i12 TWS
Нередко пользователи сталкиваются с тем, что при подключении музыка играет только в одном наушнике i12 TWS. И никакие манипуляции не помогают этого избежать и начать пользоваться ими. На самом деле при подключении устройства к мобильному телефону, судя по всему, что-то было сделано неправильно. К примеру, вы не дождались момента, когда произошло сопряжение между вкладышами, а сразу начали подключать их.
В данный момент необходимо снова зайти в настройки и удалить подключенный наушник в настройках Bluetooth.
Также необходимо сбросить настройки устройства. Для этого нажмите на кнопки двух вкладышей одновременно на более чем 10 секунд. Удерживайте их до характерного цвета индикатора. После чего нужно снова подключить их к телефону по инструкции, которая находится в начале данной статьи. Попробуйте также перед тем как использовать беспроводные вкладыши i12 TWS, протестировать их сенсорные кнопки. Нажмите их на 2-3 секунды одновременно. Только в том случае, если в данный момент они не отображают цветов индикатора.
-
Com samsung android app contacts что это такое
-
Как войти в спотифай на андроиде
-
Перепрошивка автомагнитолы на андроиде в самаре
-
Вспышка срабатывает раньше камеры на андроид
- Почему певец на сцене молчит 100 к 1 андроид
Часы Huawei к смартфону с любой ОС
Чтобы подключить часы Хуавей к телефону, вам придется установить мобильное приложение Huawei Health для Андроид, iOS или в магазине AppGallery для владельцев устройств Huawei.
- Скачать и запустить программу Huawei Health.
- Включить Bluetooth на смартфоне.
- Зарядить и включить фитнес-часы.
- Принять условия и предоставить разрешения.
- Войти или создать аккаунт в приложении.
- Нажать на точки в правом верхнем углу.
- Из списка выбрать свое устройство.
- Нажать на кнопку «Сопрячь».
- Завершить процедуру.
Необходимо помнить, что если часы ранее были прикреплены к другому телефону, то прежде чем выполнять сопряжение со своим смартфоном, потребуется открепить их от прежнего устройства.
Настраиваем часы Honor Band 3
Сопряжение смартфона с Honor Band 3 производится с помощью предустановленного приложения «Здоровье» от Huawei или программы Huawei Wear. Рекомендуется использовать «Здоровье». Эта программа не уступает по функционалу приложению Wear и отображает больше актуальной информации. Желательно пройти регистрацию учетной записи и получить возможность облачного хранения данных.
Далее остается лишь разобраться как настроить умные часы. Пошаговая инструкция выглядит следующим образом:
- включить блютуз на телефоне и Honor Band 3;
- запустить приложение «Здоровье» либо Wear;
- зарегистрироваться, указать рост и вес;
- нажать поиск устройств Bluetooth;
- выбрать свой трекер среди найденных гаджетов;
- подтвердить подключение, нажав соответствующую кнопку на экране браслета;
- разрешить браслету доступ к данным смартфона.
Описанная процедура актуальна для смартфонов под управлением iOS и Android.
После синхронизации с программой вам будут доступны следующие функции:
- мониторинг сна;
- уведомления о длительном бездействии;
- умный будильник;
- измерение пульса;
- настройка управления жестами;
- включение/выключение уведомлений.
Возможные проблемы
Несмотря на то, что настройка и подключение детских смарт-часов практически не вызывает затруднений, некоторые пользователи могут столкнуться с целым рядом проблем при сопряжении. Как правило, они связаны с отключением некоторых функций, например:
Смарт-часы не видят SIM-карту. Установите СИМ-ку в смартфон и проверьте, работает ли она. При необходимости выполните действия для активации элемента.

- На часах не работает интернет. Скорее всего, это связано с недостаточным количеством средств на лицевом счете. Пополните баланс на необходимую сумму.
- Смартфон не видит часы. Данная проблема чаще всего связана с отключением Bluetooth. Внимательно изучите настройки обоих гаджетов и активируйте соответствующий датчик. Далее можно снова повторить настройку.
- Не удается отследить геолокацию часов. Для работы этой функции на смарт-часах должны быть активированы интернет и GPS. Проверьте работу данных опций и переподключитесь.

Все остальные проблемы касаются частных случаев и базируются на особенностях работы определенных моделей часов и приложений, которые используются для подключения носимых аксессуаров.
Как подключить наушники к телефону
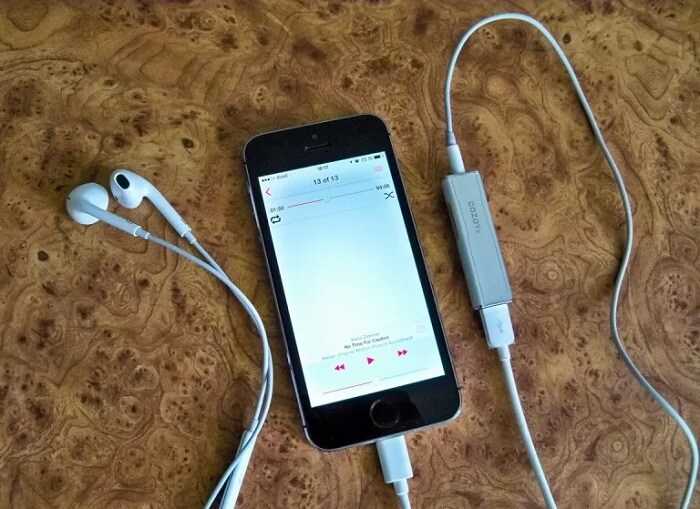
Сейчас нет разницы между наушниками для компьютеров и смартфонов. К тому же они могут быть оснащены гарнитурой.
Устройства в первую очередь классифицируются по способу подключения: проводные и беспроводные.
Проводные соединяются с телефоном с помощью провода на конце, которого располагается штекер с диаметром рабочей части равной 3,5 мм. На подробном разборе подключения устройств этой категории мы останавливаться не будем. Здесь все прозрачно и понятно. Соедини две половинки и будет тебе счастье.
В его конструкцию заложено наличие микрофона и динамиков. Микрофон удобно расположен на проводе, поэтому не мешает при использовании устройства для прослушивания музыки.
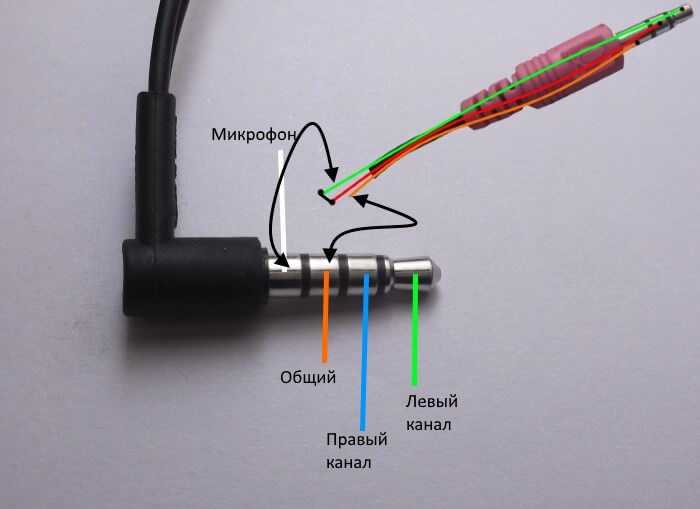
Беспроводные представители в обязательном порядке совмещают в себе гарнитуру и динамик. Подключение к телефону выполняется по средствам технологии Bluetooth. А вот в этой категории все намного интересней.

Следующим подразделением наушников является разделение по методу крепления. Для беспроводных обычно используется фиксация на одном ухе. Проводные же в свою очередь подразделяются на капельки и вакуумные модели.
Можно подобрать такие, которые не будут сильно нагружать батарею. В большинстве моделей телефонов разъем под наушники располагается рядом с разъемом подключения зарядного устройства. Если по каким то причинами ваш телефон не предусматривает наличие 3,5 мм разъема, то подключение будет производиться через микро USB.
Для этого придуманы специальные переходники. С одной стороны, которого предусмотрен разъем mini jack, а с другой штекер микро USB.

Как подключить один наушник к телефону
Часто может быть такое, что к смартфону по какой-то причине подключается лишь один наушник, а второй при этом остается нерабочим. Алгоритм действий в таких ситуациях зависит от того, к какому бренду принадлежит девайс.
Не функционирует один наушник AirPods
Если не функционирует наушник AirPods, то проблема решается посредством таких операций:
- Сброс настроек. Потребуется открыть настройки, зайти в параметр Блютуз и рядом с наименованием наушников просто нажать на кнопку i, выбрать «Забыть это устройство». Затем девайс надо положить на пару минут в футляр, потом открыть чехол и снова подключить к Айфону.
- Очистка от пыли. Если устройство не новое, то возможно, во время использования они просто слишком забились пылью.
- Проверка громкости. Вполне может быть, что пользователь в момент подключения к мобильному телефону сместил баланс громкости в правую либо левую сторону, что привело к поломке одного наушника.
- Обновление прошивки. К примеру, AirPods Pro 2 преимущественно нормально функционируют со смартфонами на iOS 12 и новее. Таким образом, если на смартфоне стоит устаревшая прошивка, то это вполне может привести к плохой работе устройства. Для обновления операционной системы надо войти в настройки и нажать на соответствующее извещение.
Ликвидировать проблему удается уже после полного сброса настроек гарнитуры. Если же выше описанные советы оказались не эффективными, то значит один наушник просто сломан.
Не работает один наушник другой марки
Для всех прочих беспроводных наушников алгоритм действий немного другой. Для исправления неполадок, нужно выполнять каждую из ниже описанных рекомендаций поочередно:
Разорвать сопряжение между девайсами и подключить их заново друг к другу.
Если наушники продолжают подключаться к мобильному телефону, однако один наушник не начал функционировать, то внутри него скорее всего есть пыль
Надо осторожно почистить динамик и микрофон поврежденного наушника, а после хорошо их продуть.
Проблема может заключаться и в устаревшей прошивке смартфона. Для исправления потребуется зайти в настройки мобильного телефона и установить доступное обновление.
В основном, после выше описанных манипуляций проблема пропадает. Если один наушник так и не заработал, то устройство лучше отнести в ближайший сервисный центр.
Как подключить часы к другому телефону
Нельзя привязать часы к нескольким устройствам одновременно. Чтобы подключить новый телефон, отключите текущий.
Примечание. После сброса настроек на часах все данные и приложения будут удалены.
- На часах нажмите «Настройки» Система
- Отключить и сбросить настройки
- Откройте приложение Wear OS на телефоне, который хотите подключить.
- Нажмите Настроить.
- Когда часы перезапустятся, следуйте инструкциям на экране.
- Выполняйте инструкции на экране телефона, пока не увидите название своих часов.
- Нажмите на название часов. Если вы не видите название, попробуйте один из этих способов.
- На телефоне и часах появятся коды.
- Если коды совпадают, нажмите Подтвердить на устройстве. Это может занять несколько минут.
- Если коды не совпадают, перезапустите часы и попробуйте ещё раз. Коды все равно не совпадают? Воспользуйтесь советами по устранению неполадок.
- Чтобы завершить настройку, следуйте инструкциям на экране.
Как пользоваться i11 TWS через Bluetooth 5.0?
Как уже говорилось выше, для управления телефоном по Bluetooth на i11 TWS используются сенсорные кнопки на головке беспроводных наушников. Доступны следующие функции:
- Краткое однократное касание левого или правого наушника — ответ на входящий вызов
- Двойное касание левого модуля — уменьшение громкости звука
- Двойное касание правого — увеличение громкости
- Тройное касание левого — переход на предыдущий трек
- Тройное касание правого — к следующему треку
- Длительное зажатие сенсора на 3 секунды любого из наушников вызовет голосового помощника (Siri, Google Assistent)
- А на 5 секунд — выключит наушники
Индикация на наушниках
- Горит красный — производится зарядка аккумулятора
- Мигает голубой и красный — наушники в режиме ожидания подключения к телефону
- Не горит никакая лампочка — наушники подключены к смартфону
Нередко встречается ситуация, когда вы достаете из коробки наушники i11 TWS, а звук идет только в один из них. Это говорит нам о том, что они не сопрягаются между собой. Как подключить оба наушника TWS i11 к телефону одновременно?
Прежде всего убедитесь, что и тот и другой достаточно зарядились. В случае с дешевыми моделями часто приходится сталкиваться с тем, что ножка не до конца вставляется в разъем, из-за чего не происходит зарядка правого или левого наушника. Убедитесь, что на обоих из них внутри кейса горят красные лампочки, то есть питание поступает в оба наушника.
Если проблему это не решает, то необходимо зайти в настройки Bluetooth и полностью удалить их из памяти смартфона.
После этого помещаем наушники в кейс, достаем их снова и зажимаем сенсорную клавишу на 10-15 секунд. В это время на них будут мигать синие и красные лампочки, надо дождаться того момента, когда полностью погаснет индикация на каждом из них.
После этого можно положить их обратно в футляр и включить кнопкой на задней части корпуса бокса. И далее произвести подключение к телефону тем же способом, как уже описывалось выше.
Отзыв об использовании i11 TWS — стоит ли покупать эти беспроводные наушники?
Поэтому советовать покупать i11 я не могу — честно говоря, вообще не понимаю, зачем тратить деньги на подобное дно. Лучше уже добавить несколько сотен рублей и купить тоже недорогие, но при этом достаточно качественные за эти деньги брендовые китайские наушники Xiaomi, Ausdom, QCY и им подобные…
Комплектация 7
Внешний вид и эргономика 6
Звучание 5
Автономность 6
Влагозащита
Цена 9
Управление 7
Стабильность 8
Итого 6 * по мнению редакции WiFiKA.RU
Не помогло
Как смарт часы подключить к телефону через блютуз
Чтобы синхронизация прошла удачно надо установить на телефон приложение, которое называется Galaxy Wearable. Его можно бесплатно скачать в Google Play.
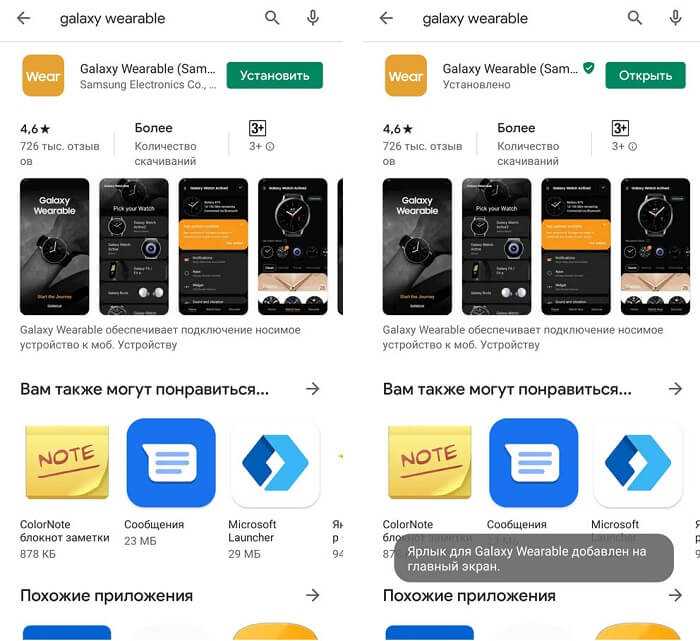
После этого необходимо запустить его и найти в нем кнопку «Начать», Это приведет к запуску процесса синхронизации.
Когда он закончится появится список возможных для подключения устройств. В нем необходимо найти Galaxy Watch Active
В том случае если наименование устройства отсутствует, то необходимо обратить внимание на ссылку «Моего устройства нет»
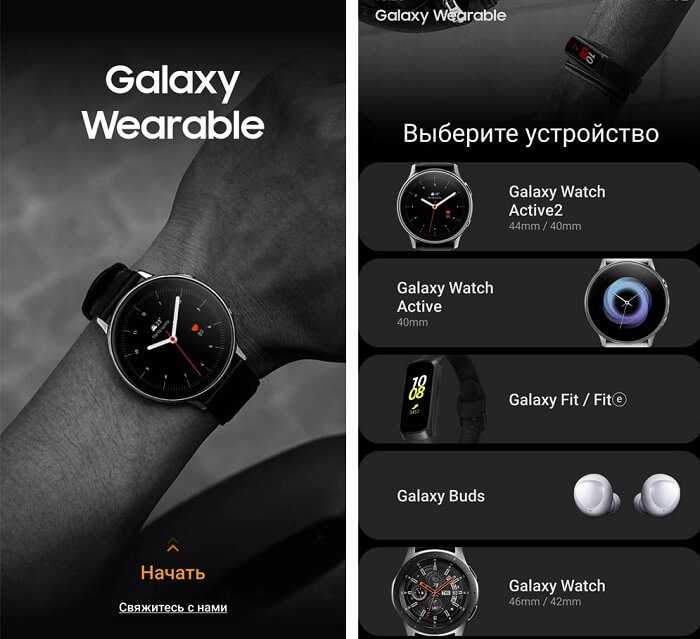
После чего приложение попросит дать подтверждение о том, возможно ли определить ваше местоположение. Также он попросит разрешить доступ к вашему хранилищу, списку контактов и другому. Нажмите разрешить.
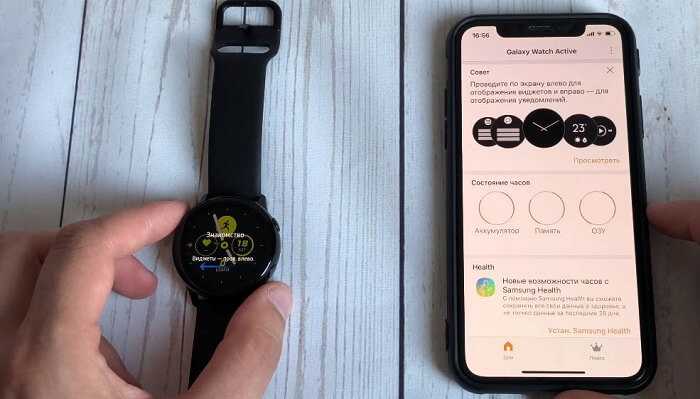 На определенном этапе соединения необходимо будет нажать на иконку в виде часов и выполнить все действия, которые предоставлены в появившейся на экране инструкции.
На определенном этапе соединения необходимо будет нажать на иконку в виде часов и выполнить все действия, которые предоставлены в появившейся на экране инструкции.
Когда процесс будет завершен, на экране телефона появится еще один гайд, в котором будет заложено описание способов управления часами. Его также необходимо прочитать, тут много полезной информации.
Как подключить беспроводные наушники i7, i8 и i9 TWS
Подключение моделей i7, i8 и i9 выглядит так:
- достаньте оба вкладыша из кейса и зажмите на них кнопки управления, пока индикатор не замигает синим и красным цветом;
- два раза щелкните по кнопке на правом наушнике. Он продолжит мигать несколькими цветами, левый замаячит только синим. Это необходимо для сопряжения основной затычки со второстепенной;
- на смартфоне, компьютере или ноутбуке включите поиск устройств по Bluetooth;
- выберите в списке появившуюся гарнитуру;
- после сопряжения индикаторы обоих вкладышей замигают синим.
Если вы не знаете, как подключить вкладыши к айфону или Андроид-девайсу:
- после сопряжения откройте «Настройки»;
- найдите вкладку «Bluetooth» и включите беспроводное подключение;
- откроется список доступных для коннекта девайсов, в том числе наушники.
На Windows:
- откройте «Пуск» – «Параметры»;
- зайдите в «Устройства»;
- в первой вкладке включите блютуз, затем нажмите на «Добавление Bluetooth или другого устройства»;
- выберите «Bluetooth», среди устройств тапните на гарнитуру;
- нажмите правой кнопкой мыши на иконку с изображением динамика в нижнем трее, и тапните по «Открыть параметры звука»;
- в строке «Выберите устройство вывода» установите подключенные затычки.
К телефону можно подключить один наушник, для этого:
- достаньте из футляра один вкладыш;
- зажмите на нем клавишу, пока индикатор не замигает синим и красным цветом;
- включите на смартфоне блютуз и подключите затычку;
- сопряжение сопроводит активное мигание индикатора на наушнике.
Модели вкладышей i8s и i9s подключаются иначе.
- Для синхронизации наушников одновременно зажмите на них клавиши управления, пока те не начнут мерцать. Дождитесь, пока один из вкладышей прекратит мигать.
- Включите обнаружение устройств через Bluetooth.
- Если в списке появилось двое наушников с одинаковым названием, но разным окончанием «R» и «L», выберите «R». На 2–5 секунд зажмите кнопку на левом вкладыше, чтобы его отключить, а затем таким же образом его включите – гарнитура заработает в стереорежиме.
Android TV: начальная настройка
Android TV: начальная настройка
Шаг 1. Включите Android TV и выполните сопряжение пульта ДУ.
Каждый Android TV имеет свой процесс сопряжения пульта дистанционного управления, и это первое, что вам нужно сделать, когда вы включите телевизор. По умолчанию большинство пультов Android TV могут включать/выключать ваше устройство только через ИК-соединение. Для всех остальных функций требуется соединение Bluetooth. Выполните следующие действия, чтобы подключить Android TV к пульту дистанционного управления.
- Включите Android TV или монитор, подключенный к устройству Android TV.
- Следуйте инструкциям на экране, чтобы выполнить сопряжение пульта ДУ.
- Когда пульт подключится к телевизору, вы увидите галочку на экране.
Шаг 2. Настройка Android TV
После того, как вы подключите пульт дистанционного управления, вы получите возможность быстро настроить Android TV с помощью телефона или планшета Android. Если вы выберете этот вариант, вы можете перенести данные учетной записи и сети со своего Андроид-устройства на телевизор с помощью нескольких простых щелчков мышью. Вы можете пропустить этот параметр, чтобы завершить настройку с помощью пульта дистанционного управления. Вы также можете настроить Android TV с помощью компьютера. Ознакомьтесь с инструкциями для всех трех различных методов ниже.
Как настроить Android TV с помощью телефона Андроид?
- Когда ваш телевизор спрашивает: «Настроить телевизор с помощью телефона Андроид?» используйте свой пульт и выберите Да.
- На телефоне Андроид откройте предустановленное приложение Google.
- Введите или произнесите «Настроить мое устройство«.
- Следуйте инструкциям на телефоне, пока не увидите код. Убедитесь, что на телевизоре отображается тот же код.
- На телефоне коснитесь названия телевизора, когда оно появится.
- Чтобы завершить настройку, следуйте инструкциям на экране телевизора.
Как настроить Android TV с помощью пульта?
- Когда телевизор спрашивает: «Настроить телевизор с помощью телефона Андроид?» используйте свой пульт, чтобы выбрать Пропустить.
- Подключитесь к Wi-Fi.
- Возможно, вам придется подождать, пока система обновится.
- Выберите Войти, а затем используйте свой пульт.
- Войдите в свою учетную запись Google (вы также можете пропустить этот шаг и сделать это позже).
- Следуйте инструкциям на экране, чтобы завершить настройку.
Как настроить Android TV с помощью компьютера?
- Когда телевизор спрашивает: «Настроить телевизор с помощью телефона Андроид?» используйте свой пульт, чтобы выбрать Пропустить.
- Подключитесь к той же сети Wi-Fi, что и ваш смартфон или компьютер.
- На телевизоре выберите «Войти» и используйте компьютер.
- Войдите в свою учетную запись Google.
- Следуйте инструкциям на экране, чтобы завершить настройку.
Проверьте наличие обновлений ПО и приложений
Если вы выполнили описанные выше шаги, у вас должно быть все готово, чтобы начать пользоваться Android TV. Первое, что вам нужно сделать, это проверить наличие обновлений программного обеспечения. Для этого перейдите в Настройки (значок шестеренки) > Настройки устройства > О программе > Обновление системы.
Последняя версия Android TV — Android 12. Однако сейчас большинство телевизоров с Android должны работать под управлением Андроид 10 или Android 11. Некоторые старые телевизоры все еще работают на Android 8 и Android 9. В таком случае у вас нет другого выхода, кроме как дождаться, пока ваш производитель Android TV выпустит последнюю версию программного обеспечения или купить новый телевизор с Android TV.
Также читайте: Как загружать приложения на Android TV без Google Play Маркета
Обновления приложений также следует проверять при первом использовании Android TV. Вы найдете несколько основных потоковых приложений, таких как КиноПоиск, IVI, YouTube и другие, предустановленные на Android TV. Прежде чем начать использовать их, вы можете проверить наличие обновлений приложений, зайдя в Google Play Store на своем Android TV.
Play Store расположен в верхнем ряду главного экрана Android TV. Кроме того, вы можете найти его в разделе приложений в левой части главного экрана.
Чтобы обновить все приложения, выберите Google Play Store, затем перейдите в раздел «Мои приложения» вверху и нажмите «Обновить все».
Чтобы настроить приложения на автоматическое обновление, перейдите в Настройки (значок шестеренки) в Google Play Store > Автообновление приложений > Автообновление приложений в любое время.
Как смарт часы подключить к телефону с помощью Wi-Fi
Существует еще один способ, который позволяет подключить часы по беспроводным сетям Wi-Fi. Нам необходимо зайти в личный кабинет Samsung.
После этого произойдет автоматическое подключение устройства к сети Wi-Fi, которая в данный момент прописана на телефоне. То есть другими словами для передачи уведомлений от телефона к часам наличие блютуза не обязательно.
Если автоматическое подключение не произошло, то необходимо сделать это вручную:
- Для этого переходим в настройки, а далее выбираем пункт «Подключение часов».
- Теперь нам необходим пункт «Удалённое подключение» и «Синхронизация профилей Wi-Fi», где нужно проверить включение переключателей рядом с этими пунктами.
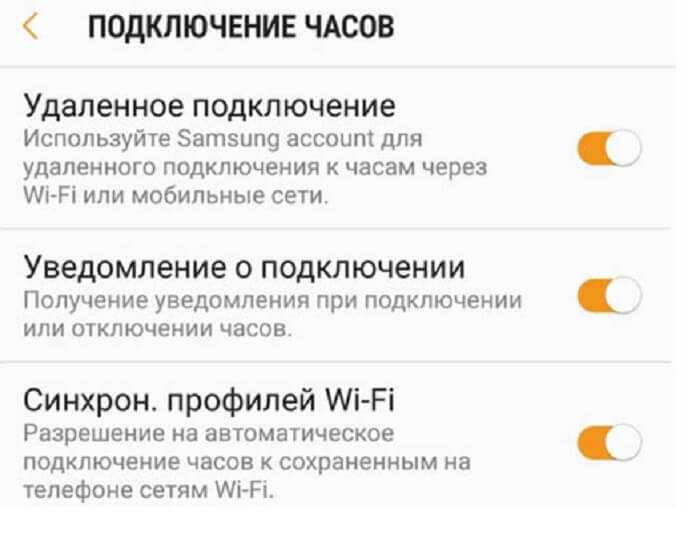
Какие приложения нужны для подключения смарт часов к телефону
Smart Watch синхронизируется с Android при помощи бесплатных приложений, загружаемых из Play Market.
- WearOS — официальное приложение от Гугл;
- Mediatek Smart Service — программа для синхронизации устройств, работающих на процессоре МедиаТек;
- BT Notification — китайская альтернатива Android Wear, установка на оба гаджета, подходит для любых часов.
Список приложения для популярных моделей смарт часов для Android:
| Марка часов | Название приложения |
| Xiaomi | MiFit |
| Huawei | Huawei Health |
| Samsung | Galaxy Wearable (Samsung Gear) |
| Garmin | Garmin Connect |
| Smarterra | Lefun Health |
| JET | JETSportWatch |
| IWOWN | iWOWNfit Pro |
Немного о нюансах
Мы привели лишь общий алгоритм действий для того, чтобы подключить смарт часы к телефону Андроид. На ваших часах и приложении для них он может отличаться от описанного нами, причем иногда эти отличия могут быть достаточно существенными. К примеру, в некоторых случаях может отличаться лишь порядок действий, в других программах запрос на добавление смарт-часов может прийти сразу же после их включения, и вам останется лишь подтвердить сопряжение. А иногда производители предлагают еще и упрощенный способ подключения, для чего вам понадобится лишь считать QR-код на экране часов. Другими словами, если используемый в приложении алгоритм отличается от приведенного нами, не паникуйте — просто внимательно читайте подсказки на экране.
Шаг 1
Итак…
Первое, что нужно сделать, после того, как наушники оказались у вас — установить их в кейс и подключить его к USB-порту (для зарядки! *). Как правило на нем должен загореться светодиод (красный/синий/зеленый – в зависимости от модели). Обычно время зарядки на большинстве устройств (подобного типа) – составляет 2-3 часа!
* Примечание: многие беспроводные наушники, продающиеся в магазинах, разряжены в ноль! И нередко пользователи не могут их подключить как раз по этой причине.
Важно!
Если светодиоды на гарнитуре не начали моргать — обратите внимание, что некоторые кейсы (да и сами наушники) могут быть доп. упакованы в целлофан, часть элементов зафиксирована (заизолирована) скотчем
Иногда он может быть едва заметным!
Очень многие пользователи, кстати, не замечают “скромную” наклейку на аккумуляторах… Такие же бывают и на гарнитурах…
Подключение Bluetooth-гарнитуры к телефону
Чаще всего беспроводные наушники приобретаются для использования в дороге и в путешествиях. Ведь дома на компьютере или ноутбуке мы можем использовать и более дешёвые проводные аналоги. Или вовсе обходиться без них. Чтобы подключить i12 TWS к телефону, недостаточно просто открыть крышку их кейса. Нужно извлечь вкладыши, чтобы они начали сопрягаться между собой.
Об этом процессе говорят цветные индикаторы , которые расположены в корпусе наушников.
Оба устройства будут играть цветами некоторое время. После подключения между собой, только на одном из них будет гореть индикатор. В этом случае мы можем переходить к настройкам смартфона, чтобы начать пользоваться i12 TWS.
Найдите в меню блютуз и откройте его параметры:
Оба наушника перестанут мигать. Это значит, что подключение их к телефону прошло успешно. Теперь при каждом использовании наушников не нужно снова их подключать. Даже после того, как они полностью разрядятся и выключаться, после подзарядки они будут снова подключены. Чтобы отключить их, нужно сбросить настройки на наушниках. А затем удалить из списка i12 TWS в настройках Bluetooth.
Подключение к телефону
Основной этап в настройке детских часов – подключение к смартфону, так как носимый аксессуар работает в связке с другим мобильным устройством. Как правило, для сопряжения используется фирменное приложение. Например, если вы приобрели смарт-часы Geozon Ultra, то для настройки сопряжения с телефоном понадобится установить программу GEOZON Guard, доступную в Play Маркете.
Обычно название приложения, а также QR-код для быстрого скачивания указывается на упаковке устройства или в прилагаемой инструкции. Если этих данных нет, то вы можете попытаться найти их на сайте производителя. В крайнем случае, можно установить универсальную программу вроде одного из следующих приложений:
- Kids Control. Семейное приложение для контроля за геолокацией ребенка через GPS-трекер. Данные доступны всем, кто будет добавлен в общую группу.
- Wokka Lokka. GPS-трекер с минимальным количеством функций, но простым и понятным интерфейсом. Включает в себя дополнительные опции вроде шагомера и секундомера.
- Астериум. Российское ПО, позволяющее отслеживать ребенка по GPS, а также получать сведения о текущем уровне заряда часов.
- Step by Step. Универсальный софт для отслеживания смарт-часов с дополнительными функциями голосовых и текстовых сообщений.

Процесс подключения будет отличаться в зависимости от того, каким приложением вы решите воспользоваться. Но можно составить универсальную инструкцию на основе принципа действий для самых популярных моделей:
- Активируйте Bluetooth на обоих устройствах.
- Запустите приложение для своих смарт-часов.

- Выдайте все необходимые разрешения, а также задайте первичные настройки, если того потребует прога.
- Нажмите кнопку «Добавить устройство».
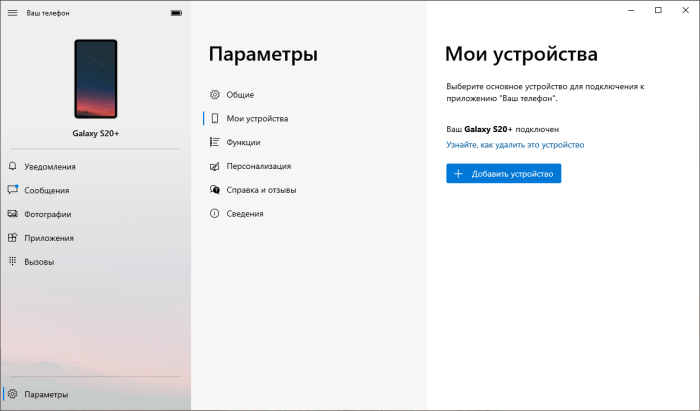
- Выберите свои часы из списка.
- Нажмите кнопку «Подключить» и следуйте дальнейшим инструкциям.
Внутри программы должна быть представлена подробная инструкция с планом действий
Приложение подскажет, какие данные нужно указать при регистрации продукты и на какие моменты следует обратить внимание при подключении
Как заряжать наушники TWS
Беспроводная гарнитура бренда HBQ заряжается с помощью:
Первый вариант подойдет для модели i7, выглядит он так:
- используйте шнур из комплекта, чтобы один конец подключить к источнику питания (компьютеру, внешнему аккумулятору, зарядному устройству), а второй, разбитый на два контакта, к наушникам;
- прекращение мигания индикаторов или смена их цвета сигнализируют об окончании зарядки.
Если в комплекте присутствует кейс, как в модели i7s:
- подключите футляр по USB-кабелю к адаптеру питания, ПК или другому источнику питания;
- дождитесь, когда индикатор сменит цвет или прекратит мигать;
- некоторые модели на время зарядки требуют достать из кейса наушники и вставить их обратно после прекращения подачи питания.
В зависимости от модели на зарядку кейса уходит 1–2 часа. Встроенного аккумулятора в футляре достаточно, чтобы восполнить батарею наушников за 3–4 раза. Не рекомендуется использовать сторонние кабели питания или подключать наушники к мощным зарядным устройствам, например рассчитанным для планшетов или ноутбуков.
Инструкция по подключению наушников i10 tws
В наушниках i10 главным чаще всего является левый наушник. В этой модели основное отличие от младших моделей заключается в том, что наушники синхронизируются друг с другом сами. Для их подключения к телефону проделайте следующее:
- Достаньте наушники из кейса. Наушники автоматически входят в фазу сопряжения, поэтому дополнительно ничего нажимать не нужно.
- Зайдите в настройки bluetooth-соединений на своем телефоне и найдите там наушники (могут называться не i10, a AirPods). При необходимости нажмите на телефоне кнопку «Обновить», «Поиск» или что-то похожее. Выполните подключение устройств. Ваши наушники готовы к работе. Если вы захотите их выключить, просто уберите в кейс.
Обратите внимание, что физически к телефону подключается только один наушник i10. Причем если вы уберете в кейс ведомый наушник, то можете спокойно пользоваться одним главным
Но если вы уберете главный наушник, тогда оба перестанут работать. Микрофон находится только в главном наушнике, поэтому если убрать его в карман, то по ведомому наушнику слышать собеседника вы будете, но ответить ему не сможете.
Шаги выше нужно проделать только один раз. Наушники i10 запоминают подключенные устройства и подключаются к последнему из них автоматически. Если вы часто переподключаете их к разным устройствам, то тогда наушники могут «запутаться». В этом случае вам потребуется выбрать из списка нужное для подключения устройство.