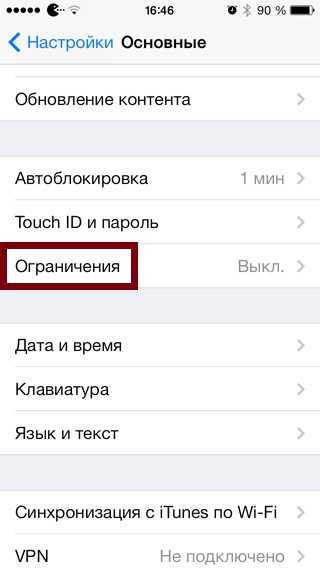Бэкап — наш друг, а не враг
У вас наверняка 1 000 и один важный файл на устройстве, который вы бы очень хотели сохранить. Если это действительно так, то будет очень обидно в один момент все эти файлы потерять, если в ходе установки новой версии OS что-то пойдет не так.
Именно поэтому мы настоятельно рекомендуем вам сделать резервную копию всех ваших данных с помощью программы iTunes или с помощью iCloud. Сделать это можно, зайдя в «Настройки» — iCloud — «Хранилище и копии» — «Создать резервную копию». Буквально два клика, которые помогут сэкономить тысячу нервных клеток и важных файлов.
Однозначного ответа на вопрос «как лучше делать бэкап?» нет. С одной стороны, iPhone быстрее восстановится через iTunes, но никто не застрахован от ошибки при этом (программа не самая стабильная). Поэтому многие предпочитают делать резервную копию с помощью iCloud.
Советы
Ниже приведены несколько советов для тех, кому интересен вопрос «Обновление контента на айфоне — что это?», а также для тех, кто просто хочет упростить пользование своим смартфоном iPhone.
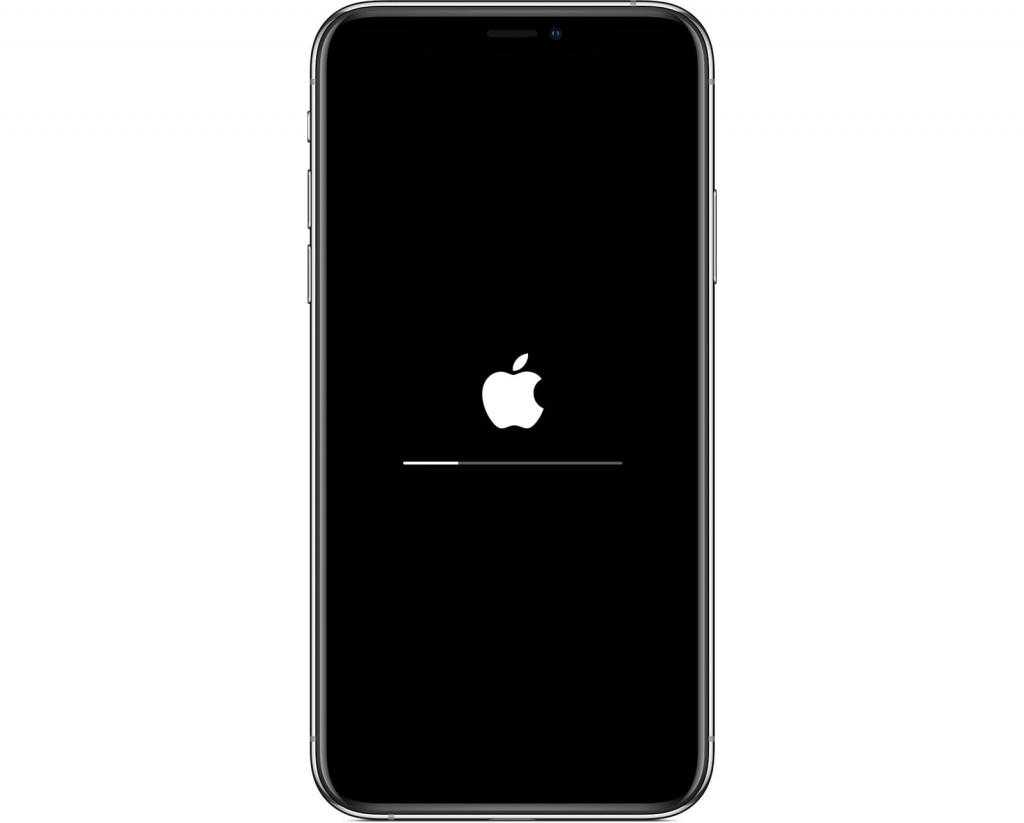
- Если не хочется тратить заряд батареи на автоматическое обновление приложений, но необходимо периодически обновлять все программы, то для этого есть отдельная функция. Следует перейти в AppStore, выбрать пункт «Сегодня», нажать на иконку профиля в открывшемся окне и нажать на кнопку «Обновить все», чтобы установить все имеющиеся свежие версии приложений.
- Обновления нужны лишь для тех, кто следит за трендами, а также желает получать новые функции. Если не требуется дополнительных функций в приложении, то можно отключить обновления для этого приложения.
Как обновить приложения на iPhone
На iOS 13 / iPadOS 13 и новее
Чтобы выполнить обновление, если вы на iOS 13 или выше, просто выполните следующие действия:
- Откройте App Store на iPhone или iPad.
- Внизу нажмите на вкладку «Сегодня».
- В верхнем левом углу нажмите на значок, который появляется рядом с фотографией вашего профиля.
- Прокрутите вниз, и вы найдете раздел под названием «Доступные обновления».
- Рядом с каждым приложением появится слово «Обновить».
Если вы хотите обновить все приложения, вверху появится функция «Обновить все». В настоящий момент начнется процесс массового обновления, и вы должны знать, что в течение этого периода вы не сможете запускать какие-либо приложения, и вам придется ждать несколько секунд, прежде чем снова их можно будет использовать.
К этому добавляется тот факт, что вы можете обновлять только те приложения, которые вы приобрели. Если вы вернули деньги за покупку и не удалили приложение, его нельзя будет обновить.
На iPhone или iPad с iOS 12 или более ранней версии
Если у вас есть версия до iOS 13, помните, что процесс немного отличается. Для обновления приложений необходимо выполнить следующие действия:
- На iPhone или iPad откройте App Store.
- В нижней правой части вы увидите, что появился раздел «Обновления».
- Здесь вы найдете все приложения, которые нужно обновлять по отдельности или совместно.
Как отменить обновление приложения на iPhone
Apple добавила автоматические обновления приложений в iOS и включила их по умолчанию. К счастью, есть способы отменить обновление приложения на iPhone.
Как и обновление iOS, понижение версии или отмена обновления приложения также сопряжены с небольшим риском. Чтобы избежать потери данных, вам лучше сначала сделать резервную копию данных iPhone с помощью резервного копирования и восстановления данных iOS.
Резервное копирование и восстановление данных iOS – Резервное копирование iPhone
4 000 000+ загрузок
Резервное копирование данных iPhone на компьютер в один клик.
Поддерживает зашифрованные резервные копии для надежной защиты ваших данных.
Выборочный предварительный просмотр и резервное копирование данных на iPhone.
Работает на iPhone 12/11/X/8/7/6/5 и так далее, совместим с iOS 14.
Бесплатная загрузкаБесплатная загрузка
Подход 1: понизьте версию приложения, используя Time Machine
Если у вас есть iPhone и Mac, этот метод позволяет быстро откатить обновление приложения.
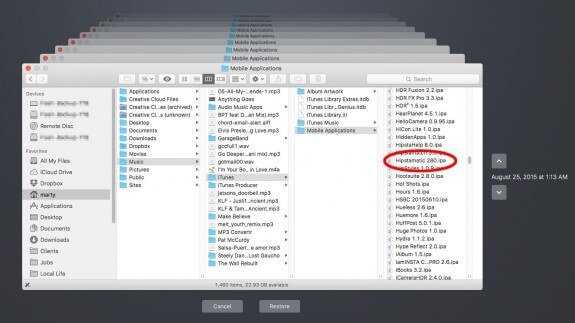
Шаг 1: Запустите Time Machine на своем Mac и вернитесь к дате запуска приложения.
Шаг 2: Перейдите в пользователь -> Музыка -> iTunes -> Мобильные приложения, найдите приложение, версию которого вы хотите понизить, и удалите его.
Шаг 3: Перетащите предыдущую версию из резервной копии в «Мои приложения» в iTunes. Это заменит новое обновление.
Шаг 4 Наконец, синхронизируйте свой iPhone, предыдущая версия приложения будет восстановлена на вашем устройстве.
Как обновить iOS на iPhone – подробная инструкция о том, как обновить прошивку на iPhone 5S / 5 / 4S / 4 / 3G / 3 / 2 через компьютер или Wi-Fi
Если вы счастливый обладатель iPhone 5S или любой другой модели, то в один прекрасный день настанет момент, когда вам придется обновить iOS / прошивку на вашем телефоне. Из этой инструкции вы узнаете, как это сделать самостоятельно, не обращаясь в сервис центр или к «помощникам», которые берут за это деньги.
Стоит ли обновлять iPhone?
Многие задаются подобным вопросом – «стоит обновлять или нет?!». Ответ тут однозначный – «Да, стоит!». А вот почему:
- Новая ОС/прошивка позволит избавить ваш телефон от багов, которые были в предыдущей версии iOS.
- В некоторых случаях обновление может положительно повлиять на работу аккумулятора, а соответственно на его время работы.
- Смартфон получит новые функции и фичи, которые раньше были недоступны.
- Так же телефон будет лучше защищен от различных угроз, как от потери, так и от проникновения различных вирусов.
- Обновление может повлиять и на быстродействие устройства.
- И т.п.
Это всего несколько причин, ради которых я бы однозначно советовал обновлять прошивку на iPhone.
Подготовка к обновлению iOS / ОС / прошивки на iPhone
Перед тем как начать улучшать свой телефон требуется его подготовить к этому процессу. Для этого необходимо:
- Иметь 70 и более процентов заряда батареи.
- Проверить достаточно ли свободного места на устройстве. Посмотреть объем свободной памяти можно так: «Настройки» – «Основные» – «Использование».Проверяем наличие свободного места на iPhone
- Сделать резервную копию своих данных. Это на Ваше усмотрение.
Если у вас все готово, то можно перейти к процессу обновления.
Способы обновления iOS на iPhone
Если вы решились обновить свое устройство, то дальнейшая информацию будет крайне полезна для вас.
Обновить iPhone можно двумя способами:
- С помощью Wi-Fi или 3G/4G без iTunes. Этот способ удобен тем, у кого нет под рукой компьютера, а обновить прошивку хочется быстро и без резервной копии.
- С помощью iTunes через свой компьютер (PC). Данный метод будет полезен тем, кто хочет перед обновлением сделать резервную копию и немного подстраховаться, на случай если вам не понравится новая версия ОС или что-то пойдет не так.
Оба способа очень просты и мы их детально рассмотрим ниже.
Как обновить iPhone через wifi
Для этого необходимо подключить телефон к интернету с помощью wi-fi или 3G/4G и сделать несколько простых шагов:
Включить айфон и зайти в «Настройки» (Settings) – «Основные» (General) – «Обновление ПО» (Software Update).Заходим в настройки
После этого ваш телефон должен проверить наличие обновлений и если они есть предложить Вам их скачать и установить.Проверка наличия обновлений
Если существует новая версия ОС, то перед вами появится экран, как показано на рисунке ниже, а так же кнопка «Скачать и установить» (Download and Install).
Нажав на кнопку, начнется процесс закачки файлов для обновления, после его завершения на экране появится сообщение как показано на рисунке ниже. Вам предложат установить обновления сразу или сделать то позднее. Мы выбираем кнопку «Установить» (Install).
После нажатия начнется процесс установки, как только он завершится, ваш телефон перегрузится, и на нем будет новая ОС.Обычно это занимает не более 30 минут, поэтому наберитесь терпения и ни в коем случае не прерывайте установку.
Как обновить iPhone через iTunes / компьютер
Первое, что необходимо сделать перед модификацией через iTunes, это скачать и установить его последнюю версию с официального сайта Apple. Ссылка: http://www.apple.com/itunes/download/.
А далее действовать по следующей инструкции:
Подключите свой телефон через USB кабель к компьютеру.Подключаем iPhone к компьютеру
Затем открываем программу iTunes и выбираем свое устройство.Выбираем iPhone в iTunes
Далее в появившемся окне нажимаем на кнопку «Проверить обновления» (Check for Update). Если обновления есть, то нажимаем на кнопку «Скачать и установить» (Download and Install).
В противном случае вы увидите следующее сообщение.Проверяем наличие обновлений
Как только обновления установятся, ваш телефон перегрузится, и вы сможете насладиться новой ОС. Ну и конечно же не прерывайте процесс и не отсоединяйте телефон от кабеля до его завершения.
Для тех, кто не хочет читать, я сделал небольшое видео, которое поможет вам обновить ваш iPhone через wi-fi.
На какие Айфоны не выходят обновления

Новую версию нельзя будет установить на смартфоны, работающие на основе SoC Apple A9 — старше iPhone 7 и iPhone 7 Plus. Владельцы таких популярных гаджетов, как iPhone 6s и 6s Plus, останутся без обновлений. Не удастся установить iOS 16 на iPhone SE 2016.
Хотя опасения владельцев Айфонов о возможности блокировки всех устройств на территории России нельзя назвать безосновательными, эксперты считают, что сегодня для тревоги нет поводов. И тем более не стоит связывать вероятность отключения с обновлениями системы. Поэтому не ограничивайте возможности своего iPhone и не отказывайтесь от преимуществ свежей версии iOS.
Включение и отключение
Сразу стоит отметить, что пользователь может вручную активировать автоматическое обновление всех приложений или каждого по-отдельности. После того как вопрос “что это, обновление контента на айфоне?” решен, можно переходить к практике.

Вот пошаговая инструкция о том, как включить или отключить автоматическое обновление контента для всех приложений:
- Зайдите в настройки вашего iPhone.
- Пролистайте вниз и найдите пункт “iTunes Store и App Store”.
- Найдите раздел “Сотовые данные”.
- Передвиньте ползунок на пункте “Автоматические загрузки” в положение “Вкл” или “Выкл” в зависимости от вашего желания включить или отключить обновление контента на айфоне.
- Также вы можете передвигать ползунки в автоматических загрузках на отдельных пунктах: “Музыка”, “Приложения”, Книги и аудиокниги”, “Обновление ПО”.
Чтобы настроить обновление каких-либо конкретных приложений, необходимо следовать нижеприведенной инструкции:
- Зайдите в настройки.
- Выберите пункт “Основные”.
- Найдите пункт “Обновление контента” и переведите его в положение “Вкл”, если он отключен.
- Ниже представлены все приложения, установленные на iPhone. Чтобы активировать автоматическое обновление конкретного приложения, следует перевести ползунок напротив этой программы в активное положение.
Если же не получается сделать активным пункт “Обновление контента”, следует проверить, не включен ли на устройстве режим энергосбережения. Если включен, следует его на время деактивировать, чтобы настроить автообновление приложений.
Теперь пользователь имеет представление о том, что это – обновление контента, и как включить или отключить его автоматическое обновление.
Обновление iOS с гаджета
Процедура обновления программного обеспечения начинается с обязательного подключения к сети Wi-Fi. Соединение должно быть стабильным и достаточно быстрым для загрузки необходимого набора файлов. Дальше остается действовать согласно описанной ниже инструкции:
- Открыть «Настройки», выбрать пункт меню «Основные», а затем – «Обновление ПО»;
Уже через секунду система начнет сверяться с дата-центром и проверит, доступны ли какие-то корректировки для текущей версии программного обеспечения. Если да, то появится пункт «Загрузить и установить», а вместе с тем – полный обзор текущих изменений iOS с ссылкой на источник;
Порядок обновления стандартный – сначала загружаются нужные установочные файлы, а гаджет перезагружается и проводит необходимые манипуляции.
Кстати, проводить обновление можно не сразу, а в определенное время, стоит выбрать вариант не «Загрузить и установить», который описан выше, а нажать на пункт «Установить позже», после чего появится возможность задать временной промежуток для обновления
Важно помнить – устройство нужно обязательно поставить на зарядку, иначе система не выполнит предписаний
И еще – установка ПО не начнется до тех пор, пока пользователь не введет пароль блокировки.
Обновление устройства по беспроводной сети
Если появляется сообщение о наличии обновления, нажмите «Установить». Можно также выполнить следующие действия.
- Поставьте устройство на зарядку и подключитесь к Интернету по сети Wi-Fi.
-
Перейдите в меню «Настройки» > «Основные», а затем нажмите «Обновление ПО».
- Нажмите «Загрузить и установить». При появлении сообщения о необходимости временно удалить приложения, так как для обновления ПО требуется больше свободного места, нажмите «Продолжить» или «Отменить». После обновления iOS или iPadOS повторно установит удаленные приложения. Узнайте, что делать при выборе варианта «Отменить».
- Чтобы начать обновление, нажмите «Установить». Можно также нажать «Позже» и выбрать вариант «Установить сегодня ночью» или «Напомнить позже». Если вы выбрали вариант «Установить сегодня ночью», перед сном просто подключите устройство с к источнику питания. Оно автоматически обновится за ночь.
- При необходимости введите пароль. Если вы не помните свой пароль, см. инструкции в этой статье.
Нужно ли обновлять приложения?
Как и в случае с операционной системой, приложения всегда должны быть обновлены до последней доступной версии. Таким образом вы гарантируете, что он работает правильно и адаптируется к различным происходящим изменениям. Необходимо учитывать, что когда программное обеспечение оборудования меняет версию за версией, разработчики также должны идти параллельно.
Это важно, поскольку обновление за обновлением интегрируют улучшения общей стабильности операционной системы. Под этим мы подразумеваем устранение мелких и серьезных ошибок, которые могут повлиять на использование пользователями
К этому добавляются новинки, которые могут быть интегрированы в дополнительные функции, которые в конечном итоге улучшат конечный пользовательский опыт, а также различные изменения дизайна, которые могут быть интегрированы.
При этом всегда следует проводить периодический обзор различных обновлений, которые могут быть доступны. И всегда обновляйте их, чтобы всегда были доступны лучшие функции.
Обновление приложений на айфоне через компьютер
Ответ на вопрос, как обновить игру на айфоне, тоже несложен. При отсутствии подключения к беспроводным сетям и недостаточном объеме мобильного трафика можно воспользоваться iTunes. Для преобразования устаревших данных проходят следующий путь:
- Запускают приложение на ПК.
- Открывают «Магазин» и выбирают подпункт «Авторизовать этот компьютер».
- Вводят пароль и Apple ID.
- На боковой панели ищут категорию «Программы».
В окне отразится список приложений, которые уже установлены на айфоне. Нужно нажать клавишу «проверить наличие обновлений», дождаться ответа системы. При их доступности на экране возникнет соответствующая информация.
В окне, заполненном апдейтами, можно установить общее обновление или проводить преобразование по одному файлу. Для последнего действия необходимо нажать кнопку с надписью ««Get Update» – она расположена рядом. Для общего обновления нажимают «Download all free updates» и ждут, пока файл перестанет грузиться и установится.
Важно! При хорошей скорости интернета файл обновится в минимально короткие сроки. Для отображения изменений на гаджете нужна синхронизация
В окне на компьютере нажимают значок «синхронизировать», но можно воспользоваться и другой методикой:
Для отображения изменений на гаджете нужна синхронизация. В окне на компьютере нажимают значок «синхронизировать», но можно воспользоваться и другой методикой:
- Подключить планшет, найти его в приложении на ПК в отделе «Устройства».
- Перейти в раздел «Программы».
- Нажать «Обновить» – кнопка расположена возле софта, для которого есть апдейт.
- Для синхронизации нажать кнопку «Применить».
Если обновления нет, то вместо предложения «Обновить» рядом будет гореть надпись «Удалить».
При доступности новых обновлений на иконке магазина приложений будет виден соответствующий значок. Для его отключения входят в «Настройки», переходят в «Уведомления», затем в App Store и переключают ползунок, расположенный рядом с файлом.
Обновление приложений на айфоне через компьютер
Как обновить приложение на iPhone
Вы пользуетесь смартфоном Apple, но не знаете, как обновить приложение на iPhone? На самом деле здесь нет ничего сложного, требуется всего несколько шагов, а весь процесс обычно похож на то же приложение для Android, которое пользуется популярностью у большинства пользователей. В этой статье мы постарались описать все методы и тонкости того, как обновить приложение или несколько приложений на iPhone, как обновить только через Wi-Fi или, например, как включить автоматический режим.
Как вы уже знаете, существует несколько способов, и это можно сделать либо через настройки вашего устройства, либо через iTunes.
Через App Store на телефоне
Самый простой способ — зайти в Apple Store и обновить любое приложение из списка. Но с момента обновления iOS пользовательский интерфейс немного изменился, поэтому найти пункт обновления может быть сложно даже для «опытных» пользователей.
Предупреждение. Мы описываем программу для iOS 15 и выше. Если у вас версия ниже iOS 13, пункты меню в App Store могут выглядеть несколько иначе. Процесс происходит следующим образом:
В принципе, это и есть процесс, и больше ничего не требуется. Система обновляет приложение из App Store, и после завершения процесса вы можете запустить его.
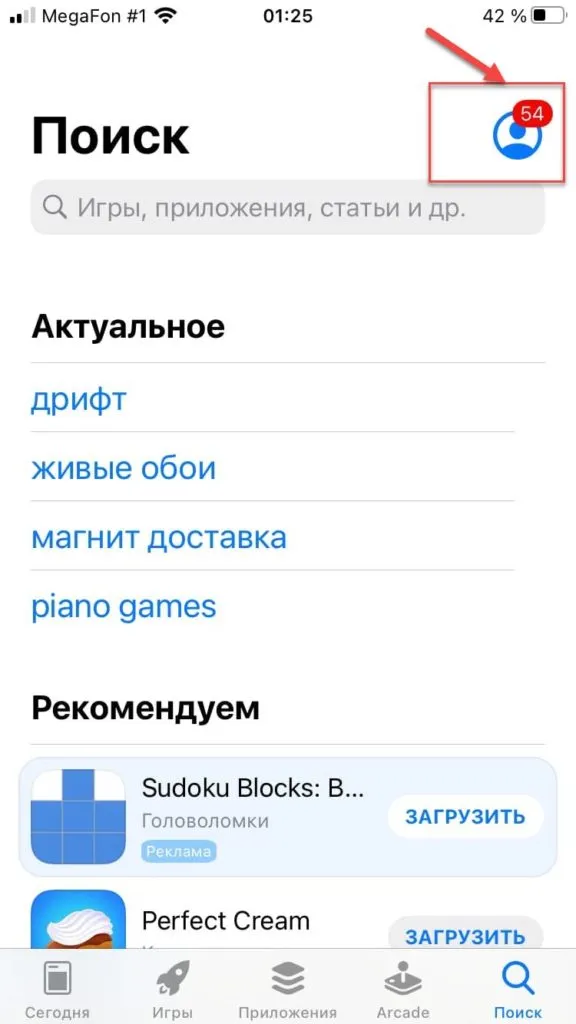
Важно знать. Рядом со значком App Store и в разделе «Учетная запись» вы увидите количество приложений, для которых доступны обновления
Номер написан красным цветом, чтобы вы могли сразу понять, нужно ли вам что-то обновить или нет.
Обновление через App Store в поиске
Существует и другой, хотя и не совсем логичный, способ обновления. Допустим, у вас на iPhone установлено большое количество приложений, и вы не хотите просматривать весь список, чтобы узнать, есть ли для них обновления, например, для того же Сбербанка. В данном случае вы можете это сделать:
Вам просто нужно дождаться завершения процесса обновления. Во время обновления вы не можете запустить приложение, но соответствующий значок отображается рядом со значком приложения на рабочем столе iPhone.
Некоторые приложения, такие как «Тинькофф Банк» и различные магазины, имеют собственные внутренние уведомления для пользователей, предупреждающие их о необходимости обновления приложения. Мы советуем вам не игнорировать такие уведомления, поскольку в обновлениях часто появляются новые функции и исправляются многочисленные ошибки.
Рекомендации в настройках устройства
Перейдите в меню «Настройки», затем «Основные» и «Хранилище iPhone». Есть советы для iOS, которые могут освободить свободное место. Рассмотрим наиболее важные из них:
- Недавно удаленные фотографии. Все удаленные фотографии отправляются в специальный альбом и хранятся там 30 дней, после чего автоматически удаляются безвозвратно. Чтобы сразу очистить память, можно очистить их вручную, чтобы не ждать 30 дней.
- Музыкальная библиотека iCloud iOS 11 отображает объем памяти, который можно освободить с помощью этой опции. Устройство переместит ваши видео и фотографии в iCloud. Доступ к ним останется с устройства, но место на нем они занимать не будут.
- Приложение iMessage. С помощью этой опции вы можете увидеть список с большими вложениями и диалогами, которые занимают много памяти на вашем устройстве. После просмотра вы можете удалить все, что вам не нужно.
- Разделы фотографии, видео и музыки. Эти элементы позволяют удалять музыку, видео и фотографии, которые занимают слишком много места на вашем iPhone.
В этом меню также отображаются другие рекомендации, которые разумно собирает iOS 11. На следующем снимке экрана показано, сколько памяти занимают различные типы контента на iPhone.
Как удалить ненужные резервные копии iPhone из iTunes
Включение и выключение автоматического обновления
Если вы предпочитаете обновлять все приложения вручную, вы можете отключить автоматические обновления. После отключения этой функции вы будете получать уведомления из App Store всякий раз, когда для одного из ваших приложений доступно обновление.
Включение и выключение автоматического обновления на iPhone или iPad
- Перейти к настройкам».
- Щелкните Магазин приложений.
- Включите или выключите параметр «Обновления программного обеспечения».
Включение и выключение автоматических обновлений на компьютере Mac
- Откройте магазин приложений.
- В строке меню в верхней части экрана выберите App Store > Настройки».
- Установите или снимите флажок «Автоматическое обновление».
Включение и выключение автоматических обновлений на часах Apple Watch
- Выберите «Настройки» > «Магазин приложений.
- Включите или выключите «Автообновление».
Или откройте приложение Watch на iPhone, прокрутите и коснитесь App Store, затем включите или выключите автоматическое обновление».
Включение и выключение автоматических обновлений на Apple TV HD или 4K
- Выберите «Настройки» > «Приложения.
- Установите или снимите флажок «Автоматическое обновление приложений».
Информация о продуктах, не производимых Apple, или информация на независимых веб-сайтах, не контролируемых и не тестируемых Apple, не является одобрением или одобрением. Apple не несет ответственности за выбор, функциональность или использование сторонних веб-сайтов или продуктов. Apple также не несет ответственности за точность или достоверность информации, размещенной на сторонних веб-сайтах. Свяжитесь с поставщиком для получения дополнительной информации.
Обновление в App Store
Для начала разберемся, как обновить приложения в App Store на iPhone без использования компьютера и других программ.
- Запустите приложение AppStore на iPhone.
- Перейдите на вкладку «Обновления».
- Нажмите «Обновить все» и введите пароль от Apple ID.
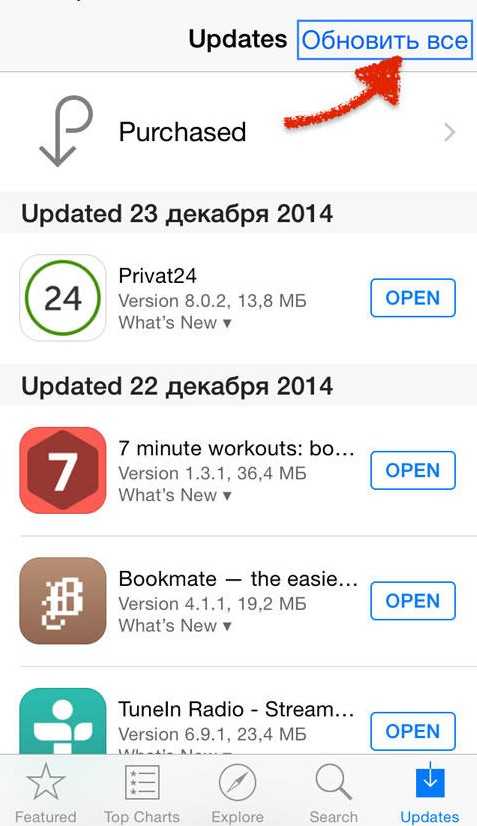
Если вы хотите обновить одно или несколько приложений, а не все программы, нажимайте кнопку «Обновить» напротив названия. Обновляйте приложения через Wi-Fi, так как апдейты могут весить достаточно много и съесть весь мобильный трафик. Если вы хотите, чтобы обновленное приложение устанавливалось на смартфон без вашего участия, включите автоматическое обновление в настройках:
- Откройте настройки.
- Зайдите в раздел «iTunes Store, App Store».
- Переведите переключатель «Обновления» в положение «Включено».
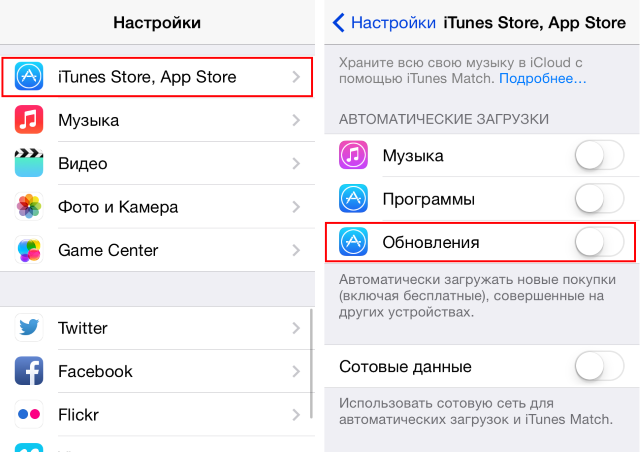
Теперь после выхода апдейта приложение будет скачиваться автоматически при подключении к интернету через Wi-Fi.
Что нового в iOS 15
Это обновлённый браузер Safari. Не узнали?
В iOS 15 появилось множество нововведений, о которых мы уже не раз подробно рассказывали. Можно ли назвать iOS 15 революционной? Думаю, что нет. Но обновление сделает жизнь чуточку лучше. Также стоит учитывать, что Apple разделила iOS 15 на версии для новых iPhone и старых. Новые получат полный набор функций, а старые ограничатся лишь частью.
Основные нововведения iOS 15:
- Улучшится функциональность FaceTime: появилось пространственное звучание, с которым разговор станет удобнее, а также портретный режим во время разговора. Позже появится функция SharePlay, которая позволит смотреть фильмы и слушать музыку вместе с друзьями;
- iMessage стал лучше: фотография, которые получаете, будут находиться в папке «Отправлено вам», а группы изображений отобразятся в виде коллажа.
- Memoji станут интереснее: появится более 40 вариантов одежды;
- Нововведения в Картах Apple: интерактивный глобус, повышение детализации, маршруты в формате AR;
Карты в iOS 15 получили обновление — ждем, когда фишки с AR заработают в России
Копирование и перевод текста с фотографий; Siri стала лучше: теперь она работает офлайн и гораздо быстрее. Кроме того, вы можете настроить работу голосового помощника; Офлайн распознавание диктовки текста; Улучшен пространственный звук в Apple Music; Новая функция «Фокусирование»: позволит фильтровать уведомления в зависимости от того, чем вы заняты, чтобы лишний раз не отвлекаться;
Многие ждали «Фокусирование» в iOS 15 — начинаем пользоваться!
Уведомления можно получать в виде сводки, которая будет появляться в установленное время; В Safari появились группы вкладок: группируйте открытые вкладки, чтобы навести порядок. Открытые вкладки будут отображаться в режиме сетки;
Браузер Safari стал намного удобнее
В Wallet можно добавить ключ от дома, от отеля или автомобиля, чтобы открывать замок смартфоном; Поиск Spotlight позволяет искать фотографии по месту съемки, а также по ключевым словам того, что изображено на снимке; В приложении «Фото» можно добавлять музыку в «Воспоминания» из Apple Music, менять темп. В панели информации будет отображаться модель камеры и другие сведения о снимке;
В «Воспоминания» можно добавить треки из Apple Music
Приложение «Здоровье» позволяет делиться медданными с важными людьми, а функция «Тренды» показывает изменения показателей здоровья во времени; Приложение «Погода» стало красивым: появились анимированные фоны. Еще на картах отображается важная информация о погоде в выбранной местности;
Погода в iOS 15 стала намного приятнее и красивее
Добавлены новые функции в Локатор: если забыли устройство, приложение не только напомнит вам об этом, но и построит маршрут до него.
Проверка интернет-соединения
Проверьте соединение с интернетом. Даже если на экране горит иконка Wi-Fi или мобильного интернета, это не означает, что есть доступ к сети. Чтобы убедиться в работоспособности подключения, запустите Safari и перейдите на любую веб-страницу.
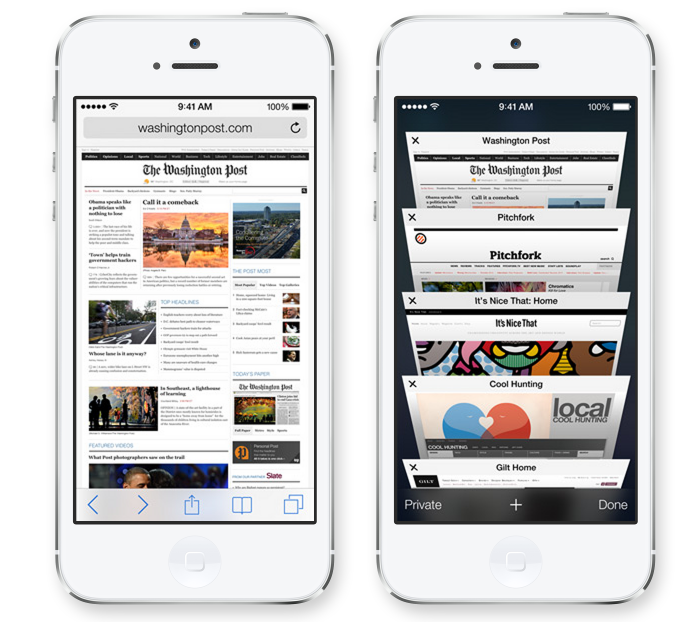
Еще один проверенный прием – включение и отключение авиарежима. Когда вы активируете «Режим в самолете», все модули связи отключатся. Подождите несколько секунд и включите их обратно, вырубив авиарежим.
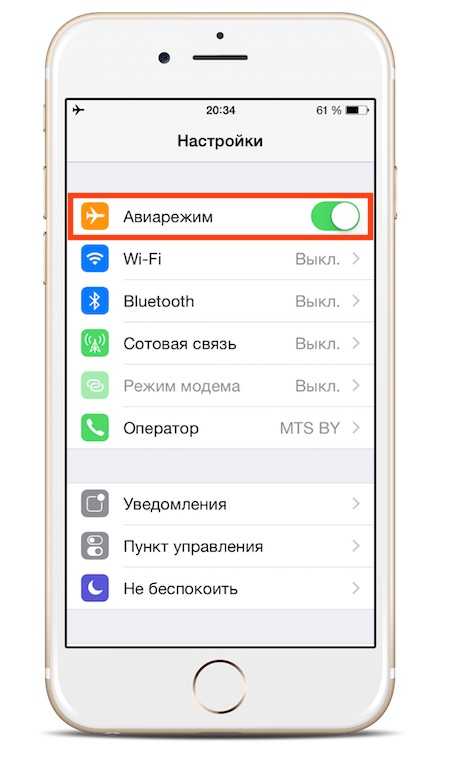
Может помочь остановка обновления. Если иконка зависла и пребывает в статусе «Ожидание», нажмите на паузу и через некоторое время тапните по ней повторно, чтобы запустить скачивание.
Как отключить автообновление на Айфоне
Обновление системы и приложений — это автоматическое действие, установленное на каждом телефоне iOS. Они не только автоматически проверяются и уведомляют пользователя об их наличии, но и автоматически устанавливаются, так что у пользователя не остается выбора, если он не может их отключить.
Обновления представляют собой новые прошивки не только для приложения, но и для системы. Компания, производящая устройства Apple, довольно часто выпускает их и информирует о них пользователей. Однако иногда нет необходимости ни в уведомлении, ни в автоматическом обновлении.
Такие случаи довольно редки, но они случаются:
- Пользователь просто не хочет устанавливать новую версию, потому что его устраивает старая,
- Наиболее распространенная причина заключается в том, что люди не хотят тратить ресурс на многочисленные обновления,
- Они не хотят перегружать память телефона, особенно если она довольно мала.
Эти три причины являются основными для отключения обновлений системы и приложений. Даже пользователи, которые тщательно планируют свои расходы на интернет и память, могут быть расстроены внезапным обновлением. Обычно они занимают много места.
Если вы понимаете причины обновления, вы также можете понять, почему следует отключить обновления: Пользователь хочет сэкономить деньги или место в памяти, или просто не хочет отказываться от привычной версии конкретного приложения или системы.
Как узнать, что приложение нужно обновить

На айфоне есть такой раздел, где можно посмотреть на те программы, которые возможно обновить, тем самым добавить некоторые возможности. Перед обновлением пользователь должен знать, хватает ли места не девайсе для тех или иных усовершенствований.
Раздел с обновлениями перешел в настройки, он скрыт в настройках пользовательской системы. Чтобы попасть в этот раздел, можно просто открыть программу App Store, а далее нажать на иконку профиля, которая располагается в правом верхнем углу.
Пользователю выпадет некоторые разделы, которые ему доступны. Необходимо кликнуть на «Доступные обновления», дабы посмотреть новые возможности программ. В этом пункте как раз и собраны все те программки, которые можно обновить.
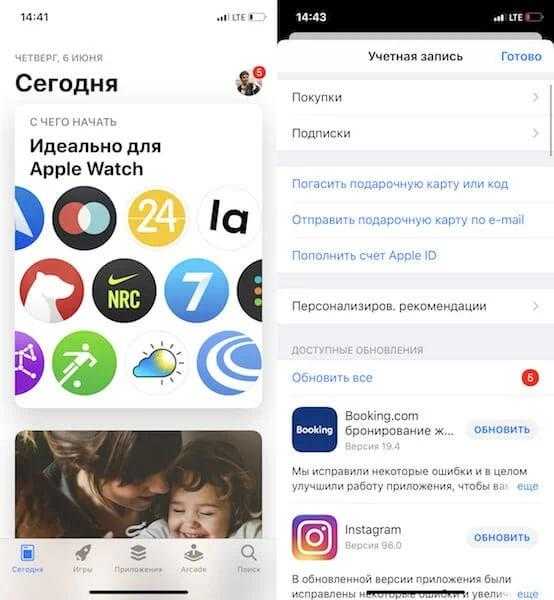
Часто установлены автоматические обновления, то есть система без спроса пользователя устанавливает изменения программки. Это также может повлиять на наличие изменений в системе. Иногда человеку вовсе не нужно переживать и искать разделы с обновлениями, дабы обновить систему.
Установить по воздуху
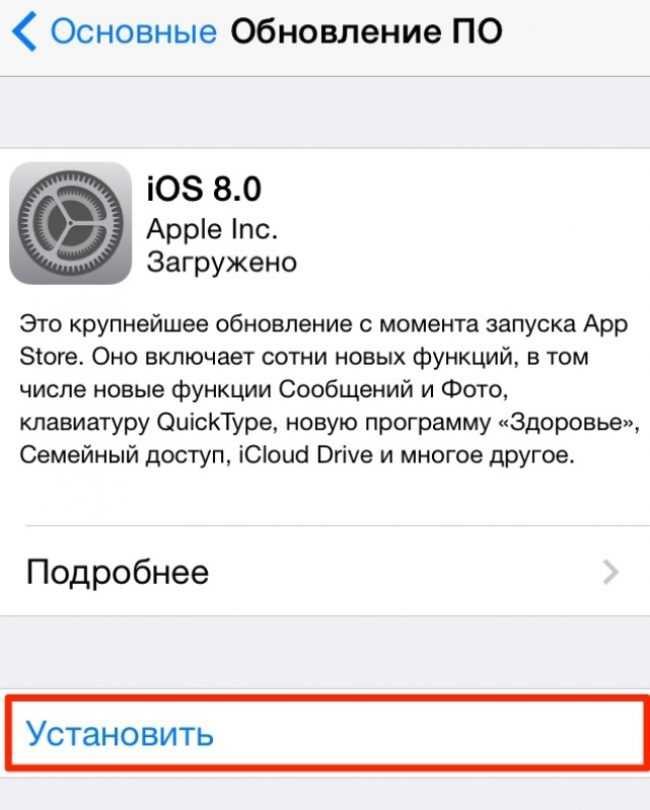
Сообщение iOS о новой версии ПО
Когда новое обновление iOS становится доступным, ваш iPhone, iPad или iPod сообщит вам об этом.
Аналогично приложение самостоятельно ищет информацию об обновлениях. Когда оно узнает о таких обновлениях, появляется маленький красный значок в разделе настройки на главном экране.
Чтобы установить обновление, перейдите в Настройки > Общие > Обновление программного обеспечения.
На появившемся экране вы увидите информацию, что iOS 8 доступна. Нажмите кнопку установить, чтобы начать загрузку и установку обновления.
Если Вы не видите красный значок на настройки приложение, но знаете, что iOS 8 была выпущена, стоит в любом случае ориентироваться на наличие обновления программного обеспечения.
Когда вы туда доберетесь, ваш iPhone, iPad или iPod touch отправят запрос на сервер обновлений, чтобы увидеть, вышла ли новая версия. Если так, устройство предложит вам обновиться.
Как пользоваться Instant apps:
- Откройте Play Market на мобильном устройстве.
- Отыщите приложение, которое хотите просмотреть (интерфейс, функциональные возможности) и тапните по нему.
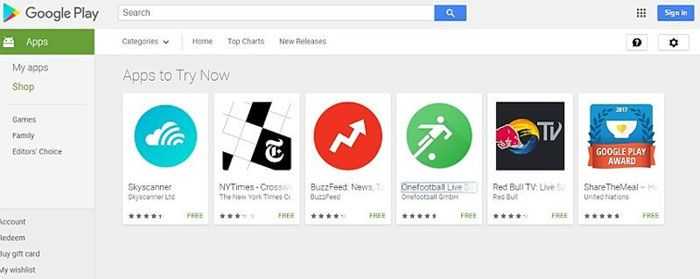
Рядом возле кнопки «Установить» будет размещена и клавиша «Попробовать», нажмите на нее.
В следующем окне будет уведомление о том, что это ПО будет запущено без инсталляции. Кликните по кнопке «Продолжить».
- После установки будет запущена программа, но с урезанными возможностями, хотя их вполне достаточно для того чтобы понять, нужно ли вам это приложение или нет.
- Если это ПО действительно полезно, можно сразу тапнуть по кнопке «Install», которая будет размещена в правом верхнем углу экрана.
Примечание: если в Play Market отсутствует кнопка «Попробовать», значит, программа попросту не запущена на устройстве. Это можно поправить, пройдя по пути: «Настройки» — «Google» — «Приложения с мгновенным запуском». Далее остается лишь перетащить ползунок на позицию «Вкл».
Далее повторите попытку запуска приложения при помощи Instant apps.
Многие пользователи могли заметить, что при включении интернета (мобильного или Wi-Fi) обновляется некое приложение Instant Apps в автоматическом режиме. Некоторые пользователи решили, что это вирус, но на деле это не так. Сейчас объясним.
Instant Apps (переводится как «Приложения с мгновенным запуском») — новая технология от компании Google, которая позволяет опробовать приложение без установки на устройство. При включенной функции вы можете зайти в Play Market и опробовать приложение без установки, если оно поддерживает такой функционал.
Что касается самого обновления приложения, происходит это в автоматическом режиме, причем пользователь не в состоянии на это повлиять, поэтому обновление происходит при подключении к сети интернет. Выглядит на экране смартфона это примерно так:
Насколько нам известно, отключить автоматическое обновление Instant Apps можно только заморозкой приложения Google Play services for Instant Apps с помощью, например, Titanium Backup, однако для него требуются рут-права. Честно говоря, в заморозке или тем более удаления этого приложения, на наш взгляд, нет никакого смысла.
Что касается автоматического обновления приложения, то связано это, судя по всему, с добавлением новых приложений в Play Market, которые поддерживают мгновенный запуск.

























![[2021] как отменить / обновить обновление приложения на iphone и android](http://yeasu.ru/wp-content/uploads/c/8/0/c802e1361545345e14c4421743b3505c.png)