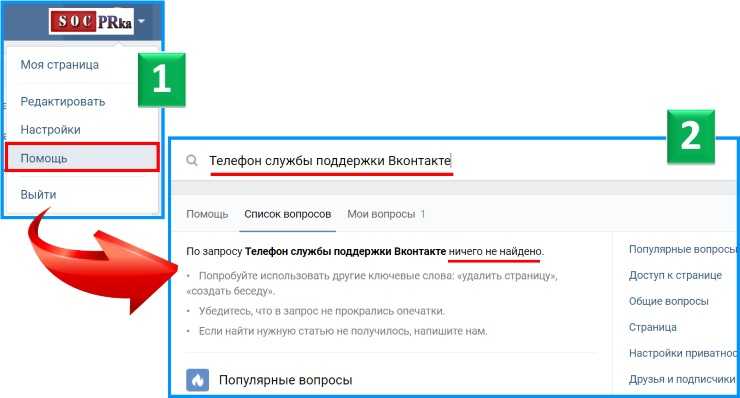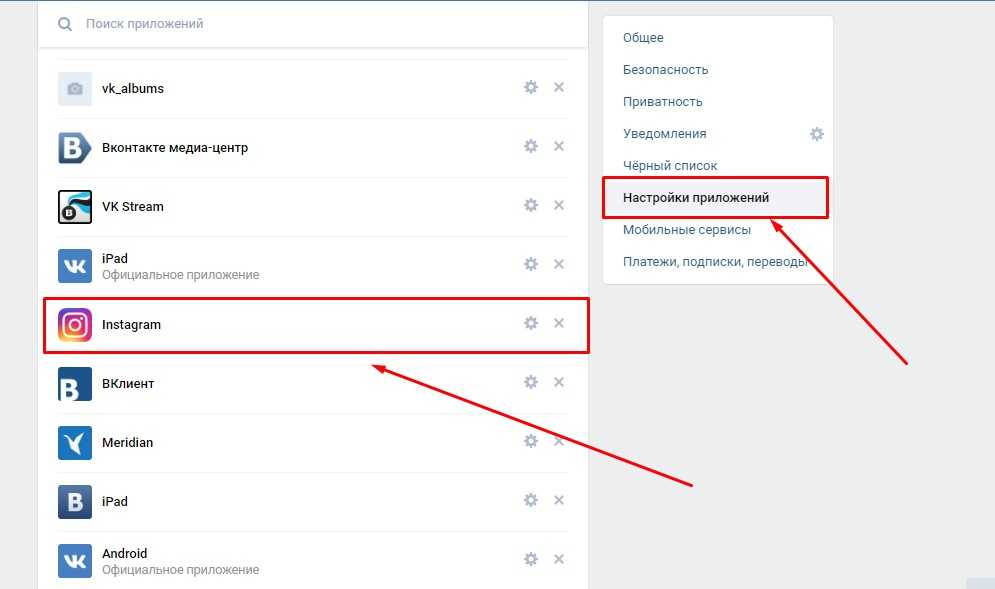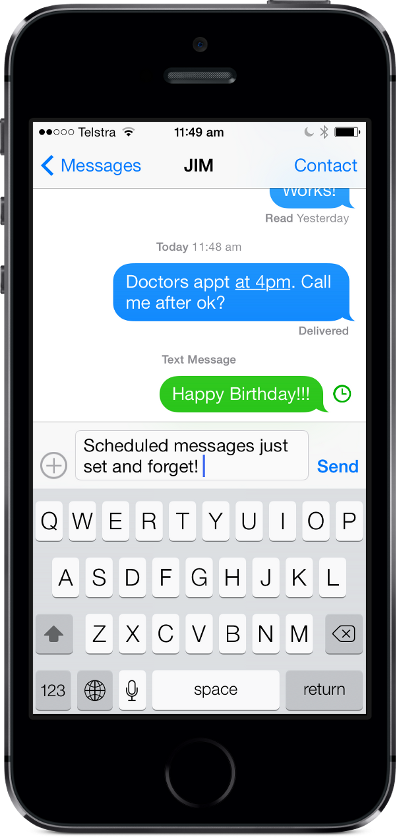Для чего нужен зачеркнутый текст
Пользователи «Вконтакте» часто используют перечеркнутый текст для того, чтобы:
выделить главную мысль своего поста;
подчеркнуть важность какого-то отдельного слова (например, «лучший», «единственный», «неповторимый»);
подчеркнуть исключительность рекламируемого товара или услуги;
идти в ногу со временем и использовать самые модные способы выделения важной информации.
Обычно зачеркнутый текст используют пользователи до тридцати лет, но иногда этой модной «фишкой» пользуются и люди в возрасте. Зачеркивание особенно эффектно выглядит в сочетании с прописными буквами или оригинальным шрифтом, например, готическим или старославянским. Но можно использовать его и в сочетании с обычными шрифтами.
Если пользователь заходит в социальную сеть со стационарного компьютера, на котором установлен текстовый редактор «Ворд», проще всего набрать нужную информацию в Ворд, выбрать функцию «перечеркивание», потом скопировать этот текст и вставить его на сайт «В контакте». Однако, этот вариант доступен только тем, у кого на компьютере или планшете стоит программа «Ворд».
Большинство пользователей научились перечеркивать текст прямо на сайте «Вконтакте». Однако, для этого надо знать маленький секрет. Опытные пользователи социальной сети «ВК» охотно поделятся этим секретом с новичками. Статистика свидетельствует о том, что посты, набранные перечеркнутым шрифтом, набирают больше «лайков», чем информация, написанная обычными буквами без всяких новомодных «фишек»
Однако, злоупотреблять подчеркиванием не стоит, так как длинный текст, состоящий из перечеркнутых букв, рассеивает внимание и утомляет зрение
Редактирование аудиотреков в плейлисте
Раздел «Музыка» в последнее время обзавелся очень интересными возможностями. Алгоритмы ВК составляют плейлисты дня на основе ваших предпочтений, здесь есть подкасты и, конечно, вы можете добавлять в плейлисты любые треки, которые доступны у пользователей в альбомах и в различных тематических группах. Для этого достаточно кликнуть на кнопку «+». Все это ясно как божий день. Но когда вы долгое время добавляете треки в основной альбом и постоянно слушаете его, можно поймать себя на мысли, что очередность треков уже порядком поднадоела.
Чтобы перетасовать треки при воспроизведении достаточно нажать на кнопку с перечеркнутыми изогнутыми стрелками.
Но в ПК версии сами треки в плейлисте можно просто перетаскивать относительно друг друга и помещать их в списке так, как вам понравится. Для этого достаточно просто захватить сам трек курсором мыши и перетащить его в ниже или выше по списку. И теперь отпустить левую кнопку мыши.
Некоторые композиции можно редактировать. Эта возможность будет полезна, если вы загрузили песню, но вместо названия вы видите надпись «Неизвестный исполнитель». Для этого просто наведите курсор на трек и в появившейся панели инструментов нажмите на карандаш.
В полях введите исполнителя и название. Также если развернуть настройки «Дополнительно», то можно добавить слова песни и выбрать жанр и при желании скрыть этот трек в поиске, чтобы его по названию или жанру не находили другие пользователи.
Написать перечеркнутый текст в Facebook
Добавлять фразы, как бы нарочно перечеркнутые, в свои посты в соцсетях давно стало трендом. Некоторые сайты имеют встроенную функцию форматирования текста, а как дело обстоит в фейсбук?
Мы собрали для вас все способы , как зачеркнуть текст с телефона и на компьютере
О способах — небольшое введение
К сожалению, Facebook не предусматривает никаких способов форматирования текстов.Но….
Возможно, это сделано намеренно, чтобы исключить возможность недобросовестного продвижения. Фейсбук всегда выступал за качество контента на своей платформе.
Примечание: раньше заметки в фейсбук поддерживали html-форматирование, и, зная нужные теги, можно было сделать как перечеркнутый текст, так и другие «украшательства». Сейчас поддержка html нигде не работает.
Итак, единственный способ получить какое-либо интересное написание – это прибегнуть к помощи сторонних сайтов .
На компьютере
1. Удобный простой сервис spectrox.ru. Собственно, выполняет только одну функцию: вводим слова в окно слева, нажимаем стрелочку и получаем зачеркнутый вариант справа. Копируем и вставляем в свой пост. Подходит для вконтакте, твиттера и фейсбука.
2. ru.piliapp.com – более продвинутая версия текстового онлайн-редактора. Может сделать разные красивые шрифты, редкие символы, генератор паролей, будильник для обратного отсчета времени и, конечно, зачеркнутый текст. После того, как введете слова, выбирайте один из вариантов зачеркивания (простая горизонтальная черта, перечеркивание слэш-линиями, разные виды подчеркивания). Дальше все стандартно: копируем – вставляем в фейсбук.
Чего здесь только нету ⇓
3. sanstv.ru – большой редактор для социальных сетей. Отличается от предыдущих вариантов тем, что имеет оформление, схожее с привычным вордом. Изменение написания происходит в одном окне, есть разные стили жирного шрифта, курсива, и многое другое. Чтобы зачеркнуть фразу, напишите ее, затем выделите и нажмите в верхней панели кнопку с горизонтальной чертой посередине.
На мобильном
Для необычного оформления записей в мобильном приложении соцсети вы можете использовать любой из сайтов предыдущего раздела. Однако на небольшом экране это может быть не совсем удобно. Поэтому рассмотрим несколько приложений, которые смогут написать зачеркнутый текст как в фейсбуке, так и в других соцсетях.
1. Coret Text – маленький помощник для зачеркивания, копирует в буфер обмена, вставленные буквы поддерживаются фейсбуком, хорошо читаются.
2. Stylish Text – обширный редактор стилей, но, к сожалению, русский язык не поддерживает.
3. Fonts – красивые шрифты для клавиатуры. Это приложение меняет вашу клавиатуру до неузнаваемости. Вы получите большой набор значков и стилей написания. После установки необходимо включить новую клавиатуру в настройках устройства. Для смены шрифта пролистайте верхнюю панель на клавиатуре и выберите значки, эмоджи, перечеркивание или подчеркивание, буквы в кружочках и многое другое.
Как зачеркнуть текст в Google Docs
Вы можете использовать функцию зачеркивания как на настольных, так и на мобильных устройствах. Следуйте одному из разделов ниже в зависимости от вашего текущего устройства.
На ПК и Mac
Вычеркивать текст с помощью функции зачеркивания в Google Docs довольно просто. Давайте посмотрим, как вы можете использовать один из наиболее важных инструментов, предлагаемых Google Docs, и использовать его в своей статье в удобное для вас время.
Сначала откройте веб-браузер на своем ПК и посетите Google Docs по адресу: https://docs.google.com.
Откройте документ, в котором вы хотите использовать функцию зачеркивания. Вы также можете открыть пустой документ и ввести текст, который хотите зачеркнуть.
Способ 1: с помощью сочетания клавиш
В Google Docs выделите текст, который хотите вычеркнуть. Чтобы выделить текст в Документах Google, нажмите левой кнопкой мыши в начале текста, который хотите вычеркнуть, и перетащите курсор в конечную точку текста. Наконец, отпустите левую кнопку мыши, чтобы завершить выбор.
Нажмите один из следующих ярлыков для вашей конкретной системы, чтобы вычеркнуть выделенный текст.
-
Для ПК с Windows: Alt + Shift + 5
-
Для Mac: ⌘ + Shift + X
Связанный: Как выделить элементы в Документах Google
В Google Docs выделите текст, который хотите вычеркнуть. Чтобы выделить текст в Документах Google, нажмите левой кнопкой мыши в начале текста, который хотите вычеркнуть, и перетащите курсор в конечную точку текста. Наконец, отпустите левую кнопку мыши, чтобы завершить выбор.
Нажмите на опцию «Формат».
В раскрывающемся списке наведите курсор на опцию «Текст». Это откроет другой список параметров форматирования.
В этом новом списке параметров нажмите «Зачеркнутый».
Выделенный текст теперь перечеркнут.
Связанный: Как вставить сноски в Документы Google
В приложении для iPhone и Android
Откройте приложение «Документы Google» на своем телефоне.
Нажмите на документ, в котором вы хотите использовать функцию зачеркивания. Вы также можете открыть пустой документ, нажав на значок «+», и введите текст, который хотите зачеркнуть.
Теперь дважды нажмите в любом месте текста, чтобы увидеть селектор текста (синие квадратные скобки).
Перетащите эту область выделения на текст, который хотите вычеркнуть.
Выделив текст, коснитесь значка «А».
В списке параметров форматирования коснитесь значка «S» в разделе «Текст».
Выбранный вами текст теперь перечеркнут.
Связанный: Как сделать опрос в Google Docs
Сторонние приложения
Помимо онлайн-генераторов для текста существуют сторонние приложения, с помощью которых можно создать зачеркнутый текст для ВКонтакте.
В таблице представлен рейтинг лучших приложений, предназначенных для создания зачеркнутого текста:
| Наименование | Описание | Рейтинг |
| Ru.piliapp.com | Международный сервис, который позволяет создавать различные варианты генерации шрифтов и текстов. Он имеет русскоязычную локализацию. С его помощью можно создавать подчеркнутый и зачеркнутый текст, пунктирную и волнистую линию и другие вариации символов. | ★★★★★ |
| Onlineservicetools.com | Сервис для форматирования текста для социальных сетей. Обладает простым интерфейсом и удобным функционалом. Позволяет создавать любые вариации текста, в зависимости от потребностей пользователя. | ★★★★★ |
| Singlegrain.com | Инструмент, созданный исключительно для рандомации шрифта. Обладает удобным интерфейсом, русскоязычным меню и массой возможностей для редактирования текста. | ★★★★★ |
Огонь Прометея
В ВК есть одна интересная функция — огонь Прометея. Это своеобразная награда, которую получает страница или паблик, если контент на ней действительно интересен пользователям. Тогда возле имени пользователя появляется специальный знак огонька. Это абсолютно автоматизированный алгоритм, на который никак нельзя повлиять, кроме как писать посты, которые много читают, лайкают и комментируют, делятся.
Это повышает охваты в сотни раз. И вместо 100 человек в сутки, которые гипотетически просмотрели ваш пост его увидят тысячи людей. Кто-то умудряется получить огонь несколько раз подряд. Статус Прометея держится в течение недели. Но алгоритмы показывают большому количеству пользователей ВК только те посты, которые были опубликованы после того, как вы получили огонь. Старые посты в охвате не участвуют. Как его получить? Пишите оригинальные и интересные посты и однажды огонь Прометея посетит и вас.
Сочетание клавиш для зачеркивания (Microsoft Word)
Обратите внимание: Эта статья написана для пользователей следующих версий Microsoft Word: 97, 2000, 2002 и 2003.Если вы используете более позднюю версию (Word 2007 или новее), , этот совет может вам не подойти
Чтобы ознакомиться с версией этого совета, написанного специально для более поздних версий Word, щелкните здесь: Сочетание клавиш зачеркивания.
Word предоставляет сочетания клавиш для множества различных параметров форматирования.
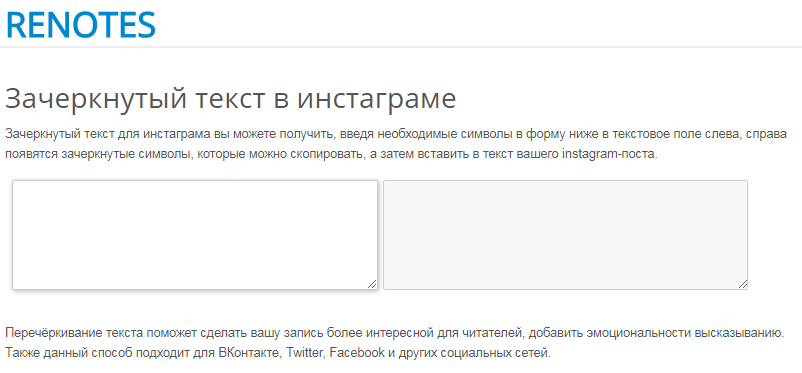
Вы можете определить собственную комбинацию клавиш для зачеркивания, настроив Word. Все, что вам нужно сделать, это выполнить следующие действия:
- Нажмите Ctrl + D или выберите «Шрифт» в меню «Формат». Word отображает вкладку «Шрифт» диалогового окна «Шрифт». (См. Рисунок 1.)
Рисунок 1. Вкладка «Шрифт» диалогового окна «Шрифт».
Удерживайте Alt + Ctrl и одновременно нажмите знак «плюс» на цифровой клавиатуре. Указатель мыши превращается в символ клевера.
Установите флажок Зачеркнутый в диалоговом окне «Шрифт». (Когда вы перемещаете указатель мыши, чтобы подготовиться к щелчку, указатель мыши может снова превратиться в стрелку, а не на клевер; это нормально. ) Когда вы щелкаете, Word отображает диалоговое окно Настроить клавиатуру с мигающей точкой вставки. Нажмите поле «Новая комбинация клавиш».(См. Рисунок 2.)
Рисунок 2. Диалоговое окно «Настройка клавиатуры».
Введите любую комбинацию клавиш, которую вы хотите использовать для формата зачеркивания. Просто удерживайте любую комбинацию клавиш Alt , Ctrl и Shift , которую вы хотите, а затем нажмите нужную клавишу, чтобы перейти к этой комбинации. Если комбинация уже принята, эта информация отображается чуть ниже диалогового окна «Настройка клавиатуры», и вы можете затем изменить ее на другую комбинацию клавиш.(Хорошей комбинацией для рассмотрения является Alt + Shift + S или Ctrl + Alt + S , ни один из которых не используется в стандартной установке Word.)
Нажмите кнопку «Назначить». Сочетание клавиш теперь назначено для применения зачеркнутого форматирования.
Нажмите «Закрыть», чтобы закрыть диалоговое окно «Настройка клавиатуры».
Нажмите «Отмена», чтобы закрыть диалоговое окно «Шрифт».
Следует отметить, что существует множество способов отображения диалогового окна «Настройка клавиатуры», которое необходимо для выполнения вышеуказанных шагов.Метод, использованный в этих шагах, был выбран потому, что после выполнения шагов с 1 по 3 диалоговое окно «Настройка клавиатуры» уже заполнено соответствующими настройками для вызова зачеркнутого форматирования. Если вы используете другой метод для отображения диалогового окна, вам нужно будет установить в этом диалоговом окне определенные настройки, необходимые для применения зачеркивания форматирования. (Другими словами, вышеуказанный метод вызова диалогового окна «Настройка клавиатуры» экономит ваше время по сравнению с другими методами.)
WordTips — ваш источник экономичного обучения работе с Microsoft Word. (Microsoft Word — самая популярная программа для обработки текстов в мире.
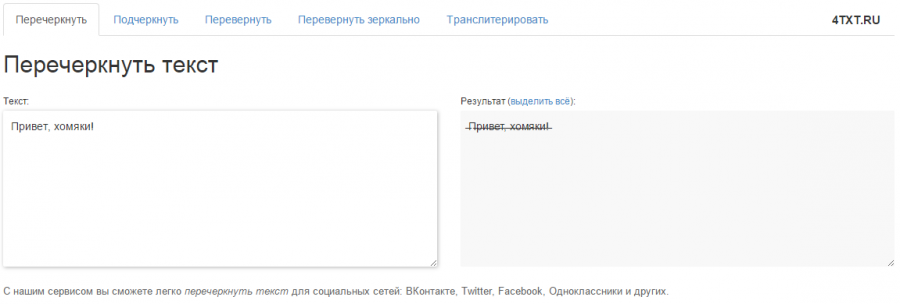
Сочетание клавиш с зачеркиванием
Автор Биография
Аллен Вятт
Аллен Вятт — всемирно признанный автор, автор более чем 50 научно-популярных книг и многочисленных журнальных статей.Он является президентом Sharon Parq Associates, компании, предоставляющей компьютерные и издательские услуги. Узнать больше о Allen …
Перемещение столбца таблицы
Хотите легко переместить столбец в таблице? Вы можете сделать это, используя те же методы редактирования, которые вы уже используете.
Создание спарклайнов
Хотите классную небольшую диаграмму, чтобы показать, что делают ваши данные? Вам понадобится спарклайн, описанный в этом совете.
Отключение ссылки на предыдущий по умолчанию
Когда вы добавляете новый раздел в документ, вы можете захотеть, чтобы верхние или нижние колонтитулы в этом разделе отличались от тех …
Изменение форматирования всех экземпляров слова
Необходимо найти все вхождения определенного слова и изменить их форматирование? Это легко сделать с помощью…
Добавляем немного цвета
Обычный способ изменить цвет выделенного текста — использовать инструмент Цвет шрифта. Если вам нужно использовать …
Регулировка текста маленьких заглавных букв
Если вы используете в документе заглавные буквы, вы знаете, что для правильного форматирования текста необходимо выполнить несколько шагов. …
Перечёркнутый текст в HTML и CSS
Первыми тегами для зачёркнутого текста были и .
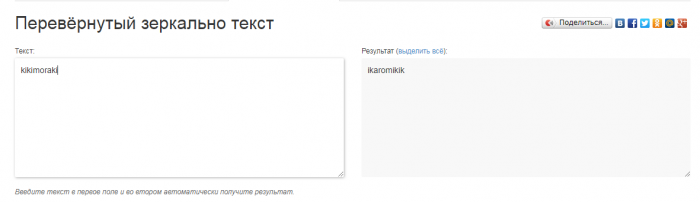
C приходом HTML 4 их использование стало осуждается, а в HTML 5 их вовсе запретили. В место них ввели , он помечает текст как удаленный, что семантически правильнее.
По виду они не отличается:
Первый способ
С помощью CSS свойства , который задаёт цвет линии (не поддерживается в Internet Explorer и Edge).
Также можно изменить стиль линии с помощью .
| Значение | Описание | Пример |
|---|---|---|
| Одинарная линия | ||
| Двойная линия | ||
| Точечная линия | ||
| Пунктирная линия | ||
| Волнистая линия |
Тегу задается цвет линии, вложенному цвет текста.
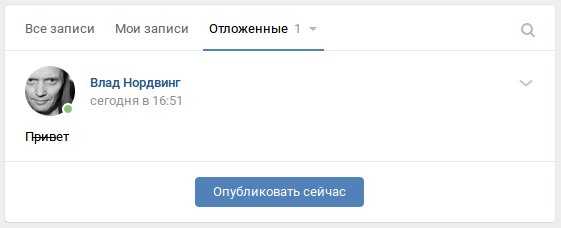
Третий способ
Линия добавляется псевдо элементом , но у текста не должно быть переносов.
При такой реализации, можно расположить линию за текстом.
Как сделать зачеркнутый текст Вконтакте? С помощью генератора!
Известно, что сплошной текст очень тяжело воспринимается, в особенности когда он длинный. Поэтому были придуманы способы выделения информации: курсив, жирный, подчеркнутый или зачеркнутый текст.
Давайте поговорим о зачеркнутом шрифте. Известно, что чаще всего его используют в Интернете. Особенно популярен зачеркнутый текст Вконтакте, его используют когда хотят показать скрытые мысли, или когда хочется сказать то, что неуместно.
Очень часто сразу же возле зачеркнутой фразы люди пишут что-то типа «это не я», «я такого не говорил», «упс».
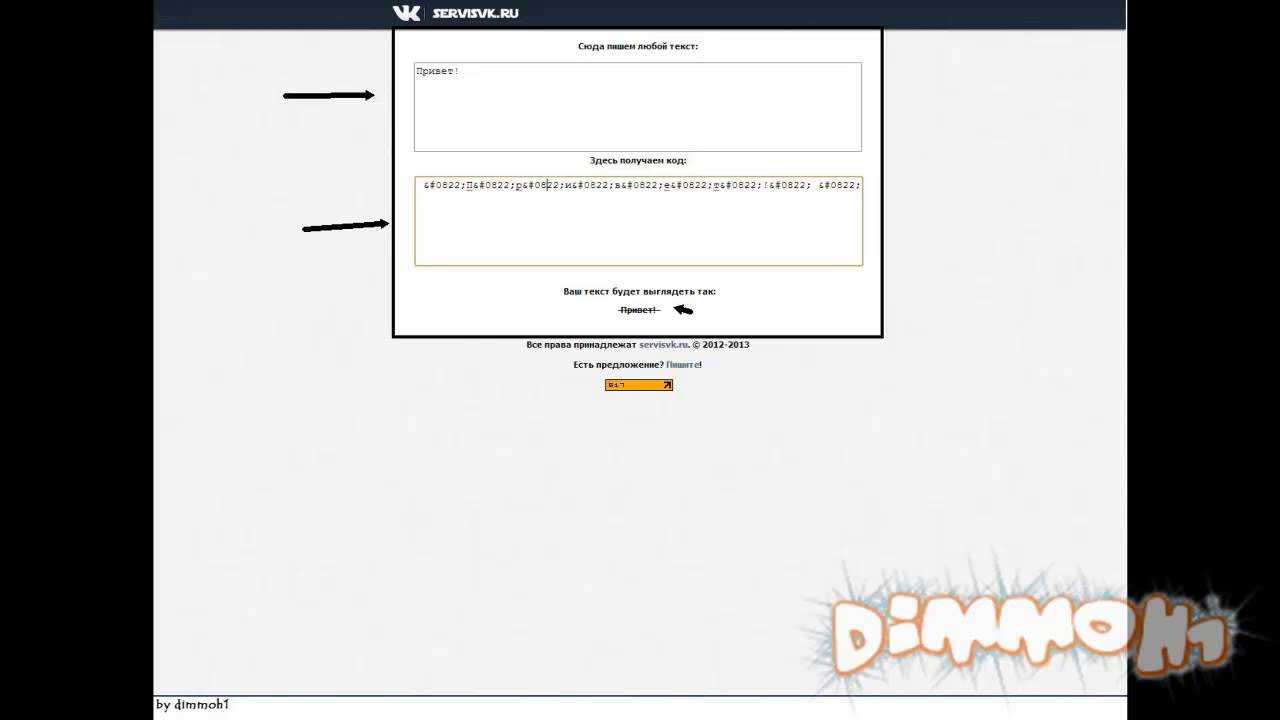
Как в VK писать зачёркнутым текстом
Как сделать зачеркнутый текст Вконтакте?
Люди часто задаются этим вопросом, а все из-за того что такой кнопочки как «зачеркнутый текст» нет не в одном редакторе.
Первый способ: Писать самостоятельно
Все знатоки на перебой утверждают, что для того что бы фраза получилась зачеркнутой нужно перед каждым знаком препинания или даже буквой ставить следующий набор цифр и знаков:
Это конечно хороший способ и учится ничему не нужно, но если писать длинную фразу таким способом, то очень легко запутаться, а потом ищи где допустил промах.
Второй способ: Специальные сайты
Напишите что-нибудь в верхнем окошке. И в нижнем окошке появится код, который нужно вставить Вконтакте!
Ваш текст будет выглядеть так:
Согласитесь, что это весьма удобный способ.
Как оформление постов влияет на реакцию читателей?
Известный художник Скотт Адамс говорит, что красиво оформленное глупое предложение выходит далеко за рамки плохо продуманной великой идеи. И это действительно так. У вас может быть прекрасная мысль, идея в вашей голове. Но если вы не знаете, как его приукрасить, сделать видимым, подарить подписчику, то он останется либо непонятым, либо невостребованным.
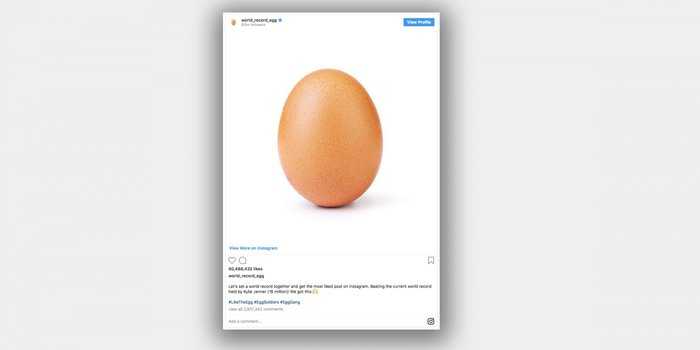
Есть несколько основных правил, которые мы рекомендуем вам соблюдать при написании сообщения:
- На каждую идею есть свой вопрос. Вы должны представить себе своего идеального последователя. Кому-то, кто искренне интересуется вашим письмом. Поверьте, такого действительно нет. Напишите для него.
- Название — это все. Это зависит от того, продолжит ли читатель знакомиться с содержанием поста.
- Помните вводную часть. В нем связано действие, о котором пойдет речь в основной части текста. И сюжет должен быть интересным.
- Будьте просты и шутите. Пишите простым языком, даже если тема сложная.
- Вставьте призывы к действию в конце текста.
- Проверьте то, что вы написали, на наличие ошибок.
Жирный текст
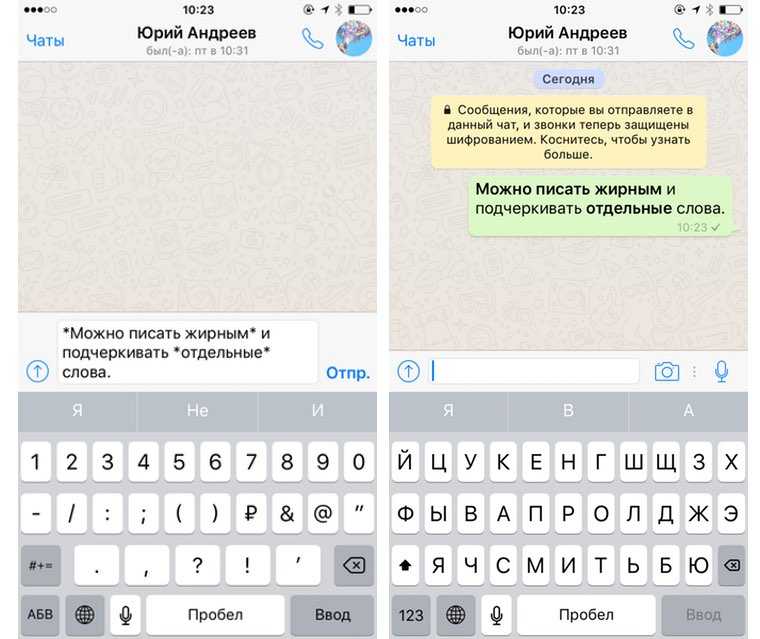
При вводе текста разделите слово, которое вы хотите выделить, с обеих сторон звездочкой — «*» (без кавычек).
После отправки текстовая часть станет жирной.
Курсивный текст
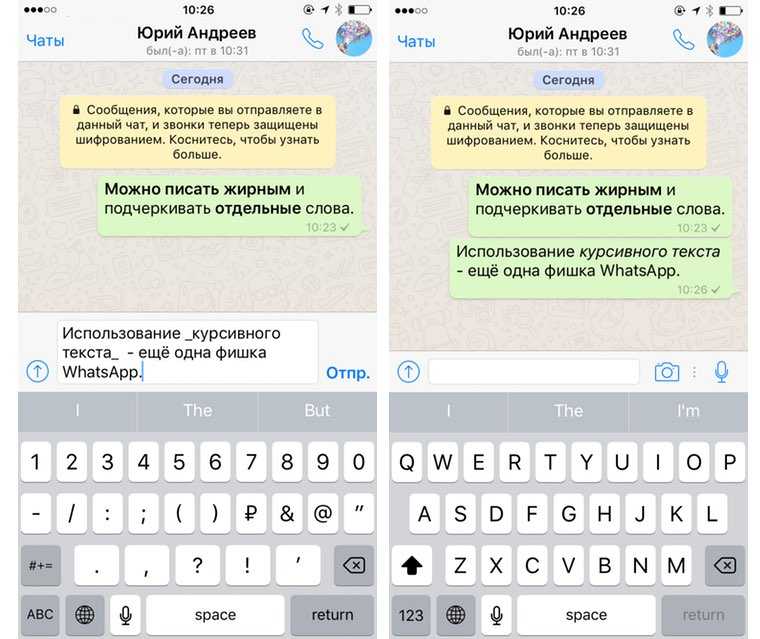
вы можете использовать наклонный текст курсивом.
Секрет его использования в том, чтобы разделять слова или фразы символом «пробел вниз» — «_» (без кавычек). Также разделите слово с обеих сторон этим знаком, и после отправки вы получите курсивный стиль.
Зачеркнутый текст
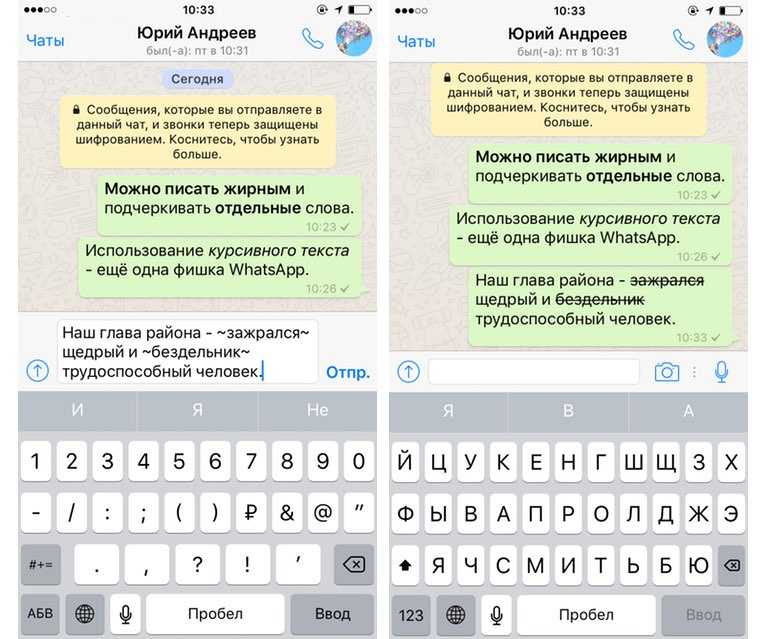
Зачеркнутым текстом можно выделить то, что «должно было быть», но результат оказался совсем другим.
Чтобы использовать этот стиль, просто ограничьте фрагмент текста тильдой — «~» (без кавычек).
Шрифт разработчика
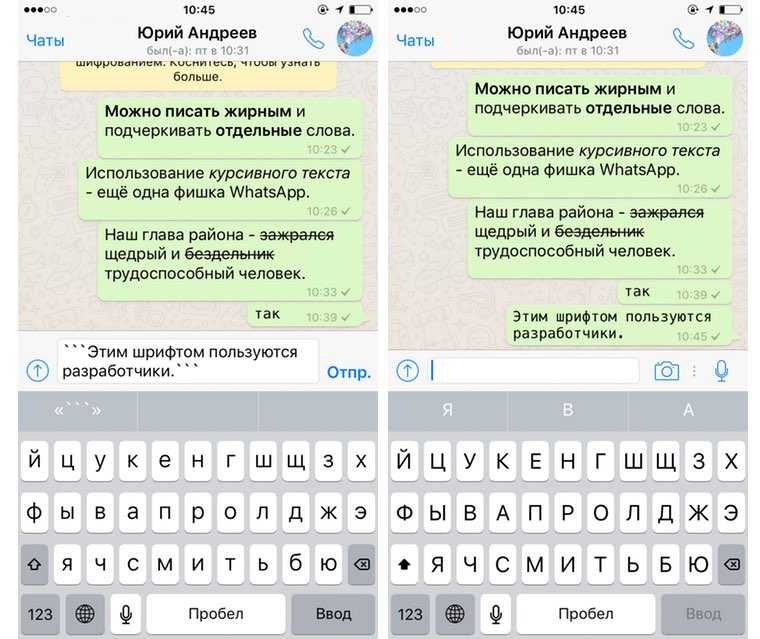
В WhatsApp также есть дополнительный шрифт FixedSys, который традиционно используется разработчиками. Его тоже нет в настройках мессенджера, и включение этого стиля письма неочевидно.
Текст, который должен быть написан таким символом, должен быть заключен в одинарные кавычки «` `» (без кавычек). Вы можете найти их на клавиатуре iOS следующим образом:
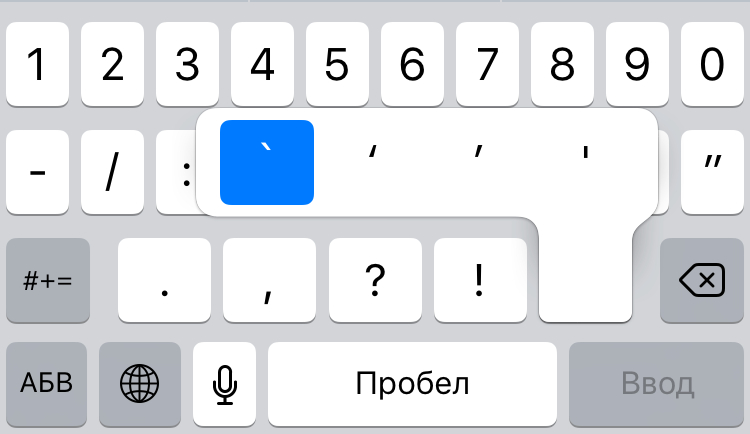
1. Коснитесь кнопки «123».
2. Нажмите и удерживайте одинарную кавычку (рядом с клавишей BackSpace).
3. В появившемся всплывающем меню выберите крайние левые кавычки.
необходимо указать три таких кавычки в начале текста и три в конце. После отправки шрифт сообщения будет существенно отличаться от стандартного. При желании вы можете добавить комбинацию из трех кавычек в Настройки автозамены iOS -> Общие -> Клавиатура -> Замена текста.
Таким нехитрым способом можно немного разнообразить свою переписку в WhatsApp с помощью скрытого форматирования и шрифта FixedSys.
Как убрать зачеркнутый текст в Word?
На вкладке Главная нажмите кнопку вызова диалогового окна Шрифт, а затем откройте вкладку Шрифт. Установите флажок Двойное зачеркивание. Чтобы удалить двойное зачеркивание, выделите текст, а затем на вкладке Главная в группе Шрифт дважды нажмите кнопку Зачеркнутый.
Как в ворде найти зачеркнутый текст?
Как зачеркнуть слово в Word
- Также вы можете зачеркнуть слово в тексте в ворде нажав правой кнопкой мыши по выделенному слову и нажав пункт «Шрифт».
- В открывшемся окне в разделе «Видоизменение» поставьте флаг для пункта «зачеркнутый», чтобы зачеркнуть слово в ворде.
- При необходимости в этом же окне вы можете выбрать пункт «двойное зачеркивание».
Как зачеркнуть текст в Word комбинация клавиш?
Не секрет, что пользуясь «горячими клавишами», можно сильно сэкономить время. Например, чтобы быстро зачеркнуть текст, в Excel достаточно нажать Ctrl+5. В Word 2007, к сожалению, по умолчанию никакой комбинации клавиш для этого действия не назначено. Но это легко исправить.
Как создать зачеркнутый текст?
Выделите любой участок текста в Ворде, нажмите этот значок, и текст тут же станет перечеркнутым. Второй способ не так удобен. Выделите слово или участок текста, кликните ПКМ и выберите в меню опцию «Шрифт». В открывшемся окошке отметьте галочкой пункт «Зачеркнутый».
Как в ворде сделать разреженный текст?
На вкладке Главная нажмите кнопку вызова диалогового окна Шрифт, а затем щелкните вкладку Дополнительно. Примечание: Если вы используете Word 2007, эта вкладка называется Межзнаковый интервал. В поле Интервал выберите параметр Разреженный или Уплотненный, а затем введите нужное значение в поле на.
Как в ворде сделать подстрочный текст?
Применение надстрочного или подстрочного форматирования к тексту
- Вы можете выбрать символ, который нужно отформатирование как надстрого или подстрогого.
- На вкладке «Главная» в группе «Шрифт» выберите «Шрифт» диалогового окна «Шрифт».
- На вкладке Шрифт в группе Видоизменение установите флажок надстрочный или подстрочный.
Как зачеркнуть текст в таблице?
Где находится параметр «Зачеркивание»?
- Выберите команду Открыть в Excel.
- Выделите ячейки с данными, которые нужно отформатировать.
- Нажмите кнопку вызова диалогового окна Формат ячейки. …
- В диалоговом окне Формат ячеек на вкладке Эффекты щелкните пункт Зачеркнутый.
- Сохраните книгу и снова Excel в Интернете, чтобы увидеть изменения.
Как это сделать в Word 2003
Выделим слово. Правый щелчок. Шрифт. Ставим флажок, как на рисунке.
Как зачеркнуть слово в телеграмме?
В десктопных версиях Telegram быстрее всего форматировать текст с помощью горячих клавиш.
- Чтобы сделать текст жирным, выделите его и нажмите Ctrl/Cmd + B.
- Чтобы сделать текст курсивным, выделите его и нажмите Ctrl/Cmd + I.
- Чтобы сделать текст подчёркнутым, выделите его и нажмите Ctrl/Cmd + U.
Как сделать Жирное зачеркивание в ворде?
Применение и удаление зачеркивания двумя линиями
- Выделите текст, к которому требуется применить форматирование.
- На вкладке Главная в диалоговом окне Шрифт , а затем перейдите на вкладку Шрифт.
- Выберите Двойное за strikethrough.
Как написать зачеркнутый текст в Инстаграм?
10 способов сделать зачеркнутый текст в Инстаграм
- Запускаем выбранное приложение или открываем в браузере специальный сервис.
- В специально отведенном окне пишем текст или вставляем его из буфера обмена.
- Сервис/приложение автоматически обрабатывает текст и выводит его в соответствующую панель.
- Копируем зачеркнутый текст и вставляем его в нужное место в социальной сети.
Как зачеркивать текст в Вотсапе?
Как форматировать сообщения
- Курсив Чтобы выделить текст курсивом, используйте символ подчеркивания по обе стороны текста: …
- Жирный шрифт Чтобы выделить текст жирным шрифтом, используйте символ звёздочки по обе стороны текста: …
- Зачёркивание Чтобы применить зачёркивание к тексту, используйте символ тильды по обе стороны текста: …
- Моноширинный шрифт
Как сделать зачеркнутый текст в ВК 2020?
Как писать зачеркнутым текстом в контакте
Чтобы зачеркнуть текст нужно между буквами вставлять комбинацию ̶ Вручную это делать не очень удобно.
Как зачеркнуть текст на Андроиде?
Как сделать зачеркнутый текст в различных приложениях на Android? В целом никак, если самое приложение не поддерживает форматирования текста. Но можно попробовать отправить текст с разметкой маркдаун. Для зачеркивания нужно использовать символы
Как написать зачеркнутый текст в Фейсбуке?
Если вы создали какое-то мероприятие, то в месте написания текста у вас должна появиться красная стрелочка (возможно, что ее нет, так как сейчас Фейсбук только тестирует эту функцию). Щелкайте на значок и переходите в дополнительное окошко, выбирайте зачёркнутый вариант форматирования.
Сторонний сервис
Когда оригинальный и встроенный способ зачеркнуть текст в вк не помогает, то всегда найдутся какие-нибудь умельцы, которые облегчат нам жизнь, создав внешние сервисы. И слава Богу в нашем случае такие умельцы тоже нашлись. Нам понадобиться лишь вставить предложение (любой набор букв) в специальное поле, а сервис сам все за нас сделает.
Для этого зайдите сайт по этой ссылке и в первом же текстовом поле пишем или вставляем предложения, которых может быть сколько угодно. А в нижнем окне сразуже отобразится код со всеми полагающимися символами. Полученный результат нам останется только скопировать и вставить в сообщение в ВК. Для этого встаньте в текстовое поле номер 2 и скопируйте содержимое с помощи комбинации клавиш CTRL+C, после чего вставьте его в сообщение в ВК.
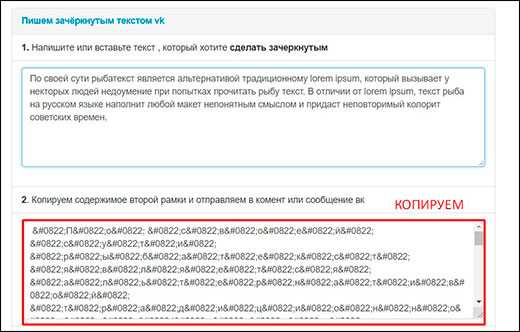
В итоге у нас будет целый перечеркнутый абзац. А теперь подумайте, сколько бы нам нужно было пыхтеть для того, чтобы проделать всё это вручную? Наверное минут 10-15. А так пара секунд, и готово.
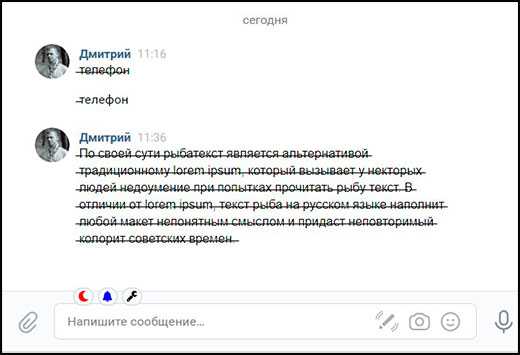
Особенно полезен будет этот сервис для тех, кто сидит в ВК с мобильного телефона, потому что набирать это вручную просто задолбаешься.
Кстати, это очень прикольный сервис. Здесь есть очень много других полезных фишек. Например, вы можете узнать айди любой страницы в ВК за пару секунд.
Форматирование текста с помощью кода
Сообщения в «Мессенджере» или на стене в социальной сети «ВКонтакте» визуально меняются с помощью специальных символьных комбинаций, добавляемых перед каждой буквой в форматируемых словах и предложениях.
Код «̶» (без кавычек, но с точкой запятой!), например, текст перечеркивает, а «_» (без кавычек!) – наоборот подчеркивает.
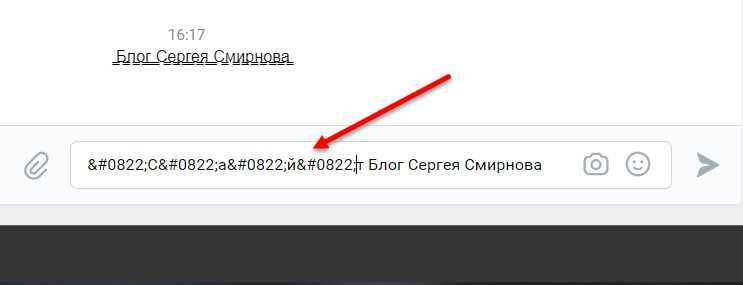
На практике форматирование с помощью символьных комбинаций выглядит так: сначала составляется предложение, после – выбирается слово для визуального редактирования, а в конце – перед каждой буквой проставляется заранее скопированный код.
Результат проделанной работы появится уже после отправки подготовленного сообщения или поста на стене. Кстати, линия подчеркивания (или зачеркивания) при использовании символьных комбинаций обрывается на половине каждой буквы, а потому, если слово зачеркнуто не полностью, то код необходимо вставить еще и до пробела.
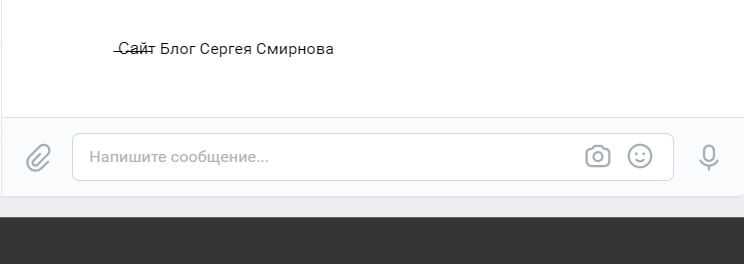
Кроме сочетаний «̶» и «_» в VK реализована поддержка и других символьных комбинаций. А именно:
«̅» (без кавычек) добавляет черту над словами, а «̃» (без кавычек) проводит волнистое надчеркивание.