Как отключить пароли в Google Smart Lock?
Автозаполнение всех паролей имеет положительную сторону и негативную, вдруг гаджет попадёт не в те руки, под опасностью окажутся личные данные. Чтоб отключить, нужно сделать следующие шаги:
- Открываем «Настройки Google».
- Находим и переходим во вкладку «Smart Lock для паролей».
- Напротив «Автоматический вход» перетягивает тумблер в неактивное состояние.
- Можно еще запретить автозаполнение только для отдельного приложения. Для этого находим и нажмите «Добавить приложение».
Нужно знать, что на некоторых телефонах изменения в параметрах Google нужно вносить через системные настройки.
Как снять графический ключ?
Умная разблокировка на Samsung, Honor, Meizu и других устройствах позволяет отказаться от частого ввода графического ключа. Однако, она не является полноценной заменой, поэтому выключение такого средства защиты может быть обусловлено только переходом на другой способ разблокировки: пароль, скан отпечатка пальца, лица или радужной оболочки глаза. При условии, что помним ключ, проблем с его выключением возникнуть не должно.
Что делать:
- Переходим в «Настройки» в раздел «Экран блокировки и защита».
- Открываем список средств разблокировки.
- Нажимаем на «Графический ключ», вводим его и выключаем переключатель в верхней части экрана.
Если ключ неизвестен, придется сбрасывать смартфон к заводскому состоянию – это средство предосторожности от злоумышленников на случай похищения устройства
Как убрать пароль или пин-код?
В старых версиях операционной системы можем перейти в раздел «Блокировка» и просто сменить тип защиты. Там будет PIN-код, пароль и графический ключ. В новых системах тоже несложно отключить пароль. Например, на Xiaomi Достаточно перейти в «Пароли и безопасность» нажать на опцию «Пароль», ввести ключ и коснуться пункта «Отключение защиты».
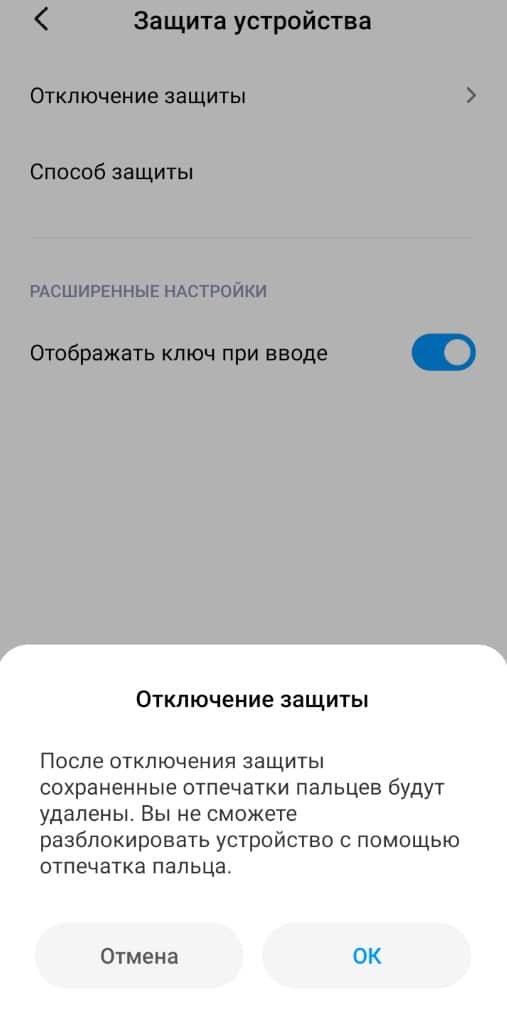
Преимущества и недостатки программы
Как и любая программа защиты, Смарт лок имеет свои плюсы и минусы.
Преимущества
- пользователю предоставлен широкий выбор средств снятия блокировки: с помощью лица, шифрования данных, пин-кода или придуманного графического ключа. Конечно, можно установить многоступенчатую защиту. применив сразу два способа;
- если все вышеперечисленные средства кажутся ненадежными и неудобными для использования, в Гугл придумали “умный замок”. Такой замок сам снимает ограничения в тот момент, когда будет выполнено одно из трех действий: смартфон окажется в безопасной зоне, система “распознала” лицо владельца, рядом находится доверенное устройство.
Как удалить аккаунт с телефона или планшета Самсунг
Недостатки
Существует несколько моментов, которые могут заставить отказаться от использования умной блокировки на телефоне Самсунг:
- хитрая блокировка “безопасное место” может оказать обратный эффект – именно в таком месте злоумышленник может украсть смартфон и получить допуск к данным;
- “умный замок” так же не устоит перед безопасной зоной или доверенным устройством.
То есть все недостатки программы безопасности от Гугл вытекают из ее достоинств
Программа освобождает владельца и облегчает пользование гаджетом, но требует от него дополнительной осторожности
Отключение для паролей
Для отключения Смарт блокировки в Андроид на смартфоне фирмы Самсунг нужно:
- зайти в “Приложения Google” — “Smart Lock для паролей”;
- в пункте “Автоматический вход” перевести ползунок в неактивное положение.
Для того, чтобы добавить исключение и запретить автозаполнение для какого-то конкретного приложения, перейти в “+ Добавить приложение” и ввести исключения.
Отключение блокировки
Не всегда удобно, чтобы смартфон самостоятельно снимал блокировку при выполнении одного из трех заданных условий:
- попадание в “безопасную зону” – пользователь задает местность или определенное место, которое система воспринимает как такое, в котором пользователю и его данным ничего не грозит;
- появление доверенного устройства поблизости – это может быть спаренное Bluetooth устройство, NFC метка;
- приложение распознало лицо владельца после поднесения к экрану.
Если постоянные разблокировки беспокоят, “смарт лок” стоит отключить. Такая процедура не потребует использования стороннего приложения, все в рамках системы смартфона.
Причина почему лучше не использовать Smart Lock
Не смотря на то что Smart Lock на Android, можно сильно упростить вашу жизнь, но все же есть весомые причины ее не использовать. Ниже будут приведены примеры почему данная «фишка» может навредить вам!
Пример 1
Если вы подключили разблокировку по местоположению и вы находитесь как раз в этом «безопасном месте», злоумышленник может воспользоваться данной возможностью, отвлечь вас и похитить данные.
Пример 2
Если был украдены часы или что-то еще, что было привязано к Smart Lock, то злоумышленник может похитить данные, опять таки отвлечь вас или украв смартфон.
Пример 3
Если телефон похищен и на нем была установлена умная блокировка, то находясь поблизости с «безопасным местом» где Android снимает блокирование злоумышленник может легко похитить данные.
Отсюда можно сделать вывод, что Smart Lock может облегчить использование устройством, но если вы заметили неладное, лучше отключить данную функцию и пользоваться по старинке графическими ключами и pin-кодами.
Вот и все! Больше статей и инструкций читайте в разделе . Оставайтесь вместе с сайтом , дальше будет еще интересней!
Обычно дом — самое безопасное место. Поэтому в нем необязательно блокировать экран смартфона паролем или PIN-кодом. В Android 5.0 реализована функция Smart Lock, которая позволяет отключать блокировку, если вы находитесь по определенному адресу, рядом с вам находится гаджет, внесенный в список доверенных, а также с помощью NFC-метки или в тех случаях, когда устройство находится у вас в руках, в сумке или в кармане.
Функция смарт-блокировки спрятана в системных настройках безопасности. Потяните шторку уведомлений, нажмите на значок настроек, найдите нужный пункт меню, введите пароль, установленный для разблокировки, и выберите способ, при котором экран не будет блокироваться.
Первый способ позволяет указать доверенные устройства, например, смарт-часы или фитнес-браслет. Когда они будут находиться рядом с вами, экран вашего смартфона или планшета не будет блокироваться. Как только связь между гаджетами пропадет (например, вы отключите Bluetooth), вход в систему будет вновь защищен. Для снятия защиты также можно использовать NFC-метку или брелок.
Во втором случае требуется указать адрес. Блокировка будет отключаться, если вы находитесь по выбранному адресу, и снова включаться, когда вы в другом месте. Можно выбрать как конкретный адрес (с номером дома), так и приблизительный (только название улицы). Для определения местоположения должен быть включен Wi-Fi или GPS. Имейте в виду, что геолокация иногда работает с погрешностью в несколько десятков метров.
На Android 5.0 могут быть и другие способы автоматического отключения защиты. Смартфон, оснащенный акселерометром, например, может убирать блокировку в том случае, когда вы держите его в руках, положили в карман или в сумку. Как только вы положите устройство на стол, у него вновь будет активирована защита паролем. Если вы возьмете его в руки, введете пароль, а затем выключите экран, то пароль не будет истребован.
При желании можно использовать несколько способов отключения блокировки: например, дома она будет сниматься автоматически, в автомобиле от магнитолы с модулем Bluetooth, а на на работе от NFC-метки. Smart Lock работает только на устройствах с Android 5.0 Lollipop и Google Play Services версии не ниже 6.5.
Умная блокировка от Google — отличное решение для замены стандартного способа защиты. Проблема в том, что некоторые пользователи, установив данную функцию, не знают как ее деактивировать. Давайте рассмотрим подробнее, что такое Google Smart Lock, как отключить и для чего используется.
Как посмотреть сохраненные пароли?
Пароли – одно из самых надежных средств защиты личных данных, особенно в умелых руках при соблюдении правил их создания. Их можем хранить в памяти, записывать на бумагу или сохранять в браузере Google Chrome. Последний способ позволяет входить на сайты практически в автоматическом режиме. Все пароли сохраняются на сервере и доступны на всех устройствах, авторизованных под данным аккаунтом (если включена синхронизация). Забыли какой-то ключ? Не беда, его всегда можем посмотреть в настройках.
Пошаговая инструкция:
- Открываем браузер Google Chrome.
- Переходим в меню с помощью комбинации Alt + F и выбираем опцию «Настройки».
- Ищем второй по счету блок «Автозаполнение» и нажимаем в нем на «Пароли».
- Напротив любого сайта нажимаем на изображение глаза и указываем пароль учетной записи пользователя Windows.
Smart Lock Google что это и стоит ли использовать умную блокировку?
Что представляет из себя Smart Lock Google и как правильно использовать эту функцию.
Говоря простым языком это технология «умной» блокировки и разблокировки от Гугл, которая работает со всеми устройствами на Android 5.0 и выше.
Она будет полезной юзерам, которые заботятся о безопасности своих устройств и устанавливают графические ключи или короткие коды.
Также, советуем присмотреться к опции тем, кто раньше не обращал внимание на аспект безопасности, ведь использовать ее проще простого – выбирайте свои «условия» и телефон не будет требовать постоянного ввода ключа. Cодержание:
Cодержание:
Принцип работы
Эта функция дает пользователю возможность выбрать ряд параметров, которые упрощают введение ключа безопасности.
Блокировка телефона снимается, когда во внешней среде поддерживаются выбранные условия:
- Конкретное местоположение (или указание сразу нескольких точек на карте). Пребывая в определенном месте, ваш смартфон или планшет не будет запрашивать ввод кода для разблокировки. Следует помнить, что для работы такого понадобится включенный GPS, а он влияет на быструю потерю заряда батареи;
- Доверенные устройства. Определите другие гаджеты на ОС Android как «доверенные». Находясь возле них, смартфон будет определять среду как «безопасная» и блокировка не потребуется. Заметьте, доверенными могут быть не только другие ваши гаджеты, но и устройства близких людей;
- Удерживание смартфона в руках. Телефон способен определять свое положение в пространстве. Пока он будет находиться в руках, пароль или графический ключ вводить не потребуется. Такое условие не совсем безопасно, ведь тут не используется биометрия (если только на смартфоне нет сканера отпечатка пальцев).
Еще одна особенность – возможность быстро авторизоваться в любой программе с помощью данных аккаунта Гугл.
Всплывающее окно для ускоренной авторизации будет появляться в программе, которая открывает окно ввода логина и пароля.
Пример авторизации
Также, она доступна для Chromebook. В настройках опции следует указать используемый Android-смартфон в качестве доверенного гаджета.
Активация
Для включения сначала следует задать любой пароль устройства – это может быть цифровой или символьный код, а также графический ключ.
Для этого зайдите в «Настройки», а затем кликните на раздел «Безопасность». Далее выберите пункт «Блокировка экрана» и определите, какой метод защиты вам подходит больше.
Включение для рабочего стола
Вернитесь в окно «Безопасность». В дополнительных настройках кликните на «Агенты доверия» и в новом окне активируйте ползунок.
Помните! Активация невозможна, пока на телефоне не будет установлен один из вариантов блокировки рабочего стола.
Включение опции
После активации ползунка кликните на само поле Smart Lock (Google), чтобы открыть окно настроек опции. В нём вы сможете активировать одно или несколько условий.
Во вкладке «Надёжные устройства» можно указать доверенные гаджеты. Подключение к ним будет осуществлено по Bluetooth или Wi-Fi.
Задавайте безопасные места с помощью встроенной карты. Не забудьте включить GPS, иначе смартфон не сможет следить за выполнением безопасного снятия защиты.
Пункт «Физический контакт» проверяет положение смартфона. Достаточно просто включить ее. Никакие сторонние технологии и функции больше не понадобятся.
Развитие
Разработчики анонсировали начало разработки системы для запуска отдельных программ.
Таким образом, компания планирует повысить надежность новых прошивок, ведь многие пользователи не доверяют сторонним менеджерам паролей.
К тому же, планируется внедрение разблокировки по указанному пользователем жесту или произношению кодового слова.
Ожидается, что усовершенствованная функция будет представлена в первых обновлениях Android 7 Nougat.
Тематические видеоролики:
Как отключить пароли в Google Smart Lock?
Автозаполнение всех паролей имеет положительную сторону и негативную, вдруг гаджет попадёт не в те руки, под опасностью окажутся личные данные. Чтоб отключить, нужно сделать следующие шаги:
- Открываем «Настройки Google».
- Находим и переходим во вкладку «Smart Lock для паролей».
- Напротив «Автоматический вход» перетягивает тумблер в неактивное состояние.
- Можно еще запретить автозаполнение только для отдельного приложения. Для этого находим и нажмите «Добавить приложение».
Нужно знать, что на некоторых телефонах изменения в параметрах Google нужно вносить через системные настройки.
Как снять графический ключ?
Умная разблокировка на Samsung, Honor, Meizu и других устройствах позволяет отказаться от частого ввода графического ключа. Однако, она не является полноценной заменой, поэтому выключение такого средства защиты может быть обусловлено только переходом на другой способ разблокировки: пароль, скан отпечатка пальца, лица или радужной оболочки глаза. При условии, что помним ключ, проблем с его выключением возникнуть не должно.
Как включить или отключить Smart Lock
Менеджер паролей
Активировать или деактивировать менеджер паролей Smart Lock достаточно просто на любой платформе.
- Открываем браузер Google Chrome на мобильном устройстве или компьютере;
- Находим кнопку меню “три точки”, нажимаем на нее и переходим в раздел “Настройки”;
- Здесь нужно найти раздел “Автозаполнение” и выбрать пункт под названием “Пароли”;
- Включаем опцию “Предлагать сохранение паролей” и “Автоматический вход” (второе – по желанию, для удобства).
Поэтому, при желании, можно также включить запоминание и автоматическое заполнение нужных полей способами оплаты или адресами электронной почты, номерами телефонов и т.д. Для этого в пункте 3 нужно выбрать строки “Способы оплаты”, “Адреса или другие данные”. Здесь же можно и вручную добавить любую карту и пользоваться ей как способом оплаты или данные о какой-либо организации, электронную почту, адрес, номер телефона и другую информацию. Новые данные будут появляться автоматически.
Умный замок
Чтобы включить данную функцию, достаточно проделать несколько действий.
- Открываем настройки устройства, после чего переходим в раздел “Безопасность” (или “Блокировка экрана” – название зависит от версии операционной системы);
- Устанавливаем любой способ блокировки (главное, чтобы стояла хоть какая-нибудь защита), кроме обычного “свайпа” по экрану;
- В разделе “Безопасность” ищем пункт “Trust Agents” (пункт может быть как на английском, так и на русском), переходим в него и активируем “Smart Lock”;
- Возвращаемся в раздел безопасности и находим строку “Smart Lock”, нажимаем на нее. Откроется окно, в котором и выбираем нужный вид умного замка.
Включение и выключение
Включить функцию Смарт Лок просто. Для этого потребуется:
- Открыть «Настройки» аппарата.
- Выбрать пункт «Блокировка экрана» или «Отпечаток пальца и пароль».
- Открыть «Smart Lock».
- Выбрать необходимый тип блокировки.
- Подключить привязку.
Язык программирования Java – что это такое и зачем используется
Отключить Google Smart Lock на телефоне можно точно также, только в обратном порядке. При этом в случае установки пароля он будет удален.
Настройка
Основным способом использования опции считается блокировка телефона. Но кроме этого существует и пара особенностей настройки Smart Lock для различных вариантов использования. Рассмотрим варианты настройки этой функции.
Пароли
Существует всего несколько опция для работы с паролями:
- Автоматический вход. Позволяет сразу привязываться паролям к приложениям синхронизируя устройства.
- Вкл/Откл. Включить или выключить опцию.
- Управление паролями. Показывает сохранённые пароли.
- Исключения. Запрещает сохранение паролей для указанных приложений.
Блокировка
Для самой блокировки можно указать тип и некоторые дополнительные настройки. Например, заменить снимок, если выбран соответствующий тип разблокирования. Второй возможной опцией является привязка дополнительных типов устройств или отключение существующих. Схожим набором опций обладает и настройка места, где можно добавлять/убирать излюбленные места. В случае с голосом можно заменить эталонный его вариант.
Выключение
Чтобы отключить Smart Lock требуется:
- Открыть «Настройки» аппарата.
- Выбрать пункт «Блокировка экрана».
- Открыть «Smart Lock».
- Открыть нужный тип блокировки и отключить его.
- Повторить для каждого типа.
Как работает Smart Lock
Как работает умный замок Smart Lock
Умный замок позволяет упростить разблокировку экрана в нескольких случаях:
- При наличии соединения с безопасным (доверенным) устройством. В настройках технологии можно добавить устройства, которые являются доверенными. Например, беспроводные наушники, умные часы или фитнес браслет. Это означает, что если в момент разблокировки устройства к нему будет подключено хотя бы 1 из безопасных устройств, разблокировать экран можно будет обычным “свайпом” по экрану.
- При нахождении в безопасном месте. Технология позволяет сформировать список мест, в которых устройство будет постоянно разблокировано (для снятия защиты нужно будет просто провести пальцем по экрану). Можно добавить, например, домашнюю и рабочую геолокации.
- Если есть физический контакт. Смартфон будет также оставаться разблокированным, если он будет находиться в руке, сумке или, например, кармане. И все же это не самый надежный и безопасный способ, ведь устройство не сможет понять, с кем осуществлен физический контакт.
- При включенном голосовом управлении. Например, если экран устройства заблокирован, можно сказать фразу “О’кей Google”, чтобы просматривать сайты и совершать большое количество других действий. Конечно, если устройство узнает голос владельца.
- Если установлена разблокировка по лицу. Практически в каждом современном устройстве среди способов разблокировки присутствует распознавание лица. Это также позволяет обойти стандартный способ, нужно просто посмотреть в экран.
Как работает менеджер паролей Smart Lock
Для работы данной функции необходимо наличие браузера Google Chrome, а также авторизация в аккаунте Google. Сразу после авторизации каждый пароль и логин будет запоминаться программой, что позволит посещать любые ресурсы без необходимости вводить данные постоянно. Эта функция удобна и тем, что синхронизирует данные между всеми поддерживающимися устройствами. Очень удобно, но ненадежно, так как если постороннему человеку удастся заполучить одно из устройств и разблокировать его, он сможет войти в любой сервис.
Неофициальные варианты
Эти способы следует использовать если доступ к вашему аккаунту восстановить не удается. О защите аккаунта, чтоб избежать подобных ситуаций, поговорим в другой раз.
Также помните, что не каждый вариант может сработать на вашем устройстве.
Смена прошивки
Это сложный, способ, требующий определенных знаний, подготовки в видео ПО и самой прошивки.
Работает только с чипами Mediatek. Это все китайские производители и большая часть остальных.Прошивка нужна будет для вашего устройства. Т.е. должны совпадать: версия андроида, модель телефона (полностью). Иначе система может просто не запустится, и вы получите на экране “мертвого андроида”.
После запуска программы, подключения телефона, необходимо указать 2 параметра: версию чипа, и расположение файла “scatter.txt”. Последний расположен в папке со скачанной прошивкой. Далее нажимаете в программе “ загрузить”. По окончании перезапустите телефон. В результате получите полностью новую систему. При подключении к аккаунту вы увидите, что система воспринимает его как новое устройство.
Это загрузочная область. Установка “альтернативной загрузки” откроет дорогу к сбросу настроек, но и поможет получить root-доступ.
Скачиваете подходящую версию, и таким же образом (как прошивку) через флэш тулс закачиваете в телефон. Далее в режиме восстановления (зажимаем питание+громкость вверх) устанавливаете файл для сброса (легко находится в сети) который заранее лучше скинуть на карту памяти телефона.
Smart Lock Google что это и стоит ли использовать умную блокировку?
Что представляет из себя Smart Lock Google и как правильно использовать эту функцию.
Говоря простым языком это технология «умной» блокировки и разблокировки от Гугл, которая работает со всеми устройствами на Android 5.0 и выше.
Она будет полезной юзерам, которые заботятся о безопасности своих устройств и устанавливают графические ключи или короткие коды.
Также, советуем присмотреться к опции тем, кто раньше не обращал внимание на аспект безопасности, ведь использовать ее проще простого – выбирайте свои «условия» и телефон не будет требовать постоянного ввода ключа. Cодержание:. Cодержание:
Cодержание:
Принцип работы
Эта функция дает пользователю возможность выбрать ряд параметров, которые упрощают введение ключа безопасности.
Блокировка телефона снимается, когда во внешней среде поддерживаются выбранные условия:
- Конкретное местоположение (или указание сразу нескольких точек на карте). Пребывая в определенном месте, ваш смартфон или планшет не будет запрашивать ввод кода для разблокировки. Следует помнить, что для работы такого понадобится включенный GPS, а он влияет на быструю потерю заряда батареи;
- Доверенные устройства. Определите другие гаджеты на ОС Android как «доверенные». Находясь возле них, смартфон будет определять среду как «безопасная» и блокировка не потребуется. Заметьте, доверенными могут быть не только другие ваши гаджеты, но и устройства близких людей;
- Удерживание смартфона в руках. Телефон способен определять свое положение в пространстве. Пока он будет находиться в руках, пароль или графический ключ вводить не потребуется. Такое условие не совсем безопасно, ведь тут не используется биометрия (если только на смартфоне нет сканера отпечатка пальцев).
Еще одна особенность – возможность быстро авторизоваться в любой программе с помощью данных аккаунта Гугл.
Всплывающее окно для ускоренной авторизации будет появляться в программе, которая открывает окно ввода логина и пароля.
Пример авторизации
Также, она доступна для Chromebook. В настройках опции следует указать используемый Android-смартфон в качестве доверенного гаджета.
Активация
Для включения сначала следует задать любой пароль устройства – это может быть цифровой или символьный код, а также графический ключ.
Для этого зайдите в «Настройки», а затем кликните на раздел «Безопасность». Далее выберите пункт «Блокировка экрана» и определите, какой метод защиты вам подходит больше.
Включение для рабочего стола
Вернитесь в окно «Безопасность». В дополнительных настройках кликните на «Агенты доверия» и в новом окне активируйте ползунок.
Помните! Активация невозможна, пока на телефоне не будет установлен один из вариантов блокировки рабочего стола.
Включение опции
После активации ползунка кликните на само поле Smart Lock (Google), чтобы открыть окно настроек опции. В нём вы сможете активировать одно или несколько условий.
Во вкладке «Надёжные устройства» можно указать доверенные гаджеты. Подключение к ним будет осуществлено по Bluetooth или Wi-Fi.
Задавайте безопасные места с помощью встроенной карты. Не забудьте включить GPS, иначе смартфон не сможет следить за выполнением безопасного снятия защиты.
Пункт «Физический контакт» проверяет положение смартфона. Достаточно просто включить ее. Никакие сторонние технологии и функции больше не понадобятся.
Развитие
Разработчики анонсировали начало разработки системы для запуска отдельных программ.
Таким образом, компания планирует повысить надежность новых прошивок, ведь многие пользователи не доверяют сторонним менеджерам паролей.
К тому же, планируется внедрение разблокировки по указанному пользователем жесту или произношению кодового слова.
Ожидается, что усовершенствованная функция будет представлена в первых обновлениях Android 7 Nougat.
Тематические видеоролики:
как снять смарт-блокировку Google на Facebook | мессенджер | google smart lock удалить аккаунт
Как мне найти свой Google Smart Lock?
Чтобы найти свой Google Smart Lock, откройте веб-браузер и перейдите на страницу https://myaccount.google.com/. В разделе “Вход и безопасность” нажмите “Двухэтапная проверка”, а затем “Smart Lock для Android”.
Как удалить Google Smart Lock?
Чтобы удалить Google Smart Lock, необходимо отключить как Android Device Manager, так и Google Smart Lock. Для этого откройте приложение “Настройки” на устройстве Android и перейдите в “Безопасность”. Нажмите на Диспетчер устройств Android и нажмите на ползунок, чтобы отключить его. Затем вернитесь в меню “Безопасность” и нажмите на Google Smart Lock. Коснитесь ползунка, чтобы отключить его.
Как отключить Smart Lock?
Чтобы отключить Smart Lock, откройте приложение “Настройки” и перейдите в раздел “Безопасность”. Нажмите Smart Lock, а затем отключите эту функцию.
Что такое Google Smart Lock на Android?
Smart Lock — это функция Google, позволяющая разблокировать ваше устройство, когда оно находится в надежном месте или подключено к надежному устройству. Например, вы можете настроить автоматическую разблокировку устройства, когда вы находитесь дома или когда оно подключено к Bluetooth в автомобиле.
Что такое Google Smart Lock для паролей?
Google Smart Lock для паролей — это функция, позволяющая сохранять пароли в вашей учетной записи Google, чтобы вам не приходилось их запоминать. Он также может автоматически заполнять информацию для входа на веб-сайты, для которых вы сохранили пароль.
Как найти несохраненные пароли в Chrome?
Чтобы найти несохраненные пароли в Chrome, откройте меню “Настройки” и выберите “Показать дополнительные настройки”. В разделе “Пароли и формы” нажмите “Управление сохраненными паролями”. Это откроет список всех веб-сайтов, для которых вы сохранили пароли. Чтобы просмотреть пароли, щелкните значок глаза рядом с веб-сайтом.
Как изменить пароль Google Smart Lock?
Чтобы изменить пароль Google Smart Lock, сначала откройте приложение Google Smart Lock. Коснитесь значка меню в верхнем левом углу экрана, затем выберите “Настройки”. В разделе “Аккаунты Google” нажмите “Вход и безопасность”. Прокрутите вниз до “Smart Lock для паролей” и нажмите “Изменить пароль”. Введите старый пароль, затем дважды введите новый пароль. Нажмите “Сохранить”.
Как я могу вспомнить свои старые пароли?
Есть несколько способов вспомнить старые пароли. Один из способов — использовать менеджер паролей. Менеджер паролей сохранит все ваши пароли в одном месте и позволит вам получить к ним доступ с помощью одного пароля. Еще один способ запомнить ваши пароли — создать мнемоническое устройство. Мнемонический прием — это фраза или слово, которое помогает вам что-то вспомнить. Вы также можете использовать первую букву каждого слова в предложении для создания пароля.
Что такое Google Smart Lock на Facebook?
Google Smart Lock на Facebook — это функция, позволяющая сохранять учетные данные для входа, чтобы вам не приходилось вводить их каждый раз при посещении сайта. Это также позволяет вам оставаться в системе, даже если вы переключаете устройства или браузеры.
Как удалить мой Facebook из Google Smart Lock?
Чтобы удалить свою учетную запись Facebook из Google Smart Lock:Откройте приложение Google Smart Lock.Нажмите на три линии в левом верхнем углу экрана. Нажмите “Настройки”.Нажмите “Учетные записи и пароли”.Нажмите “Удалить учетную запись” в разделе “Логины”.Нажмите “Удалить” для подтверждения.
Как удалить Facebook из Google Smart Lock?
Чтобы удалить Facebook из Google Smart Lock, вам необходимо отозвать его доступ к вашей учетной записи Google. Для этого откройте страницу учетных записей Google и нажмите “Подключенные приложения и сайты”. В разделе “Приложения, связанные с вашей учетной записью” найдите Facebook и нажмите “Удалить”.
Как разблокировать Google Smart Lock в Instagram?
Чтобы разблокировать Google Smart Lock в Instagram, необходимо сначала включить его в своей учетной записи Google. После включения вы можете подключить свою учетную запись Instagram к Google Smart Lock. Для этого откройте Instagram и выберите “Настройки” > “Связанные учетные записи” > Google Smart Lock.
Какая учетная запись Instagram сохраняется с помощью Google Smart Lock?
Если вы сохраните свою учетную запись Instagram с помощью Google Smart Lock, вы сможете входить в Instagram на любом устройстве без необходимости вводить пароль. Так вам будет проще следить за своим аккаунтом в Instagram, когда вы в дороге.
Что такое Google Smart Lock?
Каждый активный пользователь должен знать, что Google Smart Lock – это программный комплекс интеллектуальной разблокировки гаджета. Он использует данные с различных датчиков и на основании собранной информации делает вывод, можно ли разблокировать устройство или нет. Многие уже догадались, что агент доверия Smart Lock – это не на 100% безопасная технология. Она имеет свои уязвимости, то есть при определенных условиях злоумышленник сможет разблокировать девайс.
Общий вывод в том, что такая система, как Smart Lock на Android все же полезна. Она помогает комфортнее пользоваться телефоном, особенно в рабочих условиях, когда постоянный ввод кодов сильно снижает производительность труда. Однако, слишком полагаться на систему тоже не стоит.
Что такое Smart Lock на Android
Если внимательно посмотреть на название программы, то можно догадаться, что она каким-то образом связана с блокировкой смартфона. Так и есть, потому что Google Smart Lock – современная опция, позволяющая значительно облегчить разблокировку телефона. В основе работы сервиса лежит анализ поведения пользователя, то есть ведение статистики по посещённым местам, контактам с другими устройствами и прочим действиям. Система определяет уровень безопасности нахождения владельца, и на основании этого решает – включить блокировку экрана или нет.
Постараемся объяснить более подробно на простом примере. Например, вы часто находитесь дома, поэтому в этом месте блокировка применяться не будет. А вот при попытке разблокировать телефон где-нибудь в другом городе, а тем более в другой стране, будет активирована соответствующая защита. Также программа анализирует положение устройства в пространстве при помощи гироскопа или акселерометра. И если смартфон находится у вас в руках, то ввод пароля или графического ключа не потребуется.


































