Второй вариант отключения
Если первый способ не дал нужного результата, то можно попробовать второй способ — сброс на заводские настройки:
- Сначала необходимо выбрать из меню пункт Настройки, в развернувшемся меню коснуться пункта Резервное копирование и сброс настроек.
- В предложенном меню выбираете Сброс до заводских настроек, затем Сброс смартфона/планшета.
- Удалить все. После этого аппарат будет, как новенький. Но, имейте в виду, что все установленные приложения и персональные данные будут удалены. Останутся только заводские настройки, установленные производителем.
Таким образом, Safe Mode загружает только необходимое количество программ и утилит, только нужные компоненты. Именно для безопасности данных пользователя, производителями был разработан вышеназванный режим, и приложения будут работать только те, которые установил производитель аппарата.
Даже если в телефоне произошли серьезные проблемы, и в стандартном режиме он уже не выполняет свои основные функции, то в безопасном режиме всё равно может работать. Например, батарея начала разряжаться слишком быстро или не работает кнопка вызова, прежде чем сдавать в ремонт такой аппарат, можно проверить его работоспособность в этом служебном режиме.
При ряде неполадок телефоны Sony Xperia могут начать подтормаживать. Решения этих проблем, как правило, отличаются, однако первичная диагностика системных неисправностей чаще всего начинается с проверки работы смартфона в безопасном режиме.
Многие считают, что войти в Safety Mode смартфона очень сложно. На самом же деле, запомнить, как включить безопасный режим Sony Xperia проще простого, поскольку вся процедура занимает не более 30 секунд.
Для перехода в безопасный режим необходимы следующие действия:
- Зарядить аккумулятор смартфона как минимум на 30% (в противном случае возможен отказ девайса от перехода в Safety Mode);
- Удерживать кнопку питания до появления диалогового окна с функциями отключения, перезагрузки и автономного режима;
- Нажать на пункт « Отключить питание » и не снимать с него палец 5-7 секунд до появления нового диалогового окна;
- Подтвердить переход в безопасный режим кнопкой « ОК ».
Результатом станет перезагрузка устройства, после которой в нижней части экрана появится обозначением « Безопасный режим ». Это будет означать, что все загруженные приложения, а также карта памяти будут неактивны.
Перед тем, как отключить безопасный режим Xperia, необходимо определить, является ли аккумулятор устройства съемным.
Если задняя крышка и батарея могут быть легко изъяты, то дальнейшие действия очень просты:
- Включенный смартфон перевернуть дисплеем вниз и снять заднюю панель;
- Извлечь аккумулятор и через 3-5 секунд вставить обратно.
Выйти их безопасного режима на смартфонах с несъемной батареей можно только одним способом. Он аналогичен способу входа в Safety Mode. Единственное различие – в сообщении, которое будет продемонстрировано в диалоговом окне после удержания кнопки питания, поскольку смартфон предложит отключить данный режим.
Включение и отключение безопасного режима – крайне полезный навык. С помощью Safety Mode можно проверить работу Xperia без стороннего софта и определить, в чем кроется та или иная проблема.
С помощью этого руководства вы можете войти в безопасный режим Sony Xperia XZ2 для диагностики любых проблем. Этот режим встроен во все устройства Android, но комбинация кнопок входа в него зависит от каждого смартфона Android. Для Sony Xperia XZ2 мы перечислили точный метод прямо сейчас.
В принципе, безопасный режим только инициализирует ключевые системные приложения и предоставляет основные сервисы. Это очень полезно, когда вы столкнулись с авариями приложений, чрезмерным перегревом батареи или ваш телефон, был взломан вредоносным ПО.
В безопасном режиме вы можете удалить любые сомнительные приложения и перезагрузиться, чтобы вернуться в обычный режим работы.Поскольку телефоны Android предлагают больше настроек, есть также более подверженные вредоносным программам и проблемам с конфигурацией.
Вместо того, чтобы прибегать к полной заводской перезагрузке , Android обеспечивает безопасный режим, который может использоваться для диагностики того, какие приложения вызывают проблемы, после обнаружения их можно удалить. После перезагрузки телефон вернется в нормальный режим и, надеюсь, проблемы будут исправлены. Выполните шаги подробно о том , как войти в безопасный режим на Sony Xperia xz2.
Сброс через bios
Для упрощения задачи пользователя сброс настроек до значений по умолчанию возможен при помощи утилиты, встроенной в БИОС.
Для того чтобы воспользоваться ей, следует зайти в интерфейс, нажав во время загрузки определённую функциональную клавишу. Чаще всего это Del и F2, реже – Esc, F10 и F11.
Определить точнее, какая именно клавиша нужна для входа в настройки, можно сразу же при запуске системы, когда эта информация появляется в нижней части экрана.
Совет: Для интерфейса UEFI загрузка происходит слишком быстро, и мелькающую надпись рассмотреть непросто. В этом случае можно попробовать нажать по очереди все функциональные или найти нужную в интернете по своей модели ноутбука.
Рис.2. Определение клавиши для входа в меню настроек БИОС
После входа в меню БИОС следует найти меню выхода (Exit) и выбрать в нём пункт Load setup defaults. Согласившись со сбросом настроек (выбор кнопки Yes), вы восстановите их заводские значения. После нажатия F10 сделанные вами изменения сохранятся.
Рис.3. Сброс через БИОС для большинства популярных моделей ноутбуков
Владельцы некоторых моделей лэптопов могут увидеть в меню БИОС и другие надписи, кроме Load setup defaults. Например, пользователь техники Sony найдёт здесь надпись F3 Optimized Defaults, говорящую о том, что после нажатия этой функциональной клавиши и сохранения изменений тоже произойдёт сброс.
Для современных моделей марок Samsung, Toshiba и HP в настройках есть пункт F9 Setup Defaults, обычно расположенный в нижней или правой части экрана. Это значит, что для сброса требуется нажать F9 и сохранить изменения.
Для устаревших моделей оборудования, BIOS которых отличается от современных вариантов, в настройках необходимо найти пункты Use Default Settings или Set BIOS Default.
При их выборе на экране может появиться надпись, предлагающая или сброс на заводские настройки (Load Optimized Defaults), или переход на настройки, оптимизированные для защиты от сбоев (Load Fail-Safe Defaults).
Рис.4. Особенности сброса для старых ноутбуков
В большинстве случаев сброс настроек приведёт к восстановлению работоспособности компьютера и нормальной загрузке.
Однако если в процессе обнуления произошла ошибка, например, при выборе носителя, с которого загружается система, пользователю придётся ещё раз войти в настройки БИОС и внести небольшие изменения:
- Открыть BIOS;
- Перейти в раздел Boot;
- Выбрать вкладку Boot Mode и, если в этом поле записано UEFI, изменить его на Legacy;
- Сохранить изменения и перезагрузить систему.
Рис. 5. Изменение способа загрузки при сбившихся настройках
Программный метод сброса может и не сработать. Например, если на БИОС стоит пароль. Или войти в него не получается по какой-то другой причине.
Способы отключения
Существует несколько способов отключения этого режима, среди них просто войти в инженерное меню и снять там соответствующую галочку, если сам пользователь включил его. Если же войти в этот режим вам удалось случайно, и вы не имеете прав администратора, а на их получение на устройстве стоят ограничения, существует пара более простых методов обхода защиты.
Для этого достаточно загрузить андроид в безопасном состоянии, после чего вызвать «бутлоадер» зажав кнопку питания вместе с кнопкой понижения громкости. Даже если если бутлоадер не поможет, всегда можно подсоединить девайс к компьютеру по usb, вызвать командную строку и уже через неё отключить все ненужные функции.
В последние годы всё больше компаний устанавливают заблокированный загрузчик, без возможности зайти в бутлоадер, что делает невозможным применение данного метода. Если вы конечно не хотите танцевать с бубном в течении пары дней, пытаясь зайти хотя бы в загрузчик.
Извлечение аккумулятора
Кто-то также советует извлечь аккумулятор, и зайти в девайс уже при помощи подключения его через то же usb. Таким образом можно обхитрить систему, и она сбросит защиту, давая возможность вам зайти в смартфон без ограничений ваших действий. Для этого же сгодятся и внешние аккумуляторы.
Но зайти обратно необходимо не когда вам вздумается, а предварительно подождав пару минут, чтобы все внутренние конденсаторы смартфона разрядились после полного отключения от питания, и только тогда запуск безопасного режима не произойдёт повторно.
После чего вставить аккумулятор обратно и запустить аксессуар. После того, как вам удалось запустить устройство, найдите приложение, которое вызвало проблемы и сотрите его. Это легко сделать, просмотрев ленту уведомлений или одним из описанных выше способов.
Проверка и удаление «вирусов»
После того, как удалось загрузить телефон в обычном состоянии нет никаких уведомлений? Как убрать вирус с аксессуара и удалить вирус с планшета андроид? После того, как отключить безопасный мод на андроиде удалось, а уведомлений не высветилось, не остаётся ничего другого, кроме как загрузить антивирус из Play Market и просканировать свой девайс на наличие вредоносных программ.
Дело в том, что некоторые трояны и черви умеют раскидывать копии своего кода по сторонним приложениям, и самым лакомым кусочком для них остаются предустановленное в системе ПО. Поэтому в некоторых случаях потребуется сброс системы до заводских настроек.
Для чего нужен безопасный режим Safe Mode
Особый режим загрузки подразумевает, что часть процессов, сервисов и приложений ОС Android будут заблокированы. Происходит своего рода имитация работы «чистой» операционной системы, что позволяет избавиться от некоторых накопившихся в ней проблем и внутренних конфликтов программ. Что еще можно сделать особенного в особом режиме и когда он может понадобиться:
- телефон стал работать медленнее, чем обычно, быстро разряжается, греется аккумулятор;
- не удается удалить конфликтное приложение после установки или обновления;
- есть подозрение на наличие вирусов, которые не удаляются стандартным способом;
- при включении прав Root-доступа происходит некорректная редакция элементов системы.
Не торопитесь обращаться в сервис при возникновении любых описанных, иных проблем со смартфоном или планшетом Андроид. Возможно, исправления в защищенном режиме помогут избавиться от багов самостоятельно.
Как включить безопасный режим на Андроиде, способы
Стандартный способ
Для запуска режима «Safe mode» на Андроиде, как правило, нужно выполнить следующие действия:
- Нажимаете на кнопку, используемую для включения/выключения мобильного устройства;
- Перед вами раскроется список возможных действий: перезагрузить, перейти в режим полёта, выключить или отключить питание (этот пункт зависит от перевода), перейти в режим без звука и другое;
- Выбираете «Выключить», или «Отключить питание»;
- Затем перед вами должно появиться предложение о переходе в «Безопасный режим»;
- Всё, что остаётся – это нажать на «ОК».
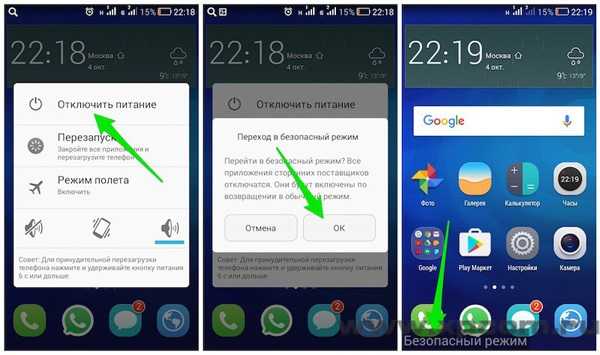
Далее, мобильное устройство загружается в выбранном режиме, а внизу экрана, с правой стороны, появиться соответствующая запись. Однако данный вариант по включению безопасного режима не всегда работает.
Поэтому стоит ознакомиться и другими вариантами его подключения и подобрать из них тот, который подойдёт именно для вашего гаджета.
Другие варианты подключения
Как уже ранее говорилось, не на всех мобильных устройствах стандартный вариант подключения безопасного режима может сработать. Поэтому, если вы столкнулись именно с такой ситуацией, попробуйте использовать один из нижеперечисленных способов по включению «safe mode»:
- Выключите и включите устройство. Как только экран загорится (иногда это стоит делать после появления логотипа производителя), тут же отпускаете кнопку включения и одновременно зажимаете кнопки, отвечающие за увеличение, или уменьшение громкости. Их нужно удерживать до полной загрузки гаджета;
- Также, в некоторых случаях, перейти в «Safe mode» можно после того, как выключив смартфон, или планшет, в момент включения одновременно с кнопкой включения/ отключения, зажимается кнопка, уменьшающая звук. Иногда данные кнопки стоит удерживать до полного включения мобильного устройства;
- Как вариант, можно отключить мобильное устройство и производя его включение, удерживайте кнопку до момента появления на экране логотипа производителя. Как только это произошло, отпустите кнопку включения и зажмите кнопку, отвечающую за уменьшение звука;
- Также, после выключения мобильного устройства, во время его включения, одновременно зажимаете кнопки, для его включения и уменьшения громкости звука. Затем должно появиться предложение о переходе в «Safe mode».
Как выйти из «Safe mode»
Чтобы после проведения всех необходимых манипуляций выйти из безопасного режима, как правило, достаточно просто произвести перезагрузку мобильного устройства стандартным образом.
Но, если это не помогло, то вероятно, какое-то из установленных сторонних приложений работает некорректно. В этом случае, может потребоваться осуществление сброса до заводских настроек.
Но тогда вы потеряете всё ранее сохранённые данные, поскольку система вернётся к тому состоянию, в котором вы приобретали мобильное устройство.
То есть, будут утрачены все фото, видео, аудиозаписи, а также будут удалены все сторонние приложения. Поэтому, перед использованием «Safe mode», рекомендую перенести все видео или аудио записи, в том числе и фотографии на ПК, или флешку.
Итог
Если вас интересует, как включить безопасный режим на Андроиде, сделать это не сложно. Единственная проблема, с которой можно столкнуться, решая данный вопрос, заключается в том, что использование того, или иного способа включения «Safe mode» зависит, как от модели мобильного устройства, так и от производителя.
Это же можно сказать и о способах по выходу из него. Если переключение в данный режим вам не помогло в устранении неполадки, то стоит обратиться в сервисный центр за помощью к специалистам.
Как войти в безопасный режим на Андроиде через приложения
Ранее рассмотренные варианты являются стандартными. Они чаще всего используются людьми, которые хотят попасть в safe mode. Но нельзя отрицать тот факт, что через приложение выполнять операцию намного удобнее. Не нужно запоминать специфическую комбинацию кнопок или выполнять манипуляции с меню перезагрузки. Достаточно открыть программу и нажать всего лишь одну кнопку для входа в безопасный режим.
Так как операционная система Андроид является открытой, множество разработчиков занялось выпуском ПО для входа в safe mode. Среди них есть немало откровенного мусора. Чтобы не перебирать приложения самостоятельно, рекомендуем ознакомиться с проверенными программами, которые отлично проявили себя в решении подобной задачи.
Получаем рут-права
Сторонние программы по умолчанию не имеют права вмешиваться в системную работу смартфона. Среди разрешений при запуске ПО пользователи встречают доступ к контактам или файлам на устройстве. Ни одно из этих разрешений не поможет войти в безопасный режим. Safe mode через стороннюю программу работает только при наличии рут-доступа.
Root-доступ – это режим, расширяющий права пользователя. Он, как и safe mode, был создан для разработчиков. Предполагается, что неопытный владелец смартфона может нанести вред своему устройству. Но ничего страшного в данном режиме нет. Тем более, когда рут-права позволяют изменять системные настройки и вообще кастомизировать операционную систему по своему усмотрению.
В нашем случае root-права интересны лишь из-за того, что благодаря ним пользователь может войти в безопасный режим, используя специальную программу. Но, как ни странно, для получения рут-доступа тоже необходимо скачать одно из предложенных приложений:
- KINGROOT.
- Root Tool Case.
- VROOT.
Все программы работают по схожему принципу, так что нет смысла останавливаться на каждой из них отдельно. Скачав понравившееся приложение, пользователю нужно открыть его и нажать кнопку, после чего на смартфоне разблокируется рут-доступ.
Но перед получением root-прав следует на 100% убедиться, так ли необходим вам этот режим. Ведь данная операция несет за собой не только плюсы, но и минусы.
Плюсы и минусы
Возможность работы с системными приложениями
Полная кастомизация ОС
Установка приложений на память SD-карты
Возрастает опасность заражения устройства вирусами
Нельзя воспользоваться приложениями для совершения платежей
Если все-таки решено, что без root-прав не обойтись, и вам удалось их настроить, можно переходить к выбору программы для входа в безопасный режим. Ниже предлагаем самые надежные и проверенные варианты.
Reboot Options
Бесплатная программа, которая предназначена для внесения изменений в работу Андроид-устройства. Как правило, она используется для восстановления операционной системы. Но, если вам просто нужно войти в безопасный режим, то Reboot Options поможет это сделать. Для выполнения операции потребуется:
- Скачать и установить программу.
- Открыть ее.
- Выбрать пункт «SafeMode».
- Нажать кнопку «ОК».
Далее произойдет перезагрузка устройства, после чего пользователь попадет в безопасный режим. Но, если на смартфоне не получены рут-права, программа предупредит о невозможности проведения манипуляций с мобильным аппаратом.
Power Manager
Еще одна бесплатная программа, обладающая рядом полезных функций. Среди них:
- Выключение.
- Перезагрузка.
- Горячая перезагрузка.
- Режим восстановления.
- Режим загрузки.
- Мониторинг заряда аккумулятора.
- Новые всплывающие окна.
Разумеется, Power Manager предлагает пользователям войти в безопасный режим. Но для этого понадобится получить рут-права. В противном случае программа не сможет открыть safe mode. Если все условия выполнены, достаточно будет сделать несколько шагов:
- Скачать и установить приложение.
- Открыть программу.
- В списке опций выбрать «Safe Mode».
Практически сразу владелец смартфона попадет в безопасный режим. Если понадобятся дополнительные функции программы, можно оформить премиум-доступ, который позволяет получить несколько интересных преимуществ.
Reboot Manager (*ROOT*)
Необходимость получения рут-прав для работы с приложением обозначена в его названии. Сделано это из-за того, что некоторые пользователи жаловались на невозможность открыть безопасный режим или переустановить ОС. Выполнить эти операции можно без труда, но для начала потребуется получить root-доступ.
Чтобы попасть в безопасный режим, необходимо открыть программу и выбрать пункт «Reboot to Safe Mode». После этого смартфон перезагрузится и владелец устройства окажется в safe mode.
Безопасный режим на телефоне как отключить?
Переходим к более важной части обзора. Нередко владельцы мобильных гаджетов случайно загружаются в Safe Mode, а потом не могут вернуться к обычному стилю
Но бывают ситуации и похуже – происходит серьезный сбой, Андроид самостоятельно переходит в защищенное окружение, дабы обезопасить данные. Если перечисленные ниже пути исправления не помогут, придётся обращаться за помощью к сервисным специалистам.
- Порой достаточно просто перезагрузить смарт. Попробуйте;
- Вдруг «Выкл/Вкл» с помощью длительного удержания кнопки «Power» не сработает, значит проделайте ту же операцию, но через меню – зажмите «Питание», в появившемся перечне тапните пальцем на «Перезагрузку»:
Немного изменённый метод – задерживаем нажатие на пункте в течение 20 секунд, пока «тело» само не вырубится.
Как предотвратить автоматический переход в безопасный режим
Автоматический переход в безопасный режим может быть связан с работой конкретного приложения, обычно, последнего из загруженных. Если устройство продолжает возвращаться в безопасный режим — удалите недавние приложения. Для определения последних загруженных программ проделайте следующее:
- Откройте настройки телефона и найдите пункт «Приложения» (также «Все приложения»).
- Нажмите на опцию «Сортировка» и выберите «Время установки».
- На экране отобразятся все приложения в порядке их загрузки: последние загруженные будут в начале списка.
- Нажмите на иконку нужного приложения, в открывшемся списке выберите «Удалить» (Обычно, эта опция находится в конце или начале списка).
Если переход в безопасный режим произошел автоматически из-за недостатка оперативной памяти на устройстве, то после перехода в стационарный режим работы обязательно удалите ненужные приложения. Если вы используете все установленные приложения, можно попытаться очистить кэш или удалить обновления некоторых программ, которые также занимают дополнительную память на телефоне:
- Перейдите в раздел «Приложения» в настройках вашего устройства.
- Выберите интересующую вас программу, нажмите на её иконку, чтобы отобразить полную информацию.
- В списке найдите пункт «Память» и нажмите на него.
- Внизу экрана появится кнопка «Очистить», нажмите на неё, в открывшемся меню выберите «Очистить кэш«.
В более ранних версиях Андроид для очистки кэш-памяти приложения достаточно нажать на его иконку в разделе «Приложения» и выбрать «Очистить кэш» в открывшемся списке.
Также программой, содержащей вредоносный код, может быть та, которая запускается одновременно с загрузкой Андроида. Чтобы отменить автоматическую загрузку приложения:
- Откройте всю информацию о нем через меню «Приложения» в настройках.
- В открывшемся списке опций найдите параметр «Автозапуск» и отключите его, нажав на строку с названием опции.
Глюк недавно установленного приложения
Случается, что вы просто не помните, какое именно приложение привело к переходу мобильного гаджета в безопасный режим. Решение проблемы следующее:
- через настройки заходим в раздел «Приложения»;
- используем опцию сортировки списка по времени установки;
- удаляем приложения, инсталлированные на гаджет последними, они будут отображаться вверху списка.
Недостаток оперативной памяти
Когда происходит автоматический переход в безопасный режим в связи с тем, что в телефоне имеется недостаток оперативной памяти, необходимо провести чистку ненужных программ после активации рабочего режима.
Отключение автоматических обновлений, очистка кэша
Если все установленные приложения вам нужны, то есть удалять нечего, при дефиците памяти просто отключите автоматические обновления, ведь именно они являются источником уменьшения доступной оперативной памяти.
Как это делается:
- заходим в настройки, ищем раздел «Приложения»;
- обычно они сортируются по объему занимаемого места, кликаем на самой прожорливой программе;
- выбираем вкладку «Память», в новом окне будет присутствовать кнопка очистки. Жмём её;
- все используемые приложением данные будут стёрты.
Теперь стоит заняться поисками потенциально опасных приложений, запуск которых во время старта системы может стать причиной перевода устройства в Safe Mode. Чтобы убрать такие приложения из автозапуска, выполняем следующие действия:
- заходим в раздел «Приложения»;
- кликаем на подозрительной программе;
- в новом окне отключаем опцию автоматического запуска.
Как только вам удалось вернуть телефон в нормальное состояние, настоятельно рекомендуем просканировать его на наличие вредоносных программ, используя любой из популярных антивирусов.
Что делает безопасный режим на Андроиде?

Safe Mode – является специальным режимом на телефонах с планшетами под управлением системы Андроид, во время работы которого происходит загрузка только лишь нужных приложений. К примеру, режим вызовов, телефонные номера, сообщения, обозреватели и другие безопасные функции. Но, приложения сторонних ресурсов, ярлыки, различные игры, гаджеты с инструментами данный режим делает недоступными.
Но, зато, иконки показываются. Это даёт возможность без труда деинсталлировать приложение, которое и дало начало сбоям, лагам и постоянным перезагрузкам мобильного гаджета.
Подобные проблемы появляются наиболее часто в том случае, когда пользователь скачивает приложение с неизвестного сайта, из-за чего в смартфон часто попадают вредительские ПО. Выд.
Данный режим, Сейф-Моде помогает пользователям и в том случае, если у вас прошла некорректная редакция системных элементов после того, как вы получили Root-права. Данный режим имеет возможность возвратить нужные для ОС функции и правильное состояние. При желании, можно провести тест, как функционирует смартфон, на котором нет сторонних программ?
В безопасном режиме ваш гаджет работает отлажено и быстро. Но, если вы его загрузили обычным способом, то даже его обычные страницы могут сменяться с затруднениями. Это означает, что у вас установлено слишком много приложений. Но, вернёмся к теме, как нам загрузить мобильный гаджет в режиме безопасности?
Включение Safe Mode через приложения
Если у вас так и не получается войти в безопасный режим на Андроиде или вы попросту не хотите терять столько времени на подбор комбинации клавиш, рекомендуем вам воспользоваться специализированными приложениями, позволяющими перейти в Safe Mode буквально в несколько кликов.
Через приложение Reboot Options (ROOT)
Reboot Options – это специальная утилита, предназначенная для основных махинаций с телефоном: перезагрузка, выключение смартфона, рекавери, Safe Mode и т. д. Это идеальный вариант, если, например, сломались физические кнопки или необходимо провести диагностику операционной системы.
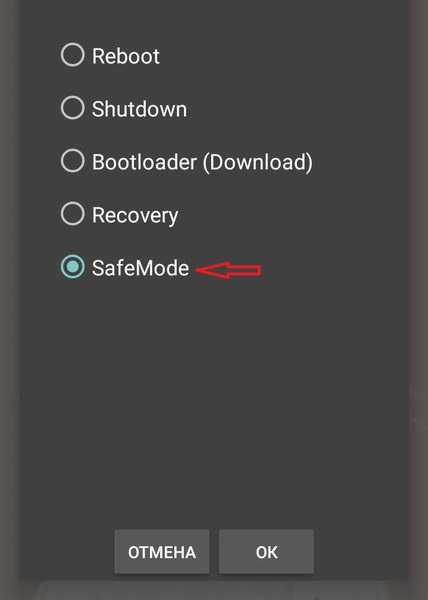
Возможность зайти в Safe Mode
Интерфейс, несмотря на английский язык, интуитивно понятен и не вмещает в себя лишних обозначений и функций. При запуске приложения автоматически появляется перечень доступных опций. Вот только есть небольшой минус для новичков: программе необходимы рут-права, без них вы не сможете выполнить ни одно действие.
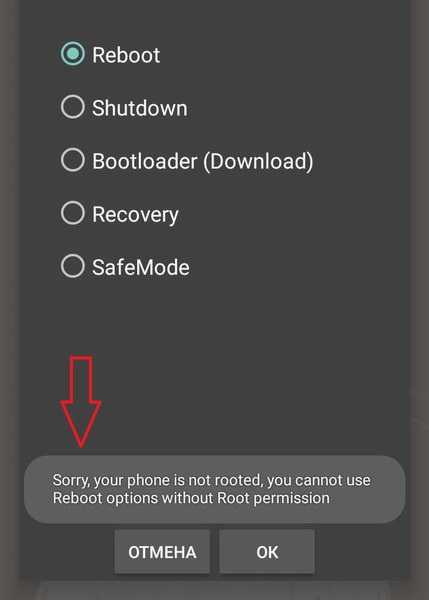
Запрос рут-прав
Через приложение Power Manager (ROOT)
Еще одно полезное приложение, имеющее более расширенный спектр возможностей для владельца. Позволяет:
- Выключить телефон без физических кнопок;
- Перейти в режим загрузки;
- Открыть режим обновлений;
- Перезагрузить;
- Срочно перезагрузить;
- Попасть в Safe Mode;
- Получить развернутую информацию о смартфоне.
Интерфейс практически аналогичен предыдущей программе, только выполнен в белых тонах. И опять же для функционирования нужны права Суперпользователя.
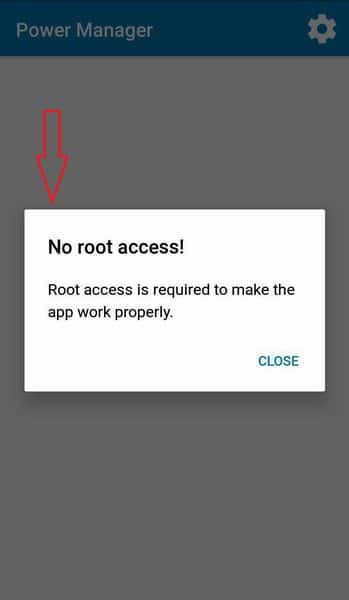
Как выполнить перезагрузку телефона программным методом
Некоторые приложения, например ROM Toolbox, содержит раздел для перезагрузки системы андроид. В разделе «Инструменты» (Tootls) внизу следует нажать на кнопку «Rebooter» и выбрать один из предпочтительных вариантов:
- Reboot – обычная перезагрузка.
- Fast Reboot – ускоренная перезагрузка.
- Reboot Recovery – перезагрузка в режим восстановления.
- Reboot Bootloader – перезагрузка в загрузчик.
- Power Off – выключить питание.
- Restart system UI – перезагрузка системного пользовательского интерфейса.
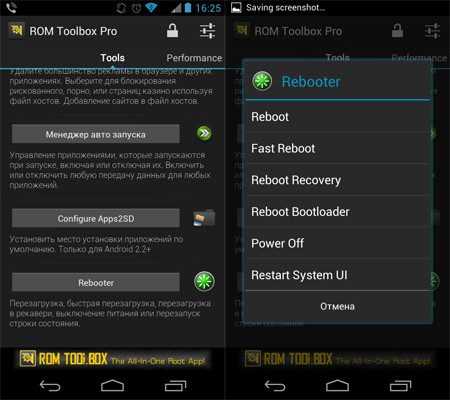
Как зайти используя программу Reboot Utility
Скачайте утилиту по адресу: https://play.google.com/store/apps/details?id=gt.reboot.utility&gl=UA. Приложение создано для выполнения операций со смартфоном в Андроид: выключение/включение, безопасный режим, перезагрузка. Используйте если появилась необходимость произвести анализ ОС.
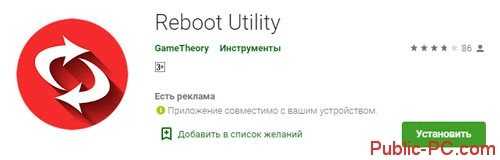
Для работы с утилитой нужны Root права
Используйте adb для перезагрузки с помощью пк
Если кнопка питания не работает, Вы можете подключить свое устройство к компьютеру и использовать инструмент Android Debug Bridge (ADB) для его перезагрузки. Этот инструмент, предоставляемый Google, позволяет выполнять несколько удаленных операций, включая перезагрузку смартфона или планшета.
Во-первых, Вам нужно установить ADB с Android SDK вместе с драйверами Вашего устройства Android. Также необходимо убедиться, что отладка по USB включена в меню параметров разработчика в настройках Android.
Подключите устройство к компьютеру с помощью USB-кабеля, откройте командную строку или терминал, а затем введите adb devices, чтобы убедиться, что Ваше устройство обнаружено. Если это не так, то проверьте, правильно ли Вы установили драйверы для своего устройства.
Если Вы видите свое устройство в списке, введите adb reboot, и Ваше устройство Android должно перезагрузиться как обычно.
Другие способы входа в безопасный режим Android
Некоторые производители мобильной техники, особенно китайские бренды, вносят изменения в системные настройки устройств, поэтому загрузка смартфона в безопасном режиме происходит иначе. Вот некоторые способы загрузки мобильных устройств в безопасном режиме Android:
- Включите телефон, зажмите и удерживайте кнопки «Питание» и «Уменьшение громкости» до завершения входа в безопасный режим.
- Сразу после включения мобильного устройства, удерживайте две кнопки громкости («Увеличение громкости» и «Уменьшение громкости») до завершения загрузки в безопасном режиме.
- При включении смартфона нажмите на кнопки «Питание» и «Уменьшения громкости», а затем отпустите, после появления логотипа производителя устройства.
- Включите мобильное устройство, после появления логотипа производителя, нажмите и удерживайте кнопки «Питание» и «Уменьшение громкости» до завершения запуска системы.










![Безопасный режим на андроид:как включить или отключить [2020]](http://yeasu.ru/wp-content/uploads/4/5/1/451e89e3e8a88299c874f4542c3b8c12.jpeg)











![[решено] как включить безопасный режим на андроиде - 4 способа | a-apple.ru](http://yeasu.ru/wp-content/uploads/a/6/9/a69881759a0dd9238b0520606238f50b.jpeg)



![[решено] как включить безопасный режим на андроиде - 4 способа](http://yeasu.ru/wp-content/uploads/9/a/b/9abff66ed1d903378f8a8820002f44c6.png)







