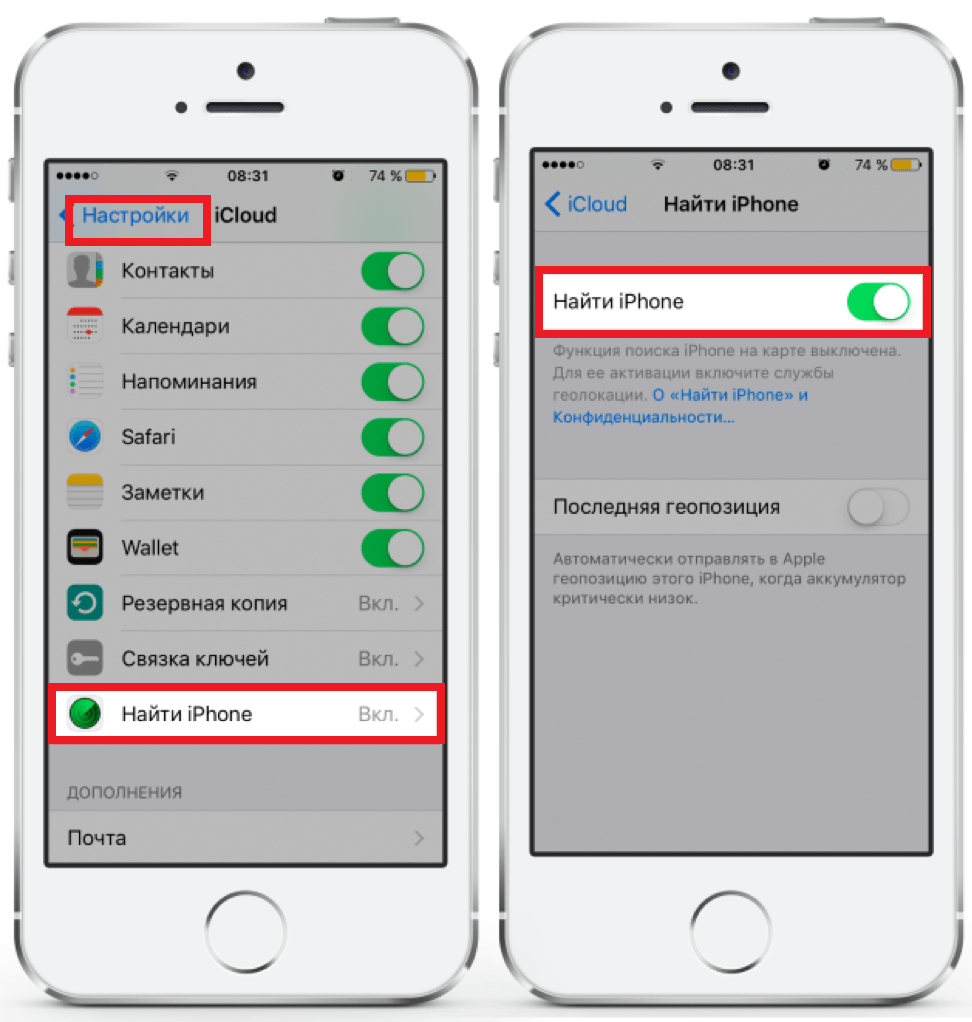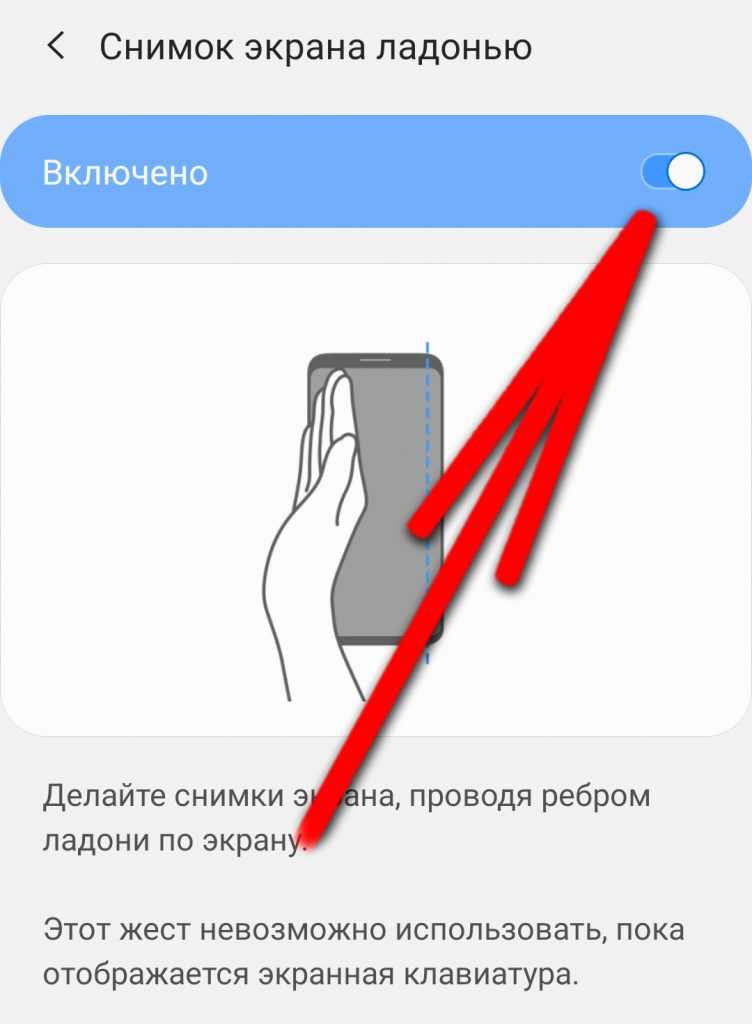Сборка и настройка системы своими руками
Емкость батареи должна быть высокой
Чтобы из телефона сделать видеокамеру, нужно сбросить настройки до заводских параметров, если устройство будет использовано только для слежения.
Действия с телефоном:
- Необходимо оценить степень изношенности телефона. При регулярной работе мобильник будет использовать заряд батареи. Если она пришла в негодность и быстро разряжается, даже подсоединение стационарной электролинии не восстановит работоспособность.
- Проверяется возможность гаджета связываться с другим аппаратом, чтобы хозяин мог вести стороннее наблюдение. При беспроводном варианте тестируется функциональность модуля. В случае проводного оценивается работоспособность разъемов и контактов.
- После подключения программ нужно установить пароль, чтобы доступ к отснятым кадрам имел только пользователь.
Настройка камеры на Android производится при помощи Google аккаунта. Предварительно выбирается способ использования смартфона в режиме съемки или приема сигнала с иного гаджета.
Видеонаблюдение из 2 телефонов
Оба устройства должны быть привязаны к одной учетной записи
Платформа ставится на мобильник, с которого проводится наблюдение. Приложением снабжается и смартфон для получения изображения. Выбирается порядок видеонаблюдения после привязки к одной учетной записи на принимающем аппарате и раздающем. К камере подключение осуществляется в любой момент.
Конфиденциальность пользователя не пострадает, т.к. при работе камеры в режиме «live» сведения поступают через пиринговую линию и не попадают на сервер интернет-провайдера. Если наблюдатель не желает привязывать действующий аккаунт, можно зарегистрировать другой.
Как сделать из телефона Андроида камеру видеонаблюдения?
Действия по превращению Андроид – гаджета в камеру видеонаблюдения, аналогичны действиям, указанным, выше:
требуется скачать приложение «Веб – камера» (IP Webcam) через магазин приложений Google Play Store на свой смартфон. Приложение доступно на русском языке.
нажимаем клавишу «Запуск» в приложении.

Запуск приложения «Веб — камера»
задействовать клавишу «Как мне подключиться», выбрав тип подключения, допустим «Роутер с Wi-Fi».
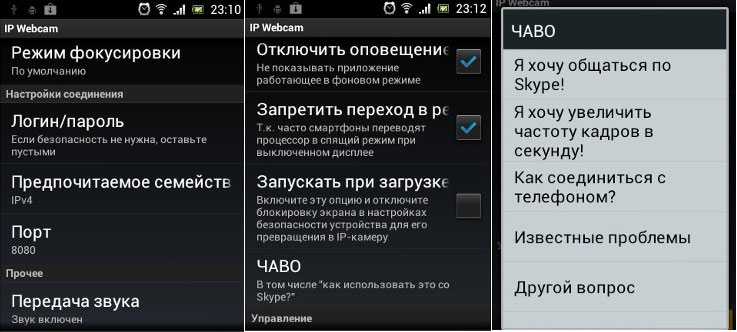
Задействовать клавишу «Как мне подключиться», выбрав тип подключения, допустим «Роутер с Wi-Fi».
воспользоваться клавишей «Действия», если понадобиться изменять настройки управления камерой.
после запуска отметить и ввести IP-адрес, а также вход устройства в адресной строке браузера. Вид адреса будет примерно такой http://192.168.4.6:8080.

Клавиша «Действия», ввод адреса
- после проделанных работ,просмотреть появившееся окошко с настройками камеры смартфона.
- выбрать способ передачи видеосигнала.
- смартфон на видеокамеру настроен.
Как можно превратить телефон в систему видеонаблюдения
Несмотря на то, что звучит это довольно-таки необычно, из старого мобильного аппарата с рабочей камерой можно изготовить систему, которая будет заниматься видеонаблюдением.
Для этого собираем блок стабилизации. Он будет осуществлять питание телефона. Подойдёт сетевой трансформатор
Обращаем внимание на то, что его сила тока не должна превышать 800 мА, а напряжение – быть от 3,5 до 4 В. На радиорынке легко приобрести многожильный термостойкий провод с фторопластовой изоляцией, то есть МГТФ
Лучше всего покупать действительно много провода (по числу контактов видео-модуля).
Теперь разбираем наш мобильный аппарат и смотрим контакты. Понадобится паяльник с острым наконечником, который справится с миниатюрными деталями. Для каждого контакта видео-модуля используют порядка 10 метров провода МГТФ.
К примеру, если контактов 15, нужно будет 150 метров провода. Припаиваем его на контакты и фиксируем силиконом. Второй конец провода соединяем с разъёмом аппарата на устройстве.
Получившееся оборудование помещаем в абсолютно герметичный и полностью изолированный пластиковый корпус (к примеру, от web-камеры). Устанавливаем камеру, а блок питания и телефон оставляем дома. Включаем наше устройство.
Если в телефоне есть разъём для карты памяти, видео можно записывать. Также допускается подключить телефон к ПК. Для крепления такой камеры обычно используют скотч и эпоксидную смолу.
СПОСОБЫ ОРГАНИЗАЦИИ ВИДЕОНАБЛЮДЕНИЯ ЧЕРЕЗ СМАРТФОН
После регистрации в облачном сервисе для удаленного видеонаблюдения за частным домом необходимо на смартфон установить соответствующее приложение. Это не проблема и пишу об этом исключительно для сведения.
Естественно, для запуска системы нужен интернет. Если он уже подключен и в доме имеется роутер, то к свободному порту достаточно подключить камеру или регистратор и настроить их в соответствии с инструкцией облачного сервиса.
Если подключения к Сети нет, то его придется создавать. При наличии проводного интернета тоже все не сложно, достаточно одного роутера.
Если использовать 3G, 4G интернет, то необходимо:
- убедиться, что его скорость достаточная для передачи видеопотока (не менее 3-4 Мбит/сек);
- приобрести роутер, модем и антенну.
Последний пункт обойдется вам не менее 8-10 тыс.рублей.
На сегодняшний день есть предложения, объединяющие все перечисленные устройства в одном комплекте или роутеры со встроенным модемом. Я тестировал роутер со встроенным модемом от «Kroks» и MIMO антенну от них же. связка получилась удачная.
Причем предпочтительным подключением камеры видеонаблюдения к роутеру для частного дома будет проводное. WiFi не даст такой уверенной связи. Поэтому выбирайте роутер с проводными LAN портами.
Настройки описывать здесь не буду, они во многом зависят от оборудования. которое вы будете использовать. Если планируете все делать своими руками – готовьтесь ознакомиться, хотя бы, с азами построения компьютерных сетей.
Тематически близкие материалы:
- видеонаблюдение в частном доме;
- установка видеонаблюдения в частном доме.
* * *
2014-2023 г.г. Все права защищены.Материалы сайта имеют ознакомительный характер, могут выражать мнение автора и не подлежат использованию в качестве руководящих и нормативных документов.
Alfred viewer
Телефон для видеонаблюдения – это настоящая находка для занятых людей. Но чтобы сотворить это, нужно специальное приложение. Идеально для этого подойдет Alfred viewer.
Функции и возможности
Функции программы напрямую зависят от выбранного режима. Если для смартфона видеокамера является главной опцией, то можно задействовать датчики движения, которые будут иметь три степени чувствительности. Если использовать гаджет в качестве монитора, то имеет место удаленный доступ, который можно просматривать через компьютер, если на нем установлен windows 10, 8 или схожие операционные системы. Можно включить уведомления, когда происходят важные события в месте наблюдения, также есть доступ к архивам. Наблюдать за всем можно через браузер, адаптированный под смартфон. В процессе доступны еще две функции:
- масштабирование изображения;
- создание снимков с помощью удаленного доступа.
Как пользоваться
Приложение, превращающее смартфон в камеру, обладает простым интерфейсом. Минимум элементов, управление стандартное, а настройки с подсказками. С помощью этого приложения можно дать доступ третьим лицам. Aifred не ведет регулярную запись, он записывает фрагменты, которые отличились движением. Он подойдет для начинающих пользователей. Превращенный смартфон может выступать камерой и монитором. Можно менять эту роль.
Где скачать alfred viewer
Скачать приложение можно на официальном сайте, где дается подробное описание программы, а также предоставляются подсказки для корректной установки. Также при установке вы можете отключить рекламный пакет. А платная подписка позволит улучшить качество и увеличить память.
Ищите в Google по фотографиям
В «настольном» поисковике Google давно существует такая функция, как поиск по фотографиям. Бесплатное приложение Google Goggles переносит её в мобильные устройства.
Программа Google Goggles рассчитана прежде всего на поиск различных товаров, картин, достопримечательностей, она также способна распознавать штрихкоды и QR-коды, распознавать тексты и переводить их на разные языки.
Больше всего в Google Goggles впечатляет возможность распознавания известных видов и панорам, обложек книг и дисков и даже решение головоломок судоку! Если вы наткнулись на непонятную фразу на иностранном языке, наведите на неё объектив своего смартфона – и Google Goggles переведёт её для вас. В распоряжении приложения вся информационная мощь корпорации Google.
Возможные сложности и издержки при использовании
У данного варианта видеонаблюдения есть недостатки, которые особенно заметны при сравнении с настоящей ip камерой.

Список явных недостатков:
- зачастую транслируемый сигнал будет иметь некачественное изображение и звук, из-за того, что телефоны не предназначены для подобного использования;
- сигнал может быть нестабильным, прерываясь или зависая временами;
- телефон, используемый в виде камеры, может банально зависнуть или выключиться сам по себе;
- девайс будет быстро разряжаться, из-за того, что видеонаблюдение и передача сигнала потребляет много энергии аккумулятора;
- датчики движения работают нестабильно, потому что объективы большинства смартфонов не предназначены для видеонаблюдения.
Чтобы минимизировать издержки использования такого устройства, рекомендуется подключить смартфон (на котором осуществляется видеонаблюдение) к постоянной зарядке или пауэрбанку. Также желательно иметь высокую скорость интернета и незагруженную сеть, чтобы трансляция не лагала. И лучше подключиться к Wi-Fi, нежели к мобильному интернету.
Как подключить камеру видеонаблюдения к телефону через интернет
В отличие от компьютера, мобильный телефон всегда под рукой. И он отлично подходит для организации видеонаблюдения через интернет. Можно наблюдать за объектом из любой точки мира, достаточно быть онлайн. Рассказываем, какими способами можно подключить видеонаблюдение к телефону через интернет.
Подключение с использованием IP-адреса
В этом случае камера или видеорегистратор получают уникальный сетевой адрес, который связывает его с адресом пользователя на смартфоне. Адрес настраивается через меню роутера через проброс портов. Нужно войти в меню роутера по адресу, логину и паролю, указанному на нижней крышке, например, 192.168.1.1. Далее выполните проброс (переадресацию) портов согласно инструкции к маршрутизатору. После набора статического IP с указанием порта через двоеточие можно посмотреть съемку в реальном времени. При после настройки камеры роутер перенаправит вас в интерфейс видеоустройства.
С использованием DDNS-сервера
Имеются ввиду сервисы по предоставлению динамических адресов. По сути происходит преобразование адреса в доменное имя, что существенно повышает защиту данных. Как подключить видеорегистратор к DDNS-серверу:
- Найдите сайт, предоставляющие подобные услуги: например, noip.com.
- На главной странице придумайте уникальное доменное имя и кликните «Подписаться».
- Подтвердите почту и получите доменное имя, в данном случае оканчивающееся на org.
- Зайдите в меню регистратора или маршрутизатора и произведите «проброс» портов«, как описано в предыдущем способе.
- При настройке роутера зайдите в меню «Функция DDNS» и выберите «Сервис провайдера» — в данном случае NO-IP. Впишите логин с паролем и доменное имя, полученные на сайте. На регистраторе, если он подключен к роутеру, настраивать DDNS не нужно.
Подключение через протокол P2P
Это особый протокол беспроводной связи, который отличается отсутствием привязки к статическому адресу. Способ подходит не для всех камер, а только для тех, которые поддерживают протокол P2P. Подключить камеру видеонаблюдения к телефону через интернет с использованием P2P несложно. Достаточно скачать соответствующее приложение на телефон и подключить камеру к сети через Wi-Fi, 3G, 4G. Для просмотра данных нужно запустить программу и ввести присвоенный камере указанный на корпусе или в инструкции ID и пароль. Некоторые модели предоставляют мгновенный доступ к данным по QR-коду.
Особенности видеонаблюдения через телефон
Качество передачи данных очень зависит от скорости интернета. При слабом сигнале есть смысл купить усилитель, чтобы увеличить исходящую скорость. Особенно это актуально, если вы подключаете к телефону более двух камер.
Если вы используете Р2Р, рекомендуется ограничиваться 1-2 камерами, т. к. при большем их количестве происходит рассинхронизация при просмотре. Улучшить ситуацию можно только при переходе на статический IP-адрес. Если скоростные параметры соединения повысить не получается, в настройках регистратора поставьте приоритет сжатого видеопотока. В этом случае качество не пострадает.
На качество трансляции влияет и разрешение камер. Чем выше разрешение, тем четче картинка, и, соответственно, ниже скорость передачи. Поэтому при подключении камеры видеонаблюдения к телефону через интернет нужно «поиграть» с настройками.
Как использовать смартфон вместо веб-камеры
Смартфон – это многофункциональное устройство, с помощью которого решаются различные задачи.
Однако о возможности использования мобильного гаджета как веб-камеры известно не многим, как и то, насколько полезна эта функция.
На самом деле, в жизни бывают такие ситуации: требуется в срочном порядке ответить на видеозвонок, а веб-камера, как назло, неисправна.
В таком случае на помощь придет камера вашего гаджета. Следуя пошаговой инструкции, вы сможете использовать свой гаджет для передачи видео в Skype и других видеочатах.
Если вам требуется:
- Произвести видеозвонок по скайпу, а стандартная камера отсутствует или неисправна;
- Для трансляции в интернете использовать несколько камер;
- Создать удаленное видеонаблюдение.

Даже если на вашем гаджете разбит экран, но он все еще исправен, вы запросто сможете заменить веб-камеру, главное, чтоб рабочим оставался модуль фронтальной или основной камеры.
Для подключения нужны:
- Специальные утилиты для сопряжения гаджета с ПК или ноутбуком;
- Точка доступа wi-fi.
Скрытое видеонаблюдение

Мини камера ambertek-rs101 с внутренним Micro SD накопителем, ~ 2500 рублей
Бывают такие случаи, когда возникает потребность в скрытом видеонаблюдении – например, для избегания порчи камер недоброжелателями, в случае их установки вдали от дома, предположим, на даче. Но при любом раскладе законодательство не разрешает нам видеонаблюдение за другими людьми без их ведома, поэтому стоит дополнительно позаботиться об организации предупредительных наклеек или табличек в зоне установки камер видеонаблюдения – злоумышленникам все равно будет трудно догадаться о расположении камер, а вы оградите себя от нарушения закона.
Итак, покупаем камеры и регистратор – для целей скрытого видеонаблюдения существуют специальные мини камеры, закрепляем их, и тщательно маскируем. Также можно попробовать замаскировать и обычные камеры видеонаблюдения. Все оборудование в обязательном порядке устанавливаем в укромном и труднодоступном месте, а камеры защищаем от воздействия окружающей среды. Далее подключаем все наши камеры к регистратору посредством проводов, или по беспроводному подключению, настраиваем систему – при необходимости удаленного видеонаблюдения настраиваем передачу через интернет (в этом случае необходимо приобрести дополнительно роутер и 3G/4G модем для осуществления передачи видеопотока в интернет). Если необходимости видеонаблюдения через интернет нет, то просто настраиваем запись с камер на жесткий диск, а для экономии места настраиваем запись по движению. При следующем визите на дачу просто просматриваем записанный материал, и наконец-то узнаем лица любителей поживиться результатами вашего труда – кто знает, может быть это просто ваш сосед, который при разговоре о том, что у вас опять прорядили клубнику, каждый раз делает удивленное выражение лица и разводит руками?
Итак, на этом мы закончим повествование, надеемся что данная статья будет полезной для вас, и поможет вам сделать видеонаблюдение своими руками, ну или просто наведет на некоторые полезные размышления касательно этого волнующего вас вопроса и поможет выбрать подходящий в вашем случае вариант видеонаблюдения. Удачи!
iMiniCam — программа для видеонаблюдения на мобильных устройствах. Скачать. Инструкция
Программа iMiniCam значительно упрощает пользователю использование IP-камер без громоздкой конфигурации сети.
Программа поможет легко смотреть видео с камер видеонаблюдения в реальном времени в телефоне, имеет поддержку двусторонней голосовой связи домофона (в зависимости от поддержки камеры), позволяет сохранять скриншоты, поддерживает запись и воспроизведение в реальном времени.
Скачать программу для различных мобильных устройств можно здесь:
- Приложение для Android
- Приложение для iOS
Wi-Fi мини видеокамера способна транслировать онлайн-видео на пк, смартфон, планшет и телевизор. А так же записывать его, в случае необходимости.
1. Установите приложения на смартфон или планшет
2. Подключите камеру к источнику питания.
3. Нажмите кнопку Вкл./Выкл. для включения камеры и подождите около 20-30 секунд. Затем обновите список доступных беспроводных сетей в Вашем мобильном устройстве.
4. Выберите появившуюся сеть и подключитесь к ней.
5. После того как Ваше устройство подключилось к указанной Wi-Fi сети, откройте установленное приложение «iMiniCam»
Нажмите «+» для добавления камеры, в открывшемся меню нажмите «Add new online camera», в появившемся списке камер выбираем нашу. Камера подключена и готова к использованию.
6. С помощью приложения Вы можете:
- в режиме онлайн: просматривать видео, записывать видео и делать фото на телефон или на карту памяти, изменять настройки контраста или яркости изображения, изменять разрешение видео
- просматривать сделанные фотографии
- просматривать отснятое видео
- выполнять настройки камеры: настраивать датчик тревоги, настраивать уведомления, управлять картой памяти, настраивать дату и время…
Удаленное подключение к мини камере
Для удаленного доступа к wi-fi камере Вам нужно просто подключиться к wi-fi роутеру:
1. Подключаемся к камере и заходим в приложение
2. Нажмите «+», в открывшемся меню нажмите «Setup camera WIFI connection»
3. Выбираем свой роутер вводим от него пароль и нажимаем «Start configuring WIFI», ожидаем пока камера подключится к wi-fi роутеру (1 -1.5 мин). Сеть камеры должна пропасть.
4. Камера подключена к WIFI роутеру и теперь через приложение «iMiniCam» вы можете управлять камерой из любой точки мира. Для этого роутер должен быть подключен к интернету и ваше мобильное устройство, также должно быть подключено к интернету (через роутер или мобильные данные.)
2021-02-12T17:12:32+03:007, Сентябрь, 2018|Программы для видеонаблюдения|
Приложение MANYTHING для смартфона
Существует еще одна программа, с помощью которой любой смартфон превращается в IP-камеру. Это приложение Manything которое хотя и не русифицировано, но, тем не менее, обладает собственными положительными качествами и характеристиками. Его основным отличием является возможность постоянной синхронизации смартфона с так называемыми облачными хранилищами. В них IP-камера непрерывно передает записанные изображения. В случае поломки смартфона все данные будут полностью сохранены.
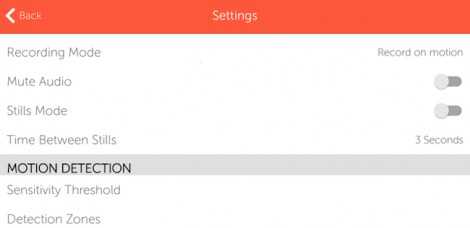
Работа с Manything такая же простая, как и с IP Webcam. Перед началом работы необходимо бесплатно зарегистрироваться, после чего станут доступными все функции программы. По желанию можно оформить платную подписку, с помощью которой обеспечивается одновременный доступ к нескольким камерам.
После регистрации появится начальный экран с двумя широкими кнопками «Viewer» и «Camera». После нажатия на «Viewer» появится выбор трансляционных камер, соединенных с аккаунтом. Нажатием кнопки «Camera», устройство с запущенной программой может быть переведено в режим IP-камеры.
Перед началом трансляции приложение настраивается под конкретные условия видеонаблюдения:
- Режим съемки может быть постоянным или только при появлении в кадре снимаемого объекта. Оповещение о движении в кадре настраивается и для других устройств, вошедших в аккаунт.
- Если вместо видео планируется фотосъемка, необходимо установить интервал частоты кадров.
- Настройка максимального количества выделяемого трафика и другие опции, которые используются в случае необходимости.
Как сделать камеру
Чтобы смонтировать камеру видеонаблюдения своими руками, достаточно иметь смартфон с ОС IOS или Android. Подойдут практически любые модели, главное, чтобы там была видеокамера и он работал. Алгоритм действий:
- найти старый смартфон;
- установить на него соответствующее приложение;
- установить такое же приложение на гаджет, с которого будет вестись наблюдение;
- зарегистрироваться и войти в оба приложения под одним аккаунтом: Google, Dropbox и т.д.;
- в настройках загруженной программы обозначить старый смартфон как видеокамеру, а другое устройство – как принимающее;
- установить вашу новую камеру видеонаблюдения в нужном месте и наслаждаться работой своего творения.
С помощью созданного устройства вы можете не только наблюдать, что происходит в контролируемом месте. Многие приложения дают возможность получать уведомления, если около камеры происходит какое-то движение, а часто и делают в этот момент запись событий.
IP-камера из Android
Чтобы сделать IP-камеру из телефона Андроид понадобится специальное приложение для Android. Настроить наблюдение за нужной локацией никогда не было так просто, как теперь!
Что необходимо для создания камеры видеонаблюдения:
- Смартфон с камерой на базе Андроид – 1 шт.
- Зарядный кабель – 1 шт.
- Мобильное приложение для Android – IP Webcam (его можно скачать абсолютно бесплатно).
- (Необязательно) Платное приложение под названием SECuRET SpyCam.
- Доступ к сети Интернет на смартфоне (Wi-Fi).
- (По желанию) удаленный доступ к Wi-Fi для контроля местности вдали от дома или работы.
Как уже было отмечено ранее, для нормального функционирования устройства понадобятся сразу два приложения. Это легко объяснить. Несмотря на обширный ассортимент мобильного софта, узкопрофильные программы для Android не всегда справляются с несколькими задачами. Мобильная камера должна передавать видеоконтент, и в то же время стремительно реагировать на любые движения, происходящие перед устройством.
Установив одну программу, вы получите посредственное выполнение двух ключевых задач, чего делать не рекомендуется. Установив два хороших приложения (их можно выбрать на собственное усмотрение, либо в соответствии с вышеприведенными рекомендациями), вы сможете получить максимум возможностей.
Поговорим о том, как установить «самодельную» камеру видеоконтроля, ведь изначально смартфон не имеет подходящих крепежей в комплекте. Пользователю придется побеспокоиться об этом самостоятельно. Крепеж нужно выбрать, опираясь на место установки. В некоторых случаях, если такое решение окажется актуальным, можно использовать хорошо известный аксессуар – автомобильное крепление на присосках. С его помощью вы легко закрепите камеру на гладкой поверхности.
Какой смартфон подойдет для этих целей? Вам потребуется мобильное устройство с последней версией Андроид и наличием встроенной камеры. Если смартфон старый, сбросьте его настройки до заводских, скачайте актуальную версию ОС.
Чтобы камера нормально функционировала, необходимо очистить смартфон от ненужной информации. Удалите сторонние приложения, которые не имеют непосредственного отношения к видеоконтролю, но занимают память мобильного гаджета. Чем больше свободной памяти останется на смартфоне, тем лучше.
IP Webcam
Помимо установки данного приложения на смартфон, вам потребуется дополнительно установить его ПО на своём ПК.
Пошаговое руководство:
- Откройте приложение на мобильном.
- Внесите необходимые коррективы: произведите настройки качества, разрешения и прочее.
- Опуститесь в самый низ страницы, выберите пункт «Start Server».
- Для настройки IP-адреса прокрутите страницу на смартфоне вниз. То же самое необходимо сделать в браузере на ПК. Убедитесь в том, что нужный порт выбран и подключен.
- Сделайте выбор в зависимости от собственных запросов.
- Запустите веб-обозреватель. Если все сделано правильно, видео с камеры смартфона появится на экране.
Если это не случилось, следует сделать возврат к настройкам и кое-что поменять.
Дальнейшие действия:
- Запустите приложение адаптера на ПК. Попробуйте прописать необходимую информацию в соответствующих строках. Внесите туда IP-адрес и данные аутентификации (логин и пароль).
- В настройках разрешения выберите вариант «Автоопределение». Примените изменения. Если вы планируете просматривать устройство через Skype, перезапустите его. Это может быть любое другое удобное приложение.
SECuRET SpyCam
Данная программа может похвастаться некоторыми достоинствами, но основной принцип её работы отдаленно напоминает приложение IP Webcam.
Благодаря поддержке Dropbox пользователь получает возможность просматривать изображения удаленно, поскольку фото и видео доступны во всех разрешениях.
Установите смартфон в подходящей локации, чтобы отслеживать обстановку. При помощи приложения SECuRET SpyCam камера будет реагировать на движение, и записывать видео. Создайте учетную запись Dropbox и включите поддержку. Также не забудьте указать «Save Capture» в разделе общих настроек приложения.
Способы использования телефонной камеры
Правда, высокой точности можно добиться лишь при распознавании небольших абзацев.
Используя наш аппарат, мы легко сориентируемся в незнакомой местности, найдём нужную улицу или кафе. На изображение фотокамеры в режиме реального времени могут накладываться координаты ближайших зданий и даже описания достопримечательностей.
Это называется «дополненная реальность». Технология активно используется в Google Glass и выглядит довольно-таки впечатляюще.
Оказавшись за границей, мы сможем перевести название улицы или надпись на вывеске, просто направив на них камеру телефона. Перевод возможен даже с таких языков, как арабский или корейский.
Хотя стоит помнить о том, что машинный перевод зачастую довольно специфический. Данная функция превосходно реализована на Android: переводчик Google распознаёт свыше 40 языков.
Аналогичные возможности таких платформ, как Windows Phone 8 и iOS, пока что ограничены.
Если мы любим фотографировать, можно попробовать сделать сферическую панораму. Фотокамера нашего мобильного устройства также легко может быть использована как web-камера.
Ещё одна интересная функция: распознавание визитных карточек и перенос их в память. Теперь все визитки можно хранить в телефоне.
Любителям игр предлагается дополнить реальность виртуальными объектами (к примеру, из Minecraft). Те, кто предпочитают фотографировать расписание и прочие текстовые записи, могут помещать снимки в отдельные папки и присваивать им теги.
Таким образом, из телефона легко сделать целую записную книжку.
Итак, теперь мы знаем, как можно с пользой использовать фотокамеру нашего рабочего мобильного устройства. Напоследок отметим, что не лишним будет поискать интересные программы в магазине приложений и поэкспериментировать с ними.
Теперь попробуем выяснить, как можно использовать камеру аппарата, который уже устарел.