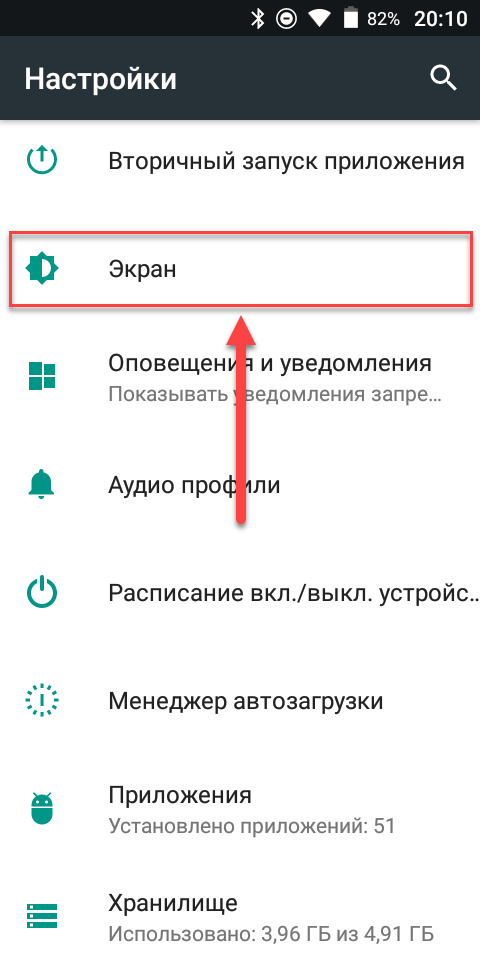Как установить напоминание на Андроиде через приложения
В Google Play можно найти немало приложений, позволяющих создавать напоминания. О самых качественных из них мы расскажем далее.
BZ Напоминания
QR-Code
BZ Напоминания и Дни Рождения
Developer: Atlas Profit
Price: Free
Это одна из самых простых и качественных программ. В ней нет ничего лишнего, а весь интерфейс интуитивно-понятен с первого раза. Для планирования события нужно выполнить следующие действия:
- Нажимаем по значку в виде плюса (+).
- Вводим название мероприятия, а затем выбираем дату и время. Присутствует возможность привязки к телефону или определенному контакту.
- Ставим галочку, расположенную в правой части экрана.
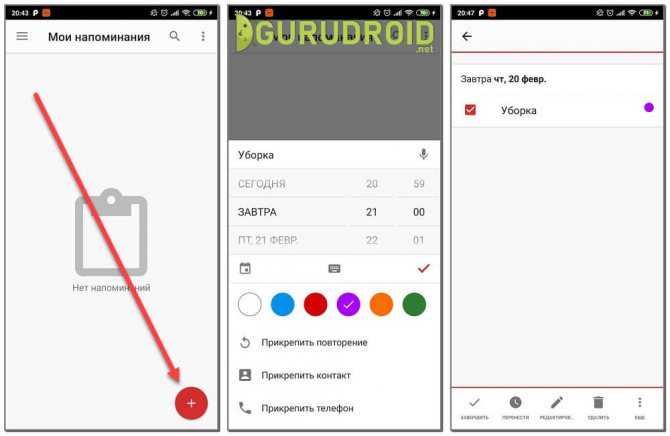
Теперь созданное напоминание отобразилось на главной странице программы. Если по нему совершить длительное нажатие, то откроется небольшое меню с настройками. Здесь можно редактировать событие, переносить его, удалять и завершать. А в разделе «Дни рождения» можно запланировать ближайшие праздники, выполнив действия, описанные в инструкции.
WeNote
QR-Code
WeNote — заметки, задачи, напоминания и календарь
Developer: Yocto Enterprise
Price: Free
WeNote – это отличная программа, позволяющая планировать важные задачи. Для добавления заметки нужно выполнить следующие действия:
- Нажимаем по специальному полю на экране.
- Вводим название и описание события.
- Нажимаем по иконке будильника в нижней панели. Здесь указываем дату и время предстоящего события.
- Выбираем «Сохранить».
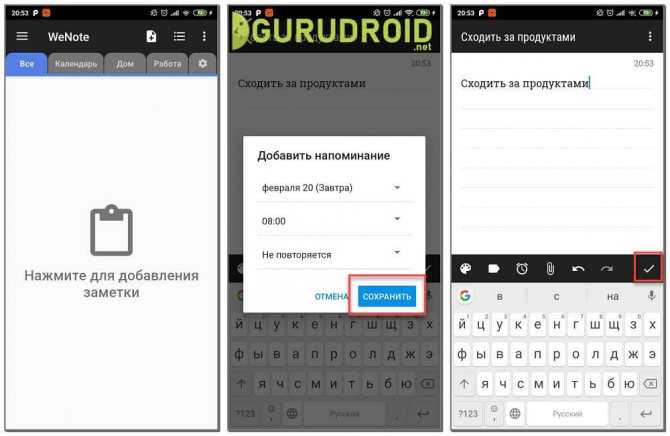
Если же требуется добавить долгосрочное событие, то лучше использовать вкладку «Календарь». Здесь для создания напоминания нажимаем по нужной дате, выбираем «Новая заметка», вводим описание мероприятия и сохраняем его.
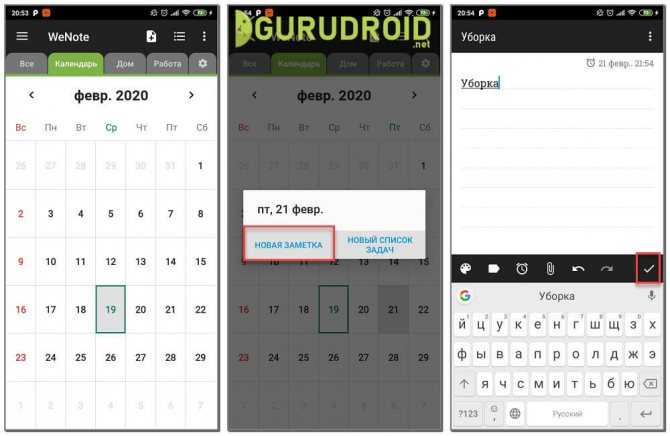
Приложение обладает обширным функционалом. Можно сказать, что это одна из лучших программ для напоминаний на Андроид. Вы можете отнести событие к определенной категории, будь то дом или работа. Также завершенные заметки автоматически переносятся в архив, из которого их в любое время можно извлечь.
Google Keep
QR-Code
Google Keep – заметки и списки
Developer: Google LLC
Price: Free
Увидели в название слово Google? Да, эта программа также является разработкой известной компании. Чтобы запланировать предстоящее мероприятие, достаточно выполнить следующие действия:
- Нажимаем по значку в виде плюса (+).
- Вводим название и описание события.
- Нажимаем по колокольчику вверху экрана. Указываем время и дату мероприятия.
- Выбираем «Сохранить».
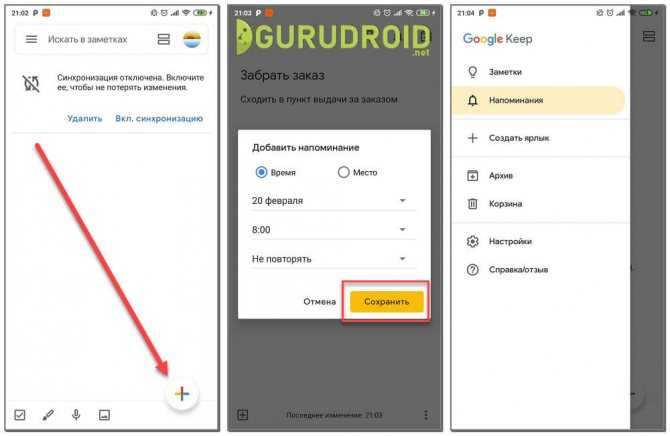
Для работы с программой и синхронизации данных необходим аккаунт Google.
В боковом меню приложения Google Keep есть два раздела: «Заметки» и «Напоминания». В первом из них расположены запланированные события, не привязанные к определенному времени, а во втором – имеющие четкий временной интервал.
Способ 5: Google Задачи
Ещё одно средство-планировщик, на которое следует обратить внимание, выбирая инструмент для создания напоминаний с Android-устройства, особенно если вы активно используете экосистему Google, – это предлагаемое данной компанией приложение под названием Задачи. В сравнении с рассмотренным выше Календарём софт Задачи считается более простым и удобным, а также более универсальным в плане решения как личных, так и рабочих вопросов
-
Загрузите и инсталлируйте Google Задачи: все дела под вашим контролем из Play Маркета либо другого наличествующего на вашем девайсе Магазина софта.
- Откройте средство, нажмите «Начать работу» на его приветственном экране, выдайте необходимые для функционирования софта разрешения.
- Тапните по расположенной внизу экрана круглой кнопке «+» («Добавить задачу»).
- Введите описывающий событие, о котором вам нужно напомнить, текст в поле «Новая задача».
- Нажмите на значок «Календарь» под полем ввода описания задачи. С помощью элементов отобразившегося окна: выберите дату,
«Укажите время»,
а также определите значение функции «Повторять» для создаваемого напоминания. Завершив выбор параметров, коснитесь «Готово».
- Нажмите «Сохранить» в области формирования задачи, после чего можно выходить из приложения – в назначенные дату и время оно уведомит вас о наступлении указанного выше события или необходимости приступить к решению какой-либо задачи.
- Если возникнет необходимость изменить, остановить (отметить, как выполненную до наступления указанного при создании времени) или удалить сформированную путём выполнения предложенных выше шагов задачу, откройте рассматриваемое приложение и затем:
- Коснитесь круглого чекбокса слева от наименования напоминания, чтобы переместить его в список «Выполненные».
- Для корректировки параметров нажмите на наименование задачи с целью перехода к экрану её подробного просмотра, внесите изменения и вернитесь назад.
- Чтобы удалить задачу и предотвратить поступление сопутствующего ей оповещения, тапните по названию объекта, коснитесь значка «Корзина» вверху справа, затем нажмите «Удалить (все)» под отобразившимся на экране запросом.
Напоминания на Android

Поставить напоминание на Андроид рекомендуется всем, кто боится пропустить важную встречу, забыть о дне рождения близкого человека или другой памятной дате. Устанавливают “напоминалку” через встроенные в систему инструменты или сторонний софт, загруженный с Play Маркет.
Как создать напоминание
Как было упомянуто выше, напоминания на Андроид задают 2 способами, через :
- предустановленные в прошивку утилиты;
- ПО, скачанное с магазина или установленное вручную.
Штатные методы
Подразумевают использование предустановленного на девайс софта без дополнительных загрузок.
Используем будильник
Простой способ, как сделать напоминание на Андроиде в пределах одной недели :
- Откройте встроенные в систему «Часы».
- Перейдите во вкладку со звуковыми сигналами и выберите «Установить/добавить будильник».
- Выберите:
- удобное время;
- музыку уведомления;
- громкость оповещения;
- интервал повтора звукового сигнала.
- Измените название.
- Сохраните изменения.
Календарь
Этот вариант раскрывает способ, как настроить напоминание о дне рождения на Андроид:
- Перейдите в «Календарь». Выберите дату для включения оповещения и тапните по «+» или удерживайте на ней палец в течение 1-2 секунд.
- Откроется окно, где предложат внести название действа, его дату и время, когда необходимо подать сигнал. Чтобы добавить подробности, щелкните по «Другие/расширенные параметры».
- Здесь персонализируют событие (день рождения, годовщина), устанавливают начало и конец цикла оповещений, отмечают место проведения праздника/встречи.
Голосовой ассистент
- Произнесите фразу «Окей, Гугл». Когда на экране появится окно с приветствием, скажите — «Установи напоминание на … на … часов». Вместо первого троеточия используйте дату, а второе замените временем. Например: 25 сентября, 12 часов дня.
- В новом окне установите название события, проверьте время и дату, укажите количество повторений сигнала.
- Перейдите во вкладку «Место». Укажите, где пройдет действо.
- Тапните по «Сохранить».
Сторонние приложения
Все из нижеперечисленных приложений доступны для загрузки с официального магазина Play Маркет.
Google Keep
Способ как сделать напоминание на Андроиде, предложенный поисковым гигантом :
- После запуска, разверните меню «Еще».
- В списке выберите «Напоминания».
- Жмите по «+».
- Задайте название и текст. Дополните информацию снимком, картинкой, рисунком или аудиосообщением, клацнув по плюсу в квадрате снизу.
- Выберите колокольчик. Настройте дату, время и количество повторений сигнала. Укажите точку проведения праздника, встречи.
BZ Напоминания и Дни рождения
Еще один специальный софт, призванный объяснить, как установить напоминание на Андроид :
- Откройте главную страницу. Перейдите во вкладку «Еще», чтобы выбрать между обычными уведомлениями или днями рождения.
- Определившись с типом действа тапайте по «+».
- Здесь вводят текст “напоминалки”, назначают дату и время проведения, меняют цвет оформления карточки, определяют количество повторений сигнала. Дополнительно можно прикрепить контакт или телефон, с которым связано событие.
- Страх забыть перекрывает функция «Напомнить заранее» с интервалами за несколько месяцев, дней, часов или минут.
Встроенный в приложение календарь отмечает количество событий, установленных на отдельный день. Из недостатков, предложение приобрести Pro-версию, с поддержкой синхронизации, расширенными настройками и возможностью добавлять полноценные мелодии.
Поставить напоминание можно с помощью встроенных или загруженных инструментов. Функционал большинства приложений аналогичный.
Убрать сбой активации с KMSAuto Net
Проблема с активацией Office происходит из-за отсутствия лицензионного ключа. Если Windows тоже пиратская, то KMSAuto Net — единственный адекватный способ пользоваться системой без проблем с безопасностью и постоянных напоминаний о необходимости активировать Windows и Office.
KSM Auto — небольшая программа, которая создает виртуальный сервер. Виртуальный сервер представляет собой обычный процесс, практически не тратящий ресурсы компьютера. Процесс выдает себя за удаленный сервер Microsoft, подтверждающей лицензию. Получается, Windows сам себе отправляет запрос и получает ответ, что все в порядке (лицензия активна). Сбой активации продукта перестает появляться.
Убираем сбой активации продукта Microsoft Office с KMSAuto Net:

После запуска программы появится две основные кнопки: активировать Windows целиком или только активировать Office. В зависимости от версии программы, в соседних окнах можно выставлять дополнительные настройки.
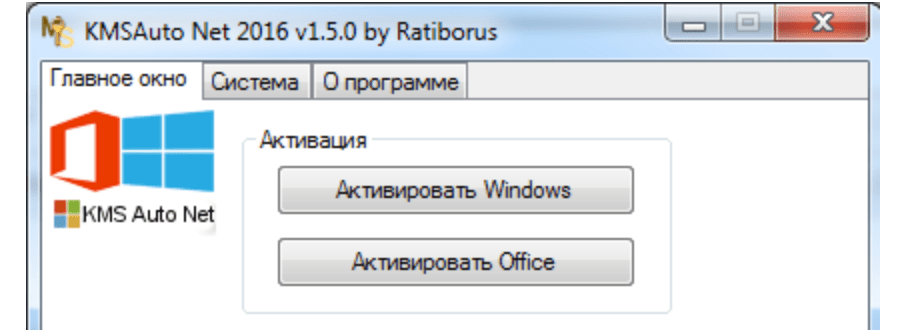
Иногда KMSAuto NET не может в автоматическом режиме активировать лицензию. В этом случае появляется окно с сообщением «Программа не смогла активировать продукт в автоматическом режиме. Сейчас будет выполнена попытка установить новый GVLK-ключ, после чего необходимо повторить активацию снова.»
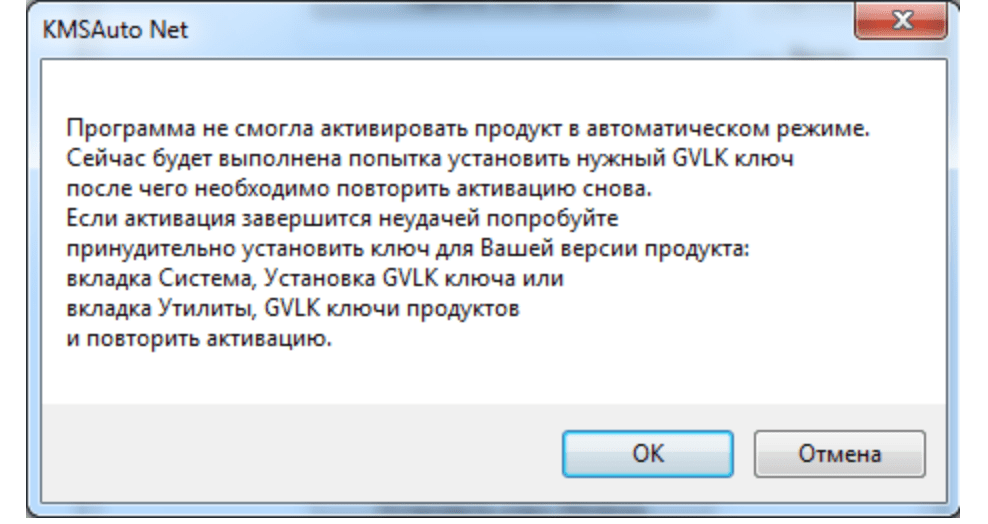
Это означает, что придется воспользоваться вторым — ручным способом активации. Он несколько сложнее, однако гарантирует результат практически в 100% случаев.
Ручная активация Office
GVLK-ключ продукта — это тот самый лицензионный ключ, который проверяется на подлинность. Если к программы не получилось самостоятельно определить версию Windows и подобрать к ней ключ, сделать это можно самостоятельно. Нужно зайти в раздел Утилиты и выбрать активируемый продукт из выпадающего списка.
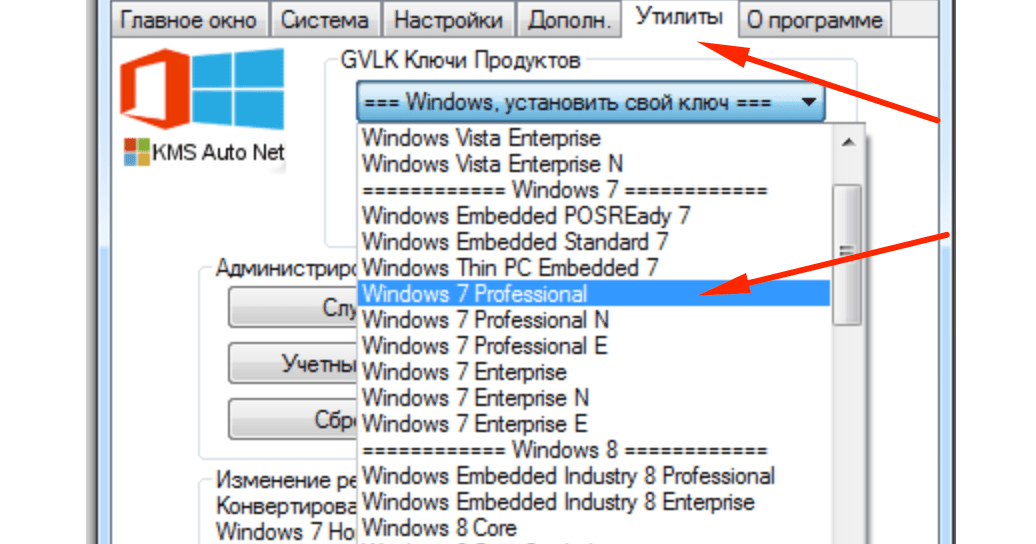
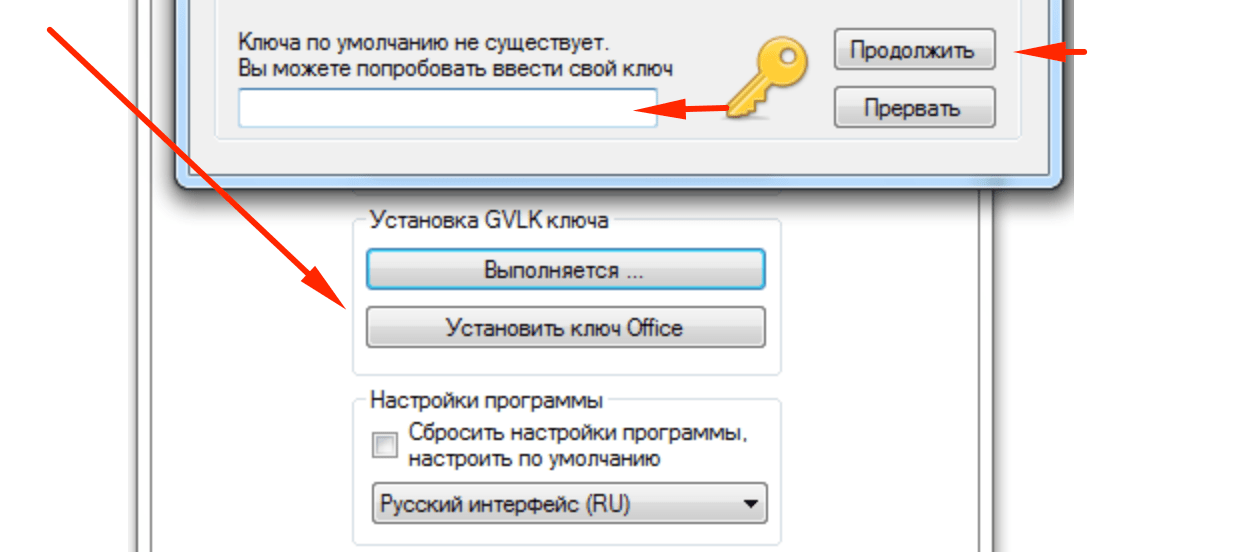
Хотя проблема решена, рано или поздно она появится снова. Уменьшить шанс можно, выставив повторную активацию продукта (реактивацию) каждые 10 дней. Но ключ все равно слетит, поскольку каждые 180 дней Windows проходит валидацию. Более того, колючи могут слететь при обновлении системы или обновлении безопасности Windows. Поэтому и программа, и инструкция еще могут пригодиться.
Настройка уведомлений
Возможность настраивать уведомления в настройках приложения — удобная функция, которая может служить множеству целей. Вы можете избавиться от раздражения, связанного с тем, что для всех ваших уведомлений будет использоваться один и тот же тон, и даже можете установить особый (или очень тусклый) тон для этих несущественных всплывающих окон, чтобы вы знали, нужно вам смотреть или нет. Если вы решите установить одинаковый звук для всех несущественных обновлений, вам не нужно отключать уведомления для них, потому что вы сразу поймете, что они не важны. Вы также сразу поймете, что каким бы ни было уведомление, это не тот текст, которого вы ждали.
Также неплохо установить разные мелодии звонка и вибрации для разных вещей. Таким образом, у вас будет хорошее представление о том, что вам нужно проверить немедленно, или то, что может немного подождать (или надолго). У большинства людей есть и тональный сигнал, и вибрация для телефонных звонков, и, возможно, просто вибрация для текстовых сообщений и электронных писем. Установка разных предупреждений для различных приложений — еще один отличный способ помочь вам различать их, не проверяя постоянно экран телефона. Вы даже можете найти некоторые дополнительные параметры в настройках вашего телефона, в зависимости от типа вашего устройства.
От перехода в режим полета и блокировки всего до обновления настроек тона для каждого из ваших приложений — Android предлагает множество способов отключения или персонализации уведомлений. Использование этих настроек улучшает взаимодействие с пользователем и позволяет заставить ваше устройство работать на вас.
Рекомендации редакции
Добавление подпунктов в напоминания
Если вы создаете напоминание о походе в продуктовый магазин, то вам понадобится контрольный список необходимых покупок. Обновленное приложение позволяет реализовать этот функционал с помощью Подпунктов.
По мере завершения вы можете отмечать подзадачи, что позволяет отдельные напоминания использовать в качестве списка дел. К сожалению, пользователям придется немного повозиться, чтобы добавить подпункты.
Создайте новое напоминание. Когда вы закончите делать это, то нажмите синюю букву «i» в синем круге, который появится справа от напоминания.
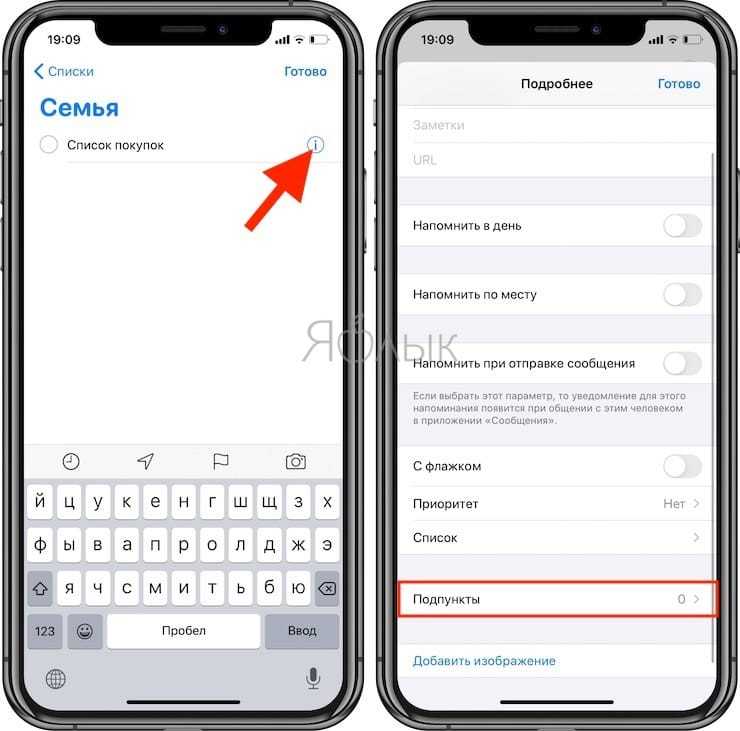
Это позволит перейти к дополнительным возможностям. Оттуда прокрутите вниз до раздела Подпункты и нажмите на него. В появившемся меню нажмите Добавить и добавьте необходимое число подпунктов. А когда вы закончите, то нажмите в верхнем левом углу Подробнее, а потом Готово в верхнем правом углу нового меню.
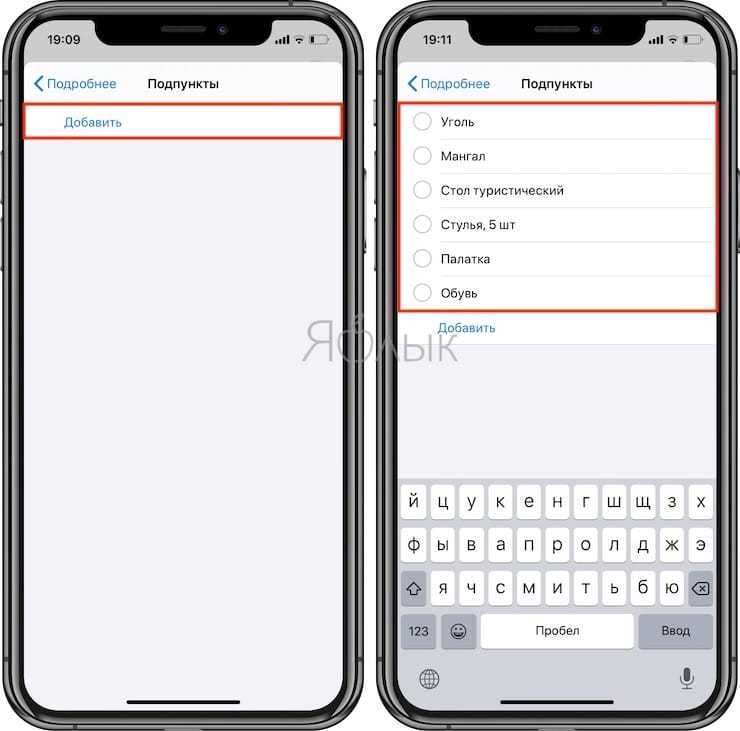
Чтобы увидеть свои подзадачи, просто нажмите на заголовок напоминания, которое вы хотите развернуть в главном интерфейсе. Затем появятся все связанные подзадачи, которые вы можете пометить выполненными.
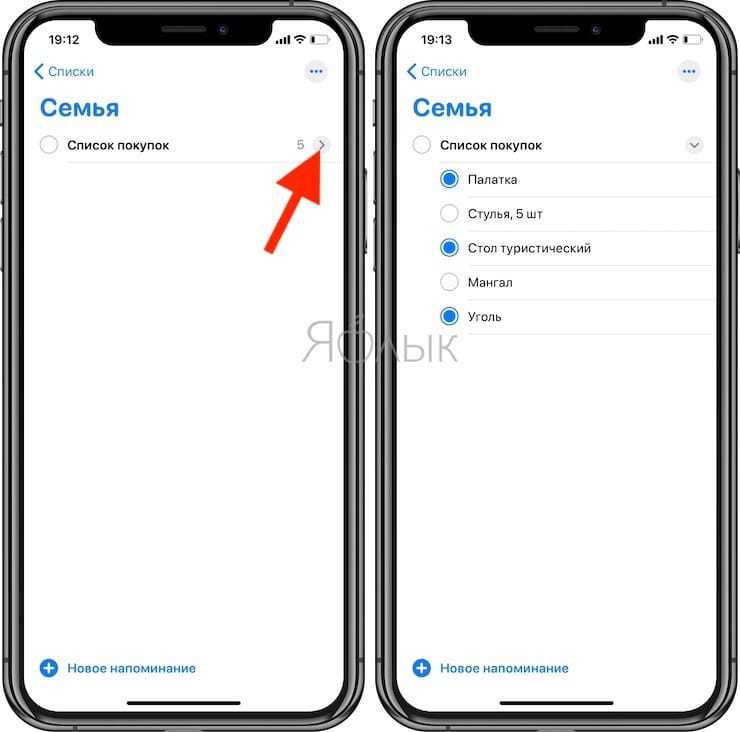
Кроме того, вы можете сделать что-то подобное с уже существующими напоминаниями, сделав из них подпункты. Для этого просто перетащите одно напоминание на напоминание, которое должно стать «родительским». В выпадающем меню первое напоминание появится в виде подпункта при последующем входе в «родительское» напоминание.
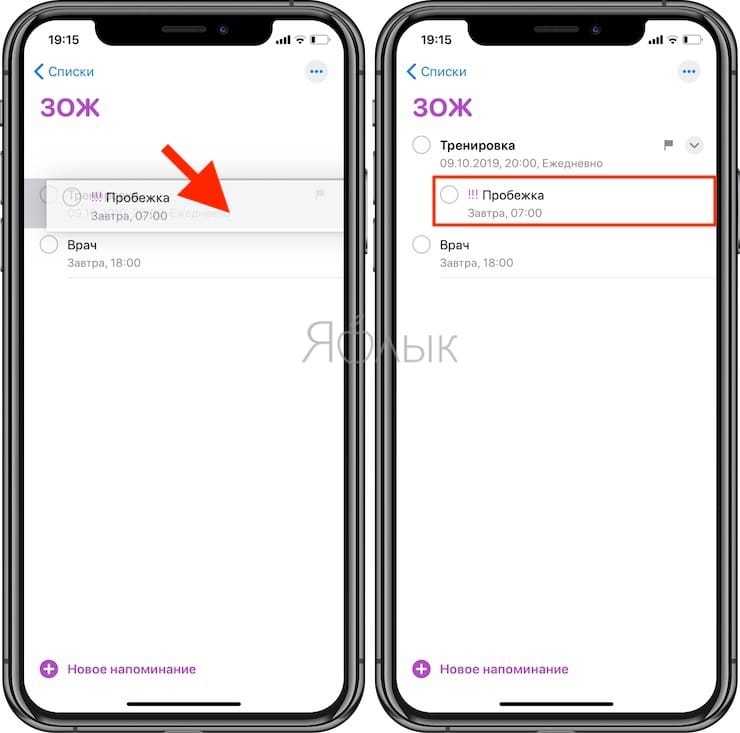
БЖ Напоминание
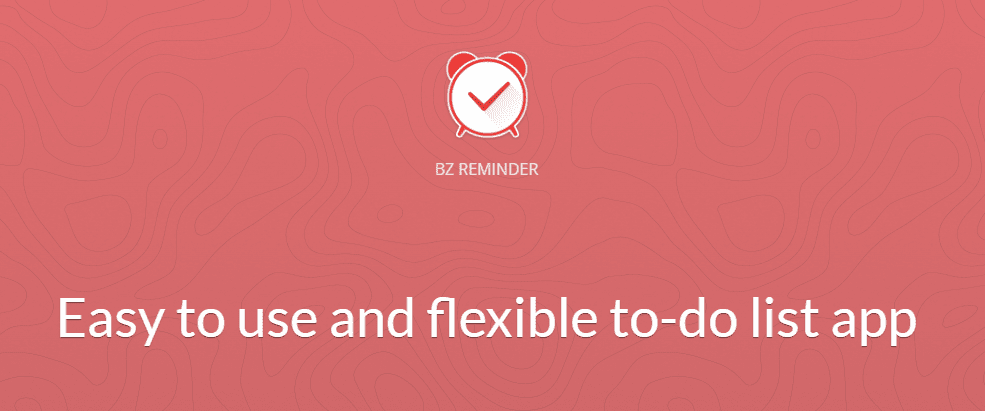
Простое и выполняющее то, что требуется, BZ Reminder гарантирует, что вы не будете еще больше перегружены слишком большим количеством отвлекающих факторов в интерфейсе в дополнение к задачам, которые у вас уже есть.
Это приложение легко обойти и установить напоминания, и вы можете настроить их в соответствии со своими потребностями. Он позволяет вам устанавливать напоминания о чем угодно, например о днях рождения, звонках, повторяющихся задачах или событиях из вашего календаря.
BZ Reminder получил более 1 миллиона установок и 2700 отзывов пользователей, что многое говорит о полезности приложения. Пользователи могут загрузить это приложение из App Store и Google Play Store.
6. TickTick
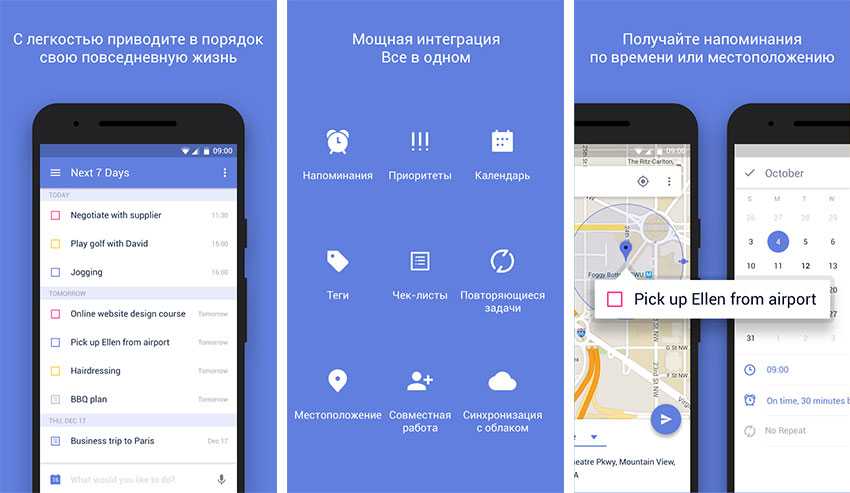
Простое и доступное для восприятия приложение для создания задач. В программе можно структурировать задания по приоритетности, устанавливать напоминания, создавать чек-листы. Добавлять фото, документы к заметкам. Быстро находить нужные заметки с помощью системы поиска. Делиться списками с другими пользователями. В приложении присутствует удобный календарь. Поддерживается функция импорта/экспорта из других сервисов.
Преимущества
- Ежедневная статистика по задачам;
- Создание чек-листов, списков дел;
- Разнообразные темы для оформления;
- Теги, добавление любых файлов, назначение приоритетов задачам;
- Возможность делиться списками дел с другими пользователями;
- Работа в режиме оффлайн, без сети.
Зачем нужны напоминания на Android
К счастью, смартфоны на платформе Android способны полностью решить проблему забытых событий, благодаря функции напоминания. Напоминание – это специальное уведомление, которое поступает на телефон в заранее заданное время, чтобы человек не пропустил важную встречу или другое мероприятие.
Кроме того, в последнее время набирают популярность напоминание о необходимости пополнить водный баланс. Поэтому человек, который ведет здоровый образ жизни, просто обязан настроить уведомления, чтобы вовремя выпить стакан воды.
А еще к напоминалкам относятся привычные нам будильники, позволяющие не проспать начало рабочего или выходного дня. Словом, без напоминаний невозможно представить жизнь современного человека. Если бы не эта полезная функция, пользователю приходилось бы самостоятельно расписывать распорядок дня и внимательно следить за временем на часах.
Как поставить напоминание на Андроид в Будильнике
Самый просто способ напомнить себе о важном событии – завести будильник. Причем в этом случае мы представляем не массивные часы с моторчиком, а самый обычный смартфон на операционной системе Андроид
Функция будильника есть абсолютно на каждом устройстве, а ее настройка является невероятно простой даже для новичков.
Изначально будильник задумывался для того, чтобы будить человека по утрам. Но при желании его можно использовать для других целей. В частности, чтобы задать напоминание в середине дня. Например, каждый день в 14:00 сотрудник должен отправлять отчет о проделанной работе начальнику. Но в рабочем процессе далеко не всегда удается следить за временем на часах
Поэтому заведенный будильник помогает вовремя напомнить о важном событии. То же самое касается и других задач, включая упомянутое ранее восполнение водного баланса или проведение зарядки
На большинстве смартфонов для получения доступа к будильнику достаточно нажать на изображение часов, расположенное на главном экране устройства. После этого откроется раздел будильника. Чтобы сделать новое напоминание, необходимо нажать кнопку «+», указать время и периодичность напоминалок.
Теперь вы точно не пропустите событие, которое имеет часовую, дневную или недельную периодичность. Но не забывайте выставлять максимальную громкость будильника, чтобы всегда и везде была возможность услышать сигнал о поступившем уведомлении.
Если напоминание на Андроиде не сработало
Довольно часто люди жалуются на то, что созданное заранее напоминание не срабатывает в нужный момент
Из-за этого человек пропускает важное событие и перестает верить в способности своего смартфона. Чтобы опровергнуть ошибочное суждение, предлагаем ознакомиться с решением самых распространенных проблем
Герман
Эксперт в области цифровых технологий и деятельности мобильных операторов. Занимаюсь постоянным мониторингом изменений отрасли в России и за рубежом.
Задать вопрос
Вопрос эксперту
Почему не срабатывают будильник и напоминания из календаря?
Чаще всего причиной возникновения проблемы становится малый заряд аккумулятора или работа устройства в беззвучном режиме. Большинство моделей, конечно, активируют напоминания даже в режиме «Не беспокоить», но на некоторых смартфонах приходится специально отключать его.
Какие еще бывают причины?
Еще работу напоминаний ограничивают запреты, выставленные пользователем для конкретного приложения. К примеру, когда владелец ограничивает работу будильника или календаря в фоновом режиме, уведомление будет получено только после запуска программы. Поэтому рекомендуется выдавать все разрешения для приложений, создающих напоминания.
Через скачанную программу не работают напоминания о дне рождения друга. Что делать?
4.6 / 5 ( 30 голосов )
Автор
Герман
Эксперт в области цифровых технологий и деятельности мобильных операторов. Занимаюсь постоянным мониторингом изменений отрасли в России и за рубежом.
1. LeaderTask
Современная программа напоминалка на Андроид, с богатым набором инструментов для организации рабочих процессов и личной жизни. В приложении можно вести списки дел, контролировать сроки и прогресс их исполнения. Создавать повторяющиеся задачи, чтобы не возвращаться к ним каждый день. Превращать письма из электронной почты в задания. Делегировать их исполнение коллегам или подчинённым. Отслеживать ежедневную картину дел на календаре или канбан досках. Грамотно распределять ежедневные задания, находя для них время в самом напряжённом графике.
ЛидерТаск своевременно напомнит о предстоящей встрече, новой задаче. Для этого необходимо только установить время и срок отправки уведомления. Сообщит о поручении, изменениях в ходе общего проекта. Поможет сконцентрироваться на главном и достичь прогресса в решении любых задач.
Преимущества
- Удобный, интуитивно понятный интерфейс;
- Гибкие настройки, позволяющие адаптировать приложение под себя;
- Универсальность (программа станет отличным помощником руководителям, студентам, самозанятым или менеджерам, работающим в команде);
- Цветовые метки для задач;
- Возможность контролировать ежедневные дела в любом месте, даже при отсутствии интернета;
- Эстетичный дизайн, множество полезных функций, включая голосовой ввод информации;
- Совместимость со многими популярными сервисами и приложениями.
Тарифы
- Базовая версия, без оплаты — до 10 проектов и до 100 задач.
- Премиум — 249 рублей в месяц.
- Бизнес — 379 рублей.
- Бизнес + — 499 рублей ежемесячно.
Возможные проблемы несрабатывания напоминания
В первую очередь проверьте, правильно ли настроена дата и время события. Если все сделано верно, то проблема с уведомлениями возникает из-за разрешений у приложения или некорректных параметров системы.
Причина 1: Выключен звук
Если в Андроиде активирован беззвучный режим, то пользователь не услышит уведомления и различные напоминания. Поменять режим можно через панель быстрого доступа либо раздел с настройками звука системы. В нашем отдельном материале рассмотрены все способы выключения режима «Не беспокоить» на самых популярных моделях мобильных устройств и различных версиях операционной системы.
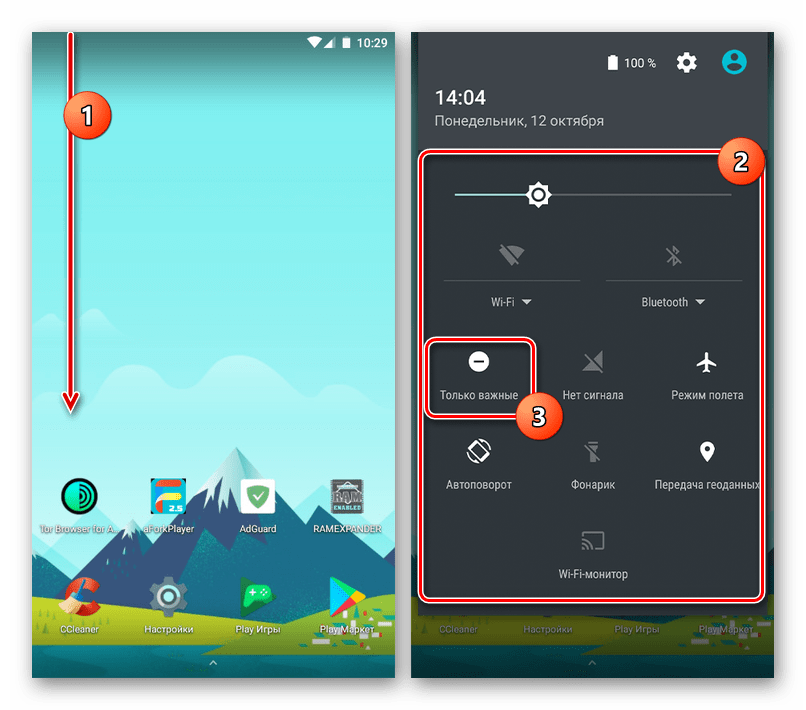
Причина 2: Отключенные уведомления
Еще одна распространенная причина, из-за которой напоминания не срабатывают, это запрещенные уведомления у приложения, отвечающие за оповещение. Изменить параметры можно вручную через системные «Настройки»:
- Запустите это приложение через меню и перейдите в раздел с уведомлениями.
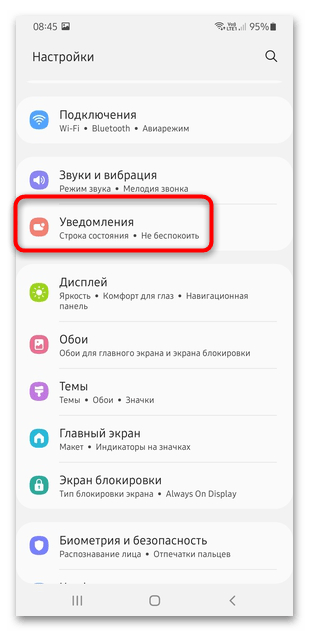
Отобразится список приложений, для которых разрешены уведомления. Чтобы посмотреть весь установленный софт, нажмите на кнопку «Еще» и во всплывающем меню выберите «Все». В каких-то Android все приложения будут отображаться сразу же полным списком.
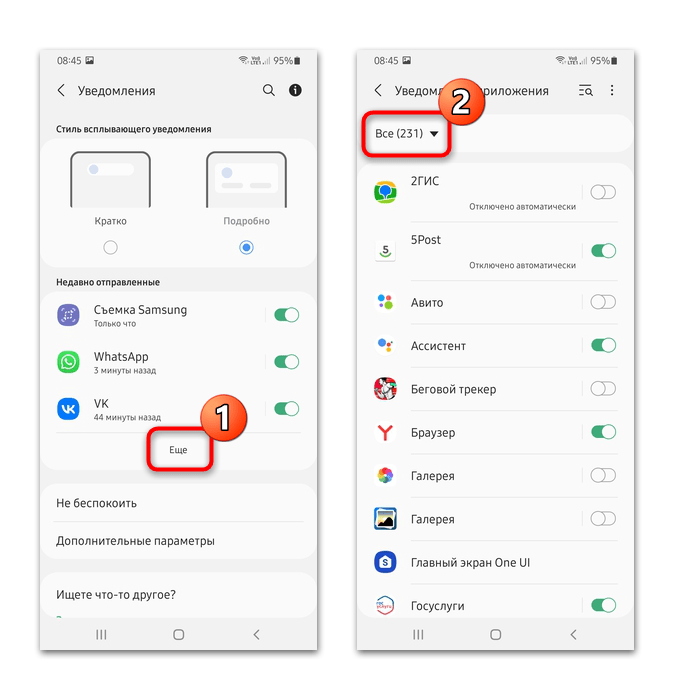
Найдите приложение, через которое происходит напоминание, и активируйте демонстрацию уведомлений с помощью переключателя. Этот способ удобен тем, что можно быстро включить уведомления сразу для нескольких приложений.
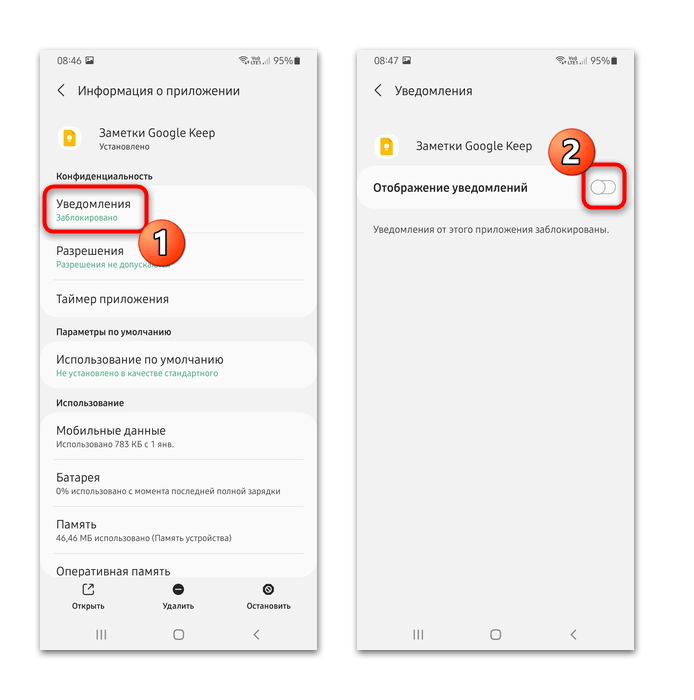
Активировать уведомления можно и другим методом: через «Настройки» перейдите в раздел «Приложения», в списке найдите и выберите нужное приложение. В окне с информацией должна быть строка «Уведомления», где настраиваются разрешения.
Что делать если напоминание на Андроиде не сработало?
Напоминание может не сработать по нескольким причинам, начиная от системного сбоя и заканчивая неправильной настройкой приложения. Опытные пользователи в такой ситуации рекомендуют выполнить следующие действия:
- Проверить настройки программы-планировщика. Нужно убедиться, что уведомления о предстоящих событиях выводятся на экран. Во многих приложениях по умолчанию выбрана отправка оповещений на электронную почту.
- Проверить настройки звука. Убедитесь, что в настройках уведомлений активирована опция «Разрешить звуки». В противном случае оповещения о предстоящих мероприятиях могут быть не слышны.
- Проверьте настройки рабочего стола. Некоторые пользователи активируют в настройках смартфона блокировку уведомлений на заблокированном экране. То есть если дисплей заблокирован, то кроме звонков и сообщений никакая информация выводиться не будет.
- Убедитесь, что на телефоне включен звук. Для этого нужно зайти в настройки, либо нажать по клавише увеличения или уменьшения громкости. Узнать, как увеличить громкость можно здесь.
- Очистите кэш приложения. Если вы для планирования событий используете стороннюю программу, то попробуйте удалить её данные. Просто перейдите в настройках по такому пути: «Приложения» → «Все приложения» → «Название программы». Нажмите по кнопке «Очистить» и выберите «Очистить кэш».
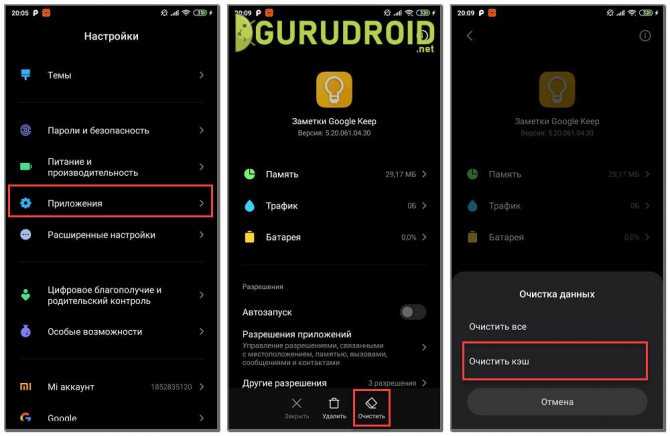
Вот такие несложные действия позволяют решить проблему.
Лучшие приложения для создания напоминаний на Android
Подобных приложений существует огромное множество, некоторые из них ориентированы на определённую задачу, будь то приём таблеток, или время Намаза, когда другие являются универсальными. В этой статье мы составили список лучших приложений-«напоминалок», которые позволят вам быть продуктивными не только на работе, но и в личной жизни.
-
Простое, но функциональное приложение для создания списков задач с возможностью устанавливать на них уведомления, настраиваемыми виджетами и календарём с напоминаниями. Забываете о днях рождения и других важных событиях? Тогда этот помощник для вас!
ЗагрузитьБезопасная загрузка
-
Хотите начать следить за водным балансом в своём организме, но у вас не получается выпивать нужное количество воды в сутки? Тогда скачайте это приложение, которое будет отправлять вам «напоминалки» о необходимости выпить воды, а также рассчитает необходимое для вас количество воды в день в соответствии с вашим возрастом, полом и весом.
ЗагрузитьБезопасная загрузка
-
Вынуждены ежедневно пить таблетки, будь то лекарства, противозачаточные средства или просто витамины? С этим помощником вы будете делать это вовремя и не пропустите ни одного приёма, имея возможность устанавливать уведомления на даты, когда у вас запланированы консультации с врачом.
ЗагрузитьБезопасная загрузка
-
Ещё один хороший помощник для создания личного календаря событий, чтобы таким образом организовать все свои ежедневные задачи в одном месте и не забыть о них, получая напоминания. Приложение поддерживает совместную работу с другими пользователями, позволяет создать виджет для быстрого доступа, а также радует обилиям настраиваемых параметров.
ЗагрузитьБезопасная загрузка
-
Являетесь мусульманином и не хотите пропустить ни одной молитвы во время Намаза? Тогда скачайте это приложение и установите уведомления, предупреждающие о наступлении времени Намаза, а также помогающие встать на Тахаджуд в период 3-й части ночи и определить направление на Каабу из любого города.
ЗагрузитьБезопасная загрузка
-
Google Keep – заметки и списки
И напоследок лучшее универсальное приложение для создания списков задач с персонализируемыми уведомлениями. Например, вы сможете настроить всплывающую заметку в виде списка покупок, когда ваш GPS-навигатор определит, что вы находитесь в местном продуктовом магазине.
ЗагрузитьБезопасная загрузка
4. Создавайте события
Для вашего повседневного расписания вы захотите использовать опцию «Событие». Есть два способа создать событие Календаря Google на Android, например, эффективную повестку собрания для вашей команды. Вы можете использовать кнопку «плюс» или выбрать день и время в своем календаре, после чего появится поле для расширения и заполнения.
Какой бы путь вы ни выбрали, вы окажетесь в одной и той же форме, где сможете:
- Назовите и опишите ваше мероприятие
- Установите дату и время
- Приглашайте людей и даже просматривайте их расписания
- Добавить вложения
- Добавить видеоконференцию
- Укажите местоположение
- Настроить уведомления
- Выберите цвет для мероприятия
Сохраните настройки, и событие появится в вашем календаре, и вы сможете настроить его по своему усмотрению. Вы также можете дублировать событие, выбрав его, а затем коснувшись трехточечного меню.
Путь «Настройки»> «События» предлагает еще несколько инструментов помимо цветовых схем. Вы можете выбрать и добавить уведомления для событий в целом или только для событий на весь день. В разделе «Настройки»> «Основные» также есть вкладка «Продолжительность события по умолчанию», которая позволяет вам установить продолжительность сеансов в вашем календаре, от 15 до 120 минут.
Наряду со всеми этими советами вы можете вывести производительность приложения на новый уровень с приложениями и расширениями для Календаря Google.
Создание напоминаний сторонними приложениями на Андроид
Поставить напоминание в Телеграм
Если вы пользуетесь мессенджером Телеграмм, то он вас приятно удивит.
Он один из первых реализовал функцию запуска напоминаний. И работает она стабильно на любых смартфонах без промахов, будь то Самсунг или Хонор на Андроид.
Настройка напоминалки происходит следующим образом:
- Запустить мессенджер
- Среди групп и чатов имеется раздел “Избранное”, переходите в него. Этот раздел создан для хранения нужной вам информации.
- В строке сообщений набираете название напоминания и удерживайте стрелку отправки сообщений до появления окна “Задать напоминание”.
- Выставляете день и время. Нажимаете кнопку “Отправить”.
Вся процедура занимает меньше минуты. И в назначенный день и время получите уведомление на смартфоне.
В Телеграмм вы можете задать разовое напоминание, а для ежедневного оповещения придется настраивать его на каждый день индивидуально.
Поставить напоминания в Вайбер
Вайбер также не отстает от Телеграм и 2020 году запускает функцию напоминаний.
В отличии от предыдущего мессенджера он дает возможность настроить уведомление один раз и получать его ежедневно до отключения данного оповещения.
Установка напоминалки.
- Запускаете Вайбер.
- Переходите в раздел “Мои заметки“.
- Набираете текст и отправляете его.
- Долгим нажатием на сообщение вызываете окно с дополнительными функциями среди которых “Создать напоминание“.
- Выбираете день, время и периодичность.
- Жмете кнопку “Сохранить“.
Оповещение о событии придет вовремя, можно не переживать.
Кликнув на уведомление перейдете в мессенджер и отметите запись как выполненную.
“Помнить все” – приложение для напоминалок
На этом этапе переходим к приложениям, заточенных только для напоминаний. И первым из них будет то, которое полюбилось многим пользователям – “Помнить все“.
Это довольно легкая и простая программа, практически не расходующее ресурсов батареи. Его огромная фишка в том, что все команды задаются только голосом:
- дата
- наименование напоминания.
Ему достаточно сказать к примеру, “Выключить суп через пять минут” и все. Прграмма распознает речь, вычислит временной промежуток, создаст извещение и предупредит вас звуковым сигналом в назначенный срок.
Помимо голоса в программе предусмотрено ручное управление. Это пригодится для корректировки описания, даты и времени.
На нем можно устанавливать как долгосрочные напоминания так и быстрые.
Для управления голосом при создании напоминалки необходимо подключение к интернет.
Установить “Помнить всё”.
Ассистент – как поставить напоминание
Гугл и Яндекс уже давно оснащены ассистентами, которые также способны создавать напоминания с использованием голоса. Достаточно в поисковике активировать запись голоса и сказать, что напомнить и когда.
Приятный женский голос сообщит “Напоминание создано, вы готовы сохранить его?”. Вам останется ответить “Да” и ваша задача будет сохранена с ответом “Без проблем”.
Через заданный промежуток времени придет уведомление-напоминание о предстоящем событии.
Напоминания от Гугл и Яндекс работают при полном доступе к интернет, так как все происходит на стороне сервера.
Эта штуковина должна быть в каждом смартфоне.
Google Keep
В каждом смартфоне на операционной системе android имеется предустановленное приложение “Заметки Google“.
Очень удобная программа синхронизированная с другими сервисами Гугл.
С помощью него можно создавать различные заметки и настраивать их как напоминание.
- В основном меню выбрать “Напоминания“.
- Ввести название напоминания.
- Выбрать дату, время, периодичность.
- Сохранить.
Помимо временных данных в настройках можно добавить место оповещения. Для этого функция местоположения должна быть активирована.