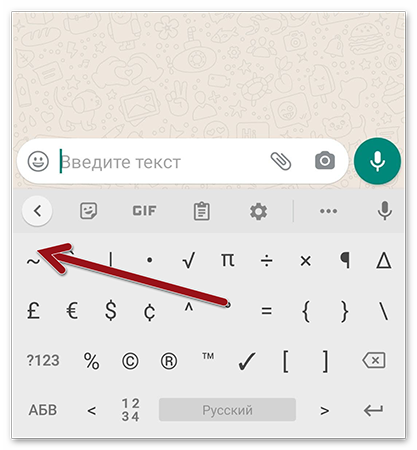Зачеркнутое выделение
h23,0,0,0,0—>
При форматировании печатаемого в мессенджере текста можно зачеркивать его куски. Для этого:
p, blockquote11,0,0,0,0—>
- Запускается мобильное приложение WhatsApp.
- Выбирается вкладка с перечнем контактов.
- Открывается чат с нужным пользователю абонентом.
- В поле внизу экрана набирается текстовое послание.
- Форматируемые фрагменты окружаются символом «~».
- Отослать сообщение адресату.
Заключенный между тильдами текст становится зачеркнутым.
p, blockquote12,0,0,0,0—>
Примеры сообщений у отправителя и у получателя
h31,0,0,0,0—>
Вводим сообщения так, чтобы использовалось жирное выделение текста, курсив и зачеркнутый.
p, blockquote13,1,0,0,0—>
Рис. 3. Как выглядят сообщения на телефоне отправителя: выделение жирным, курсивом и зачеркнутым
Отправляем сообщения, показанные на рис. 3. В итоге адресат получит их в таком виде, который показан на рис. 4:
p, blockquote14,0,0,0,0—>
Рис. 4. Адресат получит сообщения на своем смартфоне, где в первом сообщении выделена дата жирным, во втором – курсивом, а в третьем зачеркнуто слово “Привет”.
Можно комбинировать в одном сообщении варианты, где какая-то часть текста, например, будет выделена жирным текстом, вторая часть – курсивом, а третья – зачеркнутым.
p, blockquote15,0,0,0,0—>
Приглашаю Вас отметить ниже удобные, привычные мессенджеры. Можно выбрать несколько вариантов: Загрузка …
p, blockquote16,0,0,0,0—> h32,0,0,0,0—> p, blockquote23,0,0,0,0—>
Дополнительные материалы:
p, blockquote24,0,0,0,0—>
1. Неписаные правила СМС-общения
p, blockquote25,0,0,0,0—>
2. Что такое чат для общения и что такое форумы по интересам?
p, blockquote26,0,0,0,0—> p, blockquote27,0,0,0,1—>
3. Видеозвонок и трансляции Facebook Live
after—> 16.09.2019
Скрытые возможности WhatsApp
Всего в WhatsApp существует четыре типа форматирования текста: зачёркнутый, курсив, жирный и моноширинный. Предупреждая вопросы о значении последнего типа форматирования, поясняю: он позволяет отправлять сообщения, в которых буквы не липнут друг к другу, а как будто расположены на небольшом удалении.
Зачем используется зачёркивание в сообщениях
Многие пользователи задаются вопросом, зачем использовать зачеркивание при обмене сообщениями в WhatsApp. Обычно этот тип оформления используется в ситуации, когда необходимо указать, что мы думаем именно так, но по какой-то причине мы не можем это написать. Поэтому этот текст вычеркнут, чтобы пользователь мог его прочитать и понять, что имеет в виду автор.
Мы также можем найти зачеркнутый текст в качестве альтернативы зачеркиванию из вариантов, доступных в списке.
Также такой дизайн довольно часто можно встретить на различных сайтах, но в сервисах обмена мгновенными сообщениями встречается довольно редко. Часто это происходит из-за того, что пользователи не знают, как создать такой эффект.
Поэтому давайте прольем свет на эту проблему и проанализируем, как можно зачеркнуть текст при отправке сообщений в WhatsApp.
Когда использование зачеркивания актуально
Различные методы редактирования текста в мгновенных сообщениях позволяют редактировать текст, изменять смысловую нагрузку в предложениях или выделять основные идеи.
Зачеркивание используется как способ выразить иронию. Например, пользователь напишет: «работа мне не нравится, я люблю ее». Он обрисовал основную идею, написав, что работа ему не нравится, но, перечеркнув текст и добавив, что она ему нравится, дал ироничный тон и пошутил таким образом.
Зачеркнутый текст в WhatsApp используется для передачи мыслей на ухо, которые, предположительно, другой пользователь не должен был распознать, но понял.

Подчеркивание также может выделить предложение, обратив внимание на выделенную часть. Например: «это очень опасно, это может взорвать и разрушить все, и это может навредить другим»
Затем, выделив мысль и удалив ее как слишком приблизительную, пользователь сосредоточился на ней.
Кроме того, зачеркивание используется, когда пользователь хочет сообщить об ошибках: «Вчера я опоздал в клуб, а сегодня я плохо думаю, сегодня думать невозможно».
Само зачеркивание позволяет наладить общение с пользователями. Некоторые стирают текст, чтобы создать впечатление «живого письма», как будто автор пишет на бумаге и стирает ошибки. Придает живость общению.
Использование зачеркивания при общении в мессенджере — полезный инструмент, предназначенный для редактирования текста и наполнения его смыслом.
Варианты форматирования текста в мессенджере
В «Ватсапе» доступно несколько встроенных видов форматирования, позволяющих выделить важную мысль или сделать сообщение более красивым:
- жирный;
- курсив;
- зачеркнутый;
- моноширинный (эффект пишущей машинки).
Все они доступны и в мобильной, и в десктопной версии мессенджера. При установке специальных утилит также появляется возможность писать сообщения цветными буквами или иным шрифтом.
Как применить форматирование
Изменить вид текста, который будет отправлен по «Ватсапу», можно с помощью контекстного меню или путем заключения в предопределенные спецсимволы. Первый способ более удобный, т.к. не нужно долго искать требуемые знаки на виртуальной клавиатуре смартфона. Во втором случае открывающий и закрывающий символы форматирования не должны отделяться пробелами. Стоит учитывать, что украшение текста через меню недоступно в ПК-версии WhatsApp.
Форматирование происходит с помощью спецсимволов.
Кроме того, начертание не на всех устройствах обновляется мгновенно. Мессенджер обнаруживает символы модификации и форматирует текст. После отправки спецзнаки убираются из сообщения.
Сочетание нескольких начертаний
Разные эффекты начертания в WhatsApp, кроме моноширинного, можно комбинировать посредством управляющих символов. Например, чтобы в «Ватсапе» получилась жирная, зачеркнутая и курсивная фраза одновременно, надо ввести _*~слово~*_. Если перепутать знаки, то будет применяться только 1 тип начертания. Он станет соответствовать символу, стоящему в конце фразы, подвергнутой сложному форматированию.
Зачеркнутый
Чтобы указать на запрет или ненужность чего-либо в месседже, часть текста можно зачеркнуть благодаря встроенной в WhatsApp функции. Для этого следует использовать символы «тильды» (~), в которые заключают желаемый фрагмент сообщения. Кроме того, пункт, отвечающий за применение зачеркивания, имеется и в меню редактирования в мобильной версии мессенджера.
Курсив
Чтобы выделить слово курсивом, его надо заключить с обеих сторон в символы подчеркивания (_). Ввод этого знака на компьютере осуществляется одновременным нажатием на Shift и клавишу со знаком «минус», что находится в верхнем ряду над буквенным полем.
Символы подчеркивания выделяют слова курсивом.
Кроме того, на «Андроиде» можно воспользоваться контекстным меню для применения курсивного начертания. Для этого нужно выделить слово или фразу, затем нажать на 3 вертикальные точки и выбрать пункт из списка стилей форматирования.
Выделение жирным
Этот способ модифицировать начертание чаще всего используется, когда надо обратить внимание получателя на что-то существенное. Чтобы применить жирный шрифт к переписке, нужно выделить фрагмент, а затем из вторичного контекстного меню выбрать соответствующий пункт
Можно также заключить фразу или слово с обеих сторон в символы «*».
Шрифт разработчика
В мессенджере «Ватсап», текст в котором стандартно отображается шрифтом Roboto, можно сменить гарнитуру на моноширинную. Ею часто пользуются разработчики приложений. Чтобы написать кусок текста таким шрифтом, надо трижды ввести обратные одинарные кавычки. Их можно найти на большинстве клавиатур.
Алгоритм:
Коснуться кнопки спецсимволов, а затем нажать и удерживать значок апострофа.
Осторожно провести пальцем в сторону, пока не выберется кавычка.
Эту же последовательность — «` — ввести в конце фразы.
В WhatsApp можно сменить шрифт на моноширинной.
В результате буквы станут примерно одинаковыми по размеру.
Как сделать зачеркнутый текст в Ватсапе, пошагово
Если вы сталкивались подобным типом форматирования в WhatsApp, наверное, замечали, что такие сообщения выделяются среди других
Они привлекают внимание. Часто в общении посредством мессенджера трудно просто с помощью слов и знаков препинания как-то обратить внимание на конкретное слово
Нельзя повысить голос или как-то ещё указать интонационно на объект, стоящий внимания.
Бывает что даже смайлы и эмодзи не в силах передать истинную суть послания. Здесь функция зачеркнутого шрифта в Ватсап приходится как нельзя кстати.
Чтобы написать текст и зачеркнуть его следуйте пошаговой инструкции:
- Запустите приложение на своем смартфоне.
- Откройте любой чат или группу.
- Тапните на поле для ввода сообщения, чтобы курсор начал мигать.
- Чтобы написать слово зачеркнутым шрифтом поставьте знак тильды «~» по обе стороны от слова (без кавычек).
Выглядит это так —
Независимо от расположения слова, нескольких слов или, если вы выделите полностью приложение со вставкой символа тильды до и после, получится зачеркнутый текст.
Чтобы поставить знак тильды нужно «поискать» его. Как правило, большая часть часто используемых знаков расположена на первом буквенном экране и на втором числовом, когда вы нажимаете кнопку ?123, но мало кто знает, что при нажатии в левой части клавиатуры при нажатии на символ =/< вам откроется ещё экран со спец символами, которые редко используются, поэтому и «спрятаны» так далеко.
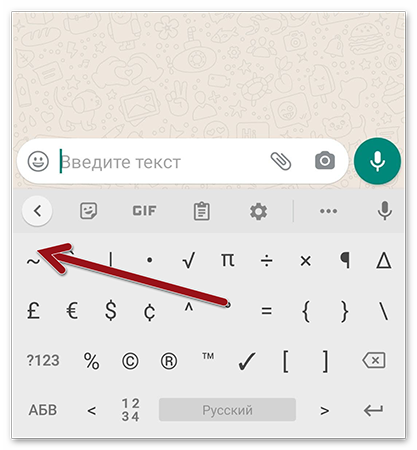
Здесь в верхнем ряду слева вы обнаружите нужный символ, чтобы отметь им выделяемое слово при написании зачеркнутого шрифта.
Как написать зачеркнутое предложение в веб-версии WhatsApp в приложении для ПК
Форматирование текста доступно не только для владельцев смартфонов, но и в версии WhatsApp для ПК. Порядок действий такой:
- Открыть браузер ПК и набрать в строке поиска адрес мессенджера. Второй вариант – предварительно скачать версию для стационарного компьютера. В этом случае WhatsApp доступен на большом экране, программа не занимает много места и поддерживает полный функционал мобильной версии.
- Набрать на клавиатуре значок ~, написать сообщение, в конце поставить такой же знак (тильда) ~. После значка в начале предложения или слова не делать пробелов, также не делать пробел в конце слова перед знаком тильда.
Таким же образом форматирование применяют в «клиентах» для Windows, Mac. Мессенджер не поддерживает HTML-теги, поэтому их не используют.
Инструкция для WhatsApp Web
В компьютерной версии WhatsApp тоже возможно писать зачеркнутым текстом, причем принцип написания идентичен предыдущим:
-
- Откройте WhatsApp на смартфоне;
- На компе откройте сайт https://web.whatsapp.com/;
- Нажмите в мобильной утилите на три вертикальные точки в правом углу дисплея (сверху);
- Выберите пункт WhatsApp Web;
- Наведите сканер телефона на штрихкод в мониторе компьютера;
- Мобильный интерфейс WhatsApp загрузится в новой вкладке;
- Откройте необходимый чат;
- Наберите сообщение.
- Теперь вам нужно также с обеих сторон фрагмента поставить значок «тильда». Установите английскую раскладку клавиатуры и зажмите клавиши Shift и Ё (обычно она находится сразу под Esc). Появится «~»;
- Пробелы между значком и словом не ставьте;
- Нажмите «Отправить»;
- Готово.
Итак, мы рассказали, как писать зачеркнутым текстом в Ватсап. К слову, если попробовать скопировать уже отформатированный фрагмент и вставить его в поле ввода другого приложения, например, в «Заметки», вы снова увидите тильды. Но не переживайте, если вы хотите набрать зачеркнутый текст, например, в ВКонтакте, воспользуйтесь специальным веб сервисом, коих множество. Мы рекомендуем этот — http://servisvk.ru/api/zacher.php#by%20servisvk.ru; Для смартфонов попробуйте приложения «Text Converter» или «Мастер Текста».
Меняем форматирование на компьютерной версии WhatsApp
Раньше в WhatsApp нельзя было писать жирным шрифтом или курсивом, как я показывал в предыдущей версии. Нужно было прописать определенные символы, соответствующие каждому стилю.
К сожалению, в приложении на компьютере этот способ по-прежнему актуален, а потому будет немного сложнее, но выполнимее.
Существует несколько вариантов написания:
- Жирный
- Курсив
- Зачеркнутый
- Моноширинный
Рассмотрим каждый в рамках этого блока.
Итак, входим в приложение с вашего ПК, открываем нужный диалог и набираем нужный текст с клавиатуры.
Для форматирования необходимо разместить символы, соответствующие нужному стилю, перед нужным словом или несколькими словами. Это будет выглядеть так:
- *Миниатюра*
- _Курсивный текст_
- ~перекрёстный текст~
- «`моноширинный текст«`
Именно в таком виде и надо писать и отправлять, чтобы оно приняло надлежащий вид. Попрактикуйтесь в диалоге с друзьями или с самим собой, чтобы понять, как это работает.
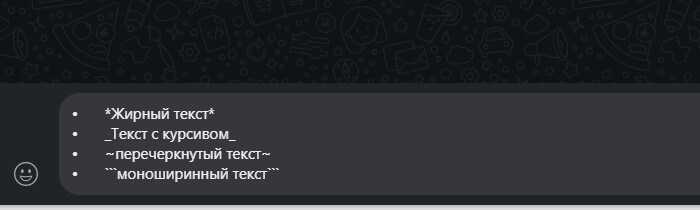
Я скопировал приведенные выше примеры, чтобы показать вам, как это выглядит в диалоговом окне. Я отправляю это сообщение и вижу, что стиль действительно изменился.
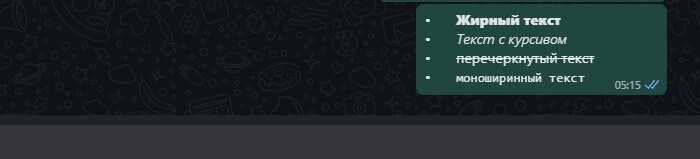
Этот способ можно использовать на любой платформе в официальном приложении WhatsApp, если вам это удобно, даже на вашем смартфоне, ведь предыдущие стили были прописаны именно так.
Удивите своих друзей, семью или коллег, написав сообщение, комбинируя разные шрифты!
Как сделать цитирование
Возможность цитирования позволяет вам сослаться на сообщения вашего собеседника или продемонстрировать, на какое из них вы отвечаете в данный момент. Полезная функция помогает не только в личной переписке, но и в групповом чате.
Для использования цитаты необходимо:
- Нажмите на публикацию, которую хотите процитировать.
- Держите палец на нем, пока вверху не появится меню редактирования.
- Щелкните стрелку влево, чтобы прикрепить цитату к сообщению при ответе, или щелкните стрелку вправо, чтобы переслать текст в другой разговор.
- Напишите ответ и отправьте его стандартным способом.
Пишем в WhatsApp разными шрифтами
Многие пользователи социальных сетей привыкли отправлять текст без форматирования, даже более того, многие не знают, что этот самый текст перед отправкой можно форматировать. Такое мнение у людей складывается из-за отсутствия специального интерфейса, который есть, например, в текстовом редакторе Word. На самом деле, в Ватсап в чате вы не найдете кнопку, отвечающую за изменения шрифта. Однако, несмотря на это, возможность отправки курсивного или жирного текста есть. Именно сейчас и будет подробно рассмотрены способы выполнения поставленной задачи.
Жирный текст
Для выделения важности какого-то слова, а то и целого предложения, многие выделяют нужный фрагмент текста полужирным шрифтом. В Ватсап делается это до банальности просто, всего-навсего необходимо по обеим сторонам выделяемого фрагмента поставить символ звездочки («*»)
На практике это будет выглядеть примерно так:
*Можно писать жирным* и подчеркивать *отдельно* слова
Отправив такое сообщение собеседнику, в нем будут выделены слова, по сторонам которого стоят звездочки. То есть выделено будет «Можно писать жирным» и «отдельно». При желании вы можете попрактиковаться отправлять такие сообщения в чате со своим другом.
Курсивный текст
Курсив также распространен, как и полужирный шрифт. И с его помощью точно так же получится выделить желаемую часть сообщения. Операция производится аналогичным способом: необходимо по обеим сторонам выделяемого фрагмента вставить специальный символ. Вот только на этот раз это не звездочка («*»), а знак нижнего подчеркивания («_»). Как и в предыдущем случае, продемонстрируем все на примере:
Использование _курсивного текста_ – еще одна фишка WhatsApp
После набора, например, этого предложения, в текстовом поле вы будете видеть эти самые символы нижнего подчеркивания. Однако как только вы отправите сообщение собеседнику, эти символы исчезнут, а часть «курсивного текста» поменяет свой стиль начертания.
Зачеркнутый текст
Если предназначение полужирного или курсивного стиля в тексте понятно, то вот с зачеркнутым фрагментом все сложнее. Многие пользователи думают, зачем зачеркивать слово, если его можно было попросту удалить перед отправкой
С одной стороны это так, однако такое написание позволяет акцентировать внимание читателя на том, что могло было быть, но произошло совсем иначе. Либо просто позволяет писать в шуточной форме
Ну а сейчас перейдем непосредственно к использованию зачеркнутого текста в мессенджере Ватсап. Для этого на телефоне нужно ввести текст, а затем нужный фрагмент, который необходимо зачеркнуть, выделить по обеим сторонам знаком тильды («~»). Многие его называют по-простому – «волнистый дефис». Рассмотрим пример как раз таки шуточного использования этого стиля:
Наш глава района – ~зажрался~ щедрый и ~бездельник~ трудоспособный человек
Если попытаться прочитать это предложение без использования форматирования, то ничего не понятно, просто какой-то набор слов, однако только стоит его отправить, все стает на свои места.
Теперь вы знаете, как изменять форматирование текста в WhatsApp. Как можно заметить, делать это не так уж и сложно, главное – запомнить три символа, которые используются для этого:
- «*» – выделение жирным;
- «_» – выделение курсивом;
- «~» – зачеркнутый текст.
Стоит также отметить, что использовать этот способ написания можно не только на смартфонах и прочих мобильных устройствах, но и на компьютере. При этом работает он как на десктопной версии программы, так и в браузерной.
https://youtube.com/watch?v=rh5mX_j2Lr8
Не получается зачеркнуть слова в Ватсапе
Как зачеркнуть текст в Ватсапе? Просто используйте специальный символ. Его нужно вставить в начале и в конце нужного участка. Форматирование применится только в том случае, если все сделали правильно. Если ошиблись со значком или вставили только одну тильду, перечеркивание не появится.
Сделать зачеркнутый текст в Ватсапе можно на старых и новых устройствах. Функция работает бесплатно. Для применения форматирования нужно выделить все письмо или его часть. Изменения вступают в силу после отправки СМС или на этапе его редактирования, это зависит от модели смартфона.
- Как написать SMS жирным шрифтом;
- Курсив в WhatsApp, как его включить.
Как выделить жирным текст в WhatsApp на Андроиде
Есть несколько вариантов выделения жирным шрифтом части текстового сообщения или всего блока.
Скрытые команды
Разработчики предоставили специальные инструменты, которые помогут вам отформатировать текст:
- Запускаем мессенджер и общаемся с нужным контактом, активируем линию для вставки смс.
- Набираем текст.
- Слева и справа от нужного фрагмента введите отдельные звездочки *.
- Подтвердите кнопкой «Отправить».
- Система автоматически отобразит текст на основе вашего пользовательского форматирования.

Таким образом, вы можете выделять как отдельные слова в сообщениях, так и тему полностью.
Другие способы оформления сообщения, какие бывают
Мало кто знает, как выделить текст в Ватсапе нестандартным способом, например написать перевернутыми буквами или цветным текстом. На самом деле это довольно просто.
Способ первый
- Загружаете из Play Маркета приложение TextArt и с его помощью форматируете текст. То есть пишете в поле редактора все что хотите и выбираете нужный пресет.
- При желании меняете цвет фона, стиль самого шрифта. Когда вас устроит результат нажимаете в верхней части экрана кнопку «Отправить в WhatsApp».
- Когда откроется мессенджер, выбираете чат или друга, которому хотите отправить креативный текст и нажимаете на стрелочку внизу справа.
- В чате цветной текст отобразится в рамке с выбранным фоном как изображение.
Способ второй
Для написания цветным текстом сообщение в Ватсапе можно и не использовать сторонние приложения. Достаточно встроенных инструментов.
- Находясь в чате с другом, которому вы хотите отправить цветное послание нажмите на скрепку и выберите Галерею.
- Подберите подходящее фото. Если у вас есть в Галерее картинки с однородным тоном ещё лучше.
- Нажмите на с изображением буквы «Т», это означает текст.
- Введите текст и выберите цвет, используя цветную шкалу справа.
- Сам цветной текст на изображении можно разместить в любой части изображения, просто коснувшись его пальцем и перемещая по экрану.
- Нажмите на стрелочку в нижней части экрана для отправки сообщения в чат.
Не сомневайтесь, ваш друг несомненно оценит такой креатив.
Перевернутый текст
Перевернутые слова в мессенджере Вотсап можно написать, используя специальное приложение FlipText. Довольно незатейливое приложение, которое не имеет русского интерфейса, но в нем несложно разобраться даже не зная языка. Написанное сообщение в FlipText в верхней части редактора отображается тут же в перевернутом виде в нижней.
Вы можете отсканировать какой-то текст и преобразовать его в перевернутый и отправить с помощью функции «Поделиться». Однако эта функция в приложении явно сильно недоработана и на неё не стоит рассчитывать. Введенный текст вручную отлично переворачивается и отправляется в Ватсап в считанные секунды.
Использовав такую хитрость, как выделение текста в WhatsApp посредством перевернутого сообщения вы без сомнения удивите друга. Причем текст в чате будет как обычный. То есть написанный на клавиатуре телефона вот только что перевернутый вверх тормашками.
Еще о возможностях мессенджера WhatsApp
Функционал мессенджера намного больше, чем подозревают некоторые владельцы смартфонов. Вот несколько крутых возможностей WhatsApp:
- Сообщение о своем местонахождении. Эта функция может спасти жизнь, потому ее полезно изучить. Чтобы отправить геоданные, заходят в нужный чат, справа от окошка сообщения нажимают на скрепку – местоположение – поделиться местоположением – отправка.
Сообщение о месте нахождения поможет в самых разных ситуациях
- Поиск по всем диалогам нужен для тех, кто забыл адрес или другие данные, пересланные в чате. Чтобы найти информацию, кликают по кнопке поиска в чате (лупа наверху). Такая же функция поиска есть в одном чате, это удобно для тех, кто забывает о встречах, адресах или желает быстро отыскать нужные сведения.
Функция поиска в сообщениях – удобный инструмент мессенджера
Не стоит забывать о голосовых и видео-звонках в чатах WhatsApp. Для связи с абонентом нажимают кнопки в правом верхнем углу диалога. Кнопка «камера» обозначает видеозвонок, кнопка «телефонная трубка» позволит сделать голосовой вызов. Отвечать на вызовы не сложнее, чем на обычный звонок – перемещением кнопки вызова вверх (видеовызов) в сторону (входящий звонок).
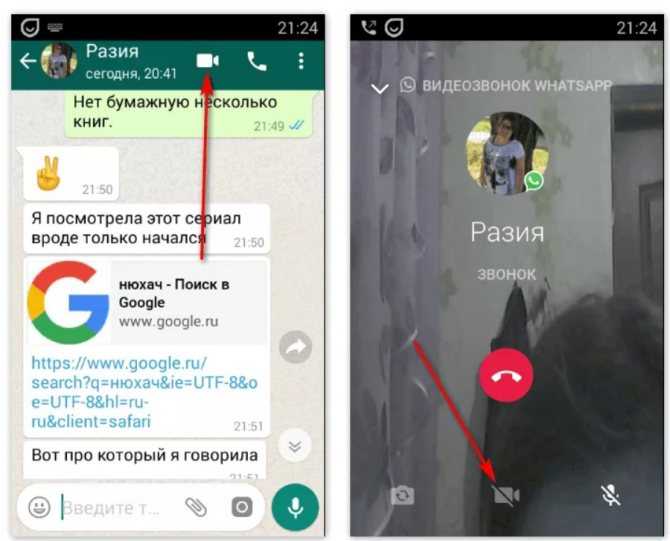
Звонок и видеозвонок в WatsApp обозначены иконками
Кроме перечисленных возможностей, WhatsApp позволяет следить за расходами трафика, отключать или блокировать контакты, менять обои на заставке и делать множество других полезных или интересных действий. Чтобы получить всю информацию о функциях, достаточно перейти в настройки мессенджера (три точки в верхнем правом углу экрана) и внимательно изучить предложенный список
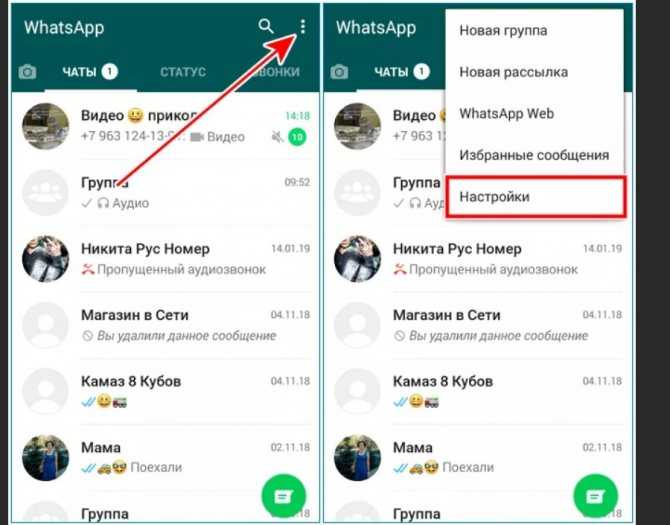
Чтобы перейти в настройки мессенджера нажимают три «точки» в верхней части экрана Пользователь может отключить оповещения о появлении в сети, но в этом случае он сам не увидит времени появления собеседников. Также отключают «синие галочки» о прочтении сообщения – пользователь не увидит их и на своих сообщениях, не узнает об их прочтении. Отключенные функции можно вернуть в исходное состояние в том же разделе настроек WhatsApp.
Оцените качество статьи
Нам важно ваше мнение:
Меняем форматирование на компьютерной версии WhatsApp
Раньше в ватсапе не было возможности писать жирным шрифтом или курсивом вот так просто, как я показал в предыдущем варианте. Необходимо было прописывать определенные символы, которые соответствовали каждому стилю.
К сожалению, в приложении на компьютере данный способ актуален до сих пор и поэтому это будет немного сложнее, но выполнимо.
Имеются несколько вариантов написания:
- Жирный
- Курсив
- Перечеркнутый
- Моноширинный
Рассмотрим каждый в рамках данного блока.
Итак, заходим в приложение с вашего ПК, открываем нужный диалог и пишем нужный текст с вашей клавиатуры.
Чтобы сделать форматирование, необходимо перед нужным словом или несколькими словами поставить символы, соответствующие нужному стилю. Выглядеть это будет так:
- *Жирный текст*
- _Текст с курсивом_
- ~перечеркнутый текст~
- «`моноширинный текст«`
Именно в таком виде необходимо писать и отправлять, чтобы он принял соответствующий вид. Потренируйтесь в диалогах с друзьями или самим собой, чтобы понять, как это работает.
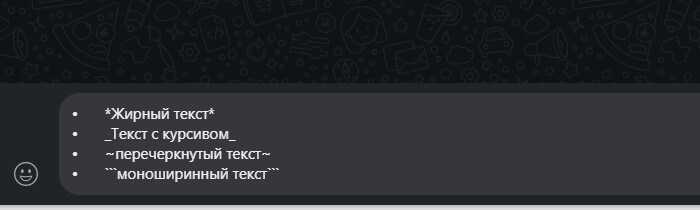
Я скопировал выше написанные примеры, чтобы показать вам, как это выглядит в диалоге. Отправляю данное сообщение и вижу, что стиль действительно поменялся.
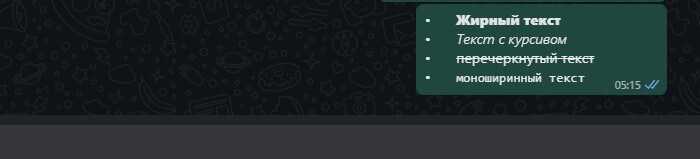
Данным способом можно пользоваться на любой платформе в официальном приложении WhatsApp если вам удобно, даже на вашем смартфоне, ведь раньше стили прописывались именно таким образом.
Удивите своих друзей, родных или коллег, написав сообщение, комбинируя различные шрифты!
Мы закончили! Теперь, давайте подведем итоги.
Зачеркнутый текст в WhatsApp
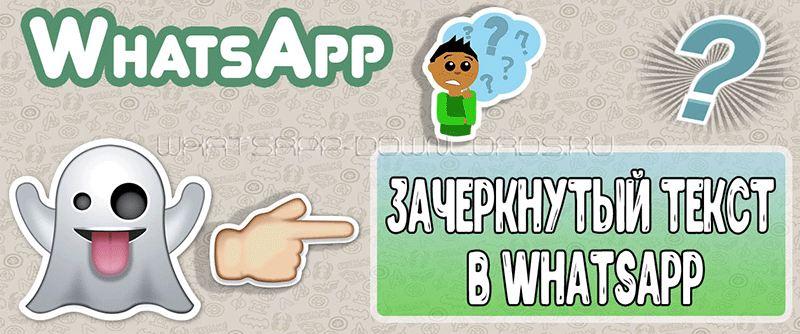
Ключевой особенностью Ватсапа является отсутствие встроенной функции заданного редактирования стиля шрифта. Тем не менее клавиатура мессенджера позволяет применять специальные символы для трансформации букв.
При помощи такого свойство можно:
В Ватсапе текстовые посты можно трансформировать в жирный, курсивный и зачёркнутый формат.
Зачёркнутый
Перечеркнуть в сообщении можно и весь пост, и отдельное слово. Такое преображение возможно с использованием символа « ̴» (тильда). Печатать его необходимо до и после слов, требующих трансформации. Текст в наборе будет выглядеть так: ̴Спокойствие, только спокойствие! ̴. А получатели увидят пост уже в таком варианте: Спокойствие, только спокойствие!
Как делать зачеркнутый текст в Ватсапе пошагово:
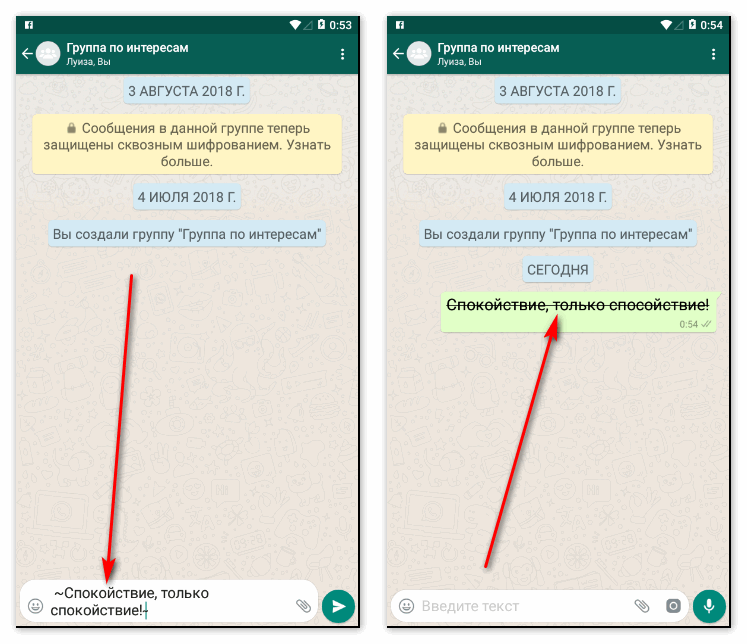
Курсивный
Для наклонного стиля необходимо использовать символ «нижний пробел» «_». Процедура набора фраз будет идентичной вышеописанному алгоритму для зачёркнутого варианта. Итак, схема печатания будет иметь такой вид: _Спокойствие, только спокойствие!_ Для получателей поста вид будет совершенно другим: Спокойствие, только спокойствие!
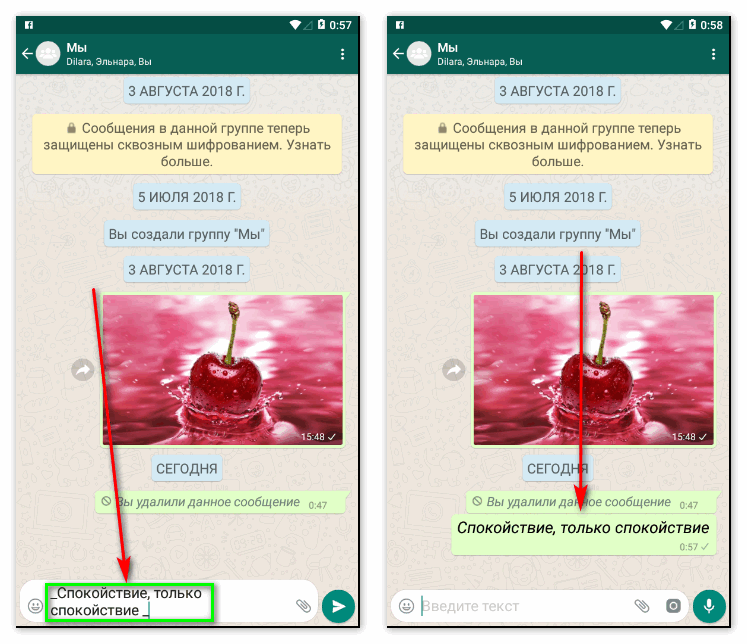
Жирный
Буквы трансформируются в объёмные при помощи значка *
Им выделяют ту часть текста или фразы, к которой хотят привлечь внимание. Как написать такой символ и где его найти? Звёздочка находится на первой символьно-цифровой странице в редакторе. Структура написания сообщения сходна с предыдущими: символ ставится в начале и конце поста, подлежащей изменению
Отделять звёздочки пробелом не нужно
Структура написания сообщения сходна с предыдущими: символ ставится в начале и конце поста, подлежащей изменению. Отделять звёздочки пробелом не нужно.
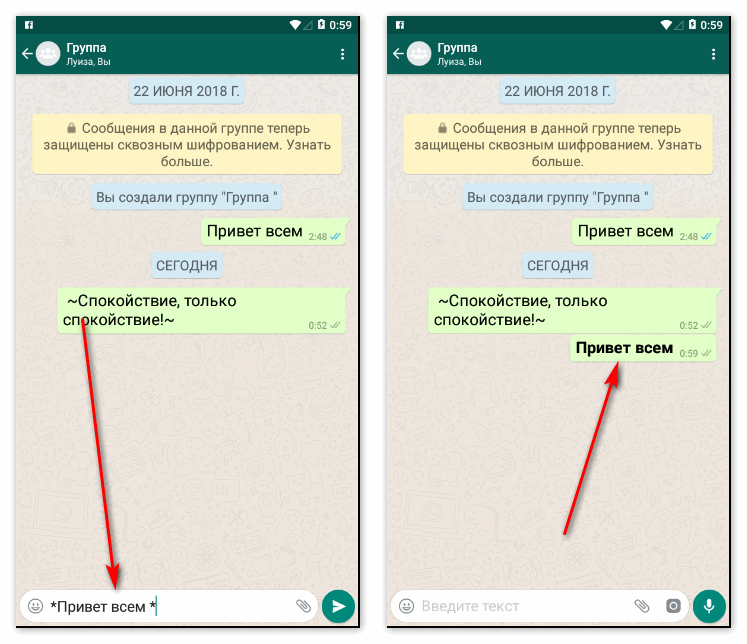
В завершение отметим, что в данном софте возможно изменить и размер букв.
Задать его размер можно через меню настроек Ватсап:
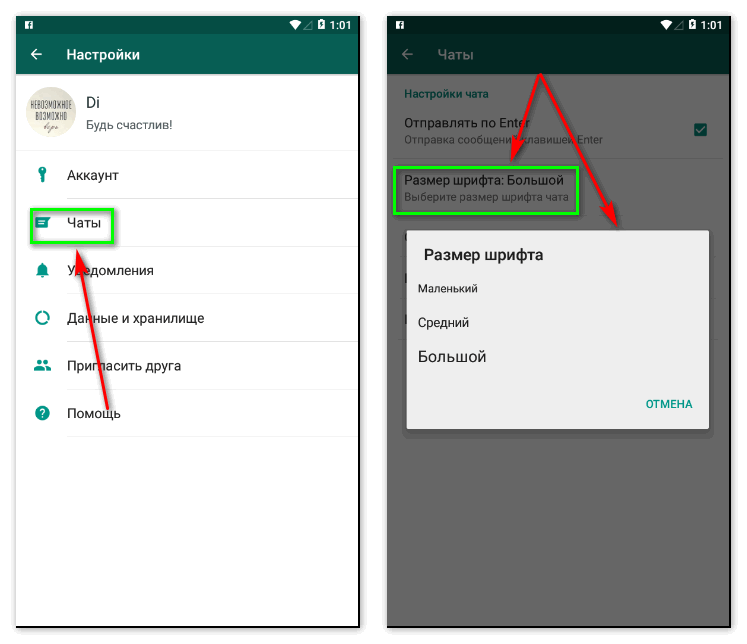
Ваши друзья ещё не знают, как сделать зачеркнутый текст в WhatsApp? Пусть воспользуются нашими инструкциями, и они смогут быстро постить интересные сообщения.
Как сделать текст зачеркнутым или перечеркнуть отдельные фразы
Зачем зачеркивать текст? Иногда даже это необходимо для лучшей подачи информации. Вы можете зачеркнуть неправильное предложение и оставить правильное нетронутым. Чтобы зачеркнуть текст, просто используйте символ тильды. Символ вводится в начале и в конце текста без пробелов и знаков. Приговор тут же вычеркивается. При желании вы можете подчеркнуть отдельные слова.
Инструкция для Андроида
Сначала мы объясним, как зачеркивать текст в WhatsApp для пользователей смартфонов Android.
- Открыть ватсап;
- Выберите чат;
- Введите сообщение в поле ввода;
- Выберите нужное слово или фразу долгим нажатием;
- Нажмите клавишу «?» на экранной клавиатуре. 123»;
- Откройте дополнительное поле с иконками, коснувшись кнопки «=<»;
- Вам нужен знак тильды, он выглядит так «~»;
- Поместите его с обеих сторон выделения;
- Нажмите Ввод;
- Ваш текст зачеркнут!
Обратите внимание, что между значками и выделенным словом не должно быть пробелов
Инструкция для IOS
Итак, узнайте, как удалить слово в WhatsApp на вашем iPhone и любом другом устройстве Apple. В целом алгоритм идентичен, разве что расположение иконок и названия кнопок разные.
- Теперь нажмите клавишу «123» на экранной клавиатуре;
- Повторить шаги 1-4 предыдущей инструкции
- Нажмите Ввод;
- Дополнительные значки открываются нажатием кнопки «#+-»;
- Готовый!
- Найдите знак тильды и выделите нужное слово/фразу в рамке;
Инструкция для WhatsApp Web
В компьютерной версии WhatsApp также есть возможность писать зачеркнутый текст, а принцип написания идентичен предыдущим:
-
- Откройте WhatsApp на своем смартфоне;
- На компьютере перейдите на https://web.whatsapp.com/;
- Нажмите на плавающую утилиту в виде трех вертикальных точек в правом углу экрана (вверху);
- Выберите веб-сайт WhatsApp
- Наведите сканер телефона на штрих-код на мониторе компьютера;
- Мобильный интерфейс Whatsapp загрузится в новой вкладке;
- Откройте нужный чат;
- Напишите свое сообщение.
- Теперь нам также нужно поставить знак тильды с обеих сторон фрагмента. Установите английскую раскладку клавиатуры и удерживайте клавиши Shift и Y (обычно сразу после Esc) появляется «~»;
- Не вставляйте пробелы между значком и словом;
- Нажмите «Отправить»;
- Готовый.
Еще о возможностях мессенджера WhatsApp
Функционал мессенджера намного больше, чем подозревают некоторые владельцы смартфонов. Вот несколько крутых возможностей WhatsApp:
- Сообщение о своем местонахождении. Эта функция может спасти жизнь, потому ее полезно изучить. Чтобы отправить геоданные, заходят в нужный чат, справа от окошка сообщения нажимают на скрепку – местоположение – поделиться местоположением – отправка.
Сообщение о месте нахождения поможет в самых разных ситуациях
- Поиск по всем диалогам нужен для тех, кто забыл адрес или другие данные, пересланные в чате. Чтобы найти информацию, кликают по кнопке поиска в чате (лупа наверху). Такая же функция поиска есть в одном чате, это удобно для тех, кто забывает о встречах, адресах или желает быстро отыскать нужные сведения.
Функция поиска в сообщениях – удобный инструмент мессенджера
Не стоит забывать о голосовых и видео-звонках в чатах WhatsApp. Для связи с абонентом нажимают кнопки в правом верхнем углу диалога. Кнопка «камера» обозначает видеозвонок, кнопка «телефонная трубка» позволит сделать голосовой вызов. Отвечать на вызовы не сложнее, чем на обычный звонок – перемещением кнопки вызова вверх (видеовызов) в сторону (входящий звонок).
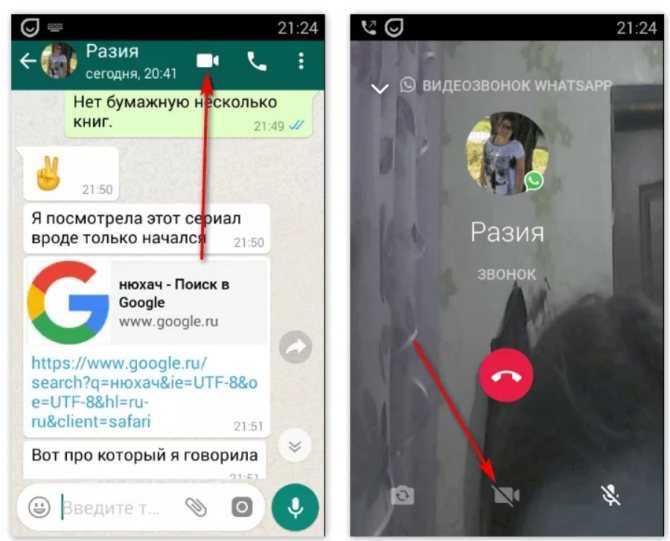
Звонок и видеозвонок в WatsApp обозначены иконками
Кроме перечисленных возможностей, WhatsApp позволяет следить за расходами трафика, отключать или блокировать контакты, менять обои на заставке и делать множество других полезных или интересных действий. Чтобы получить всю информацию о функциях, достаточно перейти в настройки мессенджера (три точки в верхнем правом углу экрана) и внимательно изучить предложенный список
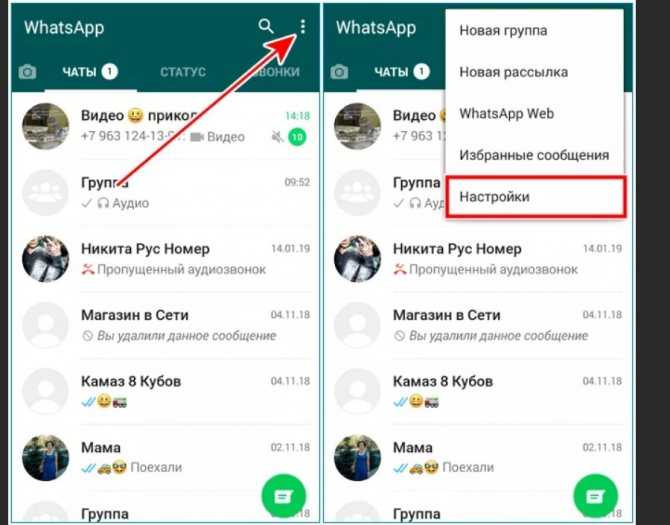
Чтобы перейти в настройки мессенджера нажимают три «точки» в верхней части экрана Пользователь может отключить оповещения о появлении в сети, но в этом случае он сам не увидит времени появления собеседников. Также отключают «синие галочки» о прочтении сообщения – пользователь не увидит их и на своих сообщениях, не узнает об их прочтении. Отключенные функции можно вернуть в исходное состояние в том же разделе настроек WhatsApp.
Оцените качество статьи
Нам важно ваше мнение: