Какие тарифы предлагает компания Мобильные телесистемы для владельцев модемов
Компания МТС предоставляет тарифные пакеты, включающие кроме тарифов ещё и 4G USB-модемы для подключения к интернету. Это позволяет пользователям сразу же получить всё необходимое для доступа к Всемирной паутине.
Пакет «МТС Коннект 4» работает только с 4G-сетями и включает в себя 100 Гб интернет-трафика в первый день подключения. Опция автоматически отключается при использовании выделенного объёма интернет-трафика или через одни сутки после активации комплекта. После этого предоставляется 60 Гб на срок 14 дней. Тариф работает только на территории России
Начиная с пятнадцатого дня доступ в интернет приостанавливается. При попытке подключиться к интернету пользователь перенаправляется на веб-страницу internet.mts.ru, где можно осуществить пополнение счёта и активировать любой из следующих тарифов:
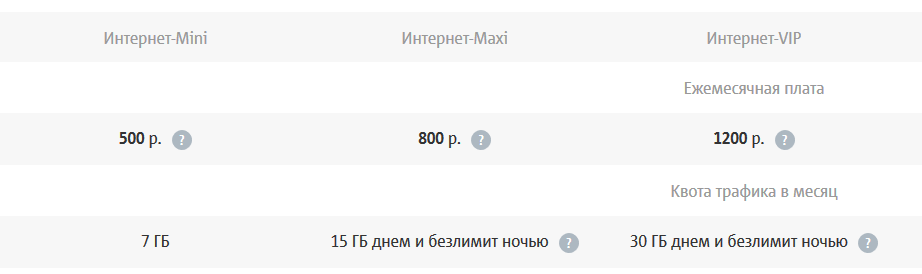
На всех тарифах обеспечивается неограниченная скорость подключения до момента полного использования предоставленного трафика.
Обновление программного обеспечения модема
Для этого потребуется вручную скачать файл. Его имя зависит от модели устройства. Получение электронного документа проходит на официальном портале Билайн. Действия в веб-ресурсе:
- На главной странице открыть раздел «Помощь и поддержка», совершить переход во вкладку «Настройки».
- Перейти на страницу «USB-модем, технические вопросы». Здесь представлены инструкции по использованию модема, партнерские соглашения и программные файлы. Следует выбрать модель интернет-прибора, затем «Файл обновления».
- После загрузки в компьютере проводится разархивация веб-документа.
- В основном меню модема войти во вкладку «Обновления».
- Загрузить файл, произвести запуск.
Дальнейшие действия проводятся в автоматическом режиме. О том, что операция прошла успешно, система сообщит самостоятельно.
Какие модемы МТС бывают
На официальном сайте компании МТС в разделе «Мобильный интернет» представлены следующие модемы:
- 4G модем. Устройство позволяет выходить в интернет со скоростью 150 Мбит/сек. Комплект включает сим-карту с тарифным планом «МТС Коннект-4», пакеты интернет-трафика 100 ГБ на 24 часа и 60 ГБ на две недели. Стоимость модема – 2600 рублей.
- 4G WI-FI роутер. Комплект стоимостью 3300 рублей включает 4G-роутер, сим-карту, бесплатные 100 ГБ на сутки и 60 ГБ на 14 суток. Устройство позволяет смотреть видео и прослушивать музыку на высокой скорости – до 150 Мбит/сек.
- 4G WI-FI модем. Современный 4G-USB модем поддерживает функцию Wi-Fi, и дает возможность подключаться к беспроводной сети до 10 устройств. В комплект, который стоит 2900 рублей, входит сим-карта с подключенным тарифным планом и выгодными опциями. Скорость передачи данных – 150 Мбит/сек.
- Универсальный комплект 4G. Это устройство подойдет для тех, кому необходим постоянный беспроводной доступ в интернет. Он обеспечивается через сеть 2G/3G/4G и по линии Ethernet. В состав комплекта стоимостью 4900 рублей, помимо основного устройства, входит сим-карта с активированными интернет-услугами.
- 4G+ WI-FI роутер. Это устройство позволяет выходить в интернет на высочайшей скорости — 300 Мбит/сек. Цена комплекта – 5900 рублей. В него входят 4G+ роутер, сим-карта с подключенным ТП и интернет-опциями.
Сначала используется трафик из пакета «100 ГБ на день», затем расходуются 60 ГБ, предоставленные в рамках другой интернет-услуги стоимостью 2598 руб. После этого необходимо пополнить баланс, чтобы произошло списание за опцию «Интернет-VIP».
Как на «Билайне» настроить 4G?
Под словами «настройка сети» подразумевается всего лишь активация нескольких пунктов в смартфоне, а именно:
- Параметр «агрегация каналов» должен быть активен (для этого достаточно установить переключатель в состояние ON).
- Тип сети (предпочтительные сети) должен содержать значение 4G (чаще всего смартфоны предлагают совмещенный режим 3G и 4G, что позволяет автоматически переключаться из одной сети в другую при необходимости или потере связи).
Доступ к подобным параметрам осуществляется через меню настроек вашего мобильного гаджета. Как на «Билайне» настроить 4G+? Достаточно выполнить вышеуказанные действия – и подключение к более мощной сети будет осуществлено автоматически.
Установка ПО – драйверов устройства
При покупке устройства – USB модема от Билайн – можно еще в магазине, с помощью продавца, подключить такую опцию на новый номер, как «Хайвей». Это популярная услуга, которую устанавливают на многие устройства связи для увеличения трафика интернета до 20 Гб в месяц плюс ночной безлимит в придачу к базовому предложению. Чтобы заставить модем работать, его нужно установить на ноутбук. Для этого вставить флэш в USB разъем и дождаться его обнаружения как нового устройства – оптический диск. Если автоматически появление не срабатывает, можно открыть вручную через автозапуск – файл Autorun.exe в новом, определившемся диске. Установка программы начнется сразу. Во всплывающих окнах вы читаете условия соглашения, ставите галочку на согласие и указываете путь установки на компьютер. Инсталляция занимает определенное время, пока загружаются драйвера. Процедура интуитивно понятна и не представляет сложностей для пользователей начального уровня.
Сетевое подключение модема работает, пинг на адрес проходит
Следующий этап проверка работы DNS. Для этого
нужно опять выполнить команду ping с
указанием доменного имени:
Результаты оцениваются точно так же как и в предыдущем случае. На
иллюстрации результат команды — без ошибок, все работает нормально. Но
возможны такие ошибки:
- Не прошел ни один из пакетов. В итоге будет написано
«потеряно = 4». - Прошли только часть пакетов — 1, 2 или 3. А часть не
прошла.
В первом случае — тотально не работает DNS служба.
Это может быть:
- На вашем компьютере какая-то программа (firewall,
антивирус) блокирует сетевые пакеты на порт 53
(UDP или TCP). - Не работает DNS серверы оператора.
Во втором случае проблема скорее всего на оборудовании оператора.
Решение:
- В настройках сетевого подключения модема, вручную указать DNS серверы Google:
8.8.8.8 и 8.8.4.4 - Проверить компьютер.
- Звонить в техподдержку сотового оператора и выяснять
в чем причина.
Сброс настроек
Если ваш ADSL-модем ранее использовался, лучше сбросить его параметры к заводским. Также это будет полезно, если вы не помните пароль от web-интерфейса. У разных операторов разные способы подключение. При смене провайдера (например, вы пользовались «Домолинк», но переехали в новую квартиру, которая находится в зоне покрытия «Ростелеком»), легче настроить устройство с нуля, чем менять отдельные опции.
Чтобы вернуть параметры по умолчанию:
- Надо подключить ADSL-модем к электрической сети.
- Найдите на его корпусе кнопку или отверстие с надписью «Reset».
- Если это кнопка, зажмите её секунд на 30. Лампочки на устройстве при этом могут мигать.
- Если это дырка, вставьте туда стержень или скрепку. Также удерживайте несколько секунд.
- Если ни один способ не сработал, зажмите кнопку Включения/Выключения и дождитесь, пока замигают индикаторы.
После бэкапа устройство перезагрузится. Сбросить параметры можно и через веб-интерфейс. Как в него зайти, описано в одной из следующих глав.
Подключение модема к устройству
Подключение 3G – 4G модемов к персональным компьютерам, ноутбукам или роутерам достаточно простое – подключите модемное устройство напрямую в USB порт или через шнур – удлинитель. Шнуры бывают нескольких видов и отличаются по длине, предназначены они для того, чтобы иметь возможность менять положение USB модема Билайн в пространстве для поиска более уверенного приема сигнала сотовой связи.
При подключении модемного устройства к одному из портов постарайтесь выбрать тот порт, который имеет приоритет при подключении на вашем устройстве. Если вам неизвестно какой порт является приоритетным – то устанавливайте в любой. Установка устройства в порт с низким приоритетом может помешать запуститься модему (вы увидите, что кнопка «Подключить» в интерфейсе программы управления модемом может быть неактивной). В таком случае установите ЮСБ модем в другой порт вашего устройства.
Технические характеристики
Как заходить в настройки роутеров “Хуавей”: IP-адрес 192.168.8.1
Говоря о USB-модеме E3372 как о мобильном устройстве, предназначенном для организации доступа в Интернет, необходимо более детально рассмотреть его технические возможности:
- внешнее исполнение: в виде USB-брелока (также их называют «стиками»);
- семейства поддерживаемых систем: Windows, Linux, Mac;
- стандарты связи и соответствующие им частоты:
FDD: 800 МГц / 900 МГц / 1,8 ГГц / 2,1 ГГц / 2,6 ГГц;
Подключение и управление 3G модема Huawei E3372
UMTS: 900 МГц / 2,1 ГГц;
GSM: 850 МГц / 900 МГц / 1,8 ГГц / 1,9 ГГц;
верхние лимиты скорости передачи данных:
2G: 236,8 Кбит/с;
HSUPA: загрузка – 7.2 Мбит/с / передача – 5.76 Мбит/с;
UMTS (DCHSPA+): (42 / 5,76) Мбит/с, (21 / 5,76) Мбит/с, (14 / 5,76) Мбит/с;
LTE FDD: загрузка – 150 Мбит/с, передача 50 Мбит/с;
- разъем для подключения внешней антенны – присутствует, типа TS-5×2;
- гнездо, чтобы устанавливать microSD-карту – присутствует;
- формат SIM-карты – мини;
- шина подключения по USB – версия 2.0;
- размеры 8,8×2,8×1,15 см;
- Масса примерно 35 г;
Далее будет рассмотрено, как настроить модем Huawei e8372 (на примере E3372 с установкой дополнительных параметров).
Причины низкой скорости на USB-модеме
Существует много различных факторов, прямо или косвенно влияющих на качество передаваемого сигнала. С целью облегчения восприятия объединим их в 3 большие группы.
- Наиболее распространенной причиной низкой скорости работы модема Билайн является чрезмерно большое расстояние от него до ретранслятора сотового оператора. Многие пользователи думают, что если в доме прекрасно работает голосовая связь, то и 3G модем тоже должен «на ура» справляться со своими обязанностями. На самом деле передача голоса и интернета происходит на разных частотах и сильно отличается дальностью действия. В сотовой сети Билайн стабильный сигнал 3G со скоростью входящего потока 3-5 Мбит/с наблюдается лишь в радиусе 5 км от базовой станции. В то же время компания заявляет о радиусе действия в 30 км, но напоминает, что затухание сигнала с увеличением расстояния неизбежно.
- Вторая по популярности причина падения скорости интернета на модеме – всевозможные препятствия, расположенные на пути прохождения сигнала. Сюда относят: неровности рельефа, деревья, многоэтажные дома, сильный снегопад и даже туман. Все они выступают в роли экрана, отражая часть радиоволн.
- К сожалению, количество активных абонентов в каждой соте ограничено. Выходит, что пользователей много, а передатчик один и он вынужден распределять имеющуюся мощность на всех. Поэтому в час пик, когда канал перегружен, увеличить скорость интернета не получится даже вблизи от ретранслятора.
Какие нужны настройки
После установки программного обеспечения и активации работы usb модема необходимости в дополнительных настройках нет. Однако можно ввести несколько дополнительных функций, чтобы облегчить использование девайса. Для этого нужно:
- В разделе «Настройки» найти пункт «Информация».
- Перейти в этот блок и открыть «Настройки доступа».
- Выбрать профиль и кликнуть «Установка по умолчанию».
- Во вкладке «Настройки автозапуска» можно поставить отметку в окно запуска после включения ПК.
Чтобы выбрать сеть с наиболее высокой скоростью передачи данных, требуется:
- Отключить интернет.
- Перейти в «Настройки сети».
- В графе «Только WCDMA и LTE» поставить отметку.
- Дождаться, пока система выберет подходящую сеть и завершит процесс.
- Нажать кнопку «Подключить».
Настроить сеть 4G или 3G можно по следующему алгоритму:
- Войти в раздел «Настройки» и выбрать вкладку «Настройки сети».
- Открыть режим выбора сети и нажать «Автоматический».
- Указать ограничение выбора сети – только 4G, либо «3G» ( в некоторых случаях строка выглядит как «WCDMA(UMTS)».
- Сохранить внесенные изменения, нажав на одноименную кнопку.
Подключение девайса к телевизору
Модем позволяет смотреть любые программы и кинофильмы онлайн, в хорошем качестве и без рекламы
С развитием технологий телевизор перестаёт быть устройством исключительно для просмотра телепрограмм. В этой связи актуальным на сегодняшний день становится и вопрос подключения модема Билайн к домашнему ТВ. Возможность такого рода предусмотрена в случае с телевизорами, оснащёнными опцией Smart-TV.
Настройка модема в данном случае также имеет свои тонкости. Современные телевизоры обычно оснащены USB-входами, однако для подключения модема они не подойдут. Потребуется применение маршрутизатора или кабеля.
Модемы «Huawei»
Настройка модемов этого производителя производится после создания доступа в Сети. Произвести нижеперечисленные действия можно на экране ТВ, используя уже имеющиеся подключения. Хронология действий при этом будет следующей:
- В браузере (для работы подойдёт любой) ввести логин и пароль.
- Выбрать вкладку сетевых настроек и установить в ней возможность для групповой передачи данных (для этого надо поставить галочку возле Enable IGMP, а затем — не забыть сохранить установки).
- Создать новую конфигурацию в настройках WAN (что обеспечит подключение к роутеру, относящееся к IpoE-типу).
После завершения этих процедур система предложит пользователю подключить Multicast VLAN ID. Затем нужно сохранить все настройки — и устройство будет готово к работе, а также приёму цифровых каналов в отличном качестве.
Модемы «ZTE»
Настройка модемов «ZTE» также производится через систему управления на телевизоре. Если устройство подключено с помощью кабеля, телевизор начнёт производить кабельное соединение. В случае отсутствия такого подключения, оборудование автоматически приступит к поиску беспроводного соединения.
Когда интернет-соединение будет обнаружено, в списке сетей нужно выбрать Билайн, указать ключ безопасности и приступать к настройке девайса. Для этого следует выполнить ту же последовательность действий, что и для модемов «Huawei». В случае, если ключ был введён верно, доступ к телеканалам появится сразу же вместе с беспроводным соединением.
Ответы на часто задаваемые вопросы
Ниже описан ряд проблем, с которыми можно столкнуться в процессе пользования. Так же описаны варианты решения.
Использование модема с нескольких точек доступа
Модем «Билайн» может быть подключен к любому устройству, которое расположено в зоне покрытия сети. Единовременно услуги одного аккаунта доступны только 1 ПК.
На экране код ошибки – что он означает?
| Номер ошибки | Расшифровка |
|---|---|
| -4 или 4 или 57 | Отсутствие стартового баланса на SIM карте |
| 5 | В антивирусном программном обеспечении включена функция «Антидозвон». Её нужно отключить. Порядок действий определяется индивидуально |
| 619, 628 | Модем работает вне зоны покрытия сети или отсутствует услуга обмена данными на конкретной SIM-карте. Нужно изменить типа подключения на «GSM», или «2G» (подробно описано выше) |
| 718 или 720 | Сбой настроек модема. Требуется выключение и повторное включение компьютера или ноутбука |
| 633, 797 | Модем или другое устройство уже активно работает в сети «Билайн». Нужно заново установить программу, контролирующую работу |
| 678 | Отсутствует связь между ПК и удалёнными серверами. Требуется обращение в службу поддержки |
Как удалить приложение для работы USB-модема «Билайн» с ПК
Порядок действие такой:
- Открыть меню «Пуск» и зайти в раздел «Панель управления». Открываем меню «Пуск», заходим в раздел «Панель управления»
- Зайти в раздел «Программы и компоненты», предварительно выставив в режиме «Просмотр» значение «Крупные значки». В режиме «Просмотр» выставляем «Крупные значки», находим и открываем раздел «Программы и компоненты»
- Найти ярлык «USB модем Билайн», кликнуть по нему правым щелчком мыши, левым щелчком нажать «Удалить». Кликаем правым щелчком мыши по ярлыку «USB-модем Билайн», левым щелчком нажимаем «Удалить»
Установки мобильного оператора
Чтобы открыть настройки модема от мобильного оператора, используют диск или сторонние программы. Также разрешается произвести необходимые манипуляции при помощи персонального компьютера. В USB-устройствах используется отдельный алгоритм.
Антенна для компьютера для усиления сигнала вай фай
С помощью диска
У мобильного оператора Мегафон, МТС или Ростелеком чаще всего настройки производятся без участия сторонних программ. Однако диск дает возможность ввести автоматические параметры. Используется стандартный IP-адрес, который в дальнейшем можно поменять.
В модемах EC315, 3372h проверка параметров происходит в автоматическом режиме. На диск необходимо записать утилиту для конкретной модели. При подключении к ПК происходит считывание информации, запуск активного окна с панели инструментов.
Вход в настройки
USB-modem Huawei, ZTE прост в работе, необходимо использовать всего лишь одну sim-карту. Поддерживаются симки со стандартом 4G. Через компьютер происходит соединение с портом USB. Далее осуществляется вход, необходимо выбрать admin.
Важно! На примере Билайна, Ростелекома легко разобраться в подключении. В верхней панели окна находятся все параметры, надо выбрать профиль
Заполняются данные точки доступа и защиты.
С помощью ПК
Если используется модем Byfly, TP Link или Gpon, получится произвести настройки через персональный компьютер.
Алгоритм действия:
- подключение устройства через кабель,
- выбор центра управления сетями,
- изменение параметров,
- настройка адаптера,
- выбор подключения,
- переход в свойства,
- телефонное соединение,
- открытие доступа,
- проверка разрешений,
- подключение к локальной сети.
Если рассматривать систему Windows 10, там используется вкладка Ethernet. По завершении операции остается выбрать «сохранить» и нажать кнопку OK.
Этапы настройки
1. Берем ваш USB-модем от оператора мобильного интернета и вставляем и вставляем его в USB порт на роутере, а кабель Ethernet (или патчкорд), который идет в комлпекте с роутером, первым концом в разъем LAN на роутере, вторым — в сетевую карту вашего компьютера.
2. На вашем персональном компьютере (под управлением Windows 7) заходим в раздел сетевых настроек, делаем это по такому пути: Пуск => Панель Управления => Сеть и Интернет => Центр управления сетями и общим доступом => Управление сетевыми подключениями => Изменения параметров адаптера.
Нажимаем правой кнопкой мыши по пункту «Подключение по локальной сети» далее «Свойства» потом в пункт меню Протокол Интернета который «TCP/IPv4» и выбираем следующие пункты «IP автоматически» и «DNS сервера автоматически»
Сохраняем, нажимаем «ОК».
3. На роутера (с его обратной стороны) находим IP адрес, который используется для входа в админку роутера (как правило это — 192.168.0.1), и доступы (зачастую login:admin, password: admin)
4. Открываем ваш любимый браузер и пишем там где адресная строка — 192.168.0.1 (или тот другой, который указан на роутере), и залогиниваемся.
5. Смотрим на меню роутера и находим пункт «USB модем» ( или может быть 3G/4G или настройка USB и т.п. варианты), активируем его и вводим в указанные на изображении поля данные для вашего оператора.
Приведу список настроек для большинства мобильных операторов, но напомню актуальные настройки ищите у своего мобильного оператора.
Мегафон
APN: internet
Номер доступа: *99# или *99***1#
Имя пользователя: gdata (не обязательно)
Пароль: gdata (не обязательно)
Билайн
APN: internet.beeline.ru или home.beeline.ru
Номер доступа: *99# или *99***1#
Имя пользователя: beeline
Пароль: beeline
APN: internet.mts.ru
Номер доступа: *99# или *99***1#
Имя пользователя: mts Пароль: mts
APN: internet.tele2.ru
Номер доступа: *99# или *99***1#
Точка доступа: internet.usi.ru
Имя пользователя/пароль: пусто
Номер дозвона: *99***1#
APN: yota.ru
Номер доступа: *99#
Имя пользователя: (пусто)
Пароль: (пусто)
APN: пусто Номер дозвона: #777
Имя пользователя: mobile
Пароль: internet
Смартс
APN: internet.smarts.ru
Номер доступа: *99# или *99***1#
Имя пользователя: internet (не обязательно)
Пароль: internet (не обязательно)
Точка доступа/APN: mts
Имя пользователя/User name: mts
Пароль/Password:
Точка доступа/APN:internet
Имя пользователя/пароль: не требуются
Номер доступа: *99#
Билайн Украина
Точка доступа(APN): internet.beeline.ua
Номер доступа: *99#, *99***1# или *99**1*1#для некоторых моделей телефона
Пользователь: необязательный параметр – можно оставить незаполненным;
Пароль: необязательный параметр – можно оставить незаполненным.
Киевстар
APN:
Для абонентов предоплаченной связи — www.ab.kyivstar.net
Для контрактных абонентов — www.kyivstar.net
Номер доступа: *99# или *99***1#
Точка доступа: internet
Номер дозвона: *99#
Логин: (пусто)
Пароль: (пусто) Строка инициализации модема (необязательно): AT+CGDCONT=1,»IP»,»internet»
Билайн (Beeline KZ)
Точка доступа: internet.beeline.kz
Номер дозвона: *99#
Логин: beeline
Пароль: beeline Строка инициализации модема (необязательно): AT+CGDCONT=1,»IP»,»internet.beeline.kz»
Kcell-Activ
Точка доступа: internet
Номер дозвона: *99#
Логин: (пусто)
Пароль: (пусто)
Строка инициализации модема (необязательно): AT+CGDCONT=1,»IP»,»internet»
Некоторые модели роутеров поддерживают автоматическую настройку в зависимости от оператора мобильной связи.
Применяем настройки и перезагружаем роутер.
6. Открываем в меню роутера «Беспроводная сеть» и задаем следующие значения:
- SSID — имя вашей wifi сети.
- Защита вашей сети — WPA2-Personal
- Шифрование — AES или TKIP
- Пароль — секретный набор символов для Wi-Fi, не менее 8 символов.
7. Применяем и сохраняем настройки. Включаем ваш компьютер (с Wi-Fi модулем). Заходим в беспроводные соединения (в правом нижнем углу иконок Windows, там где часы). Ищем в списке вашу сеть и производит подключение.
8. Пьем чай, едим баранки — настройка закончена.
Как установить программы и драйвера для настройки usb-модема от «Билайна»?
Если вы решили приобрести usb-модем от «Билайна» в офисе компании, то не забудьте при покупке попросить сотрудника фирмы активировать вам пакет «Хайвей 20 Гб», который соответственно даёт возможность использовать 20 Гб трафика в дневное время, а также безлимитный трафик – ночью.
Оплатив всё необходимое и подписав договор с «Билайном«, нам нужно поехать домой для настройки нашего usb-модем и доступа в Интернет.
Если нам необходимо подключиться ко Всемирной Сети через ноутбук, то начнём с того, что включим это устройство, дождавшись полной загрузки ОС. Затем нам следует подключить usb-модем в соответствующий разъём ноутбука. После этого автоматически запуститься установка необходимых драйверов. Этот процесс закончиться тем, что мы увидим на мониторе значок нового оптического диска, активированного на ноутбуке.
Нажимаем на него (при отсутствии запуска нужно зайти на новый диск и дважды нажать мышкой на «Autorun.exe»). Теперь начинается установка программы для работы с модемом. Нам нужно лишь нажимать на кнопки вида «Далее», а также выбрать, куда устанавливать программу (если установка по умолчанию нас не устроит). Всё остальное система сделает сама.
Как подключить USB-модем Билайн к ноутбуку?
Не стоит паниковать во время установки. В течение этого процесса будут также установлены драйвера от usb-модема, что будет сопровождаться паузами и различными всплывающими окнами в правом нижнем углу экрана. Через некоторое время установка программ и драйверов завершиться, после чего мы можем приступить к самим настройкам usb-модема от «Билайна» на ноутбуке.
Итоги
Зная, почему постоянно отключается или не срабатывает модем Билайн, можно быстро устранить проблему и наслаждаться стабильным Интернетом. Если решить вопрос своими силами не удается, свяжитесь со службой техподдержки и попросите у них консультации. Они помогут разобраться, почему ЮСБ модем Билайн не подключается к Интернету, и что делать дальше.
Давайте рассмотрим возможные причины:
1. Первым делом проверяем включен ли сам модем, подключен ли сетевой (LAN) кабель к модему и к компьютеру.
2. Самый простейший вариант — выключена сетевая плата (либо неисправна). И хотя это самая «глупая» причина — встречается она очень и очень часто.


































