Настройка модема на ноутбуке или компьютере
Для подключения и настройки модема не требуется каких-то особых премудростей. Чтобы всё прошло благополучно достаточно небольшой доли внимательности и аккуратного соблюдения последовательности действий. Эта процедура по силам любому новичку.

Перечислю по пунктам порядок подключения и старта работы модема от «Мегафона» на ноутбуке (на ПК почти аналогичные действия):
- Запустить загрузку операционной системы и других приложений на ноутбуке. Поясню, рассказывать буду о работе на устройстве с Windows 7 – это одна из самых популярных ОС до сих пор. Но надо иметь в виду, практически тот же порядок действий соблюдается при такой процедуре на других ОС.
- Вставить свой модем в USB-порт ноутбука или в разъём специального удлинителя. Модем по своей сути является чем-то вроде флешки, поэтому подключение/отключение его ничем не отличается от таких же действий с флеш-накопителем.
- Если всё в порядке с оборудованием, с подключением модема автоматически должна начаться установка на ноутбуке специального приложения для быстрого доступа к управлению устройством.
- Как только процесс установки этой необходимой программы закончится, появится уведомление о необходимости сделать перезагрузку компьютера, дабы инсталляция приложения была доведена до логического завершения. Не следует забывать о сохранении всего, что было открыто (файлы, документы, фото и прочее) на компьютере перед перезагрузкой.
- Убедиться в том, что новое устройство появилось на ноутбуке, позволит посещение пункта «Модемы и маршрутизаторы», который находится в «Диспетчере устройств». При безошибочно проведённой операции установки в этом разделе появится новый пункт с названием только что установленного устройства.
- Стоит кликнуть на значок программы «Мегафон Интернет» на рабочем столе и, в зависимости от настроек, может начаться подключение модема к интернету. Изменение цвета маленького, круглого индикатора на модеме с красного на зелёный будет свидетельствовать о подключении к Всемирной паутине. Об уровне сигнала поступающего интернета можно будет узнать в открытом окне приложения.
- Самое время запускать браузер и начинать пользоваться всеми преимуществами соединения с интернетом при помощи USB-модема «Мегафона».
Автор видео: WiFiKA RU
Особенности подключения модема к планшету на Android
Сделать возможной работу модема «Мегафона» на планшете с Андроид не так просто как для ноутбука или компьютера. Имеются некоторые трудности.
Если же с планшетом надо куда-либо отлучиться, то придётся настраивать подключение модема на самом планшетном компьютере.
В этом случае пользователь может столкнуться с препятствиями самого разного плана. Немаловажную роль будут играть возможности самого планшета. Не все модели поддерживают присоединение модема для выхода в интернет. На тех планшетах, где подобная возможность изначально предусмотрена достаточно будет воспользоваться кабелем OTG для подключения модема.
Автор видео: MD5 TV
Приобрести такой кабель несложно в любом специализированном магазине. Далее надо будет проделать те же шаги, как и при подключении модема к ноутбуку. Сохраняются все преимущества подобной установки – с автоматическим поиском драйверов в интернете и их инсталляцией. Планшет также потребует перезагрузки для завершения процесса установки.
Если уровень возможностей планшета не позволяет с лёгкостью подключить к нему модем, можно обратиться к дополнительным способам решения этой задачи.
И ничего удивительного – никто ещё не видел планшетов с оптическими дисками, в настройках таких планшетных компьютеров нет возможности обнаружить корректно модем, который к нему подсоединили. Значит, следует искать способ для правильного определения модема планшетом.
Именно для того, чтобы планшет «узнал» модем создана программа для ПК – 3GSW. Вот что надо предпринять для того, чтобы воспользоваться преимуществами этого приложения:
- Скачать программу 3GSW и провести её установку на компьютер.
- Подсоединить USB-модем к разъёму на панели компьютера.
- Запустить установленное приложение и выделить в списке устройств модем.
- Зафиксировать режим «Только модем», и сделать сохранение этих важных изменений.
- Завершить работу программы, при помощи безопасного извлечения отсоединить модем от компьютера.
- Подсоединить модем к планшету.
Имеется другая крайность – ряд планшетов видят модем как флешку. Ситуация похожая на предыдущую историю, но теперь планшет считает модем стандартным флеш-накопителем. И опять на помощь может прийти специальное приложение HyperTerminal:
- Опять потребуется установка приложения на компьютер.
- Снова надо присоединить модем к системному блоку компьютера.
- Запустить «Диспетчер устройств» и перейти в пункт «Модемы и маршрутизаторы».
- Потребуется скопировать номер порта, а также скорость соединения из списка всей информации об этом новом устройстве.
- Далее опять перейти к приложению HyperTerminal. В строках настроек нового устройства в этой программе надо будет записать какое-нибудь имя для вновь созданного подключения и перенести сюда скопированные данные USB-модема – номер порта и скорость интернет соединения.
- Для завершения операции в возникшем окне ввести сначала «ate1», а затем – «at u2diag=0».
- Завершить работу приложения, модем отсоединить от ПК и присоединить к планшету.
С дополнительными трудностями могут столкнуться владельцы планшетов, настройки которых не предусматривают автоматической прописки подстроек модема для выхода в интернет. Снова потребуется помощь сторонней программы – «PPP Widget», закачать которую в планшет можно будет в Play Market. Упомяну необходимые условия для установки и точной работы этой утилиты – наличие прав суперпользователя на планшете.
Выбор метода установки рут-прав, снимающих ограничения, будет зависеть от марки конкретного устройства. При установке таких прав надо учитывать опасность, которую несёт такое снятие ограничений – немалый риск нарушить работу системы планшета. О подробностях и тонкостях такой операции можно узнать на отдельных сайтах и форумах.
После установки на планшет «PPP Widget», пользователю предстоит заполнить нужные графы требуемыми настройками для подключения – точку доступа, логин с паролем, номер для дозвона.
Если какой-либо из методов не даёт нужного результата можно попробовать дополнительный вариант. Иногда комбинирование способов приводит к подключению USB-модема «Мегафона» к планшету.
Как подключить устройство?
Для того, чтобы настроить устройство, нужно к нему подключиться. Это можно сделать двумя способами:
- По Wi-Fi.
- По USB проводу, который будет подключен к компьютеру или ноутбуку.
Wi-Fi
- Полностью зарядите устройство и включите его.
- На телефоне, планшете или ноутбуке нажмите поиск беспроводных сетей.
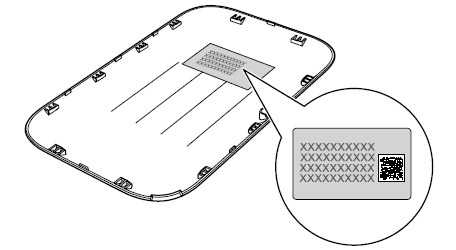
- Стандартное имя сети и пароль находятся под крышкой. Аккуратно снимите крышку и посмотрите эту информацию на задней стороне.
По проводу
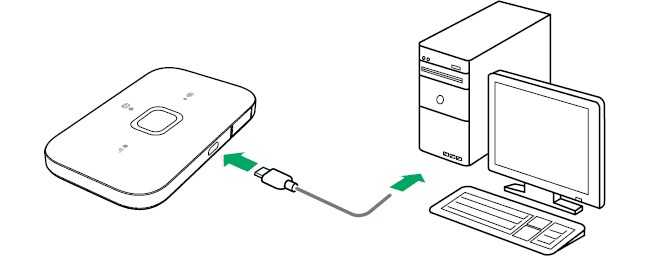
Просто вставьте один конец кабеля в роутер, а второй USB в компьютер или ноутбук. Установка драйверов должно произойти автоматически в фоновом режиме.
Подключение и настройка
Это устройство не зря получило прозвище “свисток”: легкий, компактный, активируется модем Мегафон даже в первый раз за пару минут. Он обеспечивает выход в интернет на приличной (если позволяет сила сигнала) скорости. Работает с такой сим-картой, которая идет в комплекте (реже, в основном в ходе какой-нибудь акции) или приобретается отдельно.
Если вы решили приобрести это устройство, ознакомьтесь с актуальными тарифами для модема у Мегафон.
Как подключить к ноутбуку
Сначала нужно подготовить устройство к работе. Для этого снимите с него переднюю крышку и вставьте sim-карту в слот. Если есть флеш-карта — вставляем и ее (для нее есть свой слот). Теперь возвращаем крышку на место.

Как подключить Мегафон модем к ноутбуку:
- Вставляем “свисток” в USB-порт на устройстве.
- Системе компьютера потребуется несколько секунд на распознавание нового оборудования, после чего запустится установщик программы “Мегафон Интернет”,

Следуйте подсказкам системы.
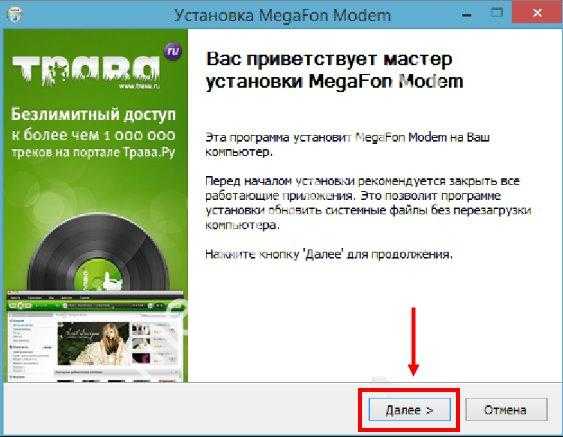
Через несколько секунд процесс будет завершен, а программа запустится. На рабочем столе ноутбука и на панели задач появится соответствующий ярлык.
Далее программа будет запускаться автоматически каждый раз, когда вы подключите USB модем Мегафон к компьютеру. Вручную ее можно открыть как любую папку — двойным щелчком левой кнопкой мыши
Обратите внимание! если установщик на ноутбуке не сработает автоматически, придется запустить процесс вручную. Для этого откройте “Мой компьютер”, в разделе “Устройства и диски” найдите зеленый значок, откройте его (как папку) и найдите внутри файл с названием AutoRun.exe
Чтобы установить Мегафон модем на ноутбуке и компьютере, запустите этот файл двойным щелчком левой кнопки мыши.

Настройка после подключения
В большинстве случаев настройка 4g модема Мегафон на компьютере не требуется: программа, которая устанавливается при первом подключении, делает все необходимое за вас. Но есть параметры, которые можно отладить “под себя”.
Вот как настроить модем Мегафон вручную:
- Запускаем стандартную программу и проходимся по вкладкам.
- “Основные”. Здесь можно выставить параметры запуска, выбрать устройство по умолчанию (если на одном компьютере используется более одного подключения) и активировать проверку Pin-кода.
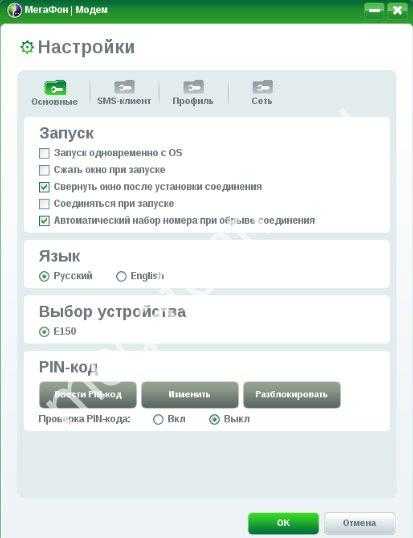
- “SMS-клиент”. Здесь — настройка приема и условия хранения входящих сообщений.
- “Профиль”. А вот тут, если вы не обладаете специальными знаниями, лучше в Мегафон настройки 3G модема не трогать.
- “Сеть”. В поле “Тип сети” выберите “Megafon Internet 4G (LTE)”. Если такого варианта нет, то “Только LTE” или “Только 4G+”.
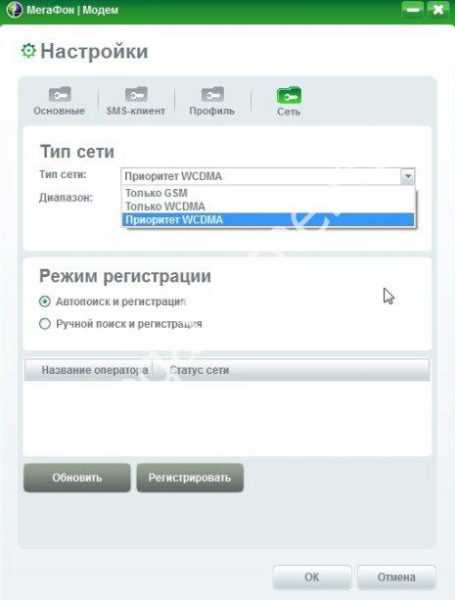
Сделать вы это сможете с помощью специального удлинителя — его можно купить в любом салоне связи. Один конец удлинителя вставляется в USB-разъем компьютера, к другому подключается “свисток” и подвешивается в нужном месте.

Обязательно посмотрите видео на эту тему:
Стоимость. Тарифные планы
Достаточно простой операцией является настройка модема “Мегафон” с маркировкой 4G. Причем как в первом, так и во втором случае. Стоимость такого простого устройства вместе с предоплаченным акционным тарифным пакетом составляет 2590 рублей. В эту сумму также входит 30 Гб дневного трафика и неограниченный объем информации в ночное время с 1:00 до 6:59. Но эти льготные условия действуют 14 суток. После этого тариф автоматически изменяется на “Интернет L”, в состав которого входит 36 Гб на месяц за фиксированную плату 890 рублей. В любом случае, указанного лимита в 36 Гб должно хватить среднестатистическому пользователю. Иначе нужно выбирать более дорогой тариф с большим количеством гигабайт.
Установка программного обеспечения
При помощи модема вы можете пользоваться мобильным интернетом на своем ноутбуке. Этот гаджет похож на обыкновенную флешку. Специальная программа инсталлируется в автоматическом режиме, она вшита в устройство. Чтобы осуществить процедуру установки, вам требуется сделать следующее:
- Подключить к разъему модема сим-карту Мегафон.
- Найти на ноутбуке свободный USB-порт и подсоединить к нему модем.
- Дождаться, пока система определит устройство, и запуск начнется автоматически.
Вот такие простые действия необходимо сделать перед началом установки программного обеспечения.
Web-интерфейс
После того, как вы произвели стыковку модема Мегафон с ноутбуком, требуется инсталлировать драйверы:
На дисплее вы увидите меню для активации.
Вам необходимо указать путь, где будут сохранены программные файлы и сделать подтверждение запуска.
После начнется загрузка.
Далее, как завершится инсталляция, вам нужно произвести перезагрузку ноутбука и после этого изменения смогут вступить в силу.
На рабочем столе вы увидите ярлык, его требуется запустить. Появится окно интерфейса устройства и вам нужно нажать на клавишу подключения к интернету.
Если инсталляция драйверов автоматически не запустилась, сделайте эту процедуру вручную. Это может произойти, если система не увидела подсоединенного устройства. Далее следуйте такой инструкции:
- Вам нужно открыть «Панель управления» ноутбука.
- Из появившегося списка выберите «Диспетчер устройств».
- Если модем система не опознала, то он будет выглядеть в виде вопросительного знака. Нажмите по нему правой клавишей мышки и войдите в графу «Установка драйверов вручную».
- Далее укажите место, где будет располагаться ПО. Если нужный файл отсутствует, скачайте его из сети, сопоставив марку, а также модель устройства.
Перезагрузите систему и осуществите подключение повторно.
Для того, чтобы начать работу, вам требуется активировать модем. Обычно это делает при покупке консультант в салоне связи. Если он этого не сделал, выполните активацию устройства вручную. Для этого нужно сделать следующее:
- Когда вы войдете в сеть впервые, система в автоматическом режиме переправит вас на страничку для регистрации.
- Далее вам нужно ввести свои личные данные: ФИО, серию, номер паспорта, дату, а также место, где вы родились, PUK-код.
- После подтвердите введенную информацию.
Личный кабинет
Личный кабинет для роутера Мегафон позволяет абонентам управлять некоторыми функциями без вмешательства службы поддержки. Чтобы осуществить вход:
- Нажмите на иконку программы на рабочем столе;
- Введите адрес «192.168.10.1» (без кавычек) в строку браузера;
- Программа запустится автоматически при подключении к компьютеру.
Чтобы настроить 4G роутер Мегафон, в новом окне введите имя пользователя и пароль admin .
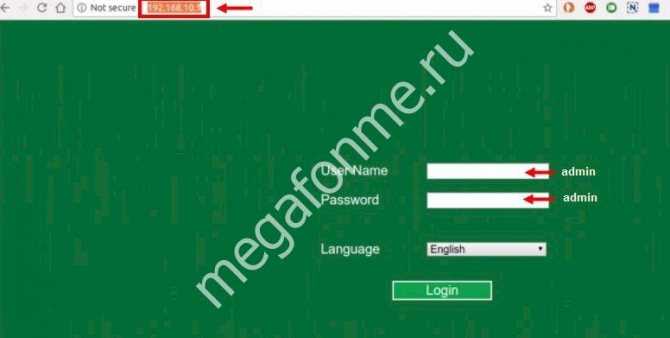
Вам откроется личный кабинет:
- Вкладка «Статус» содержит информацию о текущем подключении и MAC-адресе устройства, а также о версии ПО/IMEI;
- Во вкладке «Управление» можно поменять пароль ;
- Откройте «Настройки» , чтобы изменить режим сети или отключить функцию автоматического выключения;
- В разделе «Приложения» доступна отправка СМС-сообщений.
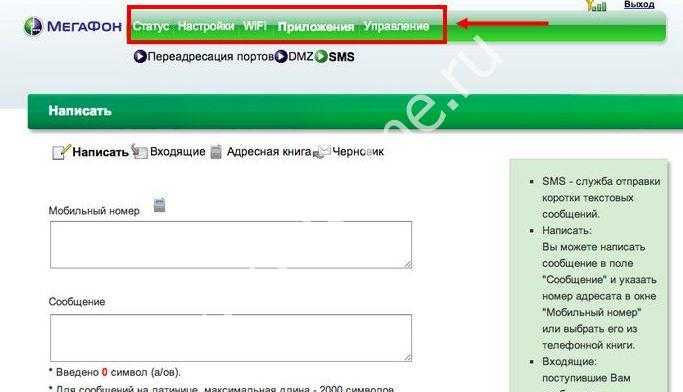
Теперь вы знаете, как зайти в личный кабинет, знакомы с инструкцией по использованию и сможете рационально управлять новым оборудованием.
Настройки роутера
Роутер Мегафон 4G может работать в режимах «Автоматический» и «Ручной», это зависит от предпочтений пользователя и его потребностей. Мы расскажем о том, как перевести настройки в ручной режим, так как «Автоматический» используется по умолчанию. Итак, как зайти в роутер мы писали немного выше, далее переходим:
- «Настройки» → «Настройки сети» → Настройки подключения;
- далее выбираем напротив режима соединения «Вручную» → «Применить»;
- переходим во вкладку «Главная» → «Подключить» / «Отключить».
После того, как вы подключили и настроили устройство, будет полезно узнать, какие тарифы для роутера предлагает Мегафон.
Не видит модем Мегафон на планшете, что делать?
Если Мегафон модем не подключается, придется использовать дополнительные приложения. Это более сложный вариант, который затрудняется тем, что планшет не поддерживает модем, но выход в ситуации есть. Необходимо вручную указать тип поведения с устройством, ведь изначально он будет распознавать его как обычный накопитель для хранения данных, соответственно выход в сеть будет недоступен. Для правильной работы необходимо указать режим «только модем». Для выполнения процедуры потребуется сторонняя программа 3GSW. Таким образом синхронизируем модем и в приложении задаём упомянутый режим.
Не всегда подобный трюк срабатывает, если ничего не вышло, можно использовать другую утилиту Hyper Terminal. Принцип манипуляций с ней следующий:
- Загрузить программу;
- Установить на ПК и ожидать идентификации устройства;
В диспетчере устройства необходимо найти модем и выбрать его свойства
Обратить внимание необходимо на код порта и его пропускную способность;
Запустить приложение и указать в нём полученные только что данные;
Дальше ввести код «ate1», а затем «at^u2diag=0», оба действия должны заканчиваться ответом Ок;
- Отсоединить модем от ПК и вставить в планшет.
В обычной ситуации после настройки придется только ввести точку доступа, но так как здесь подобного раздела нет, придется использовать ещё одну утилиту PPP Widget. В ней необходимо указать данные для авторизации, номер для дозвона к сети и APN. Только сейчас можно войти в сеть.
Важно отметить, что PPP Widget требует root-доступа на устройстве. Процесс получения отличается в зависимости от модели, скорее всего вы сможете найти подходящий вариант здесь
G, E, 3G, H, 4G — что это такое?
- G , он же GPRS — один из самых медленных типов подключения среди поддерживаемых. Максимальная скорость передачи данных GPRS — 171,2 кбит/с. Однако по факту скорость значительно ниже.
- E , он же EDGE — цифровая технология беспроводной связи, используется как надстройка над 2G и 2,5G. Максимальная скорость передачи данных EDGE — 474,6 кбит/с. Это почти в 3 раза выше, чем у GPRS. На мобильных устройствах скорость зависит от местоположения абонента, загруженности сети и, как правило, составляет в среднем около 150-200 кбит/с.
- 3G — мобильный интернет третьего поколения. Отличительной особенностью 3G является передача голоса, помимо передачи данных. В этом случае на Вашем телефоне значок 3G должен «гореть» даже при отключенном интернете. Если у обоих абонентов телефоны поддерживают 3G передачу голоса и оба находятся в зоне действия сети 3G, то качество звука будет значительно выше. Максимальная скорость передачи данных мобильного интернета сильно зависит от скорости передвижения мобильного устройства.
- Неподвижные объекты — до 2 Мбит/с.
Скорость до 3 км/ч — до 384 кбит/с.
Скорость до 120 км/ч — до 144 кбит/с.
Так что, если собираетесь что-то быстро скачать, лучше положите телефон и не трогайте его, так как при ходьбе скорость может значительно упасть.
3,5G, 3G+, H, H+ — соединение HSPDA, надстройка над 3G, модернизация третьего поколения мобильной связи. Скорость уже сопоставима со стандартом 4G. Максимальная скорость мобильного интернета H — до 42 мбит/с. На практике скорость 3G+ обычно не превышает 20 мбит/с. Такой скорости хватит, чтобы смотреть фильмы онлайн в невысоком качестве или скачать увесистое приложение с Google Play.
LTE, L, 4G — четвертое поколение мобильного интернета. Максимальная скорость приёма данных — 100 мбит/с для мобильных абонентов и 1гбит/с для неподвижных. По факту скорость значительно ниже, но её вполне достаточно для смартфонов и планшетов. Ведь Вы не будете скачивать фильмы на 40гб?
«H» на телефоне — что это? Таким вопросом задавались практически все пользователи мобильных устройств. Особенно часто различные сомнения касательно непонятных пиктограмм возникают у неопытных пользователей, впрочем не удивительно, ведь разобраться сходу не так просто. Итак, «H» на телефоне — что это?
Настройка без установки стандартного ПО
Многим не нравится программа, которую компания предоставляет с устройством доступа к сети. Именно поэтому они начинают искать альтернативные способы доступа к сети. Прежде всего стоит отметить, что это можно будет сделать, используя стандартные средства вашей операционной системы.
Но стоит отметить, что при выборе такого способа настройки доступа к сети, все необходимые параметры вам придется вводить самостоятельно. Именно поэтому, прежде чем приступить к такой настройке, рекомендовано заранее узнать у поставщика услуги все необходимые параметры для ручной настройки модема.
Если настройки у вас уже есть, то тогда прежде всего вам нужно будет зайти в панель управления вашей операционной системы и выбрать раздел управления сетями.
В данном разделе вы увидите возможные варианты подключения вашего устройства к сети интернет. Вас интересует именно параметр подключения по коммутируемому соединению. Поле того, как вы перейдете в данный раздел, нужно будет указать такие настройки как номер дозвона, большинстве случаев он стандартный, а именно *99#.
После того как все поля будут вами заполнены, система создаст пользовательский профиль для доступа к всемирной паутине.
Но после этого, вам обязательно нужно будет зайти в свойства созданного вами профиля, и во вкладке безопасность снять галочку с параметра с запрашиванием имени и пароля, чтобы вам не приходилось потом при подключении делать лишних действий.
Также не нужно указывать строку инициализации, та, как она уже изготовителем вшита в ваш модем, и он автоматом будет использовать именно ее при создании подключения к сети. Если же вы ранее использовали модем, после чего удалили все файл и драйвера с него, и пытаетесь вновь его использовать, могут возникнуть проблемы.
Довольно часто главной проблемой есть то, что система автоматически не может произвести настройку устройства. Одной из наиболее часто встречаемых проблем есть то, что система будет выдавать сообщение о повреждении драйверов на вашем модеме.
В таком случае вам нужно будет самостоятельно указать папку откуда система должна взять драйвера и установить их ля использования модема.
Настройки интернета Мегафон вручную
Настройки APN (или же точки доступа) на Мегафоне можно произвести вручную. Чтобы это сделать, в телефоне создается новый профиль, содержащий нижеприведенные данные:
- Название профиля: указываем, например Megafon (здесь допустимы абсолютно любые названия);
- Домашняя страница: набираем megafon.ru (также можно вводить любой адрес, поскольку эта настройка касается домашней страницы, используемой встроенным в телефон браузером);
- Точка доступа: вбиваем internet;
- Аутентификация: выбираем «обычный»;
- Логин с паролем: заполнять не нужно.
Могут иметься настройки и прокси-сервера, однако рекомендуется отключить использование прокси, каких-либо данных здесь заполнять не требуется. После заполнения указанных настроек, открытием браузера можно попробовать запустить в телефоне Интернет. Если нужно разобраться, как настроить Интернет на Мегафоне по технологии 3G, то здесь нет необходимости производить дополнительные настройки сети третьего поколения, просто зайдите в пункт с названием «Свойства мобильных сетей» и проверьте, чтобы там присутствовал поиск сети WCDMA (либо установлена функция принудительной регистрации для сетей WCDMA). При выполнении приведенных настроек следует помнить, что пункт меню, в котором находится настройка профиля Интернет, в зависимости от конкретной модели смартфона, может быть разным. Помимо этого, в названиях заполняемых полей также могут иметься отличия, к примеру, «Точка доступа», а также «APN» — это аналогичное название.
Как подключить и настроить модем Мегафон
Ну что же, модем купили, тариф подобрали, сим-карту активировали. Если последнее вы не сделали, то настоятельно рекомендуем не игнорировать этот момент. Что же делать дальше?
- Установите сим-карту в специальный вход USB-модема Мегафон.
- Подключите девайс к компьютеру или ноутбуку и дождитесь, пока система установит необходимые драйверы для работы.
- Должно появится окно автозапуска, которое предложит установить некое ПО. Нажмите на иконку установки. Если это не произошло, то перейдите в «Мой компьютер» и найдите значок Мегафона в списке подключённых устройств и дисков. Нажмите по этой иконке правой кнопкой мыши, выберите пункт «Установка со съёмного носителя». Напоминаем, что название некоторых пунктов меню может меняться в зависимости от типа оборудования и установленной операционной системы на компьютере.
- С помощью подсказок на экране выполните установку программного обеспечения для работы с устройством. Нужно будет выбрать месторасположение файлов, наличие иконки на рабочем столе и так далее. Настраиваем всё под свои нужды.
- После установки может потребоваться перезагрузка ПК или ноутбука. Выполните её.
- Теперь запустите программу с помощью значка на рабочем столе. Нажмите кнопку «Подключить» и дождитесь, пока модем начнёт работу: индикатор сменит цвет или начнёт гореть непрерывно. Готово! Настройка модема Мегафон завершена.
Подключаем 4G на iPhone 5S
Последняя модель iPhone 5 лучше всего сочетается со стандартами связи 4-го поколения. В настоящее время в сети LMT 4G работают все модели телефонов от компании Apple.
Но для того чтобы получить доступ к беспроводному интернету нового поколения на Айфоне 5, нужно убедиться в соблюдении следующих условий:
- в телефоне должна быть установлена новая версия iOS;
- должны присутствовать новейшие операторские установки (Carrier Settings);
- для проверки установок нужно зайти в «Settings» — «General» и «About»; если установки доступны, то через пару секунд появится окно «Carrier Settings Update», в котором нужно щелкнуть по «Update»;
- после нажатия окно не появилось – значит все в порядке, и телефон включен в режим 4G;
- далее проходим по коридору вкладок «Settings» –> «CellularData» и включаем режим Enable LTE.
К оператору Мегафон
Для обладателей высокотехничной продукции Apple компания Мегафон сделала доступной самую широкую 4G-сеть в России.
Алгоритм подключения к ней абонентов следующий:
- проверяем версию Айфона и покупаем 4G-карту от оператора Мегафон;
- обновляем настройки оператора в разделе «Об этом устройстве»;
- подключаем одну из Интернет-опций, зайдя на сайт провайдера;
- заходим в «Настройки» и выбираем «Включить LTE».
К оператору Билайн
Компания Beeline была одним из первых поставщиков 4G-стандартов связи. Этот сотовый оператор стал первым официальным провайдером беспроводного интернета нового поколения для продукции компании Apple.
Слабый интернет и файлы качаются медленно. Читайте статью, почему низкая скорость интернета
Правила выбора WI FI адаптер для телевизора. Подробнее тут.
Легкая установка FLASH PLAYER на телевизор LG, сдесь.
Подключить свое «яблочное приобретение» к сети данного оператора можно следующим образом:
- проверяем поддержку 4G устройством;
- покупаем USIM-карту от оператора Билайн;
- апдейтим настройки провайдера, зайдя в «Настройки» — «Основные» — «Об этом устройстве» (то есть, обновляем прошивку);
- после загрузки обновлений в «Настройках» выбираем «Включить LTE».
На этом процесс подключения можно считать завершенным, если вы сделали все правильно.
К оператору Мтс
Оператор сотовой связи МТС – это один из крупнейших российских поставщиков 4G-связи. Вне сомнений, пользователей продукции Apple в сфере предоставления скоростного интернета для их фирменных приобретений.
Подключить 4G-интернет от МТС на телефоне или Айфоне можно следующим образом:
- покупаем USIM-карту от МТС;
- загружаем новые настройки провайдера, зайдя в «Settings» — «General» — «About»;
- после обновления прошивки должно появиться окно «Carrier Settings Update»;
- если окно не появилось, то обновления уже установлены и 4G-режим в рабочем состоянии;
- заходим снова в «Настройки» и выбираем «Включить LTE».
Вот и все премудрости установки новейшего стандарта связи для этого оператора.
Установка и настройка
Приложение для Модема Мегафон устанавливается и настраивается достаточно просто – вам необходимо следовать шагам, приведенным в нашей инструкции.
Для начала важно установить сим-карту в устройство! Сделайте это согласно алгоритму, вложенному в коробку при покупке. Затем подсоедините девайс к компьютеру через ЮСБ-вход и сделайте следующее:
- Дождитесь появления окна автозапуска;
- Кликните на иконку «Выполнить Autorun.exe»;
- При необходимости выберите язык установки;
- Если значок загрузки не появился, откройте меню «Пуск»;
- Перейдите к ярлычку устройства и нажмите правой кнопкой мышки;
- Найдите строку «Выполнить программу с носителя пользователя»;
- Разрешите приложению вносить изменения в работу устройства;
- В окне лицензионного соглашения кликните «Принимаю»;
- Выберите папку для установки программы;
- Загрузка будет производиться автоматически;
- В конце процесса нажмите на иконку «Готово»;
- Подождите, пока не установятся необходимые драйверы;
Готово – теперь вернитесь к рабочему столу и кликните на ярлык для запуска;
- Откроется основное окно программы, при необходимости введите пин-код устройства и кликните «ОК»;
- Дождитесь появления сигнала сотовой сети и кликайте на иконку подключения.
Все получилось, поздравляем вас! Пора переходить к тому, как производится управление модемом Мегафон.
И кстати, ознакомьтесь со всеми актуальными тарифами для модема от Мегафон, раз уж вы им пользуетесь.

































