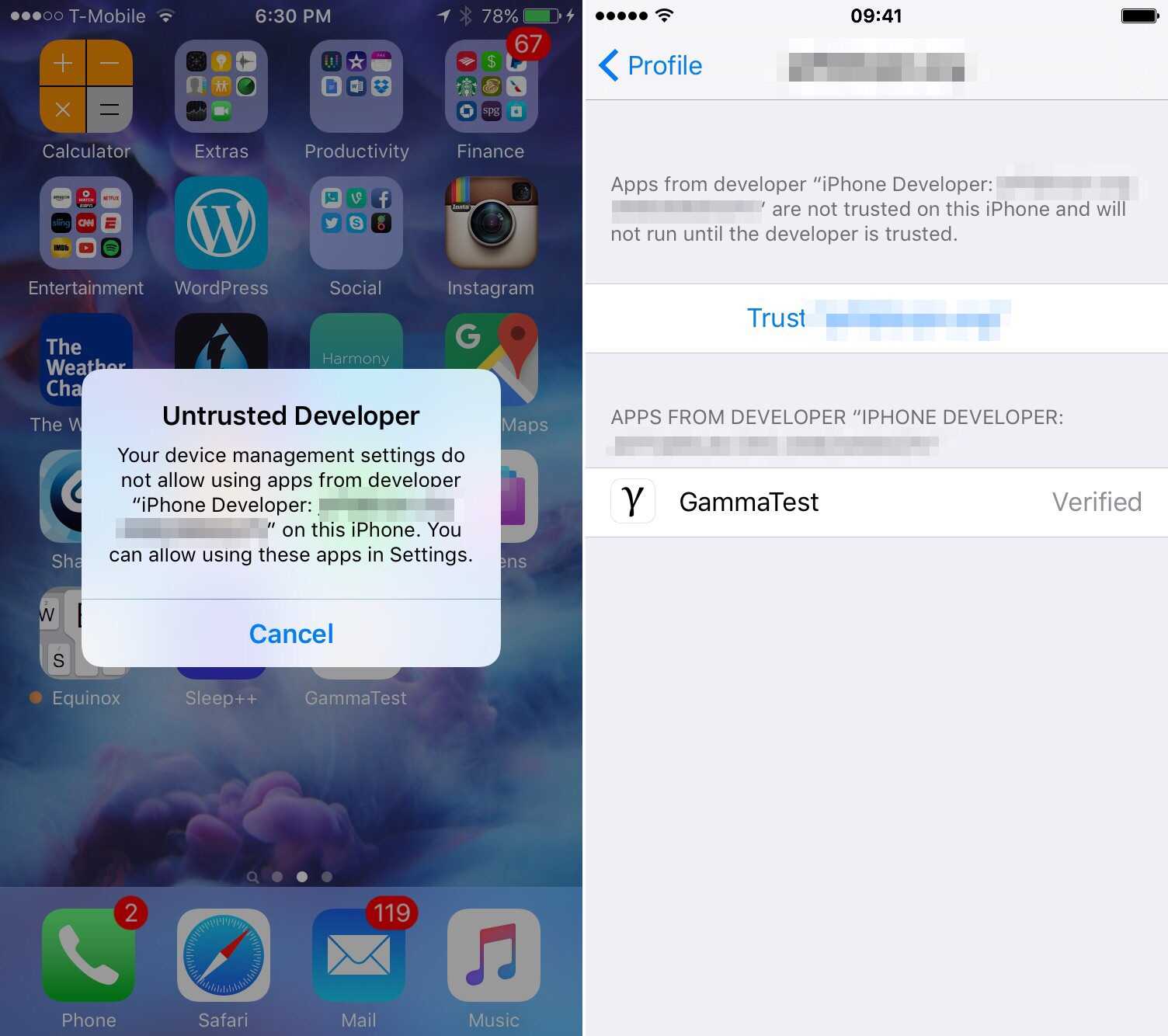Как удалить программу c iPhone и iPad
Здесь у нас есть три способа — вы вольны выбирать абсолютно любой. Процесс для каждого из них достаточно простой, поэтому… буду краток:
- С главного экрана. Нажмите и удерживайте пальцем иконку любого приложения. После нескольких секунд они начинают трястись и в правом верхнем углу каждого из них появляется крестик. Для удаления программы смело нажимайте на него.
- Через настройки. Переходим в Настройки — Основные — Статистика — Хранилище. Видим список абсолютно всех игр и программ установленных на устройстве, отсортированных по объему занимаемых данных. Выбираете искомое приложение, нажимаете на него и видите надпись — «Удалить программу».
- Через iTunes. Подключаемся к компьютеру и нажимаем на вкладку программы. Справа видим список домашних экранов, дважды щелкаем на тот, где находится та программа, которую необходимо удалить. Далее также нажатием на крестик удаляем ее. После всех манипуляций необходимо провести синхронизацию устройства, чтобы изменения сохранились в устройстве.
На самом деле, самый простой и быстрый способ — это конечно первый. Именно им пользуются в большинстве случаев. Однако и другие имеют право на существование. Например, удаление программы через настройки позволяет контролировать объем памяти в своем iPhone или iPad. Ну а про использование iTunes и говорить не надо — многие работают со своим устройством исключительно с помощью него, и им намного удобней делать это именно таким образом.
Кстати, в своей практике я встречал человека, который мне упорно доказывал, что правильно удалять программы и, вообще, полностью работать с техникой Apple можно только через iTunes. Все остальное — полная ошибка и глупость. Слава богу, наше общение было недолгим.
Виды Jailbreak
Джейлбрейк бывает двух типов:
- отвязанного (полного, непривязанного) – функционирует после перезагрузки мобильного гаджета. Это различие является ключевым;
- привязанного – функционирует исключительно до перезагрузки гаджета. Если мобильное устройство выключить или же перезагрузить, то снова оно уже не включится, а зависнет при старте системы на значке белого яблока. Для нормального включения и функционирования гаджету необходимо будет сделать загрузку при помощи специальной утилиты. Весь контент на устройстве (музыка, видеоролики, фото и т.д.) при этом сохраняется.
Уже более 3-х лет айтишники не выкладывают в интернет софт для обретения Jailbreak привязанного типа.
Как удалить приложение или игру с iPhone – эффективные методы
У начинающих пользователей продукции Apple могут возникать некоторые вопросы о тех или иных функциях нового устройства. Иногда затруднение вызывает даже, казалось бы, такая простая операция, как удаление приложений. В этой статье мы подробно расскажем о нескольких способах, как полностью удалить приложение с айфона, какие могут возникнуть сложности и как их решить.
Общие способы, как удалять программы на айфоне
Способ 1
Этот способ предполагает удаление необходимых приложений прямо с главного экрана смартфона. Для этого потребуется выполнить несколько простых шагов:
- В первую очередь нужно прикоснуться к иконке приложения, которое необходимо удалить, и удерживать ее до тех пор, пока главный экран не перейдет в режим удаления и перемещения приложений.
- В левом верхнем углу иконки появится крестик, на который нужно нажать.
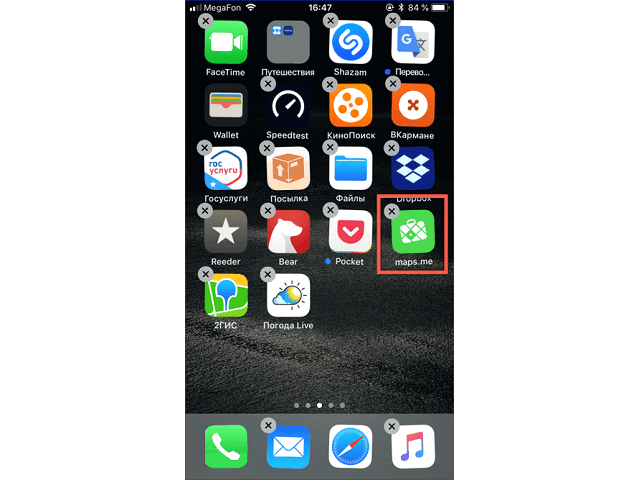
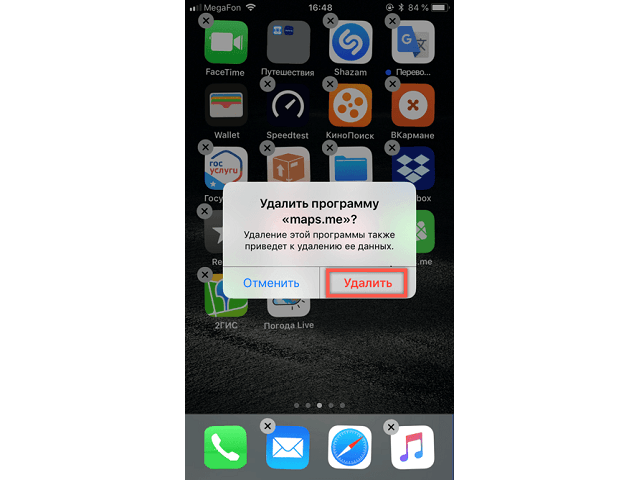
Начиная с версии iOS 10 и более поздней, появилась возможность удалять и множество стандартных приложений, что в прошлых версиях не представлялось возможным. Восстановить удаленные стандартные приложения можно через App Store.
Способ 2
Начиная с версии операционной системы iOS 5, появился более информативный способ удаления приложений. Перед началом процедуры, пользователь может узнать, сколько памяти на устройстве оно занимает. Как удалить приложение из облака на айфоне:
- Зайдите в «Параметры», откройте пункт «Основные» и выберите «Использование iCloud».
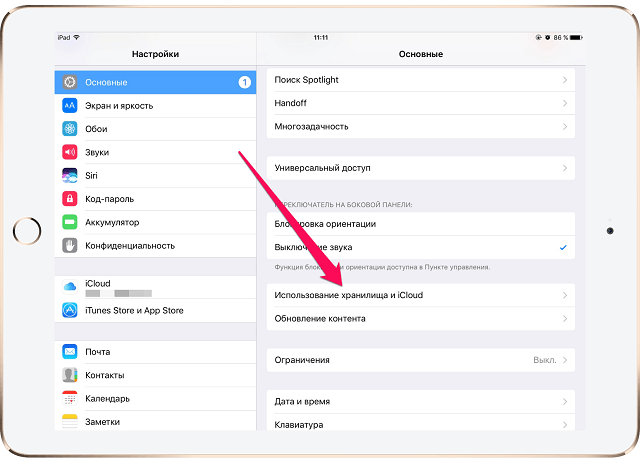
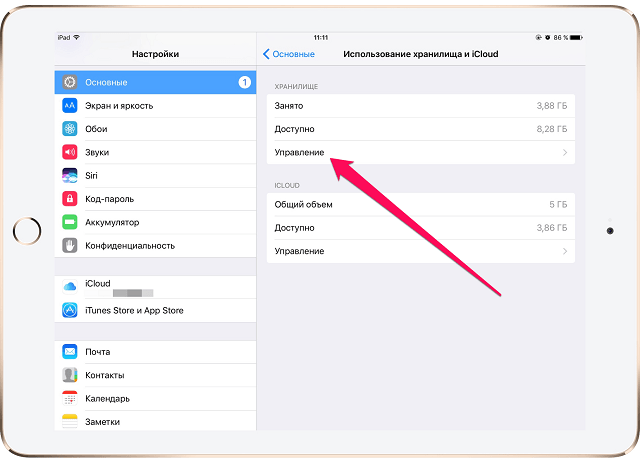
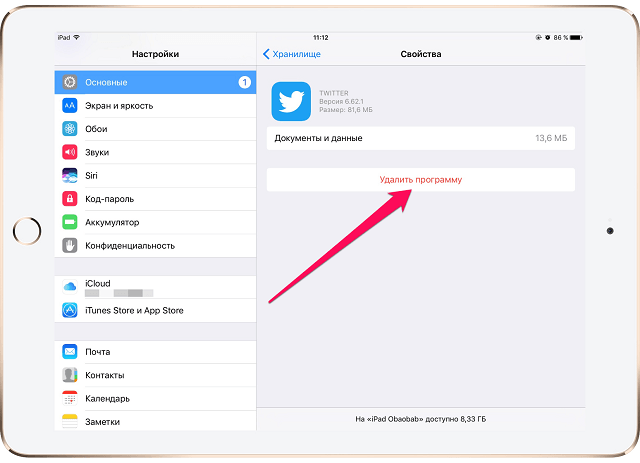
В случае, если в списке установленных приложений нужное не обнаружено, но Вы уверены, что устанавливали его на смартфон, потребуется пролистать список чуть ниже и нажать «Показать все программы».
Способ 3
Применяя данный способ, потребуется ПК или ноутбук. Для этого нужно скачать и установить специальную программу iTunes. Разберемся, как удалить приложение, применяя этот метод:
- Подключите iPhone к компьютеру и запустите iTunes.
- Перейдите в меню управления устройством, отображено в верхнем левом углу экрана в виде мобильного телефона.
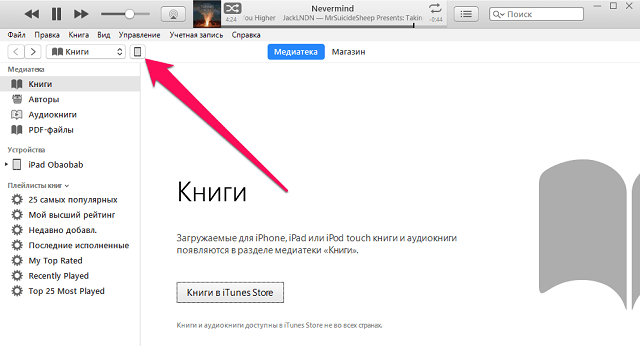
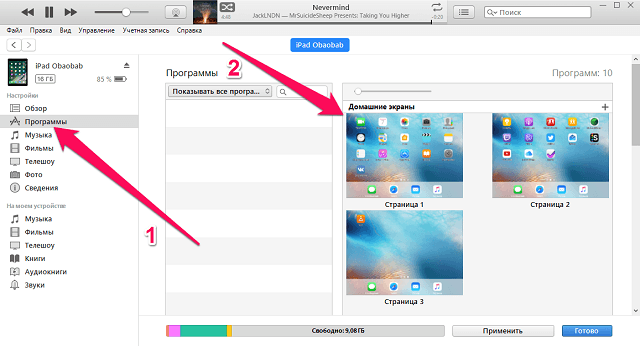
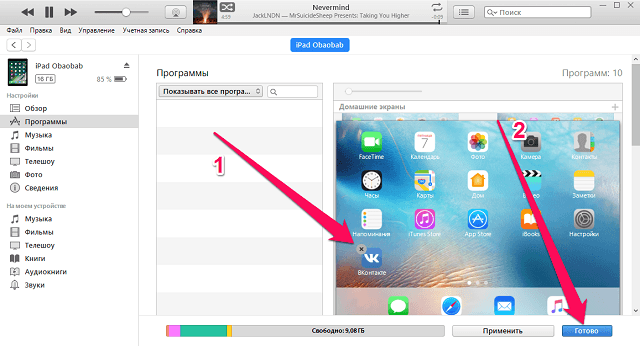
Как удалить игру на айфоне
Наиболее эффективно удалить игру можно, используя файловый менеджер. Это позволит удалить как саму игру, так и все сохраненные файлы к ней. Итак, как это сделать:
- Войти в файловый менеджер iOS, он находится на главном экране смартфона и имеет вид папки.
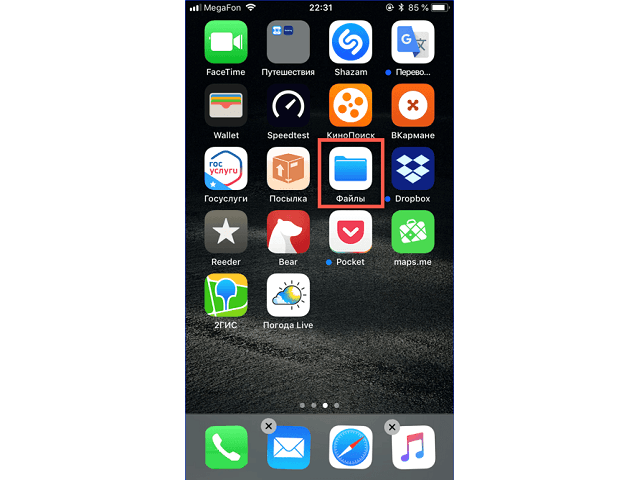
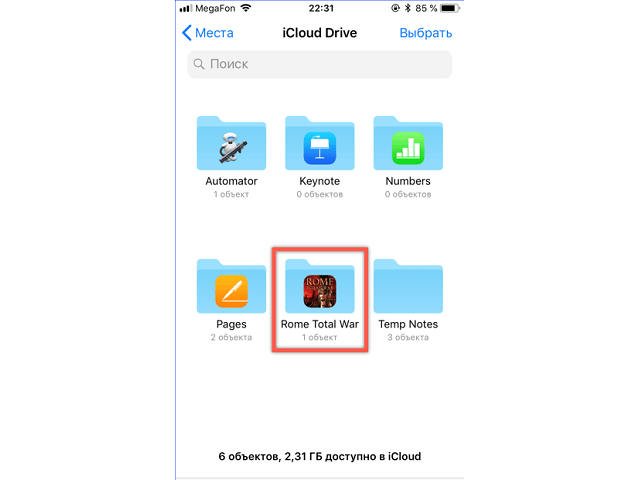
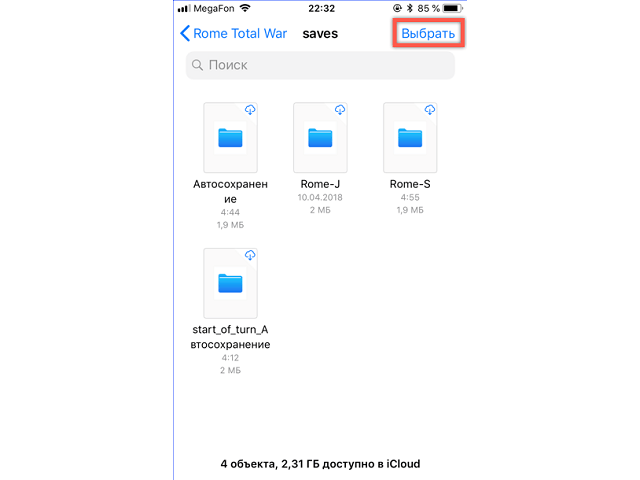
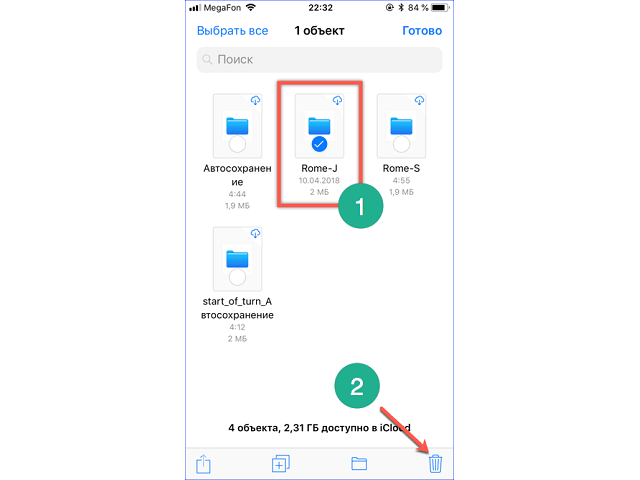
Удаление приложений на современных моделях
В новом модельном ряде «яблочной» продукции появилась такая функция, как 3D Touch. Фактически это никак не повлияет на процесс удаления, и вышеописанные способы также будут работать, но пользователи могут столкнуться с некоторыми трудностями. Например, при удалении приложений с рабочего стола, юзер может столкнуться с тем, что будет отсутствовать покачивание иконок или крестик в верхнем углу. Далее объясним, с чем это может быть связанно.
При сильном нажатии на экран смартфона вместо интерфейса удаления включается функционал 3D Touch. Это может ввести в замешательство многих пользователей. Такая функция присутствует в моделях iPhone 7, 7 Plus, 8, 8 Plus, X, XS, 11 и так далее. Все что потребуется от пользователей данных моделей, во избежание активации функции, – не нажимать на экран с усилием.
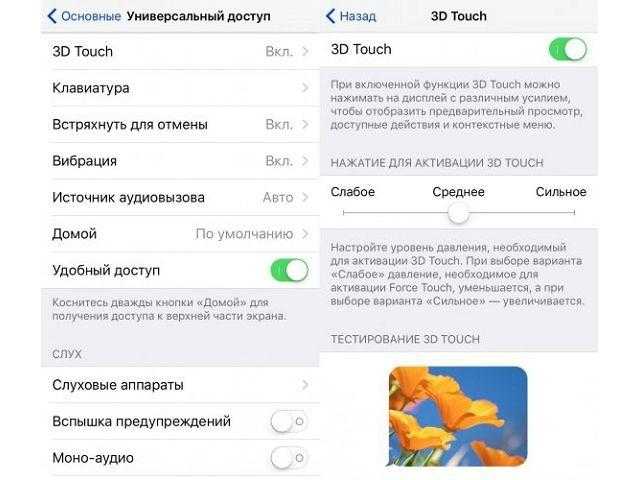
Также можно снизить чувствительность нажатия для активации функции. Для этого потребуется войти в «Параметры», далее «Основные», «Универсальный доступ», «3D Touch». Здесь можно настроить чувствительность, установив позицию бегунка на «Высокий», «Средний» или «Низкий» показатель. А также можно отключить эту функцию.
Возможные проблемы с удалением
Если описанные выше способы не работают на Вашем смартфоне и Вы не можете удалить приложение с iPhone, вероятнее всего в настройках установлены ограничения. Снять их несложно:
- Зайдите в «Параметры», «Основные», «Ограничения».
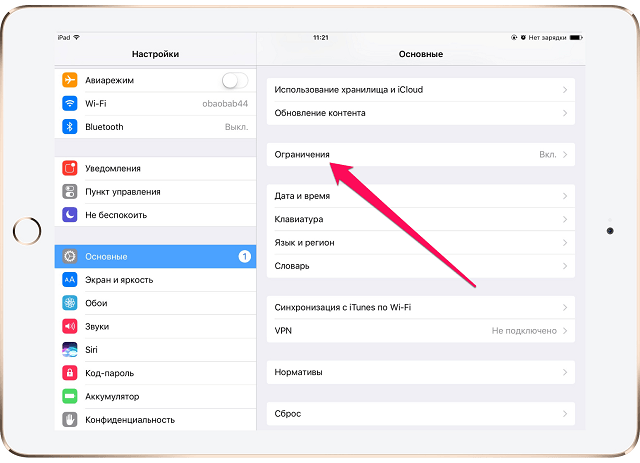
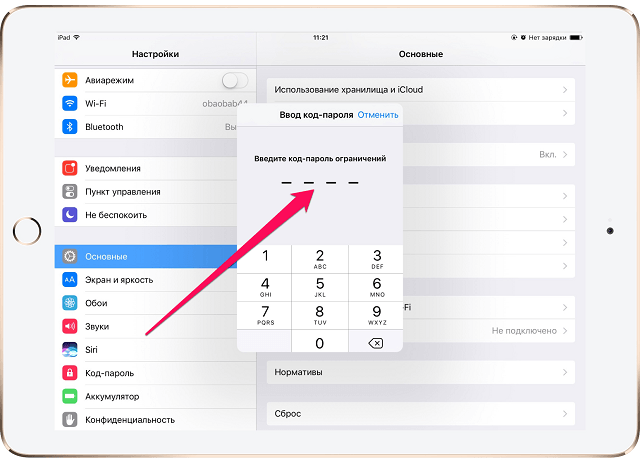
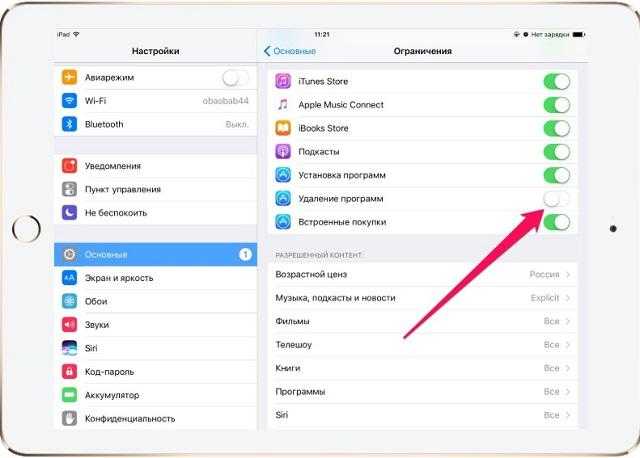
После применения этих действий проблема будет устранена.
Как восстановить удаленное приложение
Если удаленное приложение было куплено или загружено как бесплатное, его в любое время можно восстановить в App Store. Для этого потребуется зайти в App Store, перейти в раздел покупки, в строке поиска написать название нужного приложения, после чего нажать на облачко, которое нарисовано рядом с ярлыком. Приложение будет восстановлено.
Как правило, для управления программами, которые установлены в гаджете пользователя, хватает одного метода. Зачастую применяют способ с удалением с домашнего экрана, так как это наиболее удобно и быстро. Однако сложностей с другими методами также не возникает. Вооружившись знаниями о каждом из них, пользователи выбирают сами для себя, какой из представленных способов применять.
Обновление приложений
Почему не обновляются приложения на Айфоне? Иногда установку последней версии того или иного компонента нужно выполнить самостоятельно, поэтому мы и рассмотрим несколько вариантов выполнения этого процесса.
Первый способ предполагает использование iTunes и происходит таким образом:
- Подключите свой Айфон к ПК.
- Откройте программу, после раздел Приложения.
- Перед вами появится окно со списком компонентов, а в меню с разными функциями вы увидите строку «Проверить обновления» — её вам и следует выбрать.
- Введите пароль от аккаунта, после чего запустится поиск новых файлов.
- Вы увидите окно под названием «Обновления для моих приложений», где будут указаны актуальные нововведения для смартфона.
- Выберите меню сверху под именем «Загрузить все бесплатные обновления».
- Если программа не видит подключённый гаджет, кликните «Синхронизировать».
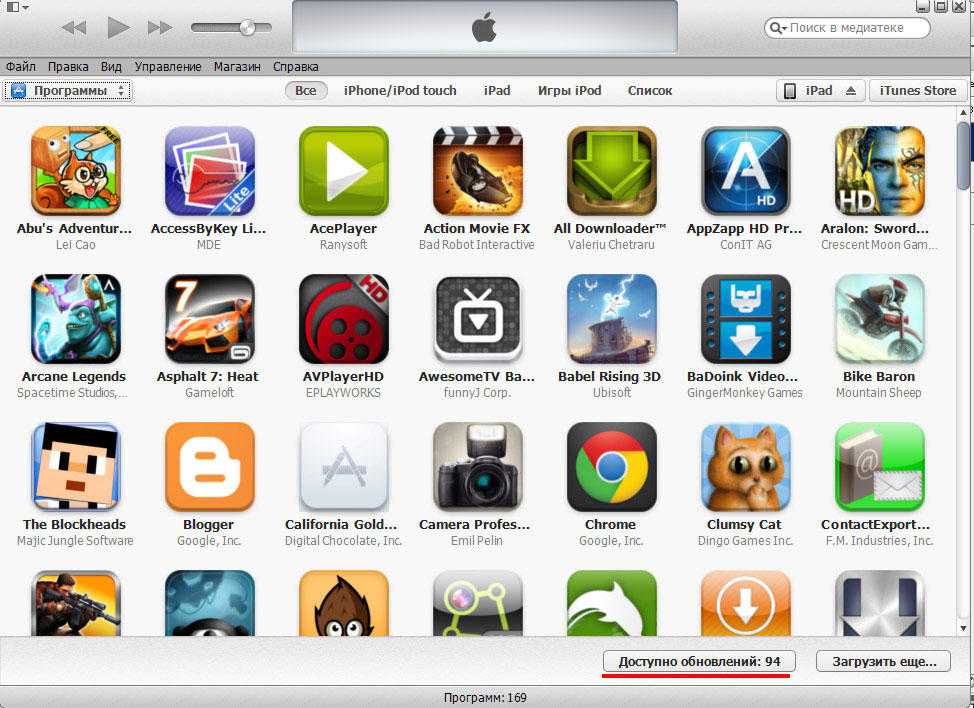
Второй вариант действий — выполнение поиска нововведений непосредственно на гаджете. Процедура выполняется при помощи следующих действий:
- В меню iPhone найдите AppStore, на значке которого будет указана цифра с доступными обновлениями.
- Откройте его, затем найдите раздел обновлений и нажмите «Обновить всё».
- После ввода пароля ID произойдёт загрузка необходимых файлов для программ на устройстве.
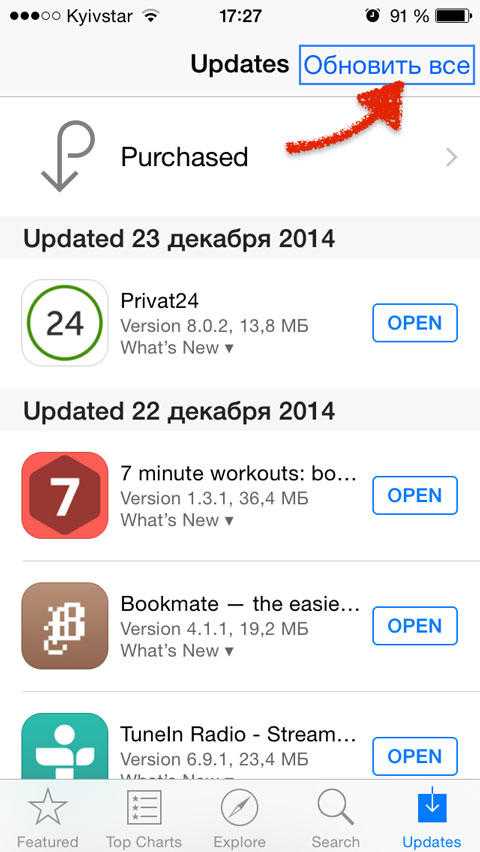
А если не удаляется
Иногда в процессе удаления софта, дают о себе знать некоторые препятствующие процессу факторы. Пример – полное или выборочное отсутствие крестиков на всех иконках. В таком случае, нужно разобраться в причинах такого явления, ведь их может быть несколько.
Почему не получается удалить ПО
Когда крестиков нет совсем или в настройках не отображается кнопка “Удалить”, скорее всего, стоит ограничение на удаление. Выбор решения этой проблемы зависит от версии ОС устройства. К примеру, для iOS ниже 11 необходимо перейти по пути “Настройки” – “Универсальный доступ” – “Ограничения” и активировать возможность удалять софт.
Если крестики есть не на всех иконках, скорее всего речь идет о стандартном софте, который невозможно очистить, хотя в последних версиях ОС такая возможность предусматривается. Возможно, игры или программы были загружены через джейлбрейк, и в этом случае, удаление можно произвести с помощью специального приложения Cydia.
Как окончательно убрать приложение, которое осталось
Нередки ситуации, когда после удаления на рабочем столе остаются серые или белые иконки вместо игр и программ. Это указывает на не совсем корректную работу устройства. Не огорчайтесь, скорее всего, перепрошивать девайс не потребуется. Чтобы решить эту проблему, можно попробовать несколько вариантов, приведенных ниже.
При этом желательно произвести жесткую перезагрузку, и если этот вариант не поможет, посмотрите, сколько свободного места осталось на устройстве. Именно его нехватка может стать причиной зависания приложения, когда оно вроде установлено, а вроде и нет.
Освободите память, скорее всего это поможет. Также, “призрачную” программу можно попытаться удалить с помощью App Store. Найдите неудаляемый объект в списке и выполните любое из предлагаемых действий: удаление, установку или обновление. Для этих же целей можно использовать компьютер и iTunes.
Последний, но немаловажный пункт – удаление профиля конфигурации. Софт с этим профилем не удаляется полностью, поэтому придется делать это принудительно. Несколько лет назад, Apple изъяла из App Store определенные программы, которые устанавливали корневые сертификаты.
И именно с их помощью осуществляется мониторинг данных, поэтому для защиты личной информации лучше удалить такие приложения и все конфигурации. Очистить профили можно перейдя по пути “Настройки” – “Основные” – “Профили” или “Управление устройством”, после чего нужно будет выбрать профиль конфигурации и удалить его.
Если все предпринятые манипуляции не принесли желаемого результата, придется искать в системе устройство и чистить остаточные файлы вручную
iOS – не самая простая в плане интуитивного использования операционная система, из-за чего даже простое удаление софта может осуществляться несколькими способами. Для неопытного пользователя, это может стать проблемой, но разобравшись в некоторых тонкостях, каждый сможет настроить устройство самостоятельно с учетом всех своих потребностей.
Ручная очистка кеша на айфоне 4s и 5s
Можно самостоятельно очистить кэш. Для этого нужно:
- Зайти в настройки;
- Нажать на «Очистить кэш».
Ничего сложно. Всё очень даже легко и просто!
Современные гаджеты, к которым относится и Айфон, удивляют скоростью выполнения всех команд. Такими девайсами приятно и удобно пользоваться, поэтому и популярность на них стремительно растёт. Но наступает момент, когда от такой невероятной стремительности не остаётся и следа. Айфон начинает подвисать и медленно выполнять команды. Пользователь связывает такое замедление работы с техническими проблемами гаджета. Однако на практике все гораздо проще. Причина замедления — переполненный кэш.
Некоторые приложения сохраняют системные данные даже после удаления
Любая операционная система персонального компьютера, iPhone имеет специальное хранилище, в которое направляет все временные файлы. Это позволяет обеспечить последующее быстрое открытие интернет-страницы, которую уже когда-то посещал пользователь.
Преимущества и недостатки кэша
Безусловно, это хорошо, когда странички очень быстро загружаются, но ежедневное заполнение приводит к тому, что память заметно уменьшается, практически исчезая полностью. По этой причине операционная система не способна осуществлять быстродействие.
Зная о такой проблеме, пользователи полностью освобождают кэш. Специалисты не рекомендуют достаточно часто чистить память, поскольку кэш может быть и помощником, позволяя обеспечить быстрый доступ к некоторым страницам интернет-ресурсов, а также просто выполнить задачи, обозначенные пользователем.
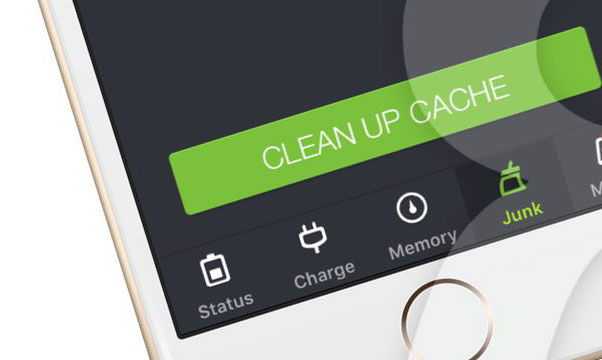
Когда же память в Айфоне катастрофически тает, потому что гаджет продолжительный период времени не чистился от программного мусора, приходится предпринимать действия, иначе невозможно будет просто даже сохранять в телефоне фото и музыку.
Специальное хранилище операционной системы забивается файлами кэширования даже отдельных приложений, установленных на Айфоне. Операционная система успешно сохраняет данные обо всех процессах, которые происходили, включая загрузку файлов обновления, загрузки.
В связи с этим понятно — чем больше будет инсталлировано приложений на Айфоне, чем чаще он будет находиться в активном пользовании, тем больше файлов кэширования будет сохраняться в хранилище, соответственно, будет чрезмерно быстро загружаться память, а скорость — снижаться.
Как обновить приложения на Айфоне с iOS 13
Как говорилось ранее, обновление приложений зависит от того, какая операционная система на данный момент установлена на Айфоне. Если ОС выше 13 версии, то обновление может происходить двумя способами:
- Через App Store;
- Через iTunes.
Более подробно о том, какие новые усовершенствования появились в операционной системе iOS 13 можно посмотреть в этом видео
Первый вариант делается через тот раздел, где ранее смотрелись сами усовершенствования. Каждый способ имеет как и свои плюсы, так и свои недостатки. Стоит отметить и то, что обновление в них не отличается. Скорее всего пользователю при выборе способа стоит ориентироваться на то, что удобнее. Обе утилиты имеют свои тонкости, о которых также стоит поговорить далее.
Через App Store
Обновления через App Store очень сильно отличаются от старой 12 версии. Проделывается все в самой утилите, которая располагается на стартовом экране устройства, где часто находятся и все другие стандартные программки.
Для того чтобы усовершенствовать ту или иную программу, нужно проделать следующий алгоритм:
- Заходим в сам AppStore, который, как говорилось ранее, располагается на стартовом экране. Напоминает иконка программы иероглиф на голубом фоне. Отыскать на экране её не так сложно. Кликаем на неё и переходим в утилиту;
- Далее открывается тоже начальный экран утилиты. Если пользователь не ориентируется в нем, то стоит взглянуть на верхний правый угол – там находится иконка аватара, то есть профиль пользователя, с которым он зарегистрирован в системе;
- Нужно кликнуть на эту иконку, чтобы перейти в профиль;
- После этого открывается список тех приложений, которые можно изменить. Если такое возможно, то в стирке утилиты будет кнопка «Обновить»;
- Чтобы начать процесс установки новой версии, кликаем на неё и дожидаемся того, чтобы программка начала установку;
- После окончания процесс система уведомит пользователя об этом.
Таким образом можно достаточно просто и быстро обновиться через стандартный Апп Сторе, который установлен на каждом Айфоне, даже несмотря на то, какая версия телефона.
Через iTunes
Второй способ – через iTunes. Этот способ в некотором плане сложнее, для многих пользователей он может показаться сложным, поэтому отдают предпочтение первому. Эта утилита – эффективный способ осуществлять управление своим устройством. Через него можно не только устанавливать дополнительные функции, но и также многое другое. Он необходим для того, чтобы также копировать информацию с Айфона на сам компьютер, а также обратно.
Алгоритм установки достаточно сложен, но понятен, если разобраться:
- Для начала необходимо установить iTunes на компьютер, дабы совершать дальнейшие манипуляции. Также необходим провод, с помощью которого будет подключаться телефон.
- После этого заходим в саму программу. И в верхней левой области находим раздел «программы», кликаем на него. После этого переходим в пункт «Мои программы» прямо из этого же раздела. Этот пункт отобразит все те программки, которые есть на телефоне;
- После этого будет показан список иконок тех программок, которые нуждаются в обновлении. Как правило, они помечены одноименной кнопкой;
- Если необходимо обновить все утилиты сразу, то кликаем на одну из них левой кнопкой мышки, а позже зажимаем сочетание клавиш Ctrl + A. Это выделяет все иконки сразу. После кликаем по выделению правой кнопкой мыши, выбираем пункт из контекстного меню «Обновить»;
- Если есть необходимость в изменении одного из приложений, то кликаем на него правой кнопкой мыши и нажимаем на пункт из контекстного меню «Обновить программу»;
- Если модернизация прошла успешно, то все их можно синхронизировать с устройством. Подключаем с помощью кабеля телефон и кликаем на миниатюрную иконку телефоне, которая располагается в правом верхнем меню боковой панели;
- Нажимаем в левой панели на кнопку «Программы» и находим кнопку «Синхронизация». Кликаем на неё.
Удаление программ
После того как вы выбрали, в боковом меню, ваше устройство – планшетный компьютер iPad или смартфон iPhone перейдите на вкладку “Программы”.
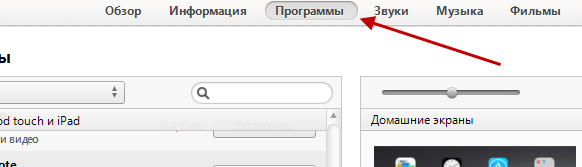
Слева вы можете увидеть поле в котором отображаются все ваши установленные программы (приложения). Справа вы можете увидеть список ваших экранов на iPad. Для того чтобы удалить программу выполните следующие условия
:
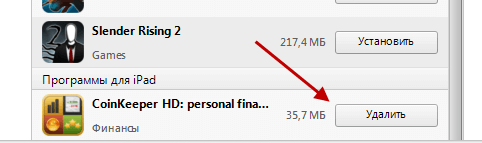
Через программу iTunes вы можете не только удалять программы, но и устанавливать их. Для этого вам нужно воспользоваться iTunes Store. В боковом меню выберите пункт “iTunes Store”, далее выполнит вход в свой Apple ID.
Для поиска и установки программ и приложений вы можете воспользоваться поиском по приложениям или подборки ТОП’ов самых популярных приложений
.
Айфон по праву считается смартфоном с самым понятным и интуитивным интерфейсом. Как работать с этим гаджетом, можно легко разобраться и без подробной инструкции. Однако некоторые процедуры все же вызывают затруднение у пользователей, которые недавно стали владельцами такого аппарата. Например, как удалить приложение с айфона? Ответу на этот вопрос мы и посвятим материал. Рекомендации также будут полезны для владельцев айпадов и iPod touch.
Как удалить приложение с айфона любой версии? Первым предложим вам самый удобный, простой и распространенный способ.
Итак, инструкция:
- Разблокируйте устройство или нажмите на клавишу «Домой». Перед вами откроется рабочий стол — экран с иконками приложений.
- Найдите значок той программы, которую вы хотите удалить, и удерживайте его пальцем.
- В результате этого действия все иконки на экране начнут дрожать, а в их уголках появятся характерные крестики удаления. Теперь можно опускать палец.
- Как удалить приложение с айфона? Нажмите на крестик в уголке значка той программы, от которой вы хотите избавиться.
- Во всплывшем диалоговом окне подтвердите действие, нажав на «Удалить» (если вы передумали или ошиблись, то тапните на «Отменить»). Будьте внимательны, программа сразу исчезнет не только с рабочего стола, но и из памяти гаджета!
- Пока иконки находятся в режиме редактирования (дрожат и отмечены крестиками), вы можете стереть и другие ненужные приложения.
- Все готово? Тогда выходим из редактирования простым нажатием на кнопку «Домой».
Вот мы и разобрали, как удалить приложение с айфона первым способом. Кстати, таким методом на устройстве с версией iOS 10 и выше вы можете стирать не только самостоятельно загруженные, но и предустановленные стандартные программы. Если они вам снова понадобятся, то их легко можно скачать из «Апп Стор».
Дополнительная информация
Информация о продуктах, произведенных не компанией Apple, или о независимых веб-сайтах, неподконтрольных и не тестируемых компанией Apple, не носит рекомендательного характера и не рекламируются компанией. Компания Apple не несет никакой ответственности за выбор, функциональность и использование веб-сайтов или продукции сторонних производителей. Компания Apple также не несет ответственности за точность или достоверность данных, размещенных на веб-сайтах сторонних производителей. Помните, что использование любых сведений или продуктов, размещенных в Интернете, сопровождается риском. За дополнительной информацией обращайтесь к поставщику. Другие названия компаний или продуктов могут быть товарными знаками соответствующих владельцев.

Удаляем приложения с Айфона
Как нужно удалять приложение с Айфона?
По официальному признанию Apple, айфоны относятся к тем смартфонам, которые обладают интуитивно понятным интерфейсом.
Даже в том случае, если отсутствует инструкция, разобраться и понять, как он действует, способен практически любой пользователь.
Но не все так безоблачно. Отдельные моменты все же могут вызвать определенные трудности.
Особенно это касается тех случаев, когда айфон появился у кого-то в руках совсем недавно и в первый раз.
Не всегда удается удалить с устройства какое-либо приложение. Ответ на вопрос, как это можно сделать, можно найти, прочитав данную статью. Полезна она будет и для того, кто владеет айпадом.
Как почистить кэш на iPhone и iPad
Весь хранимый кэш на устройствах компании Apple можно условно разделить на браузерный и программный. При этом под браузерным понимаются только временные файлы, которые относятся к «родному» браузеру для iPhone и iPad – Safari, тогда как многие могут пользоваться сторонними решениями. В зависимости от того, откуда необходимо удалить кэш, меняется процедура выполнения данного действия.
Удаление кэша из браузера Safari
Чтобы удалить кэш из Safari на iOS устройстве необходимо:
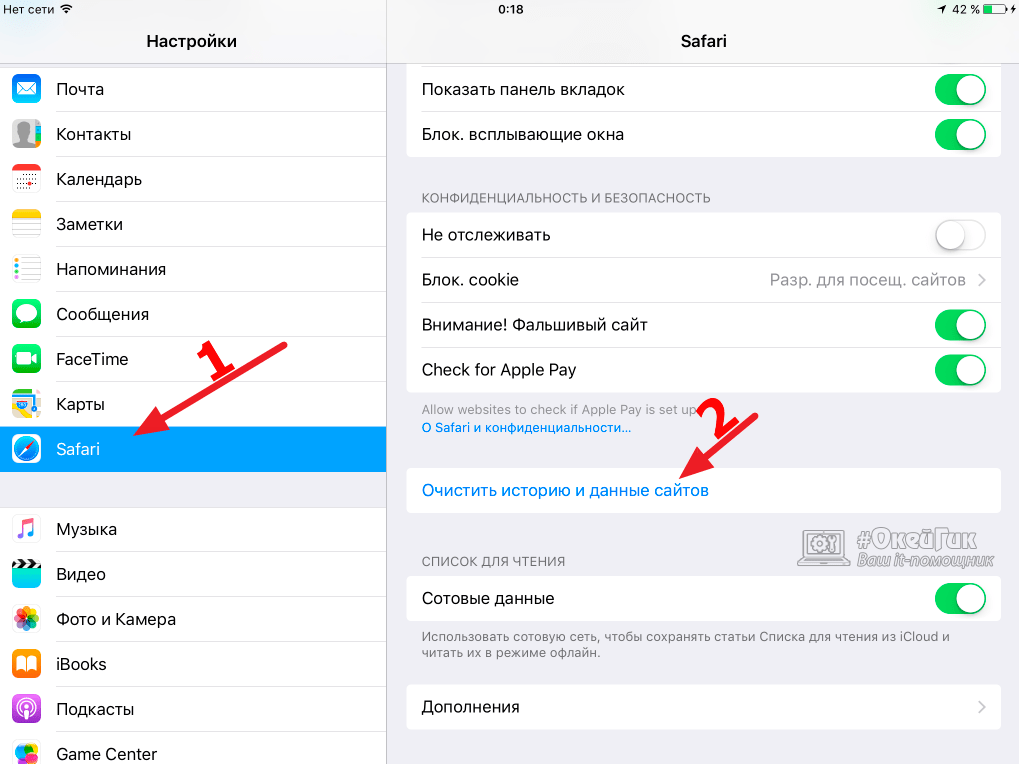
Обратите внимание: Когда удаление кэша Safari будет завершено, соответствующие пункты меню станут недоступны до тех пор, пока вновь браузер не сохранит временные файлы.
Используйте утилиты для очистки кэша
Самый простой способ предотвратить неконтролируемое увеличение объема раздела «Другое» — использовать специальные приложения для очистки временные файлов. Для Mac и Windows есть несколько утилит, которые можно порекомендовать:
- PhoneExpander для Mac
- iMyfone Umate для Mac и Windows
- PhoneClean для Mac и Windows
- iFunBox для Mac и Windows
- iMazing для Mac и Windows
- Decipher Phone Cleaner (скоро для Mac и Windows)
Если вы пользуетесь устройством с джейлбрейком, то компьютер вам не понадобится. Можете использовать вот эти программы:
- Ryan Petric’s CacheClearer
- iCleaner
- Disk Pie
Пользователи стандартных, не взломанных устройств, могут попробовать бесплатное приложение Battery Doctor, которое в будущем должно получить возможность очистки кэша.
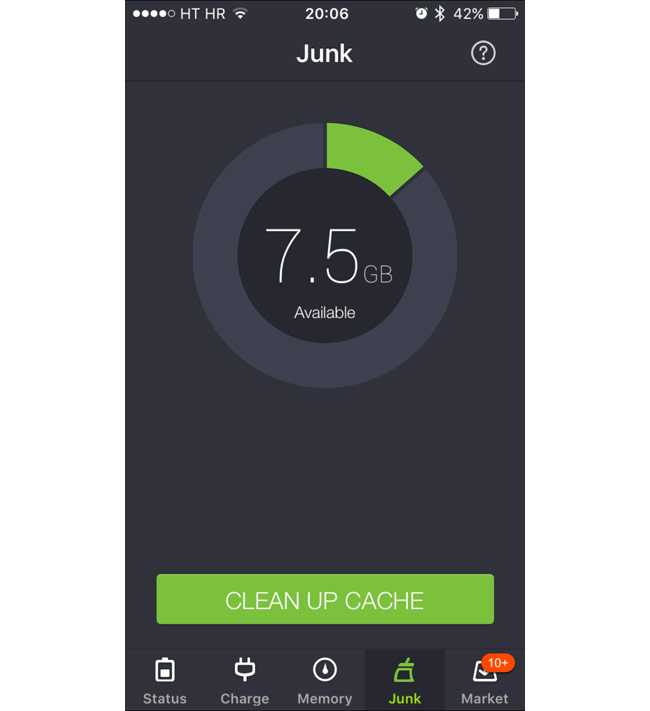
Удалите кэш просмотра Safari
Safari хранит данные посещенных веб-страниц в кэше, чтобы впоследствии ускорить их загрузку. Чтобы удалить эти файлы, перейдите в Настройки -> Safari, пролистайте вниз и выберите «Очистить историю и данные сайтов».
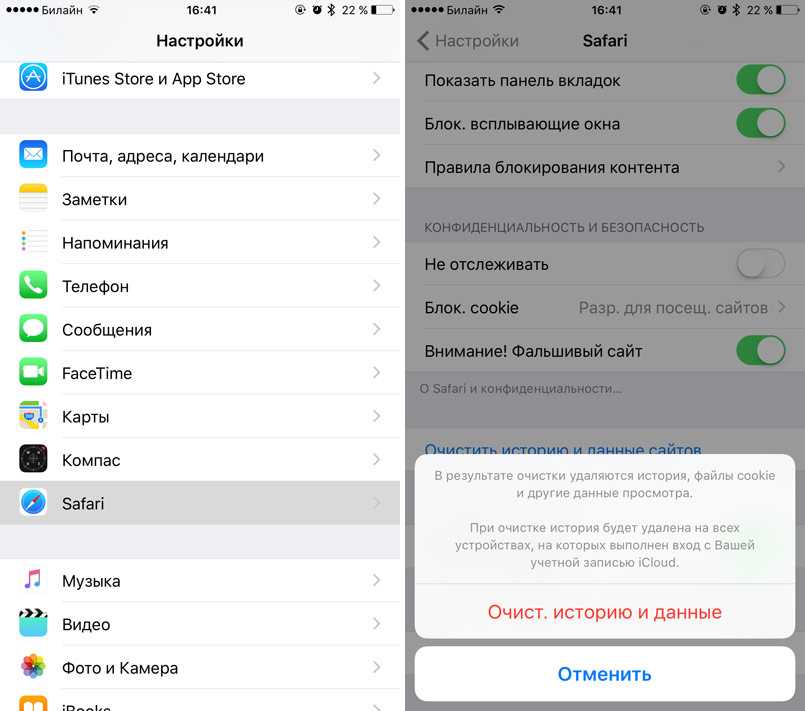
Сторонние браузеры также позволяют удалять кэш. Например, в Google Chrome заветная кнопка очистки находится в разделе меню Настройки -> Личные данные.
Удалите голоса Siri
Вполне вероятно, что на вашем устройстве загружены и хранятся несколько голосов Siri. Для 16-гигабайтного устройства это непозволительная роскошь. Чтобы удалить загруженный голос, отправляйтесь в Настройки -> Основные -> Универсальный доступ -> VoiceOver -> Речь -> Голос и удалите неиспользуемые голоса с помощью свайпа справа налево.
Выполните «жесткую» перезагрузку
Это более эффективный метод , чем обычная перезагрузка. Удерживайте кнопку питания и кнопку Home одновременно, пока не появится логотип Apple. Этот способ позволяет эффективно очищать кэш, но им не стоит злоупотреблять, чтобы не повредить данные приложений.
Сбросьте все настройки
По словам некоторых пользователей, сброс всех настроек устройства успешно удаляет большой объем временных файлов. Чтобы сбросить их перейдите в Настройки -> Основные -> Сброс и выберите сброс настроек. Это действие не затронет установленные приложения и их содержимое.
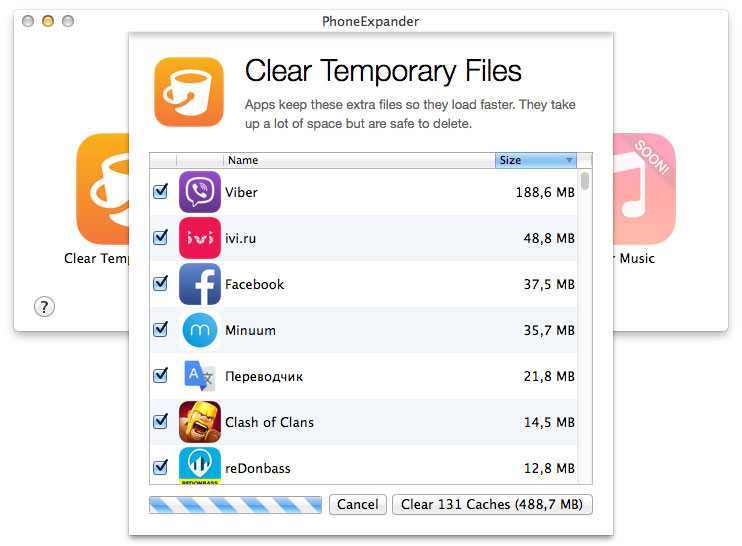
Восстановите систему из резервной копии
Многие временные файлы не попадают в содержимое бэкапов, так как система имеет возможность восстановить их самостоятельно при необходимости. Восстановление из резервной копии может реально уменьшить объем раздела «Другое».
Выполните сброс до заводских настроек
Это крайняя, но чрезвычайно эффективная мера. Сброс приведет к удалению всех приложений и «переустановке» iOS. Вам придется заново установить все программы, полностью настроить устройство и восстановить свой контент.
Чтобы выполнить сброс до заводских установок перейдите в Настройки -> Основные -> Сброс и выберите «Стереть контент и настройки».
Всем здравствуйте! Прочитав эту статью, вы узнаете, как очистить кэш на айфоне. Системные оболочки разных устройств имеют практически одинаковый принцип работы. Так, у всех устройств есть принцип помещения файлов, которые являются временными, в определённое хранилище, которое как раз таки и создано для этого. Зачем же это делается?
Тут всё легко! Это нужно для стремительной загрузки приложений, страниц и много других данных. Подобная информация сохраняется, как и в самом браузере, так и в приложении.
- Очистка КЭШа проводится, дабы освободить место от мусора, который накапливается и влияет на нехватку свободного места;
- Если не проделывать периодическую очистку КЭШа, то скорость устройства может значительно снизиться.