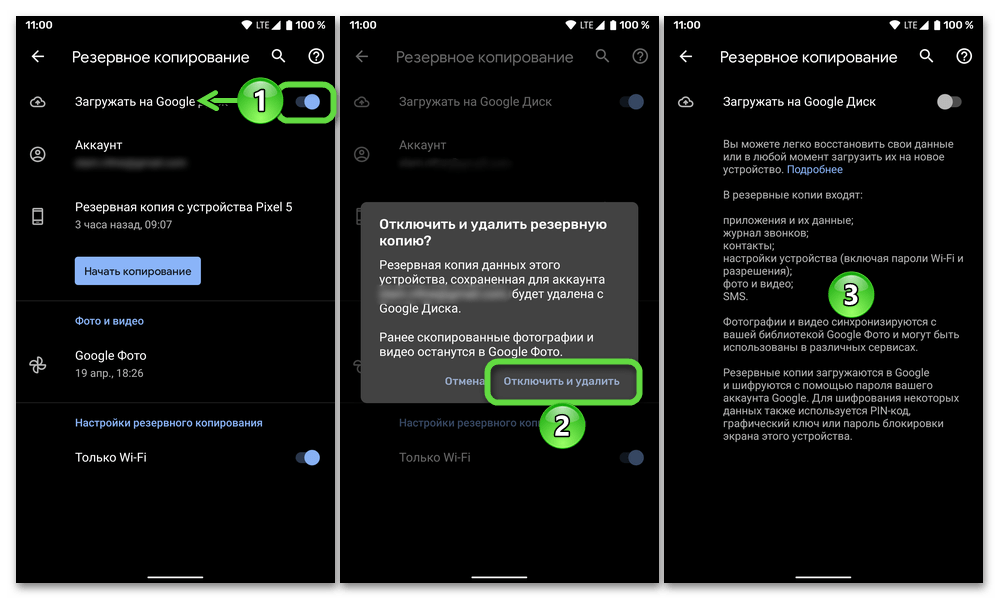Как включить или отключить вертикальную синхронизацию в любой игре
Как включить, так и выключить Vertical Sync можно в параметрах самого игрового приложения. Обычно там предусмотрена данная опция. Но если нет, лучше зайти в настройки видеокарты:
- Как включить VSync на видеокартах AMD Radeon. Щёлкните в любом пустом месте десктопа дополнительной клавишей и выберите «Центр управления катализатором». Возникнет меню, где нужно отыскать вкладки: Games – Settings – System Settings-3D Application Settings — Vertical Sync. AMD Radeon открывается и через Device Manager (кликните Win + X для вызова).
Как включить VSync на видеокартах NVIDIA. Также щёлкните дополнительной кнопкой по свободному месту «Рабочего стола». Выберите: NVIDIA Control Panel -3D Parameter Management — Vertical Sync.
Однако мало знать только о том, как включить и отключить вертикальную синхронизацию
Чтобы она действительно принесла максимальную пользу, обратите внимание на другие режимы в перечне:
- «Адаптивный» — помогает ликвидировать разницу между маломощным монитором и хорошей видеокартой: замедляет скорость смены изображения, чтобы экран успевал её отобразить без дефектов.
- «Быстро» — отлично синхронизирует хороший монитор с качественной видеокартой, убирает все артефакты. Этот режим чаще всего устанавливают геймеры.
- «Адаптивный с половинной частотой» — полезен в том случае, когда графика подвергается искажениям по вине разработчиков игры в результате допущенной ошибки – частота визуализации изначально низкая.
Также владельцев бюджетных ноутбуков мучает вопрос, можно ли включить VSync на интегрированной видеокарте Intel HD Graphics Vega, которая, по сути, вообще не предназначена для игр. Но настройки Vertical sync есть даже здесь. Чтобы отрегулировать их, сделайте следующее:
- Войдите в меню через правый клик по «Рабочему столу».
- Перейдите по разделам: Three-dimensional graphics — Custom settings — Vertical synchronization.
Особенность данного графического адаптера заключается в том, что пункт Vertical synchronization здесь включён всегда и не отключается. А его деятельность регулируется либо системой, либо пользователем.
Как включить или отключить вертикальную синхронизацию
Практически во всех современных играх можно самостоятельно включать и отключить описанную опцию, используя настройки. Для этого нужно зайти в раздел под названием «Графика» или «Видео». В этом же разделе возможно самостоятельно установить необходимое разрешение, сглаживание, буферизацию и так далее.
Подобные настройки, как правило, доступны в самих играх. Однако, в некоторых случаях может выскакивать панель настроек перед запуском самой игры. Кроме того, существуют и такие игры, которые могут очень странно запускаться с опцией вертикальной синхронизации. Более того, некоторые проекты и вовсе могут не позволить ее активировать.
В таких случаях мастера рекомендуют перейти в настройки видеокарты для того, чтобы самостоятельно включить или выключить режим V-Sync. Сделать это можно через панель управления, которая находится в драйверах. Но, стоит отметить, что у каждого производителя имеются свои определенные правила работы вертикальной синхронизации.
Как включить V-Sync на видеокартах от NVIDIA
В случае, если необходимо активировать режим вертикальной синхронизации на видеокарте от производителя nVidia, он должен сделать следующие действия:
- Сперва потребуется дождаться загрузки системы Windows после запуска персонального компьютера. Благодаря этому возможно на дисплей прибора оригинальный инструмент для внесения правок. Панель управления разместить на экране, просто сделав щелчок правой кнопкой мышки, либо же перейдя в системный трей, в котором имеется кнопка для перехода в режим управления режимом;
- После этого следует перейти в раздел, отвечающий за корректировку работы программных обеспечений в трехмерной графике;
- Теперь необходимо перейти в раздел для изменений параметров вертикального синхроимпульса. В этом разделе нужно назначить требуемое значение из представленного ему списка. В случае, если есть желание настроить данный параметр выборочно, ему потребуется перейти в раздел программных настроек. В нем необходимо просто указать маршрут к файлу, который отвечает за запуск игровых программ;
- В конце необходимо закрыть окно корректировки, а после проверить качество и равномерность синхронизации кадров, запустив любое установленное на персональный компьютер приложение.
Как включить вертикальную синхронизацию на AMD Radeon
Делается это ниже описанным способом:
- Для начала следует запустить персональный компьютер и дождаться полной загрузки его операционной системы;
- Затем необходимо нажать на правую кнопку мыши и развернуть инструмент под названием «Catalyst Control Center» на дисплее;
- В открывшемся окне регулировки активировать строку под названием «Игры»4
- После того как пользователь перейдет в окно изменения игровых параметров, он должен найти пункт для корректировки 3D формата;
- Потребуется дождаться появления на мониторе окна, в котором изменить частоту обновления кадров. В этом окне также можно включить или выключить текстурную фильтрацию и прочие параметры для изменения графики. Стоит отметить, что изменение данных значений может привести к изменению всех рабочих параметров видеокарты во всех программах и играх на персональном компьютере. Кроме того, в некоторых случаях возможно самостоятельно выбрать настройки в определенных приложениях. Для этого необходимо также привести маршрут к исполняемому файлу в окне для контроля настроек утилит;
- В появившемся перечне функций он должен выбрать именно тот пункт, который позволит ему управлять режимом вертикальной синхронизации. После этого необходимо также активировать представленный режим;
- В завершение потребуется закрыть диалоговое окно инструмента «Catalyst Control Center» и проверить правильно работы опции путем запуска трехмерного программного обеспечения.
Можно ли включить V-Sync на интегрированной видеокарте
Пользователь может включать режим V-Sync даже если в персональном компьютере имеется встроенная видеокарта Intel HD Graphics. Более того, для этого производители, как правило, даже предусматривают специальную панель управления. Вызвать вертикальную синхронизацию можно зажав комбинацию клавиш Ctrl + Alt + F12, либо же с помощью рабочего стола персонального компьютера и нажатия на правую кнопку мыши.
В открывшемся окне найти пункт под названием «Трехмерная графика» и поставить галочку рядом для того, чтобы активировать «Пользовательские настройки». Затем необходимо выбрать опцию под названием «Синхронизация по вертикали», после чего V-Sync сможет включиться или довериться определенному приложению.
Конструкция и принцип работы
Устройство системы достаточно сложное и состоит из десятков исполнительных элементов. В стандартную конструкцию контроля климата входят:
- Датчики, установленные в салоне и снаружи автомобиля. Они расположены в функциональных зонах и позволяют получить информацию о температурном режиме в машине, чтобы регулировать работу оборудования. Наружные датчики анализируют загрязненность воздуха и ультрафиолетовое излучение.
- Климатическое оборудование, выступающее в роли исполнительного механизма. Стандартные системы состоят из кондиционера, радиатора обогрева, модуля HVAC, воздуховодов, вентиляторов, фильтров и дополнительных элементов, необходимых для нормального воздухообмена.
- Электронный блок управления, предназначенный для настройки работы климат-контроля, а также считывания параметров датчиков, анализа температурного режима и подачи команд на климатическую технику.
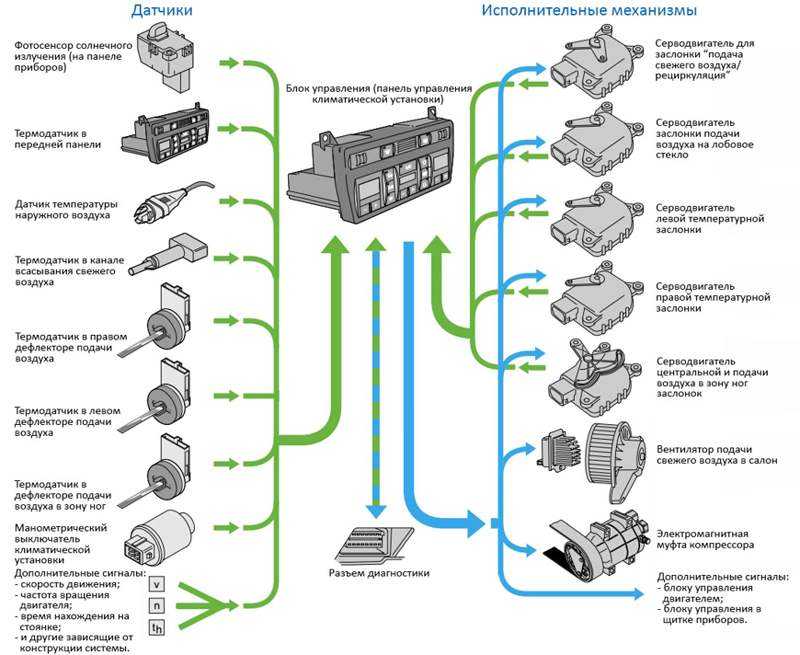
Пример схемы работы климат-контроля Принцип работы достаточно простой. Водитель с помощью блока управления настраивает температурные параметры, после чего показатели датчиков сравниваются с номинальными. Если они не соответствуют, включается обогрев или кондиционер для изменения параметров воздуха до нужного значения. После этого система переходит в режим ожидания, а когда в температурном режиме происходят изменения — оборудование автоматически включается заново.
Система SYNC: управление функциями автомобиля по команде.
Прогресс и передовые технологии в автомобильном мире не стоят на месте. Десятки тысяч инженеров и конструкторов со всего света работают в области улучшения автомобильных технологий и все что с этим связано. Так, занимающаяся речевыми технологиями, компания Nuance Communications и американский автогигант Ford Motor Company в недавнем времени представили свои разработки в области интуитивных систем распознавания человеческого голоса в автомобилях. На сегодняшний момент, компании работают над системой, которая будет интерпретировать речь водителя автомобиля и интуитивно управлять функциями автомобиля. Данная автомобильная система будет обладать огромными возможностями голосового управления различными функциями. Основываясь на ключевых словах водителя, система распознавания голоса будет интуитивно понимать команды пользователя, даже если команда была дана не точно.
В Америке уже была внедрена в жизнь мультимедийная система SYNC, которую установили более чем на 4 000 000 автомобилей. В этом году автомобили с системой SYNC появятся в продаже в Европе на моделях автомобилей Fiesta, Focus, C-Max и Transit.
Система SYNC поддерживает следующие языки: английский, французский, немецкий, итальянский, португальский, русский (!!!), турецкий, голландский, испанский. В будущем планируется увеличить количество поддерживаемых языков до 19-ти. SYNC позволяет водителям давать голосовые инструкции «Проиграть исполнителя» (при этом называется имя исполнителя); «Позвонить» (при этом называется имя абонента). В экстренных ситуациях система также обеспечивает помощь пострадавшему водителю. В случае ДТП система SYNC помогает людям, находящимся в автомобиле оповестить операторов экстренных служб об аварии. Естественно это делается на соответствующем языке. У создателей системы SYNC очень амбициозные планы, и уже к 2015 году они планируют довести число пользователей системой до 13 000 000 человек во всем мире.
Разгон в MSI Afterburner
В разгоне нет ничего страшного, если не лезть в дебри. Нужно установить утилиту MSI Afterburner и сдвинуть пару ползунков. При этом ничего у вас не сгорит и не испортится, а прирост кадров получите гарантированно.
- Увеличьте Power Limit до максимального значения. Слишком много все равно поставить не получится.
- Прибавляйте по 50-100 МГц к частоте ядра и тестируйте в программе FurMark. Не вылетает, не артефачит? Температуру выше 80 градусов лучше не допускать. Если карта сильно нагревается, снижайте частоты или увеличивайте скорости вращения кулеров.
- Далее принимайтесь за частоту памяти. Поднимайте по 100 МГц за раз. И снова тестируйте. Как видите, в нашем случае +500 и все стабильно работает.
- Не забывайте применять настройки.
- Поставьте галочку, чтобы настройки оверклокинга активировались при загрузке программы. Иначе придется каждый раз делать все вручную.
А вот заниматься прошивкой BIOS, повышением и понижением напряжения и другими сложными действиями мы не рекомендуем. Достаточно будет и небольшого буста по частотам, чтобы карточка работала чуть лучше. Но следите за температурами.
- MSI ответила VGTimes, почему в шесть раз уменьшила гарантийный срок на игровые видеокарты
- Тест-игра: скупи все видеокарты и стань богатым майнером
- NVIDIA готовит новые видеокарты RTX 3000 с защитой от майнинга. Релиз, похоже, очень скоро
Источник
Обновление Windows 10 позволяет отключить вертикальную синхронизацию и разблокировать максимальный кадр/с
11.05.2016 02:22
Автоматическое обновление постепенно придет на все компьютеры с «десятой» версией Windows.
Игровые проекты, оптимизированные для универсальной платформы Windows (UWP) с поддержкой DirectX 12, могут быть запущены без активации опции V-Sync. Также в апдейт добавлена поддержка технологий NVIDIA G-SYNC и AMD FreeSync.
Обновление поможет избежать подергиваний и задержек картинки на экране, а также улучшить визуальное качество изображения.
В Microsoft заявили, что Gears of War: Ultimate Edition и Forza Motorsport 6: Apex получат патчи с данной опцией в самое ближайшее время.
Автоматическое обновление постепенно придет на все компьютеры с «десятой» версией Windows.
Твитнуть
Поделиться
Плюсануть
Поделиться
itndaily.ru
Что такое вертикальная синхронизация?
Если перефразировать определение вертикальной синхронизации из Википедии, всё равно мало кто поймёт суть этой настройки. Для лучшего понимания приведём примеры того, что она даёт при активации. Практически во всех интерфейсах вертикальная синхронизация имеет название VSync или V-Sync. На тему полезности включения синхронизации до сих пор ведутся споры на игровых форумах.
| Сторонники | Утверждают, что эта функция исключительно полезна для производительности игр и качественного отображения кадра |
| Противники | Доказывают, что при её активации практически ничего не происходит. Всё чаще встречаются статьи в игровом мире, где под определённые игры специалисты рекомендуют отключать V-Sync. Так вы избавитесь от фризов и лагов в игре. |
Все современные бюджетные мониторы справляются с обновлением кадра (его смене) с частотой в 60 герц. Что значит 60 раз за 1 секунду. Если перевести это значение в миллисекунды, получится — 16 мс каждое обновление. Когда вертикальная синхронизация активирована, частота смены кадра напрямую зависит от смены кадров монитором. Обработка кадра может происходить быстрее. К примеру, за 13 или 14 миллисекунд. В этом случае никаких задержек или «лагов» в игре не произойдёт.
График включенной и выключенной вертикальной синхронизации
Но если видеокарта не справляется с обработкой кадра в игре и этот процесс займёт больше, чем 16 миллисекунд, то ей придётся ждать следующего цикла обновления кадра. В таком случае на экране будут происходить небольшие задержки, фризы и т. п. Также можно сказать, что при включении вертикальной синхронизации, время рендеринга будет всегда переменным. Ещё при включенной функции на слабых конфигурациях ПК могут возникать так называемые Input-лаги. Когда время отклика объекта в игре или персонажа отстаёт от времени нажатия на клавишу.
Все вышеописанные последствия включенной V-Sync являются главными причинами того, что профессиональные киберспортсмены играют без этой функции. Возникает вопрос: тогда для чего она вообще существует? Она необходима для сглаживания изображения или кадра игры. Наверняка вы замечали раньше, как кадр буквально рассыпался у вас на глазах.
Разрыв кадра в игре
Или он делился на части. Если вы часто с таким сталкиваетесь, то после включения V-Sync разрывы пропадут, а смена кадров будет значительно сглажена.
Типовые вопросы по вертикальной синхронизации
Что это такое, нужно ли ее включать
Изображение, которое вы видите в игре, по сути, это слайд-шоу (т.е. множество обычных картинок, которые быстро сменяют друг друга). Из-за того, что за одну секунду их сменяется не менее 30-60 (обычно) — человеческий глаз воспринимает их за динамичное изображение…
От производительности вашей видеокарты зависит количество таких генерируемых картинок (кадров) за 1 секунду (кстати, этот параметр также называется FPS). Т.е. в одной сцене видеокарта может выдавать 100 кадров/сек., в другой — 30 кадров/сек.
И вот тут возникает один «нюанс»…
Дело в том, что монитор может отобразить лишь определенное количество кадров в 1 сек. — чаще всего 60 кадров/сек. (этот параметр называется частотой обновления, у типовых мониторов он обычно равен 60 Гц, у игровых — может быть 120/144 Гц и более).
И, если видеокарта выдает больше кадров, чем успевает отобразить монитор — могут наблюдаться различные искажения на экране. Например, наиболее часто можно заметить разрыв — «полосу» по которой смещаются в сторону любые предметы и вещи…
полоса (верт. синхр. не включена)
Вертикальная синхронизация же призвана устранить подобные проблемы (она ограничивает макс. частоту кадров исходя из возможностей вашего монитора).
Однако, не все так однозначно: из-за ограничения частоты кадров — в некоторых динамичных сценах в ряде игр профессиональные геймеры отмечают наличие микро-фризов, задержек в отклике мыши/клавиатуры (например, при прицеливании в динамичных шутерах).
Важно отметить!
Поэтому, включать или не включать VSync — решается экспериментально, в зависимости от того, как будет вести себя конкретная игра на вашем железе
(ну и исходя из ваших приоритетов, т.к. вкл. VSync оказывает существенное влияние на FPS и динамику игры в целом ).
«За» и «против» VSync: особенности
Во-первых, при включении VSync — вы убираете «разрывы», которые могут быть в динамичных сценах (обратите внимание на скриншот ниже, я на нем выделил ту «самую» линию, о которой идет речь). Сразу отмечу, в зависимости от вашего оборудования и настроек игры — эти разрывы могут быть существенно заметнее (или отсутствовать вовсе) и реально мешать комфортной игре… Сразу отмечу, в зависимости от вашего оборудования и настроек игры — эти разрывы могут быть существенно заметнее (или отсутствовать вовсе) и реально мешать комфортной игре…. Сразу отмечу, в зависимости от вашего оборудования и настроек игры — эти разрывы могут быть существенно заметнее (или отсутствовать вовсе) и реально мешать комфортной игре…
Сразу отмечу, в зависимости от вашего оборудования и настроек игры — эти разрывы могут быть существенно заметнее (или отсутствовать вовсе) и реально мешать комфортной игре…
Разница в картинке — с включенной верт. синхронизацией и выключенной (скриншот из игры World of Warcraft)
Во-вторых, VSync влияет прямо на FPS. При откл. VSync — частота кадров будет значительно выше (отклик мыши в некоторых играх станет чуть лучше (правда заметят это далеко-далеко не все пользователи и не в каждой игре…)).
Количество FPS при вкл. и выкл. синхронизации (кадр из игры World of Warcraft)
В-третьих, вертикальная синхронизация может существенно влиять на стабильность и плавность изображения (и как уже говорил: на качество отклика мыши/клавиатуры). Причем, сказать однозначно в лучшую или в худшую сторону при вкл. VSync это будет — без тестов нельзя!
В-четвертых, благодаря VSync видеокарта «может» работать не на полную мощность (частота кадров ведь ограничивается), а значит с помощью этого можно снизить ее температуру, шум кулеров на ней, и уменьшить ее энергопотребление.
Благодаря этому, видеокарта может проработать существенно дольше!
Как включить/выключить VSync
Включать и отключать вертикальную синхронизацию можно как в настройках драйвера видеокарты, так и в параметрах конкретной игры.
Я бы порекомендовал вам в настройках видеокарты установить режим: «Выкл., если не задано в приложении» (иногда он называется, как «использовать настройку 3D-приложения»). См. скриншоты с примерами ниже.
AMD видеокарта — включение вертикальной синхронизации
NVidia видеокарта — вертикальный синхроимпульс
Благодаря этому в каждой конкретной игре вы сможете вручную отрегулировать ее параметры: где-то включите VSync, где-то выключите (в зависимости от «поведения» 3D приложения).
Настройки в игре (кадр из игры World of Warcraft)
На сим пока всё…
по теме — будут кстати!
Удачи!
RSS
(как читать Rss)
Как настроить вертикальный синхроимпульс NVIDIA
В разделе тонких настроек видеокарты вы можете найти пункт «Вертикальный синхроимпульс» или Vertical SYNC, а также несколько вариантов действий с ним. Его можно включить, отключить, ускорить или заставить адаптироваться к конкретным ситуациям. Что лучше выбрать и почему, мы расскажем далее.
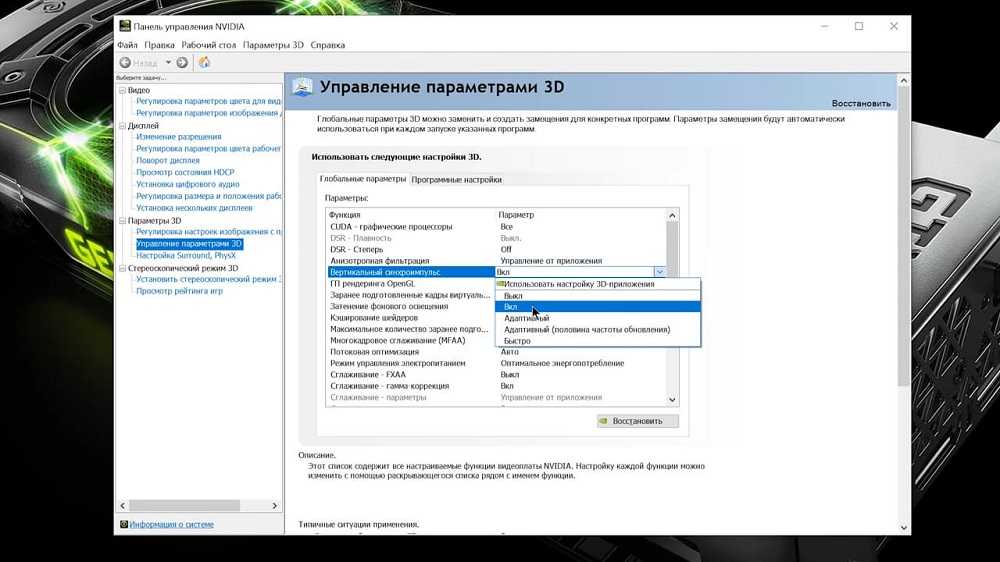
Что такое вертикальный синхроимпульс
Что такое вертикальный синхроимпульс, вы сможете легко понять, если откроете любую игру с хорошей графикой и дождётесь резкой смены картинки. Если в настройках есть некоторые ошибки, изображение искажается: горизонтальная полоса словно делит кадр пополам, причём одна часть слегка отклоняется в сторону и не совпадает с другой.
Как правило, картинка не остаётся в таком состоянии надолго: через несколько мгновений она вновь собирается в единое целое. Однако если игра сложная, с большим количеством локаций, даже такой маленький дефект скоро начнёт раздражать. Особенно он злит владельцев мощных компьютеров, которые не поскупились на дорогую «начинку» для своих машин и планировали играть с комфортом, но вместо этого столкнулись с неожиданной проблемой. Не волнуйтесь, её несложно исправить.

Вертикальный синхроимпульс как раз отвечает за слаженную работу двух частот: визуализации и обновления экрана. В панели настроек видеокарты, в разделе «Глобальные параметры NVIDIA», вы найдёте набор действий для Vertical SYNC.
Какое значение ставить
Итак, для вертикального синхроимпульса NVIDIA можно установить любой из шести режимов, посмотрим, что ставить в конкретной ситуации:
- «Выключить» — скорее всего, именно это у вас и активировано. Данная опция позволяет экрану быстро реагировать на смену изображения, но допускает кратковременные искажения с появлением горизонтальной полосы и смещением кусков.
- «Включить» — действует наоборот: снижает скорость игры, подгоняя активность смены кадров к реакции экрана. Замедляет графику.
- «Адаптивный» — действует по ситуации: когда изображение меняется слишком часто и быстро, а экран за ним не успевает, скорость перехода от одной сцены к другой будет искусственно занижена. Эта опция подойдёт в том случае, если у вас не очень хороший монитор.
- «Быстро» — самое оптимальное решение для того, чтоб заставить дисплей и картинку успевать друг за другом. Выставив этот режим, вы избавитесь от дефекта, но он не подходит для слабых мониторов.
- «Адаптивный с половинной частотой» — лучше активировать его, когда проблема кроется в игре, а не в мониторе. Иногда частота визуализации низкая, и графика тормозит, а экран это покорно отображает. Данный режим исправляет такой дефект.
- «Использовать настройку 3D-приложения» — по идее, в этом случае игра сама должна руководить поведением синхроимпульса и оптимально его регулировать, но нередко такой подход даёт сбой, и появляются артефакты.
Если вам сложно определиться, попробуйте подобрать оптимальное значение опытным путём. Для начала выставьте «Быстро», перезагрузите ПК, включите игру и проверьте, исчезла ли проблема и не появились ли другие. При обнаружении каких-то новых артефактов можно перейти к режиму «Адаптивный» или «Адаптивный с половинной частотой» и, наконец, «Использовать настройку 3D-приложения». Но лучше никогда не ставить «Включить» и «Выключить» — графика будет отображаться плохо, да ещё это заберёт дополнительные ресурсы у видеокарты.
Теперь о том, как установить выбранное значение:
- Кликните по свободному месту на десктопе дополнительной кнопкой мыши.
- Найдите строку «Панель управления NVIDIA».
- Теперь откройте «Регулировка настроек изображения с просмотром».
- Отметьте «Согласно 3D-приложению» и кликните по слову «Применить».
- Слева появится список, в котором нужно найти: «Управление параметрами 3D» — «Глобальные параметры» — «Вертикальный синхроимпульс».
- Напротив него есть вкладка с перечнем режимов – установите тот, который хотите.
- Выйдите из настроек и перезагрузите компьютер.
После этого стоит понаблюдать, как изменились показатели энергопотребления и нагрузки на ЦП. Если они увеличились, то в Nvidia есть возможность оптимизировать частоту кадров:
- Снова зайдите в раздел «Управление параметрами 3D» — «Программные настройки».
- Найдите название конкретной игры.
- Ограничьте верхний уровень частоты кадров до 75.
Так придётся сделать с каждой игрой в отдельности.
Выбор значения вертикального синхроимпульса у NVIDIA

В настройках видеокарты NVIDIA можно найти разные функции, предназначенные для оптимизации работы графического адаптера или управления определенными технологиями. В списке доступных параметров находится и «Вертикальный синхроимпульс», который еще можно назвать вертикальной синхронизацией или VSync. Ее суть состоит в том, чтобы ограничить количество обрабатываемых кадров за один цикл в соответствии с герцовкой монитора. Например, игра запущена на мониторе, работающем в режиме 60 Гц — это значит, что он может выдавать изображение только 60 кадров в секунду. Вертикальная синхронизация ставит это ограничение на обработку, позволяя достичь эффекта более плавного изображения и избавиться от рассинхронизации картинки, о чем еще пойдет речь далее.
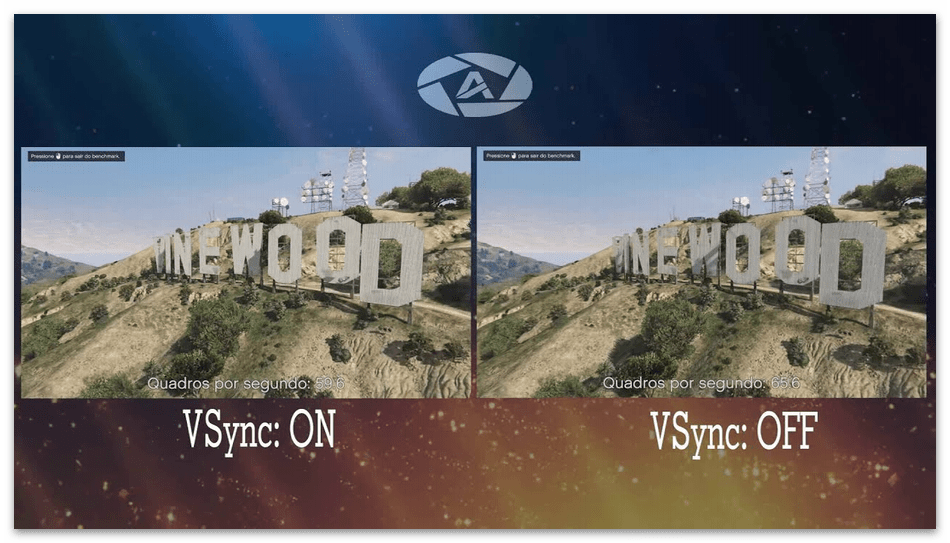
Если объяснение в виде текста вам показалось непонятным или не до конца ясным, откройте любое видео на YouTube, где речь идет о сравнении изображения в игре с отключенной или активированной вертикальной синхронизацией. Так вам удастся точно разобраться со всеми особенностями данной технологии.
Необходимость в использовании вертикального синхроимпульса
Детальнее рассмотрим ситуации, когда необходима активация вертикального синхроимпульса или установка его адаптивных параметров. Первая и самая главная причина — появление видимой рассинхронизации во время динамических сцен в игре. На следующем изображении вы видите наглядное представление такого лага, возникающего вследствие неправильной обработки кадров графическим адаптером. Их помещается в очередь слишком много, один накладывается на другой и появляются артефакты.

Какое значение вертикального синхроимпульса выбрать
Если открыть настройки графического адаптера NVIDIA, в разделе с параметром вертикального синхроимпульса можно увидеть целых шесть доступных значений, каждое из которых обладает своими особенностями. Детальнее об активации VSync читайте в другом материале, кликнув по следующему заголовку, а сейчас разберем принцип работы этих самых значений.

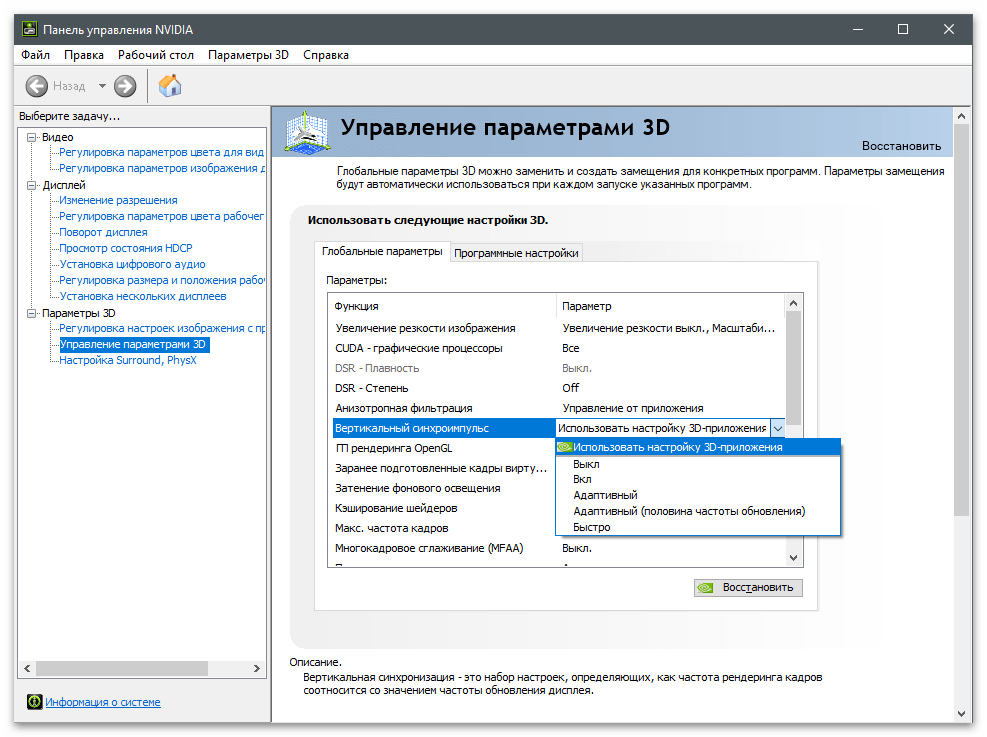
- Использовать настройку 3D-приложения. Почти во всех современных играх есть расширенные графические настройки, позволяющие пользователю установить желаемые параметры в зависимости от мощности компьютера и необходимости в применении дополнительных технологий. Как правило, среди списка доступных параметров присутствует и вертикальная синхронизация, а это значение сканирует, включена ли VSync в игре и работает в соответствии с полученными данными.
- Выкл. При выключенной вертикальной синхронизации отсутствуют ограничения в плане частоты рендеринга кадров графическим процессом, что делает возможной обработку нескольких кадров за один промежуток обновления. Это может вызвать описанные выше проблемы, но положительно влияет на производительность игры, снижает задержку и не ограничивает FPS в зависимости от частоты обновления монитора.
- Вкл. Включает ограничение для рендеринга в соответствии с герцовкой монитора. Установка этого параметра по большей части необходима только в тех случаях, если появляются разрывы изображения. Однако не стоит активировать вертикальную синхронизацию, если количество FPS в игре и так недостаточное для комфортной игры.
- Быстро. Особый алгоритм работы технологии, отключающий ограничение частоты рендеринга. Кадры обрабатываются максимально быстро, но при этом разрывов изображения не будет, поскольку готовые кадры, превышающие частоту обновления монитора, на экран не выводятся. Если выбрать это значение, задержка останется низкой, что хорошо для онлайн-игр, но разрывы пропадут.
- Адаптивный. Предоставляет технологии автоматический выбор включения вертикальной синхронизации. При настройке этого значения VSync срабатывает только при FPS, превышающем частоту обновления монитора, но отключается автоматически, когда количество кадров ниже. Это отличный вариант, обеспечивающий хорошую производительность и качественное изображение.
- Адаптивный (половина частоты обновления). Устанавливайте это значение в тех случаях, когда в игре присутствуют подтормаживания и количество кадров при этом тоже низкое. При выборе этого параметра алгоритм ограничивает частоту рендеринга половиной герцовки дисплея. Этот вариант не подойдет, если в играх у вас и так комфортный FPS.
Вам остается только ознакомиться с описанием каждого параметра и выбрать подходящий для себя. Об остальных доступных настройках NVIDIA, влияющих на производительность в играх и их оптимизацию, читайте в другой статье на нашем сайте.
Мы рады, что смогли помочь Вам в решении проблемы. Опишите, что у вас не получилось. Наши специалисты постараются ответить максимально быстро.
Что делает G-Sync
СВЯЗАННЫЕ С:
Объяснение G-Sync и FreeSync: переменная частота обновления для игр
«Разрыв экрана» традиционно был проблемой при игре в компьютерные игры. Допустим, у вас монитор с частотой 60 Гц, что означает, что он может показывать 60 кадров в секунду. Допустим, вы играете в игру с интенсивным использованием графики, и ваша видеокарта может воспроизводить только 50 кадров в секунду. Поскольку они не совпадают идеально, иногда вы можете видеть часть одного кадра и часть другого, создавая артефакт, известный как разрыв экрана. Это может произойти даже, если вы выводите 60 кадров в секунду, если графическая карта отправляет изображение на полпути через монитор, отрисовывая его.
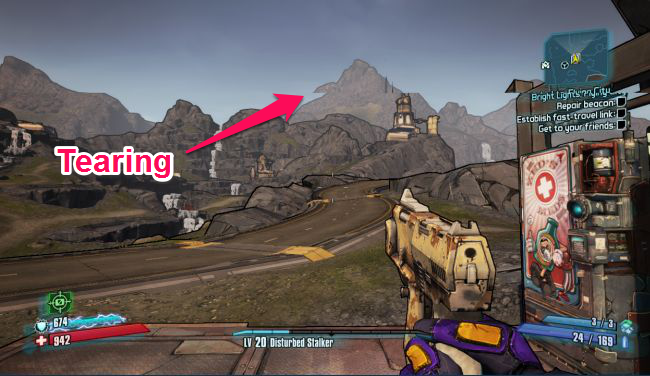
В прошлом решение было
включить функцию вертикальной синхронизации или Vsync в ваших играх
. Это синхронизирует кадры с вашим монитором, поэтому каждый кадр отправляется на монитор в нужное время, устраняя разрыв экрана.
СВЯЗАННЫЕ С:
Как настроить параметры видеоигры для улучшения графики и производительности
Есть только одна проблема: vsync будет работать только с частотой кадров, кратной частоте обновления вашего монитора. Поэтому, если ваш монитор имеет частоту 60 Гц, все, что превышает 60 кадров в секунду, будет сокращено до 60 кадров в секунду. Ничего страшного — это все, что может отображать ваш монитор. Но если вы подойдете к особенно насыщенной графикой части игры, и ваша частота кадров падает ниже 60 — даже до 59 кадров в секунду, vsync фактически сократит ее до 30 кадров в секунду, чтобы вы не вызывали разрывов. И 30 кадров в секунду — это не совсем гладко.
G-Sync от NVIDIA решает эту проблему. Мониторы G-Sync используют адаптивную частоту обновления, которая изменяется в зависимости от количества кадров в секунду, которое вы получаете в игре, а не наоборот. Поэтому, когда ваша видеокарта заканчивает рисовать кадр, монитор отображает его, независимо от того, получаете ли вы 60 кадров в секунду, 55 кадров в секунду или что-то еще. Вы не увидите разрывов, и ваша частота кадров не упадет до ужасающего уровня. Это особенно полезно на мониторах с более высокой частотой обновления, например 144 Гц.
Единственная загвоздка? Вам нужен монитор, поддерживающий G-Sync, поскольку для него требуется чип в мониторе.
G-Sync — это запатентованная технология, поэтому для нее требуется монитор с модулем NVIDIA G-Sync внутри. Альтернатива AMD известна как FreeSync и полагается исключительно на стандарт DIsplayPort без каких-либо проприетарных технологий.