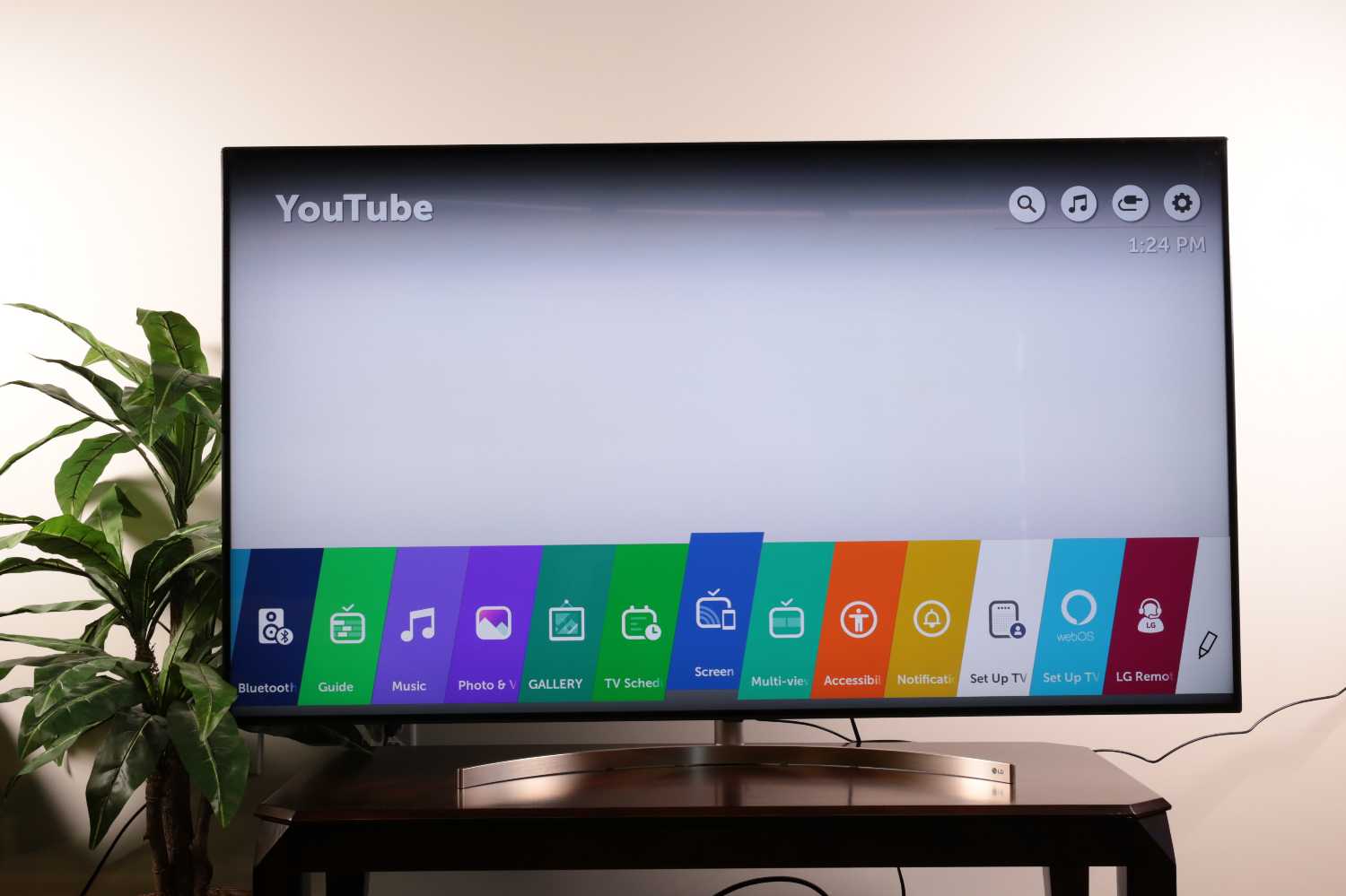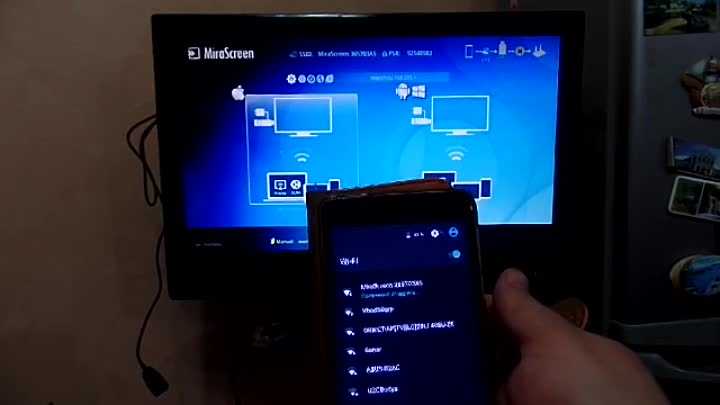Метод 1: Использование SmartShare
- SmartShare – это программа на вашем LG Smart TV, которая позволяет вам передавать потоковые медиа-файлы прямо с вашего компьютера на ваш LG TV через домашнюю сеть. Это позволяет вам смотреть фильмы или слушать музыку, хранящуюся на вашем компьютере, без необходимости переносить файлы на флэш-накопитель или записывать DVD.
SmartShare работает лучше всего, когда компьютер и телевизор подключены к сети через кабель Ethernet. Использование SmartShare через Wi-Fi может привести к сбоям или низкому качеству воспроизведения.
- Включите ваш LG Smart TV. Вам нужно будет включить телевизор, чтобы включить его в качестве доверенного элемента на вашем компьютере.
- Подключите ПК и LG Smart TV к одной домашней сети. Для потоковой передачи мультимедийных файлов вашего компьютера на телевизор LG Smart TV необходимо подключить телевизор и компьютер к одной домашней сети.
Опять же, для лучшей производительности потоковой передачи телевизор и компьютер должны быть подключены к маршрутизатору через Ethernet.
- Открыть стартовое изображение с названием Windowsstart.png на вашем компьютере. Нажмите на логотип Windows в левом нижнем углу экрана, чтобы сделать это.
Прежде чем вы сможете использовать SmartShare, вам нужно включить потоковую передачу мультимедиа для вашего компьютера.
- Введите параметры потоковой передачи мультимедиа. При этом ваш компьютер найдет пункт меню Media Streaming Options, который обычно находится на панели управления.
- Нажмите Параметры потоковой передачи мультимедиа. Это вверху результатов меню «Пуск». При этом откроется меню Media Streaming Items.
- Нажмите «Включить потоковую передачу мультимедиа». Эта опция находится в середине окна.
- Установите флажок рядом с названием вашего телевизора LG. Прокрутите список доступных вариантов, пока не найдете телевизор LG, а затем установите его флажок.
Если флажок уже установлен, вам не нужно устанавливать флажок.
- Нажмите ОК. Это внизу окна. Теперь ваш компьютер сможет транслировать контент на телевизор LG, если он подключен к той же сети.
- Нажмите «Домой» Изображение с названием Android7chromehome.png кнопка. Он находится в середине (или в нижней правой части) пульта.
- Выберите опцию SmartShare. Прокрутите вправо или влево, пока не найдете значок SmartShare, напоминающий четыре цветные сферы (красный, желтый, зеленый и синий соответственно), затем выберите значок с помощью курсора и нажмите OK.
- Выберите «Устройства». Это вкладка в левой части экрана.
- Выберите свой компьютер. Вы должны увидеть имя вашего ПК на странице «Устройства»; выберите его там.
- Выберите медиа для воспроизведения. Открыв страницу своего ПК, вы можете просматривать видео, фото и музыкальные файлы на вашем ПК. Выберите любой такой файл, чтобы открыть его на своем телевизоре LG.
Компьютер, с которого вы транслируете контент, должен быть включен и авторизован в вашей учетной записи, чтобы его файлы отображались здесь.
Screen Share lg: как подключить телефон Андроид
Программа требует подключения, перед процессом нужно учитывать некоторые нюансы. Они следующие:
- у телевизионного передатчика LG не должна быть активирована опция HbbTV, если она включена, следует отключить ее;
- на пульте ДУ должна находиться кнопка с картинкой дома, под ней есть надпись «HOME», нужно нажать эту клавишу;
- в нижней части дисплея монитора необходимо выбрать услугу «Screen Share», она отображается картинкой телевизора с телефоном.
После проделанных манипуляций можно переходить к передаче картинки на большой экран. Чаще всего используются мобильные гаджеты, действующие на системе Android. Перед подключением требуется проверить, присутствует ли у смартфона поддержка технологии Miracast. Для этого:
- нужно перейти в настройки телефона;
- выбрать вкладку «Экран»;
- пролистать ленту опций вниз и проверить, есть ли надпись «Трансляция» либо «Беспроводной экран».
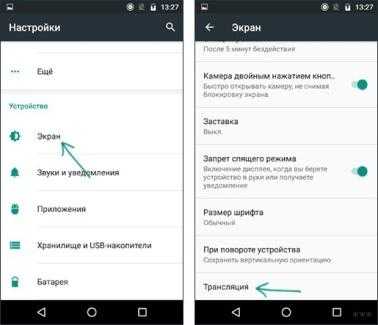
Бывают модели, на которых не предусмотрена разработка Miracast. В этом случае пользователю необходимо установить дополнительное программное обеспечение на свой смартфон. Нужно перейти в магазин приложений Play Market, в поисковой строке вбивается Miracast или Screen Share. Стоит сказать, что скачивать требуется официальный софт компании LG.
Среди перечня представленных приложений нужно выбрать то, которое оптимально для телефона и имеет хороший рейтинг. После загрузки приложение запускается, некоторые программы требуют предварительных действий для начала полноценной работы.
Производитель программы Screen Share LG поясняет, что совместная работа с мобильными устройствами других компаний может быть некорректной. Поэтому рекомендуется использовать приложение только с телевизорами и смартфонами фирмы LG.
Возможности Screen Share
Основная опция программы заключается в передачи состояния экрана с одного оборудования на другое устройство. Исходя из этого, можно делать следующее:
- видеть все, что происходит в мобильной игре на увеличенном экране;
- разглядывать фото и видеозаписи;
- просматривать фильмы и сериалы, спортивные матчи и прочие передачи, видео с YouTube;
- переходит по сайтам в интернете, и просматривать информацию на большом дисплее;
- общаться с друзьями по видеосвязи, картинка будет на телевизоре;
- соединение нескольких устройств, например, транслирование экрана на телевизор друга, который находится в другом месте;
- можно проводить стримы и прямые трансляции;
- есть возможность рисовать на большом экране посредством манипуляций со смартфоном.
Часто при использовании возможностей программы, у пользователей могут возникать определенные вопросы. На самые распространенные из них можно найти ответы внизу.
Максим
Мастер по ремонту техники
Задать вопрос
Вопрос эксперту
Важен ли формат отображаемой информации?
Формат должен распознаваться принимающим устройством. Поэтому нужно уточнить в инструкции к оборудованию, способно ли оно воспроизвести разрешение файла, который нужно отобразить.
С каких платформ можно просматривать видеозаписи и фото?
С любых, куда можно зайти с телефона. К ним относится YouTube, RuTube, Dailymotion, Metacafe и прочие площадки. То же относится и к различным фотостокам. То есть, информация, которую можно посмотреть с гаджета, будет появляться на экране, если она допустимого формата.
Как можно общаться по видеосвязи?
Это можно сделать с помощью Skype или других сервисов
Важно грамотно настроить передачу, чтобы трансляция шла без каких-либо проблем. Настройку можно производить как на экране, так и в смартфоне
Также последним можно пользоваться как пультом ДУ.
С помощью чего можно соединить несколько устройств?
Для этого есть отдельные приложения, например, TeamViewer Quick Support. Оно создает уникальный идентификатор, которым можно воспользоваться при использовании опции Screen Share. Код отсылается знакомому, который может увидеть все, что происходит на телевизоре пользователя.
Как проводить стримы с этой функцией?
Стримы проводятся через различные приложения или социальные сети. Пользователь сможет увидеть себя на большом экране и разослать картинку на другие устройства, используя другие программы, одна из них была приведена в прошлом вопросе.
Можно ли воспроизводить голосовые сообщения?
Да, эта опция присутствует. Собеседника будет лучше слышно благодаря динамикам телевизора. Необходимо лишь вывести диалог на дисплей передатчика или другого устройства, например, ноутбука. Переписку можно вывести из социальной сети или мессенджера.
Как передать процесс рисования со смартфона на экран ТВ?
Для этого потребуется скачать на мобильное устройство любое из программ для рисования. Потом необходимо включить опцию и можно начинать рисовать. На дисплее можно в увеличенном виде рассматривать каждый элемент рисунка. Вместо смартфона можно использовать планшет.
Большую часть вопросов можно решить, опираясь на вышеприведенные ответы. После решения сложных ситуаций, можно приступать к общению или транслированию изображения на дисплей телевизора в том качестве, которое прописано в операционной системе оборудования.
Как поделиться экраном на LG Smart TV
Вы можете легко отображать контент с ПК под управлением Android, iOS или Windows на телевизоре LG Smart TV. Поскольку это современные устройства, в них будет встроено совместное использование экрана. Кроме того, на вашем LG Smart TV будут автоматически включены функции Screencast или Miracast для отображения экранов другого устройства.
Как поделиться экраном с устройства Android на LG Smart TV
- Перво-наперво вам необходимо подключить свой LG Smart TV к сети Wi-Fi.
- Кроме того, убедитесь, что ваш смартфон Android также подключен к той же сети Wi-Fi.
- Возьмите свой смартфон Android и откройте приложение «Настройки».
- Если в приложении «Настройки» есть панель поиска, просто введите Screen Mirror, Wireless Display, Screen Share, Cast или Smart View. Или, если у вас есть ярлык на панели уведомлений, вы также можете использовать его для включения трансляции экрана.
- Как только вы найдете его в результатах поиска, вы можете открыть его, и тогда он начнет поиск беспроводных дисплеев, подключенных к той же сети Wi-Fi.
- Теперь ваш телефон отобразит список доступных беспроводных дисплеев. Выберите свой LG Smart TV из списка.
- Теперь телефон сможет автоматически делиться своим экраном на LG Smart TV.
Как поделиться экраном с iPhone на LG Smart TV
- Включите LG Smart TV и подключите его к сети Wi-Fi.
- Кроме того, подключите устройство iOS к той же сети Wi-Fi, что и Smart TV.
- Возьмите пульт для своего LG Smart TV и нажмите кнопку «Домой».
- Главный экран LG с различными приложениями будет отображаться в нижней части экрана телевизора.
- Перейдите и выберите опцию Home Dashboard.
- В открытом меню главной панели инструментов прокрутите вправо. Вы увидите вариант с надписью AirPlay. Выберите это.
- Теперь он отобразит меню Apple AirPlay. Это покажет вам имя вашего Smart TV, а также другие настройки Apple AirPlay.
- Выберите параметр настроек AirPlay. Теперь убедитесь, что AirPlay включен или включен.
- Теперь возьмите свое устройство iOS и откройте Центр управления.
- Нажмите на плитку Screen Mirroring.
- Устройство iOS начнет поиск беспроводных устройств AirPlay, подключенных к той же сети Wi-Fi.
- Выберите свой LG Smart TV из списка доступных устройств.
- Теперь он попросит вас ввести 4-значный код. Этот код будет отображаться на экране вашего телевизора LG Smart TV.
- После того, как вы ввели 4-значный код, устройство iOS сразу же отобразит свое зеркало на вашем LG Smart TV.
Как поделиться экраном с ПК с Windows на LG Smart TV
- Включите компьютер с ОС Windows и телевизор LG Smart TV. Убедитесь, что они оба подключены к одной сети Wi-Fi.
- На ПК с Windows 10 или 11 просто щелкните правой кнопкой мыши на рабочем столе, чтобы открыть контекстное меню.
- Выберите параметр «Параметры отображения».
- Теперь откроется страница настроек дисплея в приложении «Настройки».
- На ПК с Windows 10 просто прокрутите немного вниз, пока не найдете параметр «Подключиться к беспроводному дисплею». Нажмите здесь.
- ПК начнет поиск беспроводных дисплеев. Выберите свой телевизор на экране или откройте быстрые ярлыки для подключения к Smart TV.
- LG Smart TV спросит, хотите ли вы разрешить компьютеру подключаться к дисплею телевизора. Выберите «Да».
- На ПК с Windows 11 прокрутите вниз, пока не найдете параметр «Несколько дисплеев».
- Когда вы нажмете на нее, вы увидите опцию «Подключиться к беспроводному дисплею». Щелкните по кнопке Connect.
- Он начнет поиск беспроводных дисплеев в сети.
- Выберите свой телевизор, подтвердите подключение на телевизоре, и все готово.
Проблемы со звуком
Многие пользователи WebOS жалуются на различные проблемы со звуком. Самые часто встречающиеся проблемы — искажение звука на определенных аудио-дорожках, либо рассинхронизация звука и изображения. Что делать в таких случаях?
Сделайте тест звука
В телевизорах LG на операционной системе WebOS есть встроенная утилита для проверки звука, касаемо его аппаратной части. Для этого зайдите в «Настройки» :
Выберите в самом низу «Дополнительно» («Advanced» на английской версии интерфейса)
В русском интерфейсе будет написано «Проверка звука». На английском — Sound Test
Если никаких проблем не обнаружено, то двигаемся дальше
Звук отстает от изображения
В настройках телевизора имеется опция для синхронизации звука и изображения, там можно сделать коррекцию запаздывания аудио относительно картинки. Настройки -> Звук -> Синхронизация звука и видео -> Вкл — Динамики ТВ
У меня вместо этого пункта есть «Регулировка задержки звука» В нем задается параметр задержки от -5 до 15 и еще есть переключатель ByPass.
Есть изображение, но нет звука
Если у вас есть изображение, но нет звука, то попробуйте добавить громкости.
Для начала. Если это операция вам не помогла, то необходимо опять зайти в настройки звука и посмотреть источник звука. Если у вас не подключен sound-бар или внешние динамики, то значение в поле «Аудиовыход» должно стоять «Динамики ТВ»
В параметре «Звук» необходимо выбрать для параметра «Автогромкость » значение «Включено»
Нет звука с Flash-накопителя
Если у вас нет звука на видео, которое запущено с внешнего источника (hdmi или usb), то тут нужно понимать, что телевизор читает не все форматы файлов и не все типы USB-накопителей. USB должен быть минимум 2.0. Известно, что у некоторых телевизоров LG имеются проблемы со звуком при воспроизведении mkv-файлов — лучше перекодировать файл в другой видео-формат.
Искажения звука со щелчками
Часто встречаемая проблема у LG — это треск звука через определенный промежуток времени.
Звук может «щелкать», залипать и демонстрировать другие странные артефакты. В основном с этим начинают сталкиваться при просмотре качественных, высокобитрейтовых фильмов со звуковыми дорожками в формате DTS. Чем лучше качество самого фильма, тем лучше качество его аудио-дорожки.
Количество искажений напрямую от этого зависит. Если в фильме используется звук AC3, 2 ch, 192 Кбит/с, то вы можете слышать щелчки раз в минуту или две, а если уже DTS MA, 48.0 KHz, 6 ch, 2181 Kbps, то можете готовится к постоянным прерываниям звука.
В чем конкретно кроется проблема до сих пор неизвестно. Возможно, телевизор при большом объеме данных (конкретно у нас — звук) начинает конвертировать его в более удабриваемый для его процессора вид, в следствие чего появляются артефакты. Либо данный дефект проявляется из-за несовершенности кодеков, которые встроены в ТВ.
Что можно сделать, чтобы исправить ситуацию? Попробуйте выставить в настройках аудиовыхода PCM -> Авто и отключить опцию LG Surround (Настройки-Звук-Surround). Но, как правило, проблему это решает довольно редко.
https://youtube.com/watch?v=mt0z0Ax-FAc%3F
Преимущества и недостатки технологии
Как и все технологии, данная разработка также наделена своими положительными и отрицательными сторонами. Сравнить их можно в следующей таблице.
Плюсы и минусы
Программа позволяет увеличить изображение с телефона
На мониторе можно просматривать как файлы из памяти устройства, так и данные из сети
Работает по беспроводной связи, не требуется подключать какие-либо провода
Интерфейс простой, переведен на русский язык, программа доступна бесплатно
Программы LG подходят только для Смарт ТВ этого производителя
В разрешенных форматах может не находится того разрешение, которое нужно показать на телевизоре Иногда Wi-Fi может обрываться, приходится пользоваться проводным подключением
На некоторых моделях качество может быть не очень высоким, это зависит от того, когда был выпущен передатчик
Smart Share — Screen Share App v1.0 APK+Mod
Транслируйте Disney Plus, транслируйте YouTube, смотрите видео о фитнесе — делайте все это по беспроводной сети с помощью приложений LG TV Screen Mirroring от Air Beam TV, без каких-либо кабелей или оборудования. Вы можете транслировать видео со своего телефона или компьютера с помощью кабеля, например кабеля HDMI. Но это означает установку громоздких проводов, которые загромождают ваше развлекательное пространство. Не используйте оборудование и подключите свое устройство к All TV с помощью нашего беспроводного приложения. Приложения Air TV Screen Mirroring мгновенно «передают» экран вашего телефона, планшета или компьютера на телевизор, не требуя никаких кабелей.
Отразите свой экран Отразите свой Android-телефон на телевизоре! Мы предлагаем самое мощное решение для трансляции вашего экрана и звука на большой экран! Поделитесь своим экраном «вживую» на любом телевизоре.
Без кабеля Мы делаем зеркальное отображение экрана простым, легким и быстрым. Для трансляции вашего Android-устройства на большой экран телевизора не требуются никакие кабели и дополнительное оборудование!
Screen Share для Lg: Smart Screen Mirroring предоставляет вам приложение для интеллектуального просмотра, трансляции и зеркального отображения экрана с потрясающим удобным интерфейсом. Совместное использование экрана для LG: Smart Screen Mirroring отображает весь экран мобильного телефона на вашем смарт-телевизоре без каких-либо задержек или буферизации, поэтому вы можете очень легко воспроизводить видео, музыку и фотографии со своего мобильного телефона. Совместное использование экрана с телевизором очень просто с помощью Screen Mirroring для Lg TV: Smart Screen Share. Он обеспечивает безопасное соединение между вашим мобильным телефоном и телевизором для защиты ваших данных, файлов и приложений.
Выполните следующие шаги для дублирования экрана вашего мобильного телефона на Smart TV.
1. Ваш телевизор должен поддерживать беспроводной дисплей или любые типы дисплеев. 2. Smart TV должен быть подключен к той же сети Wi-Fi, что и ваш телефон. 3. Загрузите и запустите приложение Screen Mirroring With All TV. 4. Наслаждайтесь использованием Screen Mirroring.
Screen Mirroring для Mira & Chrome cast позволяет легко транслировать на телевизор. Он помогает мгновенно транслировать фильмы, музыку и фотографии на телевизор. Это одно из лучших приложений для зеркалирования экрана для пользователей Android.
Особенности Screen Share для LG:
1. Поделиться экраном на Android TV. 2. Зеркальное отображение экрана для любого устройства. 3. Легко изменить мобильный телефон на Smart TV. 4. Поддержка беспроводного дисплея или любых дисплейных ключей. 5. Для просмотра ТВ не требуется регистрация. 6. Телевизор и мобильный телефон должны быть подключены к одной сети Wi-Fi. 7. Screen Mirroring поддерживается всеми мобильными телефонами Android.
Проблемы и их устранение
При работе с функций и в процессе подключения оборудования могут возникать различные ошибки. Такие случаи происходят из-за того, что опция неизвестна большинству пользователей. Поэтому перед использованием услуги рекомендуется ознакомиться с тем, что собой представляет данная программа.
На большую часть проблем и пользовательских ошибок можно найти решения в следующей таблице. Для успешного разрешения проблемной ситуации нужно внимательно читать объяснение и следовать указаниям.
После внимательного изучения проблемных случаев, можно найти идентичный своему и исправить ошибку. Часто хватает простой перегрузки устройств, для их стабильной работы.
Беспроводное подключение
Существует несколько популярных стандартов передачи беспроводного сигнала, которые обеспечивают высокую скорость трансляции.
Screen Mirroring
Совместима с Android, подключение ТВ.
Первый – это функция Screen Mirroring на телевизорах Samsung. С помощью использования технологии WiDi можно передавать картинку на многие модели телевизоров серии N, LS, M, Q, K, J и F.
Чтобы подключиться, нужно:
- Активировать функцию Screen Mirroring на телевизоре;
- Запустить WiDi на телефоне с Android.
В зависимости от модели телефона, функция WiDi может иметь одноименное название или подписываться как «беспроводной дисплей». После ее активации вы увидите список устройств, к которым можно подключиться.
Функция WiDi поддерживается многими современными моделями от всевозможных производителей.
Chromecast
Совместима с Android, iOS, подключение ТВ, мониторов.
Данная технология была разработана Google для передачи картинки на ТВ-панель или монитор. Под одноименным названием выпускается устройство, которое полностью реализует идею Chromecast. Существуют аналоги в виде домашних медиаплееров с операционной системой Android, которые также поддерживают прием вещания с телефона и других устройств через Chromecast.
- Подключаем приставку к ТВ через HDMI-кабель;
- Скачиваем фирменное приложение Google Home;
- Следуя пошаговой инструкции в приложении, настраиваем соединение гаджета с ТВ.
Miracast
Совместима с Android, подключение ТВ.
Это еще один стандарт для смартфонов на Android и Windows Phone, который является аналогом WiDi. Многие модели ТВ от Phillips, Samsung, и LG поддерживают данную технологию. При этом на самом смартфоне Miracast никак не маркируется.
Подключение:
- В меню ТВ активируем функцию Miracast;
- В меню смартфона включаем функцию «беспроводной дисплей».
Apple TV
Совместима с iOS, подключение ТВ, мониторов.
Пришло время разобраться, как подключать смартфоны от Apple к телевизору. Для этого можно использовать также ТВ-приставки с Chromecast, но функциональность в связке с iPhone будет несколько урезана (очень мало iOS-приложений поддерживают трансляции через Chromecast). Чтобы получить максимум возможностей при беспроводном подключении, лучше остановиться на медиаплеере Apple TV.
Подключение:
- Подключить оба устройства к одной WiFi-сети;
- Открыть «Пункт управления» на телефоне;
- Нажать кнопку «повтор экрана»;
- Выбрать из списка приставку Apple TV;
- Синхронизировать устройства: при подключении ваш iPhone запросит код, который вы увидите на экране телевизора. Его нужно ввести всего один раз.
Совместима с Android, iOS, подключение ТВ.
Используя стандарт DLNA, не нужно покупать никаких дополнительных устройств. Большинство телевизоров со встроенным Wi-Fi модулем по умолчанию поддерживают эту технологию. Но при этом транслировать можно только музыку, фотографии и видеофайлы. Данную опцию можно использовать как телефонах с Android, так и на iOS. В первом случае понадобится приложение BubbleUPnP, а во втором – AllCast. Существуют также аналоги данных приложений на обеих платформах.
Подключение:
- Включить на телевизоре функцию DLNA, которая может называться также «проигрывать из других источников»;
- Через приложение BubbleUPnP или подобное на смартфоне выбрать файлы для передачи на телевизор;
- Выбрать на телефоне свою модель телевизора из списка подключенных к сети устройств.
Запускаем просмотр фильма с компьютера на телевизоре LG
После настройки программы, самое время запустить на телевизоре фильм, который находится на компьютере, в открытой нами папке. Заходим в Smart TV (на старых пультах, это синенькая кнопка). Затем, ищем и выбираем там пункт Smart Share.
Но новых моделях с Web OS, это выглядит примерно вот так:
Дальше, открываем вкладку Подключенные устройства, и выбираем сервер, который мы создали на компьютере.
Если вы не увидели на телевизоре DLNA сервера, но Smart Share на компьютере настроили правильно, и компьютер с телевизором подключены к одной сети, то для начала попробуйте отключить антивирус, или брандмауэр. Затем, проверьте настройки Smart Share, перезагрузите компьютер и телевизор. Так же, обязательно убедитесь в том, что телевизор подключен к вашему роутеру.
Дальше, выбрав папку Все папки, мы увидим папки, к которым открыли доступ на компьютере.
Открываем нужную нам папку, и запускаем фильм, фото, или песню.
Вот и все. Открыв вкладки: Видео, Фотографии и Музыка, которые можно увидеть на телевизоре, будет отображаться весь контент, например видео, которое будет найдено во всех открытых на компьютере папках.
Другие возможности Smart Share: управляем воспроизведением фильмов на компьютере
Я показал вам только настройки программы Smart Share. Там есть еще возможность управлять воспроизведением видео, музыки, или просмотром фото прямо с компьютера (ноутбука). Для этого, достаточно нажать правой кнопкой на значок программы (в правом нижнем углу) и выбрать Открыть Smart Share.
Появится небольшое окно, в котором нужно выбрать MOVIE, PHOTO, или MUSIC. В принципе, без разницы. Переключится между видами контента можно в самой программе.
Откроется окно, со списком например Фильмов (если вы выбрали вкладку MOVIE). В программе будет отображаться все видео, которое было найдено в папках, которые мы добавили в процессе настройки (смотрите выше). Что бы запустить просмотр фильма (фото, или воспроизведение песни) на телевизоре LG, достаточно нажать на нужный нам файл правой кнопкой мыши, и выбрать Воспроизвести с помощью, и название вашего телевизора. Напомню, что он должен быть включен и подключен к одной сети с компьютером.
Воспроизведение сразу начнется на телевизоре. А на компьютере появится новое окно, в котором можно управлять воспроизведением.
Как видите, совсем не обязательно искать фильм на самом телевизоре.
Возможные проблемы при просмотре фильмов по DLNA на телевизоре
Компьютер не видит телевизор, а телевизор не видит компьютер. Что делать? Проверьте подключение на компьютере и ТВ. Они должны быть подключены через один маршрутизатор. Отключите на компьютере антивирус, или брандмауэр (на время). Перезапустите устрйоства.
При просмотре больших фильмов все тормозит и подвисает в чем проблема? Проблема может быть в том, что недостаточно скорости. Очень часто, такое наблюдается при просмотре фильмов по Wi-Fi сети. Попробуйте подключится с помощью сетевого кабеля. Если фильмы очень большие, в хорошем качестве, то можете смотреть их с внешнего жесткого диска, или флешек. А еще, можно подключится по HDMI кабелю. Да, не по воздуху, зато надежно.
320
Установка Screen Share LG на андроид: видео
Технология Screen Share позволяет объединять все устройства в доме в одном телевизоре, при этом не потребуется никаких проводов и переходников, так как сигнал будет поступать через Wi-Fi. Учитывая возможности современных мобильных устройств, многие пользователи стали задаваться вопросом – как подключить свой телефон к телевизору, с помощью программы Screen Share LG. Именно на этот вопрос вы получите ответ в этом обзоре.
Данное программное обеспечение уже установлено на всех телевизорах lg smart tv, поэтому остается подключить технику к беспроводной сети, чтобы можно было использовать все ее возможности.
Установка и настройка
Чтобы передавать мультимедийный контент с компьютера на телевизор, необходимо подключить ТВ-приемник к локальной сети, а на ПК скачать и установить приложение LG Smart Share, а затем правильно его настроить для дальнейшего использования.
Подключение телевизионной панели к локальной сети
Перед загрузкой программы LG Смарт Шаре на ПК, необходимо подключить телеприемник к домашней локальной сети, обычно настроенной через маршрутизатор. В этой же сети уже должен находиться ПК (или ноутбук). Для подключения ТВ-приемника можно использовать сетевой провод или Wi-Fi.
Для настройки проводного подключения потребуется выполнить такие действия:
- вставить Ethernet-кабель в LAN-порт на маршрутизаторе и аналогичный разъем на телевизоре;
- включить телевизор, открыть «Настройки», а затем вкладку «Сеть»;
- в строке «Подключение» выбрать «Проводное» и перейти к установке соединения.
Зачастую никаких действий больше не потребуется — телевизор подключится к Интернету автоматически. Но иногда самостоятельно соединение не настраивается, в этом случае потребуется вручную ввести такие параметры, как IP-адрес, маску подсети и т.д.
Чтобы подключиться к Интернету по Wi—Fi, необходимо также перейти в «Настройки», затем в раздел «Сеть» и выбрать беспроводное соединение. Далее в списке обнаруженных сетей потребуется найти домашнюю и ввести пароль. Связь будет установлена через несколько секунд. В том случае, если раздел «Сеть» в телевизоре есть, но вкладка «Беспроводное подключение» неактивна или вовсе отсутствует, это означает, что WiFi приемника в телевизионной панели нет. В такой ситуации можно настроить подключение только через кабель или приобрести внешний беспроводной модуль.
Важно! Выбирая внешний WiFi-модуль, нужно брать только то устройство, которое совместимо с телевизором, лучше всего – производства компании LG. Это позволит избежать проблем с совместной работой оборудования.
Скачивание и установка программы LG Smart Share
На заметку! Программа нетребовательна к системным ресурсам и может работать даже на слабых ПК с процессором Intel Pentium III, аналогичным или более мощным. Поддерживается операционная система Windows XP, Vista, 7, 8, 8.1, 10.
После загрузки следует перейти к папке, в которую была сохранена программа, распаковать архив и двойным кликом по файлу setup.exe запустить инсталляционный процесс. Когда появится окно Мастера установки приложения, следует кликнуть «Далее», а затем ознакомиться с условиями лицензионного соглашения и нажать «Да», чтобы принять их. Теперь можно выбрать каталог для размещения утилиты, нажав на кнопку «Обзор», или оставить папку по умолчанию и кликнуть «Далее». Начнется установка, в зависимости от мощности ПК она может занимать разное время. По ее завершению на экране появится окно, уведомляющее об окончании инсталляции. Нужно убедиться, что напротив полей «Создать пиктограмму на рабочем столе» и «Включить все сервисы доступа к данным Smart Share» установлены метки и нажать на кнопку «Готово» для запуска программы.
Настройка приложения LG Smart Share
После запуска утилиты на экране ПК появится окно, в котором можно выбрать тип контента – «Movie», «Photo», «Music». Нужно кликнуть на любом из них, а затем в новом открывшемся окне выбрать «Параметры» в правой верхней части дисплея. Необходимо убедиться, что общий доступ к файлам включен, в противном случае нужно активировать функцию.
Следующий шаг – выбор вкладки «Мои общие файлы» в поле слева. Необходимо определить каталог, в котором хранятся видеозаписи, а если такого нет, следует создать его, а затем путем нажатия на кнопку с изображением папки и плюса в зеленом кругу добавить для установки общего доступа. Чтобы сохранить изменения, нужно нажать «Применить», а затем – «Ок». Все видеофайлы, размещенные в созданном каталоге, теперь отображаются на начальном экране, а сама папка видна телевизору.
Далее нужно переименовать компьютер для более удобного поиска и подключения к нему с телевизора. Алгоритм действий такой — следует открыть «Параметры», а затем «Параметры моего устройства». Здесь нужно указать любое название по своему вкусу, после чего нажать «Применить».
На заметку! Создав каталог для видео, пользователь аналогичным образом может создать папки для музыкальных файлов и изображений в соответствующих разделах.
Метод 3: Использование кабеля HDMI
1. Убедитесь, что ваш компьютер имеет порт HDMI. Порты HDMI напоминают тонкие широкие слоты, которые сужаются к нижней части, более узкой, чем верхняя. Большинство современных ПК имеют как минимум один свободный порт HDMI.
2. Купите адаптер при необходимости. Если на вашем компьютере нет порта HDMI, вам нужно купить переходник HDMI на выход, где выход – это видеовыход вашего компьютера.
Стандартные варианты вывода, отличные от HDMI, включают DisplayPort, USB-C и DVI или VGA (только для старых компьютеров).
3. Получить кабель, который имеет место для перемещения. Измерьте расстояние между телевизором и компьютером (если не используете ноутбук), затем проложите кабель HDMI, который на несколько футов длиннее. Это гарантирует, что у вас будет достаточно свободного места для работы, если нужно что-то передвигать.
Очень мало разницы в кабеле HDMI, который стоит 5 долларов, и в кабеле, который стоит 70 долларов. Поскольку HDMI является цифровым сигналом, он либо «включен», либо «выключен», и кабель не влияет на качество сигнала. Разница в качестве становится очевидной только при использовании более длинных кабелей.
Кабели HDMI соответствуют стандартам длиной до 40 футов (12,2 м). Имеются более длинные кабели, которые технически все еще будут работать, но они, вероятно, не соответствуют стандартам.
Если вам нужно использовать HDMI на очень больших расстояниях, вам, скорее всего, понадобится усилитель для увеличения мощности.
4. Подсоедините один конец кабеля HDMI к телевизору. Кабель HDMI должен подключаться к одному из входов «HDMI» на задней панели (или сбоку) телевизора.
Если ваш телевизор LG имеет более одного порта HDMI, на нем будет указан номер. Этот номер относится к каналу HDMI, на который вам нужно будет переключиться позже.
5. Подключите другой конец кабеля HDMI к компьютеру. Подключите кабель HDMI к порту на вашем компьютере.
Если вы используете адаптер для видеовыхода вашего ПК, подключите адаптер к ПК, а затем подключите кабель HDMI к порту HDMI на внешней стороне адаптера.
6. Включите телевизор LG. Нажмите кнопку питания Изображение с названием Windowspower.png
на вашем пульте LG TV, чтобы сделать это.
7. Переключитесь на вход HDMI. Используйте кнопку «Вход» на телевизоре, чтобы переключиться на номер HDMI, который относится к телевизионному входу, который вы использовали для подключения кабеля HDMI. Вы должны увидеть экран вашего ПК на экране телевизора.
8. Выберите ваш телевизор LG в качестве вывода звука. Если звук вашего компьютера все еще исходит от вашего компьютера, а не от телевизора, выполните следующие действия:
- Открытый старт
- Введите звук
- Выберите опцию «Звук в форме динамика».
- Выберите телевизор LG на вкладке «Воспроизведение».
- Нажмите Установить по умолчанию
- Нажмите Применить, затем нажмите ОК
9. Используйте экран вашего телевизора LG в качестве расширения вашего ПК. Вы должны видеть, что экран вашего ПК масштабируется до телевизора LG, а это означает, что вы можете смотреть онлайн-контент или просматривать фильмы из вашей библиотеки на телевизоре, используя компьютер в качестве пульта дистанционного управления.
Как подключить телефон к Smart телеку LG ?
Подключение телефона к телеку открывает широкие способности для их хозяев, начиная от просмотра содержимого внутренней памяти и заканчивая дублированием экрана мобильного устройства. Как сбросить до заводских настроек телефон андроид самсунг. Как прошить телефон на андроид через компьютер? Предлагаем в домашних условиях. Как подключить смартфон или планшет к работает на андроид 7.x screen mirroring» («all share. В этой аннотации мы поведаем о том, как подключить телефон к телеку LG Smart (и обыкновенному) несколькими методами:
- Через USB
- При помощи функции Smart Share
- При помощи технологии Wi-Fi Direct
Разглядим их по порядку:
Подключение данным методом позволяет просматривать содержимое памяти телефона на дисплее вашего телека LG. Screenmeet mobile screen share – амбициозный проект, как перепрошить андроид; как подключить android к. Как разблокировать андроид как разблокировать телефон если забыли пароль? Продублировать изображение монитора мобильного устройства через USB не получится.
Для подключения нужно:
- cоединить оба устройства USB-кабелем (кабель зарядки телефона)
- в телефоне выбрать “Подключить как USB накопитель” (но обычно это происходит автоматически”)
- в телевизоре выбрать пункт “USB-устройства”, открыть его и выбрать в списке название своего телефона.
После этого, откроется папка с файлами мобильного устройства, и можно будет смотреть фотографии или видео на экране телевизора.