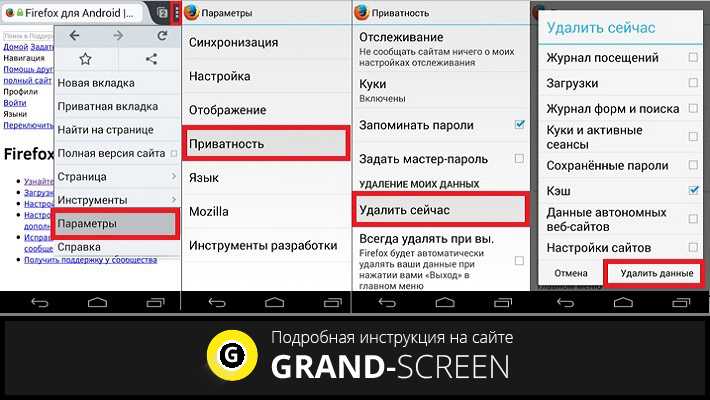Как восстановить календари и напоминания в iCloud
Apple периодически создает календарей и напоминаний. Любой из этих архивов может быть восстановлен также, как и контакты: выбранный архив заменит все календари и напоминания на подключенных к вашему iCloud iOS-устройствах — все текущие данные будут заархивированы отдельно. Также учтите, что информация о публичном доступе будут удалены. Вам придется заново выкладывать календари и напоминания в публичный доступ или запрашивать к ним доступ у владельцев. Чтобы восстановить календари и напоминания в iCloud:
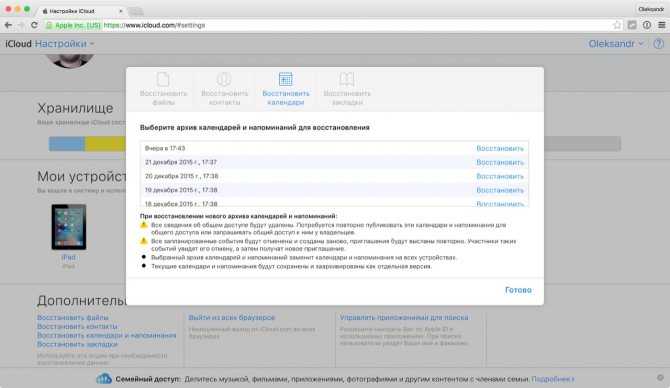
Как восстановить закладки Safari на iPhone, iPad и Mac
Аналогично в iCloud восстанавливаются и закладки Safari, которые между всеми подключенными к облачному хранилищу устройствами. В Настройках на сайте icloud.com в самом низу страницы нажмите на кнопку «Восстановить закладки» и следуйте зову сердца.
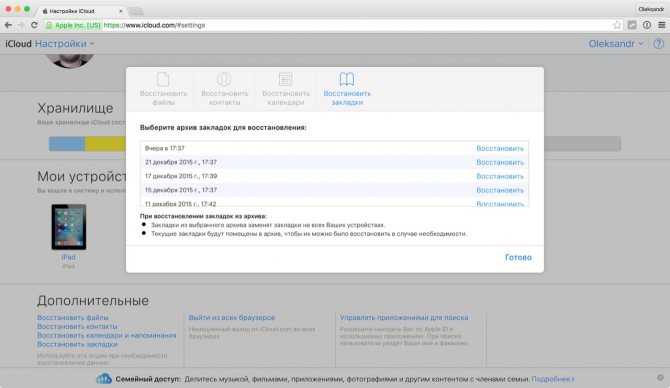
Где хранятся сведения
Выше мы рассмотрели, как посмотреть информацию о прошлых посещениях. Не менее важный вопрос — где на компьютере хранится история браузера. Во всех случаях дорога к папке с данными начинается с C:UsersAdminAppDataLocal, а дальнейший путь индивидуален для разных браузеров:
- Opera — Opera SoftwareOpera StableCache.
- IE — MicrosoftWindowsINetCache.
- Mozilla — FirefoxProfileszxcvb5678.defaultcache2entries.
- Google Chrome — GoogleChromeUser DataDefaultCache.
- Yandex — YandexBrowserUser DataDefaultCache.

Зная, где на компьютере находится история браузера, можно удалить ее напрямую без применения рассмотренных выше методов. Все, что требуется — зайти по указанным выше ссылкам и выполнить очистку. Но при таком подходе сложнее выполнить точечное удаление за конкретную дату. Для решения такой задачи лучше использовать рассмотренные выше методы — через меню, специальную ссылку или комбинацию клавиш.
Актуальные способы просмотра истории браузера
С развитием IT-технологий использование всемирной сети стало возможным практически с любого современного устройства, включая смартфоны и планшетные ПК. Специально для этого были созданы мобильные версии многих популярных браузеров, функционал которых был максимально приближен к десктопным. Сюда же стоит отнести и историю посещений, алгоритм просмотра которой может отличаться в зависимости от того, под управлением какой операционной системы работает конкретное устройство.
Инструкция для Android
Не секрет, что наиболее актуальной мобильной платформой является Android OS, поскольку именно эта операционка используется на большинстве смартфонов и многих других мобильных устройствах.
Итак, для того чтобы просматривать историю визитов в мобильном браузере, установленном на Android-устройстве, рекомендуется выполнить следующий порядок действий на примере с Яндекс:
- Убедитесь в том, что на смартфоне есть подключение по сети.
- Откройте браузер Яндекс и дождитесь загрузки его экспресс-панели со вкладками.
- Кликните по значку в виде трех вертикальных полос или цифре, обозначающей количество открытых окон, которые можно увидеть в правой части поисковой строки перед вертикально расположенными точками.
- В верхней части открывшейся панели выберите значок, отображающий часы.
После этих несложных манипуляций пользовательскому вниманию предстанет список ресурсов, которые были посещены ранее. Кликнув по любой из этих ссылок вы будете автоматически перенаправлены на эту страничку при наличии интернет-подключения.
При этом данный способ является актуальным для Samsung, Honor и большинства других устройств, работающих на системе Android, будучи универсальным алгоритмом для просмотра истории в браузере Яндекс и не только.
Инструкция для IPhone
Мало чем отличается инструкция перехода в историю посещений и для Айфона. И если вы используете любое устройство, работающее на iOS, то для просмотра истории того же Яндекс.Браузера вам будет достаточно выполнить следующие шаги:
- Перейдите в браузер от Яндекс на используемом устройстве, подключенном к Интернет.
- Тапните по значку в виде трех вертикально расположенных точек, который можно увидеть под поисковой строкой справа.
- В открывшейся панели инструментов выберите значок часов.
- Перейдите во вкладку «История» в открывшемся меню.
Как видите, и здесь нет ничего сложного, поэтому найти и проверить историю посещений на Айфон и Айпад сможет даже 5-летний ребенок, а что уж говорить о взрослых пользователях.
Способы отключить показ истории в «Яндекс.Браузер»
Для активации режима конфиденциального показа сайтов через приложение на айфоне необходимо перейти в настройки поисковой системы, нажав три горизонтальные линии, расположенные в правом верхнем углу экрана. На экране отобразится меню мобильного браузера. Среди доступных опций нужно выбрать «Новая вкладка инкогнито». На продукции Apple это раздел присутствует в меню по умолчанию.
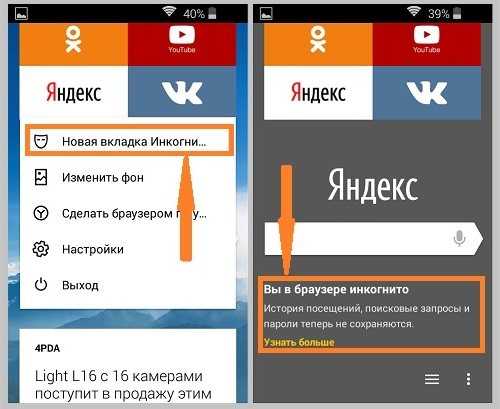
Активация режима инкогнито в «Яндекс.Браузер» на айфон
Активация режима конфиденциальности ограничивает работу приложения, не весь функционал будет доступен. Например:
- Wi-Fi Protect перестает шифровать передаваемый поток информации при использовании общественных беспроводных сетей;
- режим инкогнито деактивирует синхронизацию вкладок с другими устройствами;
- встроенное ускорение сети тоже деактивируется;
- недоступна лента виджетов.
Обратите внимание! Цвет фона приложения станет темно-серым. Пользователь может посещать любые сайты, регистрироваться, но эта информация нигде не отобразится
Для отключения режима инкогнито достаточно снова перейти в меню браузера и тапнуть на опцию «Закрыть вкладки инкогнито».
Браузеры Яндекс и Сафари — это одни из самых крупных и продвинутых поисковых систем, однако при неправильном их использовании накопившийся в них объем информации может быть использован против владельца гаджета.
Как найти и удалить историю браузера в Safari
В основном Safari можно увидеть лишь в MacOS, но Apple создала его и на Windows-платформе.
Пользуясь браузером на «маке», у вас вряд ли возникнут проблемы с поиском и удалением истории. Откройте Safari. Вверху экрана у всех компьютеров Apple есть дополнительная панель. Там можно увидеть активную программу и некоторые настройки. Найдите значок яблока — слева сверху. Направо от него будут опции для открытого Safari. Найдите там надпись «История» и нажмите ее для просмотра все посещения. Если в той же панели нажать саму надпись «Safari» — появится подменю. Там вы найдете графу «Очистить историю».
В случае использования Safari на Windows все похоже на другие браузеры. Вам придется найти меню — кнопка с шестеренкой. Там будет нужная графа «История» и возможность ее очистить.
Часть 2. Как проверить / просмотреть удаленную историю (сайты) в настройках
Еще одна бесплатная опция для просмотра удаленной истории — Настройки iPhone. Однако вы можете видеть только удаленную историю с сайтов, а не с отдельных страниц.
Шаг 1: Включите устройство Apple и перейдите в приложение «Настройки».
Шаг 2: Прокрутите вниз, найдите и нажмите «Safari», после чего вы можете войти на его личную страницу.
Шаг 3: Выберите «Дополнительно» внизу страницы Safari.
Шаг 4: Нажмите «Данные веб-сайта», чтобы просмотреть удаленную историю напрямую в настройках iPhone.
Итак, как вы можете видеть, общие настройки лишь в некоторой степени защищают вашу конфиденциальность. Для защиты вашей конфиденциальности вам необходимо удалить историю инкогнито постоянно.
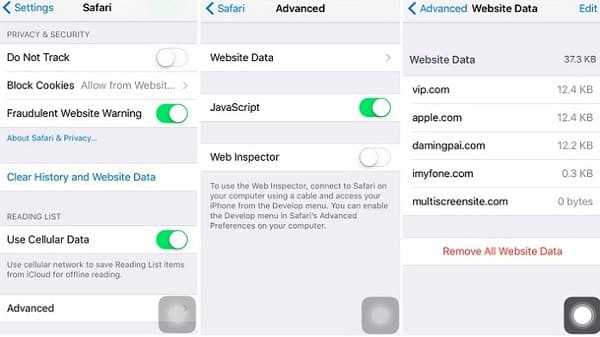
Вы не можете просматривать удаленную историю, даже история инкогнито на iPhone Safari, если кто-то очистит куки, данные и кеш.
Как восстановить файлы в iCloud Drive
В iCloud Drive можно хранить любые типы файлов размером менее 15 ГБ до тех пор, пока не будет превышен предельный объем хранилища iCloud. — ограничения по типу файлов отсутствуют. Рабочие документы, учебные проекты, презентации и другие материалы будут синхронизироваться со всеми вашими устройствами.
Если вы по ошибке или произвольно удалили файлы из iCloud Drive, их можно восстановить, для этого:
После этого восстановленный файл окажется там, откуда вы его удалили.
Обратите внимание, что напротив файлов отображается время, в течении которого его можно восстановить. Как только оно закончится, файлы не вернуть
Подытожим
Итак, как видите, проблема, которая изначально кажется очень страшной — решается в большинстве случаев весьма просто и без потерь. Кроме того, вы можете быть уверены — никаких последствий от пойманного в браузере вируса не будет, и все благодаря закрытости iOS. Напоследок, конечно, хочется дать вам напутствие — никогда не открывать сомнительных сайтов, но мы понимаем, что интернет сегодня — минное поле, и ресурс, который еще вчера был проверенным и безопасным, завтра может быть зараженным. Так что вместо напутствия просто пожелаем вам не попадаться на вирусы!
Функцию восстановления удаленных данных
Это отличная новость для тех, кто по ошибке удалил что-то важное или вообще потерял все данные со своего iOS-устройства. Ниже я расскажу вам, как восстановить удаленные файлы и данные в iCloud
Помните, что восстановить удаленные данные можно только в течении 30 дней. По истечении этого времени файлы и данные будут безвозвратно удалены. Чтобы их , нужен смартфон, планшет или компьютер (с любой операционной системой) и веб-браузер — восстановление работает только через веб-интерфейс (надеюсь пока).
Просмотр журнала в Safari
Все современные приложения для просмотра страниц в интернете имеют встроенную функцию журналирования посещений. Safari не исключение из этого правила, и доступ к журналу в нём можно получить без особого труда как на макОС, так и на айОС.
macOS
Просмотр истории посещений в настольной версии Сафари — дело нескольких кликов мышью. Алгоритм следующий:
- Запустите браузер, если не сделали этого ранее. Проще всего будет воспользоваться панелью Dock – найдите на ней значок Safari и кликните по нему левой кнопкой мыши.
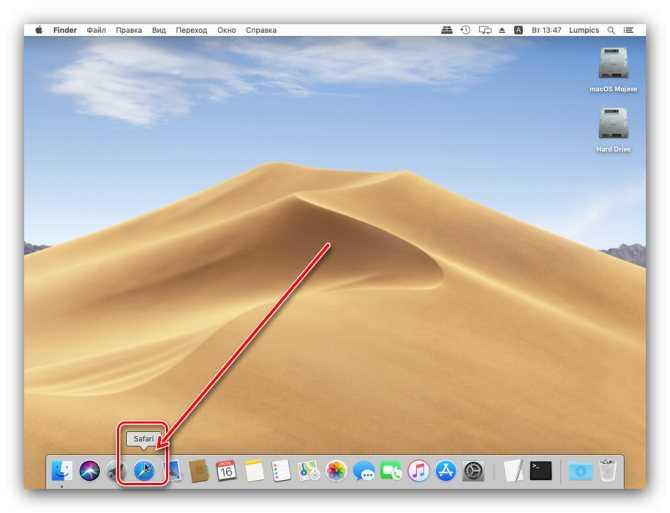
После запуска обозревателя обратите внимание на панель инструментов. Найдите там пункт «История» и кликните по нему.
Далее выберите вариант «Показать всю историю».
Для последнего можно также воспользоваться комбинацией клавиш Command+Y.
Появится окно с содержимым журнала. Посещённые страницы отсортированы по дате посещения – для просмотра страниц откройте вкладку на той или иной дате.
Из этого окна также можно найти определённую страницу (текстовое поле поиска в отмеченной на скриншоте ниже области) и очистить журнал (кнопка «Очистить историю»).
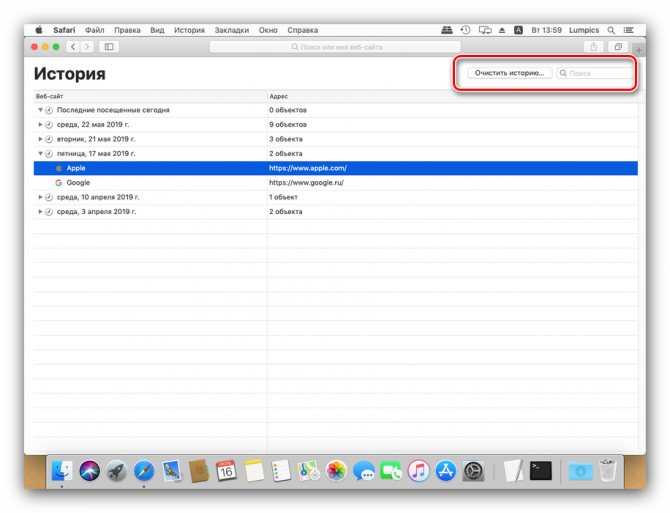
Как видим, операция элементарная и технически ничем не отличается от доступа к журналу в других веб-браузерах.
iOS
Мобильный вариант Safari имеет отличный от настольной версии интерфейс, поэтому доступ к истории в нём происходит несколько иначе.
- Найдите на рабочем столе iPhone или iPad значок Сафари и тапните по нему для открытия браузера.
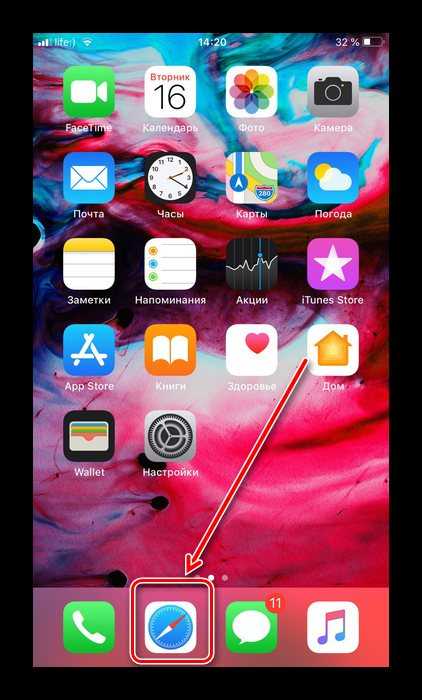
После запуска браузера найдите на нижней панели иконку с изображением раскрытой книжки и тапните по ней.
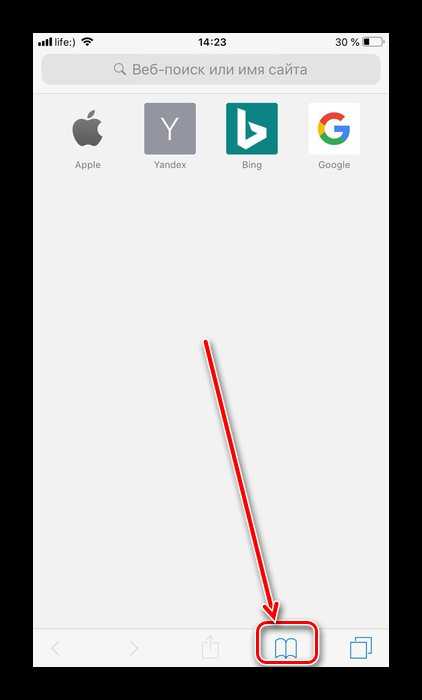
Запустится отдельное окно, которое содержит в себе три вкладки: «Закладки», «Список для чтения», «История». Нас интересует последняя, обозначенная иконкой часов – коснитесь её.
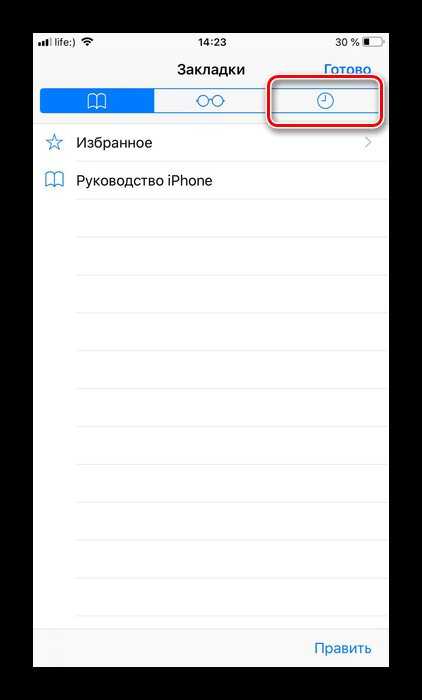
В отличие от настольной версии браузера, в мобильном Safari страницы отображаются сразу – списком, где посещённые сегодня сайты находятся на верхних позициях, а более ранние ссылки находятся ниже.
Поиска по истории в Safari для iOS не предусмотрено, но журнал можно очистить нажатием на одноимённую кнопку и выбором периода, за который ссылки надо удалить.
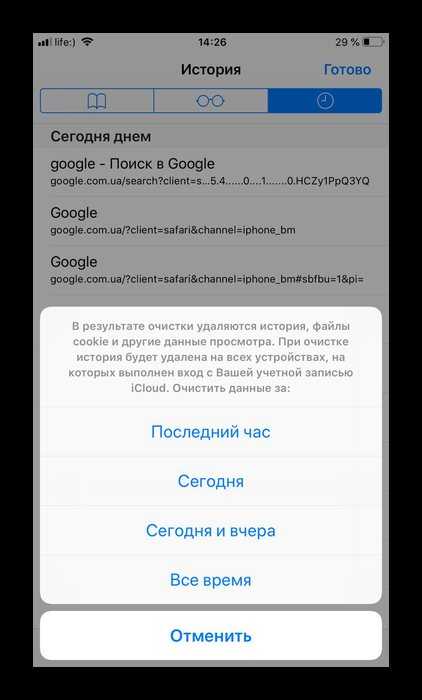
Найти историю в Сафари на айФоне или айПаде точно так же просто, как и в макОС.
Очистить историю в Яндекс Браузера на телефоне
Теперь поговорим об очистке, которую рекомендуется выполнять не только для того, чтобы своевременно освобождать кэш, но и в целях сохранения элементарной безопасности собственных данных, если вы не хотите, чтобы кто-то другой изучал вашу историю без вашего же ведома. А сделать это, как вы понимаете, может каждый, кто имеет доступ к устройству, и знает код-пароль, защищающий его систему.
Удаляем всю историю просмотров
Примечательно, что очистка истории мобильного браузера производится двумя способами: полностью и выборочно, то есть вручную.
В этом случае вам будет необходимо выполнить следующие манипуляции:
- Перейдите в историю посещений, используя в зависимости от устройства один из приведенных выше алгоритмов.
- Нажмите и удерживайте любую вкладку до появления контекстного меню.
- Выберите опцию «Очистить», после чего все вкладки подвергнутся автоматическому удалению.
К слову, можно произвести последнее и другим способом. Для этого:
- Используя инструмент в виде трех вертикально расположенных точек перейдите в настроечное меню браузера.
- Далее выберите раздел «Конфиденциальность» и перейдите по пути «Очистить данные».
- Отметьте все, что нужно удалить, проставив птички напротив соответствующих разделов.
В случае с полным удалением истории отмечать нужно не только последнюю, но и кэш, предупреждения для сайтов и загрузки, которые зачастую помечаются автоматически.
Удаляем конкретный сайт с истории
Теперь о ручном удалении истории посещения отдельных вкладок, которое может занять гораздо больше времени, если речь идет о большом количестве ресурсов, ведь их еще нужно будет найти в общем списке.
В этом случае актуальными будут следующие действия:
- Перейдите в браузер, а затем в историю поиска на своем устройстве по одному из приведенных выше алгоритмов.
- Выберите в открывшемся перечне ссылку на сайт, которую нужно удалить, нажмите и удерживайте эту вкладку.
- В открывшемся контекстном меню выберите опцию «Удалить», подтвердив свои действия для дальнейшей очистки.
На этом все, и если вас не пугает необходимость долгих поисков, то этот способ поможет избавиться исключительно от ненужной информации, сохранив остальную историю. Еще проще будет в том случае, если вы захотите удалить историю посещения последних сайтов, ведь тогда вам и искать ничего не придется, поскольку сохранение ссылок осуществляется в строгом хронологическом порядке.
Убираем историю поисковых запросов
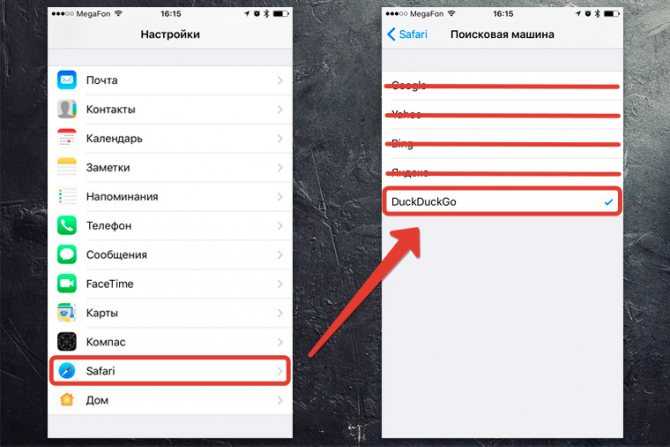
Перейди в «Настройки – Safari – Поисковая машина». Спорим, у тебя стоит галочка напротив слова Google?
В тему: Как не оставлять о себе лишней информации в интернете?
Гуглокорпорация знает всё о твоих поисковых запросах. Помнишь, искал как распечатать пистолет на 3D принтере? Нет? А вот в недрах Google, на каком-нибудь сервачке, информация об этом до сих пор хранится, для выявления твоих потребностей и составления портрета потребителя. Тебе это надо?
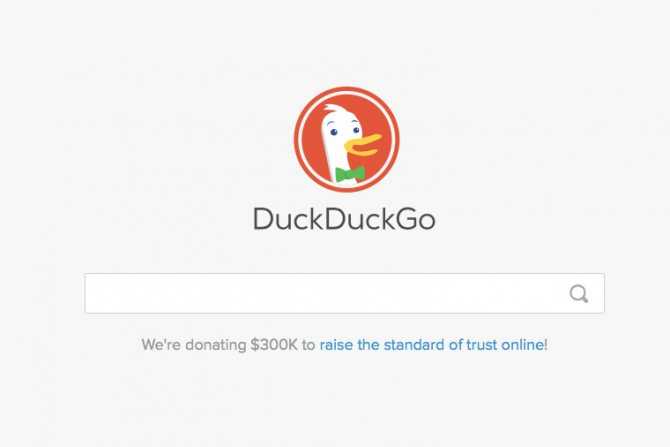
Обрати внимание, среди нескольких поисковых сервисов у тебя есть DuckDuckGo. Это единственный сервис, который не собирает и не сохраняет информацию о поисковых запросах
Смело выбирай его в качестве основного и забудь о таргетированной рекламе на основе твоих поисковых запросов.
Как восстановить контакты на iPhone, iPad и Mac с помощью iCloud
Перед тем, как , вам следует знать, что выбранный архив с контактами полностью заменит существующие контакты на всех iPhone, iPad и компьютерах Mac, подключенных к вашему iCloud. При этом ваши текущие контакты будут заархивированы, чтобы вы могли вернуть их при необходимости. Для того, чтобы восстановить контакты в iCloud:
- Зайдите на сайт iCloud.com ;
- Зайдите в приложение «Настройки»;
- Прокрутите страницу донизу и нажмите на кнопку «Восстановить контакты»;
- Напротив нужного архива с контактами нажмите кнопку «Восстановить».
Вы не сможете выбрать контакты по одному: либо восстанавливать все, либо ничего.
Для чего необходимо удалять историю в браузерах
Продукция Apple изготовлена очень грамотно, работа устройств оптимизирована и способна хранить большие объемы информации о проделываемой работе. Как правило, это существенно упрощает использование. Например, пользователю нужно найти определенный сайт в истории поисковой системы или же номер мобильного телефона, от которого был пропущен вызов.

Разнообразие IPhone и IPad
Обратите внимание! Порой такой объем личной информации может сыграть и против владельца телефона в случае кражи или попадания его в руки недобросовестных людей. Чтобы обезопасить себя, рекомендуется регулярно удалять историю посещения сайтов
Как посмотреть историю браузера на Айфоне в Safari
Для обеспечения комфортной работы пользователя на смартфоне имеются предустановленные приложения. Safari представляет собой стандартный браузер, предназначенный для серфинга в интернете. Если пользователь хочет узнать, какие сайты просматривались с его помощью, он может ознакомиться с историей их посещения, которая автоматически сохраняется в браузере.
Чтобы просмотреть её, необходимо предпринять следующие действия:
- Нужно запустить Safari.
- При просмотре любой страницы в нижней её части можно увидеть главное меню. В нём необходимо тапнуть по иконке с книжкой.
- На экране появится окно с тремя вкладками. Для того, чтобы ознакомиться с историей посещений, нужно выбрать то, на котором изображён символ часов.
- В результате откроется список посещённых страниц. Первыми в нём будут идти те, которые были недавно.
Если пользователь захочет просмотреть какие-то из них повторно, он должен будет тапнуть на соответствующей строке.
Для просмотра списка ранее посещённых сайтов в Сафари также можно воспользоваться функционалом операционной системы. Чтобы это сделать, необходимо будет предпринять следующие действия:
- Нужно перейти в настройки Айфона.
- Нужно перейти к разделу, посвящённому настройкам браузера Safari.
- Нужно перейти в подраздел «Дополнения».
- Тапнув по этой строке, пользователь перейдёт на страницу, на которой будет представлен их перечень. Необходимо кликнуть по строке «Данные сайтов». В результате после нажатия на строку «Показать все данные» откроется список посещённых на Safari страниц.
После этого пользователь может ознакомиться с ним и выбрать страницы, которые его заинтересуют.
Видео:
Информация о часто посещаемых местах располагается в стандартном приложении Настройки по пути: «Конфиденциальность» → «Службы геолокации» → «Системные службы» → «Важные геопозиции».
Стоит отметить, что данная функция по умолчанию будет включена, так что, iPhone или iPad сразу же начнут собирать данные о местах посещаемых владельцем гаджета. Естественно при включенной Службе геолокации.
Здесь же можно посмотреть список мест, посещенных пользователем iPhone или iPad. Он отображается в форме истории перемещений и содержит координаты и время, когда и сколько пользователь находился в каком-либо месте.
Это довольно спорное решение «яблочной» компании. Ведь все ваши передвижения отслеживаются и сохраняются, и к тому же, к ним имеют доступ третьи лица. Но с другой стороны, такая функция будет, наверное, полезна и интересна для пользователя. Плюс ко всему это поможет Apple сделать лучше свои продукты. В любом случае для пользователя всегда предоставляется выбор: оставить ее включенной или отключить. Однако странно, что функция «Важные геопозиции» включена по умолчанию.
Источник
Как удалить баннер из другого браузера на iPad?
Если по какой-то причине родной браузер от Apple вас не устраивает, и вы используете другой, тогда для избавления от баннера также сначала попробуйте отключить JavaScript, а затем, если это не поможет — очистить все его данные. В том случае, если используемый вами браузер не позволять управлять данными параметрами, просто удалите его (сделайте долгий тап по браузеру, а когда над ним появится крестик, нажмите на него), а затем установите снова.
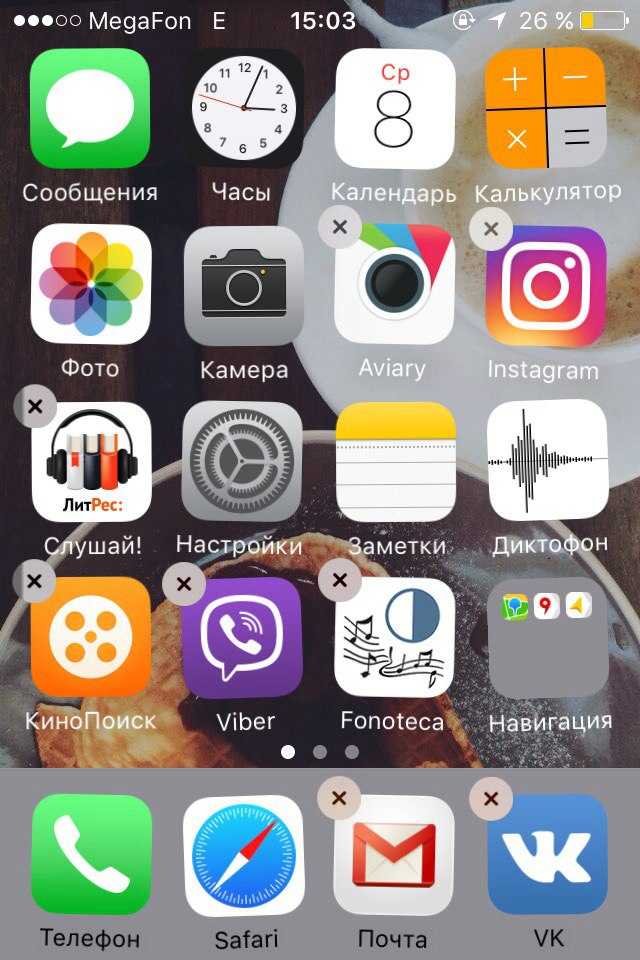
С Safari такой «фокус» не пройдет, так как родные приложения удалять нельзя. Правда, в iOS.10 такая функция появилась, но мало кто знает, что программа, на самом деле, не удаляется, а просто «прячется» от пользователя
Как посмотреть и удалить всю историю браузера в телефоне
Вы можете просмотреть всю историю браузера и, при необходимости, очистить ее полностью или частично. Это для:
- Чтобы сохранить вашу конфиденциальность;
- Очистите память устройства;
- Удалите нежелательные ссылки.
Чтобы проверить историю браузера мобильного телефона, выберите соответствующую инструкцию из списка ниже.
Google Chrome
Если вы используете мобильный браузер Google, вы можете выполнить следующие действия, чтобы очистить историю просмотров:
- Откройте Google Chrome и нажмите на меню (значок с тремя точками).
- Выберите категорию «История».
- Откроется страница, показывающая все сайты, которые вы посетили.
- Чтобы удалить сайты из списка, нажмите «Очистить историю».
- В результате откроются настройки выставления счетов. В разделе «Общие настройки» можно выбрать временной период посещения ресурсов (от 24 часов до 4 недель или все время). Также на этой странице можно выбрать удаление файлов cookie и сохраненных изображений.
- Вы также можете перейти на вкладку «Дополнительно», чтобы настроить удаление сохраненных паролей, автозаполнение форм и многое другое.
- После настройки параметров нажмите «Удалить данные».
Это запустит процесс очистки всех выбранных данных.
Яндекс браузер
Для браузера от Яндекса процедура выглядит следующим образом:
- На главной странице откройте меню настроек.
- Затем нажмите на «История».
- Затем выберите «Очистить данные» и подтвердите свое действие.
Опера-мини
Удаление истории просмотров в браузере Opera выполняется следующим образом:
- Откройте приложение и нажмите на красный значок «Opera».
- В появившемся меню выберите «Настройки».
- Затем перейдите в раздел «Конфиденциальность».
- В появившемся списке опций выберите «Очистить историю просмотров».
- Установите флажки в поле «История посещений», а также в любых дополнительных опциях.
- Сделав выбор, нажмите «Очистить данные».
Uc Browser
Пользователи популярного браузера с логотипом «белка» могут узнать и очистить историю посещений следующим образом:
- Запустите мобильный веб-браузер и откройте меню, нажав на значок с тремя полосками.
- Здесь нужно нажать на «История».
- Затем активируйте вкладку «Веб-сайт».
- В нижней части интерфейса будет кнопка «Очистить», нажмите на нее.
Mozilla Firefox
Способ удаления браузера Firefox заключается в следующем:
- После запуска приложения откройте меню настроек, нажав на «три точки» в верхней части экрана.
- Нажмите на «История».
- Откроется журнал посещенных веб-сайтов.
- Нажмите на «Удалить историю просмотра веб-страниц», кнопка расположена внизу.
- Укажите период времени для удаления и подтвердите действие.
Safari
На устройствах Apple по умолчанию установлен браузер Safari. Если вы используете его, то должны:
- Нажмите на кнопку Настройки и выберите Safari из списка (в сам браузер заходить не нужно).
- Затем выберите опцию «Очистить историю и данные сайта».
- Это приведет к очистке журнала истории посещений, при этом информация автозаполнения не будет затронута.
Microsoft Edge
Microsoft также сделала свой браузер доступным для смартфонов Android. Если вы используете приложение, следуйте приведенным ниже инструкциям:
- Чтобы войти в меню настроек, нажмите на значок с тремя полосками на главной странице.
- Нажмите на значок «Настройки».
- Откроется список доступных настроек, в котором нужно найти «Конфиденциальность, безопасность».
- Затем появится еще один список настроек, в котором нужно выбрать «Очистить историю».
- Установите флажки напротив всех элементов, которые вы хотите удалить.
- После выбора нажмите на кнопку «Удалить».
Samsung браузер
В смартфонах Samsung браузер встроен в ОС. Удалить данные в нем можно следующим образом:
- Запустите приложение «Браузер» и перейдите на главную страницу.
- В верхнем углу будет логотип «три точки», вам нужно нажать на него.
- Откроется меню, в котором выберите пункт «Дополнительно».
- Затем нужно нажать «Настройки», а затем «Конфиденциальность».
- Из списка доступных опций активируйте «Удалить все личные данные», отметив при этом все необходимые опции.
- Когда вы закончите, нажмите «Очистить».
Mi браузер
Стандартный браузер на телефонах и планшетах Xiaomi также популярен среди пользователей благодаря высокой скорости работы и удобному интерфейсу. Чтобы очистить журнал истории в нем, выполните следующие действия:
- Нажмите на «три полоски» в главном меню и выберите пункт «Настройки».
- В открывшемся списке опций найдите «Очистить данные».
- Перед вами появятся данные, доступные для удаления; вы можете выбрать каждый элемент.
- Выбрав нужные параметры, нажмите «Очистить все» и подтвердите действие.
Метод 2: восстановить удаленную историю Safari из Резервное копирование iTunes, Finder или iCloud
Когда вы синхронизируете свой iPhone с iTunes, Finder или iCloud, история Safari и закладки включаются в резервную копию. Восстановив файл резервной копии на своем устройстве, вы можете вернуть историю интернета. Однако у этого подхода есть обратная сторона — он заменит все дополнительные данные на вашем устройстве, которые были созданы с момента последнего резервного копирования..
Чтобы восстановить историю Safari без дополнительной потери данных или необходимости восстанавливать ваше устройство, вы можете использовать инструмент восстановления adata, например Enigma Recovery, который позволит вам извлекать данные с вашего устройства, iTunes /Finder oriCloud. Продолжайте читать, чтобы узнать больше.
Enigma Recovery Восстановить удаленную историю Интернета в Safari
Восстановить удаленные сообщения, контакты, звонки и многое другое с iPhone или iPad. Загрузить сейчас
Узнайте о бесплатной пробной версии здесь
Enigma Recovery Восстановление удаленной истории Интернета Safari
Восстановление удаленных сообщений, контактов, звонков и прочего с iPhone или iPad. Наше программное обеспечение работает только на компьютерах Mac или ПК. Мы будем рады отправить вам по электронной почте ссылку для загрузки ниже
Или посетите этот URL-адрес на своем компьютере www.enigma-recovery.com/free-trial/
Ваше мобильное устройство не поддерживается.