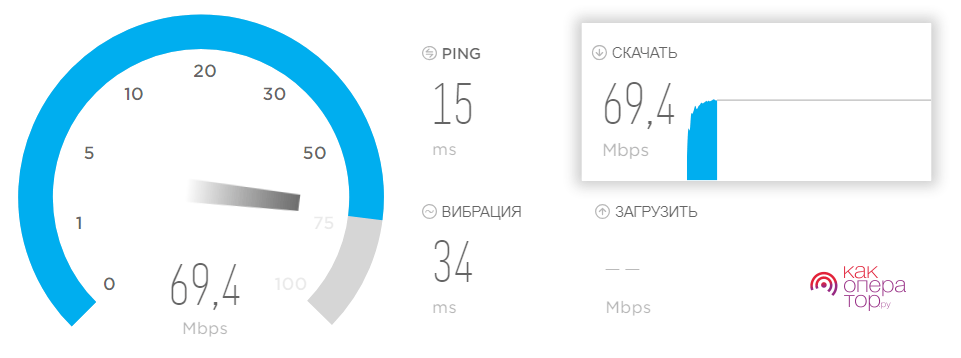Что делать, если ноутбук не видит модем Йота: способы решения проблем
При работе с модемом Йота могут возникнуть некоторые проблемы. Например, компьютер вообще не видит устройство, или невозможно подключиться по сети Wi-Fi. Что делать, если ноутбук не видит модем йота? Рассмотрим ряд причин, почему такое может произойти.
- Сломан или отключен USB-порт. Проверить состояние USB-порта можно в настройках BIOS.
- Если нет связи или очень слабый прием сигнала. Чтобы это узнать, нужно посмотреть на индикатор Йота или на самом компьютере. Если значок индикатора отсутствует, все дело в сигнале. Если ноутбук находится в зоне приема, а сигнала нет, нужно использовать USB-удлинитель и найти лучшую точку приема сигнала.
- Устаревшие OC. Самым распространенным устаревшим ОС считается Windows XP. Такие виды ОС просто не видят устройство Yota, так как их система попросту не предназначена для таких технологий из-за того, что порядком устарела. Для устранения подобных неполадок нужно установить Windows более новой версии или установить дополнительные драйвера на ноутбук.
Помните, что в случае образования любой проблемы с подключением вам нужно обратиться в службу поддержки, где вам детально объяснят, как установить модем Йота на ноутбук. В службе поддержки работают профессионалы, которые помогут быстро и грамотно разобраться в проблеме. Там вам пошагово объяснят, как настроить модем Йота на ноутбуке, помогут решить все проблемы, связанные с подключением.
Вероятность осложнений
Согласно официальному сайту сетевого поставщика, онлайн-модем Yota, предназначенный для работы в сети 4G LTE, может работать без установки драйверов при условии, что на компьютере есть конкретное программное обеспечение:
- Современная версия операционной системы Windows;
- Mac OS, версия 10.5 или все последующие;
- Платформа Linux, с прошивкой CDC / RNDIS.
Другими словами, новые высокотехнологичные гаджеты с последней версией любой операционной системы связаны без сложности.
Время от времени могут возникнуть сложности при установке модема в Windows XP.В этом случае достаточно обновить операционную систему с XP до SP3, который уже был прошит драйвером RNDIS.
Другой вариант — использовать ActiveSync.Если соединение не работает даже в более поздних версиях операционной системы, лучшим решением будет использование Windows Mobile Device Center — программного обеспечения, адаптированного не только для Yota, но и для других интернет-провайдеров.
Как получить доступ к веб-интерфейсу Yota?
Для получения доступа в интернет настройка модема или роутера Йота — шаг, который нужно сделать в первую очередь. Она выполняется на странице WEB-интерфейса устройства: здесь пользователю и понадобится IP-адрес.
После подключения модема к компьютеру нужно открыть любой рабочий браузер, в его адресную строку ввести цифры 10.0.0.1 и нажать Enter. Загрузится страница, отображающая текущие параметры модема Йота. Как вариант, вместо IP-адреса можно ввести имя хоста — status.yota.ru. Результат будет тот же.
Стартовая страница показывает статус устройства и параметры подключения. Здесь же можно назначить пароль администратора для последующего безопасного доступа на веб-интерфейс. В варианте маршрутизатора будет и вторая вкладка — вход в профиль WiFi, на которой можно будет изменить имя, пароль и другие настройки роутера Yota.
Чтобы получить доступ к расширенным настройкам модема Йота, нужно после 10.0.0.1 и знака «/» в конце адреса ввести следующие слова (без кавычек):
- «advanced» — для открытия портов, ручной настройки DHCP и т.д.;
- «network» — для изменения сетевых параметров самого модема;
- «manualupdate» — для ручной переустановки ПО, т.е. перепрошивки;
- «dir» — для доступа к расширенным настройкам устройства.
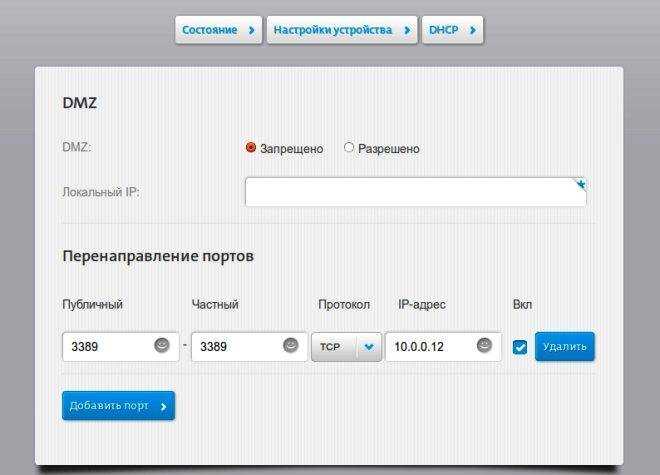
Что такое драйвер и для чего он нужен
После установки драйвера на модем yota 4g lte гарантирует оборудованию корректную работу в тандеме с модемом, устраняя разного вида проблемы, типа маленькой скорости и отскока интернета и потери соединения с ноутбуком.
Драйверы (программное обеспечение) которое необходимо скачать, совместно с модемом Йота выполняют основную роль и нужны для исполнения таких функций как:
- корректная и правильная работа на ноутбуке и другими подсоединенными девайсами (если устройство оборудовано функцией Wi-Fi раздачи);
- полная эксплуатация всего функционального спектра устройства;
- стабильное и непрерывное отображение устройства.
Тем не менее, возможны ситуации, и по какой-то причине случаются сбои в системе и драйверы не устанавливаются или требуется обновить / перезапустить установку
Не редко происходит и такое, что абонент по неосторожности удаляет программу и установочные файлы для модема Yota 4g lte Windows 7 с компьютера. После такого случая пользователь должен самостоятельно скачать программное обеспечение для того, что бы иметь возможность продолжить работать в интернет-пространстве
Устаревшие ОС
Все гораздо проще для современных версий ОС, что же делать владельцам ПК с более ранней версией Windows? Давайте рассмотрим вариант загрузки и установки драйвера Yota для Windows XP. Что касается загрузки программ по вышеуказанному методу, то тут все предельно просто, выбираете соответствующую версию.
В случае, если при установке у вас возникли трудности, проверьте версию пакета обновления, иными словами servicepack, он должен быть третьей версии – SP3. Если у вас ниже, то вам необходимо установите обновление и после приступить к установке программного обеспечения снова.
- Выберите «Язык» из выпадающего меню → «Скачать».
- На следующей странице появится большая красная кнопка «Скачать» → прежде посмотрите «Требования к системе».
- Установите приложение → перезагрузите → снова подключите устройство.
Вот таким несложным методом можно скачать драйвер на модем Yota 4G LTE. Быстрых загрузок!
Что такое драйвер и для чего он нужен
После установки драйвера на модем yota 4g lte гарантирует оборудованию корректную работу в тандеме с модемом, устраняя разного вида проблемы, типа маленькой скорости и отскока интернета и потери соединения с ноутбуком.
Драйверы (программное обеспечение) которое необходимо скачать, совместно с модемом Йота выполняют основную роль и нужны для исполнения таких функций как:
- корректная и правильная работа на ноутбуке и другими подсоединенными девайсами (если устройство оборудовано функцией Wi-Fi раздачи);
- полная эксплуатация всего функционального спектра устройства;
- стабильное и непрерывное отображение устройства.
Тем не менее, возможны ситуации, и по какой-то причине случаются сбои в системе и драйверы не устанавливаются или требуется обновить / перезапустить установку
Не редко происходит и такое, что абонент по неосторожности удаляет программу и установочные файлы для модема Yota 4g lte Windows 7 с компьютера. После такого случая пользователь должен самостоятельно скачать программное обеспечение для того, что бы иметь возможность продолжить работать в интернет-пространстве
Виды модемов Йота
Прежде чем разбираться с правилами подключения и настройки, важно определиться с видом оборудования для доступа к сети. Выбрать можно любой, в зависимости от необходимости, а также частоты использования интернета
Некоторым нужно применять стационарные варианты для домашнего ПК, а другим людям необходимо переносное устройство, которое используется в любой точке города или страны
Выбрать можно любой, в зависимости от необходимости, а также частоты использования интернета. Некоторым нужно применять стационарные варианты для домашнего ПК, а другим людям необходимо переносное устройство, которое используется в любой точке города или страны.
Среди возможных вариантов, оператор Йота предлагает такие модемы:
- Wi-Fi-модем под названием Yota Many. Такое устройство способно раздавать интернет другим устройствам, находясь при этом в кармане. Для него не надо питания, зарядка проводится от любого USB входа, а батарейки достаточно для работы около 15 часов. Доступ к интернету появляется после использования сим-карты, но применять карты других операторов невозможно, только Йота.
- 4G USB-модем. Данное устройство может работать только через USB порты. Работать с таким оборудованием легко, для установки не нужны специальные программы и драйвера. Можно использовать как стационарный вариант, так и переносной, для работы за ноутбуком в любой точке.
- USB Wi-Fi-модем. Устройство, которое работает через USB, и после подключения может раздавать интернет на другие мобильные устройства. Работает в сети 4G, может раздавать интернет сразу на 8 устройств.
Зная о возможных модемах нужно детально разобраться с настройками и подключением.
Как скачать драйвер для модема Yota 4G LTE бесплатно
Если в вашей операционной системе Windows отсутствует программа для Йота 4G lte, модем работать не будет, и вы не сможете подключить Интернет. Проблема еще заключается в том, что мобильные операторы не всегда продают модели самых известных производителей. Вы можете стать и счастливым обладателем дешевого устройства, о котором не знали разработчики операционной системыWindows. В таком случае следует пройти следующие шаги:
Если соединение не устанавливается, проверьте, все ли в порядке с оборудованием. Зайдите в диспетчер устройств Windows (наберите в поиске название), и в разделе «Другие устройства» найдите нужное. Если оно помечено как на скриншоте – проблема в драйвере.

Найдите на модеме или на упаковке модель. Если это WLTUBA-107 (ранее LU150, LU156, Yota LTE), то ПО не понадобится. При отсутствии подключения ищите проблему в другом месте. К этим устройствам драйвера вообще не прилагаются.
1. Зайдите на сайт Huawei.

2. Выберите последнюю сборку и нажмите скачать.
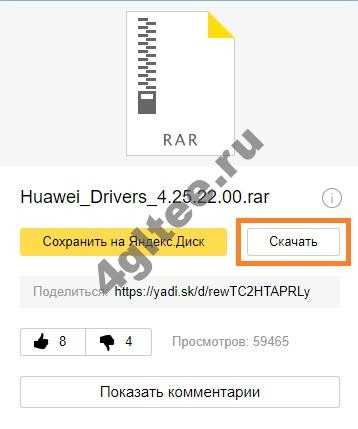
3. Разверните скачанный архив и запустите файл driverSetup.exe. Чтобы установка началась, отключите антивирус и защитник Windows. Программа работает в незаметно для пользователя. Устройство должно быть подключено к компьютеру. Установщик сам определит, какое у вас оборудование и операционная система. После этого произойдёт установка.
Если у вас оборудование Zyxel от Yota, то скачивайте с официального сайта.
4. Введите номер модели.
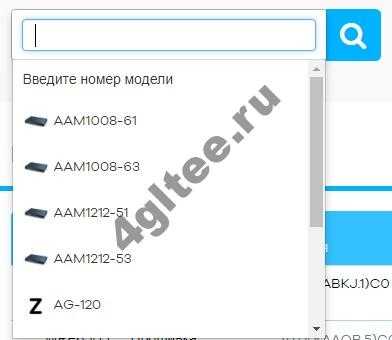
Скачать драйвера для модема Yota 4G lte под Windows 7можно аналогично. Как уже писали выше, при установке пакета операционная система (Windows, Linux или MacOs) подбирается автоматически.
Как обновить modem Yota 4G LTE
Чтобы перепрошить модем, вам необходимо скачать новую прошивку. На официальном сайте вы ее не найдете. Скачать можно здесь.
В браузере наберите адрес http://10.0.0.1/update. Нажмите кнопку «Открыть».
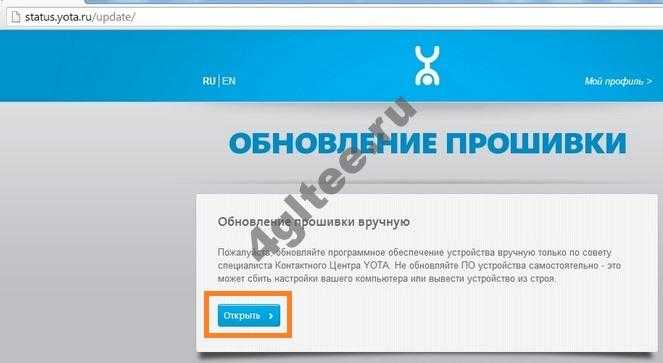
Далее выбирайте скачанный файл и нажимайте «Обновить». Начнется обновление.
Рекомендуем другие статьи об оборудовании Йота:
Они помогут вам обеспечить бесперебойную высокоскоростную связь.
Даже далекие от компьютерной техники люди наверняка слышали о таком программном обеспечении, как драйверы. Данные программы пишутся под конкретные устройства и предназначены для их корректной работы на всех компьютерах.
Драйверы создают профессиональные программисты для наиболее популярных операционных систем и позволяют исключить конфликты совместимости девайсов с конфигурацией электронной машины определенного пользователя. Сегодня наш ресурс решил поговорим о драйверном программном обеспечении для модемов и роутеров Yota. Драйверы для них, описание и особенности таковых можно найти ниже.
Как подключить модем yota к компьютеру?
Модемы Ета можно использовать для работы со стационарными компьютерами и ноутбуками. На каждом устройстве установка проходит без каких-либо затруднений. Чтобы понять, как подключить модем йота к ноутбуку, достаточно придерживаться алгоритма:
- Выберите, в какой ЮСБ порт вы собираетесь устанавливать модем. Лучше всего выбирать тот, который обладает интерфейсом 2.0: 3.0 может не поддерживать устройство, 1.0 – работать медленно и некорректно.
- Когда устройство запустится, откройте установку драйверов. Это происходит автоматически, вам требуется только дать согласие на изменение данных.
- После установки откройте браузер и зайдите на любой сайт. Сеть перенаправит вас на внутренний сайт, где нужно зарегистрировать учетную запись. После настройки тарифного плана вы получите доступ к высокоскоростному интернету.
Процедура настройки модема
Инструкция о том, как настроить модем Yota представлена на примере модема Yota 4G LTE. Необходимо отметить, что во время настройки WiFi модемов от производителя Йота применяется технология Plug&Play, благодаря которой не требуется производить поиск и потом устанавливать программное обеспечение, т. к. после подключения к USB компьютера драйвера ищутся и инсталлируются в компьютер автоматически.
Весь процесс настройки включает в себя несколько следующих последовательных этапов действий:
- Во время самого 1-го соединения устройства с ПК начнется поиск и инсталляция необходимого для функционирования прибора программного обеспечения;
- Далее необходимо открыть любой интернет-обозреватель и попробовать войти на какой-нибудь интернет-ресурс, при этом произойдет автоматическое отображение листа авторизации пользователя. Требуется просто кликнуть на «Активировать»;
- В появившемся меню напечатать свой телефон и дождаться получение короткого сообщения с паролем;
- Ввести полученный код доступа;
- Затем пройдя авторизацию указать оптимальный для абонента тарифный план, внести средства за предоставляемые услуги,
- Готово! Теперь уже сразу можно приступить к интернет-серфингу.
Примечание: в меню интерфейса устройства можно настраивать некоторые параметры, например, изменить «Айпи», которые предоставляет DHCP.
Посетив сайт по адресу «https://10.0.0.1» пользователь может ознакомиться с подробной информацией функционирования сети и данными о модеме.
Как установить модем Йота?
Процесс установки модема достаточно прост. Независимо от того, какую модель вы используете алгоритм будет одинаков.
Процесс установки
Возьмите ваш мобильный аппарат и вставьте в него сим-карту. Для этого разверните штекер с USB-разъемом в горизонтальное положение. Под ним вы найдете нужный вам слот. Беспроводное оборудование Йота использует микро-сим. После того, как вы вставите карту, включите ваш компьютер. Воткните модем в USB разъем. После того, как ПК обнаружит оборудование в качестве внешнего носителя, компьютер должен начать процесс установки. Подождите пару минут, пока действие не завершится. Если автоматически установка не началась, тогда зайдите в меню «Пуск» внешние устройства и запустите процесс самостоятельно. Файл называется Autoinstall.exe.
Если все прошло корректно, то вы сможете открыть свой браузер. Программное обеспечение автоматически перенесет вас на страницу активации Йота. Пройдите первую регистрацию, введя ваш логин и пароль. Пароль приходит через минуту в форме смс после того, как вы введете федеральный номер. Активируйте свой аккаунт. Перед вами откроется ваш Личный кабинет. Теперь необходимо будет настроить параметры тарифа под себя. Двигайте бегунок вправо-влево, пока данные не начнут удовлетворять вас. После этого система предложит оплатить услуги. К сожалению, заранее этого сделать на Йоте нельзя. Это вызывает общее недовольство у пользователей. Оператор перестраховывает себя на тот случай, если оборудование по техническим причинам не активируется, а деньги уже придут на лицевой счет. Бывает и так, что при активации не создается связь между номером и лицевым счетом. Тогда возврат денежных средств займет время, а у вас будут потрачены нервы.
Если вы активируете роутер Yota LTE, то можете соединиться с интернетом не через шнур, а посредством wi-fi. В этом случае вам нужно будет ввести в адресную строку браузера ай-пи адрес 10.0.0.1, который автоматически перенесет вас в меню настроек 4G сети.
Возможные проблемы
Если в сети ЛТЕ возникают проблемы со связью, то индикатор в виде логотипа на корпусе модема начинает мигать синим, либо и вовсе гаснет. В этом случае стоит обратиться в техническую поддержку 8-800-550-00-07, либо через онлайн-чат с официального сайта. Также возможным способом, чтобы исправить ситуацию, будет перенести оборудование ближе к сигналу: подойти к окну, выйти из подвала, поставить внешнюю антенну.
Модем не определился компьютером. Это часто встречается на операционной системе Windows 10 и Windows XP SP2. В этом случае поможет обновление драйвера, либо модернизация до последнего SP3. Зайдите в меню «Пуск»-«Диспетчер устройств». В длинном списке найдите свое внешнее устройство и кликните правой клавишей мыши по нему. Выберите «Свойства». Во вкладке «Драйвер» вам нужна команда обновления. ОС вашего компьютера предложит найти его самостоятельно в интернете, либо установить с выбранного адреса. Так как на момент установки доступ во внешнюю сеть у вас будет закрыт, то логично будет установить уже скачанный файл. Если вы провели процесс установки или обновления некорректно, то здесь же можете его удалить.
Также в сети в свободном доступе есть многочисленные ПО для автоматического определения разработчика вашего мобильного оборудования. Они сами находят необходимые утилиты и устанавливают их на ваш компьютер.
Алгоритм установки и настройки беспроводного модема не вызывает особых трудностей. В ПО вшита система Plug&Play, которая сама начинает устанавливать необходимую утилиту. Если вы решите произвести дополнительную настройку устройства, то можете воспользоваться понятным интерфейсом главного меню Личного кабинета Йоты. Все появляющиеся прошивки отображаются в уведомлениях в вашем аккаунте. Если вы используете старую версию ОС на ПК, то вам следует обновиться, либо переустановить драйвер вручную. Даже этот процесс достаточно прост, так как все драйвера выложены в открытом доступе. Не бойтесь обращаться за помощью в техническую поддержку оператора. Там работают опытные специалисты, которые уже не раз сталкивались с подобными проблемами.
Как подключить и настроить Yota
Первым делом вам понадобится СИМ-карта. Приобрести её можно в салоне связи оператора, заказать на сайте или в мобильном приложении. Процедура активации совершенно простая.
- При выключенном Wi-Fi вставляем СИМ-карту в слот планшета, включаем передачу данных.
Андроид:
Настройки — Беспроводные сети — Ещё — Мобильная сеть — Передача данных (или в панели уведомлений активировать соответствующий пункт).
iOS:
Настройки — Основные — Сотовые данные — активировать ползунок и включить 3G/LTE.
- Ждём несколько минут. В панели уведомления должно отобразится и прийти SMS с номером телефона.
- Проверяем установки интернета.
Андроид:
Настройки — Беспроводные сети — Ещё — Мобильная сеть — Точки доступа.
iOS:
Настройки — Сотовая связь — Сотовые данные.
Если в этом пункте нет точки доступа Yotа, создайте новую. В параметрах пропишите адрес точки доступа internet.yota.
- Качаем приложение из Play Маркета или AppStore и выбираем нужный нам тарифный план. После этого заходим в интернет и проверяем работу.
Что делать, если модем Йота не работает
Случается, что USB-modem Yota 4G выходит из строя. Это требует некоторых шагов для устранения неисправности. Существует ряд обстоятельств, усложняющих процесс эксплуатации, но чаще всего причина кроется в неправильных настройках оборудования, а не в его механической поломке.
Если производится подключение Ета на маленькой скорости, то следует проверить качество сигнала сети. Порой такие проблемы появляются уже после установки, однако случается это редко. В подобных ситуациях рекомендуется подождать некоторое время, поскольку такая неприятность может быть вызвана высокой нагрузкой на сеть.
При появлении сообщения «Устройство не подключено», рекомендуется проверить, правильно ли установлена sim-карта в модеме, а также произвести перезагрузку. Зачастую таких мер более чем достаточно для нормализации работы устройства.
Улучшение сигнала при помощи внешней антенны
Актуальным способом улучшения скорости загрузки трафика и качества сигнала сети является применение внешней антенны. Она представляет собой небольшой металлический проводник, который предназначен для улучшения приема сигнала. Антенна вставляется в специальный разъем на устройстве.
Стоит понимать, что любое Wi-Fi устройство, в том числе модем Yota 4G LTE, может плохо работать из-за особенностей рельефа местности или помех от окружающих предметов. Часто такие ситуации наблюдаются в торговых и офисных центрах, где установлено большое количество посторонних источников связи.

Если уровень покрытия на территории, где используется модем, – низкий из-за отсутствия оборудования оператора, то внешняя антенна для модема не поможет, так как попросту нет сигнала, который необходимо принимать.
Как перезагрузить или сбросить настройки
Сброс и перезагрузка настроек могут потребоваться в самый непредсказуемый момент, например, при утере пароля или возникновении других неприятных обстоятельств. Процесс перезагрузки совершается двумя способами:
- из кабинета управления роутером – войти в него можно через браузер по адресу, который указан на обратной стороне прибора;
- с помощью кнопки на устройстве – для этого нужно найти небольшое отверстие на корпусе. Кнопку нужно нажать с помощью скрепки или любого другого тонкого кусочка металла. Все настройки будут возвращены к заводским.
Зачем нужна программа Yota Access
В данное время, ни каких, дополнительных программ для корректного обеспечения работы оборудования Yota с компьютером, ноутбуком или планшетом закачивать и устанавливать не требуется, единственное, что надо сделать пользователю, так это скачать софт Yota Access и программа весь процесс подключения к оборудованию Йота произведет самостоятельно. Эта программа ничего нового не делает, она почти идентична параметрам и функционалу софта первых USB-модемов и всего лишь на всего заменяет веб-интерфейс.
Возможно из-за того, что с этим софтом уже не требуется закачка и установка драйверов для оборудования компании Yota на персональный компьютер, модем уже без особых проблем и катастрофических сбоев совмещается и удовлетворительно работает со всеми современными версиями ОС системами Windows, Linux, а также с MacOS. Это стало известно из официального заявления с портала провайдера. Если у вас современный компьютер с последней версией любой из вышеперечисленных ОС, то никаких проблем с установкой и подключением не возникнет.
Устанавливать Yota Access или нет – решает только пользователь. Эта утилита не добавляет функционала, но облегчает управление, делая его более удобным (через иконку в системном трее), также не отнимает много времени на закачку и установку программного обеспечения. На сегодняшний день новый софт уже доступен для Windows XP, Windows 10 и других версий операционных систем.
Другие модемы Yota
Помимо устройств ZyXEL, программы для работы с модемом Yota также выпускаются и всеми другими производителями устройств, используемых сегодня клиентами всероссийского оператора. Абоненты могут использовать следующие девайсы для получения доступа в интернет:
Кроме того, присутствуют среди перечня доступного оборудования для работы с интернет-подключением от Йота, также и устройства, созданные специально на заказ компании Yota. Программы для установки таких 4G/LTE модемов Yota можно найти непосредственно на официальном сайте оператора. Добраться в нужный раздел можно так:
- Зайдите на yota.ru.
- В навигационном меню на главной странице сайта нажмите на «Поддержка».
- Выберите раздел «Модем/Роутер».
- В меню слева выберите пункт «ПО и инструкции».
- Найдите в списке интересующую вас модель модема и разверните окно с его настройками, программным обеспечением и документацией, нажав на название устройства.
- Загрузите все необходимые данные на компьютер.
Надоели бешено дорогие тарифы на мобильную связь и интернет?
Возможные проблемы и способы устранения
Сегодня специалистами компании выделено только 2 основных причины появления проблем в работе модемов Yota:
- Производственный брак. Наличие подобной проблемы указывает на необходимость обращения в специализированный сервисный центр. В случае невозможности устранить поломку, пользователь получит новое оборудование.
- Отсутствие связи. Абоненту необходимо проверить не только наличие сигнала в сети, но и покрытие поставщика услуг.
Практический опыт мастеров компании позволяет сказать, что сетевое оборудование Йота может обеспечивать плохой сигнал в случае использования операционных систем старше Windows XP. Система устройства не совмещается с этими операционками.
Виды устройств
Этот поставщик услуг предоставляет 2 вида модемов для организации домашней сети интернет. Они представлены следующими устройствами:
- 4G LTE. С таким оборудованием пользователю доступен высокоскоростной интернет. Главное преимущество модели заключено в применении специальной технологии PnP, которая не требует установки драйверов во время первого запуска.
- 4G LTE Wi-Fi. Аналог первого варианта, но с существенным дополнением. С помощью этого типа сетевого оборудования возможна организация беспроводного интернет-пространства в квартире или загородном доме с помощью WiFi. К такой сети могут подключаться не только стационарные ПК, но и планшеты и смартфоны. Такой модем может обслуживать до 8 одновременных подключений. Прошивка устройства совместима практически со всеми популярными операционными системами. Исключение составляют устаревшие версии Windows, Mac OS, Linux.
Такое сетевое оборудование полностью покрывает потребности клиентов, несмотря на маленький модельный ряд. Перед покупкой модема Йота каждому будущему пользователю необходимо понять, какой тип подключения будет оптимальным для него. На упаковке устройства указаны все параметры, в том числе и наличие передатчика сигнала в режиме Вай фай.
Сообщений 13
1 Тема от nastansion 2014-11-05 14:15:30
Тема: установка драйвера
добрый день! Полскажите пожалуйста как подключить интернет, если компьютер не устанвливает драйвер. Операционная система windows7. Когда вставляем флешку, компьютер ее видит, начинает устанавливать драйвера и где- то на середине установки все обрывается и он выдает что устройство извлечно.
2 Ответ от vaggah 2014-11-05 14:28:17
Re: установка драйвера
Попробуйте сначала установить программу Yota на свой компьютер. Скачать ее можно по этой ссылке.
Если не поможет, попробуйте установить вот эти драйвера.
3 Ответ от nastansion 2014-11-05 14:44:22
Re: установка драйвера
спасибо. Все получилось, но возникла еще одна проблема. Компьютер видит модем, подключается к сети, но почему-то сеть без доступа к интернету и в настройках сети не меняется тип безопасности. Полскажите как это можно исправить
Re: установка драйвера
Зайдите по адресу 10.0.0.1 и скопируйте сюда информацию.
Re: установка драйвера
подскажите как ее зарегестрировать если после установки драйверов нет доступа к интернету
Re: установка драйвера
Без подключения к сети Yota нельзя активировать устройство.
7 Ответ от bsl_sergey 2015-12-25 18:39:24
Re: установка драйвера
Добрый день, не подскажите. Компьютер (Операционная система windows7 ) видит модем, подключается к сети, но почему-то сеть без доступа к интернету, как исправить. Статистика см. ниже01. Report Generation Time (Local): 25.12.2015, 19:35:3902. Report Generation Time (UTC): 25.12.2015, 14:35:39
05. IP Address: 10.184.99.20006. ID: 010053088707. ECGI: 25011062570308. Signal (SINR/RSRP): 7/-89
15. YOTA Version: YD3.1.016. YOTA State: Connected17. Operating System: Windows 7 Ultimate x6418. Operating System Version: 6.1.7601 Service Pack 119. Computer Manufacturer: LENOVO20. Computer Model: IdeaPad Z585
30. WWAN Technology: LTE31. Network: Yota32. ECGI: 25011062570333. Frequency: 2627 MHz34. Signal Level (RSSI): -61 dBm35. Signal Quality (SINR): 7 dB36. Transmit Power (TX Power): 10.3 dBm37. Ref Signal Level (RSRP): -89 dBm38. Ref Signal Quality (RSRQ): -948. Sample Time (Local): 25.12.2015, 19:35:3949. Sample Time (UTC): 25.12.2015, 14:35:3950. Connection Duration: 02:18:5351. IP Address: 10.184.99.20052. Current Incoming Speed: 0.000 Mbps53. Max Incoming Speed: 0.000 Mbps54. Current Outgoing Speed: 0.000 Mbps55. Max Outgoing Speed: 0.001 Mbps56. Sent Data: 97 505 bytes57. Received Data: 0 bytes
70. IMEI: 35274205061737371. ICCID: 897110000100530887072. IMSI: 250110100530887
80. Device Name: Modem Yota81. Firmware Version: 3.7.482. Driver Version: RNDIS
YOTA Full Version: Master-147_6446_auto_YD_RUS (YD_RUS)Developed by RooX (TM) www.rooxteam.com
8 Ответ от vaggah 2015-12-25 19:01:15
Re: установка драйвера
05. IP Address: 10.184.99.20006. ID: 010053088707. ECGI: 25011062570308. Signal (SINR/RSRP): 7/-89
15. YOTA Version: YD3.1.016. YOTA State: Connected17. Operating System: Windows 7 Ultimate x6418. Operating System Version: 6.1.7601 Service Pack 119. Computer Manufacturer: LENOVO20. Computer Model: IdeaPad Z585
30. WWAN Technology: LTE31. Network: Yota32. ECGI: 25011062570333. Frequency: 2627 MHz34. Signal Level (RSSI): -61 dBm35. Signal Quality (SINR): 7 dB36. Transmit Power (TX Power): 10.3 dBm37. Ref Signal Level (RSRP): -89 dBm38. Ref Signal Quality (RSRQ): -948. Sample Time (Local): 25.12.2015, 19:35:3949. Sample Time (UTC): 25.12.2015, 14:35:3950. Connection Duration: 02:18:5351. IP Address: 10.184.99.20052. Current Incoming Speed: 0.000 Mbps53. Max Incoming Speed: 0.000 Mbps54. Current Outgoing Speed: 0.000 Mbps55. Max Outgoing Speed: 0.001 Mbps56. Sent Data: 97 505 bytes57. Received Data: 0 bytes
70. IMEI: 35274205061737371. ICCID: 897110000100530887072. IMSI: 250110100530887
80. Device Name: Modem Yota81. Firmware Version: 3.7.482. Driver Version: RNDIS
YOTA Full Version: Master-147_6446_auto_YD_RUS (YD_RUS)Developed by RooX (TM) www.rooxteam.com
Вы подключены только через модем? Ни к какой сети (Wi-FI) параллельно не подключены?