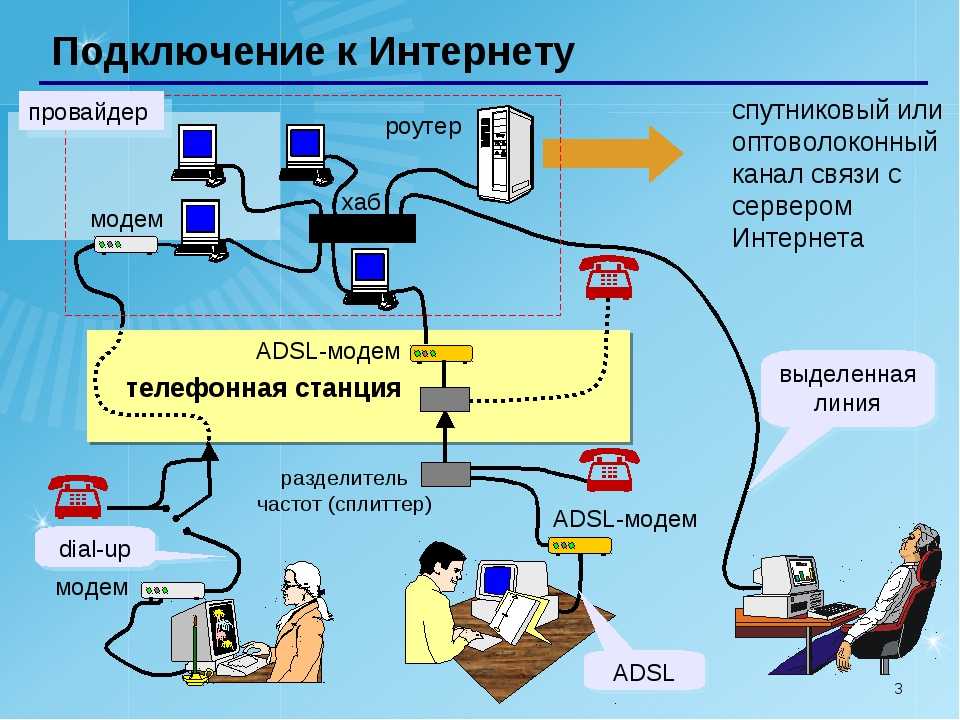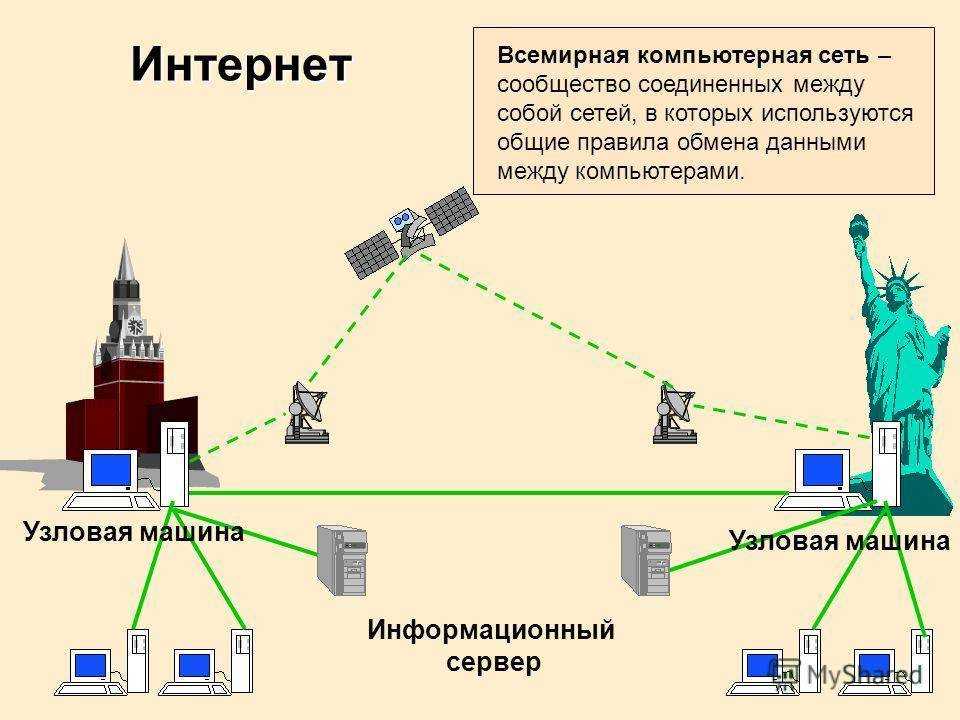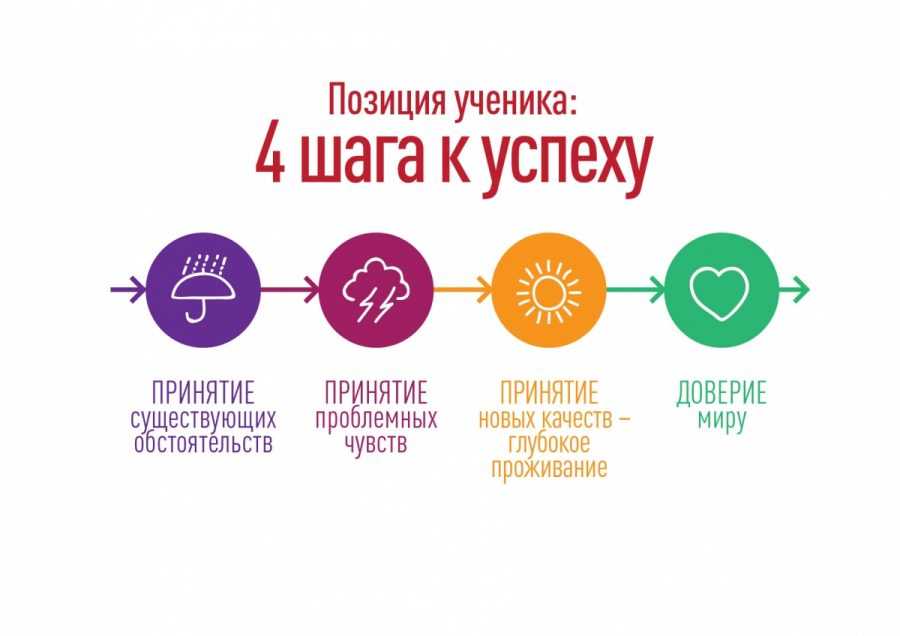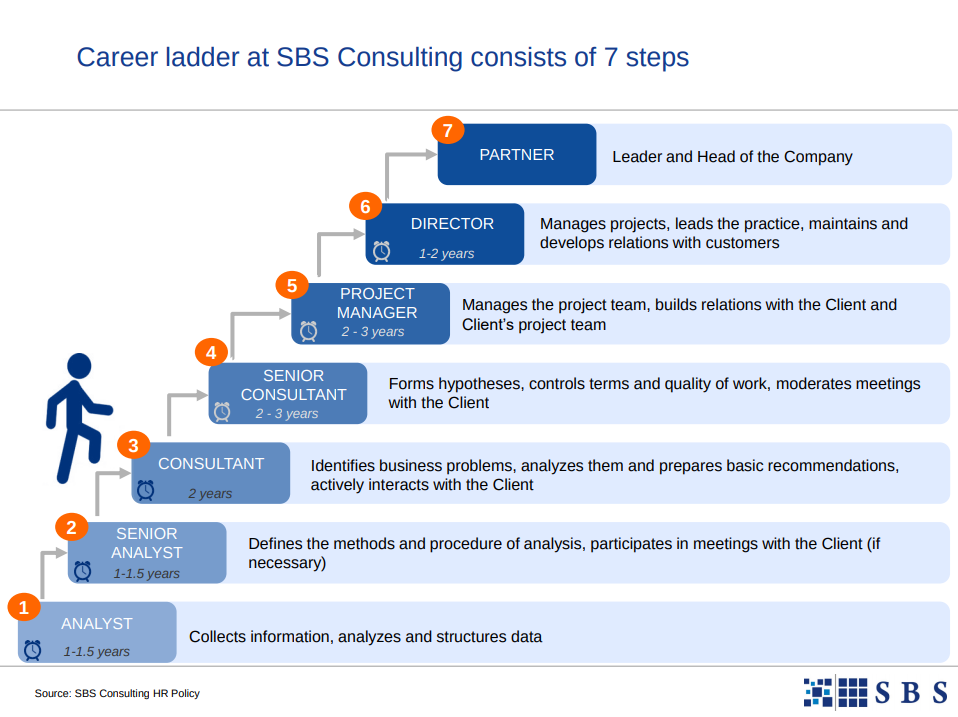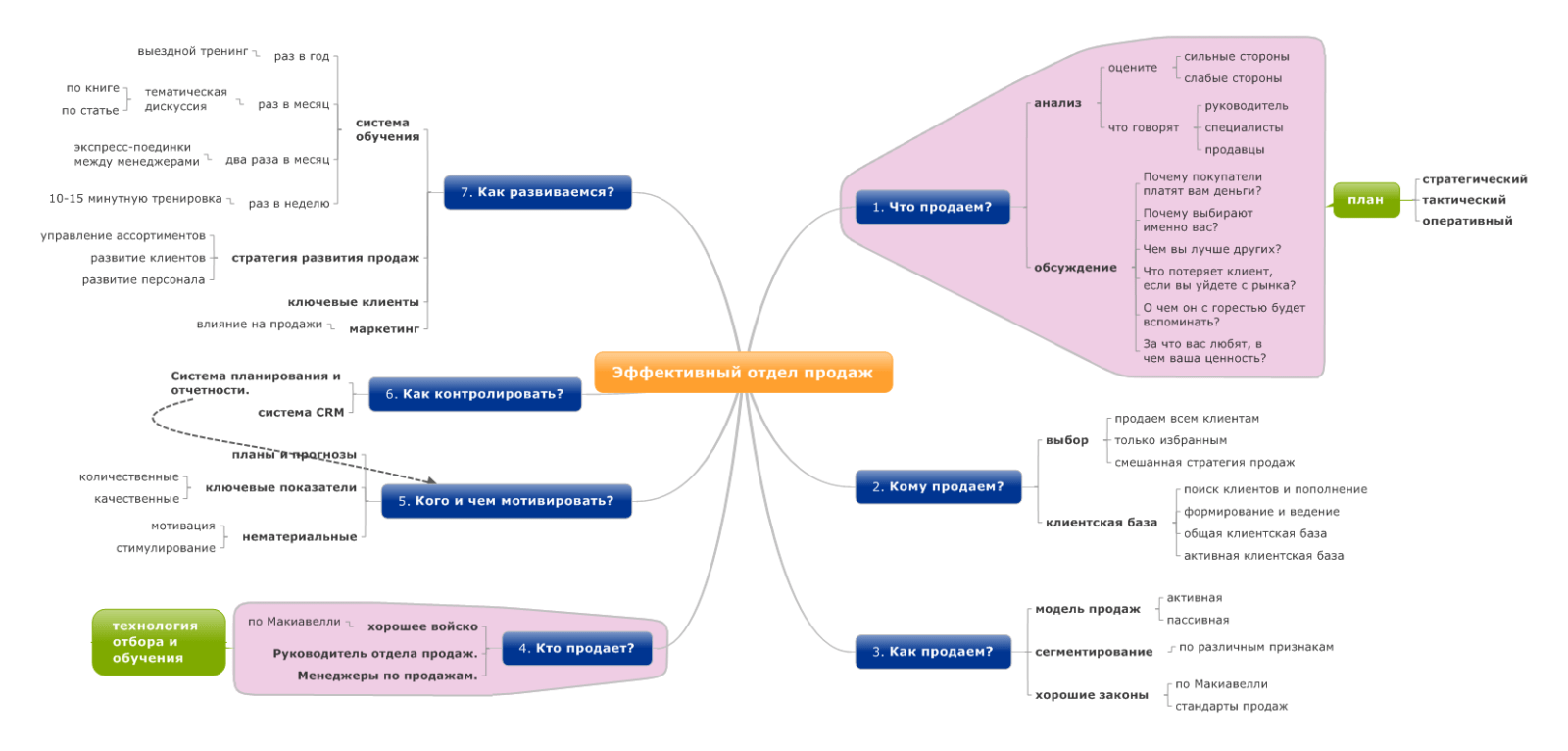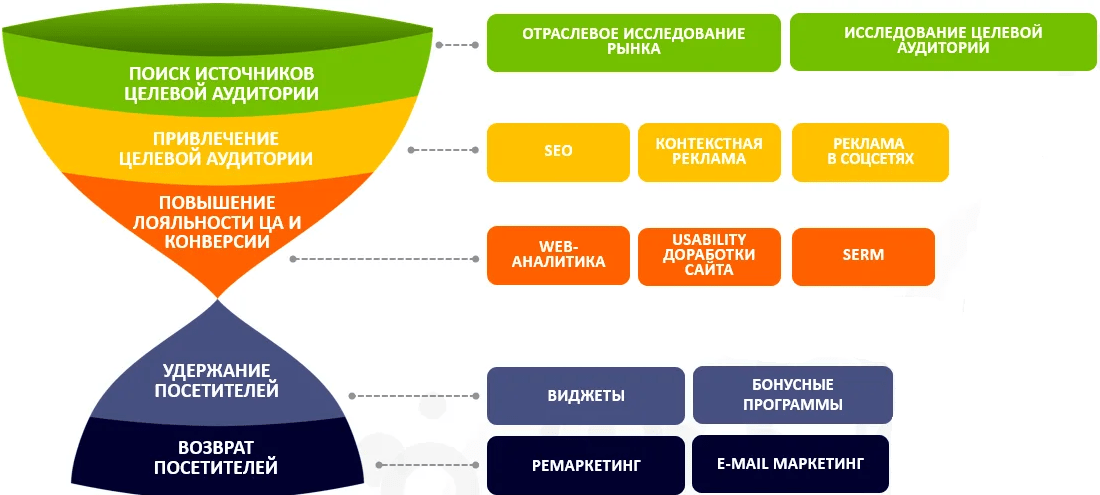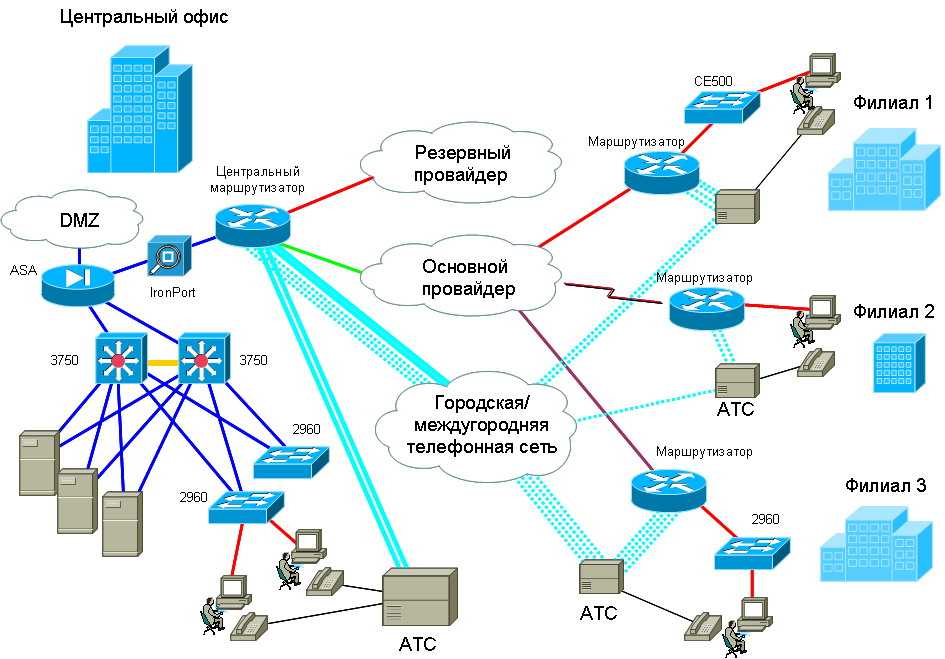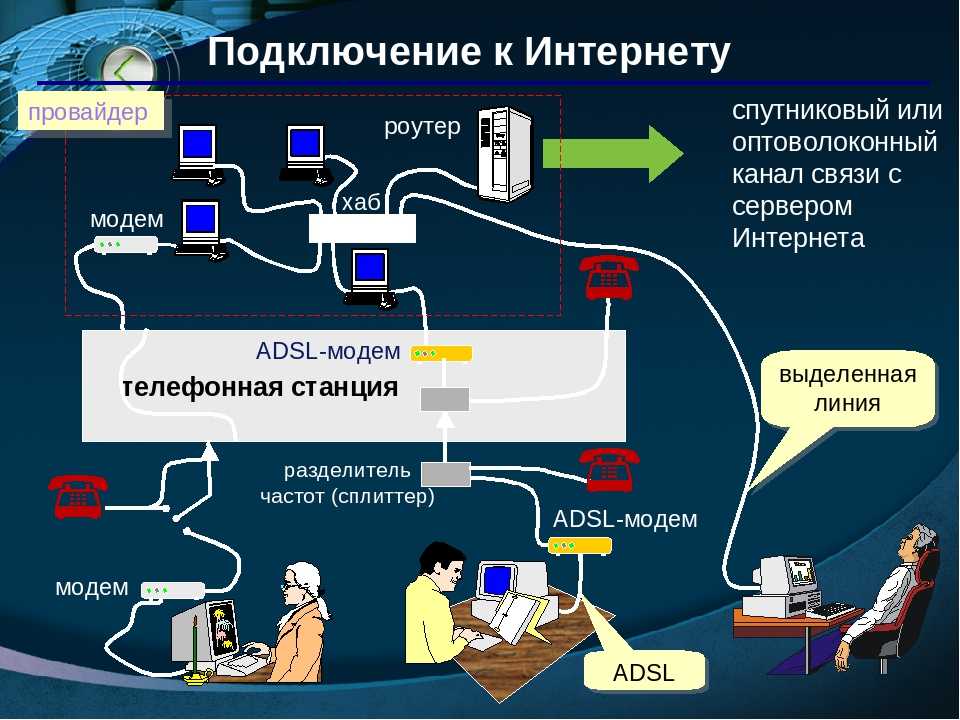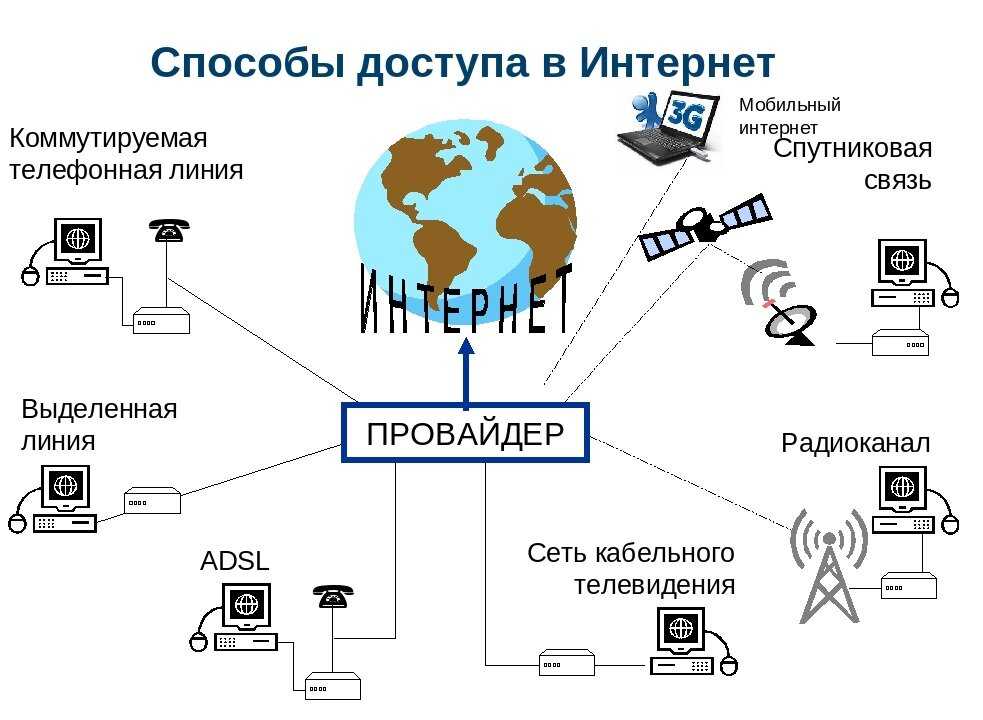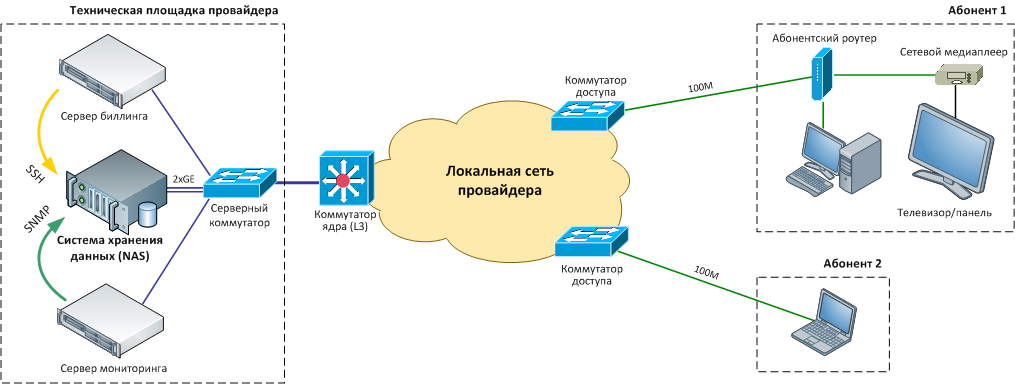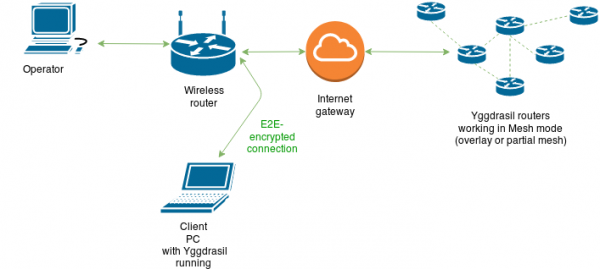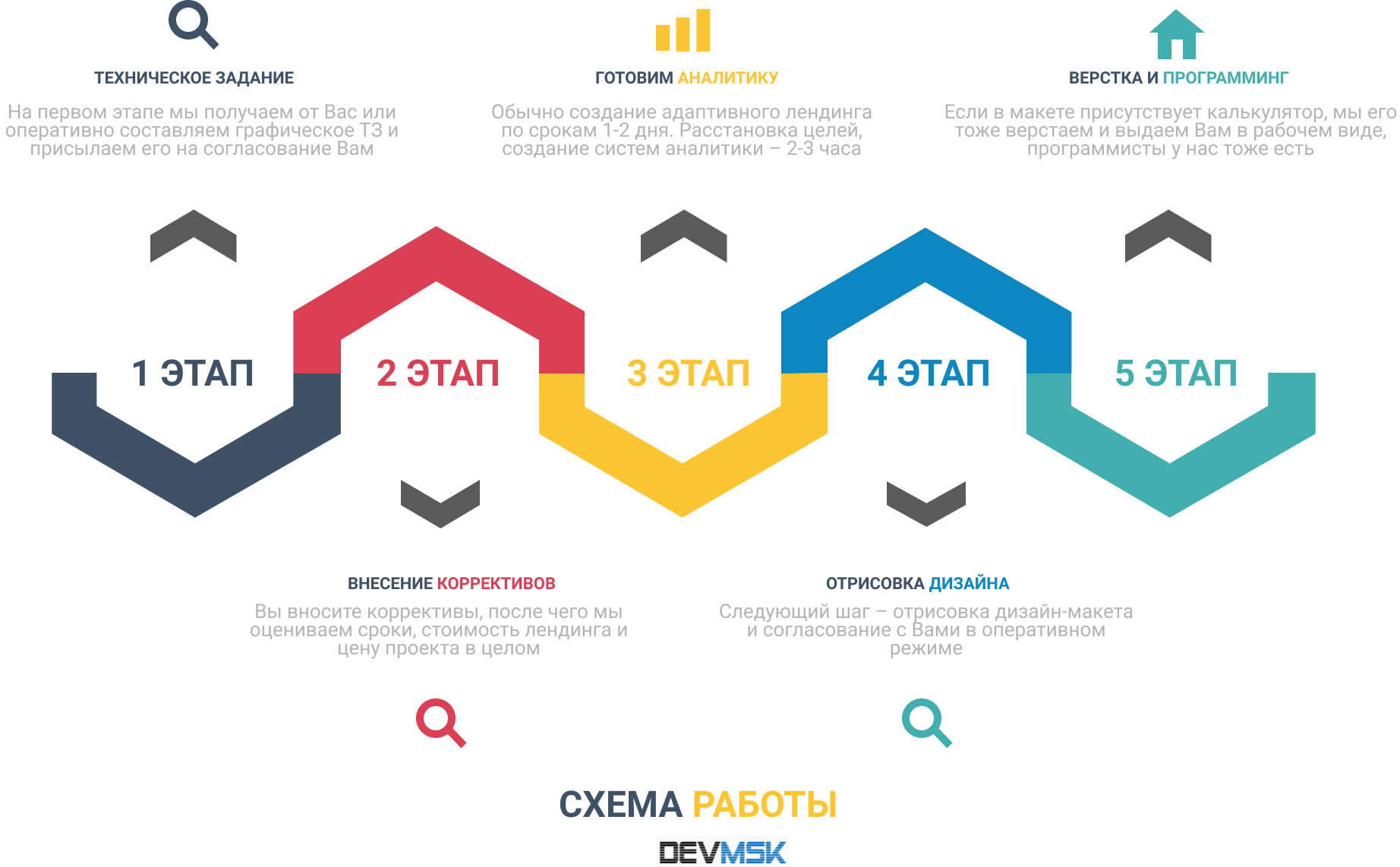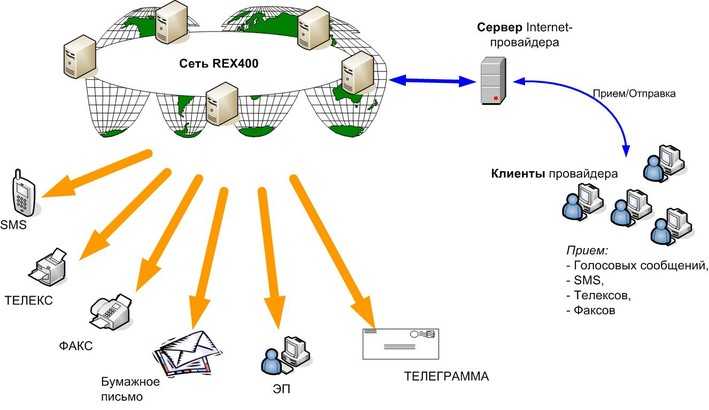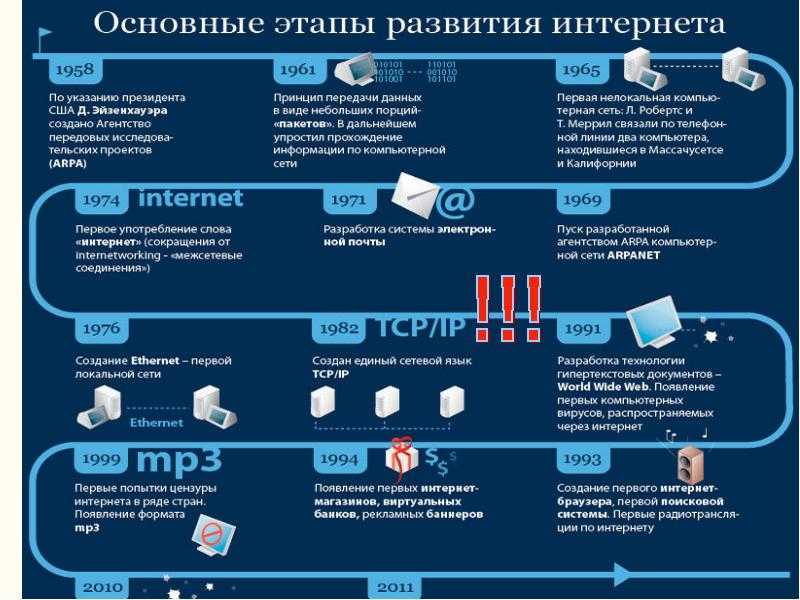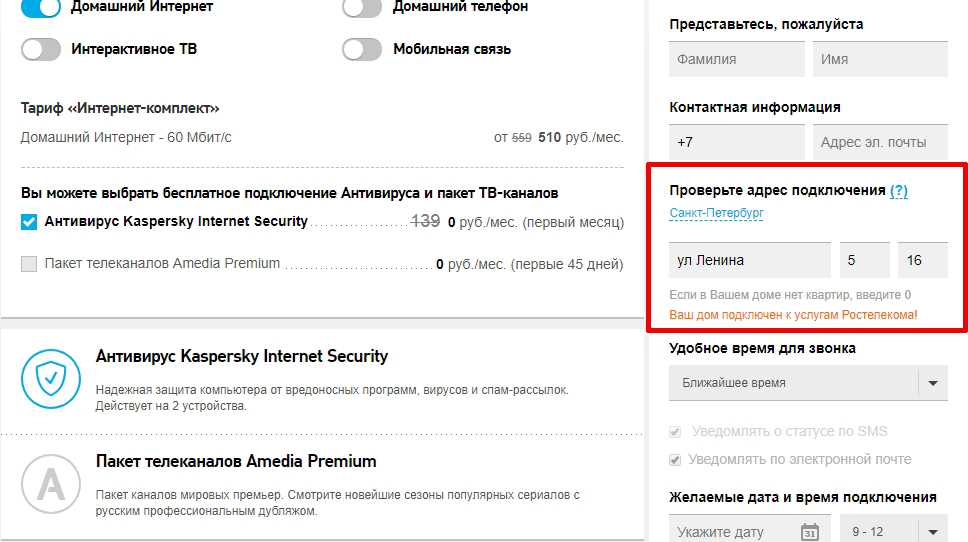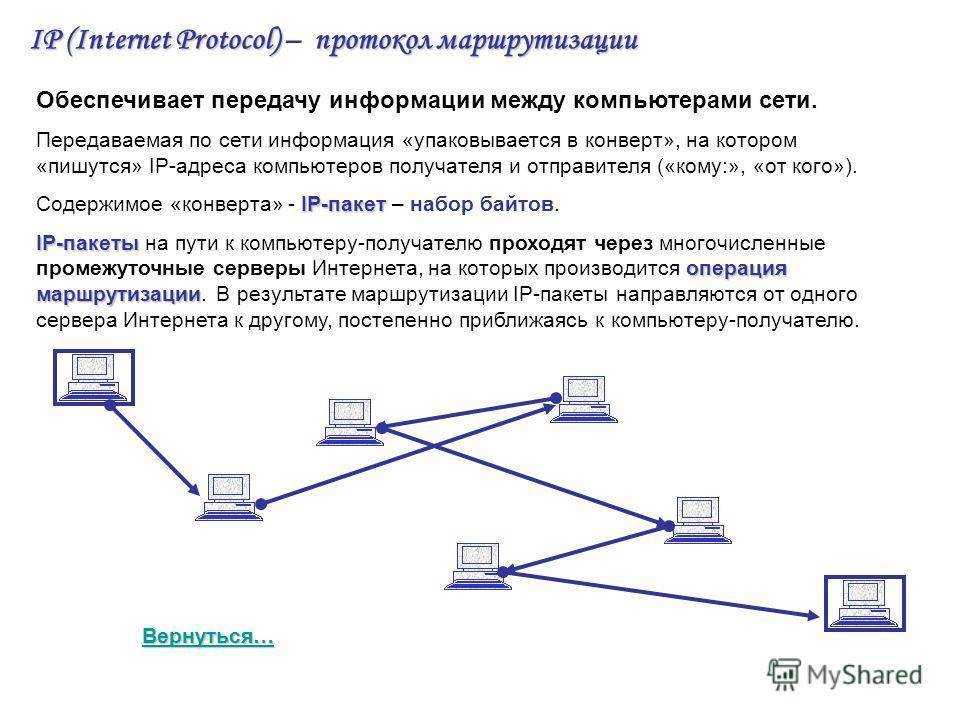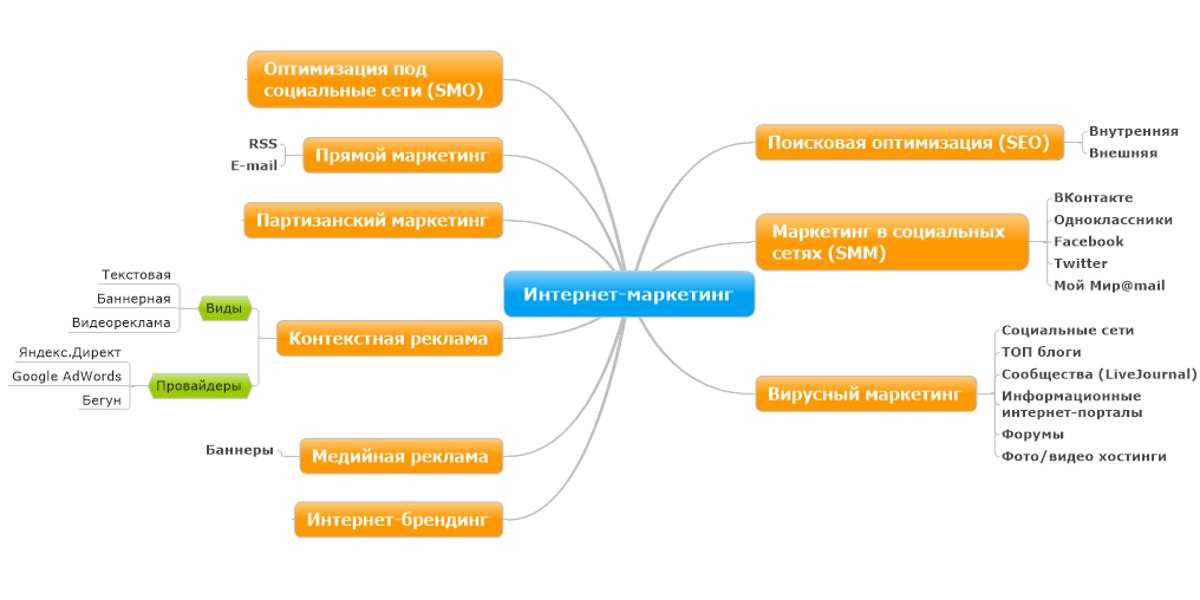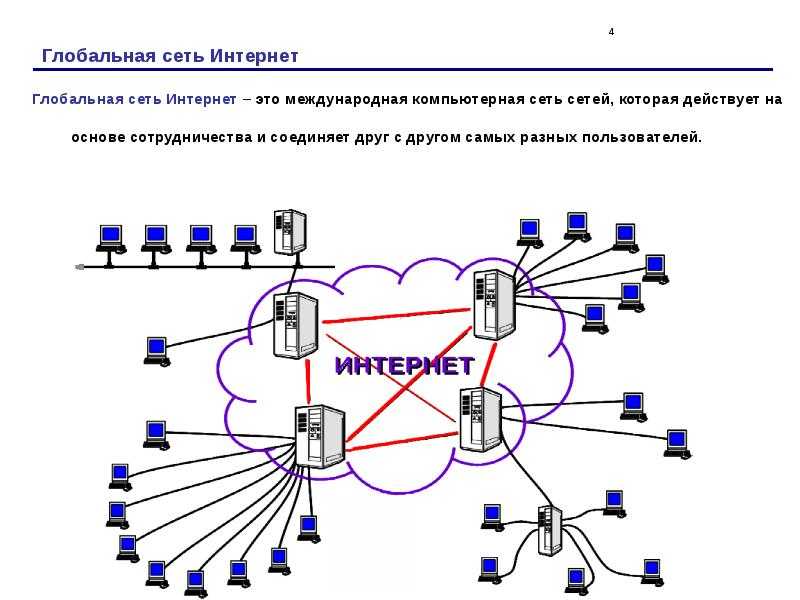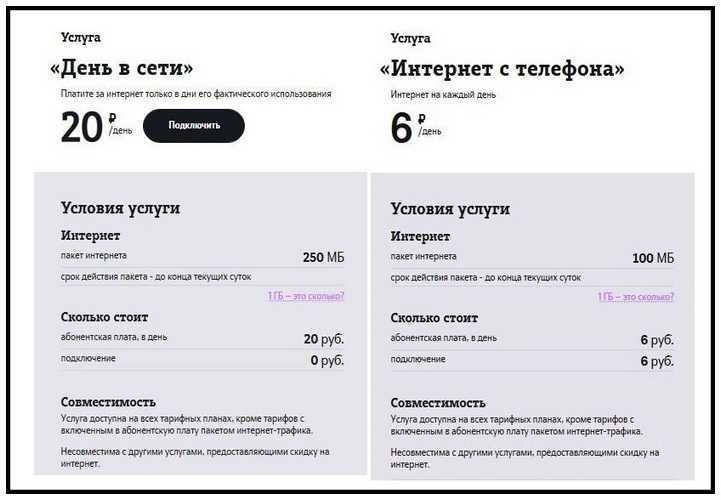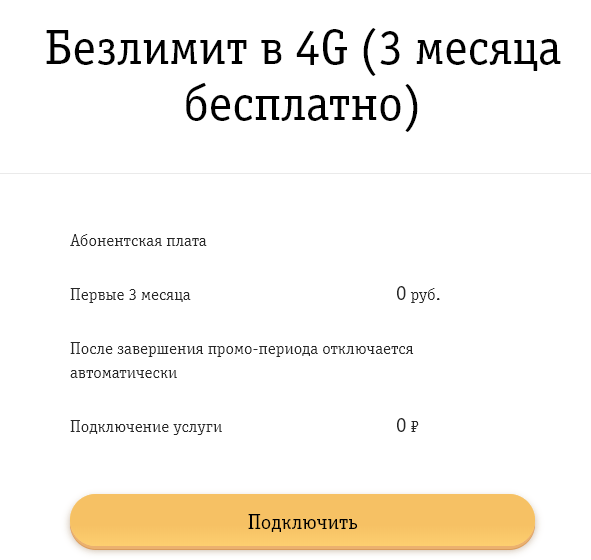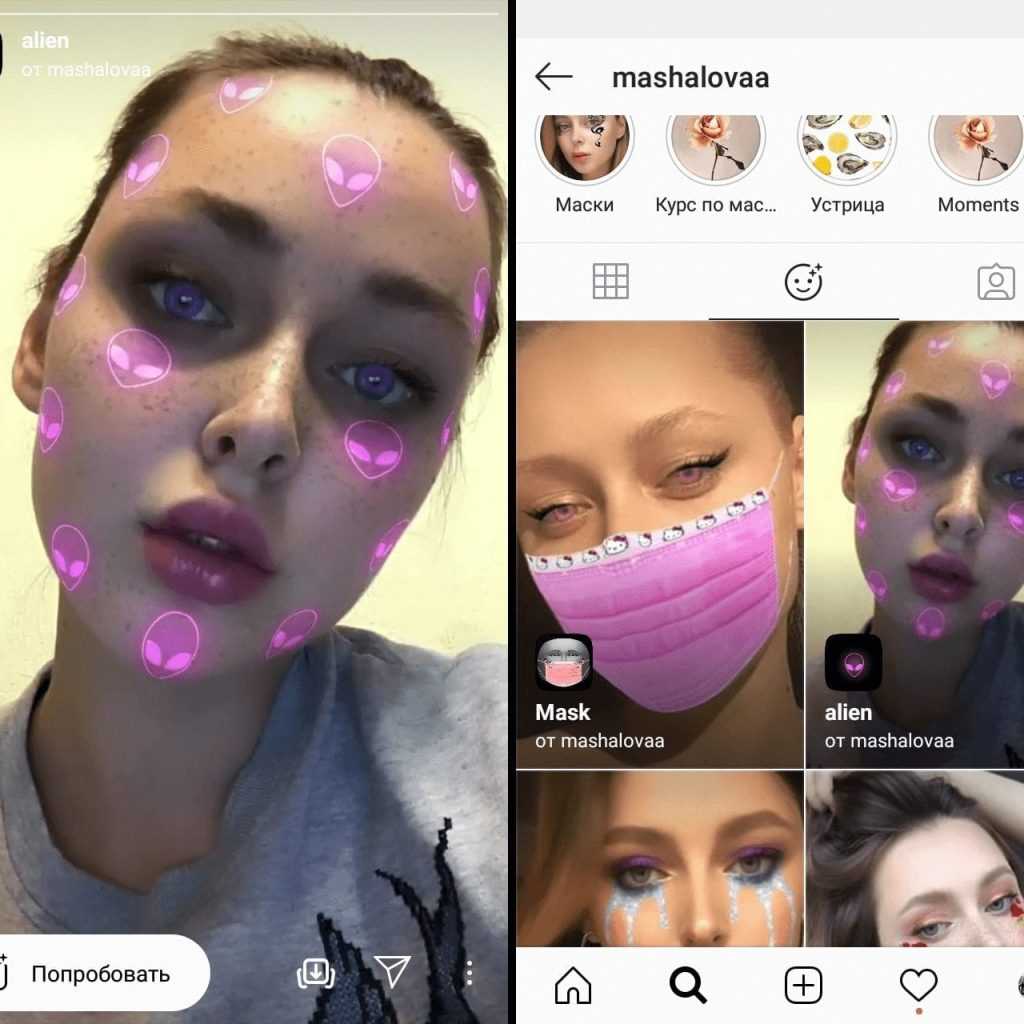Что происходит, если у вас включен VPN
Если вы используете VPN, то провайдер видит, что шифрованный трафик (с высоким коэффициентом энтропии) отправляется на определённый IP-адрес. Кроме того, он может узнать, что IP-адреса из этого диапазона продаются под VPN-сервисы.
Куда идёт трафик с VPN-сервиса, провайдер автоматически отследить не может. Но если сопоставить трафик абонента с трафиком любого сервера по временным меткам, можно выполнить дальнейшее отслеживание. Просто для этого нужны более сложные и дорогие технические решения. От скуки никто такое точно разрабатывать и использовать не будет.
Бывает, что внезапно VPN «отваливается» – такое может произойти в любой момент и в любой операционной системе. После того, как VPN прекратил работу, трафик автоматически начинает идти открыто, и провайдер может его анализировать.
Важно, что даже если анализ трафика показывает, что слишком большой объём пакетов постоянно идёт на IP-адрес, который потенциально может принадлежать VPN, вы ничего не нарушите. Пользоваться VPN в России не запрещено – запрещено предоставлять такие услуги для обхода сайтов из «чёрного списка» Роскомнадзора
Веб-сервисы
2ip.ru
Проверить скорость Интернета с помощью сервиса 2ip проще простого: нажимаем кнопку «Тестировать» и ждем 1-2 минуты.
Помимо показателей пинга, а также входящей и исходящей скоростей, 2ip позволяет узнать:
- Средние скоростные показатели Интернета в вашем городе.
- Средние скоростные показатели среди абонентов вашего провайдера.
- Лучшие тесты по всем провайдерам за текущие сутки.
- Общее количество измерений среди всех провайдеров.
Такой своеобразный бенчмарк. Ниже на странице приведена таблица десяти последних измерений.
Кстати, на дату проверки ни один из крупнейших лидеров рынка провайдерских услуг в РФ, Беларуси, Украине и Казахстане — Ростелеком, ByFly, Укртелеком, Казахтелеком, МТС, Билайн, Акадо, Йота, Дом.ру, Ситилинк и ТТК, так и не стал рекордсменом. Первые места заняли небольшие и не слишком известные компании.
И еще. Если вам есть, что рассказать об услугах вашего интернет-провайдера другим пользователям, можете оставить на сайте отзыв о нем.
SpeedTest
SpeedTest — еще один простой бесплатный сервис подобного назначения. Чтобы запустить проверку, достаточно кликнуть кнопку «Начать». Результат отобразится на экране через пару минут.
Кстати, если вы зарегистрируетесь на Спидтесте (это тоже бесплатно), то сможете сохранять результаты проверок в своем аккаунте и делиться ссылками на них с другими юзерами.
Помимо веб-сервиса, доступного онлайн через браузер с любого устройства, SpeedTest существует в виде приложения для стационарных (Windows, Mac OS X) и мобильных (iOS, Android, Windows Mobile, Amazon) платформ.
Яндекс.Интернетометр
Сервис Яндекс.Интернетометр определяет скорость входящего и исходящего соединений без пинга. Однако в дополнение к этому он показывает подробную информацию о вашем интернет-соединении, операционной системе и браузере, в котором вы запустили проверку. Жаль только, что бенчмарков и возможностей сохранять результаты тестирования здесь не предусмотрено.
Для запуска проверки нажмите кнопку «Измерить». Результат, как и у конкурентов, появляется на экране через 1-2 минуты.
2ip.ua
2ip.ua очень напоминает набором функций одноименный сервис в домене «ru» и отличается от него лишь стилем оформления. Кроме кнопки тестирования скорости интернета, на этом ресурсе содержится рейтинг украинских провайдеров и показатели 20 последних проверок.
Пользователям с российскими IP сайт 2ip.ua открывается на русском языке, жителям Украины — на украинском.
Для начала проверки нажмите кнопку «Тестировать». Результат отобразится через то же время, что и у остальных.
Speedcheck
Сервис Speedcheck.org/ru/ позволяет тестировать наиболее высокоскоростные подключения на всем протяжении маршрута с максимально высокой точностью. И всё потому, что его серверные сети построены на оборудовании, которое поддерживает скорость 40 Гбит/с. Для сравнения: большинство подобных сервисов измеряют скорость Интернета лишь на отрезке от точки доступа или компьютера пользователя до сервера провайдера. Результаты такой проверки, как правило, всегда завышены, поскольку не учитывают время прохождения пакетов по остальному участку маршрута.
Пользоваться сервисом Speedcheck, пожалуй, проще, чем аналогами. Для запуска теста достаточно кликнуть единственную на странице кнопку «Начать проверку». Ход измерения скорости – сначала при скачивании, потом при загрузке, отображается в реальном времени:
А результат выводится на экран в наглядном, обобщенном виде:
Пока вы не удалили из браузера кэш страницы, сервис хранит историю ваших проверок. Чтобы иметь к ней постоянный доступ с любого подключенного к Интернету устройства, создайте учетную запись пользователя Speedcheck. Для этого щелкните в верхнем меню пункт «История» и следом – кнопку «Регистрация».
И главное. Измерение скорости интернет-соединения выдает показатели, которые можно лишь сравнивать между собой. А что делать, если они не радуют, никто не рассказывает. Никто, кроме Speedcheck: прокрутите страницу с результатом проверки вниз – здесь находится справочник «Полное руководство по выполнению спид тест» на русском языке.
Из руководства вы узнаете:
- Как выполнить проверку скорости подключения.
- Что представляет собой интернет-соединение.
- Какие бывают модемы и роутеры.
- Почему у вас медленный Интернет, и как определить, что делает его таким.
- Как устранить неисправность, замедляющую подключение.
- Что делать, если ничего не помогает.
А еще вы можете использовать Speedcheck на мобильных устройствах. Приложения для Android и iOS доступны в AppStore и Google Play совершенно бесплатно.
Знаете ли вы, что такое интернет-провайдер?
Владельца компьютера, не подключенного к глобальной сети Интернет, можно сравнить с Робинзоном: есть все необходимое, кроме связи с внешним миром. Сейчас наличие доступа является практически необходимым условием нормального функционирования вычислительной системы. Неудивительно, что количество владельцев компьютеров, желающих подключиться к ресурсам сети, исчисляется тысячами. И один из первых вопросов, с которым необходимо разобраться на начальном этапе, – это «что такое интернет-провайдер». Именно эти два слова часто можно услышать в разговоре «компьютерщиков». Что же, давайте разберемся, что такое интернет-провайдер.
Простой смысл сложного слова
На самом деле все просто: это компания или физическое лицо, которые предоставляют услуги доступа к глобальным цифровым ресурсам. Говоря о том, что такое интернет-провайдер, проще всего воспользоваться аналогией с операторами мобильной сотовой связи. Эти компании известны всем (например, МТС, Билайн и проч.). Заключив контракт на обслуживание или приобретя соответствующую сим-карту, абонент получает возможность при помощи мобильного устройства связи совершать/принимать звонки. Фактически оператор позволяет устройству регистрироваться и работать в своих беспроводных сетях. Это известно всем. Но в чем же связь вышесказанного с вопросом, что такое интернет-провайдер? На самом деле она непосредственная.
Компания-провайдер (далее мы будем говорить именно о крупных представительствах) сети Интернет выполняет аналогичные функции, предоставляя компьютеру абонента доступ к глобальной сети. В населенном центре, как правило, существует одна или несколько организаций, имеющих настолько высокие технологические мощности (отдельная кабельная линия, спутниковые системы), что они могут сдавать часть пропускной способности (гигабиты в секунду) менее крупным компаниям-посредникам. Частные абоненты подключаются к сети именно через дочерние представительства.
Лучший интернет-провайдер
Решив подключиться к Интернету в крупном городе, пользователь компьютера сталкивается с обилием предложений от различных компаний
Каждая из них, чтобы привлечь внимание, предлагает свои особенности: это может быть «бонус» в виде бесплатного IP-телевидения, скидочной системы, хорошей ценовой политики, высоких скоростей доступа или продвижения за счет рекламирования своих линий связи. Сказать, какой провайдер лучший из них, нельзя, так как у каждого пользователя свои требования и пожелания
Так, один довольствуется недорогим тарифным планом со скоростью 5-10 Мбит, другому же и 100 Мбит кажется мало. Ну а третьему пользователю важна мобильность, поэтому он отдает предпочтение компании, использующей для соединения оборудования с компьютером абонента не кабель, а радиочастоты. Отметим, что в сети существует множество сайтов, на которых можно увидеть рейтинг интернет-провайдеров определенных страны/района/области. Их данными можно воспользоваться в том случае, если приходится выбирать между несколькими компаниями с похожими условиями (скорость, цена, качество). Пожалуй, стоит указать, что для стационарной вычислительной системы в настоящее время более предпочтительно выбрать того провайдера, который подключает компьютер абонента к своему оборудованию при помощи оптических линий связи. Подобное решение позволяет значительно уменьшить задержки при передаче сигнала, а также обезопаситься от перенапряжений во время грозы.
Мастер сетевых устранения неполадок
Если интернета у вас все-таки нет, нажмите на кнопку «Диагностика». Это вызовет Мастера устранения сетевых неполадок, который проведет более глубокую диагностику подключения и подскажет, что именно вам нужно исправить. Его же можно вызвать воспользовавшись соответствующей ссылкой в Центре управления сетями и общим доступом. Она находится в самом низу окна. После поиска диагностических пакетов в интернете, вам будет показано окно, в котором можно выбрать диагностику каких именно неполадок вам необходимо устранить. Дальнейшие действия будут зависеть о выбранного вами режима.
- Подключение к интернету. Этот пункт мы выбираем, когда у нас отсутствует подключение к интернету. Далее система попросит вас уточнить: у вас совсем отсутствует подключение к сети, либо вы не можете получить доступ к конкретному сайту. Проблемы с сайтом, судя по моему опыту, ваша операционная система решить не сможет – попробуйте просто зайти на него, допустим, через пол часа. Скорее всего проблемы с хостингом, или вебмастер “перемудрил” с настройками. Если же проблема с выходом в интернет в целом, то Мастер выполнит тестовое подключение к официальному сайту Microsoft и, если действительно подключение отсутствует, то вам покажут описание причин неполадок и рекомендации по их устранению. Если же вы все-таки решили устранить таким образом проблемы с доступом к определенному сайту, тогда введите его адрес в появившемся окне и далее следуйте указаниям Мастера.
- Общие папки. Проблемы решаются аналогично вышеописанному методу. Чтобы решить проблему, вам необходимо будет указать сетевой путь к имеющейся папке.
- Сетевой адаптер. Выберите этот пункт, если проблема касается неполадок с вашим сетевым адаптером. все действия выполняются в пошаговом режиме и сопровождаются подробными указаниями. Поэтому этот процесс не вызывает затруднений даже у начинающих пользователей.
- Входящие подключения. Этот пункт вам необходимо выбрать если ваш компьютер недоступен для других членов сети. Мастер проверит настройки брандмауэра. Возможно, проблема заключается именно в них.
Но чаще всего, достаточно просто перегрузить модем или роутер. Для этого отключите его от питания, подождите 30 секунд и включите опять. Через минутку-другую, скорее всего, у вас все наладится. Если и это не поможет, то позвоните провайдеру. Интернет может появиться и после банальной перезагрузки порта, а это могут сделать только там.
Если ни один из советов не помог, возможно вам необходимо просто сменить провайдера на более надежного.
Помогла ли вам статья?
Спасибо! Ваш голос учтен.
Как узнать, какой ДНС-сервер предоставляется провайдером
Поставщик услуг всегда имеет несколько серверов: первичный и альтернативный DNS. Они дублируют друг друга для распределения чрезмерной нагрузки.
Для компании собственный ДНС – предпочтительный, поэтому клиента автоматически подключают к нему.
Если читателю понадобилось узнать адрес DNS-сервера, к использованию предлагается несколько способов:
С помощью командной строки компьютера
Для разных версии ОС строка открывается несколькими способами:
Для Window XP. Зайти в «Пуск», выбрать «Выполнить».
- Для Windows 7. Открыть «Пуск» — «Все программы» — папку «Стандартные». Кликнуть на «Командную строку».
- Для Windows 8,10. Открыв «Пуск», прописать cmd или «Командная строка», кликнуть на появившееся в поисковике приложение.
- Альтернативный способ — нажатие комбинации клавиш Win + R:
В появившемся окне ввести cmd. После чего откроется окошко командной строки, где надо написать ipconfig/all. Приложение отобразит полную информацию, какой предпочитаемый сервер предоставлен рабочей станции.
Другие способы
- Вручную посмотреть адрес ДНС-сервера провайдера (предпочитаемого) можно через настройки сети. Необходимо открыть панель управления, зайти в «Сеть и Интернет», после — «Центр управления сетями и общим доступом», выбрать «Подключение» и в открывшемся окошке нажать «Сведения».
- Нужная информация размещается на официальном сайте поставщика услуг, карте оплаты, в договоре или справочных буклетах. Также рекомендуется обратиться в службу техподдержки онлайн или напрямую к сотруднику.
- На сайтах, предоставляющих данные о компьютере потребителя, существуют сервисы получения информации о сервере по имени домена или IP-адресу (например, 2ip.ru).
Используем команду “ping” для проверки интернета на компьютере в Windows
Windows включает в себя достаточно большое количество инструментов для управления сетями. Среди них есть очень старая команда под названием “ping”. Такого рода команду можно встретить практически во всех распространенных операционных системах. И в большинстве случаев, именно эта команда применяется техническими специалистами для проверки соединения. Так же такая команда довольно часто встречается в различных руководствах, которые в своих шагах требуют проверить наличие интернет-соединения.
Как она работает. Ping посылает сигналы (так называемые пакеты) по указанному адресу и замеряет время отклика (т.е. ответа адресата). По умолчанию, данное действие выполняется четыре раза
В принципе, количество действий и ряд других настроек можно изменить через указание параметров, но в данном случае это не так важно. Адресатом является либо доменное имя, либо IP-адрес (в обычном случае хватит и доменного имени). Итак, для проверки соединения потребуется:
Итак, для проверки соединения потребуется:
Если вы увидели, что на экране появились строки с текстом “Ответ от . “, и никаких строк “Превышен интервал ожидания”, то ваш компьютер подключен к интернету. В случае, если все четыре ответа содержат строки “Превышен интервал ожидания”, то это значит, что вы не подключены к интернету.
Сноска: Стоит отметить, что в свое время даже была шутка на тему пинга страницы яндекса. Она была специфична для своего времени, поэтому не приводится в данной статье.
Вы можете использовать не только домен “ya.ru”, но и любой другой сайт. Тем не менее, учтите, что далеко не все сайты отвечают на команду ping, поэтому убедитесь заранее, что сайт отвечает на команду. Так же необходимо отметить, что доменное имя нужно вводить без префиксов протоколов, т.е. без “http://”, и без указания каких-то страниц, т.е. не стоит пытаться вводить “mysite.ru/my-first-page.php”.
Примечание: если вы используете роутер для подключения к интернету, то с помощью данной команды вы так же можете проверить доступен ли роутер, введя вместо доменного имени его IP-адрес.
Примечание: бывают случаи, когда протокол ICMP полностью фильтруется (именно его использует ping), и тогда ни от какого сайта не будет ответа. Но, это очень специфичная ситуация, которая характерна для закрытой сети, у которой есть свой администратор (именно к нему и стоит обратится).
Примечание: данный способ подходит для большинства обычных ситуаций. Если возникают какие-то проблемы, то скорее всего ситуация очень специфична, и потребует различных дополнительных инструментов.
В каждом городе имеется множество провайдеров, которые предоставляют услуги интернета в разных районах и домах. Бывает, что сразу несколько различных провайдеров обслуживают один дом. Пользователи, у которых мало опыта и знаний иногда интересуются, как узнать какой у меня интернет провайдер.
Если услуги подключали непосредственно пользователю, то должен быть договор, в котором содержится название провайдера и тариф, по которому обеспечивается выход в интернет. Договор желательно хранить, но бывают случаи, когда он потерялся и вспомнить провайдера не удается. В таком случае можно воспользоваться интересным и удобным сервисом, который легко можно найти в интернете. Он позволяет измерять скорость интернета. После теста пишется вся информация о соединении пользователя с интернетом, и указывается поставщик интернет услуг (провайдер).
Есть еще один способ, но для этого понадобится оторваться от компьютера и выйти из квартиры. Можно проследить куда проходит сетевой кабель и, если есть возможность, дойти до того места, где он начинается. Обычно все интернет провода дома одного провайдера выходят из одного ящика. На нем может быть наклеена реклама от провайдера, и будет указано его название. Не очень удобный метод, но тоже возможен.
Мобильный доступ в интернет (GPRS, EDGE, 3G).
Этот тип подключения к сети интернет популярен тем, что дает возможность получить выход в сеть интернет в тех районах, где нет телефонной или выделенной линии. Соединиться с интернет-провайдером можно при помощи USB 3G модема или по средством мобильного телефона (iPhone, smartphone, communicator) с функцией модема. USB-модем визуально похож на USB-флеш-накопитель и имеет внутри себя гнездо для установки SIM-карты.
Подключение к интернету, через USB-модем или мобильный телефон выполняется за счет «обращения» к базовой станции оператора сотовой связи, у которого вы обслуживаетесь, и в зависимости от того какое оборудование установлено у мобильного провайдера устанавливается связь по технологии GPRS, EDGE, 3G или HSDPA (4G). Таким образом после соединения USB-модема или телефона (через USB-кабель, инфракрасный порт или Blurtooth) с компьютером вы получите доступ к интернету по одной из упомянутых технологий.
Мобильный интернет имеет не устойчивое качество связи и довольно низкую скорость, но вполне пригодную для нормальной загрузи страниц в браузер. Максимальная скорость передачи данных в представленных технологиях в среднем составляет 20-40 Кбит/с в GPRS; 100-236 Кбит/с в EDGE; 144 Кбит/с — 3,6 Мбит/с в 3G и 4G может превышать 100 Мбит/с, а у стационарных абонентов она может составлять 1 Гбит/с.
Скоростные характеристики в зависимости от используемых технологий интернет-провайдера в некоторых случаях могут быть выше, но практически чаще всего они ниже. У мобильного интернета, конечно не мало недостатков, но иметь возможность выходить в глобальную сеть из любой точки страны, многих из нас подкупает.
Теперь разберем беспроводное подключение к интернету (спутник, WiMAX). Такие виды беспроводного подключения к интернету хороши тем, что их можно использовать там, где получить доступ к сети через кабель по каким-либо причинам пока невозможно.
По беспроводным технологиям можно получить доступ в интернет за городом, где проводной интернет не доступен. Например, на даче, складе, офисе или каком-нибудь другом объекте. Нужно сказать, что такие способы подключения интернета предполагают наличие дополнительного оборудования, а его приобретение в некоторых случаях может «вылиться» для вас круглую сумму.
Проверка несанкционированных подключений
Теперь непосредственно к вопросу о том, как можно узнать, кто подключён к моему Wi-Fi, и вычислить этих хитрых людей. Поскольку подключение выполняется в радиусе действия беспроводной сети, определить список подозреваемых не так сложно.
Есть несколько вариантов проверить того, кто подключён сейчас к моему Wi-Fi. Сделать это можно через:
- настройки;
- утилиты;
- мобильное приложение.
Следует рассказать отдельно о каждом способе. Это даст понять, кто использует несанкционированно мой Wi-Fi, и принять решения об ограничении полученного ранее доступа.
Настройки
Можно фактически в режиме онлайн узнать, кто же сейчас сидит на моём Wi-Fi, и обрубить ему эту халяву. Самостоятельная проверка возможна через настройки самого оборудования, то есть маршрутизатора (роутера).
Но тут многое зависит от того, какой именно роутер используется. У каждого производителя свои особенности. Стоит взглянуть на 3 наиболее популярные фирмы.
D-Link
Если вы не знаете, как посмотреть того, кто подключён в настоящее время к вашему Wi-Fi роутеру, и при этом у вас в распоряжении маршрутизатор этой фирмы, достаточно выполнить следующую инструкцию:
- открыть любой браузер и прописать в адресной строке 192.168.0.1;
- ввести логин и пароль;
- перейти в расширенные настройки;
- найти раздел «Статус»;
- кликнуть по меню «DHCP».
Именно здесь открывается список. Можно посмотреть, кто же сейчас подключён и сумел получить доступ к Wi-Fi роутеру. Тут будут отображаться МАС-адреса.
TP-Link
Через этот роутер также не сложно узнать, кто так нагло ворует ваш Wi-Fi.
Тут инструкция следующая:
- открыть любой браузер;
- в адресной строке прописать адрес 192.168.0.1;
- прописать пароль и логин;
- в боковом меню перейти в раздел «Беспроводной режим»;
- затем кликнуть на меню «Статистика» (беспроводного режима).
Вот и попались те, кто к вам решил подключиться без разрешения.
Asus
Перечень подключённых пользователей проще всего узнать на маршрутизаторах именно этой фирмы.
Для этого потребуется сделать следующее:
- открыть браузер;
- прописать адрес сайта router.asus.com;
- открыть панель управления;
- указать пароль и логин;
- выбрать меню «Быстрая настройка»;
- открыть пункт «Карта сети».
В перечне «Состояние клиентов» и будет отображаться перечень подключённых устройств.
Утилиты
Также на помощь может прийти специальная программа, через которую не сложно узнать, кто подключён в настоящее время к моему Wi-Fi.
Подобные утилиты отображают количество подключений. У некоторых программ функции более расширенные, что позволяет получить дополнительные возможности.
Стоит выделить несколько наиболее популярных и эффективных программных решений.
Wireless Network Watcher
Довольно интересная программа, позволяющая узнать, кто сидит на моём Wi-Fi безо всякого на то разрешения. Причём эта утилита ещё проще в обращении, нежели стандартные настройки маршрутизатора. Софт предлагает простой и понятный интерфейс, занимает на компьютере не более нескольких мегабайт.
Последовательность работы с этой программой выглядит следующим образом:
Очень просто, удобно и быстро. Поэтому стоит взять эту утилиту себе на вооружение.
SoftPerfect Wi-Fi Guard
Также проверка может быть выполнена с помощью этого программного обеспечения. Легкий и простой в понимании сканер. Здесь реализован доброжелательный интерфейс с возможностью получить достаточно подробную информацию о подключённых пользователях.
Для работы с этим сканером подключений нужно:
- загрузить программу с безопасного и проверенного источника;
- распаковать архив;
- открыть папку;
- найти файл с расширением exe;
- запустить утилиту.
Как и в предыдущем случае, при запуске утилиты появляется окно со списком активных МАС-адресов. Чтобы получить развёрнутую информацию о несанкционированном пользователе, нужно кликнуть дважды левой кнопкой мышки по одному из подключений.
Может ли провайдер отслеживать трафик через HTTPS?
Если использовать зашифрованное соединение HTTPS, провайдер сохранит только IP-адрес сервера, на который вы зашли, время соединения и объем переданных и полученных данных (трафик). Увидеть в логах название конкретной страницы сайта или ее содержимое с таким шифрованием не получится.
В случае с незащищенным соединением HTTP оператор сохраняет те же самые данные. Однако, так как это открытый протокол, то провайдер (да и не только он — а любой достаточно продвинутый пользователь или злоумышленник) может получить доступ к URL и названиям страниц, которые вы открыли, истории поиска и даже той информации, которую вы использовали на конкретном сайте (переписке, загруженным файлам и так далее). Но опять же — самому провайдеру эти данные ни к чему, он действует в рамках законодательства и сохраняет логи только ради возможного запроса со стороны правоохранительных органов.
Почему интернет-провайдеры не обеспечивают достаточной безопасности
Подождите, разве интернет-провайдеры не должны предлагать какую-то безопасность? Короткий ответ – да, но они не очень хорошо с этим справляются.
Существует несколько различных типов протоколов безопасности беспроводной сети:
- WEP: это сокращение от Wired Equivalent Privacy, и его было легко взломать, поэтому в 2004 году он исчез.
- WPA: это означает защищенный доступ Wi-Fi. Кроме того, его было легко сломать, и поэтому он больше не используется.
- WPA2: вторая версия WPA чаще всего используется провайдерами. Протокол использует шифрование AES и даже был одобрен правительством США для шифрования информации, которая считается совершенно секретной, поэтому обеспечивает надежную защиту домашних сетей.
Хотя и существуют различные типы безопасности Wi-Fi, вам нужно посмотреть на маршрутизатор, который вы используете. WPA2 позволяет установить пароль длиной до 63 символов. Чтобы практиковать эффективную безопасность Wi-Fi, вам необходимо создать сложный пароль, чтобы хакеры сдавались после нескольких минут неэффективного подбора вашего пароля.
Интернет-провайдер работает, чтобы не допустить хакеров, и ваш пароль тоже, но вам все равно нужно беспокоиться о том, что ISP может выдать вас – и в этом-то и заключается настоящая проблема.
Объедините то, что интернет-провайдеры не могут сделать, чтобы не допустить взлом от хакеров, с их желанием собрать как можно больше данных о вас, и у вас будет еще больше причин оставаться инкогнито каждый раз, когда вы в сети.
Как проверить интернет?
Как проверить интернет?



Довольно часто у пользователя возникает ощущение, что провайдер, предоставляющий ему доступ к интернету, начал плохо соблюдать условия договора. Это могут быть как обоснованные претензии к качеству услуги, так и субъективные ощущения или же проблемы с операционной системой пользователя.
Поэтому прежде чем приступать к выяснению отношений с провайдером, стоит проверить интернет на качество. Нет, засекать время открытия той или иной страницы не стоит. Это не даст объективной картины. Для решения данной задачи существуют другие способы.
Условия предоставления услуг
Подключение к интернету – услуга, для оказания которой заключается договор. Согласно ему провайдер обязуется предоставлять доступ лишь на определенных условиях. Сами условия и стоимость услуг чаще всего указываются в описании тарифов.
Поэтому заметив, что интернет стал работать хуже или пропал вовсе, следует тщательно изучить условия на своем тарифном плане и проверить баланс.
Проверка тарифа и трафика
В некоторых случаях доступ к услугам может полностью или частично блокироваться при исчерпывании определенного объема трафика. Например, по тарифу первые 10 гигабайт будут предоставляться со скоростью 100 мегабит в секунду, а последующие уже 1 мегабит в секунду.
Данную информацию можно получить в личном кабинете (на главной странице либо при переходе по ссылкам вида «Трафик» и «Тариф»). Так удастся проверить, сколько трафика (и на какой скорости) было израсходовано и сколько его должно быть всего на выбранном тарифе.
Проверка баланса
В зависимости от условий предоставления доступа к интернету конкретным провайдером услуга может отключаться при недостаточном объеме средств на счету пользователя. Чтобы уточнит