Где нужно хранить не системную информацию
Современные технологии избавили от необходимости закачки нужных файлов в память агрегатов. Теперь можно пользоваться облачными сервисами и брать из них софт по мере необходимости. Практически у всех ведущих компаний есть услуга их бесплатного использования.
Популярные облачные сервисы представлены:
- Яндекс.Диском;
- Google Диском;
- Облако@Mail.ru;
- OneDrive.
У указанного софта есть специальные утилиты, позволяющие удобно синхронизировать файлы с удаленным сервером.
Достаточно их установить, отметить нужные данные для дальнейшей переноски их на сервер и вычищения от них аппаратуры. Когда нужно будет воспользоваться данными, достаточно перейти в него и кликнуть по ярлыку.
 Базовый тариф OneDrive позволяет хранить до 5 Гб информации
Базовый тариф OneDrive позволяет хранить до 5 Гб информации
Как узнать объем ОЗУ?
Оперативная память — быстрая энергозависимая память, где временно хранятся данные и команды, необходимые процессору для выполнения различных операций. От объема ОЗУ зависит, сколько приложений одновременно можно запустить в системе, как плавно и быстро будет работать телефон. Все подробности об оперативной памяти есть в этой статье.
Как посмотреть объем свободной оперативной памяти:
1. Заходим в меню настроек.
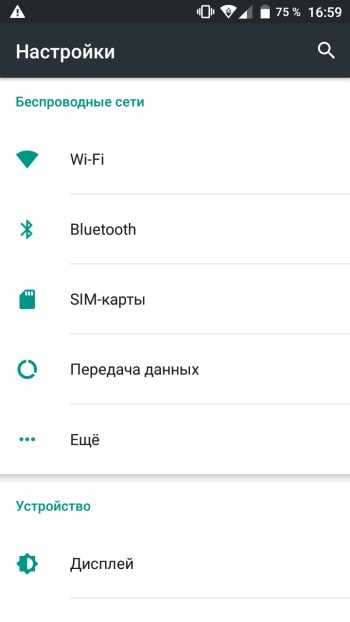
2. Открываем раздел «Память».
Здесь отображается объем использованной и свободной памяти (причем можно посмотреть данные за 3, 6, 12 часов или за день), общий объем доступной памяти, его среднее использование в процентах.
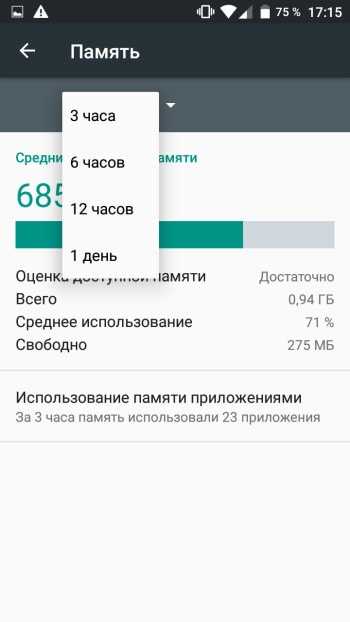
3. Чтобы узнать, на что и в каком количестве используется оперативная память, нажмите на «Использование памяти приложениями». Здесь также можно просмотреть информацию за различные периоды времени.
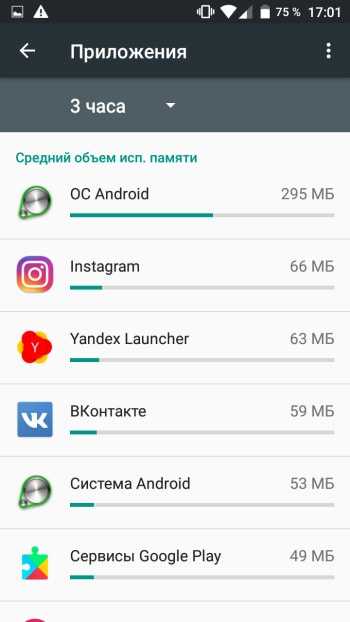
Если Android-смартфон иногда тормозит, как раз здесь вы сможете найти причину — возможно, какое-то приложение расходует очень много памяти. Если обычно вы не используете эту программу, то есть смысл остановить ее работу.
1. Для этого заходим в меню настроек.
2. Выбираем раздел «Приложения».
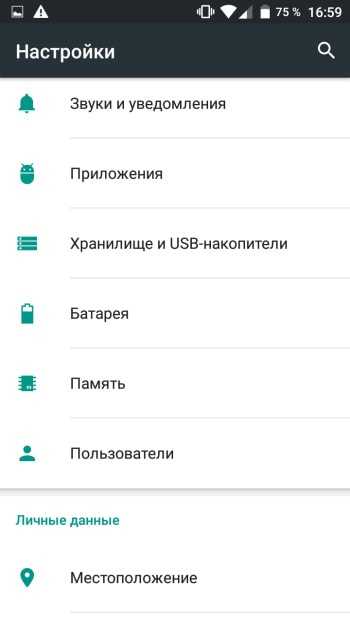
3. Находим неиспользуемое приложение и открываем его страницу.
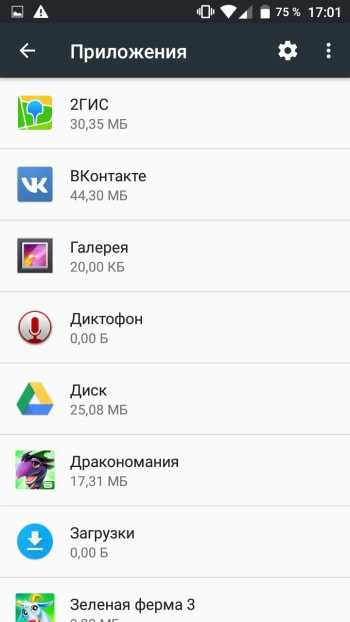
4. Нажимаем на кнопку «Остановить».
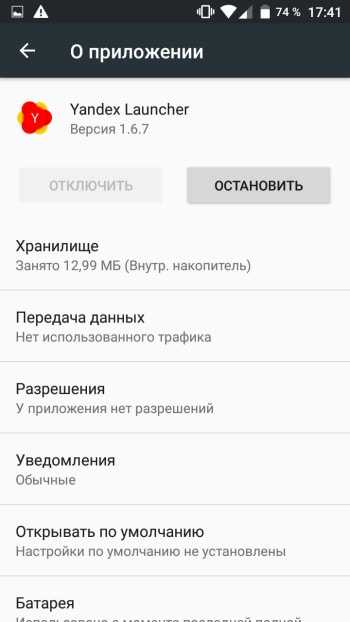
Освобождение памяти при помощи сторонней утилиты
Для владельцев смартфонов, которые хотят иметь возможность в любой момент очистить оперативную память, на версиях ниже Андроид 7.0 оптимальным вариантом борьбы с мусором памяти можно назвать приложение Clean Master. Скачиваем приложение:
Обратите внимание, что Clean Master является набором инструментов, который сам по себе замедляет работу устройства, поэтому необходимо пройтись по настройкам и отключить ненужные вам инструменты
Сегодня речь пойдет о таком важном компоненте практически любой современной техники как оперативная память. Все мы знаем, что кроме постоянной памяти, существует ещё и оперативная, но мало кто задумывался зачем она нужна и сколько её необходимо для выполнения тех или иных операций
Мы постараемся максимально простым языком объяснить, что это за память, какой объем идеален для современного смартфона и на что вообще влияет данный вид памяти
Все мы знаем, что кроме постоянной памяти, существует ещё и оперативная, но мало кто задумывался зачем она нужна и сколько её необходимо для выполнения тех или иных операций. Мы постараемся максимально простым языком объяснить, что это за память, какой объем идеален для современного смартфона и на что вообще влияет данный вид памяти
Сегодня речь пойдет о таком важном компоненте практически любой современной техники как оперативная память. Все мы знаем, что кроме постоянной памяти, существует ещё и оперативная, но мало кто задумывался зачем она нужна и сколько её необходимо для выполнения тех или иных операций
Мы постараемся максимально простым языком объяснить, что это за память, какой объем идеален для современного смартфона и на что вообще влияет данный вид памяти.
Главным отличием ОЗУ от ПЗУ (постоянное запоминающее устройство) является то, что данные в памяти хранятся лишь определенное время и считываются/записываются моментально при обращении к ним. В своё время ПЗУ позволяет длительно хранить файлы в вашем устройстве, сюда можно отнести музыку, текстовые файлы, фильмы, фотографии, а также многое другое. Ко всему прочему в момент открытия любой программы/игры её файлы будут загружаться в оперативную память, что обеспечит максимально быструю и стабильную работу открытого приложения.
Не менее важным моментом отличия ОЗУ от ПЗУ является время хранения данных и зависимость память от текущего напряжения. Иными словами, данные в ПЗУ могут сохраняться даже при выключенном устройстве, а вот всё, что было записано в оперативную память при выключении девайса начисто удаляется из памяти.
Иными словами, оперативная память в смартфоне необходима для быстрой обработки данных запущенных приложений, оболочки и самой операционной системы.
На практике это можно описать следующим образом. Допустим вы приобрели смартфон и на нём небольшое количество оперативной памяти. Чем больше будет установлено программа/игр, тем заметнее станут подвисания, лаги и «тормоза» всей системы. Вы не сможете нормально открывать несколько приложений и быстро переключаться между ними, система начнёт выгружать запущенные приложения и вам придется повторно открывать браузер, социальную сеть или ранее запущенную игру.
До недавнего времени оптимальный объём оперативной памяти составлял 2 Гб, но технологии не стоят на одном месте, оболочки становятся более красивыми, появляются новые продвинутые функции, всё это нагружает устройство и требует больший объем оперативной памяти. Для комфортной работы устройства желательно иметь как минимум 3 Гб оперативной памяти, в идеале 4 Гб, чтобы обеспечивать плавную работу оболочки и запускать по несколько приложений одновременно. Существуют девайсы с 6 и даже 8 Гб оперативной памяти, на данный момент такой объем не требуется, но, запас ОП никогда не будет лишним.
Если у вас тормозит смартфон, постоянно зависает система или нужно простым способом ускорить работу гаджета, то вы попали по назначению.
Не спешите взламывать лицензионные конфигурации, устанавливать Root-права и лезть в системные файлы. Речь пойдет о эффективных и простых решениях, которые помогут добиться увеличения эффективности работы телефона.
Как узнать, сколько оперативной памяти на телефоне
Оперативная память — это временная память, предназначенная для хранения запущенных программ. Чем значительнее ее объем, тем больше программ может быть открыто одновременно. К тому же появляется возможность запускать «тяжелые» приложения (например, игры). RAM многих современных смартфонов устроена таким образом, чтобы самостоятельно определять порядок обработки данных работающих приложений. Узнать состояние оперативной памяти и определить ее свободный объем можно по-разному. В каждом случае потребуется лишь совершить несколько простых действий.
С помощью настроек Андроид
Проще всего получить интересующую информацию в системном меню телефона. Для этого нужно:
- Попасть в раздел «Настройки» любым удобным способом (через меню или панель быстрого доступа).
- В корневом каталоге перейти в раздел «Приложения» (иногда он может называться «Диспетчер приложений»).
- Выбрать вкладку «Работающие».
В нижней части экрана отображаются сведения о расходуемой и свободной памяти. Путем несложных вычислений можно установить общий объем ОЗУ. В данном примере он составит 1 Гб.
В зависимости от модели и текущей версии прошивки получить интересующую информацию можно несколько иным путем.
- Открыть «Настройки».
- Но на этот раз перейти в раздел «Память».
Здесь отображаются сведения о свободной и используемой памяти, среднее использование в процентах, а также общий объем RAM. При необходимости можно посмотреть данные за последние 3, 6, 12 часов или за прошедший день.
Если в ближайшее время она не нужна, целесообразно остановить ее работу. Для этого понадобится отметить неиспользуемое приложение, перейти на страницу сведений и нажать на клавишу «Остановить».
Simple System Monitor
Наиболее популярной признана бесплатная утилита «Simple System Monitor», позволяющая получить информацию об использовании оперативной системы Android, включая RAM. Скачать ее можно бесплатно из Google Play Market
Пользователю потребуется совершить определенные действия.
- Запустить программу «Simple System Monitor».
- В панели меню, расположенной верхней части экрана на главной странице, отыскать вкладку «RAM» (ОЗУ).
- На открывшейся странице в нижней части просмотреть интересующую информацию.
AnTuTu Benchmar
Если по каким-либо причинам установить на свое устройство программу «Simple System Monitor» не удалось, можно воспользоваться другой, не менее популярной утилитой «AnTuTu Benchmark»
Особенностью программы (как и в предыдущем случае) является то, что она предоставляет подробную информацию об устройстве, тестирует все основные параметры и выводит сведения в виде графиков. Узнать о состоянии оперативной памяти в этом случае можно будет следующим образом.
- Запустить приложение.
- Перейти во вкладку «Тест».
- Отметить пункты, которые нужно протестировать и запустить процесс нажатием клавиши «Начать тест».
В данном случае требуется обратить внимание на сведения о RAM. В разделе «Память» будет отображен общий объем ОЗУ, а также количество занятой и свободной памяти
Здесь же можно будет посмотреть данные о встроенном накопителе: общие показатели, занятое пространство и количество свободного места.
С помощью режима разработчика
Если узнать общий и используемый объем оперативной памяти вышеописанными методами не удалось, посмотреть информацию об ОЗУ можно через скрытую страницу «Для разработчиков». Сделать это можно следующим образом.
- Открыть «Настройки», опустив шторку и выбрав в правом верхнем углу значок с шестеренкой. Попасть в раздел можно через панель приложений или общее меню смартфона.
- Прокрутив экран вниз, найти пункт «О смартфоне».
- Перейдя на вкладку, отыскать пункт «Номер сборки».
- Тапнуть по строке 7 раз подряд, пока на экране не отобразится уведомление «Вы стали разработчиком».
- Вернуться в раздел «Настройки», коснувшись стрелки в верхнем левом углу дисплея.
- Кликнуть по пункту «Для разработчиков».
- На открывшейся странице найти опцию «Память».
Здесь можно просмотреть интересующую информацию: состояние ОЗУ, количество расходуемой и свободной памяти.
Включить режим разработчика в Windows 11 – способ 1
Чтобы включить режим разработчика в Windows 11, выполните следующие шаги.
- Щелкните правой кнопкой мыши по кнопке Пуск и выберите Параметры.
- Перейдите в раздел Конфиденциальность и защита, а затем кликните Для разработчиков.
- Найдите пункт Режим разработчика и включите его.
- Windows отобразит предупреждение об активации режима разработки и потенциальном снижении безопасности устройства. Согласитесь, щелкнув по кнопке Да.
Готово. Теперь вы можете использовать встроенные инструменты разработки для установки или отладки приложений.
Включаем режим разработчика Windows 11 в групповой политике
Этот способ подойдет только для пользователей Windows 11 Профессиональная, Корпоративная и Для учебных учреждений, поскольку предусматривает работу с редактором групповых политик, который недоступен в Windows 11 Домашняя. Проверить редакцию вашей копии Windows можно с помощью кнопок Win + R и команды winver.
Важно: после включения режима разработчика в Windows 11 с помощью редактора групповых политик в настройках появится надпись, что некоторыми параметрами управляет ваша организация. Надпись в приложении «Параметры»
 Надпись в приложении «Параметры»
Надпись в приложении «Параметры»
Так и должно быть.
Чтобы включить режим разработчика в групповой политике Windows 11, сделайте следующее.
- Нажмите Win + R и введите команду gpedit.msc.
- В левой части окна перейдите в Конфигурация Компьютера > Административные шаблоны > Компоненты Windows > Развертывание пакета приложения.
- Уже в правой части окна найдите правило «Разрешить разработку приложений Магазина Windows» и откройте его.
- Установите нужный вам параметр. По умолчанию используется значение «Не задано». Оно позволяет активировать режим разработчика из настроек. «Включено» активирует режим разработчика Windows 11, а «Отключено» выключит и заблокирует возможность активировать его в настройках.
- Нажмите ОК для применения изменений.
Готово. Чтобы вернуть настройки по умолчанию для режим разработчика с помощью редактора групповых политик, повторите шаги выше и установите параметр «Не задано».
Включить режим разработки в Windows 11 можно и с помощью редактора реестра.
В реестре
Важно: после включения режима разработчика в Windows 11 с помощью редактора реестра в настройках появится надпись, что некоторыми параметрами управляет ваша организация. Это норма
Подсказка: при ручном редактировании реестра Windows лучше всего создавать точку восстановления Windows, в которой будет храниться рабочая копия реестра. Это послужит страховкой на случай неожиданных результатов экспериментов с реестром.
Чтобы включить режим разработчика в Реестре Windows 11, выполните эти шаги.
- Нажмите Win + R и введите команду regedit для запуска редактора реестра. Он доступен на всех выпусках Windows 11.
- Перейдите по адресу . Скопируйте путь и вставьте его в адресную строку редактора.
- Щелкните правой кнопкой мыши в правой части окна и выберите Создать > Параметр DWORD (32-бита).
- Переименуйте новый параметр в AllowDevelopmentWithoutDevLicense.
- Откройте созданный параметр и поменяйте его значение с 0 на 1.
Для выключения режима разработчика в Windows 11 просто удалите созданный параметр. Как вариант, можно изменить значение параметра на 0, но при этом вы не сможете потом включить режим разработчика из настроек, а система будет сообщать, что некоторыми параметрами управляет ваша организация.
Это в принципе хороший способ предотвратить включение режима разработки Windows 11 на компьютере, к которому имеют доступ другие люди (дети, например).
Готовые REG-файлы
Вышеописанную процедуру можно немного упростить, воспользовавшись готовыми reg-файлами. Они проделают все шаги по редактированию реестра за вас, благодаря чему исключается вероятность ошибки в процессе или изменение не тех параметров, что может повлечь за собой сбои в работе Windows.
Готово. Теперь вы знаете, как включить режим разработчика в Windows 11.
Узнавайте о новых статьях быстрее. Подпишитесь на наши каналы в Telegram и .
Судя по тому, что вы читаете этот текст, вы дочитали эту статью до конца. Если она вам понравилась, поделитесь, пожалуйста, с помощью кнопок ниже. Спасибо за вашу поддержку!
Вы здесь:
Главная страница » Windows » Windows 11 » Как в Windows 11 включить режим разработчика
Оперативная память
С данным понятием знакомы многие, для тех же, кто не совсем понимает, о чём пойдёт речь ниже, дадим общее определение этому термину.
Оперативная память — это энергозависимая часть устройства, в котором хранится обрабатываемый в данный отрезок времени код и данные, требующие моментального доступа
Оперативная память часто может обозначаться следующими аббревиатурами:
- RAM — Random Access Memory, что в переводе с английского языка означает «память с произвольным доступом»;
- ОЗУ — что расшифровывается как «оперативное запоминающее устройство».
В процессе работы системы в оперативную память подгружаются данные и код, к которым в настоящий момент происходит обращение процессора. Эта информация хранится и изменяется в соответствующем модуле ровно до тех пор, пока на него подаётся питание (электричество). Как только подача энергии прекращается, вся информация из оперативной памяти утрачивается.
В некоторых системах возможна реализация резервного копирования данных из RAM на модуль энергонезависимой памяти, но данный вопрос выходит за рамки текущей статьи и не отменяет различий в функциональных особенностях этих видов устройств
Узнать размер оперативной памяти аппарата и объём свободной памяти можно не только при помощи сторонних программ, отображающих подобную информацию, но и стандартными средствами. Например, на некоторых устройствах искомые цифры можно увидеть, открыв меню Приложения в настройках телефона и перейдя на вкладку Запущенные
Здесь мы видим, какой объём ОЗУ занят системой, запущенными на данный момент приложениями и сколько Мегабайт (в нашем случае) ещё свободны для использования.
Также сведения об общем размере доступной памяти публикуются в технической информации устройства.
В системе Андроид размер оперативной памяти играет важную роль
Кроме того, что некоторые программы сами по себе достаточно требовательны к железу устройства, важность размера и производительности RAM раздела усугубляется наличием многозадачности в Android OS
Многозадачность — это способность операционной системы параллельно, в один момент времени, выполнять две и более различные задачи
Андроид система самостоятельно управляет оперативной памятью устройства. В ОЗУ постоянно держатся запущенными нужные в данный момент системе и пользователю программы и службы. При запуске новых приложений софт, имеющий наименьший приоритет по отношению к другим программам, будет выгружен из оперативной памяти.
Однако, если пользователя не устраивает то, каким образом система распоряжается имеющимся объёмом раздела RAM, он может самостоятельно влиять на список программ, находящихся в памяти.Управлять запущенными приложениями и службами, выгружать их, автоматически завершать или полностью запрещать запуск можно с помощью многочисленных программ Таск киллеров (Task killer) и менеджеров автозагрузки.
Важно понимать, что в погоне за большим объёмом свободной оперативной памяти не стоит действовать в ущерб удобству использования аппарата
Что такое Huawei Beam
Android Beam — это современный порт, позволяющий на коротком расстоянии практически мгновенно делиться информацией и файлами. Сравним с более известными модулями:
- NFC — способен быстро передавать данные на расстоянии до 10 см;
- Блютуз — более мощный по радиусу сигнала, однако медленнее транспортирует информацию;
- Андроид Бим — не требует настройки, отладки по меню, поиска ползунка для включения, быстро передает файлы.
Разработчики, по сути, выжали самые выигрышные стороны с НФС и Блютуза, и внедрили их в технологию Бим.
Чтобы узнать, обладает ли ваш гаджет Хуавей Бим, вам нужна минимум четвертая версия операционной системы от компании. Далее перейдите в настройки, кликните на «Передача данных».
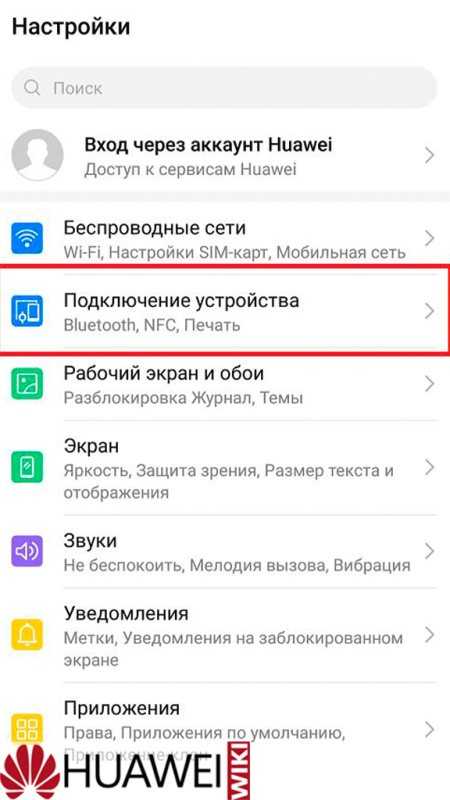
В этом разделе нажмите «Показать больше» или «Еще», далее посмотрите, есть ли у вас НФС.

Если да, то 99% за то, что есть и Бим. Если опция присутствует, она будет размещена в этом же списке, но ниже.

Для работы Huawei Beam нужно, чтобы HFC-модуль был активирован. Взаимодействие возможно наладить между двумя устройствами, на которых присутствует модель, и он активен. Алгоритм таков:
Если у Вас остались вопросы или есть жалобы — сообщите нам
- открываете любую статью, фото в галерее или аудио в разделе «Музыка»;
- подносите максимально близко к другому аппарату;
- буквально на лету на его экране появляется уведомление с просьбой выбрать путь, по которому откроется файл.
Практичность заключается в том, что чтобы пользоваться Хуавей Бим, не нужно ничего кликать, искать в меню, устанавливать особые настройки Android.
Опция деактивируется в инструментах передачи данных. Отключите ползунок или галочку напротив пункта.
Тезисно рассказываем об особенностях использования:
- для передачи информации нужно, чтобы дисплеи и отправителя, и получателя были разблокированы;
- прислонять желательно именно к месту, где расположен модуль НФС;
- универсальный вариант — подносите аппараты задними крышками друг к другу;
- S Beam на Самсунге несовместим с Android Beam;
- смартфоны, на которых есть эта функция, не взимают плату за ее активацию, использование и деактивацию;
- на другие телефоны со встроенным модулем НФС возможно установить версию от Хуавей;
- даже если вы установили бесплатное стороннее приложение для активации такого инструмента, оно будет работать только с включенным модулем НФС.
Этот инструмент набирает все больше популярности, поэтому скоро он будет во всех версиях Android-устройств. Передача информации идет через службу отправки, поэтому сведения будут отображены в верхней строке состояния.
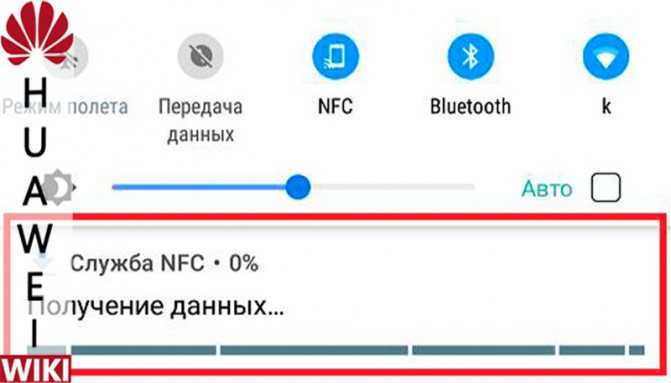
Следите, чтобы экран не заблокировался ни на одном из аппаратов. Если случайно заблокировали, отмените действие, и попробуйте снова. Информация о состоянии транспортировки выводится на экран. При зависаниях во время передачи расположите телефоны максимально близко друг к другу.
На телефоне, который принимает компоненты, подтвердите принятия файла нажав на «Да» или «Ок». В некоторых случаях система запрашивает через какой софт открыть компонент и куда его сохранить. Чтобы не засорять внутренний накопитель, выберите по умолчанию SD или microSD.
Если в телефоне отсутствует Бим, его возможно скачать с Плей Маркета. Там есть широкий ассортимент разных версий, однако все они работают только на аппарате с NFC.
Увеличенные энергозатраты как обратная сторона улучшенной многозадачности
Чем больший объем оперативки доступен системе Android, тем больше приложений может быть запущено в фоне и тем больше памяти каждое приложение может “попросить” у системы. Стоит ли потакать таким запросам? Вот это уже следующий вопрос, который мы рассмотрим.
И тут, внезапно, я перейду к вопросу автономности и покажу, как он напрямую связан с объемом используемой оперативной памяти.
Тут собрались думающие люди (я надеюсь на это), которые понимают, что всё в этом мире имеет свою цену. Сколько оперативки не дай системе Android, она всю ее “сожрет”, вернее – откусит столько, сколько ей нужно, а остальным объёмом щедро поделится с приложениями. Увеличение объема оперативной памяти приводит к тому, что в памяти “висит” больше процессов и каждый из них не отдыхает там, а потребляет ресурсы процессора, сетевой трафик, и, соответственно, расходует заряд аккумулятора. Причем в случае с проприетарной оболочкой система откусит под свои нужды кусок примерно в 2 раза больший, чем “чистый” Android. Именно увеличение расхода заряда аккумулятора и является той ценой, которую мы платим за улучшение многозадачности. Вывод: больше оперативки – больше процессов – больший расход электроэнергии.
Перемещаем файлы с памяти устройства
Для освобождения места в памяти устройства нужно удалить или переместить на карту памяти находящиеся там файлы или приложения. Чтобы не нарушить работу системы, не удаляйте и не перемещайте файлы, в назначении которых вы не уверены. Работайте только с теми папками и каталогами, происхождение которых вам известно. Перенести информацию с внутренней памяти можно, как с помощью компьютера, так и непосредственно с самого устройства.
Без вреда для работы операционной системы можно удалить или переместить файлы, которые находятся в таких каталогах: Download, Bluetooth, Media, DCIM, Video, Music, Sounds, Movies. Кроме этого можно проверить и папки, которые были созданы установленными приложениями.
ВАЖНО: если вы не уверены в назначении или происхождении файла, лучше его не трогать. Случайное удаление системного файла может привести к нарушениям в работе устройства
Перемещать файлы лучше всего, воспользовавшись интерфейсом менеджера файлов. Наиболее распространенным менеджером является ES Проводник. Программа позволяет работать одновременно с несколькими файлами и папками (можно выделить нужные объекты и применить определенное действие – удалить или переместить).
Все эти операции можно сделать и с помощью компьютера, подключив к нему свой смартфон. Мы не будем останавливаться на этом методе подробно, поскольку любой опытный пользователь знает, как это делается, и какие программы потребуются. Отметим только, что работать с файловой системой мобильного устройства можно, как при его физическом подключении к ПК с помощью кабеля, так и с помощью специальных программ и приложений, обеспечивающих синхронизацию через облачные сервисы (таких как AirDroid).
Еще больше ускорения и оптимизации
Что касается аппаратного ускорения и GPU для компоновки экрана, — считается этот пункт актуален только на быстрых графических ядрах и только для 2D-приложений.
На деле это не всегда так, плюс ко всему, помимо всяких там PUBG Mobile и других 3-х мерных игр для Android, которые Вы и пытаетесь ускорить, собственно, — дело в том, что у Вас всегда задействован процессор как таковой, который работает с интерфейсом и процессами в фоне, поэтому перекладывая часть функционала на GPU Вы можете получить некоторый прирост производительности.
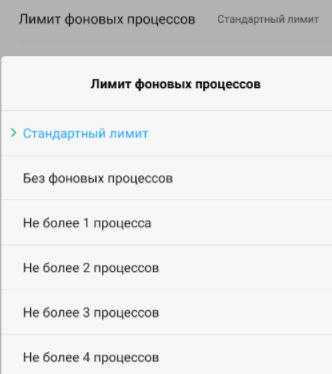
Ну, и если памяти или мощностей у Вас не очень, а поиграть на любимом телефоне хочется, то есть смысл таки подрезать число фоновых процессов. Это конечно скажется на некоторых уведомлениях (например, почты), но зато повысит скорость работы в общем и целом, да и в трёхмерных приложениях в частности.
Почему важно знать характеристики аппарата
Для того, чтобы телефон работал без зависаний, требуется наличие высокопроизводительного процессора и оптимального объема оперативной памяти. Для видеозвонков потребуется камера с достаточным разрешением. Выбор аппарат должен исходить из потребностей пользователя, для каких целей будет использоваться девайс.
Немаловажным фактором при выборе аппарата является архитектура микропроцессора. На сегодняшний день Google принудительно обязала разработчиков приложений для Андроид выпускать ПО только для 64 разрядной архитектуры.
Также необходимо обращать внимание на характеристики графического ускорителя, именно от него зависит то, как будут работать высокопроизводительные игры. Игры на смартфонах давно имеют поддержку последних графических технологий и соответственно качество вывода картинки на экран аппарата ничуть не хуже, чем на персональных компьютерах
При этом, для качественной картинки необходимо учитывать тип экрана, наиболее продвинутой технологией является – AMOLED. Но есть и другие типы: TFT LCD, IPS, AMOLED SUPER и т.д. Также сюда можно отнести плотность пикселей, цветопередачу, частоту обновления.
Не все производители мобильных устройств указывают на коробке и руководстве полное наименования технических компонентов телефона. Если информации о том, какой процессор или видеочип установлены на смартфоне нет, можно воспользоваться сторонним ПО для отображения полной информации, а также штатными возможностями мобильной ОС. Далее будет подробно разобран вопрос, как можно проверить смартфон.
Версия Андроида
В отличии от подробных свойств архитектуры используемого процессора, узнать какая версия Андроид стоит на телефоне гораздо проще. Для этого, можно как и в предыдущем случае использовать утилиты – бенчмарки для диагностики, а также воспользоваться главным меню настроек. При наличии персонального компьютера, узнать версию ОС на телефоне также не составит труда. Рассмотрим эти способы более подробно.
С помощью специальных приложений
Посмотреть версию ОС можно и в уже описанных выше утилитах, Antutu и AIDA 64. Кроме них, сделать это можно и во многих других программах, предназначенных для диагностики аппаратной и программной начинки. При этом, в отличии, от главного меню настроек, в приложении пользователю предоставляется более полная информация о используемой в устройстве ОС.
К примеру, открыв утилиту Antutu и перейдя в пункт с информацией, можно посмотреть версию SDK, разрядность, а также версию ядра системы. В AIDA 64 перечень свойств еще больше. Открыв пункт с одноименным названием операционной системы мобильника, там можно посмотреть даже версию Java Runtime. Пользователю также может быть интересна информация о версии сервисов Google play, а также OpenSSL. Все эти параметры определяют поддержку операционной системой различных технологий и оказывают влияние на совместимость с популярными онлайн сервисами.
Через компьютер
Интерфейс программы Kies
Если нужно узнать версию операционной системы Андроид на мобильнике, а рядом есть ПК, то сделать это будет довольно просто. Правда при этом на компьютере должна быть установлена фирменная утилита, через которую производится перепрошивка ПО телефона. В Самсунге — это kies, в устройствах других производителей она называется по своему.
Итак, для того, чтобы посмотреть информацию о версии ОС телефона через компьютер, на примере телефона Самсунг, потребуется:
- Подключить мобильник к компьютеру через USB кабель.
- Дождаться установки необходимых драйверов.
- Запустить программу Samsung Kies.
- В появившемся окне выбрать пункт с информацией о текущей версии прошивки.
При последующих подключениях, программа не будет проводить установку драйверов, а сразу отобразиться как накопитель или плейлист (в зависимости от режима в настройках). Отметим, что фирменная утилита позволяет также перепрошить мобильник на другую версию ОС или провести резервное копирование данных и контактов на ПК.
Смартфон немногим отличается от компьютера, так как имеет схожую с ним структуру, то есть там есть своя материнская плата, процессор, планки оперативной памяти и т.д. Характеристики телефона соответственно оказывают огромное влияние на его цену, производительность, а также долговечность устройства. Ниже рассмотрим, как можно узнать о том, какой процессор стоит на устройстве.

































