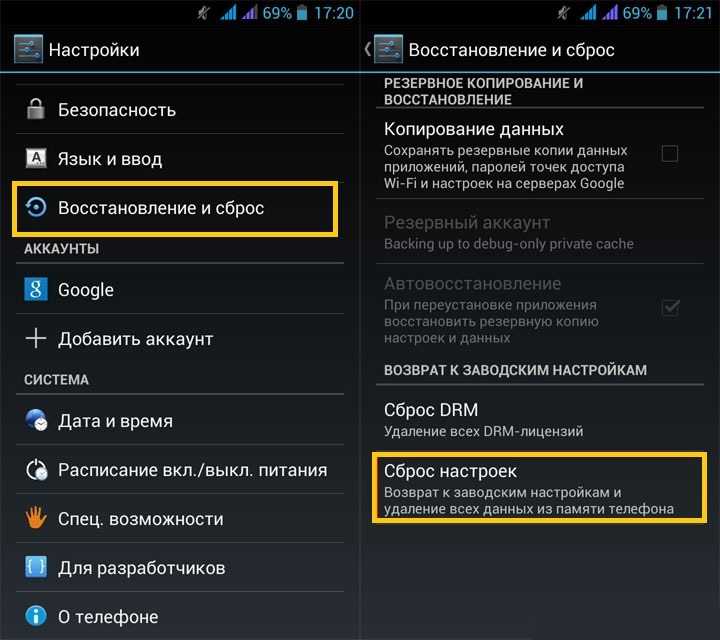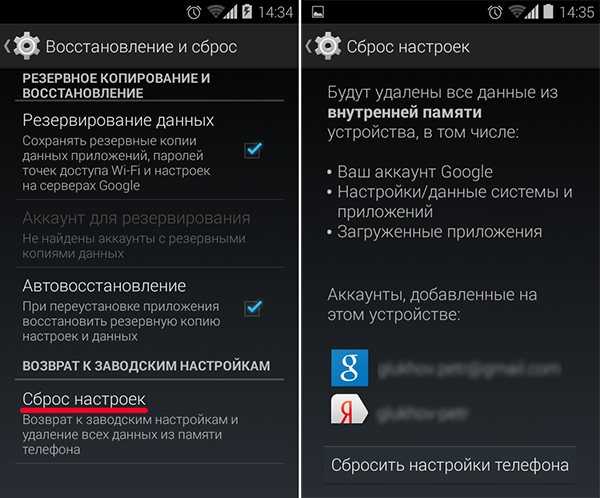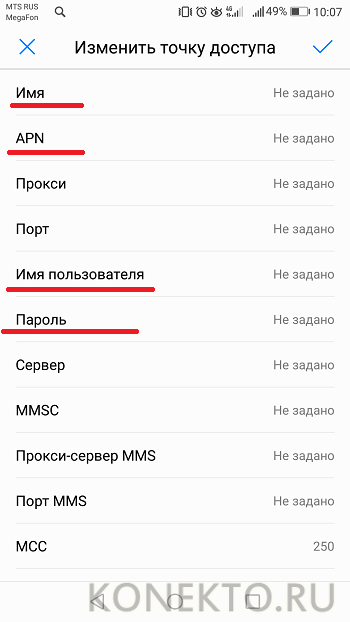Удаление медиафайлов
Перед тем, как почистить фотографии, видео и другие личные данные, их нужно перенести в облако или на другое устройство. Сделать это можно несколькими способами:
- Через iTunes. Для этого подсоедините айфон к компьютеру по USB и создайте резервную копию устройства. После этого ее можно будет перенести на другой «яблочный» девайс.
- Через iCloud. Для этого активируйте в настройках устройства опцию «Резервное копирование данных». После этого дождитесь, когда все данные переместятся в облачное хранилище.
- С помощью других сервисов. Для этого можете синхронизировать фотографии и видео с другим облаком или просто отправив их себе по электронной почте. При этом контакты, заметки и другую информацию придется копировать вручную или через iCloud.
Только убедившись, что важные данные перемещены, их можно удалять с айфона. Если вы переместили их в айклауд, то предварительно выйдите из учетной записи. В противном случае, информация исчезнет и с облака.
Как сделать сброс аккаунта Гугл: работающие и актуальные способы
Сразу отметим, что во многих телефонах обход аккаунта Гугл после сброса не нужен. Дело в том, что в современных устройствах работа выполняется автоматически, если пользователь сам сделал Reset через настройки аппарата. По-иному обстоит дело, если на телефоне предусмотрена дополнительная защита компании, которая изготовила и выпустила на рынок телефон.
Чтобы проверить, остался ли Factory Reset Protection после сброса, сделайте следующие шаги:
- Войдите в настройки телефона.
- Добавьте новый аккаунт Гугл.
- Попробуйте войти в телефон.
Если устройство запрашивает старое имя пользователя, Factory Reset Protection включен. Рассмотрим, как правильно обойти ограничение.
Официальные способы
Полностью выключить Factory Reset Protection не получится. Лучший способ защиты — ответственно отнестись к созданию аккаунта Гугл и сделать такой пароль, который вы не забудете. В дальнейшем можно записать его на листе бумаге и хранить отдельно от смартфона. Если пароль забыт, существуют официальные способы, как сбросить Гугл Аккаунт с телефона после сброса настроек. Алгоритм такой:
- Введите запрашиваемые данные, а именно логин и пароль от Google.
- Войдите со стационарного ПК или другого привязанного устройства, подвязанного к тому же профилю, а далее зайдите в учетную запись и отвяжите блокированное устройство.
- Пойти в сервисный центр, а там предъявите чек и талон.
- Замените системную плату.
Выше представлены официальные методы, как сделать сброс Гугл Аккаунта. Но они не всегда работают. Поэтому могут пригодиться методы, рассмотренные ниже.
Удаление профилей
Чтобы сделать сброс аккаунта Гугл на Андроиде, подготовьте телефон к сбросу. Для этого сделайте следующие шаги:
- Войдите в Настройки и удалите все средства защиты, которые были установлены. К примеру, уберите экран блокировки, если он задан.
- Перейдите в раздел аккаунтов и удалите все лишние профили. Просто выберите учетную запись, жмите на три точки и выберите нужный пункт.
- Убедитесь, что все учетные записи удалены.
- Делайте сброс.
Таким способом вопрос, как обойти Гугл аккаунт после сброса настроек, не возникнет.
Способ №1
Рассмотрим стандартный способ обхода аккаунта Google FRP после сброса. Сделайте следующие шаги:
- Достаньте СИМ-карту из телефона и включите девайс.
- На странице запроса логина и пароля (в окне, где нужно ввести почту), жмите назад и удерживайте символ @ до появления настроек клавиатуры.
- Жмите назад и зажмите кнопку вызова подменю пока не появится поисковая строка Гугл.
- Напишите в ней Настройки и в меню отключите Автовосстановление и Сохранение резервных копий. В меню Восстановление и сброс, а там сбросьте настройки.
Способ №2
Если смартфон требует подтверждение аккаунта Гугл после сброса настроек, попробуйте еще один способ. Сделайте следующее:
- Установите СИМ-карту и позвоните на нее.
- Примите вызов и выберите Добавить новый вызов.
- В поле для ввода укажите *#*#4636#*#*.
- В графе с расширенными настройками жмите на стрелочку слева и войдите в стандартный настроечный раздел.
- Далее действуйте так, как в методе 1.
Способ №3
Выделим еще один метод, как убрать аккаунт Гугл с телефона Андроид после сброса настроек. Алгоритм такой:
- Подключитесь по Вай-Фай.
- Как только начнется проверка сети, вернитесь назад.
- В меню выбора жмите на любую сеть, а в окне ввода укажите любые символы.
- Выделите их и жмите на три точки вверху.
- Выберите пункт Показывать подсказки.
- В появившемся окне пишите Настройки, а далее действуйте по алгоритму метода №1.
Способ №4
По желанию можно восстановить доступ с помощью WiFi. Сделайте следующее:
- Включите девайс и войдите на страницу подключения к Вай-Фай.
- Выберите сеть, с которой вы можете соединиться. После соединения появляется строка для ввода аккаунта Гугл.
- Задайте голосовую клавиатуру, но ничего не говорите.
- Дождитесь появления ошибки и символа с планетой.
- Выберите Google Now. Откроется окно с данными этой опции.
- Откажитесь от просмотра сведений, после чего появится поисковая строка.
- Впишите настройки, после чего запустится системный настроечный раздел, где можно сделать сброс.
- Выполните сброс и дождитесь перезапуска, после чего войдите в устройство под другим аккаунтом.
Способ №5
Как вариант, можно использовать программу для сброса Гугл аккаунта Fastboot. Сделайте следующее:
- Подключите телефон к компьютеру.
- Установите драйвера Андроид.
- Скачайте и установите Фастбут.
- Переведите устройство в режим Bootloader.
- Введите команду fastboot oem clean_frp.
Как правильно сбросить настройки на Самсунг, Хонор и других телефонах Android
Если вам необходимо произвести сброс телефона или планшета на Android (алгоритмы идентичны по понятным причинам), то для начала нужно позаботиться о резервных копиях всех данных, ведь контакты, фото и программы будут стерты.
Создаем резервные копии
Итак, для создания резервной копии делаем следующее. Для начала сохраним контакты — это лучше всего сделать в аккаунт Google:
- Заходим в приложение «Контакты».
- Нажимаем значок с тремя горизонтальными линиями.
- Выбираем «Управление контактами», затем «Переместить контакты».
- Выбираем подключенный аккаунт Google.
Затем надо скопировать данные — фото, видео, скачанные файлы и прочее. Их можно бэкапить в облачное хранилище Google, «Яндекс», Mail.ru, Microsoft или другое, какое нравится. Здесь все просто:
- Заходим в клиент нужного нам облачного сервиса.
- Проверяем, чтобы там было достаточно места (желательно хотя бы до 5 ГБ).
- В настройках клиента находим пункт «Синхронизация», «Бэкап» или что-то похожее. Если такого нет — копируем данные вручную, папками.
Также файлы можно скопировать на компьютер. Для этого можно использовать специальную программу (к примеру, Smart Switch PC для устройств Samsung). Она позволит сохранить такие данные:
- Контакты и журнал телефонных звонков.
- СМС, события из календаря, аккаунты электронной почты.
- Музыку, фото и видео, а также документы.
- Обои рабочего стола, настройки и закладки штатного браузера.
- Установочные файлы приложений (без настроек).
- Настройки системы и будильники.
Наконец, современные версии Android позволяют работать с флешками и картами памяти (если таковые поддерживает сам телефон). При подключении флешки с разъемом USB-C или Micro-USB можно скопировать файлы на нее. Для карты памяти — аналогично. После этого уже производят сброс телефона.
Пошаговый сброс настроек
Но давайте теперь рассмотрим не общие понятия, а конкретный алгоритм:
- Бэкапим контакты (по схеме выше).
- Копируем файлы (опять же по схеме выше).
- Отключаем Google-аккаунт (просто выходим из него на телефоне).
- Заходим в настройки системы и там находим пункт «Сброс». Также он может называться «Архивация и сброс», «Архивирование и сброс» или «Конфиденциальность» в зависимости от версии Android.
- Нажимаем функцию «Сброса данных», она также может называться «Сброс устройства».
- Затем «Сбросить» или «Удалить все».
- После этого происходит перезагрузка и данные удаляются.
Аналогичного результата можно добиться, используя кнопки. Поступаем так:
- Выключаем смартфон или планшет.
- При наличии блокировки нажимаем одновременно кнопки питания и регулирования громкости.
- После перезагрузки (но до появления логотипа!) надо нажать и держать «Питание» + «Домой» + «Громкость вверх» или «Питание» + «Громкость вверх» + Bixby, или же «Питание» + «Громкость вверх».
- После появления логотипа Samsung Galaxy надо отпустить только кнопку питания. Остальные — держать до появления меню Recovery, это порядка 10 секунд.
- В этом режиме жмем кнопки громкости для перехода, а «Питание» будет навигатором для выбора функции. Останавливаемся на пункте Wipe data/factory reset, затем Reboot system now.
- После — Yes или Yes — Delete all user data.
- Затем выбираем пункт Reboot system now.
После перезагрузки можно настраивать телефон заново.
К слову, есть еще один вариант сброса. Для его использования надо открыть набор телефонного номера и набрать *2767*3855#, после ввода произойдет немедленный сброс системы без какого-либо подтверждения.
Наконец после перезагрузки и очистки устройства мы можем начинать настраивать смартфон стандартным способом. Отметим, что в последних версиях Android все сохраняется в облако по умолчанию, так что иногда даже не нужно заморачиваться созданием бэкапов. Но лучше все-таки это сделать или перепроверить сохраненные данные.
Итак, мы рассмотрели самые простые возможные варианты, как произвести полный сброс смартфона или планшета на базе операционной системы Android.
Можно выбрать вариант сброса через настройки, через меню восстановления и так далее
Повторим, что важно не забыть сделать резервные копии данных. Как видите, здесь нет ничего сложного или невозможного для обычного пользователя
Отключение умных часов от Айфона
По рекомендации производителя, первое, что нужно сделать до любых удалений – разорвать сопряжение Айфона с Apple Watch перед его продажей. Для выполнения процедуры поднеси устройства друг к другу, иначе может не сработать. Далее выполните последовательно:
- На смартфоне запустите Apple Watch.
- Во вкладке с часами нажмите на подходящую модель. Далее нажмите на информационную иконку у часов, которые нужно отвязать.
- В открывшемся меню выберите «Разорвать пару».
Система запросит подтверждение. После этого автоматически создастся бэкап настроек часов, и затем информация о сопряжении будет удалена.
Шаг 2. Полное удаление всех данных и сброс устройства
Как известно, большинство данных, после их удаления, могут быть восстановлены. Даже если на устройстве был произведён полный сброс. Это неоднократно подтверждали специалисты по безопасности. И если вы ограничитесь лишь сбросом до заводских настроек и покупателем окажется достаточно любопытный человек, он без особого труда сможет восстановить многие ваши личные фотографии, видео, документы и прочее. Согласитесь, это было бы неприятно. Чтобы всего этого избежать понадобится немного больше времени, чем просто сделать «хард резет».
Для полного удаления всех своих данных (без возможности восстановления), потребуется включить шифрование. На данный момент все современные версии зелёного робота поддерживают полное шифрование внутренней памяти. Появилось оно ещё в Android 2.3 Gingerbread, а начиная с Marshmallow, то есть шестой версии, шифрование уже включено по умолчанию.
Добраться до настроек и включить шифрование можно по этому (или похожему, в зависимости от производителя) пути: Настройки → Безопасность и местоположение → Шифрование и учетные данные → Зашифровать данные.
Чтобы приступить к процедуре, потребуется полностью зарядить смартфон и не снимать его с зарядки во время операции. И так как данные всё равно будут не нужны — их можно заранее удалить и затем приступать к шифрованию, ведь это поможет сократить немного времени.
И вот теперь можно приступать к сбросу данных. Найти эту возможность можно перейдя в Настройки → Система → Сброс → Сбросить к заводским настройкам. Предварительно рекомендуется выйти из аккаунта Google, чтобы отвязать устройство и у нового пользователя не было никаких связанных с этим сложностей.
Если в девайс была вставлена карта памяти и вы собираетесь отдать её вместе со смартфоном (это, кстати, может пойти вам на пользу, т. к. для будущего владельца это небольшой бонус), с неё также следует удалить всю информацию.
На iOS-девайсах, опять же, с этим немного легче. Здесь шифрование включено по умолчанию и ничего дополнительно настраивать не придется. Лишь перед сбросом данных не забудьте выйти из из своего аккаунта и отключить сервис Find My Phone.
P.S. Особым параноикам можно посоветовать после сброса перезаписать данные. Для этого нужно будет включить телефон, пропустить первоначальную настройку, включить запись видео (камеру направить, например, в потолок либо вниз) и «забить» роликами всю память. Также надо поступить и с картой памяти. Затем ещё раз зашифровать все данные и снова сделать сброс. После таких махинаций восстановить какие-либо данные, по крайней мере у простого человека, точно не получится.
Возможные проблемы
При подготовке смартфона к перепродаже у некоторых людей возникают сложности. Как правило, они связаны с тем, что пользователь пропускает один из подготовительных этапов. Как бы то ни было, наш специалист готов представить решение для наиболее распространенных проблем.
Вопрос эксперту
Почему не получается создать резервную копию?
Если бэкап создается через Google Drive, нужно убедиться в достаточном количестве свободного места. Ведь по умолчанию пользователю доступно лишь несколько гигабайт для хранения данных. В этой связи рекомендуется перенести все крупные файлы (фото и видео) на компьютер или карту памяти.
Можно ли не удалять аккаунты, если я собираюсь выполнить сброс настроек?
Да. Это взаимозаменяющие действия. Сброс настроек все равно приведет к удалению всех учетных записей. Но все равно после сброса рекомендуется проверить, не остались ли активными некоторые аккаунты.
Что делать, если я продал телефон со своими файлами и паролями?
Поскольку продажа б/у-смартфонов осуществляется неофициально без оформления договоров, по закону вы ничего не сможете ничего сделать. Единственный вариант – связаться с покупателем и под каким-либо предлогом попросить его вернуть телефон.
Как подготовиться к удалению всей информации с телефона
Подготовка к удалению пользовательской информации – важный этап для того, чтобы быть спокойным, что критично важные данные не потеряются. Этому процессу нужно уделить время и провести ревизию данных, которые имеются:
- просмотреть активные приложения;
- провести ревизию социальных сетей и аккаунтов к ним;
- заглянуть в хранилище фото и видеоматериалов;
- просмотрите папку загрузок;
- учтите, что также будут стерты книги, сообщения из Вотсапа, СМС-сообщения и журнал звонков.
Чтобы большинство нужных данных не потерялось, можно хранить их в интернете с помощью специальных облачных сервисов. Достаточно большой объем памяти бесплатно предоставляют многие известные компании. Также через личный аккаунт можно синхронизировать адресную книгу.
Для любителей индивидуальных настроек и тщательной организации работы гаджета есть вариант с созданием резервной копии всех данных и приложений. Бекап данных позволяет буквально «снять» образ-копию устройства, которую потом можно быстро загрузить на новый девайс.
Неофициальные варианты
Эти способы следует использовать если доступ к вашему аккаунту восстановить не удается. О защите аккаунта, чтоб избежать подобных ситуаций, поговорим в другой раз.
Также помните, что не каждый вариант может сработать на вашем устройстве.
Смена прошивки
Это сложный, способ, требующий определенных знаний, подготовки в видео ПО и самой прошивки.
Работает только с чипами Mediatek. Это все китайские производители и большая часть остальных.Прошивка нужна будет для вашего устройства. Т.е. должны совпадать: версия андроида, модель телефона (полностью). Иначе система может просто не запустится, и вы получите на экране “мертвого андроида”.
После запуска программы, подключения телефона, необходимо указать 2 параметра: версию чипа, и расположение файла “scatter.txt”. Последний расположен в папке со скачанной прошивкой. Далее нажимаете в программе “ загрузить”. По окончании перезапустите телефон. В результате получите полностью новую систему. При подключении к аккаунту вы увидите, что система воспринимает его как новое устройство.
Это загрузочная область. Установка “альтернативной загрузки” откроет дорогу к сбросу настроек, но и поможет получить root-доступ.
Скачиваете подходящую версию, и таким же образом (как прошивку) через флэш тулс закачиваете в телефон. Далее в режиме восстановления (зажимаем питание+громкость вверх) устанавливаете файл для сброса (легко находится в сети) который заранее лучше скинуть на карту памяти телефона.
Отвяжите аккаунты
В приложениях, которые сохранены на телефоне, есть ваши учетные записи. Их обязательно нужно отвязать, чтобы новый владелец не смог ими воспользоваться. В каждой программе операция выполняется отдельно.
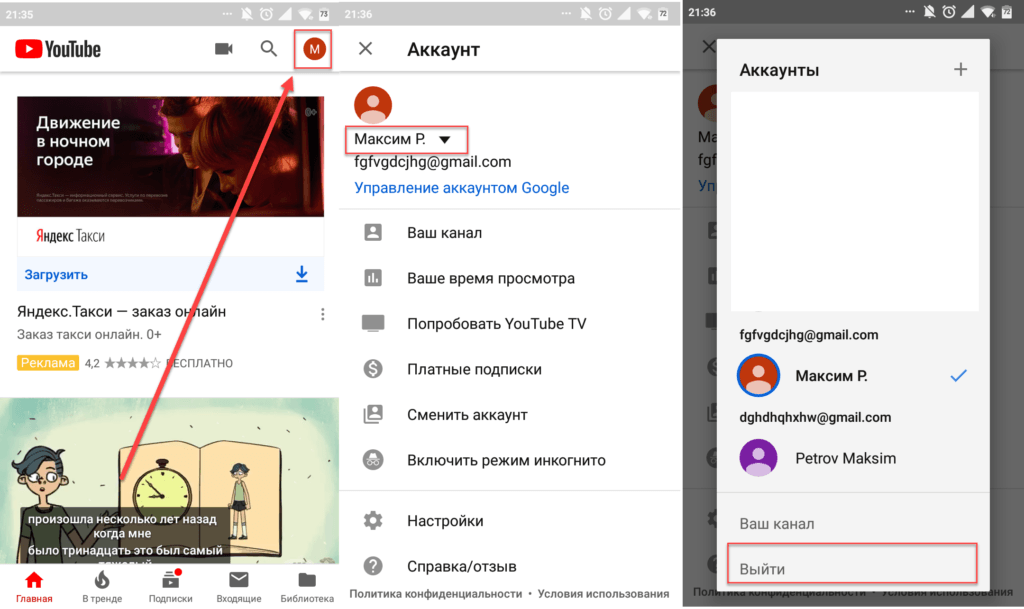
Большинство учетных записей автоматически удалится после того, как вы сделаете сброс до заводских настроек. Но в Гугл-сервисах могут остаться активными аккаунты предыдущего владельца. Так что их отвязка играет первостепенную роль.
Перейдите в настройки синхронизации телефона, а затем в параметры аккаунта Google. Нажмите кнопку «Удалить аккаунт», чтобы больше никто на этом устройстве не смог пройти авторизацию в вашей учетной записи.
Как подготовить Айфон к продаже?
При подготовке Айфона к продаже необходимо стереть с него личные данные, проделав все шаги, описанные выше: сделать резервное копирование, выйти из аккаунтов, сбросить настройки. Помимо этого, если телефон объединен в пару с наручными смарт-часами, ее нужно разорвать:
- Войти в приложение Apple Watch на iPhone.
- Выбрать свою модель во вкладке «Мои часы».
- Кликнуть на значок в виде буквы «i», чтобы открыть настройки.
Нажать «Разорвать пару с Apple Watch».
Убедившись, что все требуемые действия выполнены, из телефона можно извлечь SIM-карту. Также рекомендуется почистить устройство от грязи и пыли, придав ему более презентабельный вид. Тряпочка из микрофибры (такой обычно протирают очки) поможет избавиться от отпечатков пальцев. Грязь удаляется при помощи средства очистки стекол на основе спирта. Для извлечения мусора из разъёмов подойдет зубочистка — здесь действовать следует наиболее аккуратно, не прилагая чрезмерных усилий, чтобы не повредить контакты.
Отключение сервисов
На протяжении всего периода использования iPhone пользователь имеет дело с различными фирменными сервисами. Создав в момент активации Apple ID мы используем его для покупки контента или установки приложений из App Store. Он же используется для увязывания имеющихся на руках «яблочных» гаджетов в одну экосистему. По этой причине следующим шагом в предпродажной подготовке становится отключение сервисов.
Apple ID
Выход из аккаунта Apple ID к которому привязано устройство главное условие позволяющее правильно подготовить смартфон к продаже.
- Снова возвращаемся к главной странице настроек. Нажимаем на отмеченный пункт, открывая опции управления учетной записью.
- Проматываем изображение на экране вниз до конца. Нам нужен самый последний пункт, расположенный под списком привязанных устройств. Нажимаем кнопку «Выйти».
- Вводим пароль от учетной записи для отключения функции «Найти iPhone». Нажимаем отмеченную на скриншоте кнопку подтверждая свое решение.
iMessage
Мобильные устройства Apple имеют собственный мессенджер iMessage. Особенность его заключается в том, что обмен сообщениями возможен только между «яблочными» девайсами. Меняя iPhone 4, 5 или 6 на более новый SE, 7, 8 или Х его можно и не отключать. Если вы решили перейти на Android сделать это нужно обязательно. В противном случае возможны различные сбои при отправке СМС.
- Открыв настройки спускаемся к разделу основных служб. Выбираем отмеченный на скриншоте пункт.
- Переводим указанный рамкой переключатель в положение выключено.
Сброс настроек телефона до заводских предустановок
Способ 1: через настройки системы
Пожалуй, это самый очевидный и самый простой из всех способов. Годится в любых случаях, когда вы можете спокойно войти в настройки Андроида (знаю, что это не всегда возможно, поэтому, если у вас более глобальна проблема — см. следующие пункты статьи).
И так, нужно открыть раздел «Восстановление и сброс» в настройках Андроида. См. пример ниже.
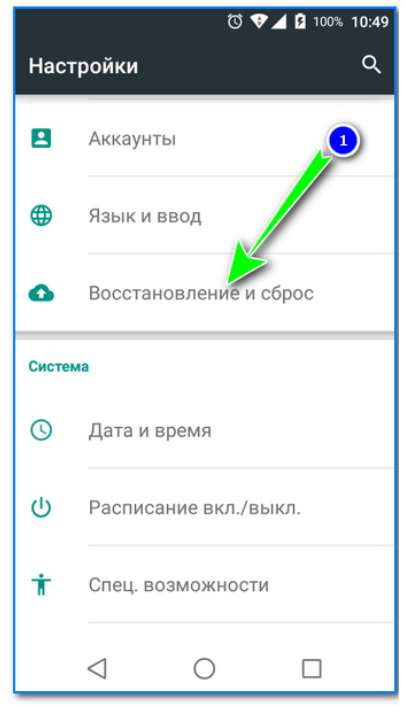
Настройки Андроид
Далее перейти в раздел «Сброс настроек».
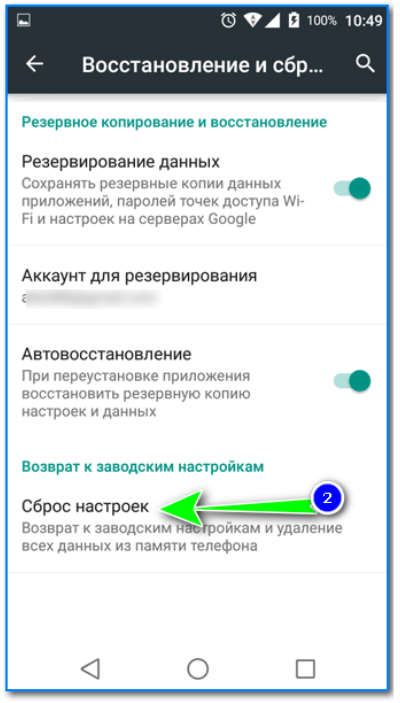
Восстановление и сброс
После нажать по кнопке «Сбросить настройки телефона»
Обратите внимание, что система вас также предупредит, что будут удалены данные из аккаунта Google, все приложения и данные в них, музыка, фото, видео и пр
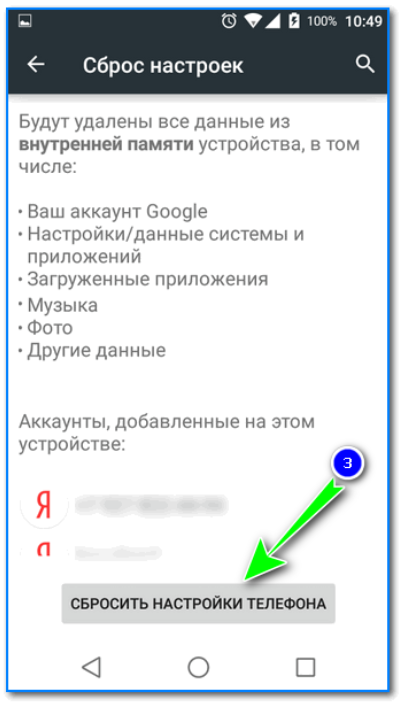
Сброс настроек телефона
Собственно, по этому способу, комментировать больше нечего…
Способ 2: через режим Recovery mode (или Factory mode)
Если ваше устройство зависло, есть проблема со входом в меню настроек — то в этом случае сбросить телефон можно через спец. меню «Recovery mode/Factory mode».
Для его вызова:
-
выключите устройство (для вызова такого меню, как на скрине ниже, просто зажмите кнопку включения на 3-5 сек.);
- после нажмите и удерживайте в течении 3-5 сек. одно из следующих сочетаний кнопок: «уменьшение громкости + включение» — это основной вариант (также могут быть: «увел. громкости + включение», «уменьшение громкости + увел. громкости + включение», «увел. громкости + домой» и пр. — см. спецификацию к своему аппарату);
- после включения аппарата, вы должны увидеть «черное» меню (как на скрине ниже). Управление в нем несколько необычно: кнопки «уменьшить/увел. громкость» — это перейти с одного пункта меню на другое; кнопка «включить» — подтвердить выбор;
-
это «черное» меню может быть разным — чаще всего встречается вариант «Android System Recovery», но может быть и «Factory mode». В первом: для сброса выберите пункт «Wipe data/factory reset», во втором: «Clear eMMC». См. скрин ниже.
- в следующем шаге вам нужно будет подтвердить намерение, и Андроид приступит к выполнению сброса…
Способ 3: с помощью сервисных кодов
Если знать спец. коды, то можно довольно серьезно изменить настройки системы Андроид. Есть коды и для сброса настроек (т.е. переходу к заводскому состояния устройства).
Вводят коды достаточно просто. Необходимо перейти в режим набора номера и ввести один из следующих вариантов:
- *2767*3855#
- *#*#7378423#*#*
- *#*#7780#*#
Примечание: для конкретно своей модели телефона желательно уточнить подобный код.
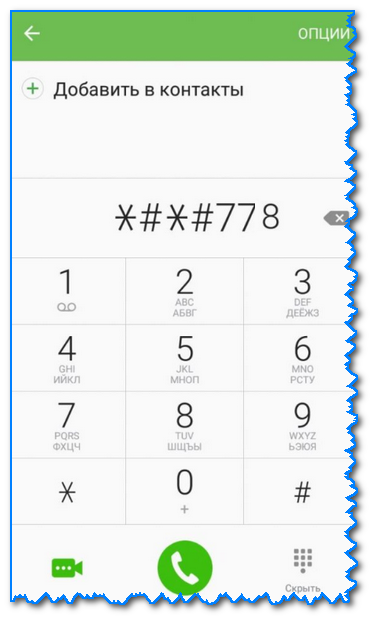
Ввод сервисного кода (Не «играйтесь» с кодами просто так — можете запросто стереть все данные…)
Способ 4: с помощью спец. кнопки «Reset»
На ряде телефонов есть спец. небольшая кнопка «Reset» (иногда она помечается как «Power Off»). Как правило, она едва заметна и нажать на нее можно только булавкой (см. пример на фото ниже ).
Примечание: при однократном «быстром» нажатии на «Reset» — телефон (чаще всего) уходит на простую перезагрузку; при зажатии «Reset» на неск. секунд — произойдет перезагрузка с полным сбросом всех настроек и данных!

Кнопка Reset (аппарат Sony Xperia Z3)
Обычно, эта кнопка располагается рядом со слотом для SIM-карты, возле порта MicroUSB и пр.
Способ 5: как удалить данные с телефона/планшета, если он был потерян
К сожалению, почти с каждым в жизни происходят неприятности. Одна из таких — потеря телефона/планшета (я сейчас даже не рассматриваю причину: украли ли его, или просто выронили, или еще что…).
Главное: что его в руках у вас нет, а в нем достаточно много конфиденциальных данных (и которые как можно скорее хотелось бы удалить).
- После чего, перейдя на веб-сайт приложения Find My Device, вы сможете:
- стереть все данные с устройства;
- позвонить на него;
- или просто заблокировать.
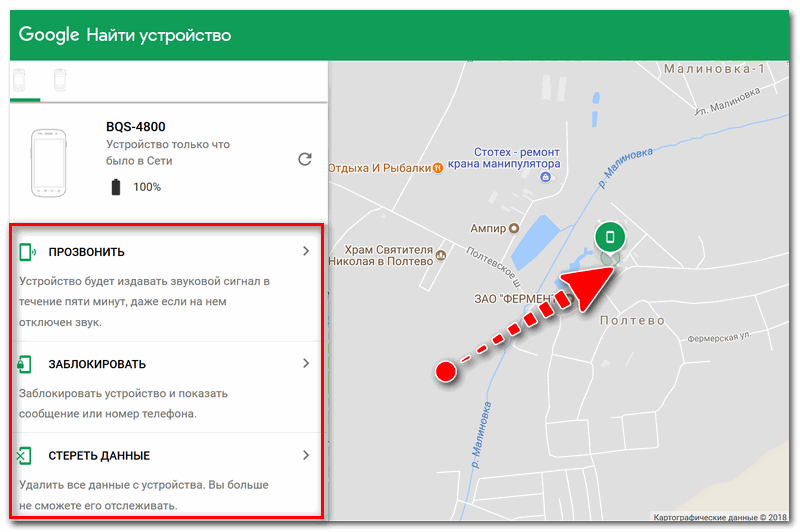
Заблокировать или стереть все данные с телефона (приложение Find My Device)
На этом пока все…
, как всегда, приветствуются…
Удачи!
Первая публикация: 18.09.2018
Корректировка: 22.10.2020
Зачем нужен сброс google аккаунта
Несмотря на то, что андроид всегда был более лоялен к смене пользователей, в отличие от Айфонов, реалии требуют увеличения безопасности. Смартфоны стали не просто телефоном для удобных звонков. Это наш мир. Внутри хранится много личной, деловой, конфиденциальной информации. Аккаунты, доступы к серверам, базам компании, да просто к фото, которые вы не хотите, чтобы увидели посторонние. Миллионы мобильных устройств теряются постоянно. Их продают на вторичном рынке, иногда не сами хозяева. Такое положение заставило корпорацию сделать очередной ход в защите. Увеличив централизацию, привязав устройства к аккаунту.
Сейчас недостаточно просто стереть данные с телефона. Вы все равно при включении столкнетесь с Factory Reset Protection. Эта такая система защиты от сброса. Она не позволит просто так, не входя в свой аккаунт, сбросить системные настройки.
От усиления защиты, страдают также пользователи. Представьте, что вы забыли пароль от аккаунта Гугл. Восстановить его можно, но это время и обычно нужен телефон. Вот для таких случаев есть лазейки, которые ищут «энтузиасты”.
Резервное копирование
Итак, если вы меняете свой гаджет впервые и не знаете, как подготовить к продаже смартфон на Андроид, вам для начала нужно выполнить резервное копирование важных данных, хранимых на устройстве.
Ведь миграция на новое устройство будет безболезненной, если вам не придётся заново вводить все контакты, особенно если их вас тысячи. Будет очень обидно, если вы потеряете фотографии, сделанные телефоном и хранимые здесь же. То же касается и снятого видео, и переписки с друзьями и сотрудниками.
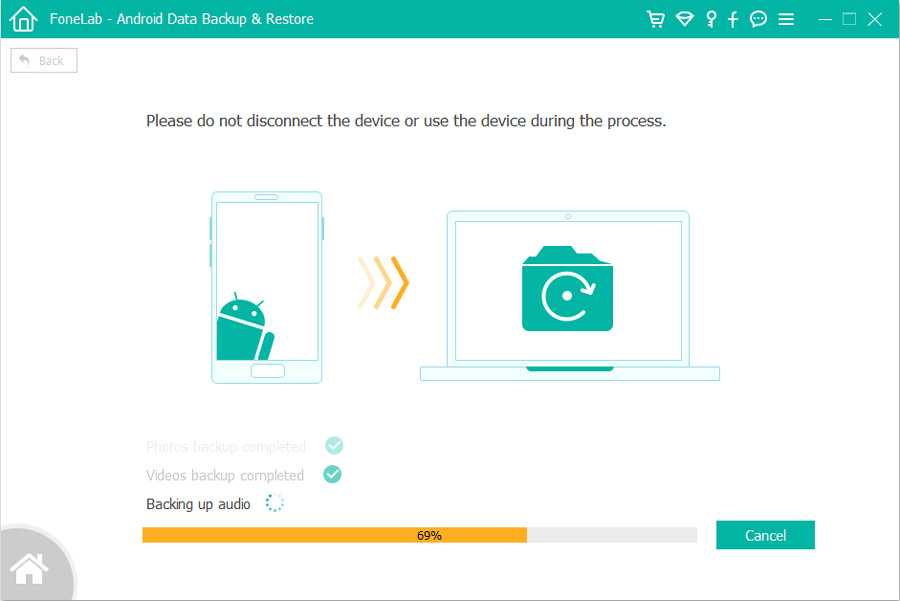
Впрочем, если ваш Android имеет версию 5.0 и выше, скорее всего, беспокоиться не о чем – здесь уже реализована функция автоматического копирования важных данных на Google Disk. Если версия ОС старая, но вы человек благоразумный – возможно, вы уже позаботились о том, чтобы настроить телефон на периодическое сбрасывание данных в облачное хранилище. В таком случае вам тоже не придётся ничего делать, если не считать процедуру восстановления применительно к новому сотовому.
Если же ничего этого сделано не было – расстраиваться тоже не стоит. Вы можете выполнить эту операцию в ручном режиме, она несложная и вряд ли займёт много времени – объём пересылаемых данных невелик, разве что скорость интернет-соединения будет небольшой.
Описываем пошагово, как выполнить резервное копирование вручную:
- Главное условие – вы должны иметь аккаунт в Google. Скорее всего, вы его имеете, если хоть раз скачивали приложения из Play Market. Если нет – процедура регистрации несложная, пройти её можно в том же Плей Маркете.
- Если с этим всё в порядке, заходим в настройки телефона.
- Ищем пункт меню «Резервные копии, сброс». В зависимости от реализации Android и модели смартфона название может выглядеть по-другому, но обычно оно располагается в секции, где присутствуют такие опции, как сброс настроек гаджета в заводские и функция восстановления данных.
- Теперь нужно выбрать тот профиль в Google, который вы планируете использовать для копирования данных – там указан адрес вашего электронного почтового ящика, который нужно скопировать или вписать вручную в соответствующем поле, после чего отметить галочкой пункт «Резервное копирование» и сделать то же самое с пунктом «Автовосстановление».
- Осталось подключить интернет-соединение, и процесс копирования стартует. Сколько он будет длиться, будет зависеть от скорости передачи данных, так что желательно выполнять операцию дома, от роутера, где она будет заведомо выше, нежели от сотового оператора.
ВАЖНО. Перед копированием данных, как и при выполнении некоторых других операций, важно чтобы телефон не разрядился, это чревато многими неприятностями
Поэтому лучше зарядите его полностью и только после этого приступайте к подготовительным мероприятиям.
Некоторые данные можно скопировать на резервный телефон, используя Блютуз, но однозначно не все, поэтому резервное копирование в облако – лучший способ. Отметим, что отдельные приложения следят за своим состоянием и при попытке скопировать их или данные спросят вашего разрешения. В качестве примера можно привести мессенджер WhatsApp. Если его правильно настроить, то все ваши переписки будут автоматически с заданной периодичностью сбрасываться в облачное хранилище. Более того, после смены мобильного гаджета они тоже в автоматическом режиме восстановятся на новом смартфоне.
Ещё один способ сэкономить время на резервном копировании – поместить контакты непосредственно в облачное хранилище Google, а не на карту памяти, симку или в память самого смартфона.
Наконец, если интернет-соединение отсутствует, а копировать нужно срочно, можно подключить телефон к компьютеру или ноутбуку, а когда система спросит, в каком режиме – укажите «Медиаустройство МТР». После этого содержимое Андроид будет доступно в виде файловой системы, и те папки, которые вам нужны, можно сбросить на жёсткий диск ПК.
Как сохранить данные со своего iPhone
В зависимости от того, куда вы хотите скопировать старые файлы, принцип действий будет отличаться.
Если вы переходите на другой смартфон
Если вы решили перейти на другой Айфон, то можете перенести на него все данные — гаджетам на iOS служит в этом поможет функция «Быстрое начало». При включении нового iPhone на экране появится предложение системы скопировать файлы со старого устройства. Также перенести данные с одного Айфона на другой можно с помощью iTunes или iCloud. Подробнее об этом мы писали в отдельной статье.
При переносе данных на Android-смартфон, как правило, также можно использовать фирменные утилиты для копирования информации при первой настройке смартфона. Также советуем сохранить важные медиафайлы на облачные сервисы (например, от Яндекс и Google). Подробнее о том, как перекинуть все с iPhone на Android-гаджет, мы рассказывали здесь.
Если вы хотите просто все сохранить
Чтобы скинуть данные на компьютер на базе MacOS, используйте окно Finder: подключите iPhone к ПК с помощью кабеля, выберите устройство в списке подключенных и нажмите «Создать резервную копию сейчас».
Виды памяти на устройствах Android
В современных смартфонах и планшетах предусмотрено несколько видов памяти, каждый из которых выполняет свои функции:
- Память RAM или ОЗУ. ОЗУ — вид памяти, обеспечивающий работу запускаемых или уже запущенных процессов. Это буферная память, пользующаяся любыми приложениями, как установленными, так и системными. Данные быстро записываются и удаляются. Памяти RAM активна при постоянном подключении к источнику питания. Системная информация о RAM доступна в менеджере Task Managers — здесь можно посмотреть объем выделенной и свободной памяти.
- Память ROM или ПЗУ — вид памяти, выполняющий свои функции постоянно. ROM не предполагает наличие постоянного источника энергии — память не стирается, даже если источник будет отключен. ROM в большинстве случаев требуется для хранения операционной платформы Android. Данные, занесенные в эту память, сложно подвергнуть каким-либо изменениям, в обычных условиях они доступны только для чтения.
- Внутренняя память — Internal phone storage. Этот вид памяти предоставляется владельцу смартфона для того, чтобы он мог хранить свои данные. В этот список включены файлы, программы, приложения, медиа контент, текстовая информация и другое. Информация о состоянии, объеме занятой и свободной памяти доступна в меню настроек в соответствующем разделе.
- Внешняя память Micro SD. На флэш-память можно записывать любую информацию, редактировать или удалять отдельные файлы. Карта памяти дает возможность переносить на нее часть приложений из внутреннего хранилища, высвобождая место для системных файлов. Производители предлагают большие объемы внешней памяти, вплоть до 128 гигабайт.
Полностью очистить свои данные на айфон перед продажей
Чтобы очистить данные с айфона навсегда, требуется простой сброс, то есть сброс настроек телефона до заводских.
Айфон по умолчанию оснащен функцией шифрования, которая предотвращает восстановление удаленных данных.
Если вы отключили, то включите. Для шифрования телефона требуется не менее одного часа. Прежде чем приступить к шифрованию, стоит подключить айфон к источнику питания или предварительно зарядить устройство.
После завершения шифрования вы можете перейти к действиям, связанным с восстановлением заводских настроек телефона. Перед продажей смартфона не забудьте извлечь SIM- карту и карту памяти SD. Успехов.
Очистка телефона через аккаунт Google
Почти то же самое, что использование Mi Cloud. Также выполняется удалённо при помощи ПК и браузера. Требует логина с паролем от учётной записи Google (той самой, что использовалась при первой настройке смартфона).
- Откройте браузер, перейдите по адресу https://www.google.com/android/find.
- Введите адрес электронной почты, нажмите «Далее».
- Впишите пароль от аккаунта, щёлкните «Далее».
- Выберите «Настроить блокировку и удаление данных».
- Щёлкните пункт «Очистить устройство».
- Подтвердите действие при помощи одноимённой кнопки.
Через несколько секунд от файлов на вашем устройстве ничего не останется. Восстановить файлы без знания логина и пароля от аккаунта Google не получится.
Отключение службы «Find My iPhone»
Служба «Find My iPhone» используется для удаленного поиска устройства. Чтобы подготовить айфон к продаже, необходимо обязательно отключить ее. Для этого:
- На устройстве перейдите в меню «Настройки».
- Найдите раздел «iCloud». В зависимости от используемой версии iOs название может отличаться.
- Отобразится список приложений, которые синхронизируются через айклауд.
- Здесь выберите пункт «Найти iPhone» (как правило, в самом низу).
- Передвиньте ползунок в состояние «Выключено».
- Дополнительно деактивируйте опцию «Последняя геопозиция».
После этого вы не сможете отследить старый айфон через свою учетную запись Apple ID. Здесь же можно отключить синхронизацию других сервисов.