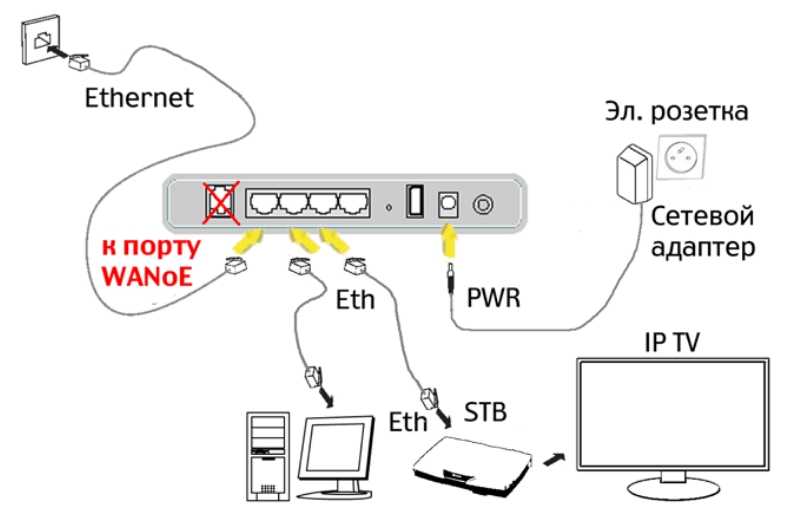Как подключить и настроить роутер Ростелеком?
Как мы уже упоминали, оборудование Ростелеком рассчитано на 2 типа подключения: ADSL и Ethernet. В зависимости от разновидности услуги, будет отличаться и инструкция по настройке. По этой причине мы разделили инструкцию на несколько частей под каждый тип связи.
ADSL
Подробная инструкция по подключению на примере Sagemcom:
- Ищем на задней или боковой панели устройства специальный порт DSL. Он довольно тонкий и предназначен для подключения по системе ADSL. Подходящий провод и разъем должны были провести во время монтажа. Сам провод также подключаем розетке.
- Соединяем первый LAN-разъем с компьютером по кабелю.
- Подключаем роутер к сети. Подключение в целом завершено, но требуется еще настройка интернета.
- Входим в админ панель через компьютер. Возможно, придется немного подождать, пока установится соединение. Для этого нам нужен браузер, в который вводим адрес 192.168.1.1 или 192.168.0.1. Должно появиться окно со входом. Логин и пароль по умолчанию admin. Данные для входа могут быть и другие в зависимости от модели, но они всегда указываются на этикетке снизу устройства.
- Открываем «Дополнительные настройки» в меню маршрутизатора, а теперь нужно зайти в WAN-сервис. Если здесь уже есть запись, удаляем ее. На вкладке «Интерфейс 2-го уровня» тоже удаляем существующую запись, чтобы роутер лишился возможности использовать некорректные данные.
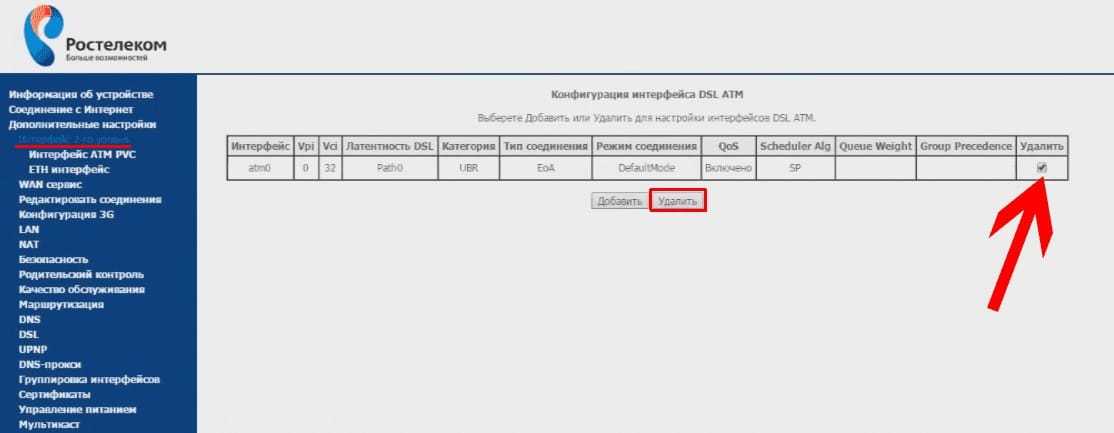
- Жмем на кнопку «Добавить». Сперва сохраняем вариант со стандартными настройками. Второй раз добавляем соединение уже с правильным VCI (его нужно посмотреть в табличке ниже, в зависимости от региона.
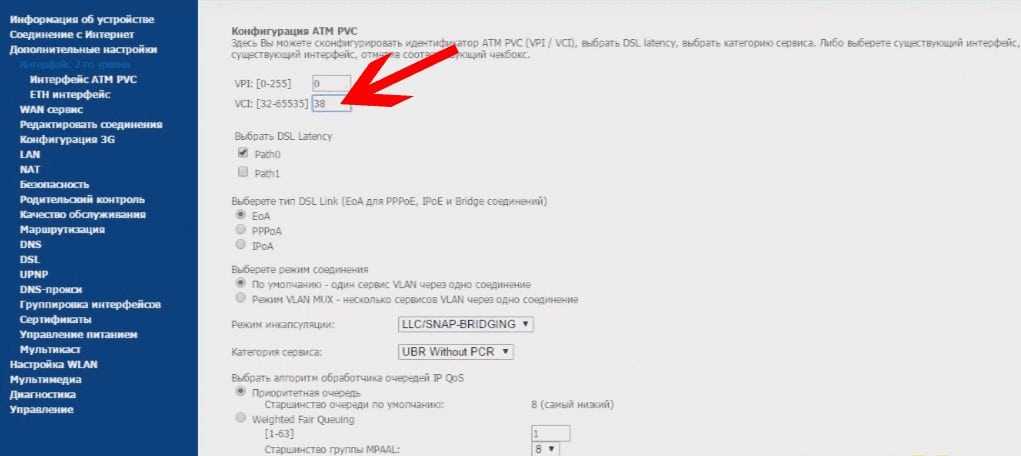
- Назад возвращаемся на вкладку «WAN-сервис», кликаем по кнопке «Добавить», пропускаем первое окно, а во втором обязательно выбираем «PPP over Ethernet (PPPoE)».
- Указываем логин, пароль – их должна предоставлять компания пользователю. «Имя сервиса PPPoE» должно быть «NET». Сохраняем подключение.
- Снова добавляем подключение, но в этот раз тип должен быть «Bridging».
- Переходим на вкладку «Группировка интерфейсов» и выбираем «Добавить». Основные параметры: Имя группы – TV, параметр br_0_0_38/atm1 должен быть в левой колонке (следует переместить), а во втором блоке — eth3 тоже перемещаем в левый блок.
- Сохраняем параметры и проверяем подключение.
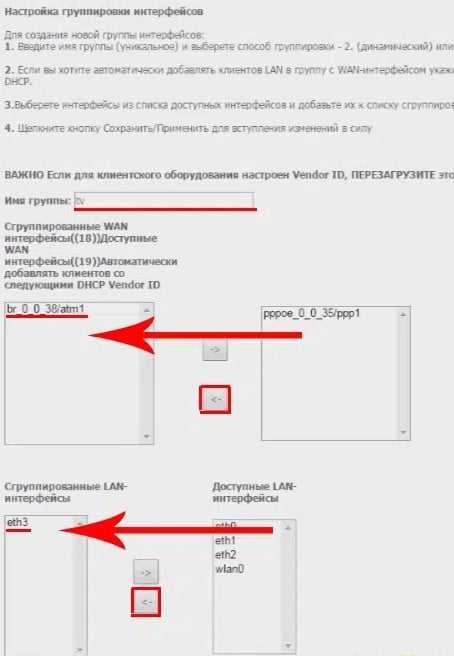
Уже сейчас можно подключать устройства к сети Wi-Fi, она будет работать нормально.
Ethernet
В случае с Ethernet-подключением все обстоит немного проще:
- Подключаем кабель от провайдера в LAN1, а провод к ПК – в LAN2.
- Входим в настройки роутера (4 шаг предыдущего руководства).
- На вкладке «Дополнительные настройки» выбираем раздел «ETH-интерфейс» и жмем «Добавить».
- Переключаемся в режим «WLAN MAX» и сохраняем.
- В графе «WAN сервис» добавляем 2 настройки PPPoE и Bridging, по аналогии с предыдущей инструкцией.
- На вкладке «Группировка интерфейсов» указываем название «TV», и смешаем 2 элемента в левые столбцы: «br_eth0/eth0.2» и «eth3».
- Готово.
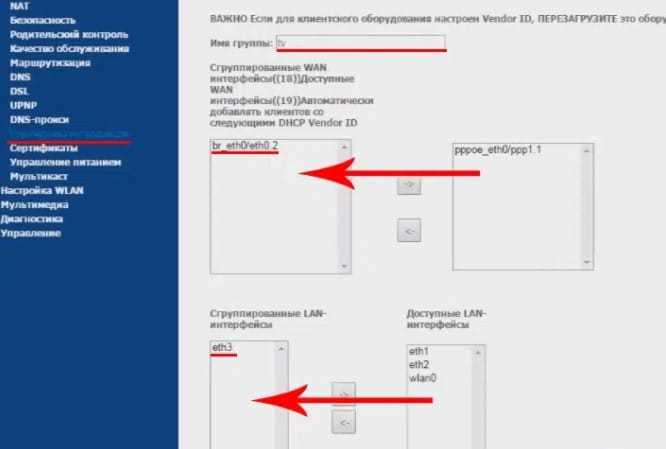
После подключения смартфона к сети, можно войти в админ-панель и через телефон тоже с помощью браузера, адреса 192.168.1.1 или 192.168.0.1 и логина с паролем.
Маршрутизаторы, рекомендуемые компанией
Чтобы узнать, какой вай фай роутер Ростелеком подходит для раздачи сети, абонент может зайти на страницу “Оборудование” на официальном сайте. Абоненту будет открыт список тех устройств, которые можно приобрести в аренду в его регионе
Чтобы информация была достоверной, важно указать город и регион проживания. В зависимости от региона виды предоставляемых роутеров могут отличаться
Например, в Москве и московской области компания предоставляет клиентам модели Upvel. В других же городах могут использоваться маршрутизаторы Sagemcom, D-Link и Zyxel. Если в регионе проживания клиента компания не предоставляет необходимое ему оборудование в аренду, то сотрудничать с Ростелеком не получится.
При подключении ADSL
ADSL Wi-Fi роутер Ростелеком требуется клиентам, подключенным к интернету по телефонной линии. Если пользователь выбрал такое подключение, то ему потребуется знать его тип. Когда используется сеть от фирмы Ростелеком, возможно два варианта:
- annex A;
- annex B.
Чтобы точно узнать тип стандарта, можно взять договор с провайдером и найти эту информацию. В случае, когда данные в бумаге не указаны, рекомендуется позвонить в техподдержку и уточнить информацию у оператора.
Обратите внимание
Annex A и annex B не могут быть совместимы, и если пользователь приобретет неправильное оборудование, то он не сможет совершить подключение к сети.
Есть дополнительные требования к оборудованию, но их соблюдение не обязательно. Чтобы доступ был на высоком уровне, рекомендуется выбрать устройство, имеющее четыре порта. Для такого типа соединения фирма Ростелеком рекомендует маршрутизаторы Sagemcom, D-Link и Интеркросс.
При ETTH-соединении
Постепенно пользователи начинают переходить на проводной интернет, который подключается через оптоволоконный кабель. Оптоволокно передает качественный сигнал без сбоев. Поэтому подключение по типу ЕТТН становится популярным. Если сравнивать его с ADSL и GPON, то использование ЕТТН выгодно широким выбором оборудования для подключения к сети.
Технология предполагает использование оптоволоконного кабеля, его подключают непосредственно к компьютеру или ноутбуку. Но система подходит не для всех, так как клиенты предпочитают использовать Wi-Fi для раздачи сети на другие устройства. Чтобы решить эту проблему, фирма предоставляет клиентам возможность сменить подключение к компьютеру на роутер.
Настраивать домашнюю сеть при использовании технологии ЕТТН можно с помощью оборудования, которое имеет четыре порта. В порт под названием WAN мастер должен подключить кабель от интернета, а в порт LAN 1 подключается компьютер. Остается еще два свободных порта. Их применяют для телевидения и других необходимых устройств (например, для установки принтера).
Перед выбором и установкой маршрутизатора внимание обращают на дальность раздачи сети, а также на скорость. Современные устройства изготовлены по стандарту 802 11n
Это дает возможность получить скоростной режим передачи данных до 450 Мбит/с.
Когда Wi-Fi роутер Ростелеком будет подключен, остается произвести настройку соединения РРРоЕ. Сделать это клиент может самостоятельно по инструкции и параметрам, выданным компанией.
Роутер для GPON
Если пользователь подключился к интернету Ростелеком по технологии GPON, где доступ к сети предоставляется через оптический терминал, то выбор роутеров будет ограничен. Устройство для передачи сети должно принадлежать провайдеру. Терминалы прошивают специально под этого провайдера.
Подключившись к сети по технологии GPON, у пользователя нет выбора. Чтобы соединиться с провайдером, используется специальный оптический терминал. Он прошивается отдельно под каждого провайдера интернета. Приобрести роутер клиент сможет только в офисе Ростелеком.
Обратите внимание
Настраиваем модем для подключения к интернету
Существует два типа подключения ADSL-модемов – настройка мостом (bridge) и роутером (router). Разница заключается в том, что при подключении «мостом» компьютер сам соединяется с интернетом, используя модем только для собственно передачи данных. При подключении «роутером» модем подключается сам, без помощи компьютера, а затем «отдает» интернет компьютеру.
Плюс подключения «мостом» в том, что на модем не будет большой нагрузки при передаче данных. Это полезно при большой скорости (от 6 мегабит и выше) и частом использовании торрентов. Минус – интернет включится только тогда, когда работает компьютер.
Плюс подключения модема «роутером» в том, что не обязательно иметь включенный компьютер, чтобы подключиться к интернету. Это удобно, ведь для подключения к интернету надо всего лишь включить модем. Да и к модему можно будет подключить свитч и/или точку доступа, которые обеспечат одновременное подключение нескольких устройств к сети (в том числе по Wi-Fi). Упрощённо говоря, добавит модему дополнительные порты.
Конечно, я сильно упростил объяснение, рассказал только самую суть. Так как я предпочитаю подключение «роутером» , далее речь будет именно о нем.
Чтобы подключить D-Link 2500U роутером, сделайте следующее:
1) Включите модем, подождите 20-30 секунд. Должна загореться лампочка «Power»
2) На задней стороне модема между разъемами есть небольшая круглая дырочка. Это – кнопка сброса настроек. Нажмите ее чем-нибудь тонким (спичкой, например) и подержите нажатой секунд 10-12. Модем во время этой процедуры должен быть включен.
3) Ждите 30-60 секунд.
4) Открывайте любой браузер (Internet Explorer, Chrome, Firefox, Opera — неважно), вводите адрес 192.168.1.1
Появится окошко логина и пароля. Вводите admin в оба поля. Должна открыться примерно такая страничка:
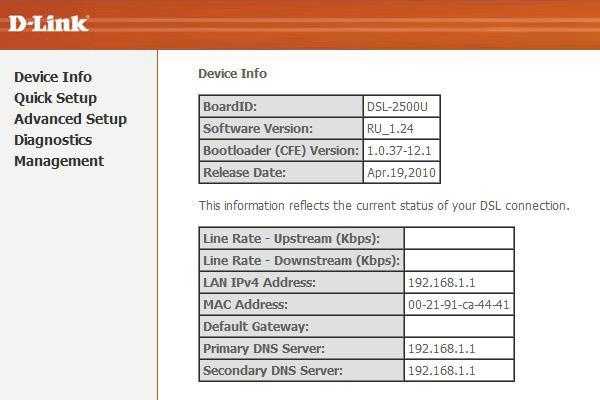
Страничка может быть синего цвета, это неважно. Версий модема D-Link 2500U достаточно много, но настройки всегда одинаковые
Впрочем, как и у других модемов.
Если страница не открылась, попробуйте ввести адреса 192.168.0.1, 192.168.2.1. Если появляется сообщение о неправильном пароле, попробуйте ввести в логин Admin вместо admin.
5) Нажмите слева Quick Setup (кнопка Wizard в некоторых версиях модема). Увидите следующее:
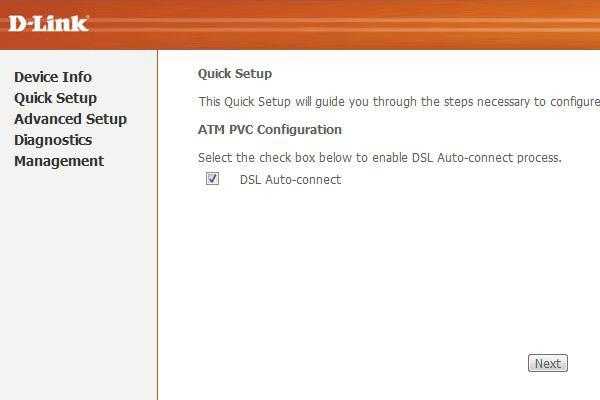
6) Снимите галочку с «DSL Auto-connect». Тогда окно примет следующий вид:
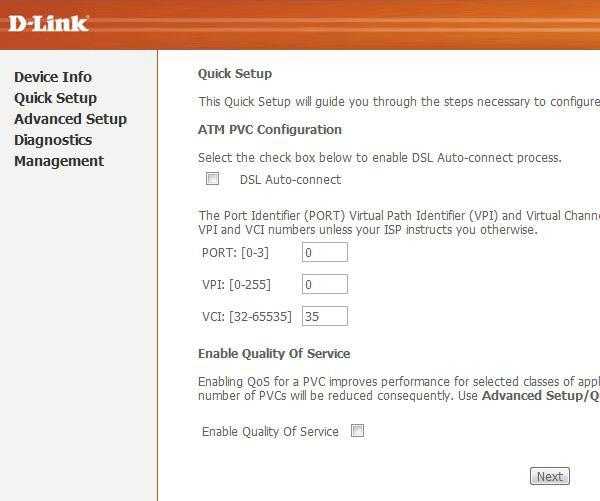
Здесь нужно ввести только значения VPI и VCI. У каждого провайдера они свои. Узнать эти значения можно, позвонив в техподдержку провайдера или поискав их в интернете. Естественно, придется искать компьютер с интернетом или заходить через телефон. Здесь решение зависит от вас.
У провайдера «Ростелеком Юг: Кабардино-Балкарский филиал», которым пользуюсь я, значения VPI и VCI будут 0 и 67 соответственно, я ввожу именно их и нажимаю Next.
7) В следующем окне надо выбрать режим роутера – PPP over Ethernet (PPPoE) и нажать Next.
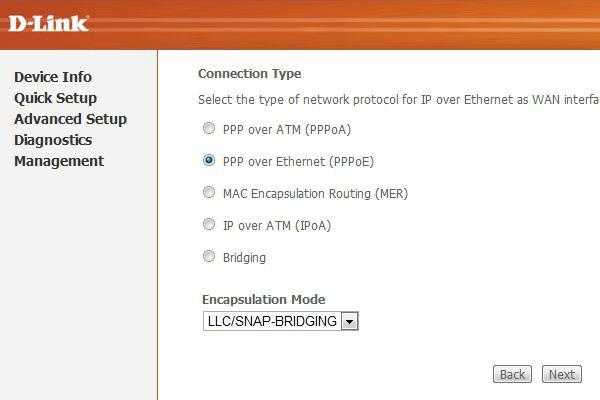
![]() Далее надо ввести логин и пароль, которые вам выдал ваш провайдер. Они записаны либо в договоре, либо на пластиковой карточке.
Далее надо ввести логин и пароль, которые вам выдал ваш провайдер. Они записаны либо в договоре, либо на пластиковой карточке.
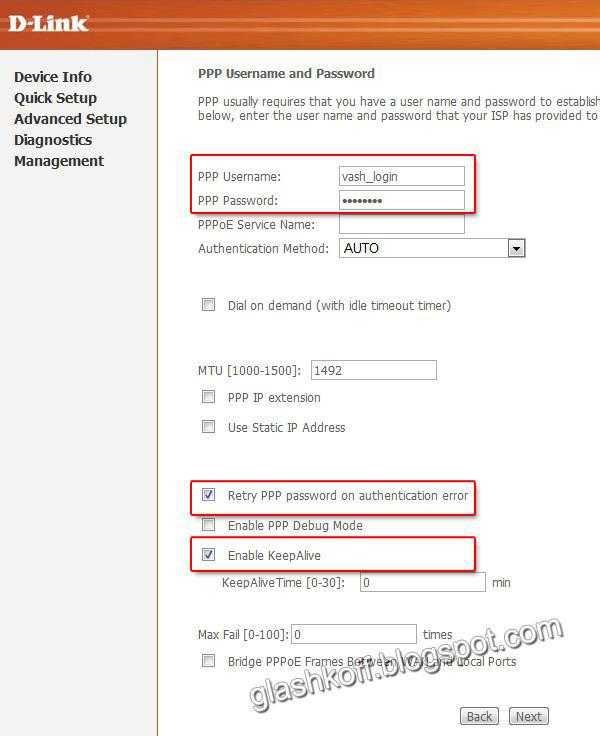
Также необходимо поставить галочки на тех пунктах, которые я отметил на картинке. Настройка «Enable KeepAlive» может называться просто «KeepAlive», а «Retry PPP password» и вовсе отсутствовать. Совет тем, кто пользуется провайдером «Ростелеком Юг: Кабардино-Балкарский филиал» (бывший «ЮТК Кабардино-Балкария») — если интернет после настройки не заработает, сбросьте параметры модема и заново настройте, добавив в конце логина без пробела и кавычек буквы «@pppoe». Возможно, для других филиалов Ростелекома этот совет также полезен.
Жмите Next.
9) На следующей странице будут настройки, которые оставьте как есть:
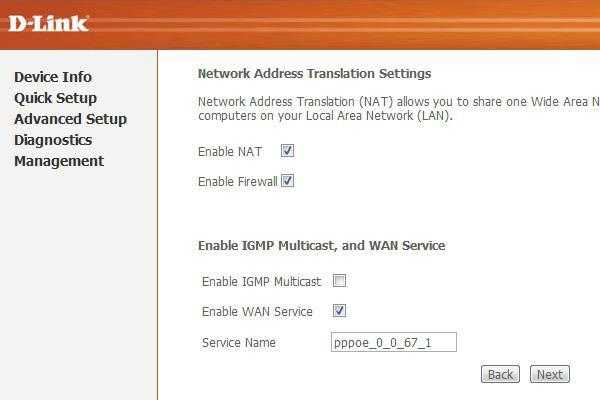
Единственное замечание: я встречал версии модема, где часть настроек предыдущей страницы перенесена на эту. Так что значения «Retry PPP Password on authentication error» и «Enable keepAlive», возможно, будут именно здесь.
Жмите Next.
10) Вы увидите настройки, которые трогать строго не рекомендуется, если не знаете, для чего они:
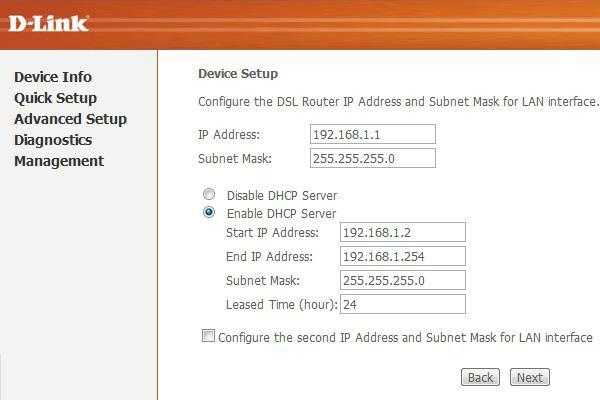
Просто нажмите Next
11) Далее будет показана таблица с итоговыми настройками:
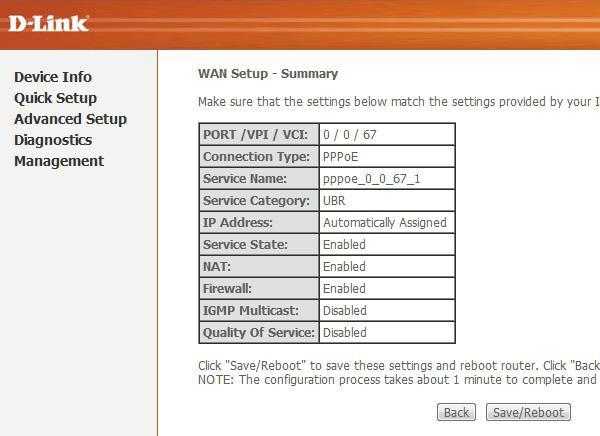
Нажимайте кнопку Save/Reboot и ждите. Можно закрыть страницу, она больше не нужна. Примерно через пару минут на модеме замигает лампочка с надписью «i» или «Internet» — это говорит о том, что модем настроен правильно и интернет работает.
Поздравляю, вы настроили интернет!
TP-Link ADSL: настройка под «Ростелеком»
Итак, последний вариант: ADSL-маршрутизатор от компании TP-Link. Производитель известен на рынке сетевых устройств своими беспроводными устройствами. Почти все его Wi-Fi-оборудования являются одновременно точками доступа. Также вендор разрешает разработчикам составлять собственные версии микропрограмм.
Рассмотрим процесс конфигурирования под компанию «Ростелеком» на примере TD-W8151N. Заходим в главное меню управления модемом для «Ростелеком». Переходим во вкладку Interface Setup, далее – Internet. Выставляем значения в полях VPI и VCI в соответствии с данными, полученными от провайдера при заключении договора. Поле ISP – режим PPPoE.
Заходим в главное меню управления модемом для «Ростелеком». Переходим во вкладку Interface Setup, далее – Internet. Выставляем значения в полях VPI и VCI в соответствии с данными, полученными от провайдера при заключении договора. Поле ISP – режим PPPoE. 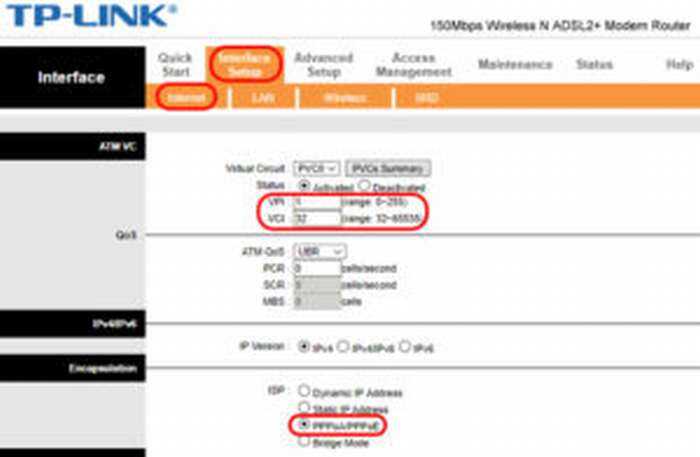 Откроются дополнительные поля ниже:
Откроются дополнительные поля ниже:
Указываем учетные данные, имя соединения (придумываем произвольное). 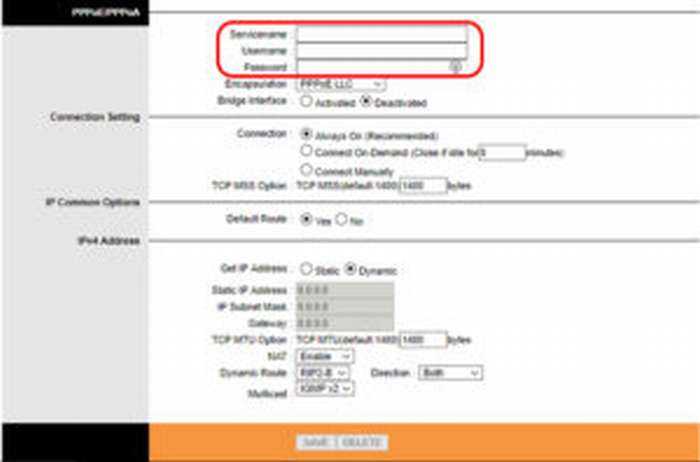 Далее нажимаем кнопку Save, перезагружаем ADSL-оборудование.
Далее нажимаем кнопку Save, перезагружаем ADSL-оборудование.
Ручная настройка роутера D-LINK DSL-2640U
Ручная настройка роутера D-LINK DSL-2640U отличается от предыдущего примера только расположением и наименованиями отдельных параметров настроек.
Авторизация в системном веб-интерфейсе для настройки модема
Сначала необходимо авторизоваться через веб-интерфейс роутера. Для этого откройте интернет-браузер, пропишите в адресной строке адрес https://192.168.1.1 и нажмите кнопку Enter. Выполните вход через окно авторизации.
По умолчанию логин и пароль имеют значения admin
После успешной авторизации переходите непосредственно к процессу настройки маршрутизатора:
- Перейдите с начальной страницы настроек роутера в раздел «Сеть — WAN» и нажмите кнопку «Добавить».
Если перед началом настройки в списке будет отображаться какое-либо подключение, то его нужно удалить (нажать рядом с кнопкой «Добавить» кнопку «Удалить»)
- В появившейся форме нового подключения выставите следующие параметры:
- в качестве типа соединения введите PPPoE,
- в поле «Интерфейс» впишите DSL,
- имя подключения — любое,
- в параметрах VPI и VCI пропишите 0 и 33 соответственно,
- в качестве имени пользователя введите логин, полученный от провайдера,
- в поле пароля укажите пароль, полученный от провайдера,
- остальные значения оставьте по умолчанию.
В полях VPI и VCI необходимые значения иногда могут быть выставлены по умолчанию
- Щёлкните по кнопке «Применить».
- После сохранения настроек вернитесь в настройки «Сеть — WAN» и в строке созданного вами подключения поставьте маркер под значением «Шлюз по умолчанию».
Если не поставить маркер «Шлюз по умолчанию», то доступ в интернет будет ограничен
- Готово, вы настроили интернет-подключение для роутера D-LINK DSL-2640U.
Вы можете пользоваться интернетом с устройства, непосредственно подключённого к роутеру.
Настройка сети Wi-Fi в роутере D-LINK DSL-2640U
При необходимости настройки Wi-Fi выполните следующие шаги:
- В панели настроек роутера перейдите к параметру «Wi-Fi — Основные настройки». Поставьте маркер напротив значения «Включить беспроводное соединение» и заполните строку «Имя сети SSID». Нажмите кнопку «Применить».
Имя в поле SSID будет являться названием вашей Wi-Fi сети
- Кликните по параметру «Настройка безопасности» и пропишите пароль для подключения к Wi-Fi в строке «Ключ шифрования PSK».
Для наибольшей безопасности желательно использовать пароль, содержащий как буквы, так и цифры
- Готово, настройка Wi-Fi завершена.
Компания «Ростелеком» предлагает своим клиентам не только высокоскоростной интернет, но и всё необходимое для подключения к нему сетевое оборудование. Причём пользователь сам может выбрать наиболее понравившуюся модель роутера, каждый из которых достаточно легко настраивается вручную. Кроме того, для некоторых модемов в комплекте прилагается установочный компакт-диск, благодаря которому можно выполнить автоматическую настройку подключения компьютера или мобильного устройства к интернету.
Ростелеком является крупнейшим интернет-провайдером в России, предоставляющим широкий ассортимент цифровых услуг. Компания славится тем, что предоставляет доступ к широкополосному интернету не только жителям крупных городов и многоквартирных домов.
Специалисты оператора проводят его даже в самые глубинные и отдаленные от цивилизации места. А помогают им в этом различные технологии. Сегодня мы поговорим об одной из них, а именно ADSL. Рассмотрим популярные тарифы, возможную скорость и, конечно, процедуру подключения.
Настройка ADSL-модема на роутере для Ростелеком
 В настоящее время в большинство домов проведены оптоволоконные линии, и подключение к сети Интернет идет непосредственно через кабель. Однако у некоторых абонентов до сих пор стоят ADSL-модемы, а оптоволокно провайдер еще не провел. Рассмотрим настройку ADSL-модема на роутере для Ростелеком. Данный вид использования сети Интернет связан с подключением через телефонную линию, поэтому, когда используется телефон, Интернет-соединение прерывается. Чтобы этого не происходило, существует такое устройство, как сплиттер (разветвитель).
В настоящее время в большинство домов проведены оптоволоконные линии, и подключение к сети Интернет идет непосредственно через кабель. Однако у некоторых абонентов до сих пор стоят ADSL-модемы, а оптоволокно провайдер еще не провел. Рассмотрим настройку ADSL-модема на роутере для Ростелеком. Данный вид использования сети Интернет связан с подключением через телефонную линию, поэтому, когда используется телефон, Интернет-соединение прерывается. Чтобы этого не происходило, существует такое устройство, как сплиттер (разветвитель).
Сплиттер представляет собой приспособление, к которому подключается как Интернет-кабель, так и телефонная линия. К входу сплиттера подключается телефон, к двум выходам – телефонный кабель и модем. Теперь соединение не будет прерываться при звонках на городскую линию.
Далее снова переходим к настройкам роутера для Ростелеком, чтобы установить параметры сети Интернет. Во вкладке подключение вводим следующие установки:
- WAN-подключение – PPPoE;
- активировать WAN – да;
- активировать NAT – да;
- активировать UPnP – нет;
- получать IP автоматически – да;
- автоматически подключаться к DNS – да;
- вводим имя логин и ключ, предоставленные провайдером.
После этого на вашем компьютере должно появиться Интернет-соединение. На этом инструкция по настройке роутера для Ростелеком заканчивается.
Два способа настройки модема ADSL
Чтобы настроить ADSL-модем, необходимо подключить его к телефонной линии через сплиттер. В нём вы увидите три разъёма. В разъём LINE подключается провод с линией (что пришёл от АТС). К разъёму ADSL (или MODEM) подключите кабель, ведущий к модему. К разъёму PHONE подключается телефонный аппарат (можно несколько, если это необходимо). Далее необходимо подключить модем к компьютеру сетевым кабелем.
Для дальнейшей настройки потребуется карточка Ростелекома с логином и паролем. На карточке уже отпечатана краткая инструкция по настройке ADSL-модема, хотя на некоторых карточках её нет. Наша задача – создать подключение через PPPoE. Оно может быть создано на компьютере или прямо в модеме. Если подключение создаётся на компьютере, его придётся держать включённым. Также возникнет проблема с подключением других устройств. Но если других устройств, кроме компьютера, дома нет, выберите этот вариант.
Второй вариант ориентирован на роутеры Wi-Fi со встроенными ADSL-модемами. Здесь подключение к Ростелекому создаётся именно в роутере – он подключается к провайдеру самостоятельно, без помощи компьютера. Домашние устройства подключаются к интернету через разъёмы LAN или через Wi-Fi. Это самая удобная схема, так как она не принуждает держать какой-либо из домашних компьютеров включённым.
Первоначально нужно немного настроить подключение к роутеру (ADSL-модему):
- Подключаем его к компьютеру кабелем.
- Заходим в «Центр управления сетями и общим доступом».
- Выбираем пункт «Изменение параметров адаптера».
- Щёлкаем мышью по активному соединению и выбираем его свойства.
- Выбираем «Протокол интернета версии 4 (TCP-IP)».
- Прописываем IP-адрес 192.168.1.2 (или 192.168.0.2 для ADSL-модемов D-Link).
- Маска подсети – 255.255.255.0 (прописывается автоматом).
- Основной шлюз – 192.168.1.1 (192.168.0.1 для ADSL-модемов D-Link).
- Адрес первичного DNS-сервера – как в предыдущем вариант.
- Адрес вторичного DNS-сервера – 8.8.8.8.
Впрочем, чаще всего достаточно указать IP-адрес и маску подсети. Теперь можно посетить административную панель ADSL-модема по адресу 192.168.1.1 (или 192.168.0.1 для ADSL-модемов D-Link) для задания настроек.
Настройка подключения через компьютер
Этот способ предполагает настройку ADSL-модема в режиме моста (Bridge). Заходим в веб-интерфейс устройства и запускаем мастер подключения (он есть во всех современных модемах). Если мастер отсутствует, переходим в раздел WAN и выбираем тип соединения Bridge или Bridging. Далее прописываем параметры VPI и VCI. У оператора Ростелеком (бывший Вебстрим, Дизель или ТВОЙ Интернет для разных регионов) параметры VPI и VCI зависят от региона и типа услуги.
Например, для Краснодарского края и Адыгеи это 0/35 для интернета и 2/35 для цифрового ТВ. Аналогичные цифры используем при подключении к Ростелекому в Московской области. В Волгоградской области значения VPI/VCI – 8/35 для интернета и 9/99 для цифрового ТВ. Иногда могут использоваться несколько параметров. Например, в Свердловской области VPI/VCI для интернета составляет 8/35 и 1/50, а для цифрового ТВ – 0/34.
Далее нужно перезагрузить модем и выполнить некоторые действия на компьютере. Заходим в «Центр управления сетями и общим доступом», выбираем пункт «Настройка нового подключения или сети», выбираем пункт «Подключение к интернету», далее щёлкаем «Высокоскоростное (с PPPoE)», задаём имя подключения и прописываем логин и пароль с карточки Ростелекома. Теперь оно появится в списке подключений – можно выходить в интернет.
Настройка подключения через модем
Каждый раз подключаться вручную – утомительно. Да и с подключением дополнительных устройств возникают проблемы. Проще всего настроить подключение через PPPoE прямо в ADSL-модеме. Заходим в админку, запускаем мастер настройки (или проходим в раздел WAN), выбираем тип соединения PPPoE, прописываем параметры VPI и VCI, указываем имя подключения, вводим логин и пароль с карточки Ростелекома, все остальные параметры не трогаем (их разрешается менять только опытным пользователям, но им наша статья особо не нужна). Сохраняем и смотрим на индикатор подключения к интернету на ADSL – он должен загореться.
Теперь ADSL-модем подключён к интернету от Ростелекома. Даже если выключить компьютер, соединение останется активным. Кстати, никаких дополнительных настроек для ПК не нужно – они все в нашем модеме. Не забудьте зайти в настройки WLAN (или Wi-Fi), чтобы настроить беспроводную точку доступа. Выберите шифрование WPA2-PSK, задайте пароль на 8 символов, укажите имя вашей точки. Сохраните данные и на всякий случай отправьте ADSL-модем на перезагрузку.
Порядок и схема подключения услуг
Настройка модема Ростелеком осуществляется автоматически или в ручном режиме самим пользователем согласно с инструкцией, выдаваемой к каждому изделию. Для подключения пользователю нужны:
- настольный компьютер или ноутбук;
- интерфейсная плата;
- ADSL-модем;
- розетка для стационарного телефона.
Перед настройкой оборудования необходимо с помощью сетевого кабеля подключить к компьютеру модем, который через сплиттер вставляется в телефонную розетку. После этого устройство «запитывают» на сеть. Подтверждением правильной сборки элементов будет зажженная лампочка индикатора на модеме, которая при этом не должна мигать.

Установка драйверов
Чтобы подключить модем Ростелеком к компьютеру или ноутбуку, потребуется инсталлировать специальное ПО, содержащееся на выданном провайдером диске и совместимое со всеми популярными операционными системами, включая Windows 7, 8, 8.1, 10, XP и Vista.
В том случае, если диск к оборудованию не прилагался, то драйверы для ПК можно бесплатно скачать с официальной страницы Ростелекома.
Обычно после подсоединения оборудования запускается мастер инсталляции, позволяющий установить все необходимые драйверы в автоматическом режиме. Если все сделано правильно, «Диспетчер устройств» опознает модем.
Автоматическая настройка
Компания Ростелеком рекомендует настраивать ADSL-модем в автоматическом режиме через предустановленный мастер настройки оборудования или программу, имеющуюся на диске. Приложение-инсталлятор можно скачать с официального сайта компании и запустить его под аккаунтом администратора, используя персональную информацию из договора для получения доступа к редактированию установок.
Автоматическая настройка
Как подключить интернет через домашний телефон от «Ростелекома»
Существует два варианта настройки ADSL-роутеров: ручной и автоматический. О первом способе, зависящего от вендора, будет подробно рассказано далее.
Второй вариант предполагает использование установочного диска, поставляемого вместе с модемом. Устанавливаем диск в привод, запускаем «Мастер установки». Он представляет собой ПО, помогающее настроить оборудование по принципу работы ADSL «Ростелеком». Оно также доступно для загрузки с официального сайта провайдера:
На выбор предложено четыре варианта. Выбираем первый пункт.
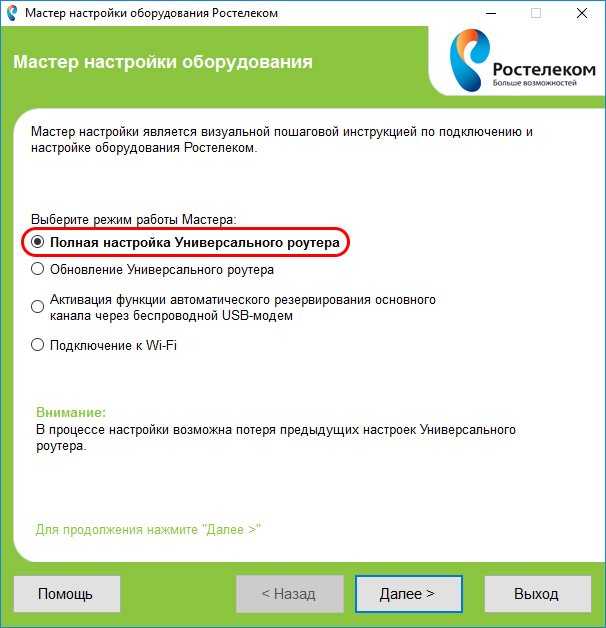
Далее «Мастер» попросит указать место проживания. На экране показана карта России с разбивкой по регионам.
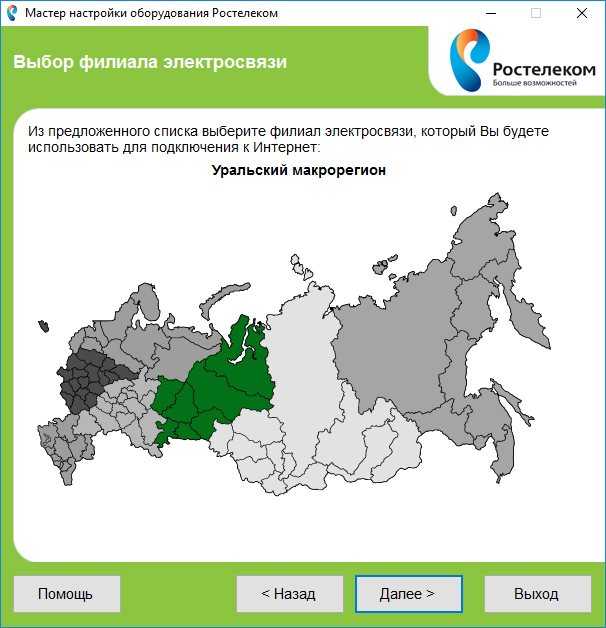
В зависимости от выбора изменятся некоторые значения показателей при настройке устройства для подключения к «Ростелекому»:
Следующим шагом выбираем тип подключения. На выбор предложено два варианта: ADSL и Ethernet:
В нашем примере будет ADSL.
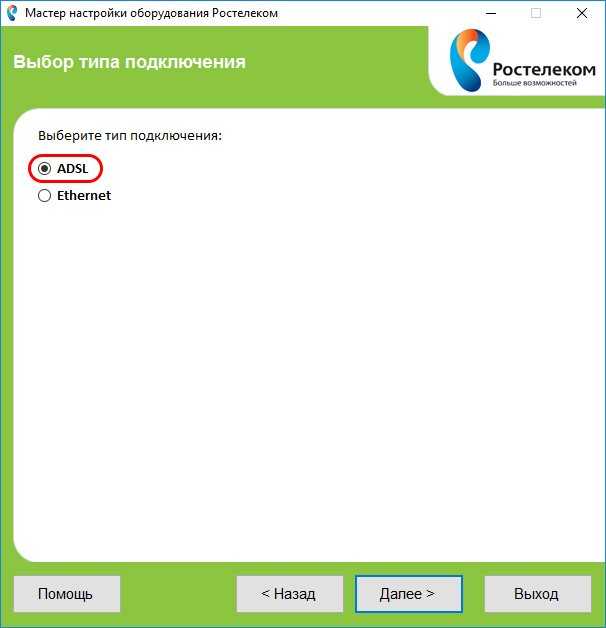
Переходим к следующему разделу:
На экране пользователя появится анимированная картинка, рассказывающая, как правильно подключить ADSL-модем к рабочей станции.
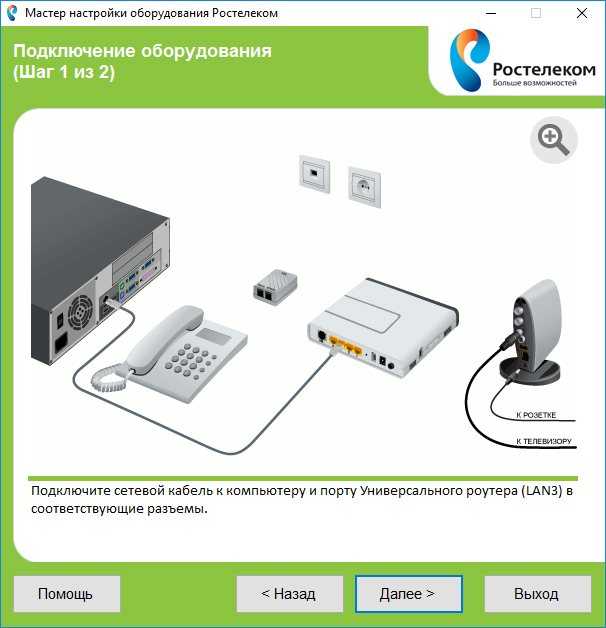
Следующим этапом идет автоматическая настройка сетевого устройства в зависимости от региона проживания клиента. Во время конфигурации автоматический инсталлятор попросит указать учетные данные, полученные пользователем при заключении договора с «Ростелекомом».

После окончания процесса произойдет автоматическая перезагрузка.
Ниже будут перечислены способы ручной конфигурации устройств других и TP-Link.
Как подключить Интернет Ростелеком?
Нет ничего сложного при подключении Интернета от провайдера Ростелеком. Мастера принимают заявки и в ближайшие сроки приходят устанавливать соединение к заказчику. Что нужно делать?
необходимо подать заявление на подключение к Интернету. Сделать это можно тремя способами:
- прийти в офис Ростелеком;
- заполнить форму заявления на сайте Ростелеком;
- позвонить оператору Ростелеком, номер: +7(495)-649-89-57.
Адреса офисов Ростелеком можно узнать на сайте компании, или по телефону. Горячая линия Ростелеком работает каждый день, без выходных. Позвонить на номер можно в любое время суток.
После подачи заявления позвонит инженер, чтобы согласовать день и времени подключения Интернета. Инженеры связываются с заказчиком в течение 24 часов после подачи заявления. Они работают с 9 утра до 21 часа вечера, включая субботу и воскресенье.
- Прокладка кабеля по стоякам от оборудования провайдера до квартиры абонента.
- Установка кабельных каналов на местах открытой проводки до квартиры абонента.
- Обеспечение ввода кабеля в квартиру абонента путём сверления (место показывает абонент).
- Демонстрация доступа в Интернет на служебном компьютере.
- Оформление договоров, дополнительных соглашений, актов, логина и пароля для доступа в личный кабинет.
Обычно настройка Интернета от Ростелекома не требуется – провайдер поставляет своим абонентам уже настроенное оборудование, которое нужно лишь подключить к телефонной линии.
Если производится высокоскоростное подключение через Ethernet, то оборудование абонента настраивает специалист Ростелекома.
Абонентам остается произвести следующие операции:
- Настроить раздачу Интернета через Wi-Fi;
- Подключить к роутеру/модему дополнительное оборудование (планшеты, ноутбуки, смартфоны);
- Установить оборудование в удобном для себя месте (например, на полке, или закрепить на стене).
Если пользователь решил воспользоваться услугами провайдера Ростелеком, настройка Интернета будет довольно простой. Исключением являются случаи, когда абоненты самостоятельно приобретают роутер или модем после прихода специалиста. В данном случае пользователям приходится производить настройки самостоятельно.