Сброс сетевых настроек
Сброс настроек сети в iPad или iPhone станет причиной потери информации о DNS-серверах, а также доступа к домашнему Wi-Fi, так как на устройстве исчезнут данные об IP-адресе. Вместе с этим потеряны будут логины, пароли и много другой информации, которая была на устройстве. Поэтому оптимальным вариантом для бережливого владельца гаджета станет сброс сетевых настроек, который можно выполнять, пройдя в меню: «Настройки» — «Основные» — «Сброс» — «Сбросить настройки сети». Благодаря этой операции, вы сможете избавиться от мелких нарушений в настройках. За счёт возврата к стандартным настройкам вы сможете работать в первоначальном режиме. Если же гаджет всё равно не видит подключения, — необходимо использовать другие методы.
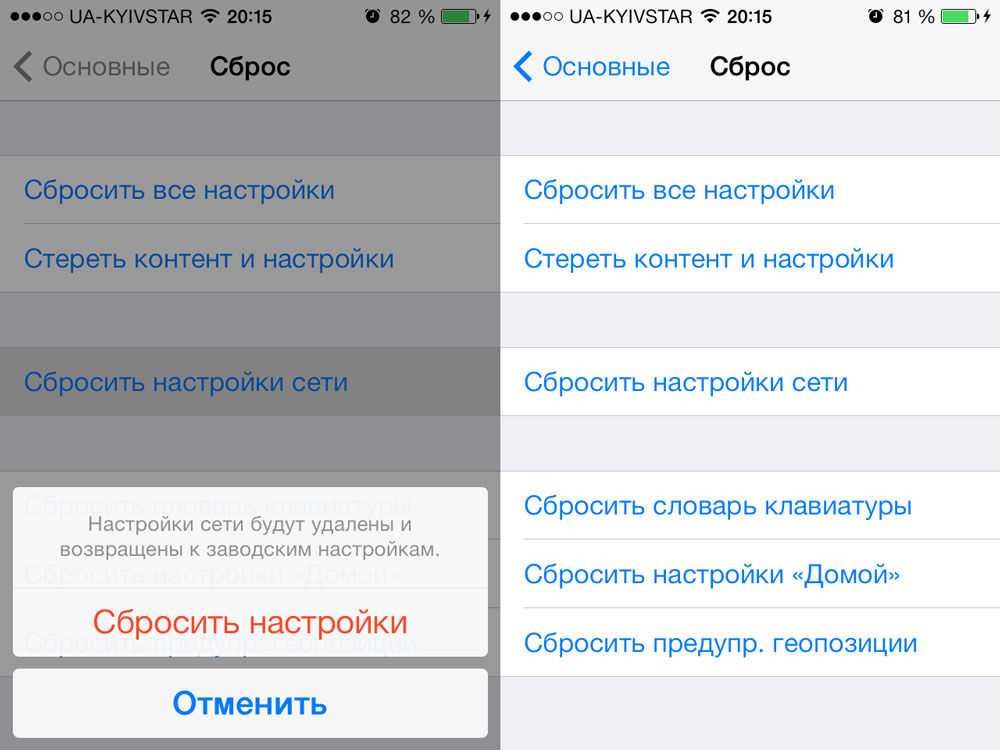
Шаг 5. Перезагрузите ваш роутер или маршрутизатор
Не забывайте, что проблема может крыться в источнике соединения, обычно это беспроводной роутер или модем. Большую часть проблем можно решить простым перезапуском роутера. Это достаточно простой процесс, который должен быть первым шагом, предпринятым для устранения проблем с соединением.
Для того, чтобы перезагрузить модем необходимо:
-Выключить роутер.
-Не подключайте шнур питания к источнику питания. Сохраняйте его выключенным в течение 30 секунд.
-Подключите его обратно, снова включите его, нажав кнопку питания.
-После перезапуска роутера или модема попробуйте перезагрузить iPhone и проверьте была ли ваша проблема решена.
Айфон X нет сети
Примечание: Если вы используете проводное подключения для своей сети. Постарайтесь убедиться, что все сетевые кабели правильно подключены и защищены.
Не поддерживает оператора
Нередко случается, что Айфон не видит сеть, если он залочен на конкретного оператора. Сим-карты остальных дилеров не поддерживаются, а пользователю придется обратиться в сервис для разблокировки устройства.
Проверить обновления настроек оператора
Чтобы поиск оператора происходил самостоятельно, предлагается в “Настройках” найти пункт “Оператор” и включить режим “Автоматически”. Рекомендуется регулярно обновлять систему. Появляющиеся обновления можно просматривать в разделе “Настройки” – раздел “Основные” – пункт “Об этом устройстве”.
Обращение к оператору связи
Если Айфон не находит сеть, есть смысл обратиться к сотовому оператору, чтобы получить информацию о состоянии баланса, технических работах со связью в данном регионе.
Решение проблемы
Итак, сразу стоит разобраться с теми случаями, решение которых не зависит от действий владельца смартфона:
- Плохое покрытие. Придется временно с этим смириться. Или попытаться найти более высокую, открытую точку, где можно будет уловить сигнал;
- При неисправности или плохой работе SIM-карты необходимо будет ее поменять в ближайшем салоне связи – и это будет единственным решением;
- Если неприятности начали возникать после некачественного ремонта, рекомендуется воспользоваться предоставленной гарантией или отправиться в другой сервис. Аналогичным образом стоит поступить, если возникли подозрения на неисправность модемной части гаджета.
Еще одна интересная ситуация – человек мог приобрести мобилу, которая изначально «заточена» под работу определенного оператора. Обычно такая ситуация возникает, когда люди заказывают технику за рубежом. В этом случае исправить что-то своими силами также не получится. Необходимо специализированное ПО и умение с ним работать. Обычно все необходимое можно обнаружить как раз в ремонтных сервисах. Как проверить именно такой случай? Следующим образом:
- Посетить раздел настроек, где зайти в «Основные»;
- Кликнуть для перехода на вкладку «Нормативы». В самой верхней части экранчика будет указана информация по используемому в оборудовании модему;
- Вариант A1901 позволяет использовать GSM-сети, в том числе и те, которые используются на территории Российской Федерации;
- А вот A1902 и A1858 предназначены для работы с CDMA-сетями, используемыми только в Японии, Китае, США, Океании. То есть, запустить в нашей стране, без профессионального вмешательства, не получится.
Нет сети
Для того чтобы выявить эту причину достаточно определить наличие сигнала Yota на вашем устройстве. На устройстве, будь то модем, планшет или роутер достаточно просто посмотреть в верхнюю часть экрана и выявить уровень сигнала антенны приема
Также важно запустить фирменное приложение где более подробно указаны и отображаются все необходимые параметры сигнала

Решение
Переместить устройство до приемлемых параметров сигнала рабочей базовой станции оператора. Если устройство расположено стационарно — рассмотрите возможность настроить или перенаправить антенну йота до появления приемлемых показателей.
Инструкция по устранению проблем
Чтобы исправить проблему и наладить подключение, нужно выполнить простые действия.
Обычная или принудительная перезагрузка
Этот способ чаще всего помогает решить большинство проблем не только с подключением к беспроводной сети, но и с различными другими ошибками или неполадками. Для совершения этого действия требуется одновременно зажать две клавиши: «Домой» и «Выключение». После этого экран устройства погаснет, и начнется перезагрузка. Выждав некоторое время можно попробовать заново подключиться. Также, если это домашняя сеть, то можно попробовать перезагрузить само передающее устройство, если проблема заключается в нем.

Обновление операционной системы iOS
Довольно часто телефон может некорректно работать, из-за чего не ловиться сеть. Подобное часто случается, как у гаджетов от компании Эппл, так и от других производителей. Это может быть следствием работы со старой версией операционной системы. Дело в том, что после выпуска системного обновления все приложения также обновляются создателями под новую версию IOS. Это может замедлять работу или создавать различные сбои.
В таких случаях может помочь установка последнего обновления системы или откат до предыдущих версий. IOS обновляется довольно часто, и с помощью последней версии можно решить большинство общих проблем, с которыми сталкиваются пользователи.

Сброс настроек до стартовых
Данный способ является одной из наиболее популярных возможностей исправить отсутствие подключения к сети или любые другие нарушения в работе телефона. Осуществить сброс достаточно просто, для этого нужно:
- Открыть раздел настроек «Основные»;
- Нажать на кнопку «Сброс»;
- После этого появится подтверждение «Сбросить настройки сети». Его необходимо подтвердить.
Наиболее вероятно, что после сброса все проблемы, как с подключением к сети, так и любые другие, будут устранены. Если соединения не произошло, то нужно искать ошибку в настройках маршрутизатора.
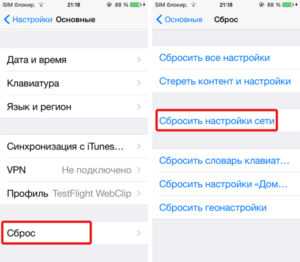
Установка мобильного антивируса
Сегодня любой мобильный телефон, как и ноутбук или персональный компьютер, может заразиться всевозможными вирусами, которые передаются через Сеть. Это может повлечь за собой нарушения в работе устройства. Исправить их и защитить телефон помогут мобильные антивирусы, которых сейчас представлено довольно много.
Обратите внимание! Наиболее распространенным читается приложение Avira Mobile Security
Подключение мобильного Интернета от оператора
Это действие поможет проверить, есть ли возможность получать и передавать данные через Сеть. Если мобильный Интернет будет без проблем работать, то можно определить, что ошибка в раздающем устройстве.
Дело в том, что за сетевые настройки и корректную работу с Wi-Fi отвечают те же настройки и механические детали, что и при мобильном Интернете. Если подключение мобильного Интернета работает корректно, а Wi-Fi отказывается, то нужно проверить настройки точки доступа.
Обращение к специалистам
Если все известные способы устранения проблем с интернет-подключением были перепробованы, и результата это не принесло, рекомендуется обратиться в один из сервисных центров. Мастер может определить причину поломки и устранить любые неисправности в случае механического повреждения или программного сбоя.
Наиболее рекомендуемым и оптимальным является официальный сервисный центр, прикрепленный к магазину, в котором приобретался телефон. Возможно, еще действует гарантия, тогда устройство там починят бесплатно или заменят на новый, если старый восстановлению не подлежит.
Обратите внимание! Официальный сервисный центр гарантирует своевременность и качественность ремонта, а также предоставит скидку на последующее обслуживание
Возможные проблемы и способы их решения
Сейчас компания ввела полный запрет на раздачу Wi-Fi. Это сделано для того, чтобы хитрые пользователи не смогли в дальнейшем подключать через смартфон к интернету другие устройства.
Запрет установлен на программном уровне и снять ограничения очень сложно.
Для обхода блокировки потребуются права root, ряд приложений и огромное количество свободного времени. Но лучше даже не пытаться снять ограничения, причин на это несколько:
- Придется рутировать телефон, а это не такая простая процедура.
- Не на все смартфоны удается получить root.
- Есть риск превратить устройство в «кирпич». Вместо бесплатного интернета для ноутбука вы получите счет за обслуживание в сервисе.
- Без специальных знаний справиться со всеми этапами сложно.
- Придется потратить много времени, а положительный результат не гарантирован.
Как решить проблему с помощью оператора или виртуального эксперта
При отсутствии связи по вине оператора услуг можно позвонить в техподдержку за консультацией. Как показывает практика, зачастую это помогает решить проблему или хотя бы узнать ее причину. Возможно кратковременное отключение доступа к Сети из-за технических неполадок на базовой станции, о чем оператор непременно уведомит абонента.
Что касается способа решения проблем с виртуальным экспертом, то это также действенный метод. Если эксперт действительно профессионал, то обязательно подскажет все способы устранения неполадок.
При отсутствии связи с Интернетом на мобильных устройствах фирмы «Эппл» не стоит паниковать и делать из этого проблему мирового масштаба. Зачастую исправить любой сбой или неполадку можно самостоятельно. Если это не помогает, то в сервисном центре обязательно починят гаджет.
Способы определения проблемы
Любой пользователь привык, что его iPhone постоянно находится онлайн при помощи беспроводных сетей или мобильного Интернета. Однако наступает огорчение, если устройство перестает ловить Сеть. В таком случае требуется попробовать самостоятельно выявить проблему.
Дело в том, что неполадки с мобильной связью можно легко выявить, в отличие от других способов соединения. Достаточно только знать основные показатели, которые говорят о неисправности:
- когда мобильный Интернет функционирует с перебоями или вообще не работает при горящем значке 3G или 4G;
- отсутствует возможность соединения с беспроводной сетью;
- невозможно включить режим модема на устройстве.
Чаще всего проблемы с мобильной сетью заключаются в отсутствии передачи данных, но значок соединения активен. В таком случае это может быть причиной небольшого сбоя. Для решения достаточно перезагрузить гаджет. Кроме этого, можно попробовать активировать «Режим полета» и через несколько секунд отключить его. Если так и не удалось решить проблему, требуется изменить сетевые настройки.
Часто телефон может перестать загружать страницы из-за неполадок у оператора. В таком случае их намного сложнее определить, чем технические проблемы у телефона.
Что такое бустеры и для чего они нужны
Когда Yota или любой другой оператор мобильной связи плохо ловит сигнал, причем сеть перестает работать в конкретной точке, рано или поздно провоцирует раздражение и недовольство абонентов. Только представьте ситуацию – вы приобретаете модем Йота, для того чтобы наслаждаться просмотром любимых фильмов или оставаться на связи с коллегами по работе во время отдыха за городом, а приезжая на дачу, выясняете что связи нет. Или же, модем, который великолепно функционировал дома, при попытке выйти в интернет в парке или на работе, выдает сообщение об отсутствии сети. Исправить ситуацию можно несколькими способами:
- Обратиться в компанию Yota с письменной претензией, для того чтобы оператор скорректировал зону охвата;
- Приобрести бустер, который позволит ловить сигнал, даже там, где ранее это было невозможно.
Что такое бустер? Он представляет собой своеобразный ретранслятор. Он работает за счет подключения к приемно-передающей антенне, которая устанавливается на возвышенности. Еще одна антенна, схожая по своему действию с комнатной, осуществляет стабильное соединение с мобильными гаджетами. Бустер функционирует полностью в автоматическом режиме, без каких-либо усилий со стороны пользователя. Пожалуй, единственным недостатком бустеров является их высокая стоимость, которая возрастает, если речь идет об устройствах, работающих в стандартах 3G и 4G.
Нет сигнала
Как ни стараются сотовые компании обеспечить стабильное покрытие, на карте РФ ещё достаточно пробелов, в которых беспроводной интернет не работает. Тем не менее компания Йота стремительно развивает сеть 4G, устанавливая новейшее оборудование не только в крупных городах, но и на периферии.
При использовании модема Yota (Wi-Fi роутера) для компьютера, причиной нестабильного, прерывистого сигнала может стать неудачное размещение оборудования. В первую очередь – это проблема построек многоэтажек панельного типа с несущими армированными перегородками, которые превосходно гасят любой радиосигнал.
Самостоятельная диагностика
0%
Перезагружали телефон?
Correct! Wrong!
В 85% случаев, перезагрузка помогает восстановить связь. Если не помогает, нажмите кнопку «Продолжаем диагностику».
Correct! Wrong!
Если трафик еще есть, нажмите кнопку «Продолжаем диагностику».
Отображаются ли значки LTE, 3G, E, рядом с названием оператора?
Correct! Wrong!
Если их нет, скорей всего что-то случилось с оборудованием оператора или вы находитесь вне зоны доступа. Рекомендуем немного подождать или переместиться минимум на 100 метров от данной локации. Если не помогает, нажмите кнопку «Продолжаем диагностику».
Correct! Wrong!
Если уже подождали, нажмите кнопку «Продолжаем диагностику».
Пробовали сделать сброс до заводских настроек?
Correct! Wrong!
Иногда это устраняет програмные ошибки Инструкция по сбросу настроек. Если уже делали, нажмите кнопку «Продолжаем диагностику».
Пробовали обновлять или перепрошивать устройство?
Correct! Wrong!
Новая прошивка исправляет программные глюки и позволяет наладить связь. Если обновляли, нажмите кнопку «Продолжаем диагностику».
Падал ли телефон или подвергался ремонту?
Correct! Wrong!
При падении или ремонте может повреждаться плата, отвечающая за передачу данных. Если не падал, нажмите кнопку «Продолжаем диагностику».
Производили настройку точки доступа после покупки?
Correct! Wrong!
Это необходимо для корректной работы интернета на телефоне Если не помогает, нажмите кнопку «Продолжаем диагностику».
iPhone не работает интернет Тут поможет только ремонт в мастерской.
Пора в ремонт, дело явно не в программной части, своми руками тут не починишь.
Обязательно попробуйте выполнить все пункты по очереди.
Инструкция по перезагрузке любого смартфона.
Подождите от 15 до 30 минут, возможно это глюки оператора.
Возможно кончился пакет Интернета на вашем тарифном плане.
Проверьте настройки точки доступа.
Обновите смартфон до последней доступной прошивки.
Сделайте сброс до заводских настроек (Внимание! можно потерять все данные). Инструкция по сбросу настроек.
Если аппарат на гарантии, отнесите в магазин где покупали и опишите ситуацию. Share your Results:
Share your Results:
Подключение айфона или айпада в качестве модема к компьютеру
У проблемы, как подключить айфон к компьютеру как модем, есть два решения. Можно использовать USB-шнур или Wi-Fi. В обоих случаях инструкции не отличаются сложностью, важна лишь корректная работа самого модема.
Важно! Тот факт, что режим модема включен, не означает подключение к интернету. Можно легко забыть об этом, повторяя многократные попытки получить от точки доступа выход во всемирную паутину
Чтобы подключить комп или ноутбук к айфону в роли модема (инструкция подойдет и для iPad), нужно включить Wi-Fi на ПК. Для этого надо нажать на значок в правой нижней части экрана (рядом с часами), выбрать режим Wi-Fi (если до этого был включен режим «в самолете», например). Через несколько секунд появится список доступных точек доступа, среди которых нужно найти собственную. Теперь нужно нажать на нее и ввести пароль в появившейся форме, после нажать «Далее».
Подключение сети от айфона к компьютеру с ОС Виндовс не отличается от стандартной процедуры
Совет! Для удобства можно поставить галочку на строке «Подключаться автоматически». Если сеть не появилась в списке одной из первых, это говорит о слабом сигнале. Лучше поднести айфон поближе к компьютеру.
После успешного ввода пароля появится окно с предложением сделать компьютер видимым другим участникам сети. Это рекомендуется делать только в домашних защищенных сетях. После этого подключение установлено и можно пользоваться интернетом. Отключиться от точки доступа просто – нужно нажать на нее и кликнуть «Отключить». Схема несильно отличается для любых версий Виндовс.
Узнать, как подключить айфон к компьютеру через USB как модем, потребуется в случае отсутствия Wi-FI. Если это по какой-то причине произошло, можно воспользоваться таким способом:
Сначала потребуется загрузить iTunes. Он ставится и на Windows, и на Mac. Скачать последнюю версию можно с официального сайта. Без этого работать не получится, поэтому позаботиться о наличии данного ПО надо заранее.
Теперь можно подключать айфон через юсб к компьютеру. Сразу же на экране телефона появится диалоговое окно с текстом «Доверять этому компьютеру?»
После утвердительного ответа потребуется ввести пароль (подтвердить личность владельца).
Теперь нужно переключить внимание на экран компьютера – на нем появится сообщение с просьбой разрешить компьютеру доступ к информации на телефоне. Кликнуть на «Продолжить» и вновь взять айфон в руки
Если не включен ни Wi-Fi, ни Bluetooth, доступ к интернету возможен только через USB. Соответствующее окно появится на дисплее смартфона – нажать на «только USB».
Через USB можно получить интернет, даже не привлекая беспроводные модули связи
Если подключение не произошло автоматически, можно сделать это вручную. Для этого надо зайти в «Параметры сети и интернет» и выбрать «Internet» в списке доступных подключений, щелкнуть на сеть айфона.
Если обе описанные возможности подключения к точке доступа неосуществимы, можно попробовать еще один вариант. Для этого на обоих устройствах нужно включить Блютуз (это помимо режима модема). На компьютере найти нужный раздел настроек легко – достаточно набрать в поиске по системе «Bluetooth». После переключения тумблера в активное положение, нажать на «Добавление». выбрать «Блютуз» и ждать окончания поиска устройств.
Подключение через Bluetooth выручит при отсутствии USB-шнура и модуля вифи на ПК.
Важно! Необходимо убедиться, что айфон виден другим гаджетам, а не находится в режиме «невидимки». После обнаружения телефона кликнуть на него и сравнить появившиеся коды для установки соединения
Подтвердить коды и, чтобы подключиться, щелкнуть на «Создать пару». В результате успешного сопряжения должна появиться надпись «Устройство готово к использованию»
После обнаружения телефона кликнуть на него и сравнить появившиеся коды для установки соединения. Подтвердить коды и, чтобы подключиться, щелкнуть на «Создать пару». В результате успешного сопряжения должна появиться надпись «Устройство готово к использованию».
Теперь нужно перейти в раздел «Устройства и принтеры», правой кнопкой мыши вызвать команды айфона и выбрать «Подключаться через точку доступа». После завершения сеанса нажать на «Отключаться от сетевого устройства».
Смартфон заблокирован оператором связи
Рассмотрим и такую версию, в данном случае устройство не будет видеть сеть. Вставляя постороннюю карту вы увидите, что iPhone исправно работает, но когда вы переходите к своему оператору он просто не ловит сеть. Что же делать в таком случае?
- Можно обратится за консультацией в компанию, которая предоставляет услуги связи. Там вам смогут назвать возможную причину блокировки и сообщат как можно ее избежать. Бывает так, что оператор блокирует карточку только из-за того, что вы долгое время не вносили деньги на счет.
- Хитрые операторы могут блокировать телефон по IMEI для выполнения каких-либо условий. Если у вас карта такого оператора, обратитесь к специалистам в сервисном центре. Там вам выполнят разблокировку по ИМЕЙ, после этого вы спокойно сможете использовать любые карточки от разнообразных операторов сети.
Возможно, в прошлом вам уже делали подобную процедуру разблокировки телефона при помощи разнообразных программ, таких как SAMPrefs или Redsnow, т.о. вместо очередного обращения к специалистам вы можете попробовать сбросить телефон самостоятельно. Если вас не расстраивает потеря всей хранящейся информации, то в большинстве случаев вам может помочь описанный ниже метод:
- Вставляем в айфон любую карточку мобильного оператора, который не блокирует аппарат по IMEI, а затем подключаемся к iTunes при помощи USB-кабеля.
- После того, как компьютер определит устройство выполняем бэкап и только после этого жмем «Восстановить».
- Ждём завершения восстановления, как правило, это занимает совсем немного времени. Все зависит от модели iPhone, а также количества информации, которая в нём хранилась.
- Далее система предложит вам выбор, который состоит из двух пунктов:
- Восстановить из имеющегося бэкапа
- Использовать iPhone как новое устройство, вам нужно выбрать данный пункт.
- Затем последует процедура активации, после которой должен появиться сигнал.
Как активировать сим карту любого оператора
Активировать карту на планшетном компьютере несложно, но легко перепутать мобильного оператора и следовать инструкции, которая предназначена для другой связи.
Поэтому в пунктах ниже я описал активацию симки самых популярных операторов РФ: Мегафон, Yota, МТС, Билайн, Теле2.
Большинство современных SIM становятся работоспособны после первого звонка или подключения к интернету, но иногда такие способы не помогают. Также обязательно иметь положительный баланс и слот для сим в устройстве.
Активация сим карты Мегафон
Перед первым использованием, симку нужно активировать. Если вы приобретаете ее в салоне сотовой связи, то обычно там дают номер телефона, на который нужно позвонить.

Но чаще всего, позвонить с неактивной SIM невозможно. Отсюда возникает вопрос: как активировать сим карту Мегафон на планшете?
Все способы для абонентов Мегафона:
- В салоне сотовой связи, сразу после покупки карты.
Просто попросите сотрудников салона, и они быстро активируют ваш номер, вставив активированную симкарту в устройство. Там же работники предложат подключить тариф, соответствующий потребностям пользователя. Как минимум можно ознакомиться со всеми существующими предложениями Мегафона. - Вариант для владельцев девайсов от Apple.
Гаджет от Эпл нужно активировать дома, вставив SIM и подсоединив планшет к компьютеру. Далее требуется скачать и установить программу iTunes на ПК, открыть ее и зарегистрироваться, введя такие данные, как имя, фамилия и прочее. - Использование USSD-кода.
Для активации с помощью USSD-кода, надо открыть меню набора номера и ввести в нем *121* PUK1*. PUK1 — это персональный идентификационный номер, написанный на поверхности пластикового носителя карты, на коробке и в документации. - Звонок в саппорт.
Просто позвоните в службу поддержки по номеру 8 800 333 05 50, попросив о нужной услуге. Имейте в виду, что оператор запросит паспортные данные.
Как активировать сим карту Yota для планшета
Так как интернет Йота и вся связь данного оператора работают иначе, чем МТС, Мегафон и Билайн, активация происходит только в момент подключения тарифного плана.
Все остальные параметры, например, точка доступа в интернет, присваиваются автоматически (в момент, когда гаджет ловит связь). Также после вставки SIM в девайс, появится уведомление об использовании данных в роуминге.
Для Йоты это нормально, потому что она не привязана к конкретному региону. Поэтому в том, как активировать симку Йота, нет ничего сложного.
Два эффективных варианта того, как активировать сим карту Йота для планшета:
- Через приложение.
Подключитесь к интернету через Wi-Fi, откройте Play Market или App Store (в зависимости от операционной системы) и загрузите “Приложение Yota”. Запустите программу и выберите подходящий тарифный план. - С помощью USSD-команды.
Откройте меню набора номера и введите *150*цена тарифа#. Стоимость тарифа зависит от конкретного пакета услуг и указана в рублях. Советую заранее узнать про это.
Как активировать сим карту МТС

Регистрация карты МТС включает в себя несколько простых вариантов, которые подойдут для любых планшетов, вне зависимости от операционной системы (iOs, Android, Windows).
Как активировать сим карту МТС на планшете:
- В салоне связи МТС.
Просто обратитесь к любому сотруднику салона, предоставив ему гаджет и SIM. Работник активирует номер и подключит желаемый тарифный план, если это нужно. - Позвоните в службу поддержки.
Номер саппорта мобильной связи — 8 800 250 08 90. Позвонив по нему, можно удаленно зарегистрировать номер, продиктовав личные данные оператору. - Самостоятельный вариант.
Пополните баланс, вставьте сим-карту и введите ПИН-код, указанный на пластиковой конструкции карты. Перезагрузите аппарат, и введите код *111# в меню набора номера.
Активируем сим карту Билайн
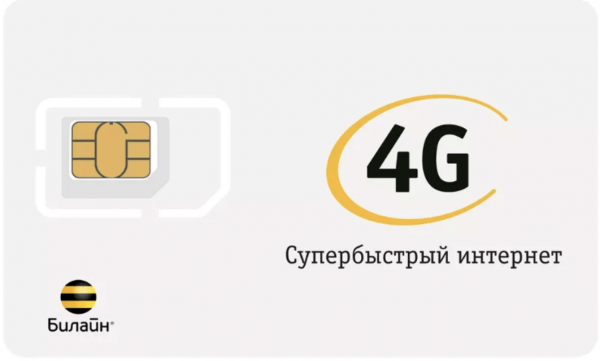
Регистрация номера Билайн на планшете происходит одним из четырех способов. Выберите любой, наиболее простой для вас, вариант.
Методы активации симки Beeline:
Теле 2
Активировать сим карту Теле2 можно лишь одним способом. Просто вставьте SIM в устройство, включите его, введите пин-код (по умолчанию это четыре нуля) и позвоните на номер 610.

На том конце будет автоответчик, который проинформирует о дальнейших действиях.
Удалите и повторно вставьте SIM-карту
Если проблема до сих пор не устранена, попробуйте удалить и заново установить SIM-карту. Вот как это правильно сделать:
1. Выключите iPhone. 2. С помощью скрепки или инструмента для извлечения SIM-карты откройте лоток. 3
Осторожно выньте SIM из лотка. 4
Проверьте ее на наличие повреждений или царапин. 5
После того, как вы убедились в отсутствии каких-либо повреждений, установите SIM-карту обратно в лоток. 6. Убедитесь, что SIM-карта защищена. 7. Вставьте SIM-лоток таким же образом, как и при его удалении из смартфона. 8. Включите iPhone.
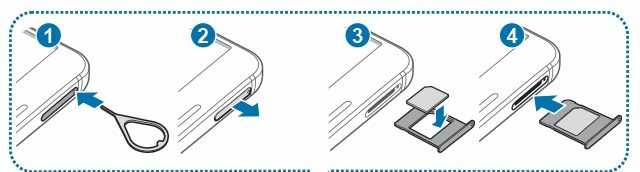
Важно: 1. Обязательно используйте только лоток SIM, который идет в комплекте с устройством
2
Если SIM-карта повреждена или не помещается в лоток, обратитесь к оператору для рекомендаций.
Если у вас до сих пор пропал интернет на Айфоне, то придется перейти к радикальным мерам.
- Tweet
- Share
- +1
- VKontakte
Почему нет связи на iPhone
Если Айфон перестал ловить сеть, необходимо разбираться, что вызвало подобную неполадку. Поэтому ниже мы рассмотрим основные причины, а также возможные способы решения проблемы.
Причина 1: Плохое качество покрытия
К сожалению, ни один российский сотовый оператор не может обеспечить качественное и бесперебойное покрытие на всей территории страны. Как правило, данной проблемы не наблюдается в крупных городах. Однако, если вы находитесь в области, следует предположить, что связь отсутствует по причине того, что Айфон не может поймать сеть. В данном случае проблема будет решена автоматически, как только качество сотового сигнала будет улучшено.
Причина 2: Выход из строя SIM-карты
По разным причинам SIM-карта может внезапно перестать работать: вследствие длительной эксплуатации, механических повреждений, попадания влаги и т. д. Попробуйте вставить карточку в другой телефон — если проблема сохранится, обратитесь в ближайший салон сотового оператора с целью замены СИМ-карты (как правило, данная услуга предоставляется бесплатно).
Причина 3: Сбой в работе смартфона
Очень часто полное отсутствие связи говорит о сбое в работе смартфона. Как правило, проблему можно решить с помощью авиарежима или перезагрузки.
- Для начала попробуйте перезагрузить сотовую сеть с помощью режима полета. Для этого откройте «Настройки» и активируйте параметр «Авиарежим».
В левом верхнем углу появится иконка с самолетом. Когда данная функция активна, сотовая связь полностью отключена. Теперь отключите режим полета — если это был обычный сбой, после сообщения «Поиск» должно появиться имя вашего оператора сотовой связи.
Если авиарежим не помог, стоит попробовать выполнить перезагрузку телефона.
Причина 4: Сбой настроек сети
При подключении СИМ-карты iPhone автоматически принимает и устанавливает необходимые настройки сети. Поэтому, если связь работает некорректно, следует попробовать выполнить сброс параметров.
- Откройте настройки Айфона, а затем перейдите в раздел «Основные».
Причина 5: Сбой в работе прошивки
При более серьезных программных неполадках следует попробовать выполнить процедуру перепрошивки. К счастью, здесь все просто, но телефон потребуется подключить к компьютеру, на котором установлена последняя версия программы iTunes.
- Чтобы не потерять данные на смартфоне, обязательно обновите резервную копию. Для этого откройте настройки и выберите в верхней части окна имя учетной записи Apple ID.
Следом выберите раздел «iCloud».
Вам потребуется открыть пункт «Резервная копия», а затем тапнуть по кнопке «Создать резервную копию».
Соедините Айфон с компьютером с помощью USB-кабеля и запустите Айтюнс. Далее вам потребуется перевести смартфон в режим DFU, который не загружает операционную систему.
Подробнее: Как ввести iPhone в режим DFU
Если ввод в DFU был выполнен правильно, в следующее мгновение компьютер обнаружит подключенное устройство, а iTunes предложит выполнить восстановление. Запустите данную процедуру и дождитесь ее окончания. Процесс может оказаться продолжительным, поскольку сначала система будет загружать последнюю версию прошивки для Apple-устройства, а затем перейдет к удалению старой версии iOS и установке новой.
- Обязательно перенесите смартфон в тепло. Полностью отключите его и оставьте в таком виде на некоторое время (минут 10-20).
- Подключите к телефону зарядное устройство, после чего он автоматически запустится. Проверьте наличие связи.
Причины неполадок
Если у владельца возник вопрос о том, почему на его iPhone нет сети, он столкнулся с подобной ситуацией впервые. Бывалые пользователи уже примерно знает, что может привести к такой ситуации, а потому не паникуют, а начинают работать.
Новичкам же важно точно знать, почему на его iPhone не ловит сеть, поскольку есть необходимость совершить звонок, подключиться к мобильному Интернету. А без сети сделать это не получится
Существует далеко не одна проблема, из-за чего iPhone выдаёт надпись «Нет сети». Но в чём именно она заключается, это нужно выяснить.
Чаще всего неполадки возникают по таким причинам:
- это незаконно ввезённое мобильное устройство, которое залочено под конкретного оператора;
- произошёл сбой на программном уровне;
- наблюдаются неполадки со стороны оператора сотовой связи;
- возникли неполадки аппаратного характера.
Начать нужно с того, чтобы взглянуть на дисплей. Тут может отображаться статус «Поиск», либо же «Нет сети». Проверьте наличие сигнала. Проще всего это сделать путём проверки его наличия на другом устройстве. Перед этим включите функцию автопоиска сети через настройки iPhone.
Дополнительные решения по устранению неполадок
Иногда ошибки, вызванные программным обеспечением, могут вызывать сбои в подключении. Поэтому убедитесь, что на вашем iPhone и Mac установлена последняя версия соответствующих операционных систем.
Вы также можете попробовать подключить свой телефон к Интернету на Mac, используя альтернативные методы подключения — Bluetooth и USB. Последний намного надежнее. Следуйте инструкциям ниже, чтобы предоставить доступ к Интернету вашего iPhone через USB.
Подключите свой iPhone к Mac с помощью USB-кабеля. Убедитесь, что вы нажали Доверять, когда вас попросят предоставить вашему Mac доступ к вашим файлам и настройкам. Включите личную точку доступа на вашем iPhone, и вы сможете получить доступ к Интернету. Полегче.
Чтобы подтвердить статус USB-модема, перейдите в «Системные настройки»> «Сеть», и вы увидите, что ваш iPhone помечен как «Подключено».
Мы уверены, что по крайней мере одно из решений в этом руководстве устранит проблему с подключением к точке доступа iPhone. Если проблема не исчезнет, используйте USB-модем для временного подключения к Интернету. Или обратитесь в службу поддержки Apple для оказания помощи.

































